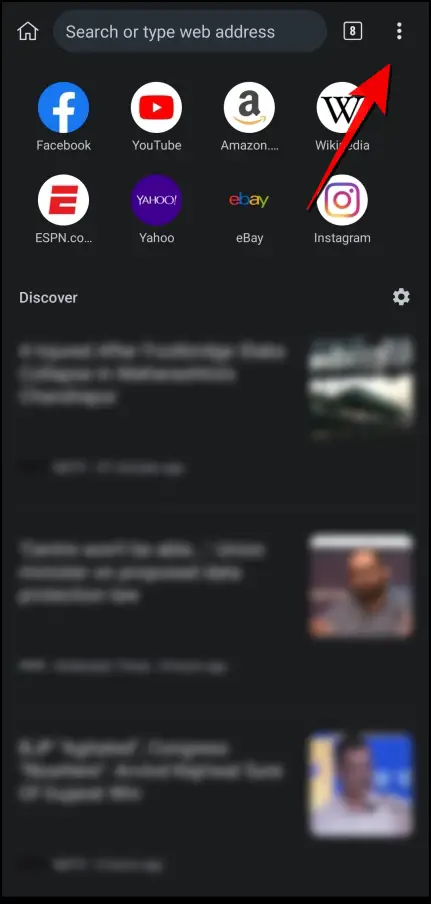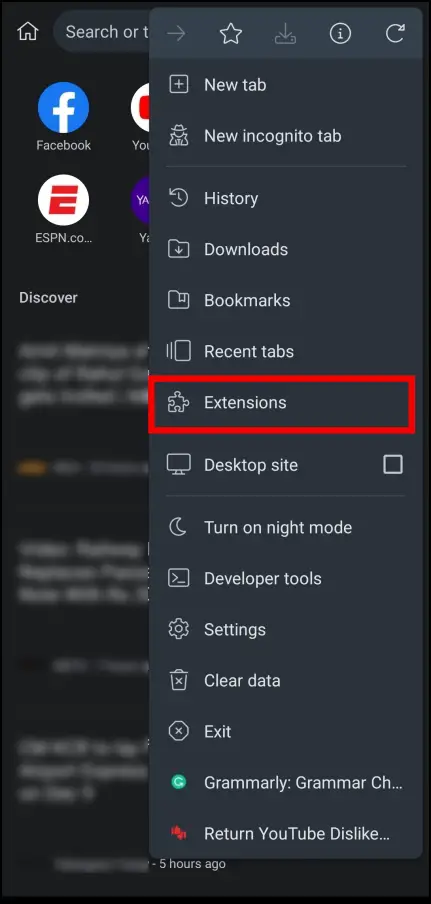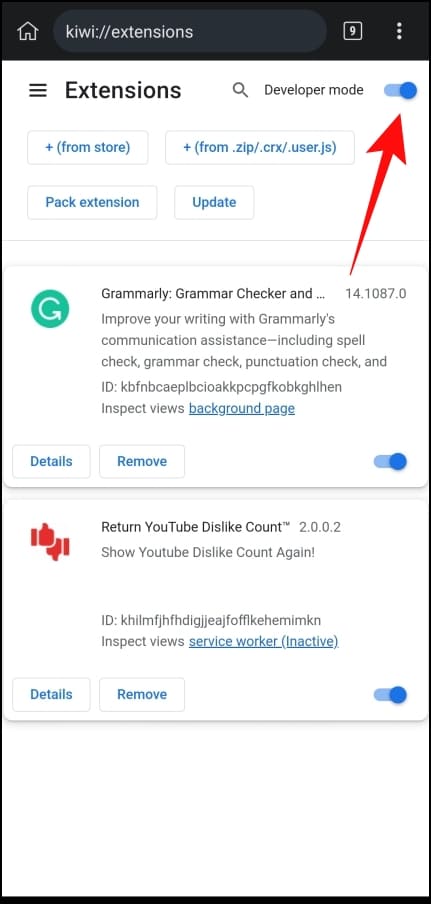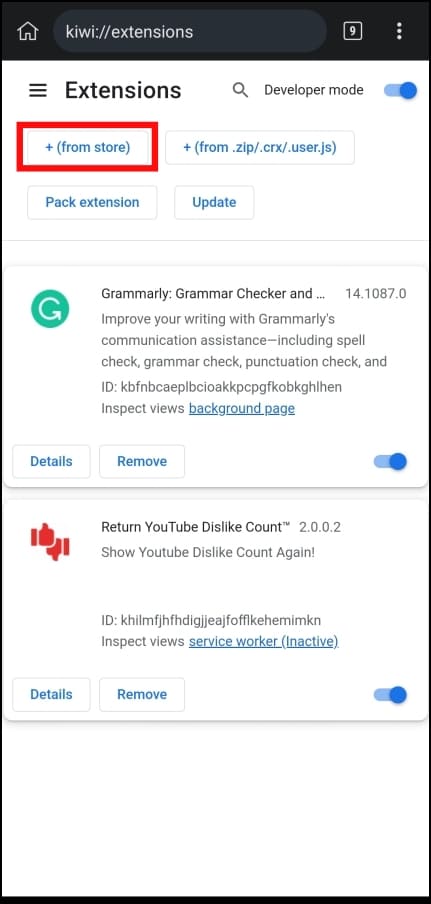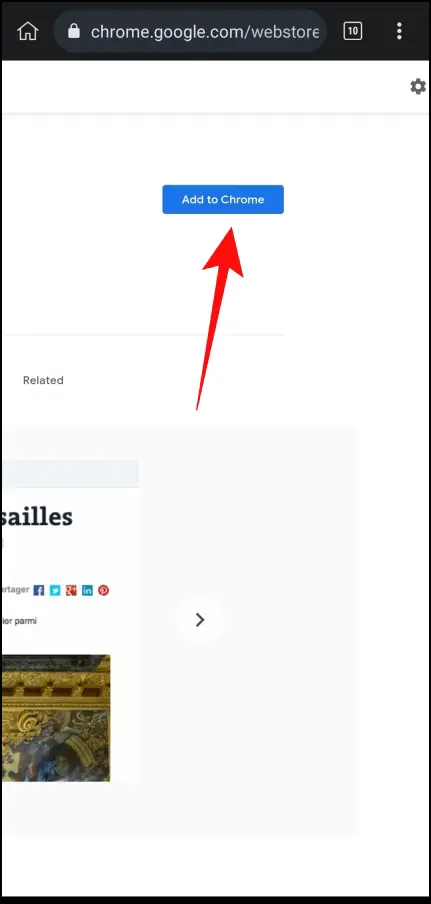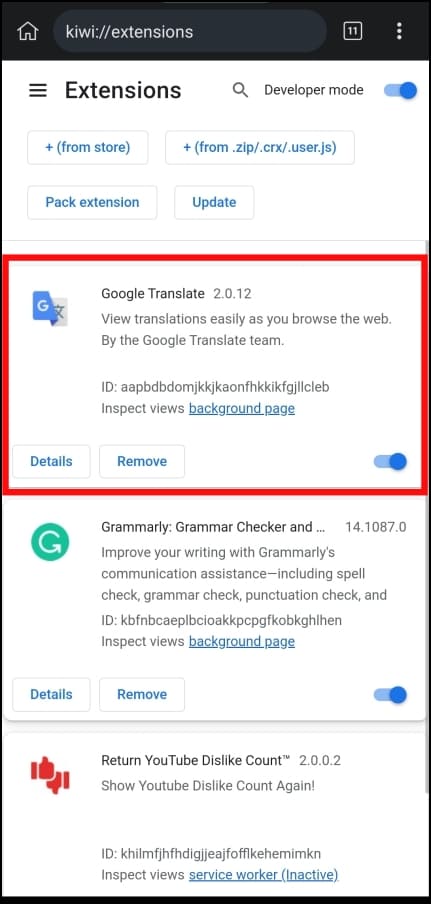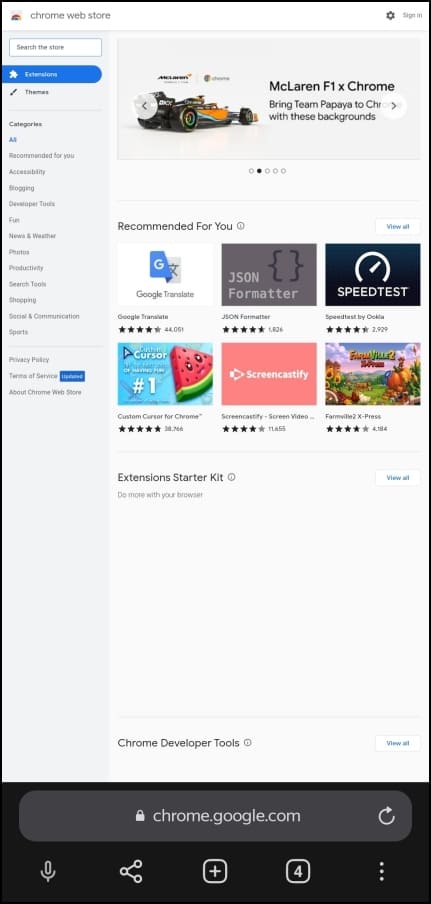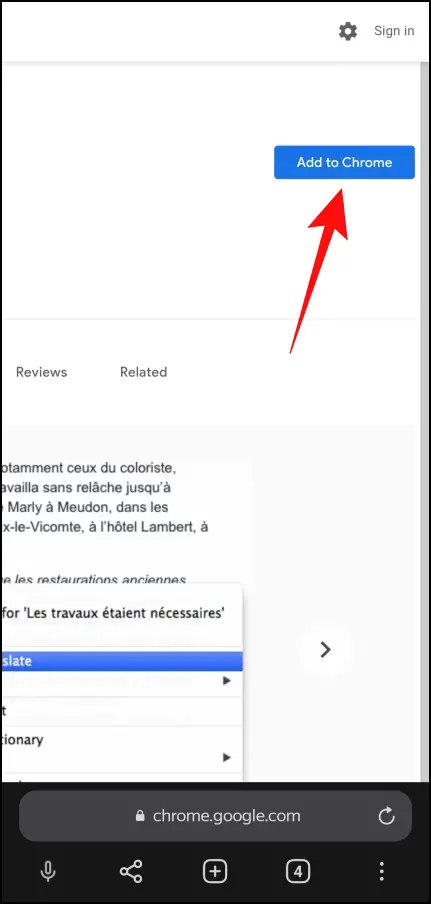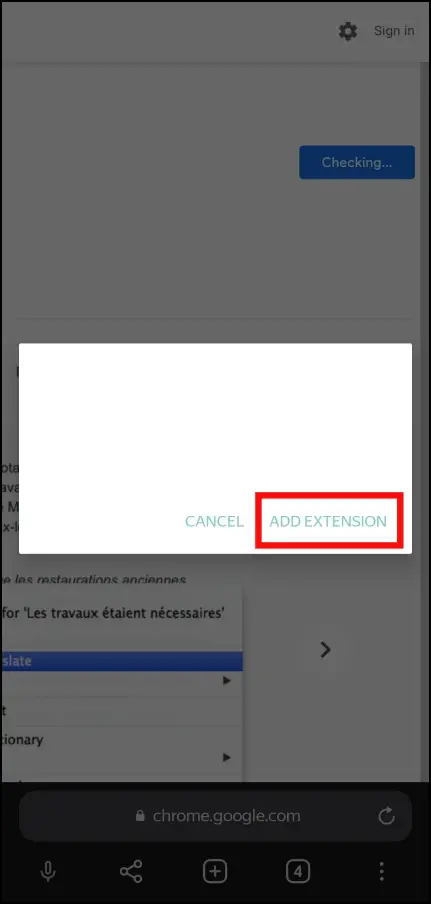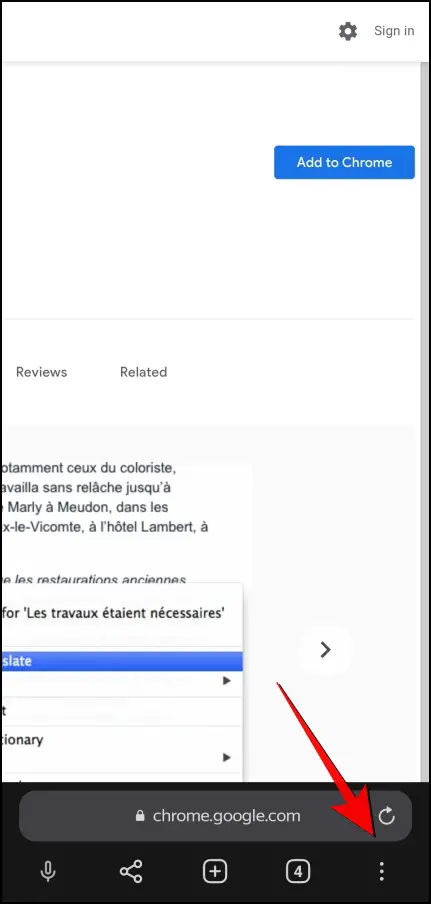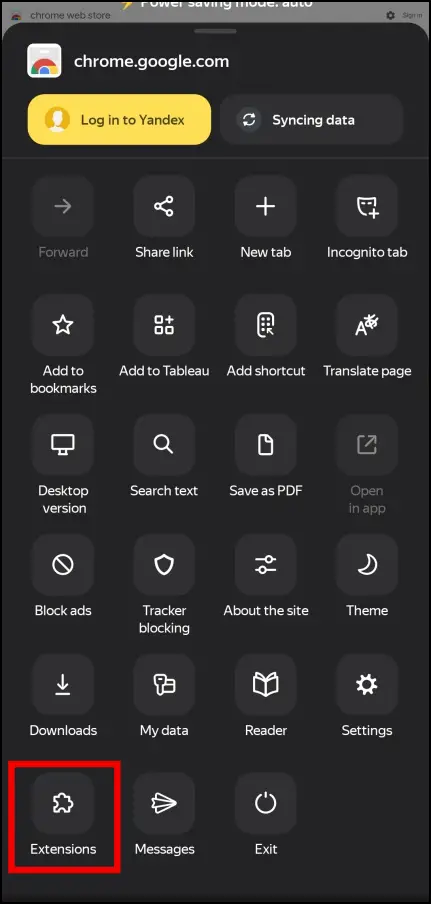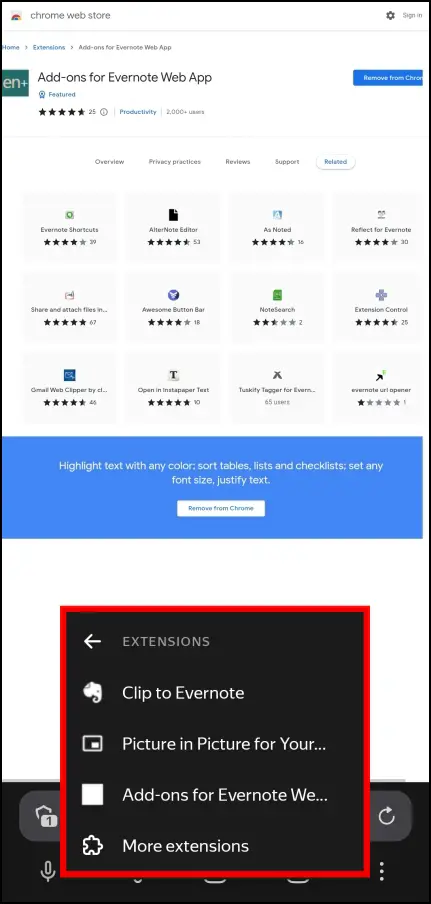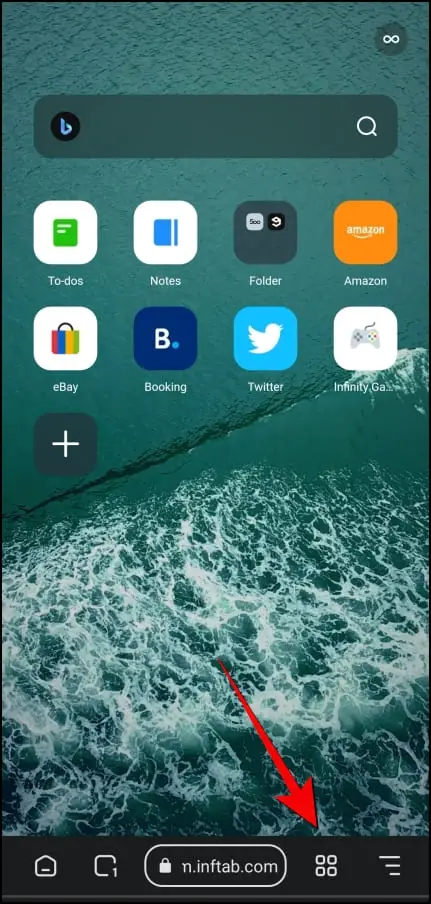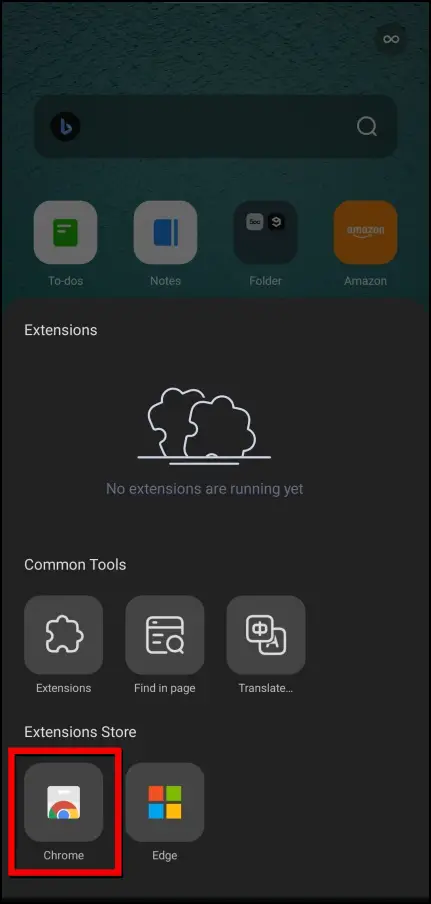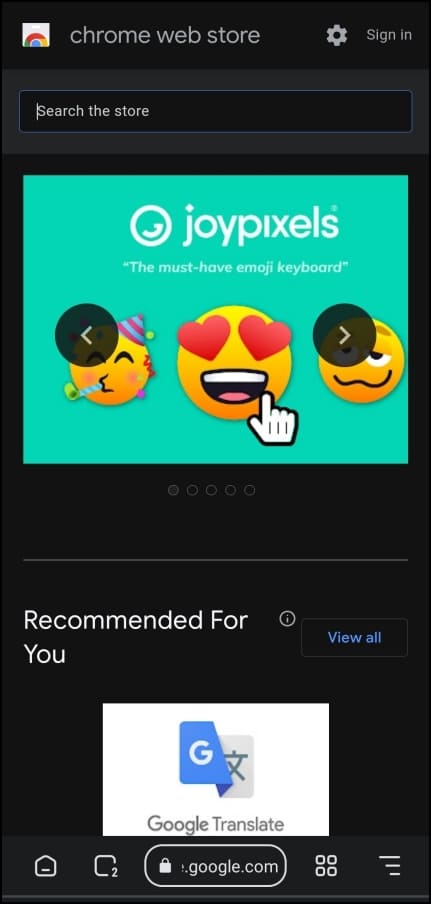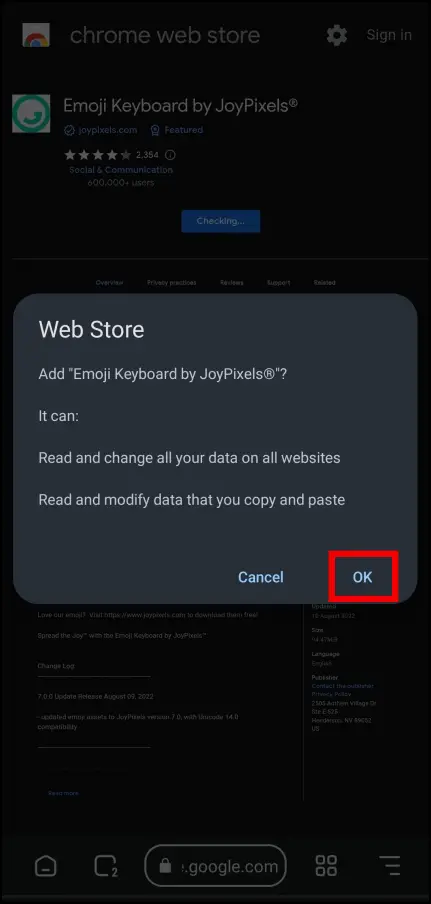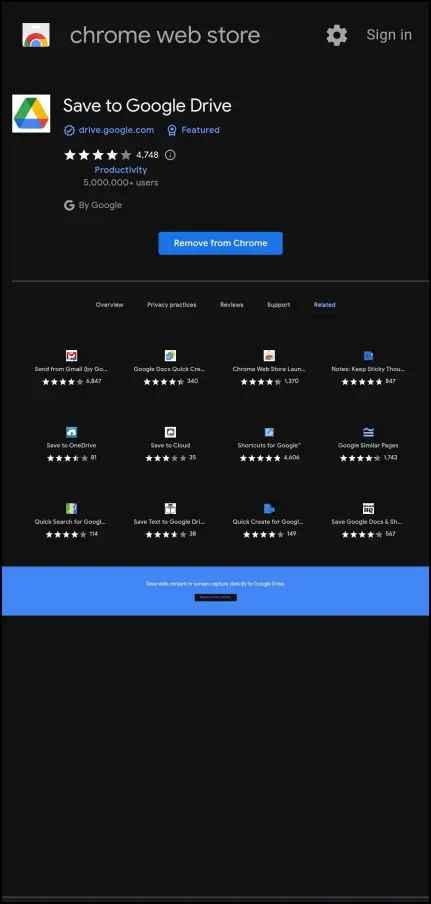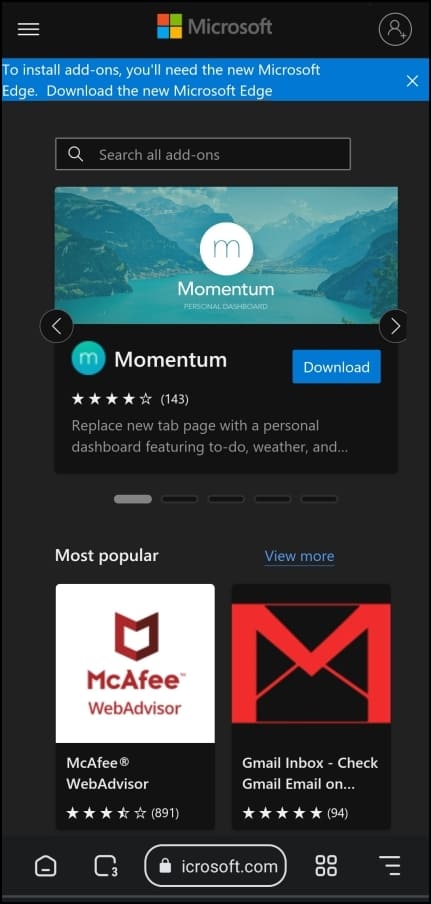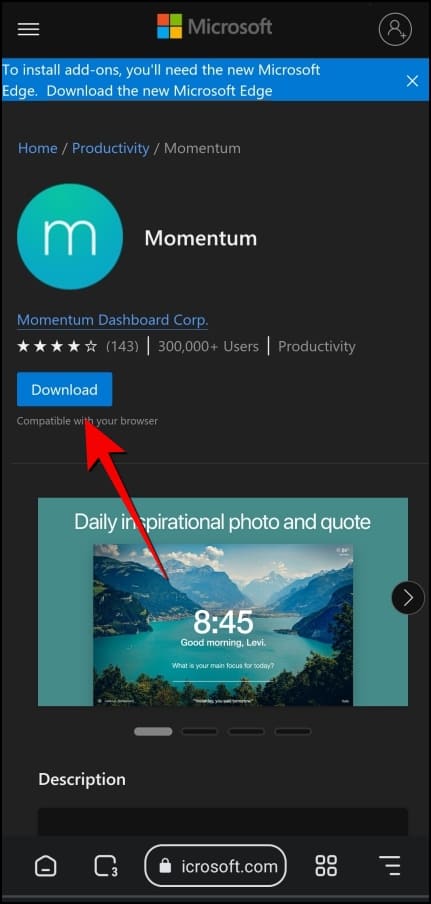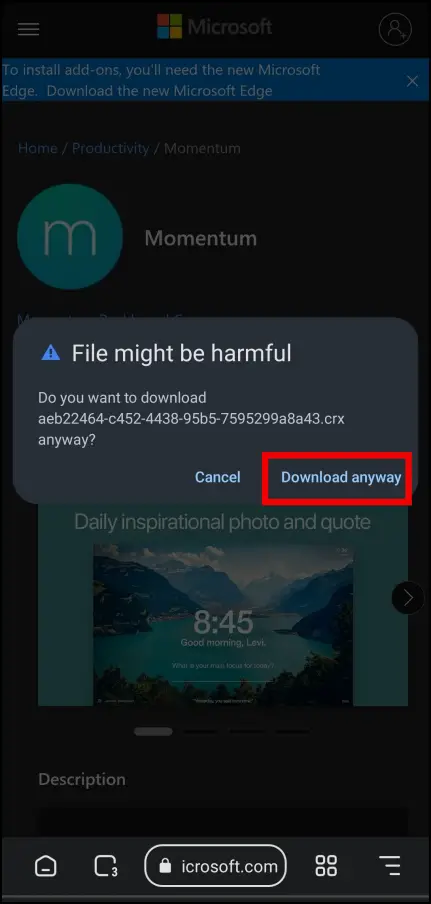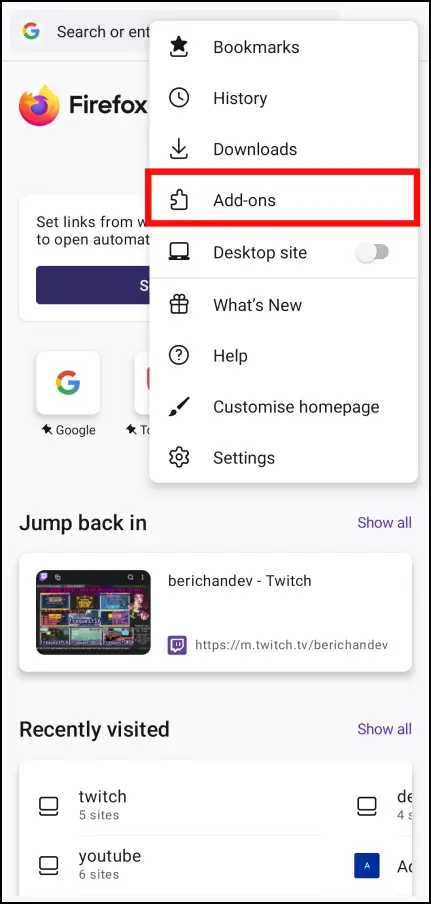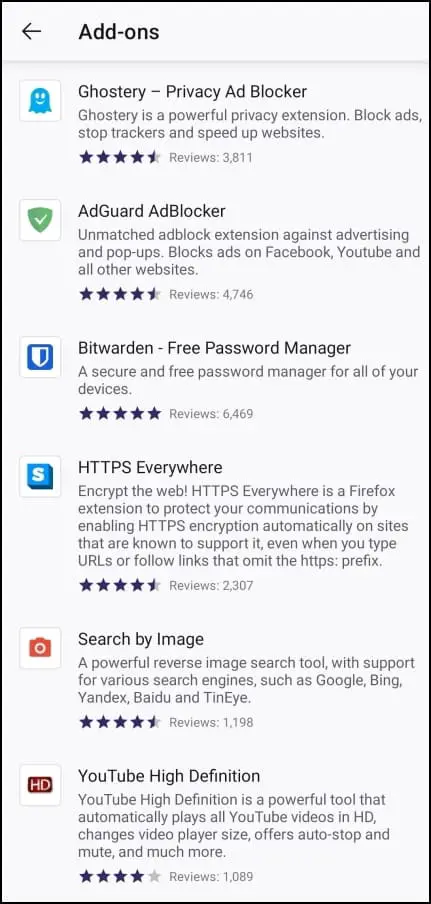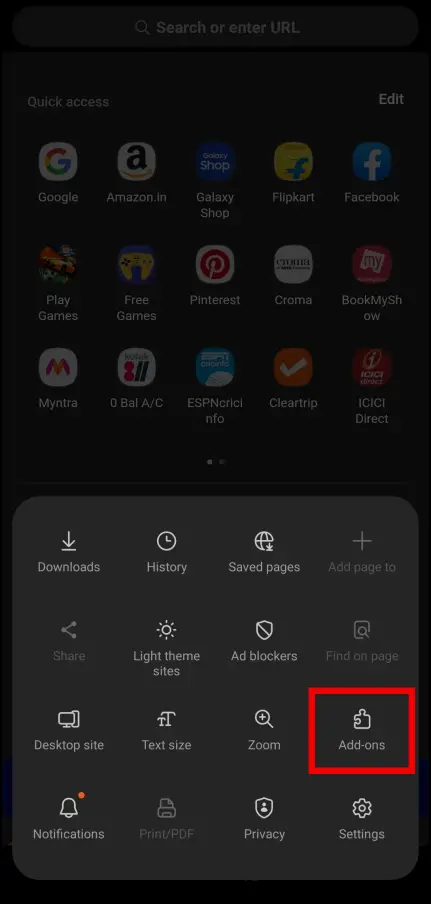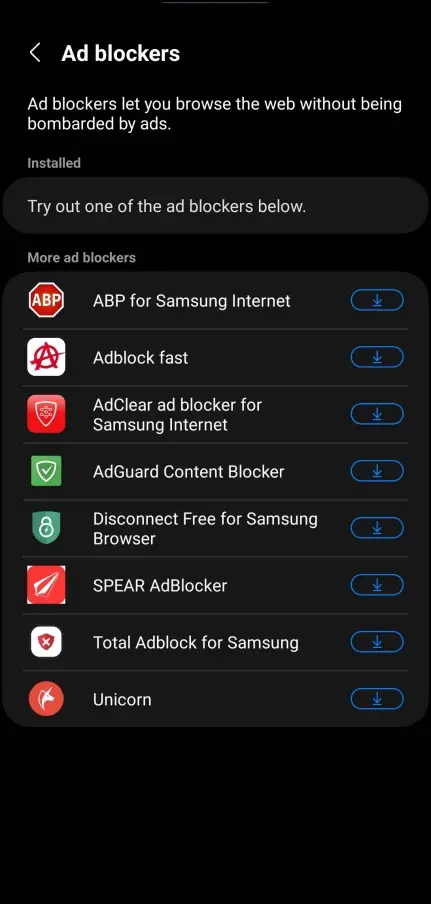There are over 138K extensions available on the Chrome Web Store, which we can use on our desktops to enhance the browsing experience. But sadly, the extensions are not yet supported on Google Chrome for Android. However, installing Chrome extensions on Android phones is still possible using a simple workaround. Keep reading to know more.
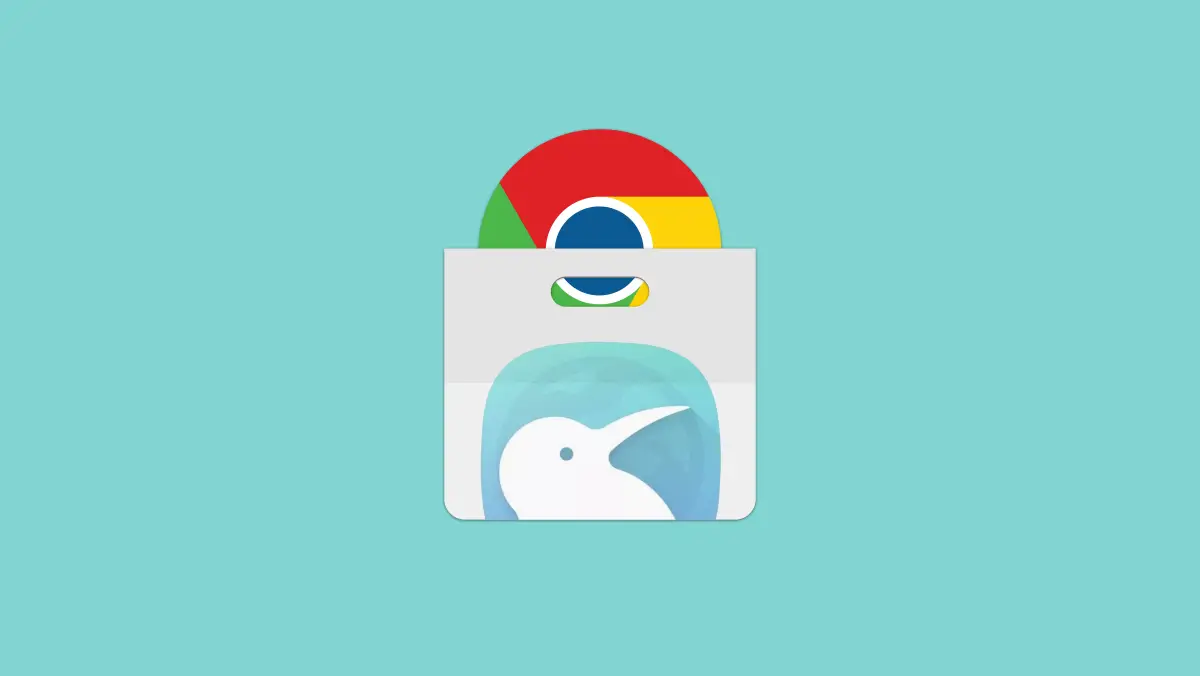
How to Install and Use Chrome Extensions On Android
There’s no way one can install Chrome extensions on Chrome for Android. The same is written on the Chrome Developers FAQ page. However, that’s not the end. You might already know Chrome is built on an open-source Chromium engine which allows developers of specific browsers to offer the ability to install Chrome extensions on an Android phone.
We will discuss those web browsers and how you can download Chrome extensions on your Android phone. Many other browsers such as Edge and Brave use Chromium.
1. Install Chrome Extensions On Kiwi Browser
Step 1: Download the Kiwi Browser from Google Play Store. You can also download the APK from their official website.
Step 2: Tap on the three-dot menu present in the top right corner.
Step 3: Go to Extensions.
Alternatively, you can type chrome://extensions or kiwi://extensions to reach the extensions page.
Step 4: Once you’re on the extensions page, make sure Developer mode is turned on.
Step 5: Here, tap on the ‘+ (from store) option.
This will take you to the Chrome Web Store. You can search for any extension that you want to add.
Step 6: To add an extension, press ‘Add to Chrome.
Step 7: Tap Ok when prompted to give permission, and the extension will be installed.
This will install the extension to the Kiwi browser and you can access them from the Extensions menu.
2. Install Chrome Extensions On Yandex Browser
Yandex browser on Android also lets you install extensions from the Chrome Store. The process is quite similar to the Kiwi browser but without a direct link to open the Chrome Web Store. So you will have to enter the address yourself.
Step 1: Download and open the Yandex Browser on your Android phone.
Step 2: Type https://chrome.google.com/webstore/category/extensions in the address bar.
Make sure the search engine is set to Google. The link above will land you on the Chrome Web Store extensions page.
Step 3: Search for the extension you want to download.
Step 4: Tap on Add to Chrome to download the extension.
Step 5: Select Add Extension in the confirmation prompt.
Once the extension is downloaded, you can access it from the Extension menu. This is how you can access it.
Step 6: Tap on the three dots in the bottom right corner.
Step 7: Select the Extensions option.
This is where you will find all the downloaded and pre-installed extensions.
3. Install Chrome Extensions Via Lemur Browser
Last but certainly not least on this list is Lemur Browser. The Lemur browser on Android also allows you to download extensions not only from the Chrome Web Store but also from Microsoft Add-ons Store. This way you can enjoy both Chrome and Microsoft Edge exclusive extensions on the Lemur browser.
Download Chrome Extensions on Android
Step 1: Open Lemur Browser on your Android device.
Step 2: Tap on four boxes in the bottom toolbar.
Step 3: Select Chrome under Extensions Store.
It will take you to Chrome Web Store.
Step 4: Search for the extension you want to download.
Step 5: Press Add to Chrome to install the extensions.
Step 6: In the confirmation prompt, tap on OK.
The extension will be added to the Lemur browser. You can access it by tapping on the four boxes in the toolbar.
Download Microsoft Edge Extensions on Android
Step 1: Tap on the four boxes in the bottom toolbar to open the Extension menu.
Step 2: Select Edge under Extensions Store.
Step 3: Search or browse the Add-on you wish to install.
Step 4: Tap on Download.
Step 5: A warning prompt will appear. Select Download anyway.
Step 6: In the following confirmation prompt, tap on OK.
The Edge extension will be installed on the Lemur browser and you can access it through the extension menu.
4. Use Firefox Add-ons on Android
Unlike Chrome, Firefox officially supports add-ons in the Android version of its web browser. Though the choices of extensions are limited to 18 with more to come soon, they all work well with the browser and have a relatively easy setup process.
Here’s our complete guide to installing Firefox Add-ons on Android.
5. Download Add-ons with Samsung Internet Browser
The Samsung Internet browser is a feature-rich web browser that comes with its own set of add-ons. The browser comes pre-installed with all Samsung smartphones and is also available on the Google Play Store for other Android devices to download.
The catch with this browser is Samsung smartphones get access to some exclusive extensions while other Android devices only get to enjoy a category of only Ad blocking extensions.
Frequently Asked Questions
Q. Which Browser Supports Chrome Extensions on Android?
Kiwi, Yandex, and Lemur browsers are three chromium-based web browsers that allow you to install Chrome extensions from the Chrome Web Store on Android.
Q. Can you Run Chrome Extensions on Android?
No. Chromium doesn’t natively offer the ability to use Chrome Web Store extensions on Android.
Q. Are All Chrome Extensions Compatible with Android?
No. Given the current set of available extensions is meant for Chrome on a desktop environment, most extensions will not work on Android.
Q. What are the Best Chrome Extensions on Android?
Bitmoji, LastPass, Grammarly, Evernote, and Todoist are some of the best extensions that work well on Android devices.
Wrapping Up
This is how you can install Chrome extensions on Android. Although there is no support for extensions on Chrome for Android. Were you able to install Chrome extensions on your Android smartphone by following the steps mentioned above? Let me know in the comments and stay tuned on Browser To Use for more such articles and How-Tos.