Google Docs is a fantastic online word processor preferred by many for its intuitive set of features like real-time sync, the ability to collaborate with other users, and voice typing, making it easy to take notes. But some users have been unable to get the voice typing feature to work properly. In this article, let us see quick and working methods to fix Google Docs voice typing not working in Google Chrome.
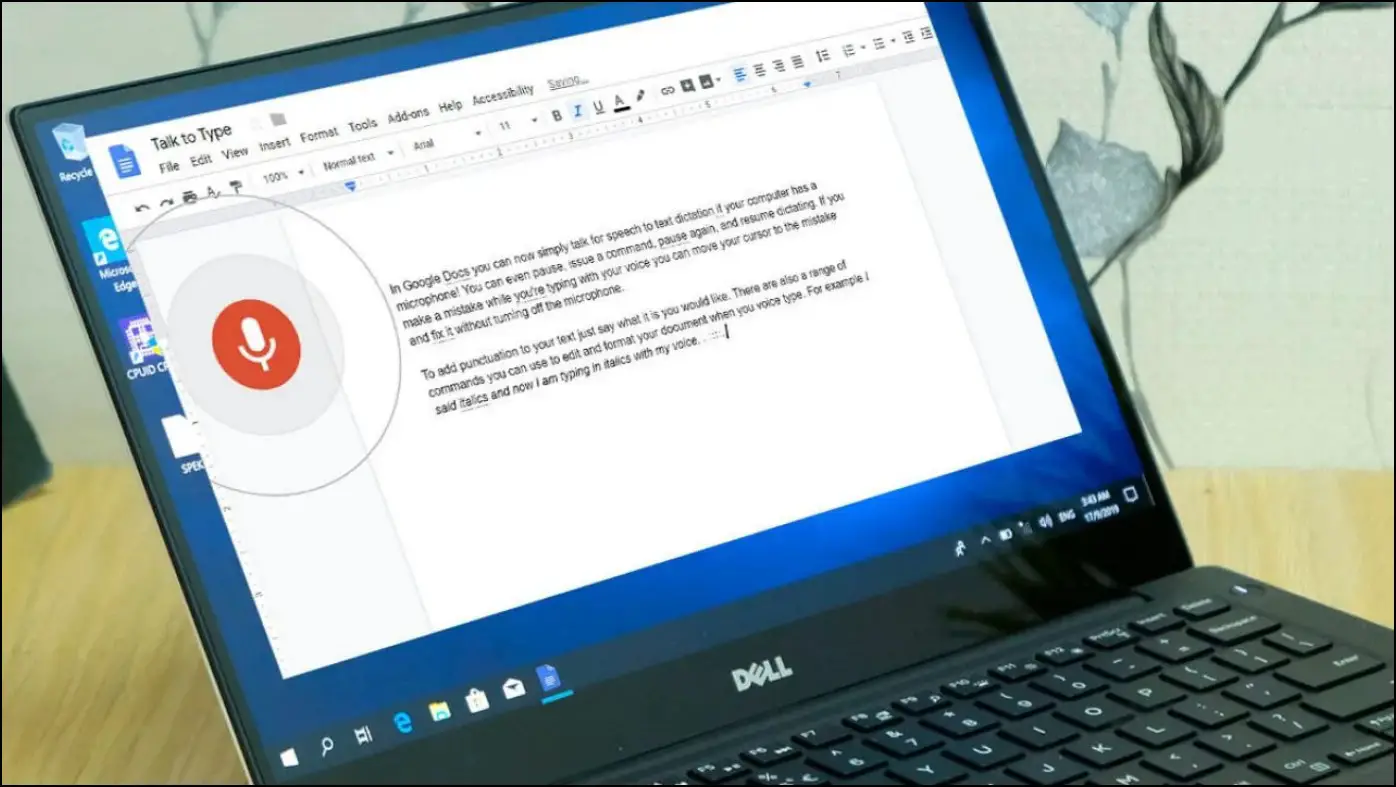
Related | 5 Ways to Control Chrome With Voice Commands (Android, PC)
How to Use Voice Typing in Google Docs
Before we jump on to troubleshooting methods, let us take a look at how to use the feature properly on Google Docs.
Step 1: Visit Google Docs in Chrome and start a new document.
Step 2: Now, click on the Tools option.
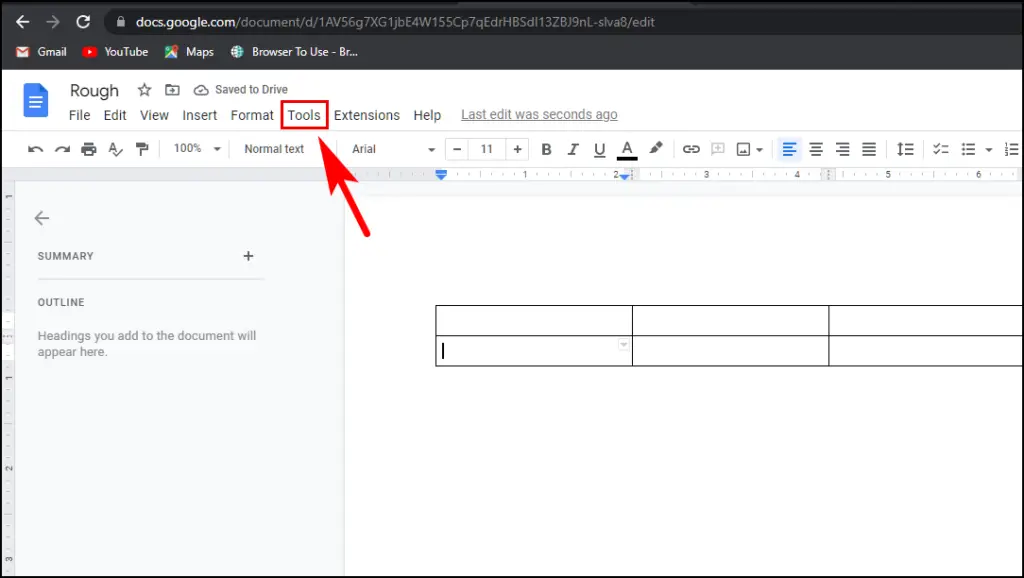
Step 3: Select Voice typing.
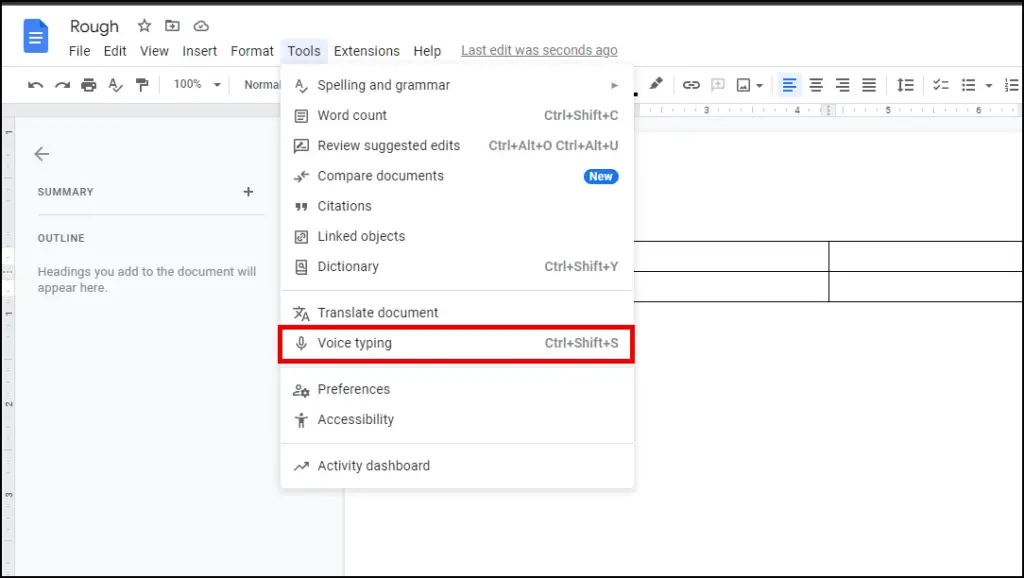
Alternatively, you can press Ctrl + Shift + S to access Voice typing in Google Docs.
Step 4: A prompt will appear asking to grant permission to access your microphone. Click on Allow.
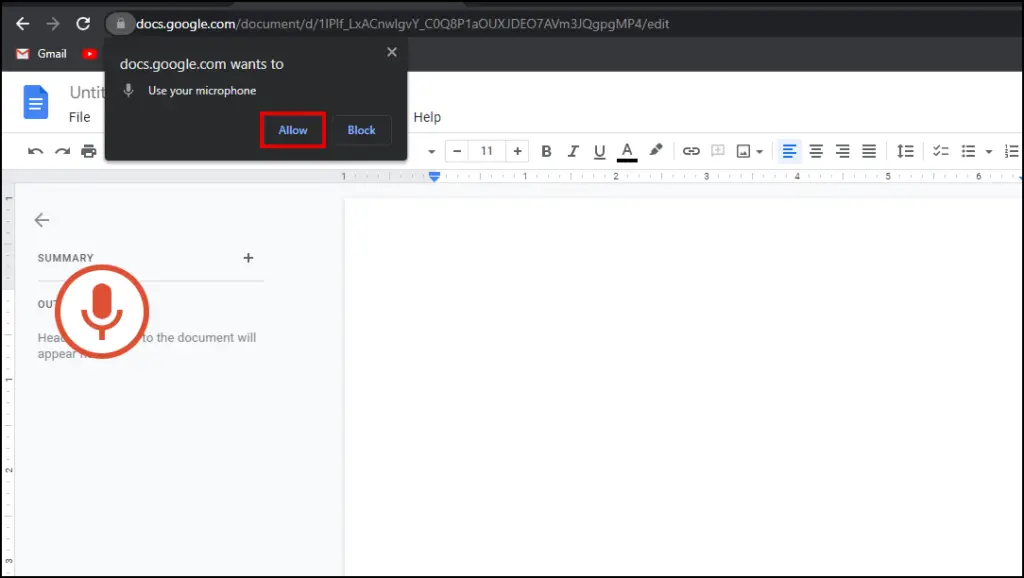
Step 5: Now, click the Microphone icon and start dictating.
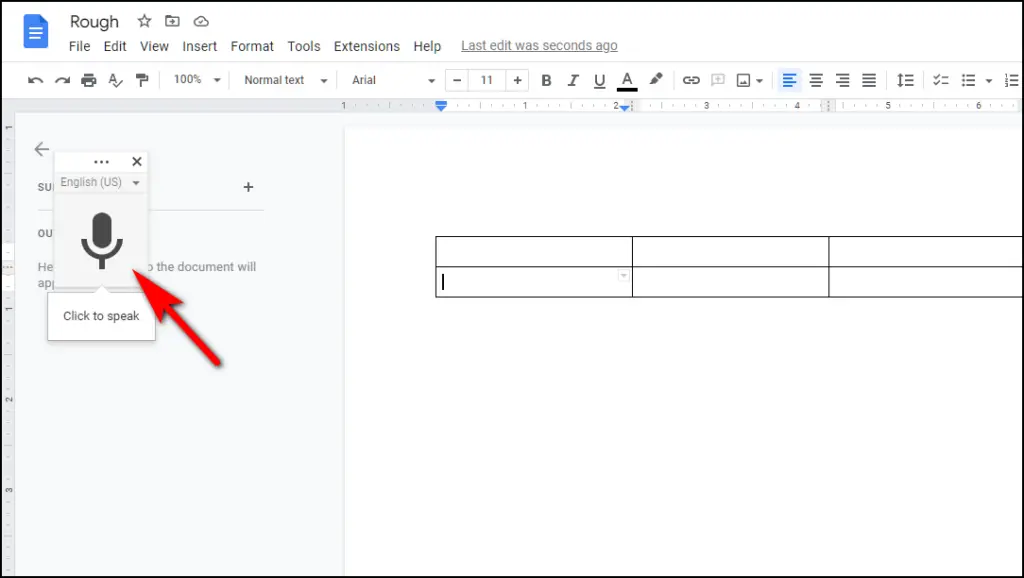
Fix Google Docs Voice Typing Not Working With Chrome
Google Docs is a Google product with an exclusive set of features available only on the Chrome browser. This is why you can only find the option for voice typing if you are using Google Docs with the Google Chrome web browser. It is unsupported on other browsers.
But even on Chrome, if you are facing issues using the voice typing function, then you should try out the methods to fix it listed below.
Method 1- Allow Microphone Permission to Google Docs
The issue could be that you have not allowed Google Docs to access your microphone. Without microphone access, Google Docs will show an error, “Google Docs can’t turn on your microphone.” To fix it, you will have to allow microphone permission to the site.
Step 1: Click on the padlock icon in the Chrome address bar.
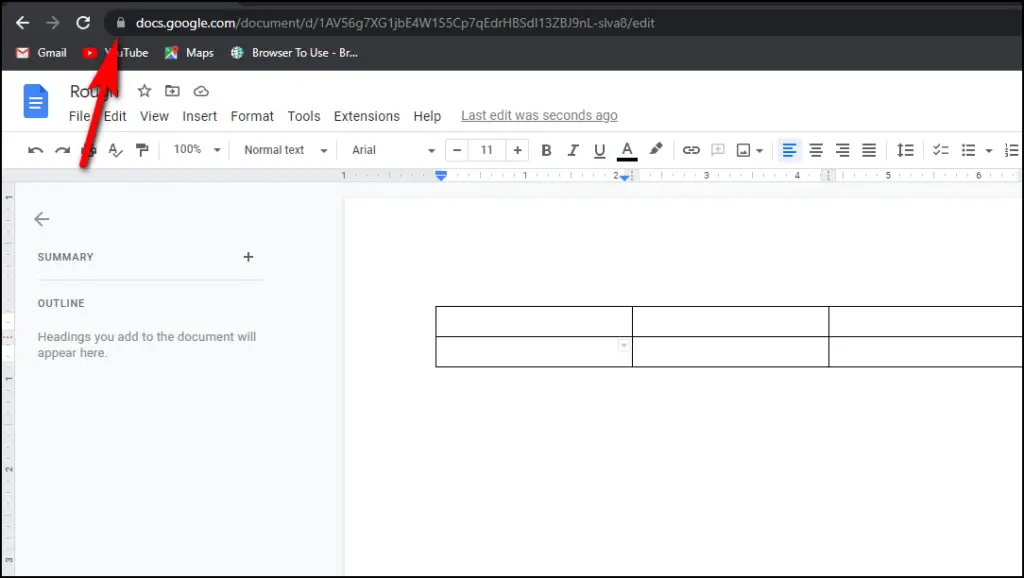
Step 2: Go to Site Settings.
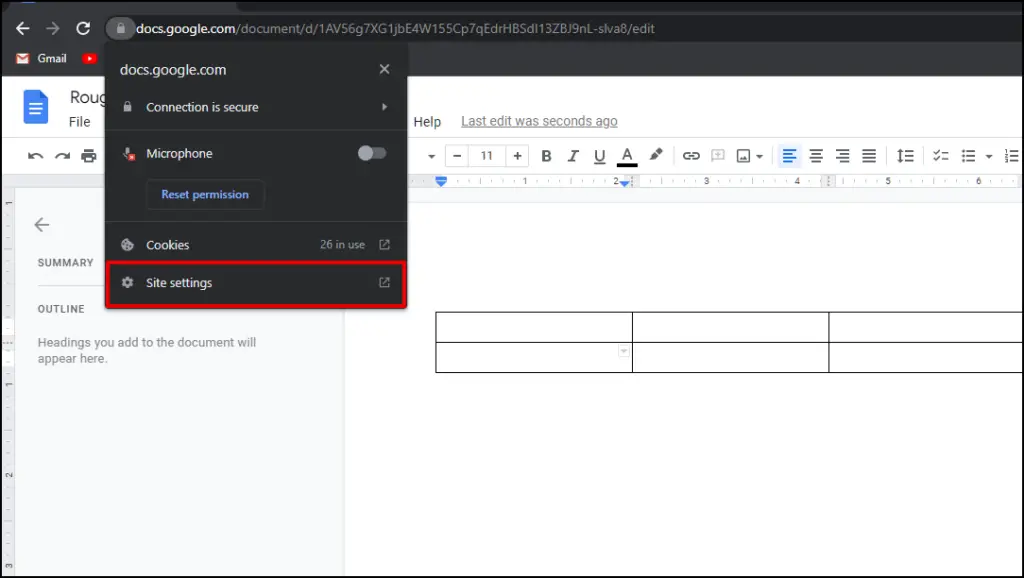
Step 3: Under Permissions, click on the box next to the Microphone option.
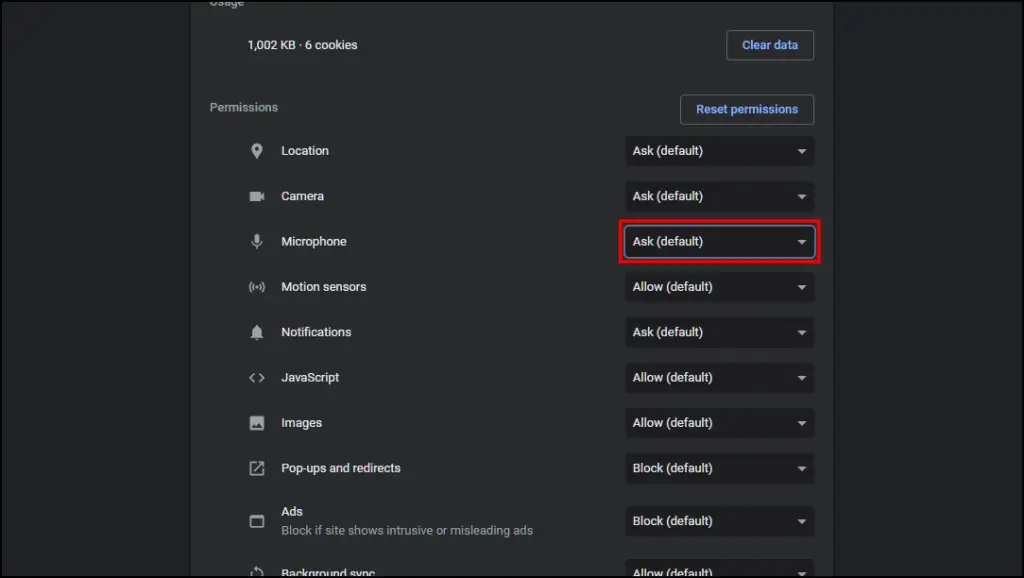
Step 4: Select Allow.
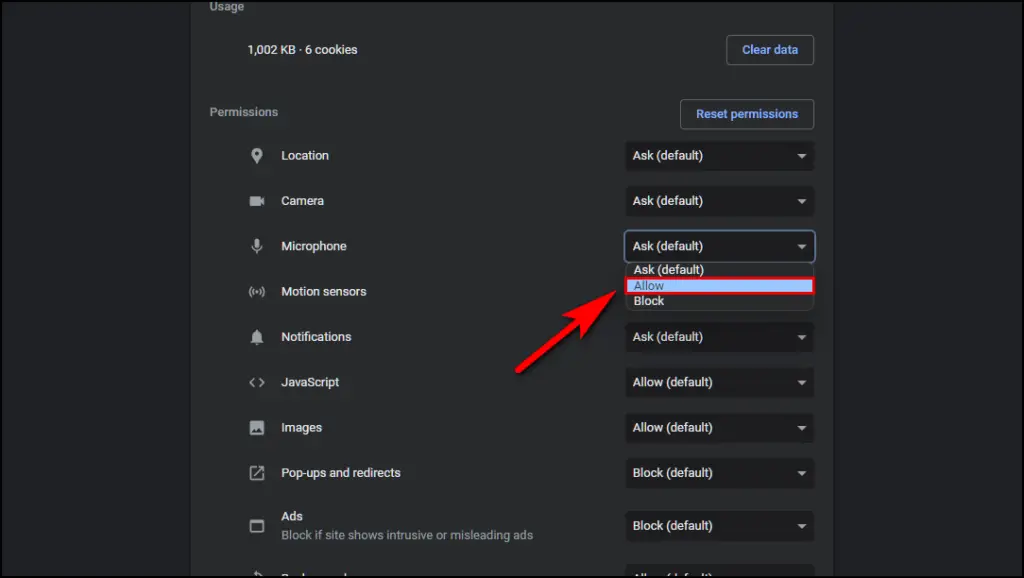
Step 5: Go back and Reload the page.
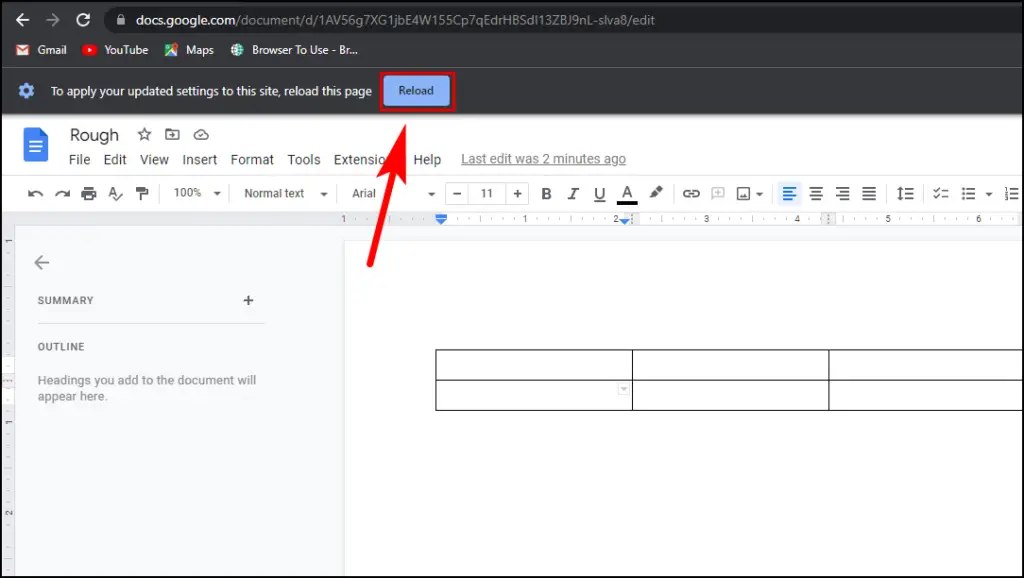
You should now be able to use voice typing.
Method 2- Clear All Chrome Cache and Data
Over time, cache and other temporary data can get stacked up, causing Chrome not to perform properly. This can also affect certain functions of websites which in our case is voice typing. You can clear Chrome cache to fix the voice typing issue.
Step 1: Open Chrome and click on the three dots ⋮ in the top right corner.

Step 2: Visit Settings.
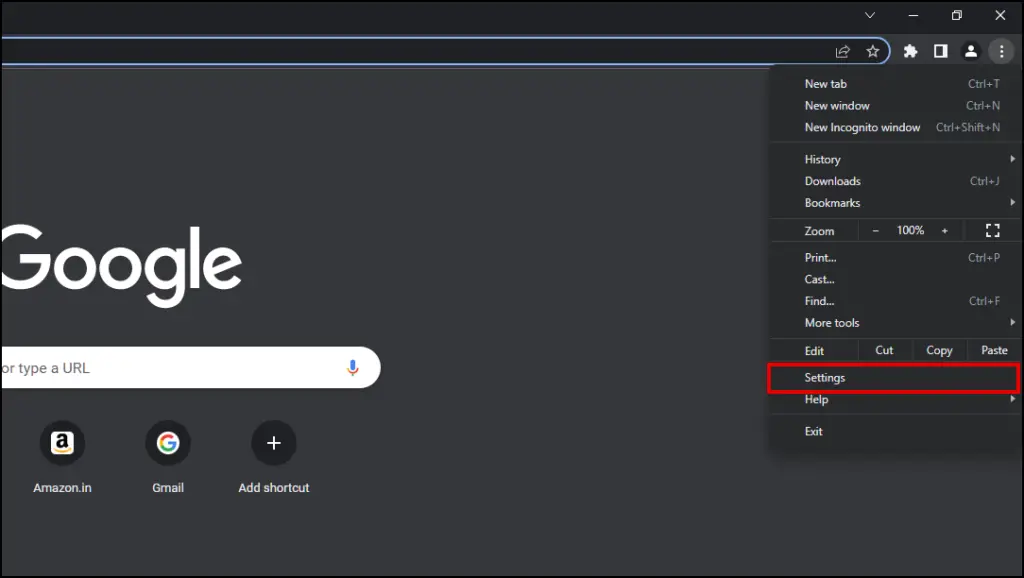
Step 3: Select Privacy and security from the sidebar.
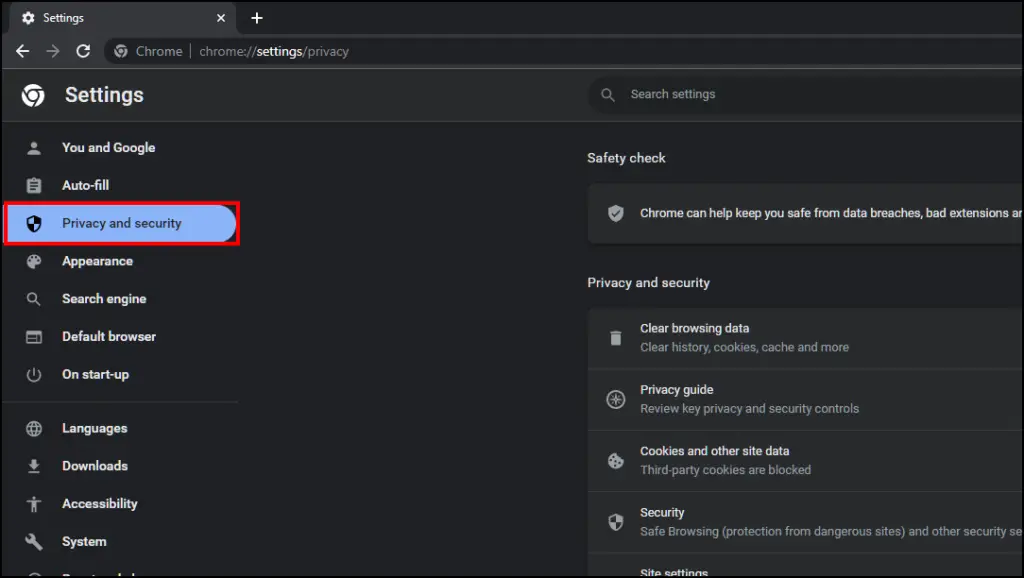
Step 4: Now, click on Clear browsing data.
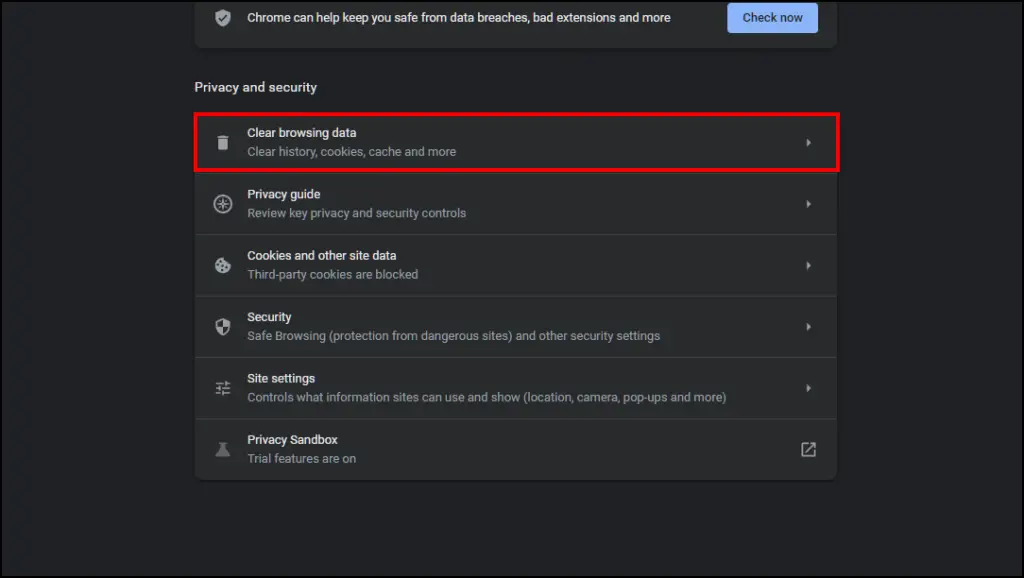
Step 5: Select all three items. You can uncheck Browsing data if you do not wish to delete your browsing data.
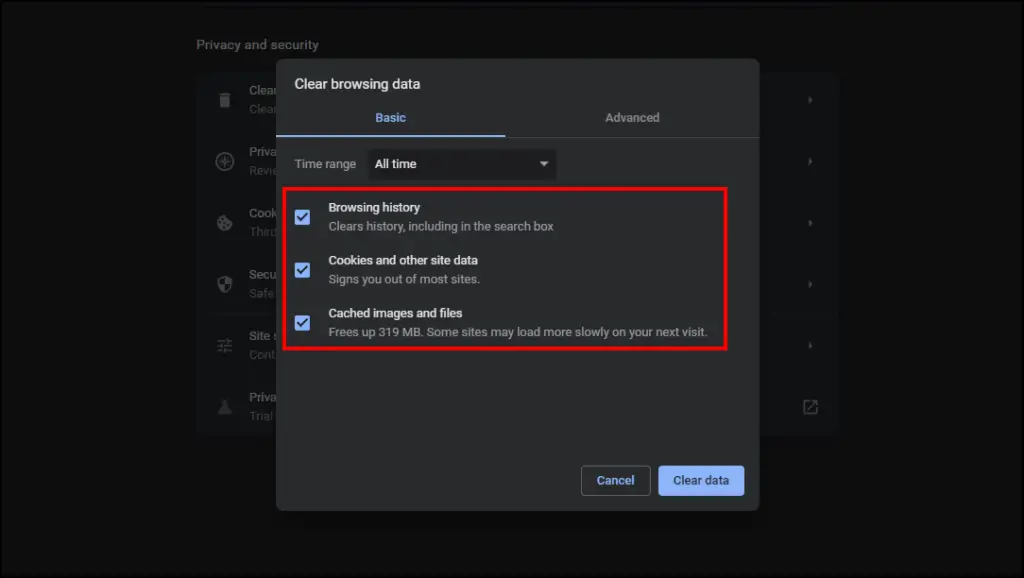
Step 6: Click on Time range and select All time.
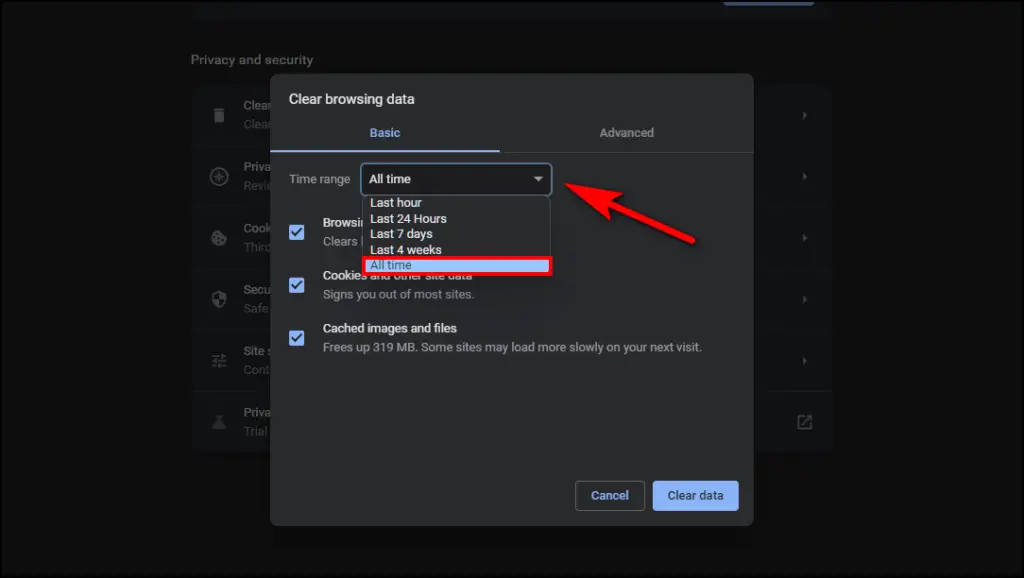
Step 7: Lastly, click on Clear data.
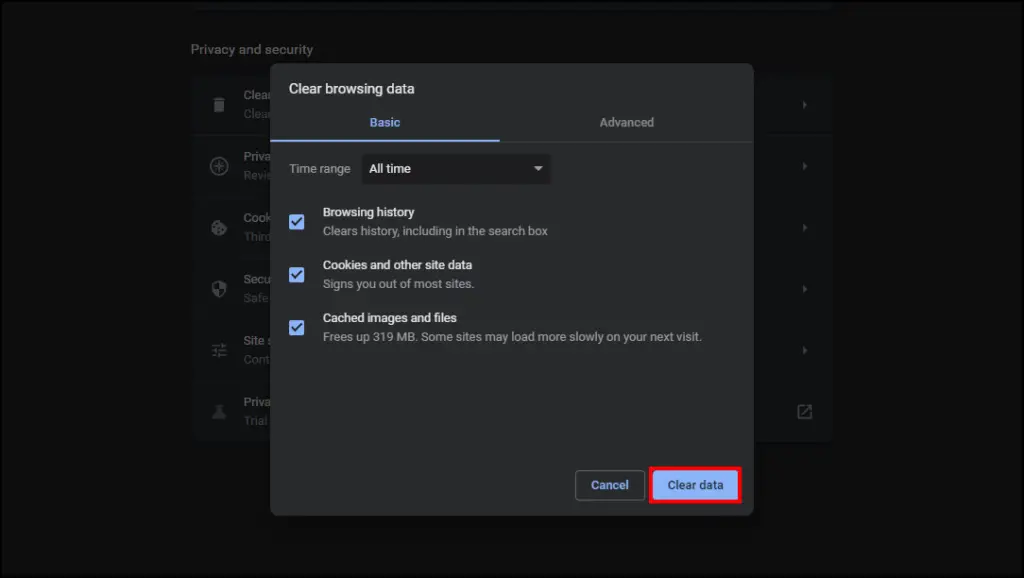
This will clean up all the junk files stored within your browser and should fix the voice typing problem in Google Docs.
Method 3- Switch Microphone Source in Chrome
If you are using an external microphone and not able to use voice typing on Docs, then it might be because Chrome is not able to detect your external mic. You need to change the microphone source in Chrome to be able to use the external microphone.
Step 1: Click on the three dots ⋮ in the top right corner of Chrome.

Step 2: Now go to Settings.
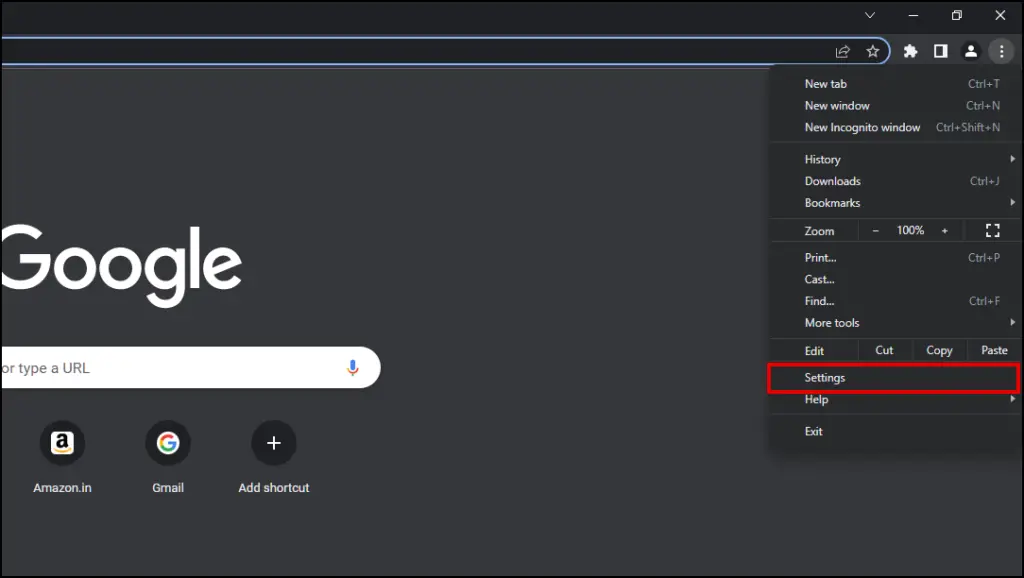
Step 3: From the sidebar menu, click on Privacy and security.
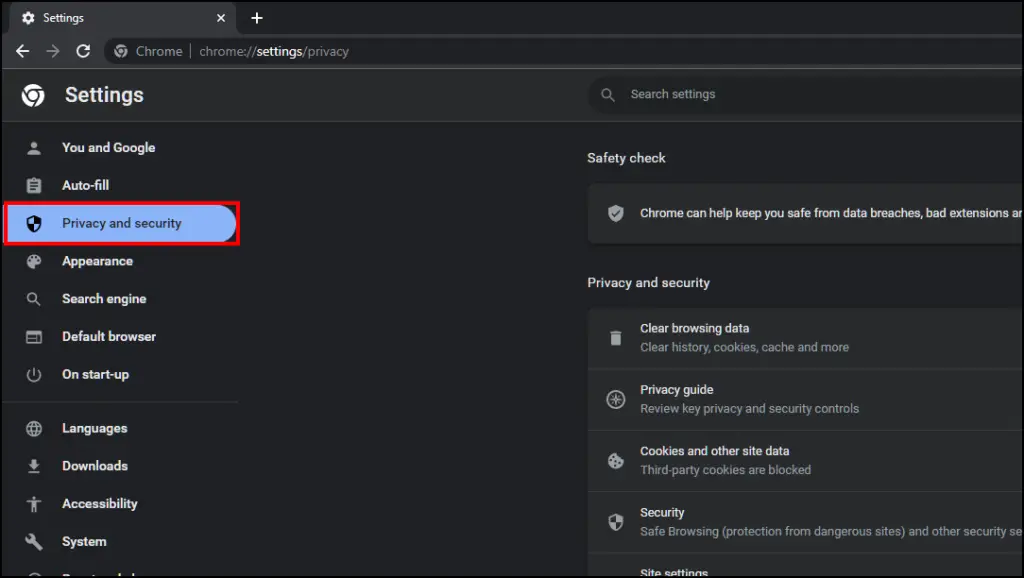
Step 4: Open Site settings.
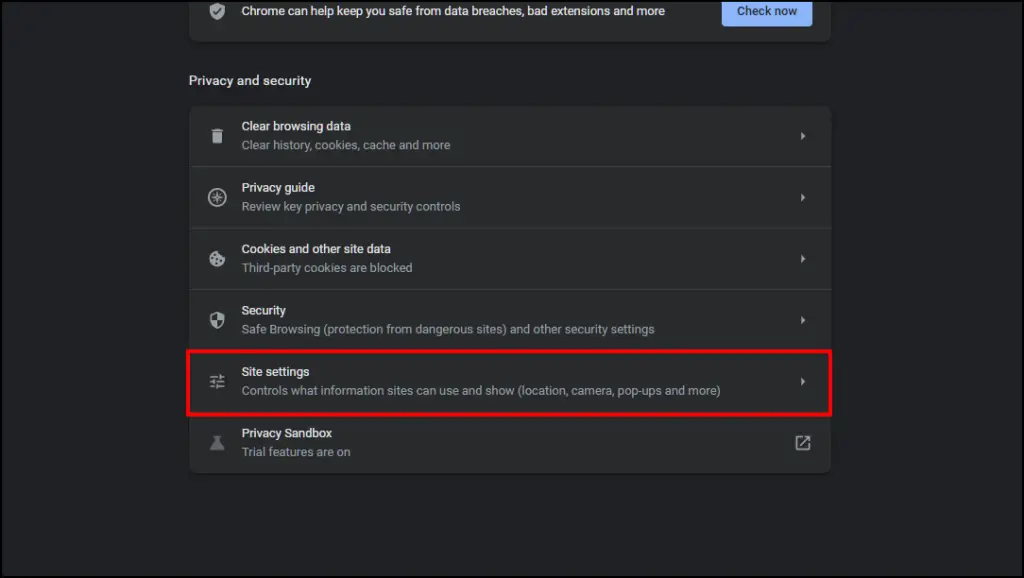
Step 5: Select the Microphone option.
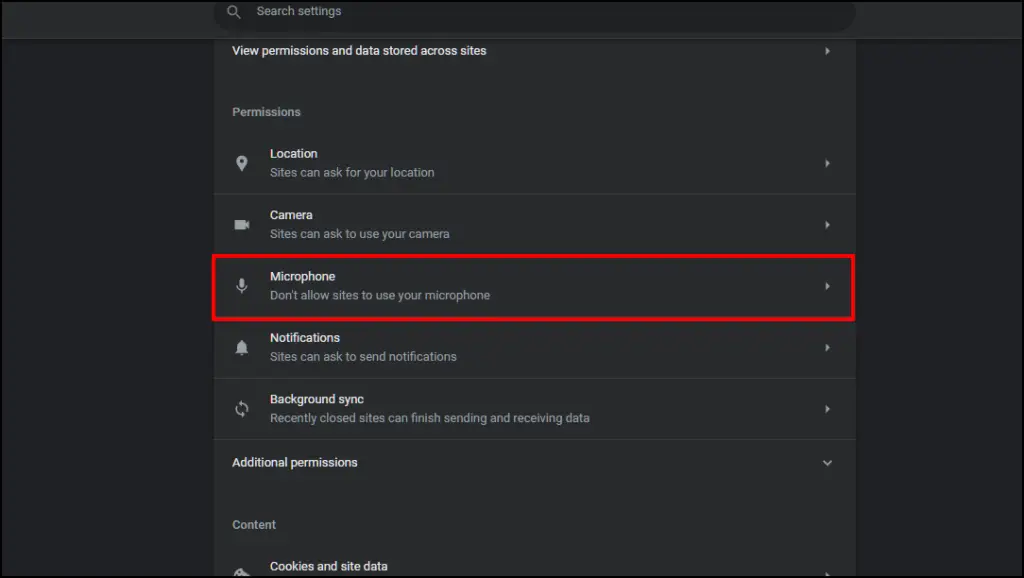
Step 6: Click on the drop-down menu and select the external microphone device you want to use.
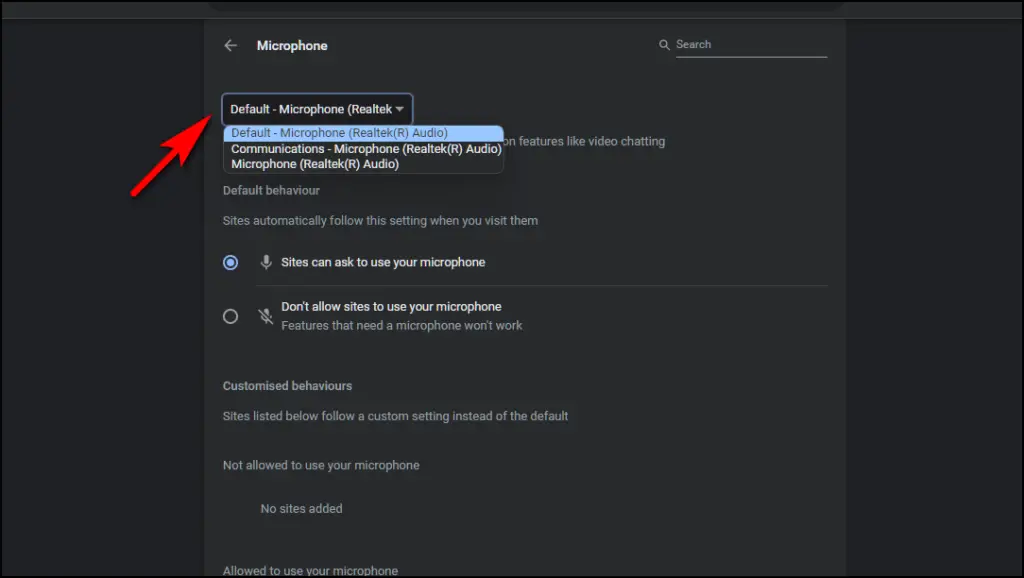
Once you have selected the correct microphone, you should be able to use the voice typing feature properly.
Method 4- Grant Microphone Permission to Google Chrome
Your system might not have granted Chrome permission to use the microphone. If Chrome does not have Microphone permission, then trying to use Voice typing will show the error ” Sorry, didn’t hear that.” You need to grant microphone access to Chrome to use Voice typing in Google Docs.
Grant Microphone Permission to Chrome in Windows
Step 1: Open Settings on your Windows PC.
Step 2: Click on Privacy & security.

Step 3: Scroll down to App permissions and select Microphone.
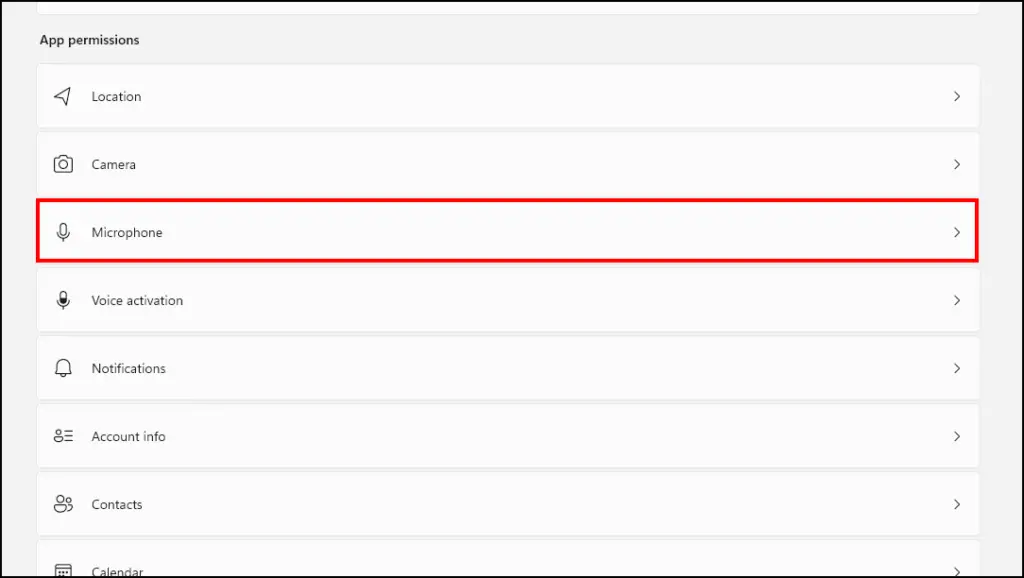
Step 4: First, turn on the toggle for Microphone access.
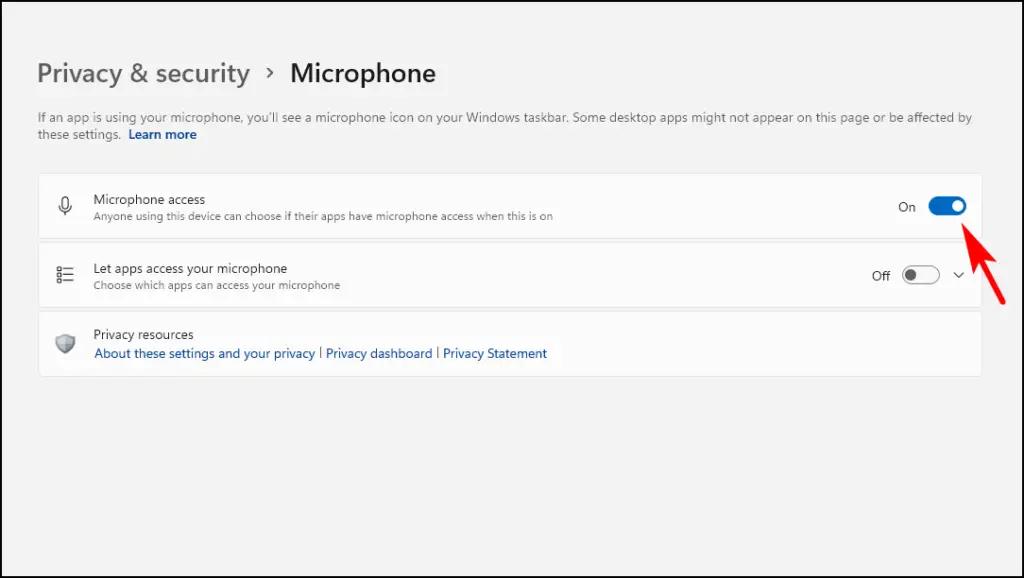
Step 5: Next, turn on the toggle for Let apps access your microphone.
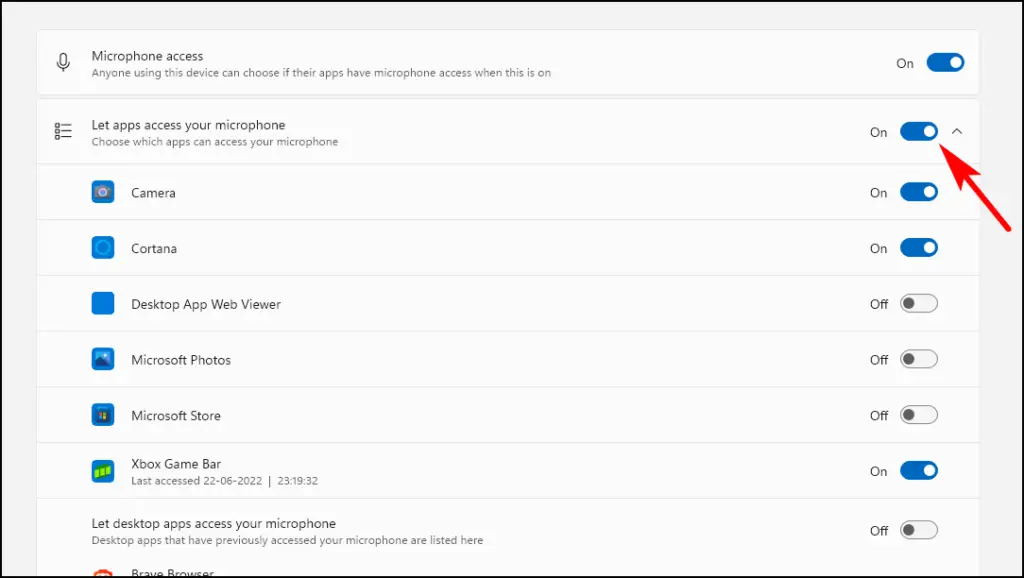
Step 6: Scroll down to Let desktop apps access your microphone and turn on the toggle for it.
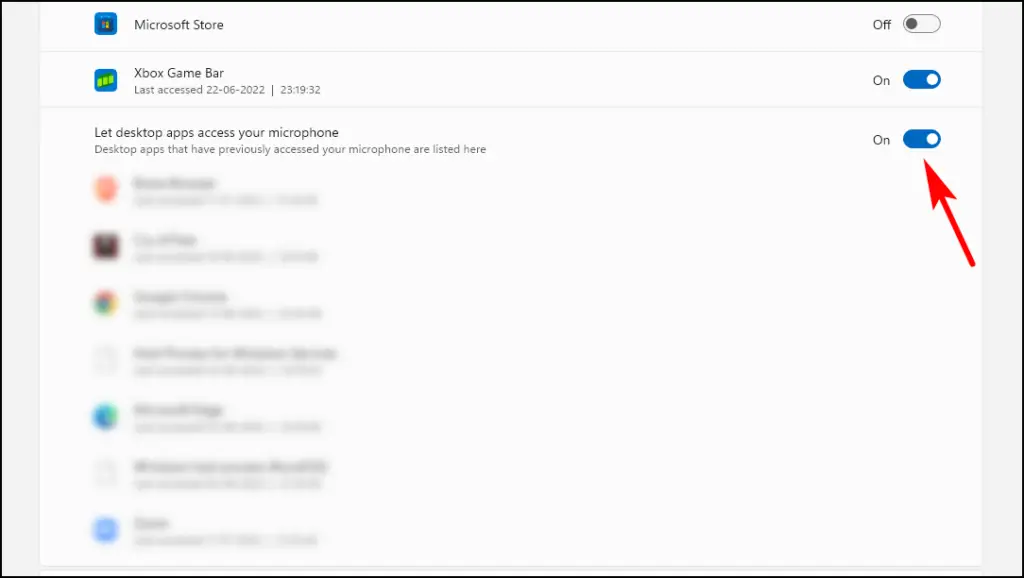
Grant Microphone Permission to Chrome on macOS
Step 1: On your Mac, click on the Apple logo and go to System preferences…
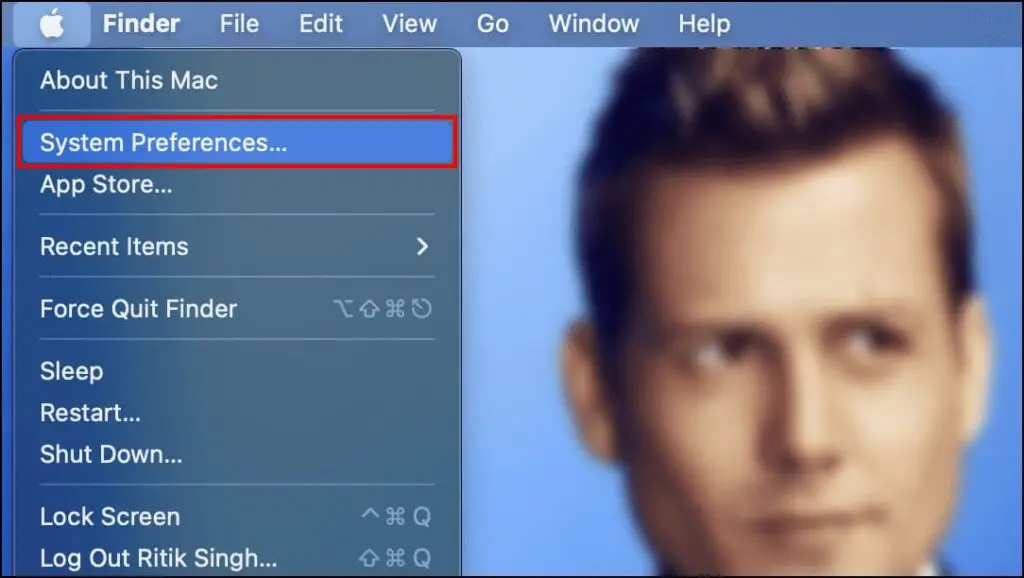
Step 2: Select Security & Privacy.
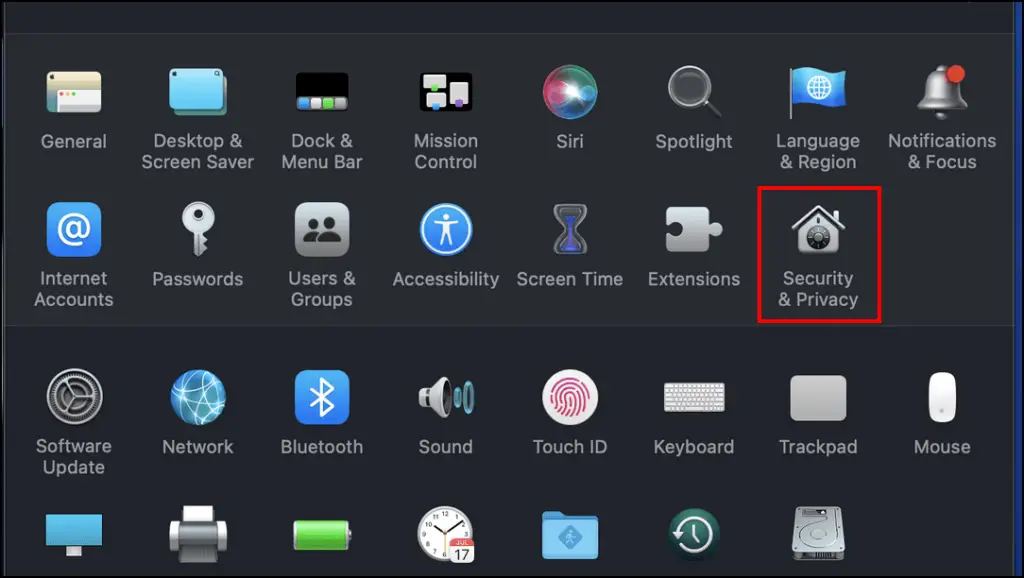
Step 3: Click on the Privacy tab and select the Microphone option.
Step 4: Here, you should find Google Chrome in the list.

Step 5: If you do not find Google Chrome in the list of allowed apps, go back to Google Docs and try to use Voice typing.
Step 6: A prompt will appear asking permission for the microphone. Click OK.
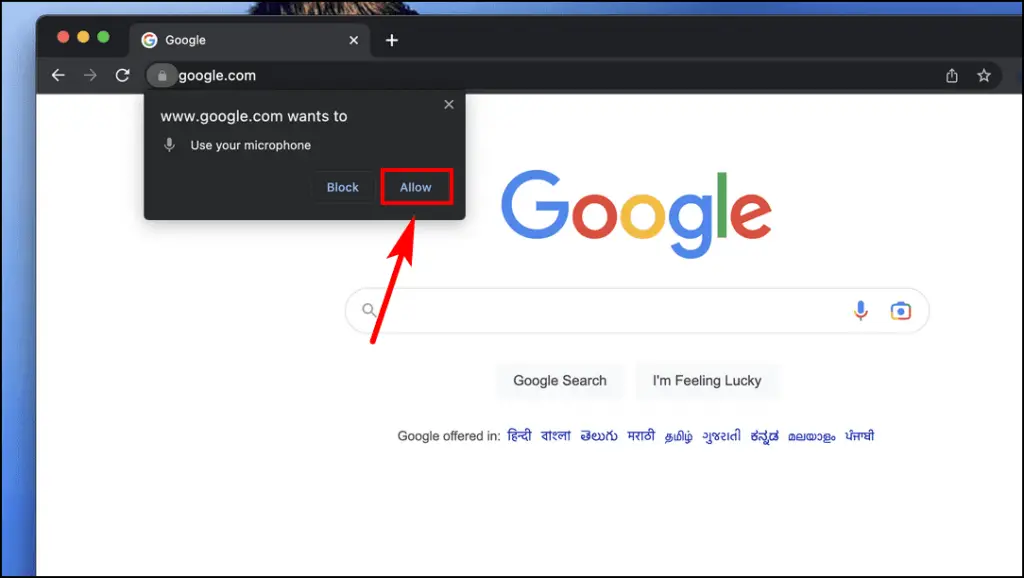
Method 5- Adjust Microphone Input Volume
If you can use voice typing on Docs, but it seems to be having trouble listening to your voice, then it must be because of the low input level of your microphone. You can increase this level in settings allowing your microphone to pick up your voice easily.
Adjust Microphone Input Volume in Windows
Step 1: Go to Settings in Windows.
Step 2: Click on System and then select the Sound option.
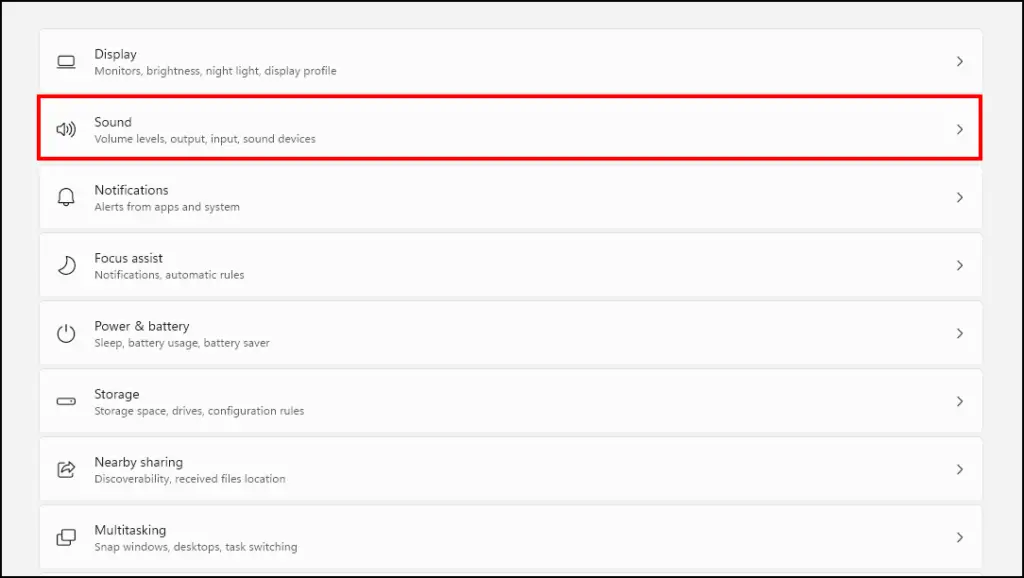
Step 3: Under Input, click on Microphone.
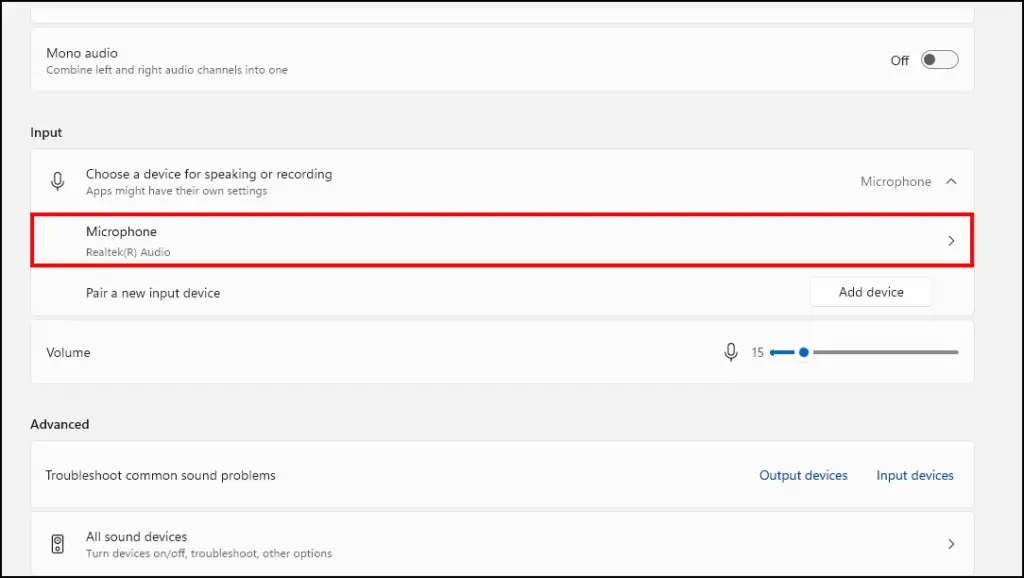
Step 4: Here, scroll down to Input volume and move the slider to increase the microphone input volume.
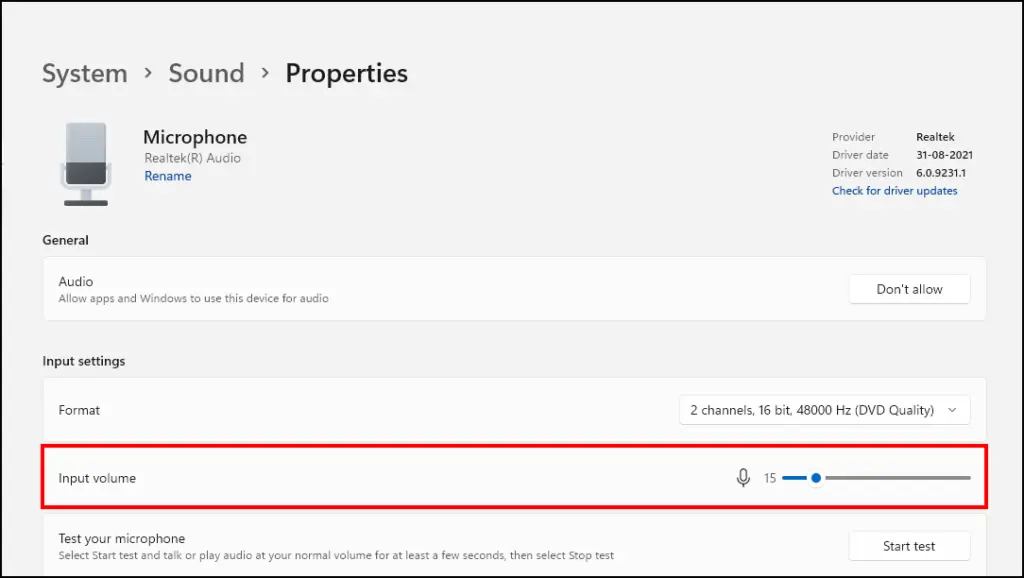
Step 5: Turn on the toggle for Enhance audio. This will also help improve microphone audio quality.

Adjust Microphone Input Volume in macOS
Step 1: Click on the Apple logo and open System preferences…
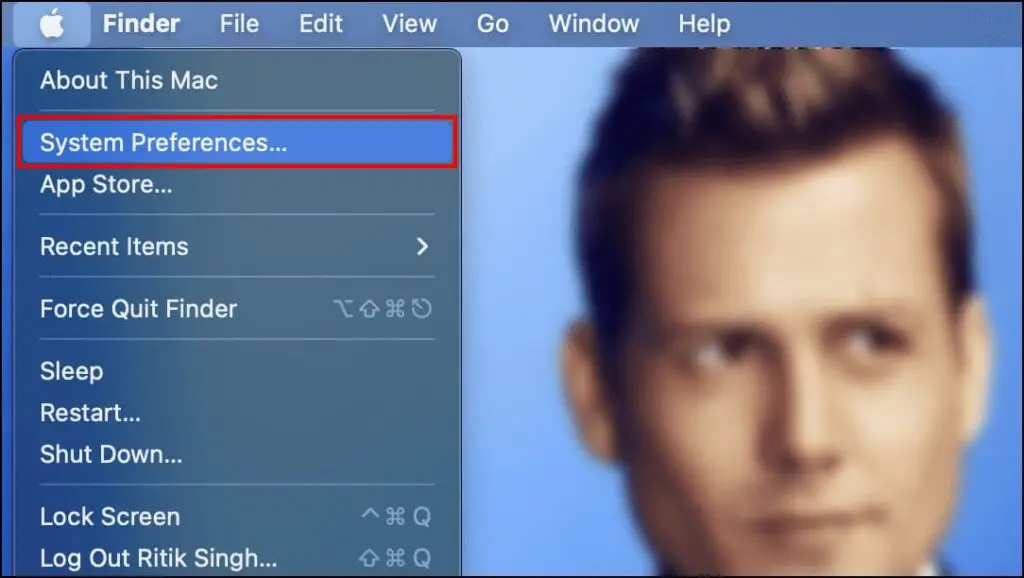
Step 2: Select the Sound option.
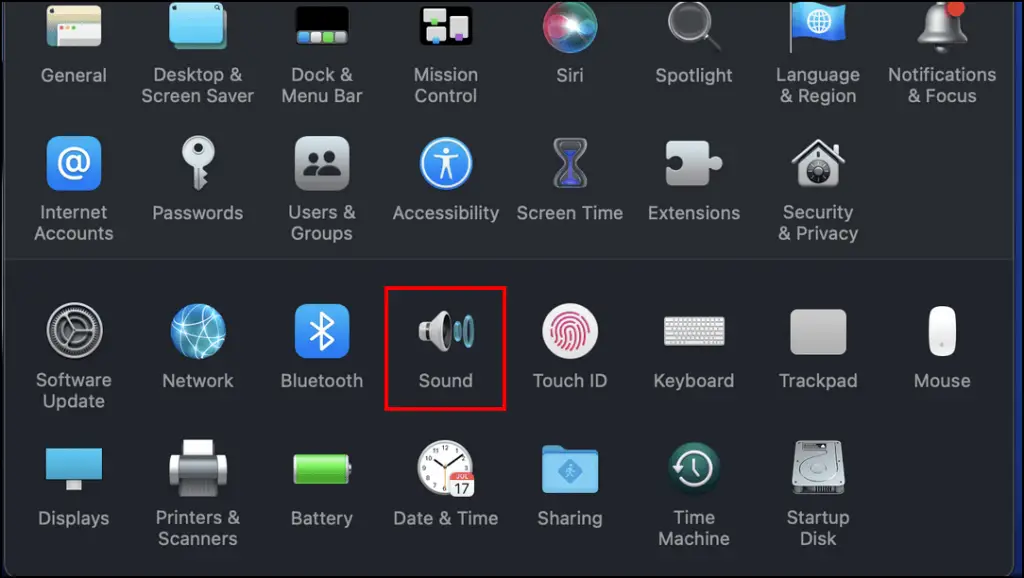
Step 3: Click on the Input tab.
Step 4: Choose the Microphone device.
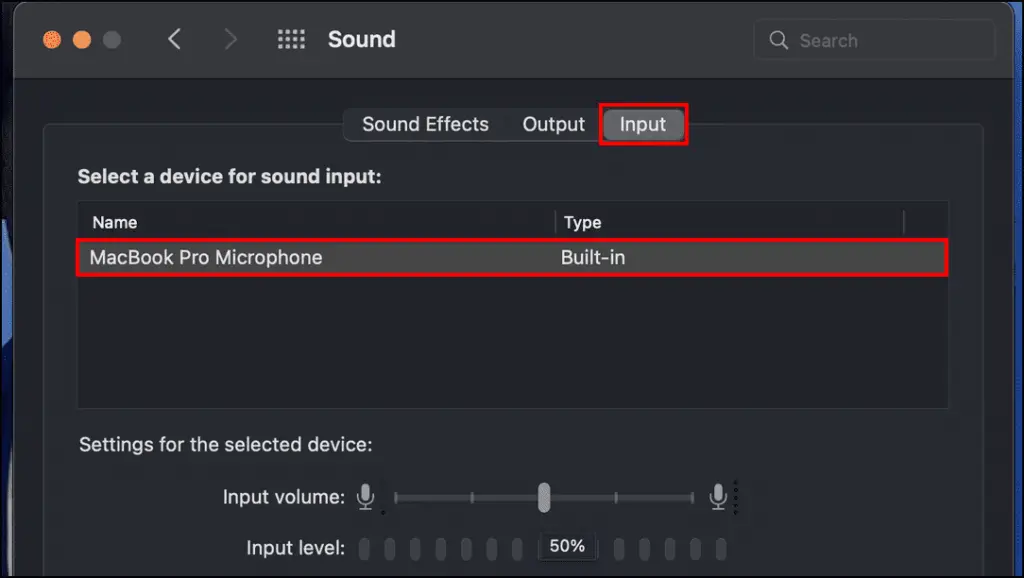
Step 5: Under Settings for the selected device, move the slider to increase Input volume.
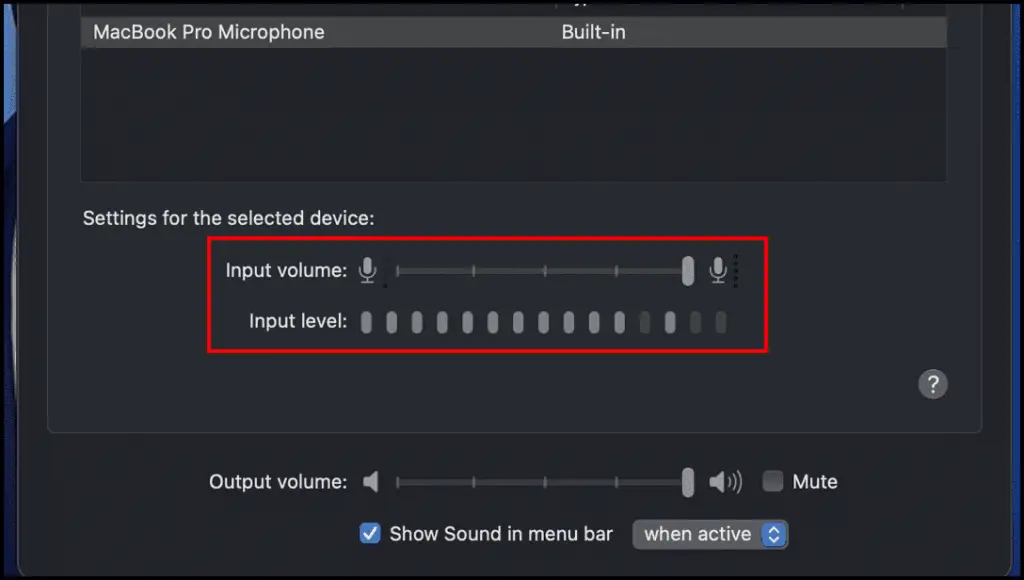
Method 6- Update Your Chrome Browser
If the above-listed methods did not help you use Voice typing, you might be running an outdated version of Chrome that does not properly support Voice typing in Google Docs. Here’s how you can update Chrome to the latest version.
Step 1: Click on the three dots ⋮ on the top right side of the Chrome window.

Step 2: Open Settings.
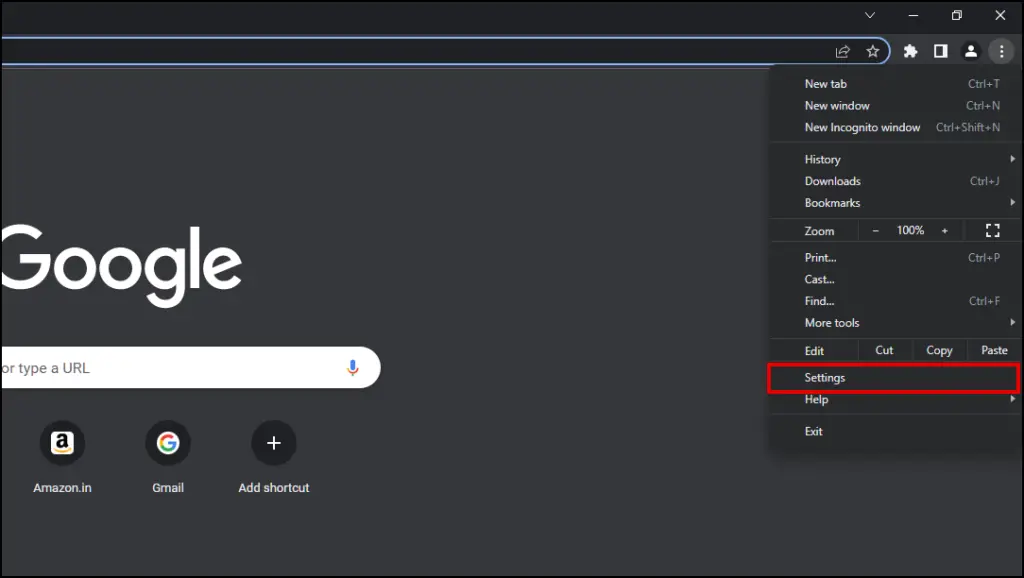
Step 3: Go to About Chrome.
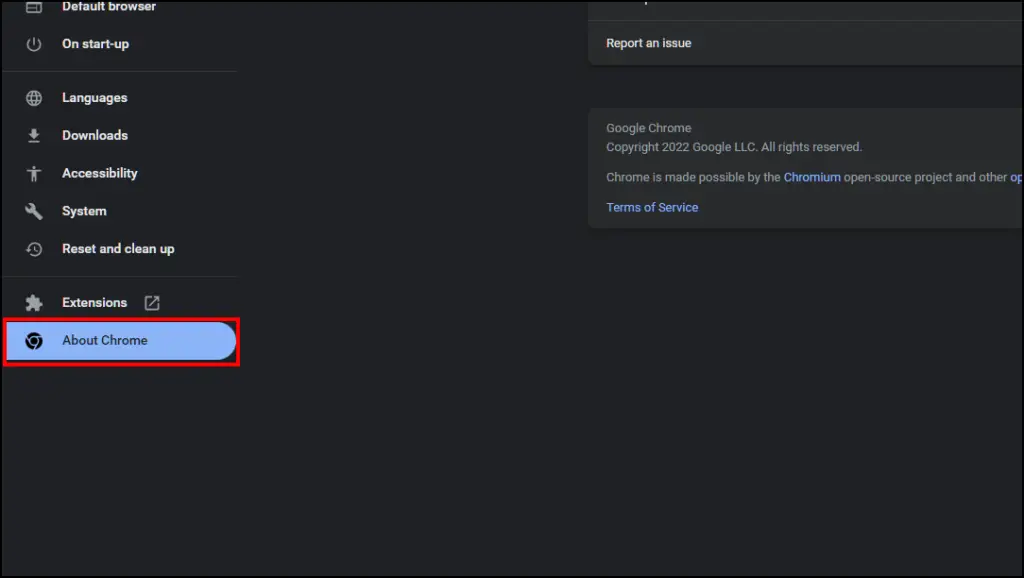
Chrome will look for the latest version and download it.
Step 4: Once downloaded, click Relaunch to restart Chrome and install the update.
After the update, go to Google Docs and check if Voice typing is working for you.
If you can still not use Voice typing, check if it’s an issue with your microphone device. You can also try using an external microphone (even wired earphones would do the job) or reinstalling Chrome.
(Resolved) Google Docs Voice Typing Not Working in Chrome
These are the six ways you can try to fix the voice typing issue in Google Docs. The voice typing feature is helpful and a time saver when a document must be drafted in a rush. Hopefully, Google will bring this feature to other web browsers and not keep it exclusive to Chrome. I hope you found this guide useful. Stay tuned to Browser To Use for more such articles, guides, and How To’s.


