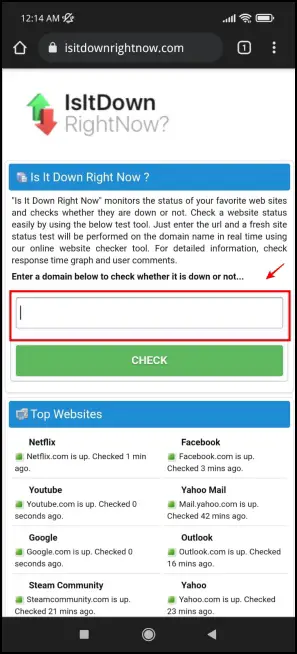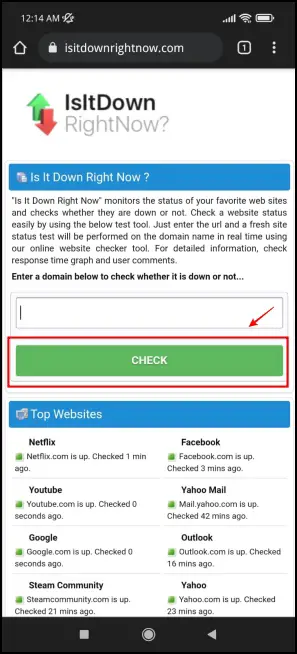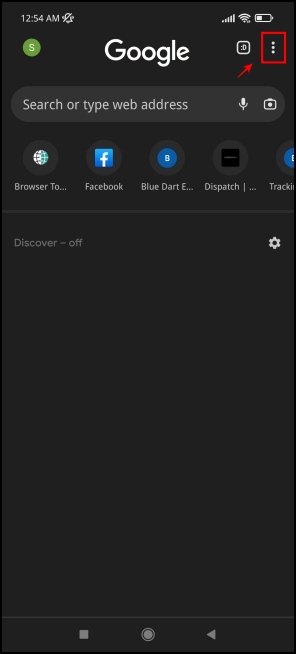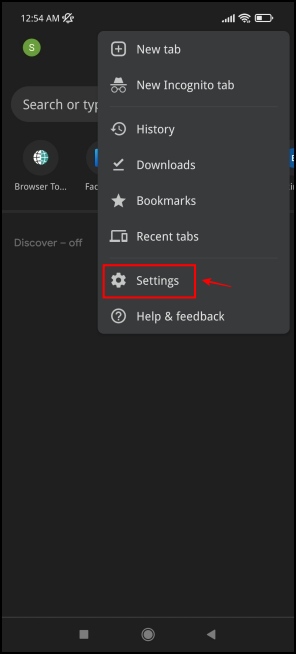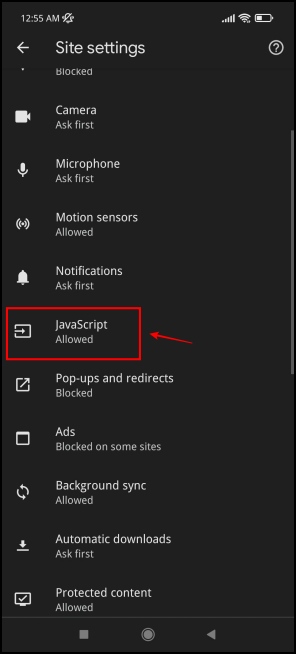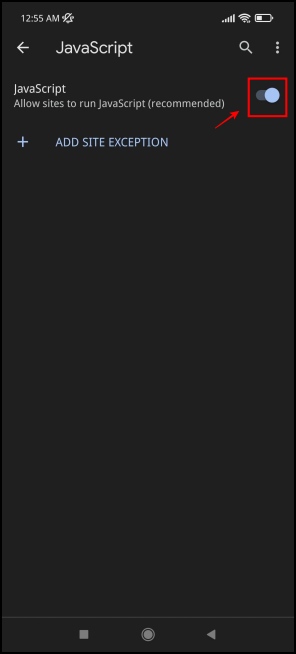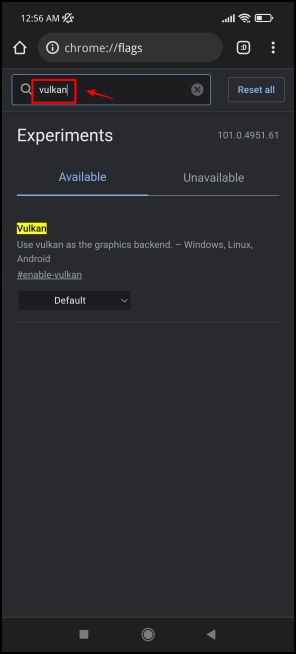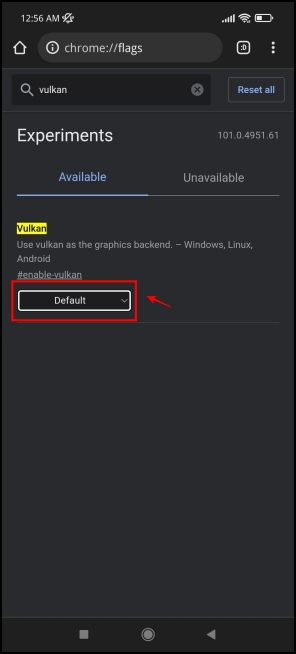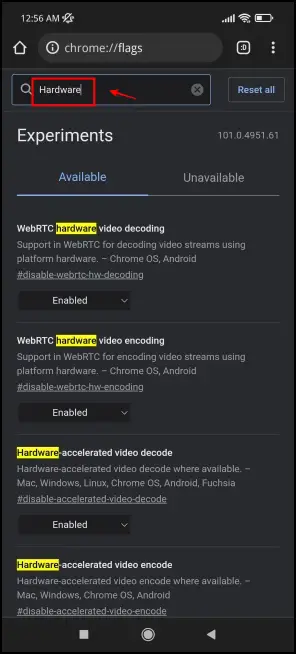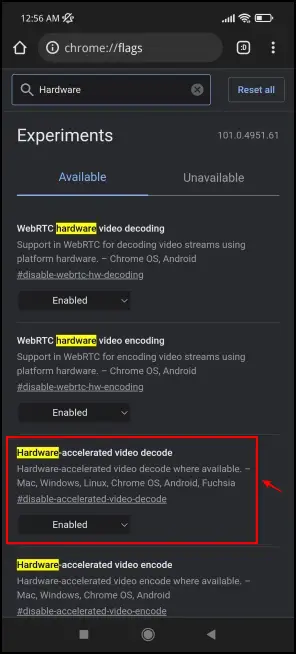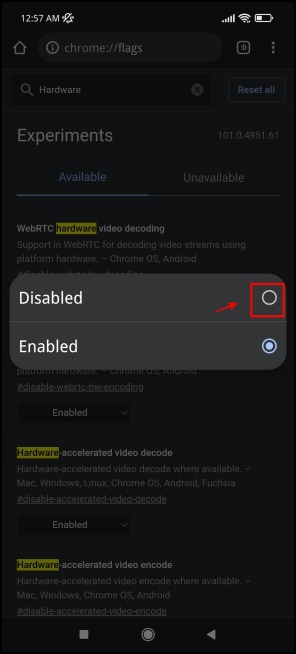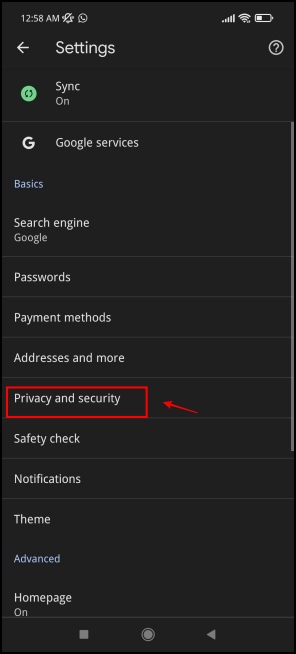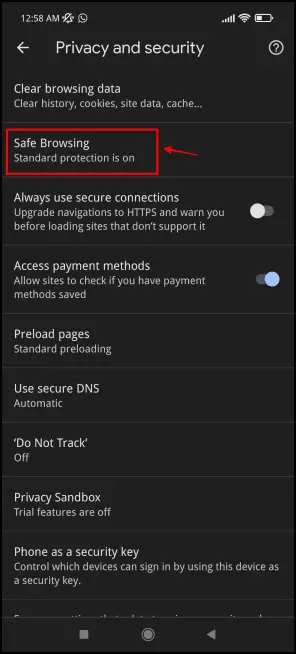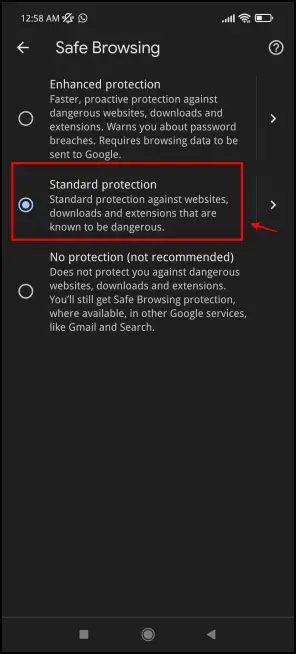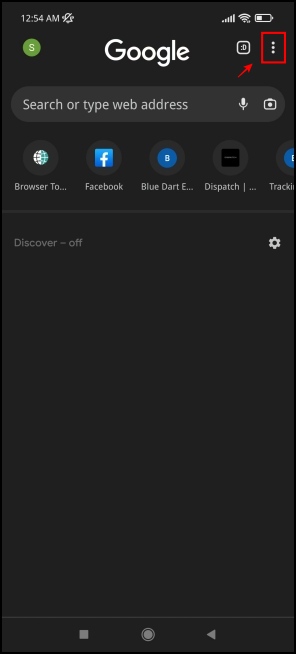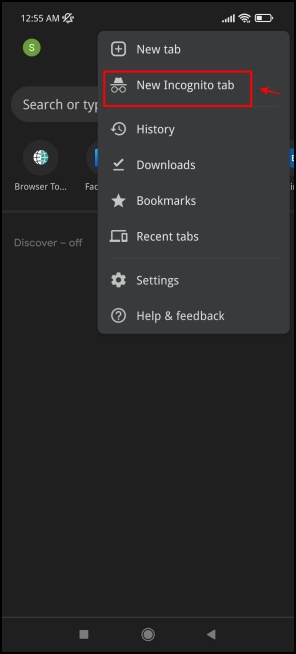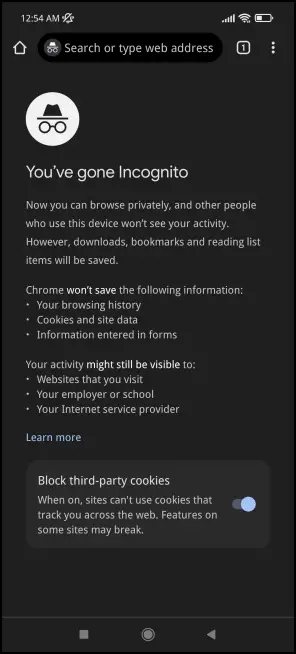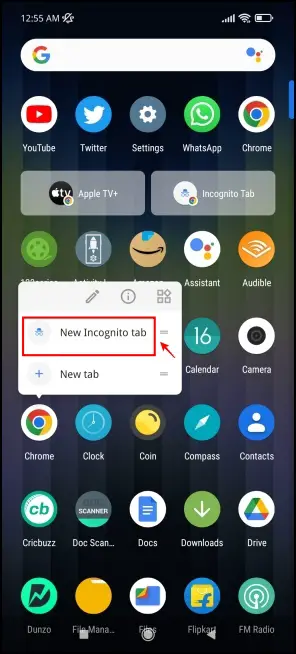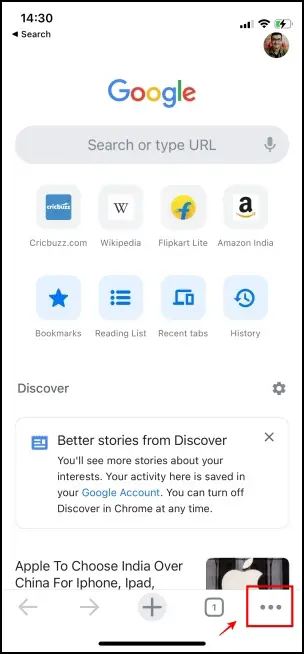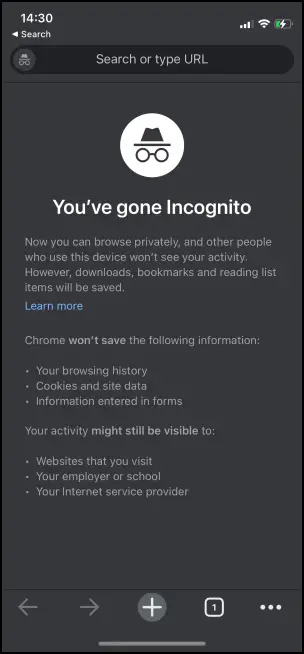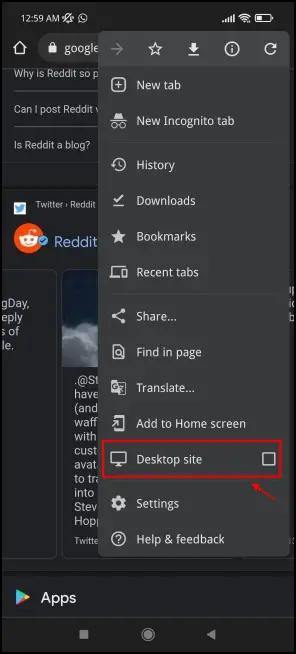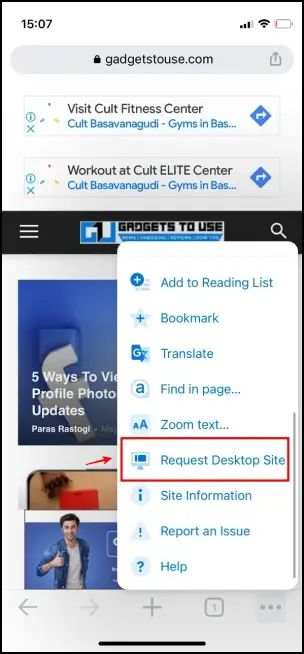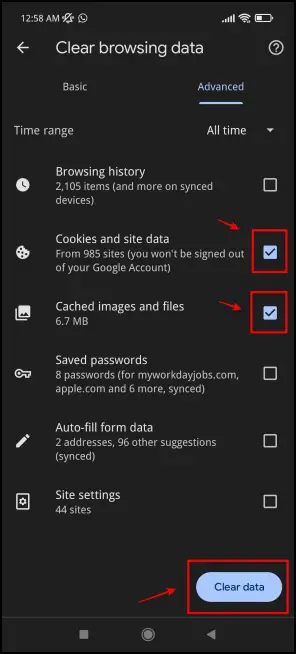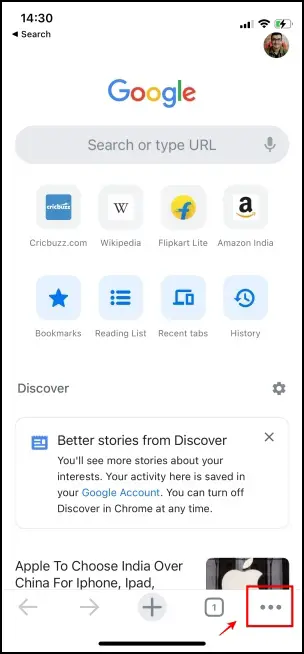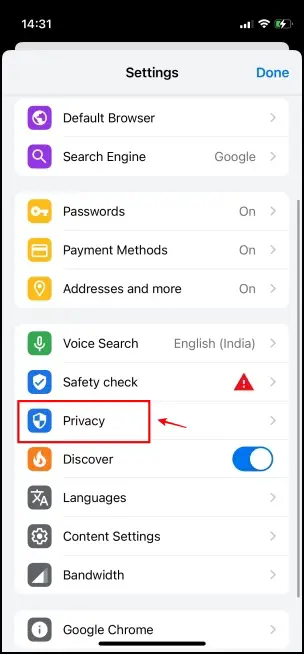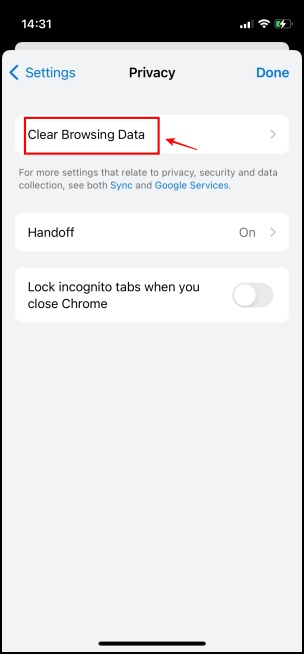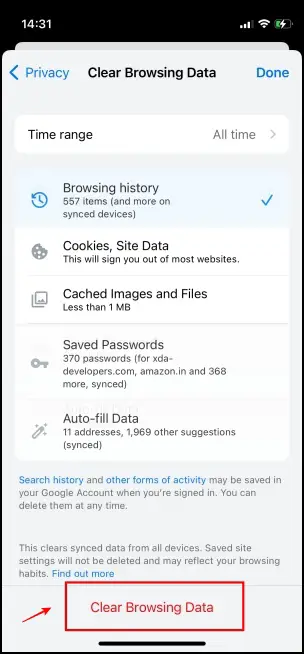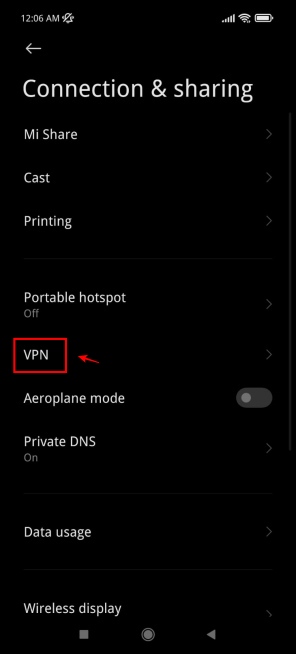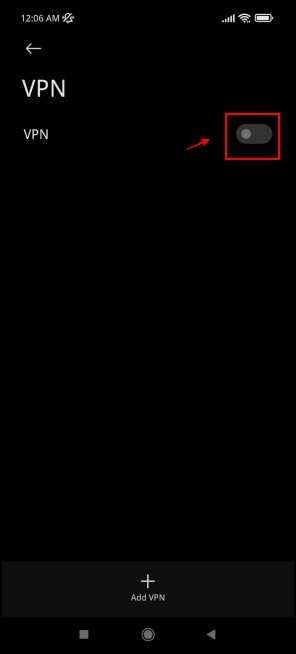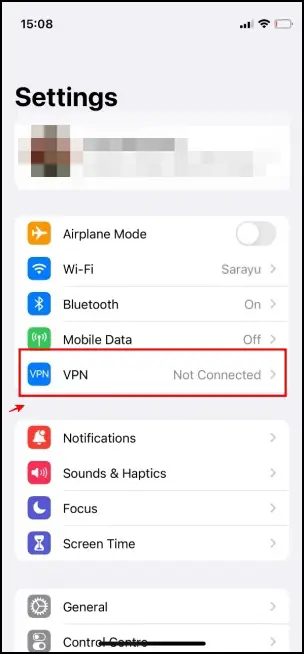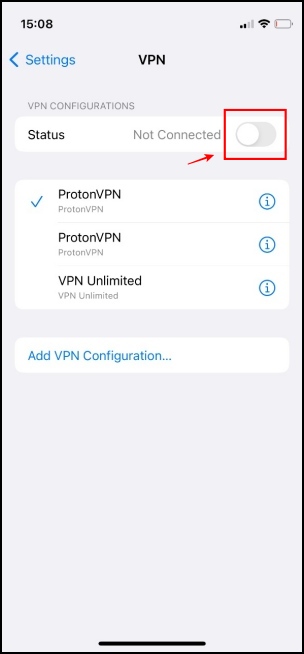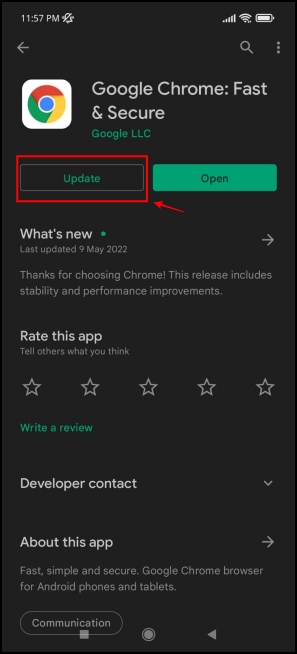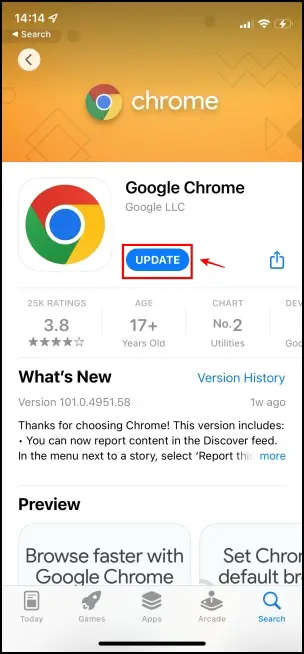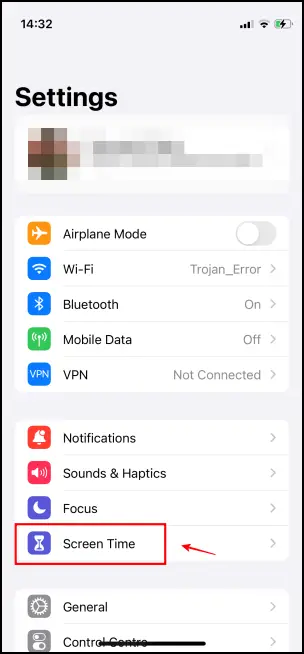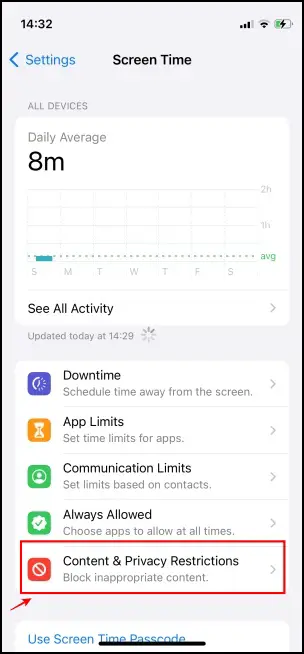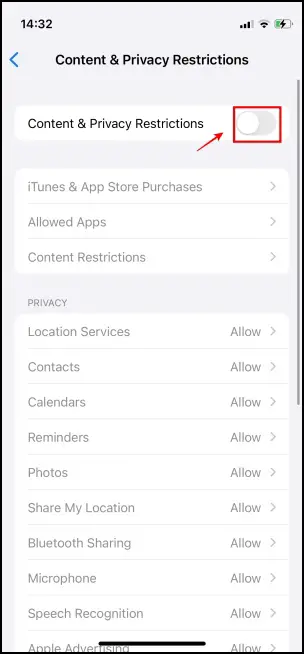We all love Google Chrome, and it is one of the most installed web browsers on both Android and iOS. But it does not mean that it’s flawless and free from issues. At Browser To Use, we are constantly on the lookout for bugs that bother users. Today, we’ve decided to address the issue of users not being able to play videos on the mobile version of Chrome. Read this article, as we explore different methods to fix videos not playing on Chrome for Android and iOS.
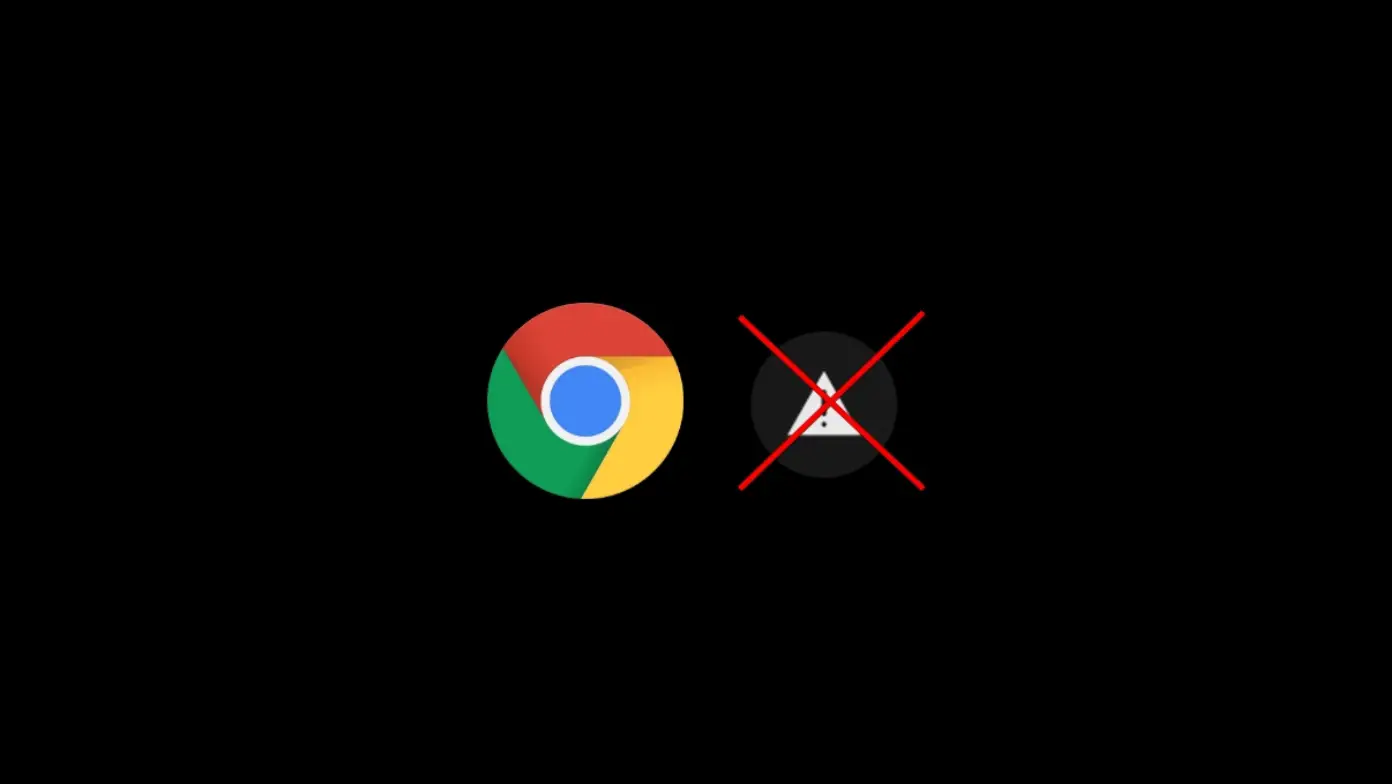
Related | 3 Ways to Capture Photos & Videos in Google Chrome
How to Fix Videos Not Playing on Chrome Mobile?
We discovered that most of these methods include re-configuring a few settings on Google Chrome. We advise you to try these methods and check if you are able to fix the issue.
Although Android seems to have more methods to try and fix the issue, we were able to try a few methods for iOS as well. So here are some of our tried and tested methods to fix videos not playing in Chrome.
1. Check if The Website Server is Down (Android, iOS)
You might have the best internet connections, yet some sites just fail to load content. So firstly we need to rule out the fact that the website is down and out. Only then, it would make sense to proceed to other methods. Here’s how to do it.
Step 1: Load the website – isitdownrightnow.com
Step 2: Copy the URL of the website on which the video is not playing.
Step 3: Click on Check. Wait for the website to check and confirm if the site server is down.
2. Enable JavaScript (Android)
JavaScript is an important tool responsible for websites to deliver multimedia and visual content on your browser. In case it is disabled, then most likely, you have found a solution to the issue. Here’s how to enable JavaScript to fix videos not playing in Chrome.
Step 1: Click on the three dots menu icon in the top right corner.
Step 2: Here, tap Settings.
Step 3: Click on Site Settings > JavaScript.
Step 4: Turn on the toggle for JavaScript. Reload the video to check if this helped you fix the issue.
3. Disable Vulkan Flag (Android)
The Vulkan API is used to generate good quality visuals and graphics in real-time, and it is available on Chrome as well. A lot of users on multiple forums can fix videos not playing on Chrome by disabling this flag. Here’s how you can do it to try and fix the issue.
Step 1: Type in chrome://flags in the address bar.
Step 2: Once you land on the flags page, you need to search for the Vulkan flag, so type in the keyword in the search bar.
Step 3: Once you find the flag, click on the drop-down menu to control the flag.
Step 4: Ensure you check the Disabled option.
Step 5: You will now be given a prompt to relaunch Google Chrome, and then you can reload the video to check if the issue has been fixed.
4. Disable Hardware Accelerated Video Flag (Android)
Similar to the previous method, few users on forums suggest that disabling the flag fixes the issue of videos not being playable on Google Chrome. Here’s how to disable the hardware-accelerated video decode flag.
Step 1: Type in chrome://flags in the address bar.
Step 2: Search for the flag by typing in the keyword hardware in the search bar.
Step 3: Once you find the flag, click on the dropdown menu to control the flag.
Step 4: Now, click on the disabled option.
You will now be asked to relaunch Chrome, after which you can reload to check if videos can be played.
5. Ensure Safe Browsing is Set to Standard (Android)
Safe browsing in Google Chrome comes with a few different levels. In case you have the enhanced protection enabled, a few websites seem to break and might not be able to play videos. To fix videos not playing in Chrome, you can try switching the safe browsing level to standard.
Step 1: Click on the three dots menu icon in the top right corner.
Step 2: Click on Settings > Privacy and Security.
Step 3: Here, click on Safe Browsing.
Step 4: Select Standard Protection.
6. Use Incognito Mode (Android, iOS)
If existing browser data is causing problems such that you cannot play videos in Chrome, you can try switching to the incognito mode. This can be used on both Android and iOS.
On Android
Step 1: Click on the three dots menu icon in the top right corner.
Step 2: Click on the New Incognito tab.
Step 3: An incognito tab will now open up, and you can try loading the video.
Step 4: Alternatively, on a few devices, you can long-press on the Chrome app icon, and then directly open up an incognito tab.
On iOS
Step 1: Click on the three dots menu icon in the bottom right corner.
Step 2: Click on the New Incognito tab from the list of options.
Step 3: The incognito tab will now open up and you can try playing the video now.
7. Use Desktop Mode (Android, iOS)
Viewing the website and its contents on the desktop mode might help fix videos not playing in Chrome. This method is available for Android and iOS.
On Android
Step 1: When you are on the website in which you are unable to play videos, click on the three dots menu icon on the top right corner.
Step 2: Click on Desktop Site.
Step 3: You can try reloading the website on the desktop version of the website, and check if you can fix videos not playing in Chrome.
On iOS
Step 1: Click on the three dots menu icon in the bottom right corner.
Step 2: Click on Desktop Site.
Step 3: You can now try reloading the website in the desktop version to check if you can now play videos.
8. Clear Browsing Data (Android, iOS)
Clearing Chrome browser data often end up solving a lot of problems. Chances are, there might be a few malicious elements stuck in the browser data. You can try this method to fix the issue of concern.
On Android
Step 1: Click on the three dots menu icon in the top right corner.
Step 2: Click on Settings.
Step 3: Click on Clear Browsing Data.
Step 4: Check the options for Cookies and site data, and Cached images and files.
Step 5: Now click on Clear data.
On iOS
Step 1: Click on the three dots menu icon in the bottom right corner.
Step 2: Click on Settings from the list of options.
Step 3: Now, click on Privacy.
Step 4: Click on the Clear Browsing Data page.
Step 5: Now, click on Clear Browsing Data.
9. Disable VPN (Android, iOS)
In case you are using a VPN, chances are the video is not available in the location of the server you are connected to. So ensure to disable VPN, and here’s how you can do it on both Android and iOS.
On Android
Step 1: Open the Settings app on your phone.
Step 2: On most Android phones, you’ll find VPN under Network Settings or a menu of a similar name.
Step 3: Ensure VPN stays disabled.
On iOS
Step 1: Open the Settings app on your iOS device.
Step 2: Click on VPN.
Step 3: Make sure the toggle is turned off for VPN and it stays disabled.
10. Update Chrome (Android, iOS)
Staying updated to the latest version of Chrome is quite essential. The developers of Chrome are quick enough to notice bugs if faced by a large group of users. Hence, the push updates whenever necessary.
Visit Google Chrome on Play Store (Android) and App Store (iOS) to ensure you remain on the latest version. Else, click on Update as shown in the images below.
11. Disable Content and Privacy Restrictions (iOS)
A few configurations in the screen time section of the iPhone can restrict content. This probably is the reason why videos are not playing on Google Chrome. Here’s how you can disable the option, and try and fix videos not playing in Chrome.
Step 1: In the settings app of the iPhone, click on Screen Time.
Step 2: Click on Content & Privacy Restrictions.
Step 3: Turn off the toggle for Content & Privacy Restrictions.
Wrapping Up
These are some of the methods that you can try to fix videos not playing in Chrome. We hope these methods helped you solve the issue. Stay tuned to our website for more such articles to fix common issues on Google Chrome, and other web browsers as well.