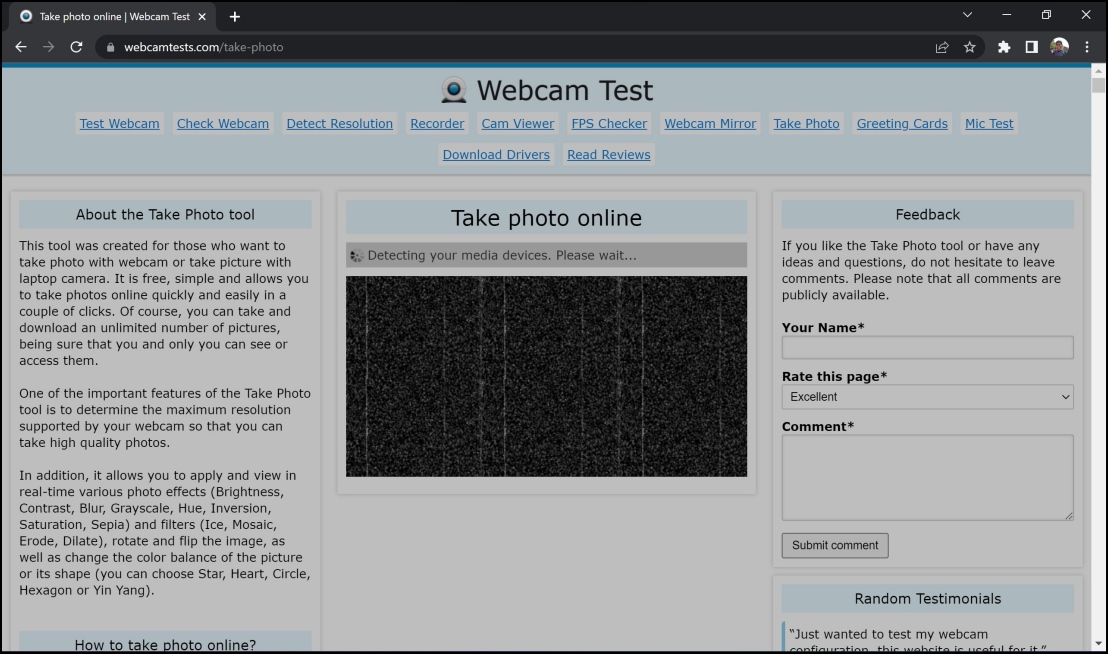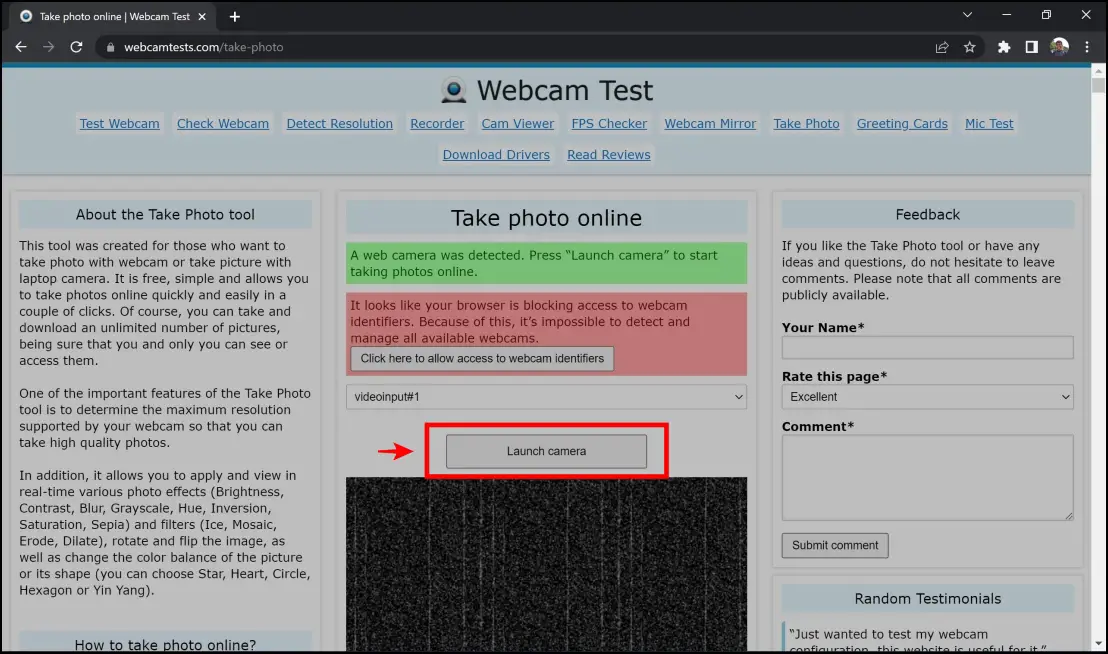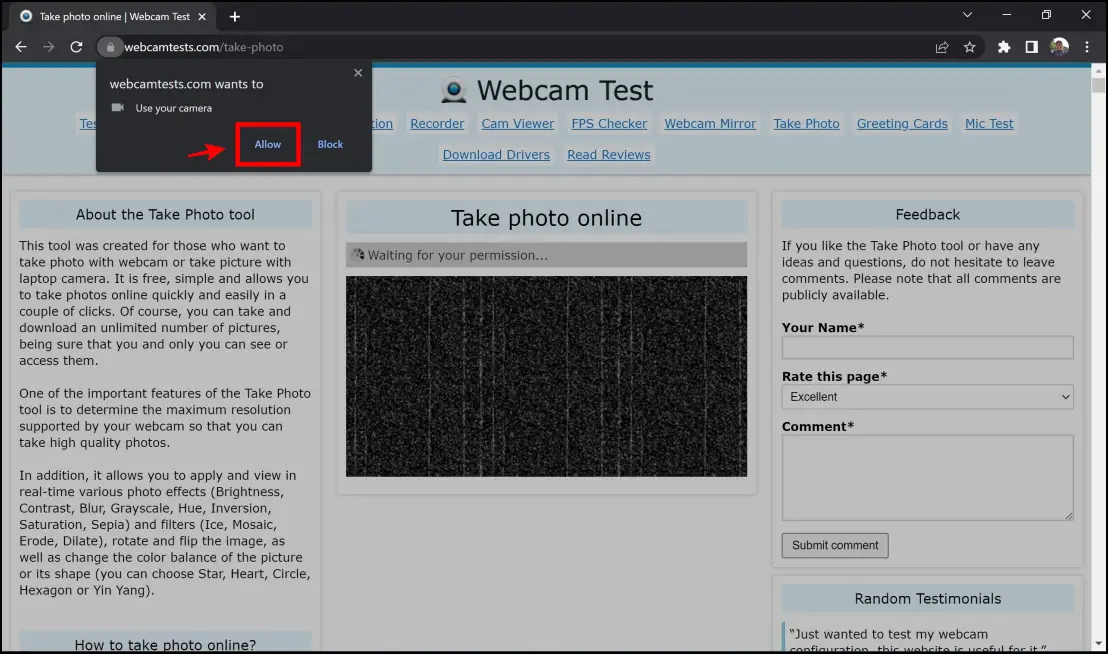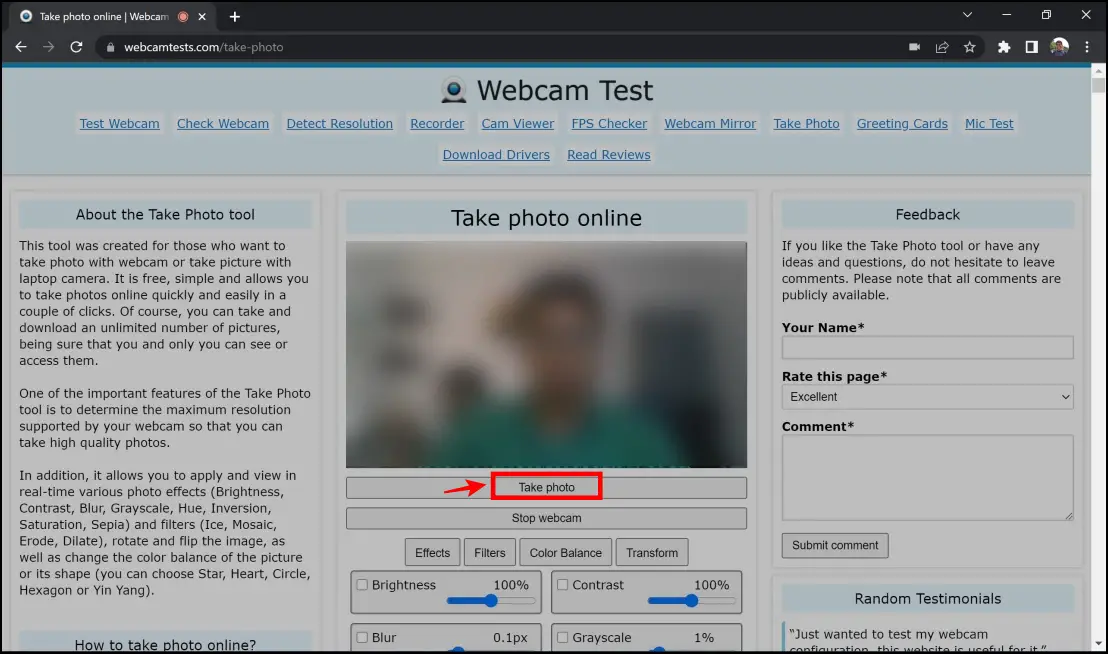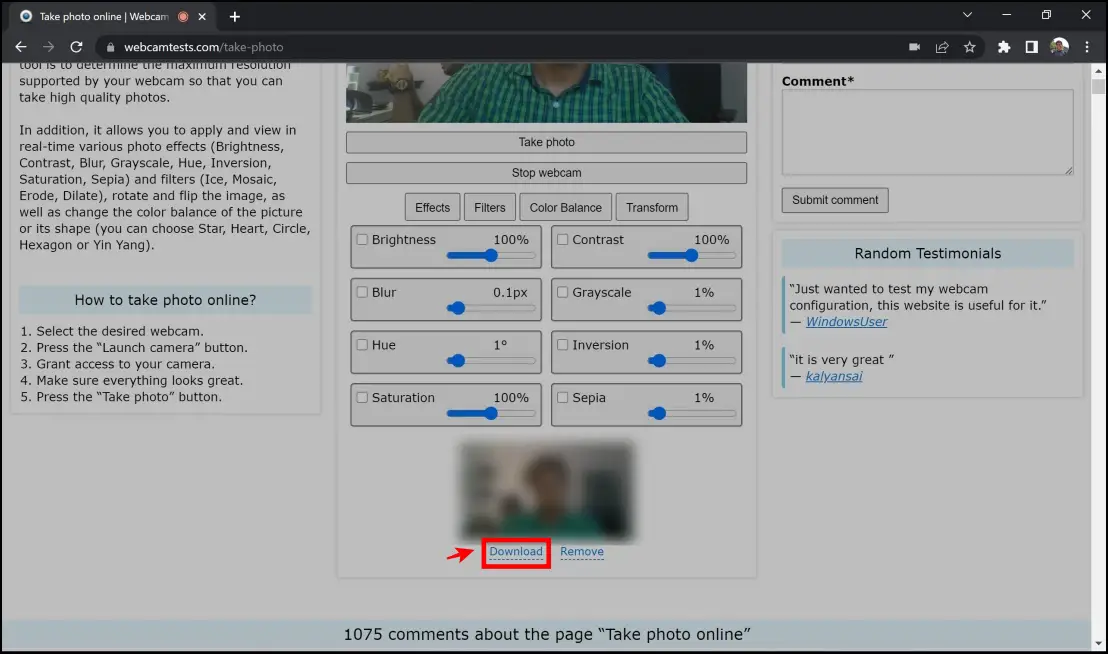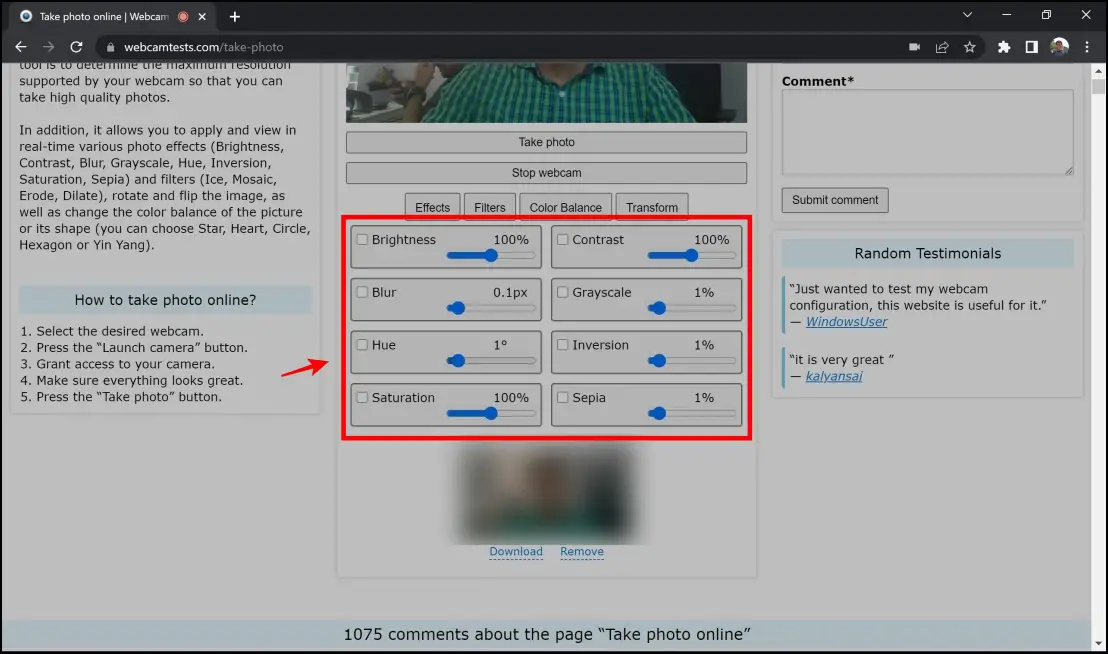Want to click pictures or videos directly in the browser? Well, remote work is being largely embraced in today’s world, and as a result, one of the biggest components on our PCs that we are highly reliant upon is our webcam. While we use it often during meetings on Zoom or Google meet, at times, we’re also required to take pictures or record videos of ourselves for various reasons. This article explores the three ways to capture photos and videos directly in Google Chrome.
Related | 3 Ways to Play Floating YouTube Videos in Other Tabs on Chrome
Capture Photos & Videos in Google Chrome
You can directly capture photos and videos in Google Chrome via extensions or websites that let you click pictures online. Read on to check all methods in detail below.
1. Camera App for Chrome
The Chrome Web Store has a simple camera app that lets you easily capture images and videos directly in Chrome. It is quite easy to install and start using the same, shown below:
Step 1: Visit the Camera app page on the web store. Click on Add to Chrome > Add App.
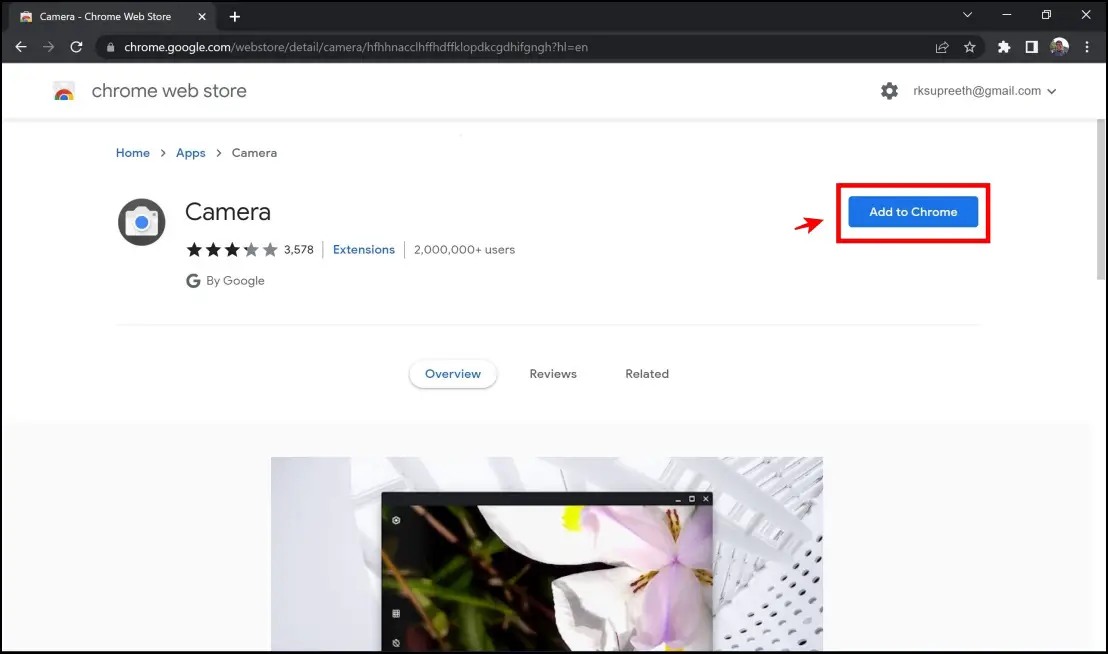
Step 2: To access installed apps on Chrome, type in chrome://apps on the address bar.
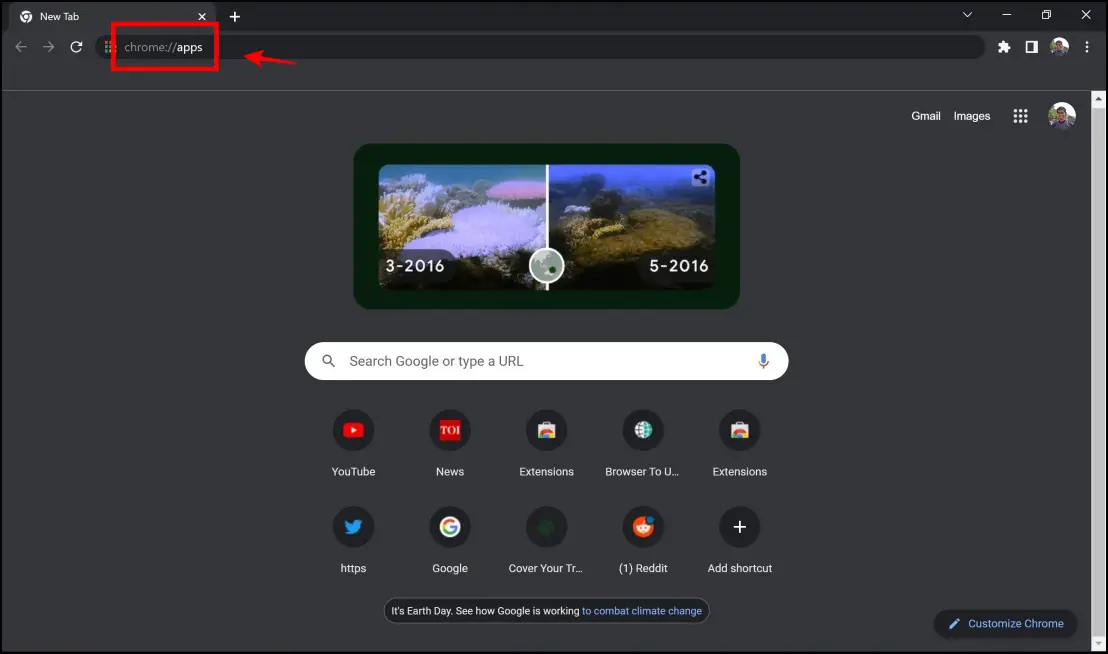
Step 3: Click on Camera.
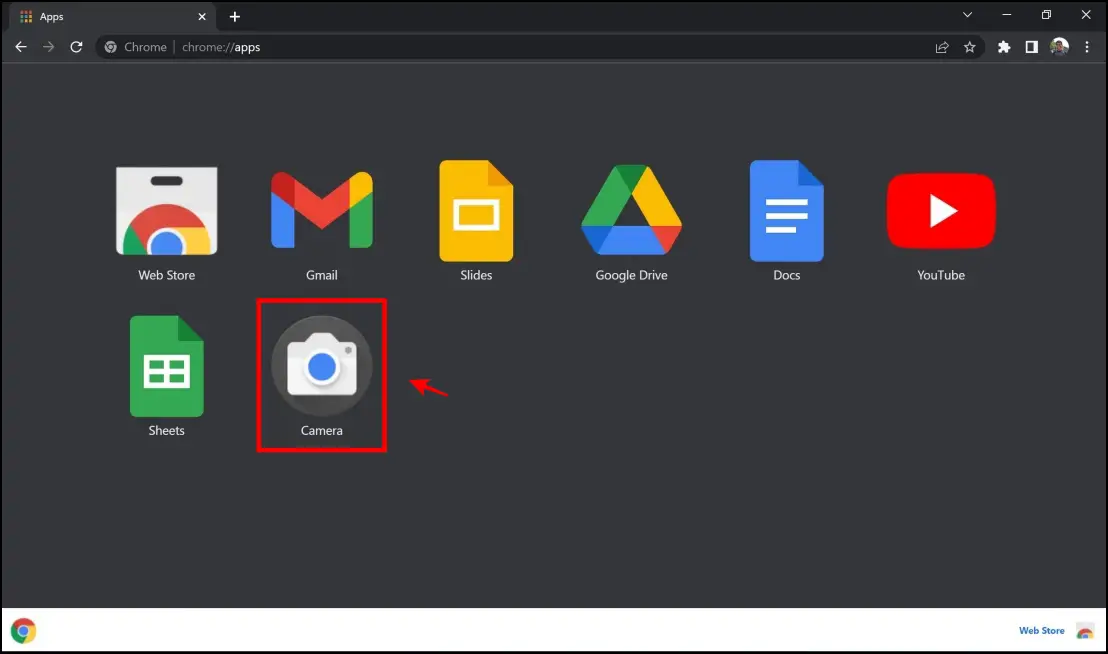
Step 4: The Camera app comes with a similar interface to a smartphone camera app. You get a large viewfinder and options to capture a photo or a video. You also get settings to enable the grid, enable a timer, or mirror the image.
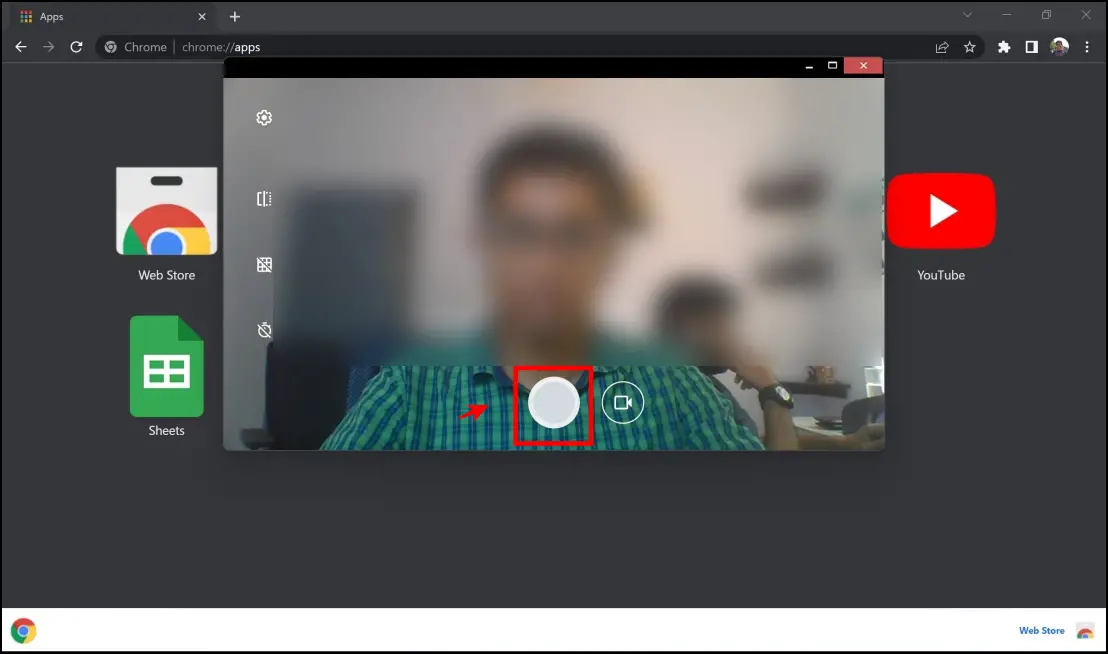
Step 5: You can also record a video by clicking on the videocam icon on the main interface.
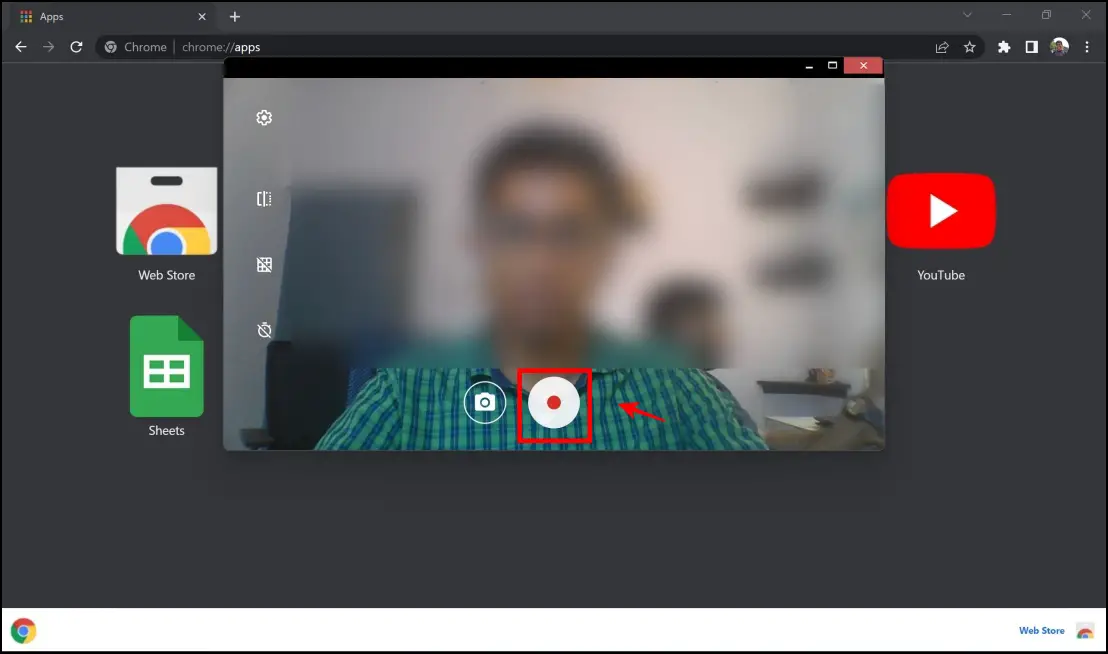
Step 6: The camera app locally stores all of your captured images and videos, and you can view your saved photos on the bottom right corner of the viewfinder. You also get options to print or export the photo to your local storage.
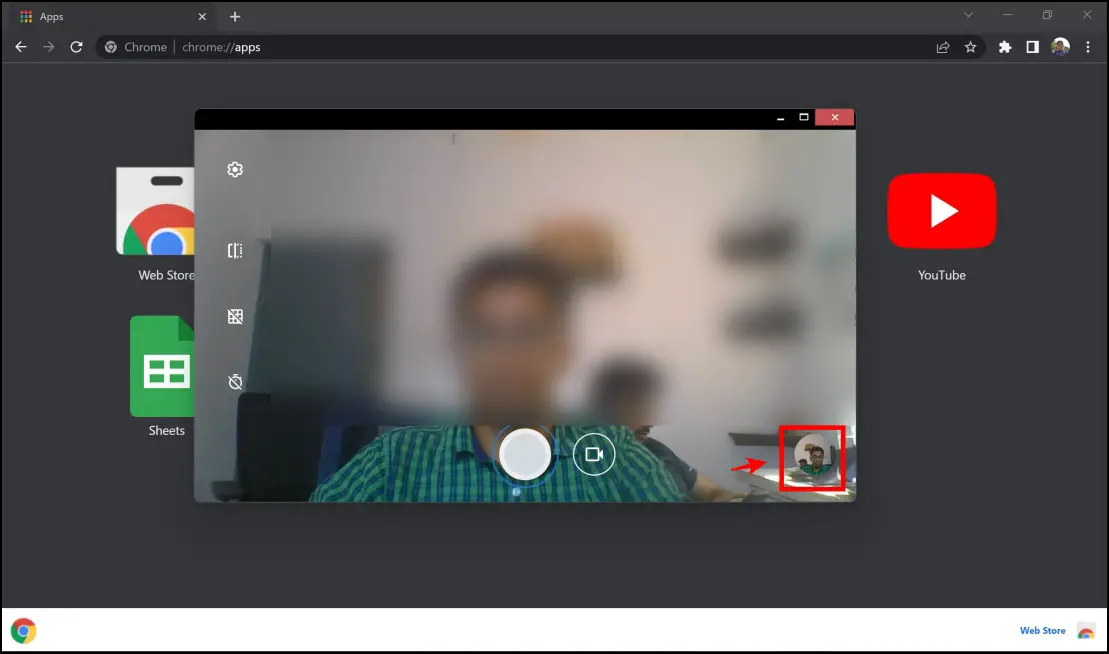
2. Click Online Photos With Webcam Test
Webcam test is one of the most simple camera apps for Chrome. While it does not let you record videos, it is an easy tool to capture photos from your webcam, adjust a few color settings, and export/download your picture. Here’s a step-by-step procedure to use this tool.
Step 1: Visit webcamtests.com/take-photo. It will now proceed to detect your media devices.
Step 2: Once your media devices are detected, click on the Launch Camera button.
Step 3: Grant permissions to use the webcam by clicking on Allow in the pop-up menu that appears.
Step 4: Once you grant permissions, you can proceed to capture an image. You can click on the Take Photo option.
Step 5: Once you finish capturing the picture, you can scroll down to find the saved photo. You can quickly save the image locally by clicking on Download.
Step 6: What we love about this tool is that it provides you with many options to customize the images captured by your webcam. Apart from standard color settings, you also get options to adjust color balance and even add effects to your pictures.
3. Record Photos & Videos With Webcam Toy in Chrome
The previous two methods suit best for a formal setting, but if you want to have some fun and play around with your webcam, you will surely love Webcam Toy. It provides filters, effects, and some bizarre effects too, which reminds us of the Photo Booth app on iPad from back in the day.
It is probably one of the most feature-rich camera apps for Chrome, and it is available both as a standalone website and as an extension. Here’s how to use Webcam Toy.
Step 1: Visit webcamtoy.com. Click on Ready? Smile! to enter the application.
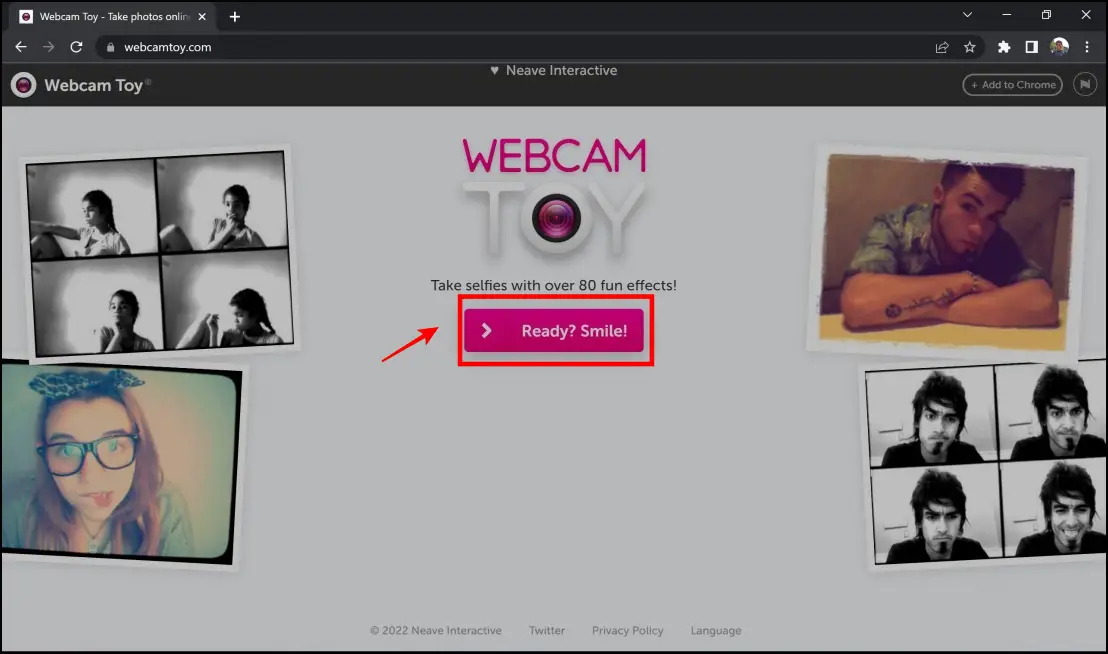
Step 2: Click on Use my camera. It will now proceed to detect your webcam.
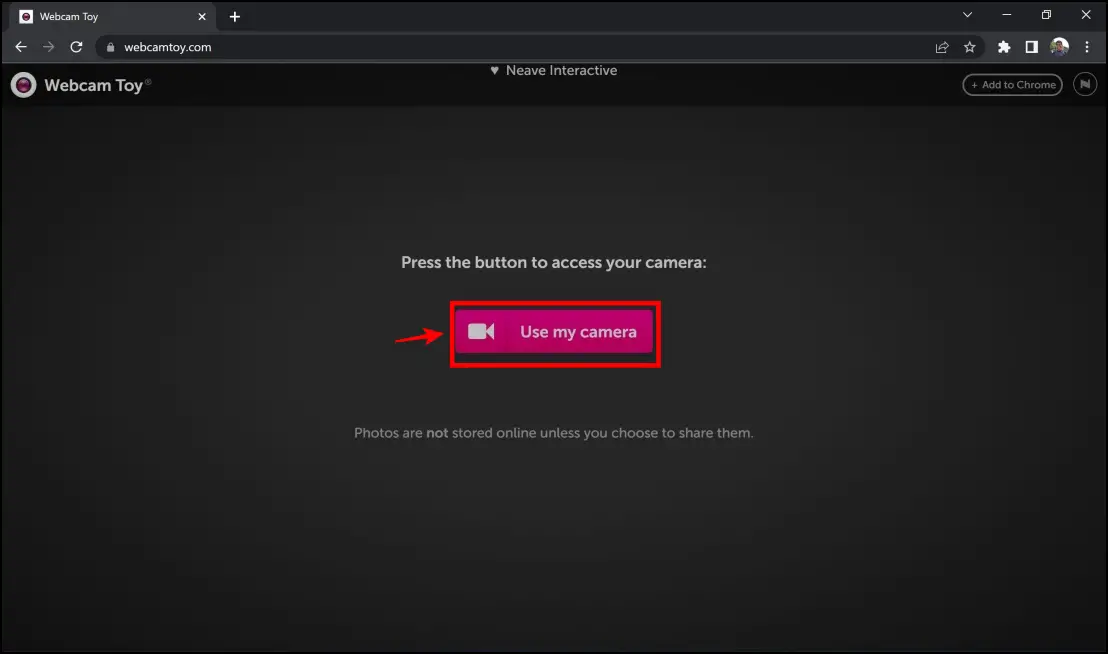
Step 3: Once your webcam is detected, grant permissions for access. Click on Allow in the pop-up box that appears.
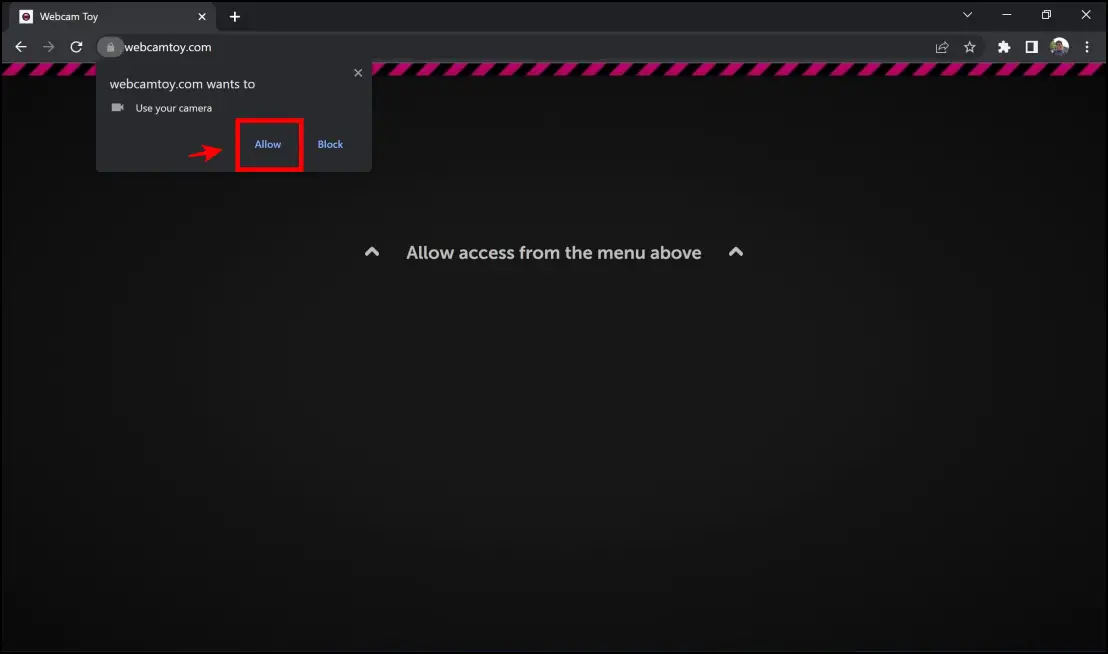
Step 4: All you need to do to capture an image is click on the camera icon. It will now capture your image.
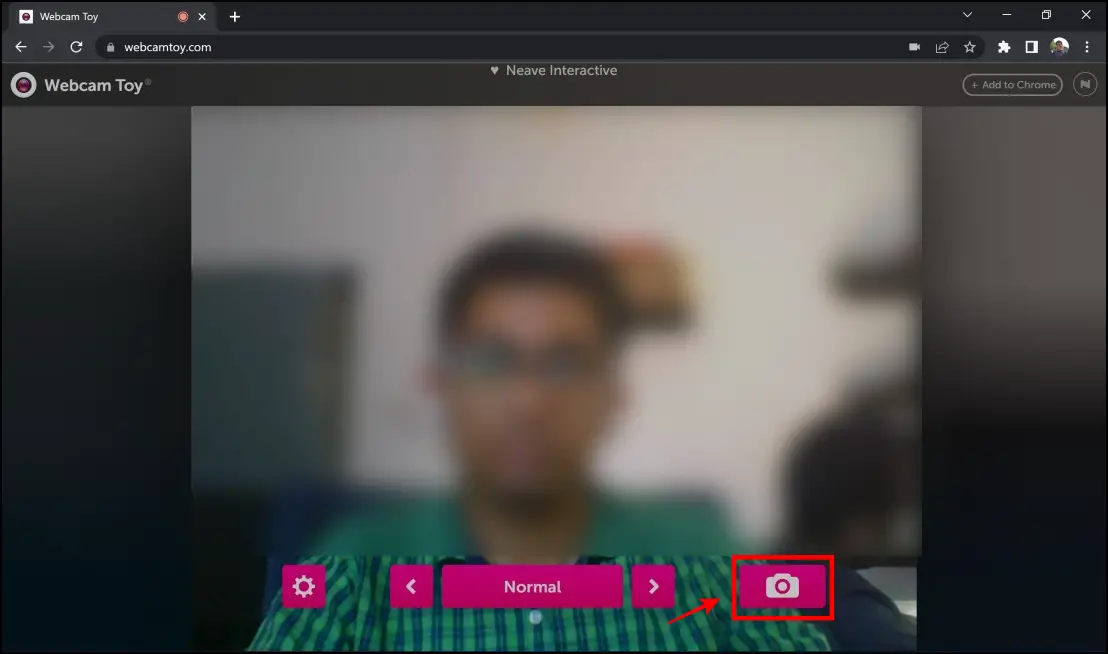
Step 5: Once the image is captured, you can save it through a few options. The best part about this extension is that it allows you to directly share your photo to Google Photos or Twitter, apart from allowing you to store the picture locally.
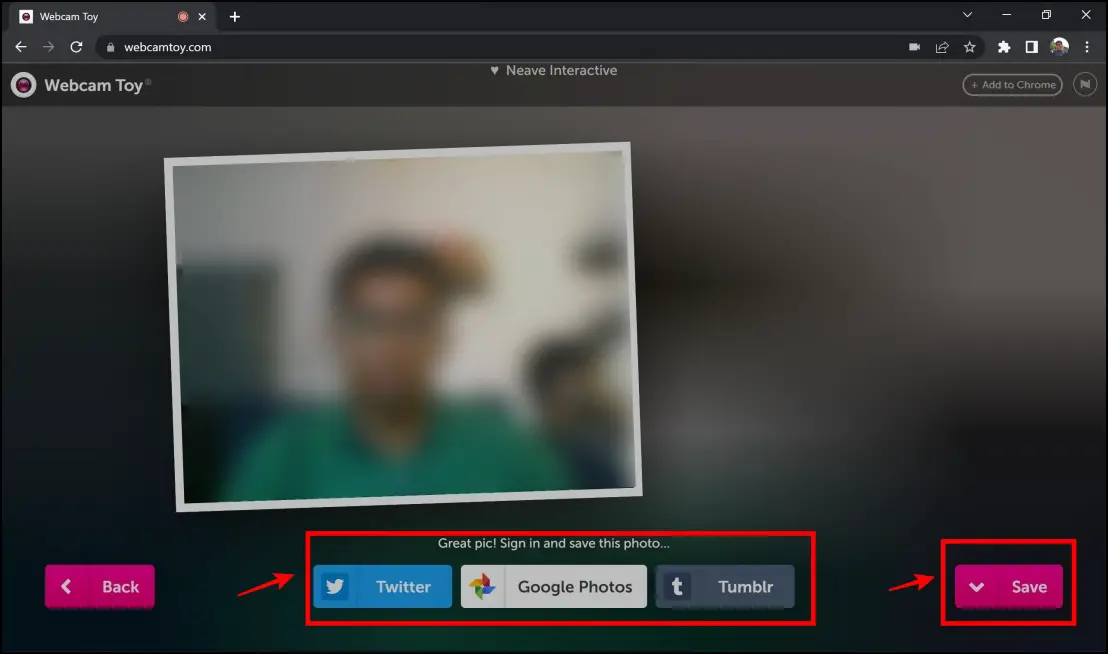
Step 6: We previously mentioned that you could add effects and filters to your picture, and all you need to do is click on the left/right arrow mark to navigate between the filters. You will find more than 80 filters to choose from.
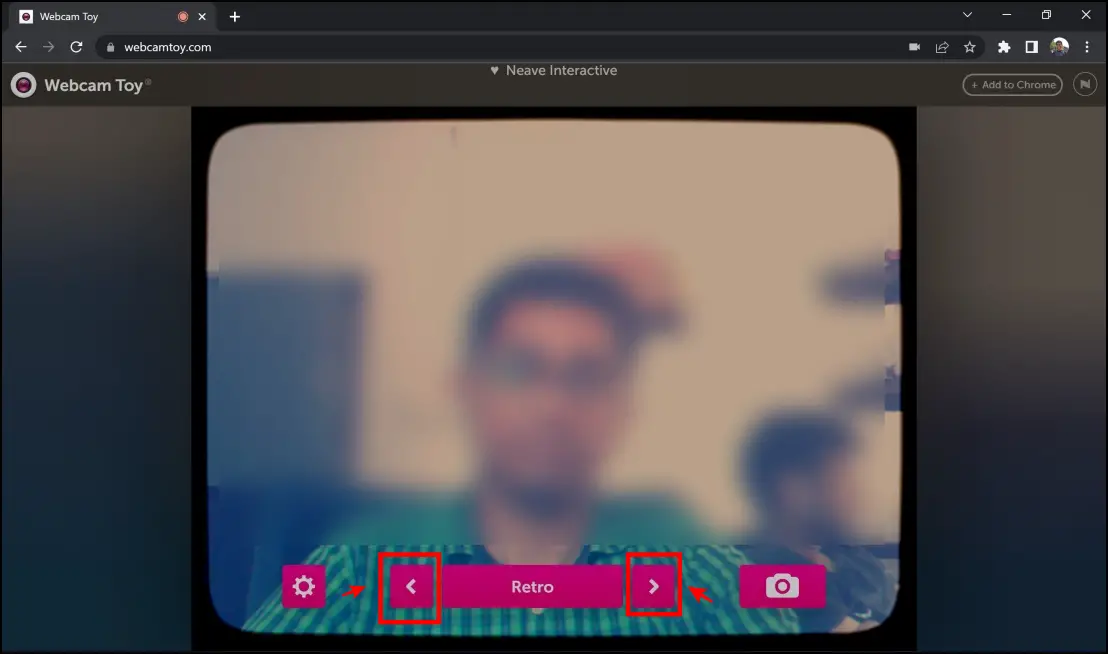
Install Webcam Toy App in Chrome
Step 1: If you want to access this quickly, you can also install it as an app on Chrome. To do so, click Add to Chrome button on the top right corner of the screen.
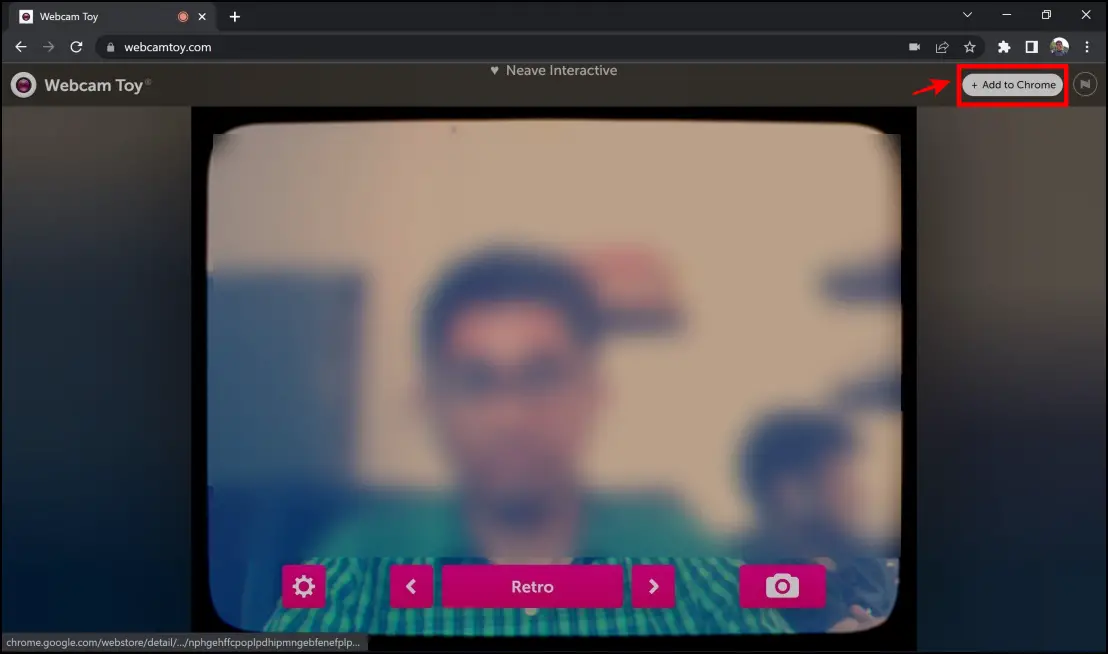
Step 2: You will now be redirected to the app page. You can click on Add to Chrome > Add App.
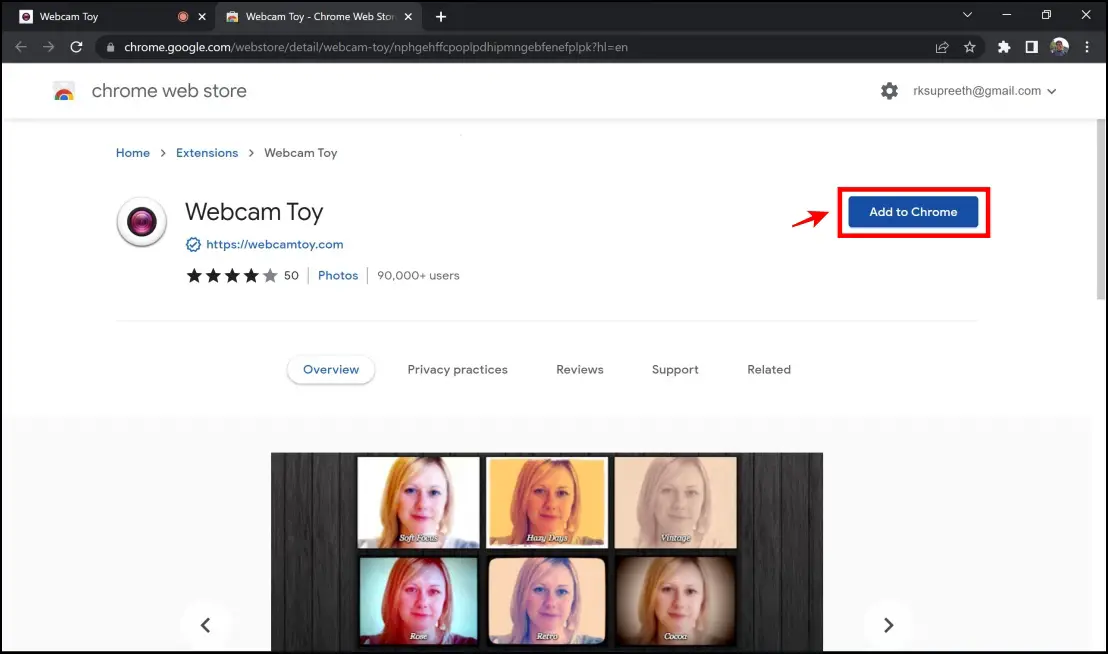
Step 3: The next time you want to access the Webcam Toy app, type in chrome://apps on the address bar, and click on Webcam Toy.
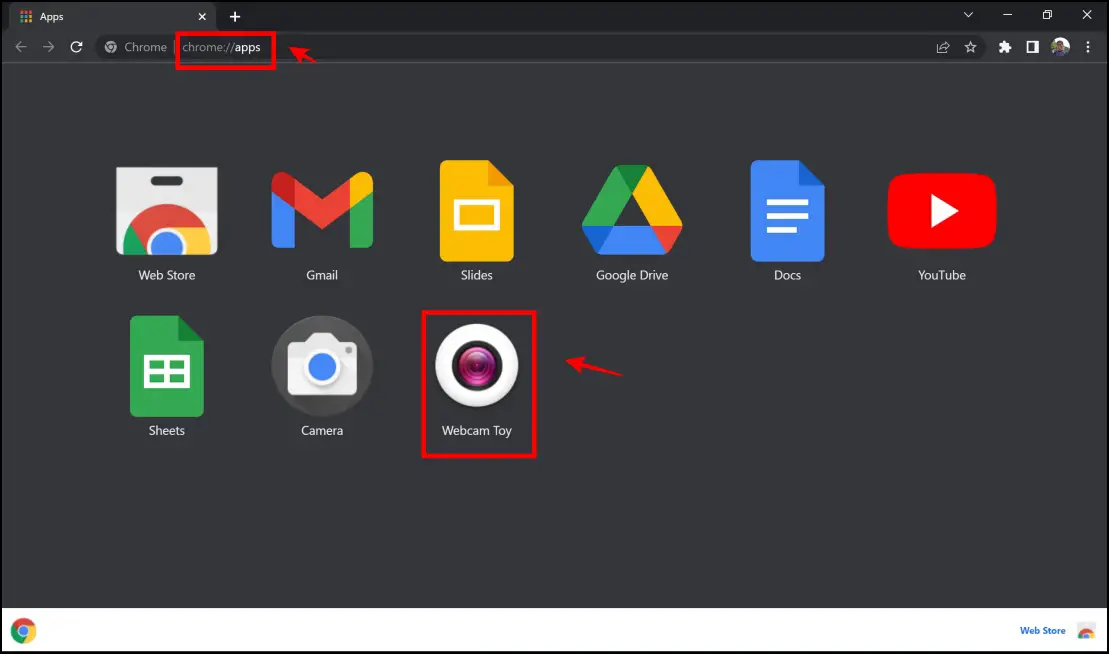
Wrapping Up
These are the top three ways to capture photos and videos directly in the Google Chrome browser. We hope this article helped you click images and videos without having to exit your browser and upload them with ease. Stay tuned to Browser To Use for more such articles helping you enhance your browsing experience on Google Chrome.