Have you ever visited a website where an article’s text and contents are blurred or hidden, and you must sign up or pay a membership fee to access it? If so, there is no need to empty your pockets just now, as we will show you several ways to unblur the text on websites in Google Chrome, Edge, Firefox, and Brave browser. Keep reading.
Also, read | 5 Ways to Copy Protected Text from Websites in Chrome
How to Unblur Text on Websites or Webpages
We have curated a list of 8 methods that you can use to unblur and preview text on a website for free and without signing up. We will show you step by step process on how to do so for each method. So without any further delay, let us take a look.
1. Use Inspect Element to Remove Text Blur on Websites
Inspect element allows you to see the source code and other data hidden within the webpage. By changing this code, you can remove the blur filter from the text, but it is a trial and error method as the values may differ from site to site. Here is how to do it:
Step 1: Open the webpage with the blurred text.
Step 2: Right-click on the page and select Inspect or Inspect Element.
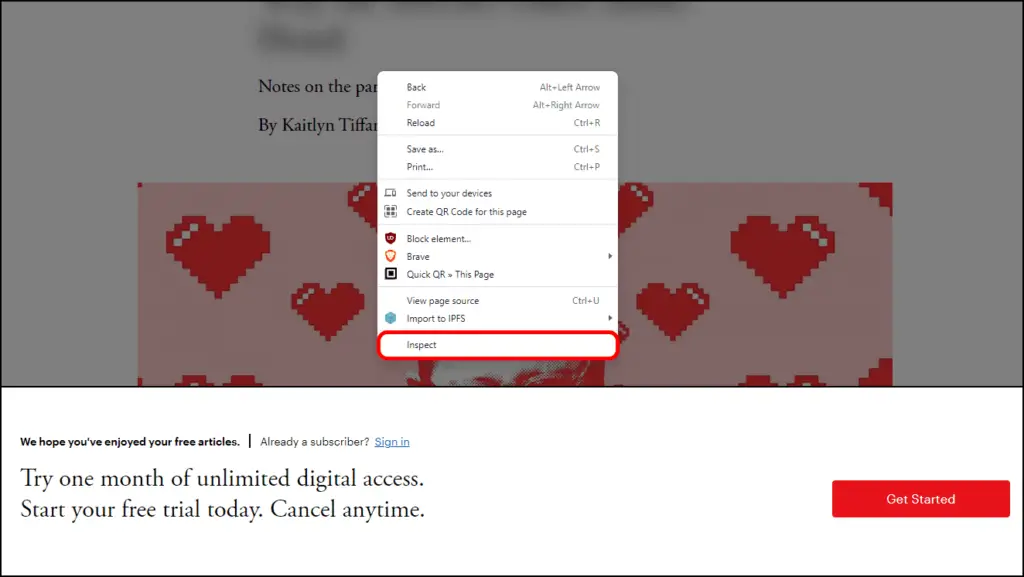
Step 3: The Inspect panel will open on the right, where you can see the page’s source code.
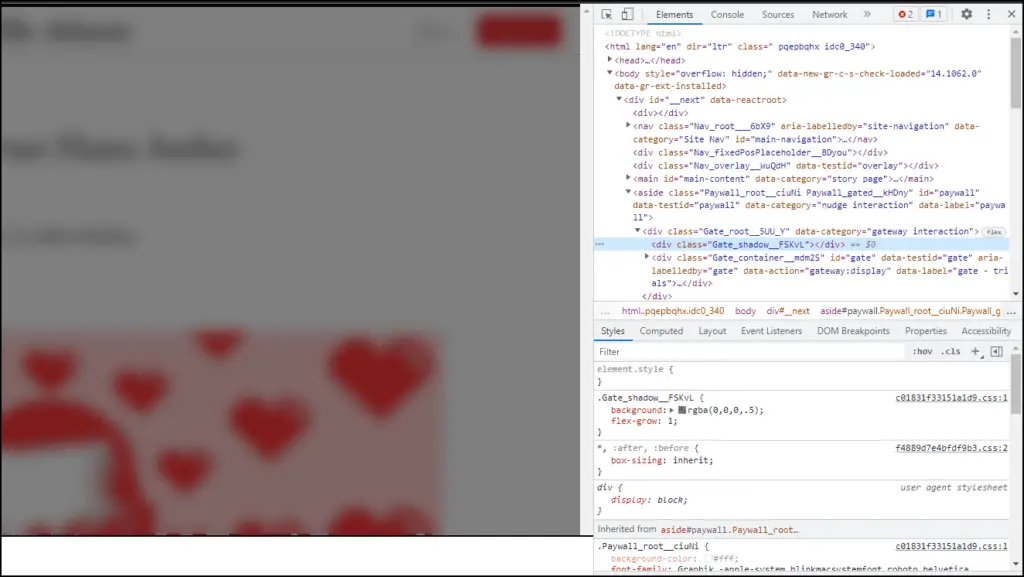
For the Pages where you just have an Ad wall
Step 4: Scroll and look for a line of code that starts with “<aside class=.”
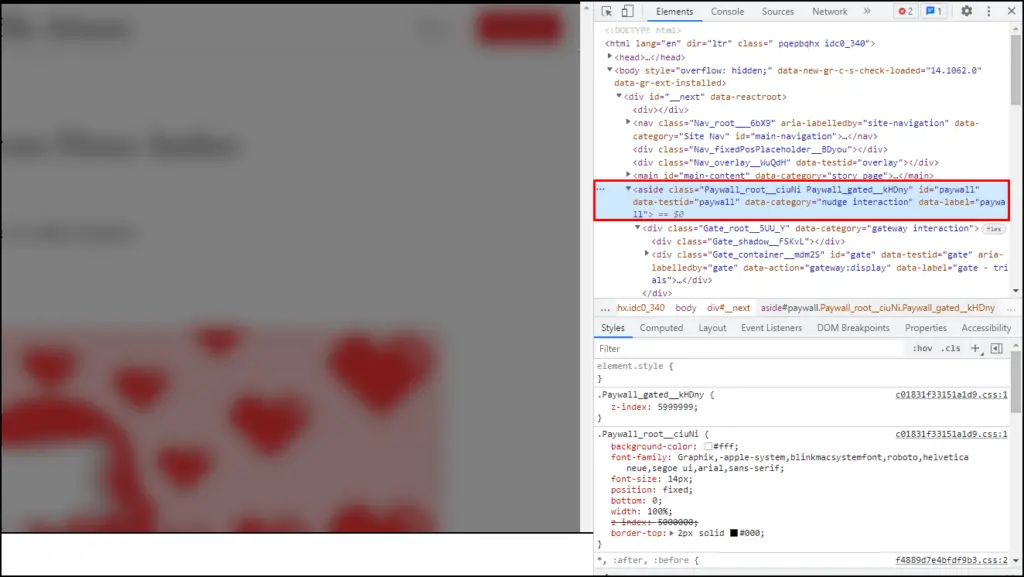
Step 5: Once you have spotted that line, right-click on it and select the Delete element option.
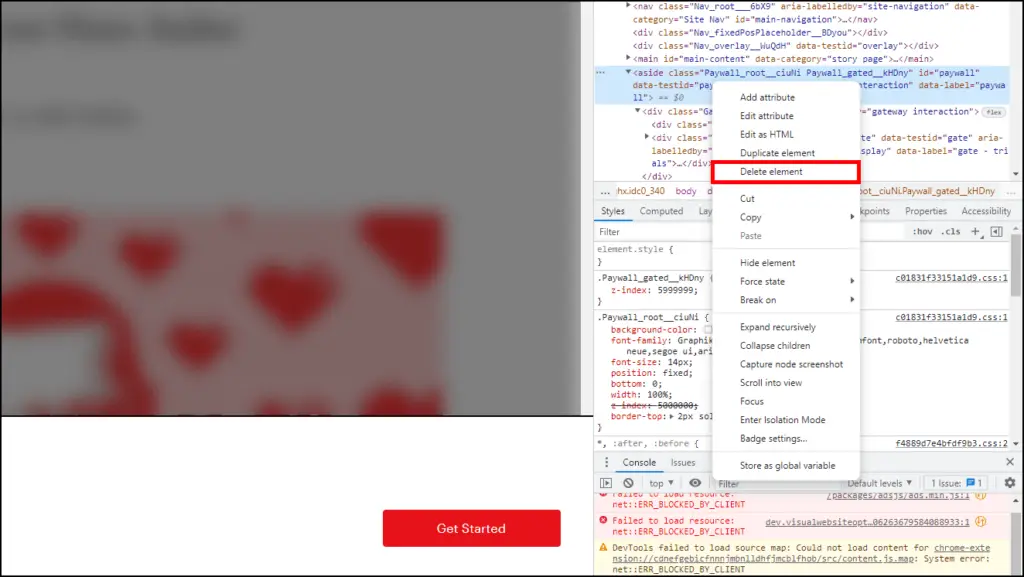
This will eliminate the ad wall blocking the content, and you can view the page.
For Pages with Blurred Text
Step 6: Look for a line of code that starts with “<body…“ and find this line of code style=” overflow: hidden;”.
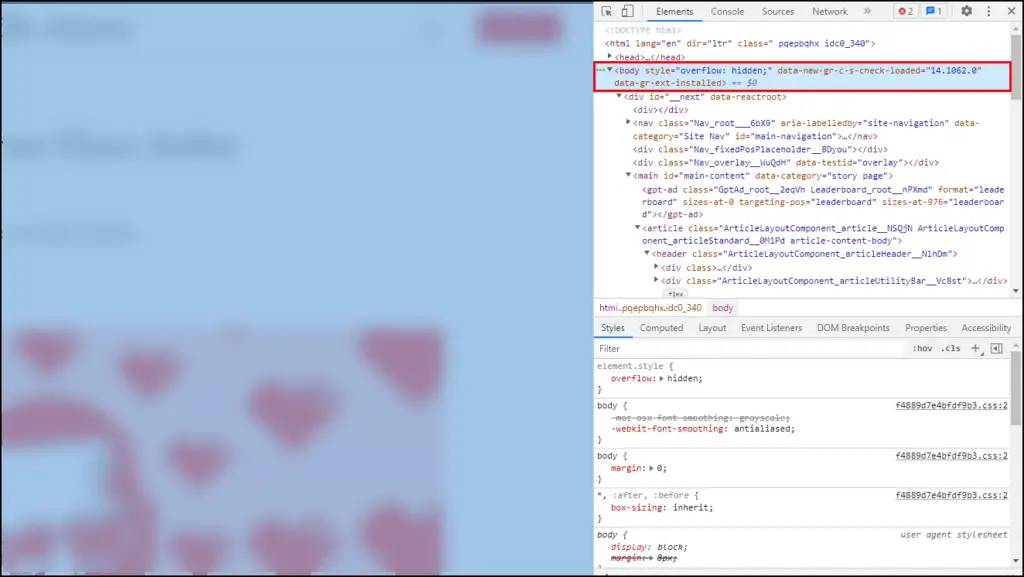
Step 7: Right-click on this line of code and select the Edit attribute.
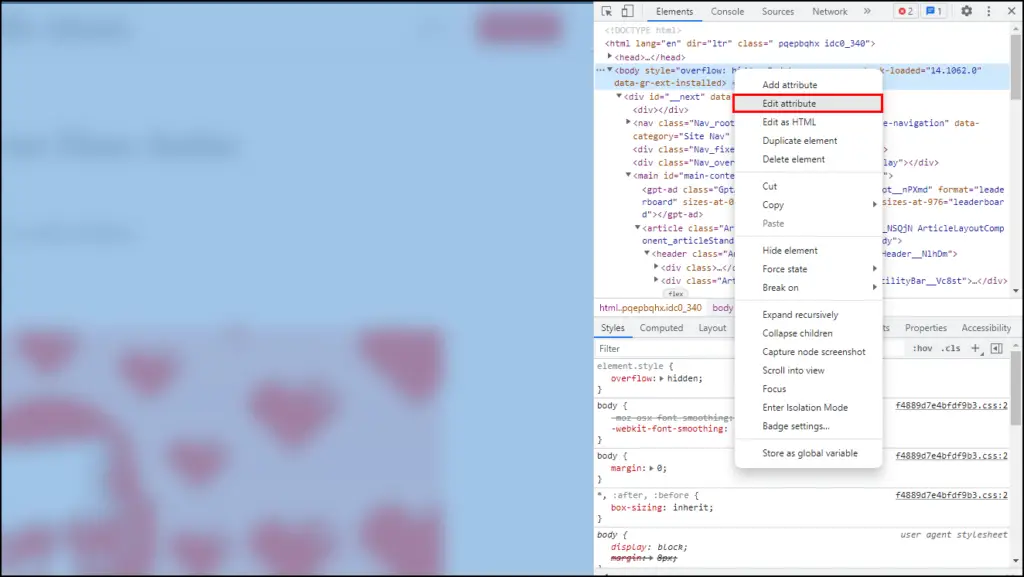
Step 8: Change the value from hidden to visible and then hit Enter.

Alternatively, look for a line of code <div class=”sample-preview-blur”> and right-click on it. Select the Edit attribute and change the code to this <div class= “none”> and then hit Enter.
The source code might be different from what we discussed here. Some values like overflow might appear as “visibility: hidden,” “filter:blur,“. This is why this is a trial and error method.
2. Download uBlock Origin Extension
uBlock Origin is a powerful adblocker that helps you eliminate all the ads and pop-ups on a webpage. It has also proven to remove blurred texts on some websites.

All you have to do is download it to your browser, and it will automatically unblur text when it comes across them. But it cannot bypass paywalls. It is available to download as an extension.
Download uBlock Origin: Chrome Web Store | Firefox Add-On | Opera Add-On
3. Copy the Link to a New tab
Some websites provide a free preview of a single page, but as soon as you click on a link within the page, the text becomes blurred, and you are blocked from accessing the page. One workaround to this is to copy the URL of the blurred page and paste it on a new tab that reveals all the contents. Follow the steps below:
Step 1: Copy the URL or link of the page from the address bar of your browser.
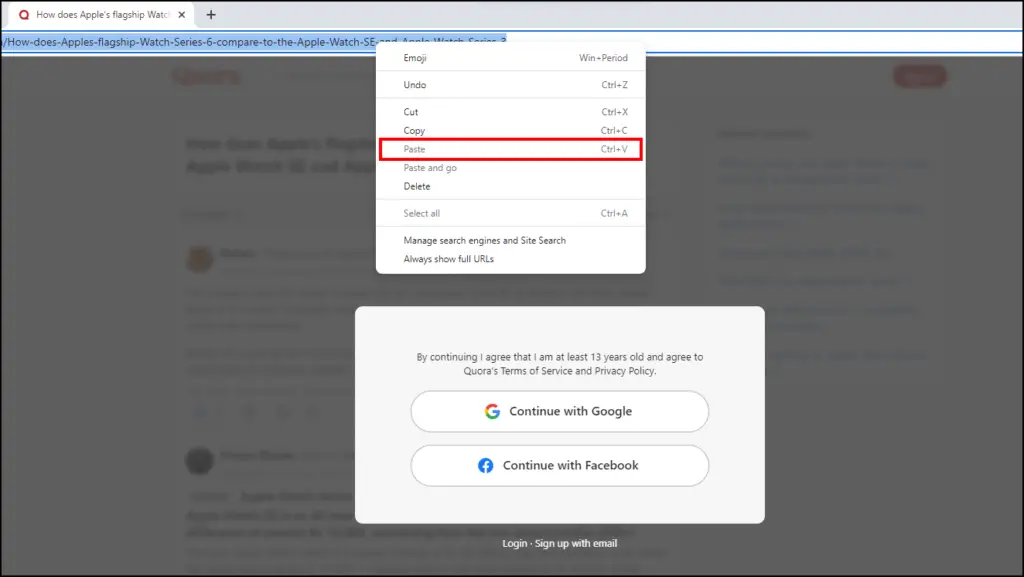
Step 2: Open a new tab.
Step 3: Paste the URL in the address bar of the new tab and hit Enter.
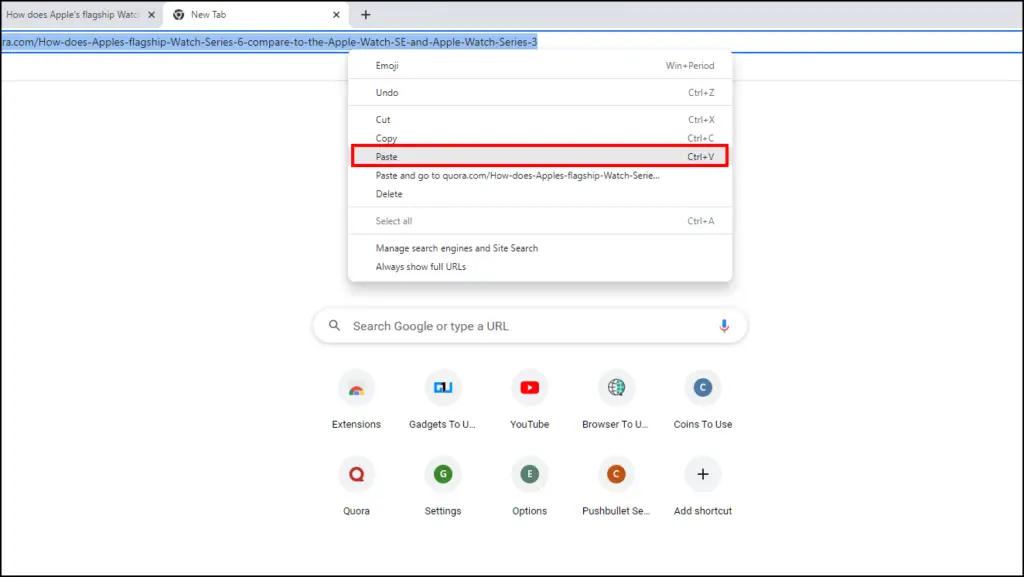
The page will load without blurred text, but you will have to repeat it whenever you want to view an article from the website.
4. Find a Previous Instance of the Page using Wayback Machine
You can find previous instances of a webpage before it was locked behind a paywall using the extension Wayback Machine. It archives websites and pages and can be used to find previous or older versions of the websites. Let us look at how to do it:
Step 1: Download Wayback Machine from the Chrome Web Store.
After download, it will open a new tab with terms and conditions. Read the terms and conditions, then click on Accept & Enable.
Step 2: Click on the extension icon on the top right.
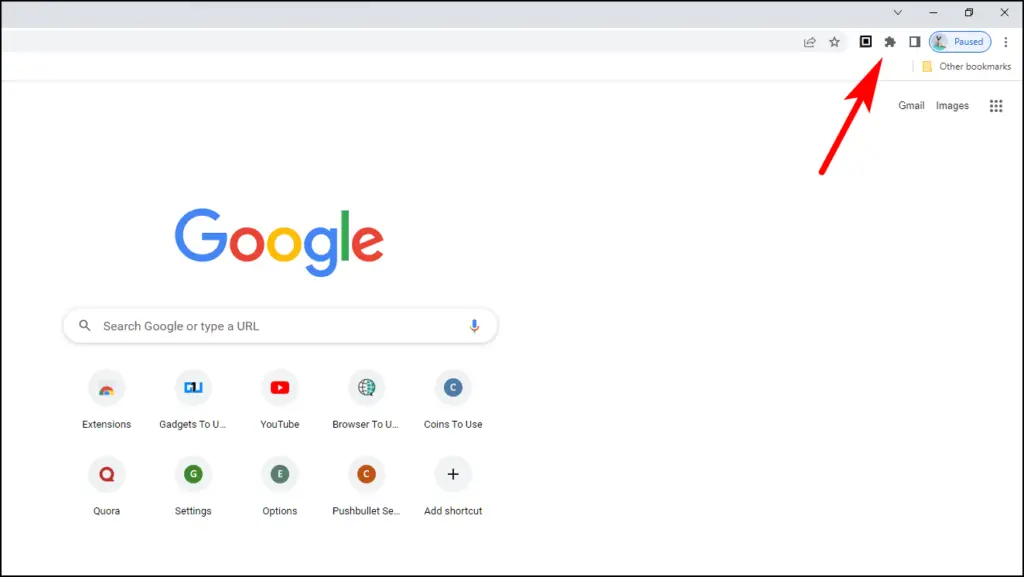
Step 3: Now click on the Wayback Machine extension.
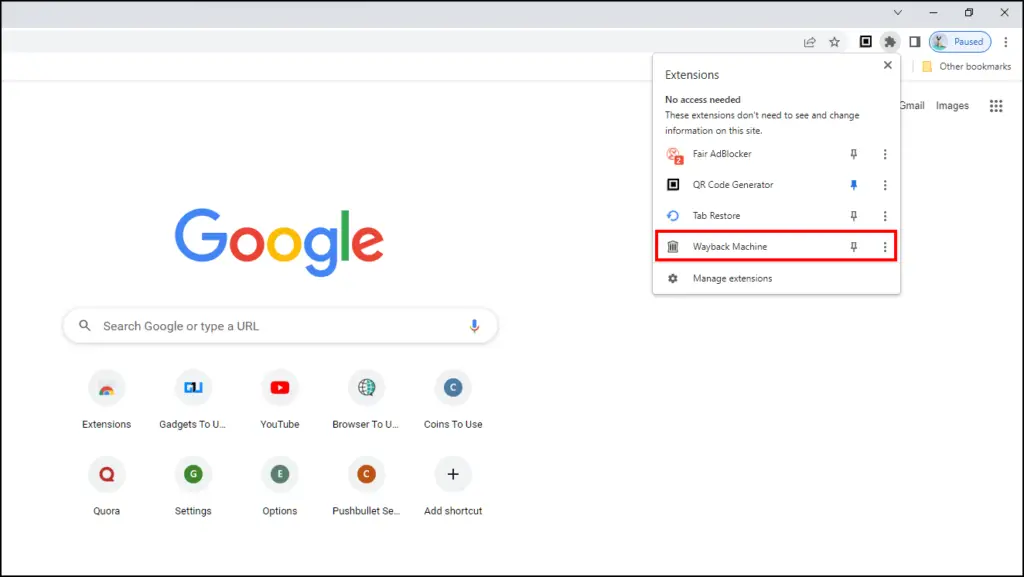
Step 4: Copy the URL of the webpage and paste it onto the search bar.
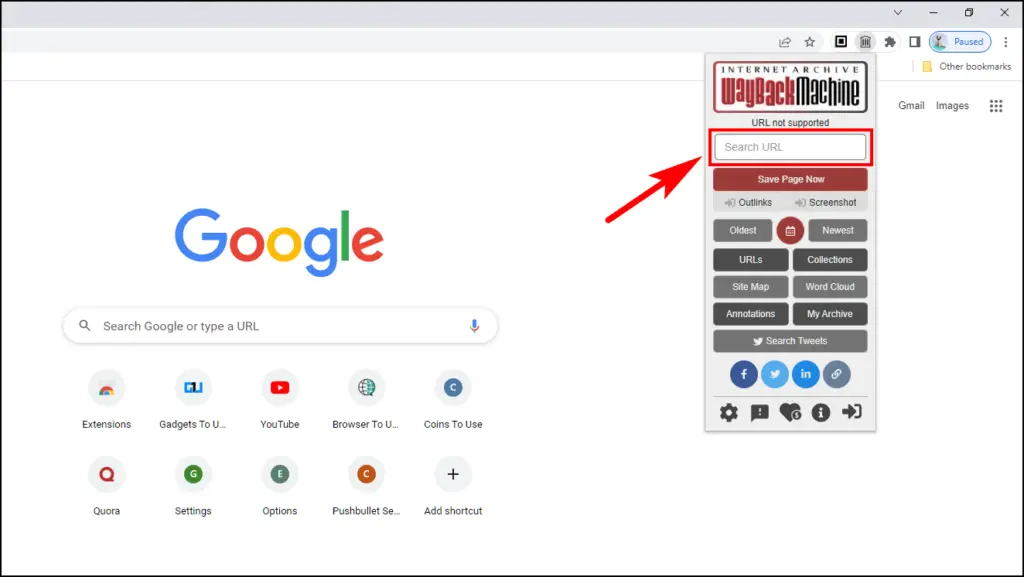
Step 5: Click on the Calendar icon.
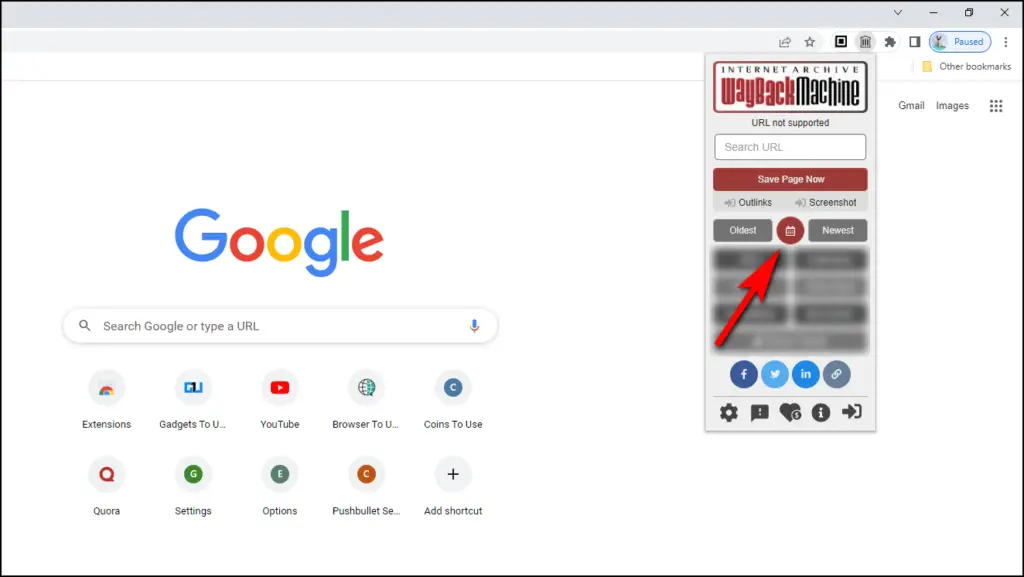
It will show you the previously archived captures of the webpage, and you can browse the version before it was locked behind a paywall.
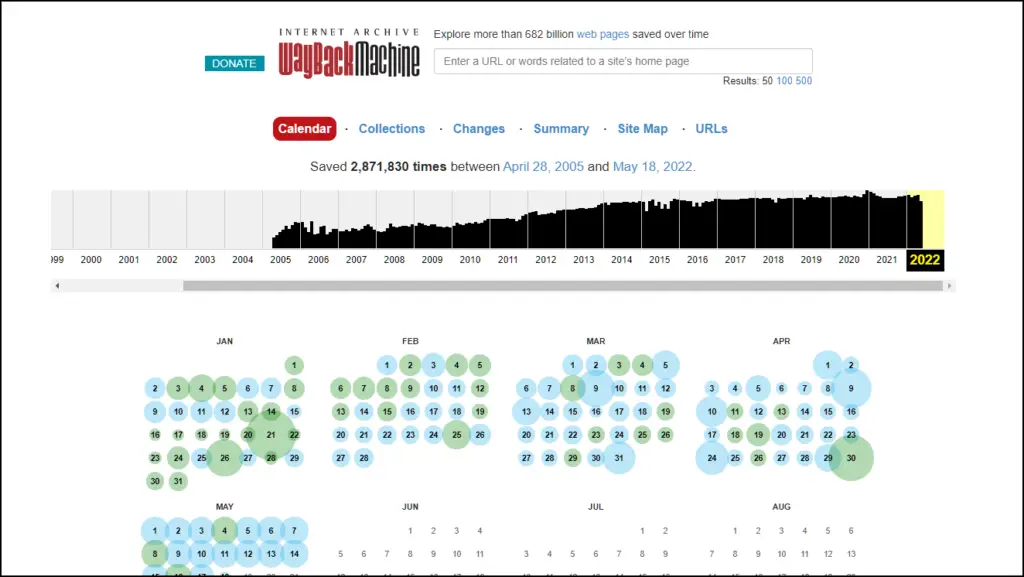
Here are other ways to visit old versions of websites in your browser.
5. Unblur the Text with Reader mode
Reader mode allows you to read the text on a website in a plain reader view without all the unnecessary clutter and ads. It can unblur text and can be used to bypass paywalls. This is how you can enable it on Chrome, Microsoft Edge, and other Chromium-based web browsers:
Step 1: Type or copy and paste chrome://flags in your browser’s address bar.
Step 2: On the flags page, search for “enable reader” or directly visit chrome://flags/#enable-reader-mode.
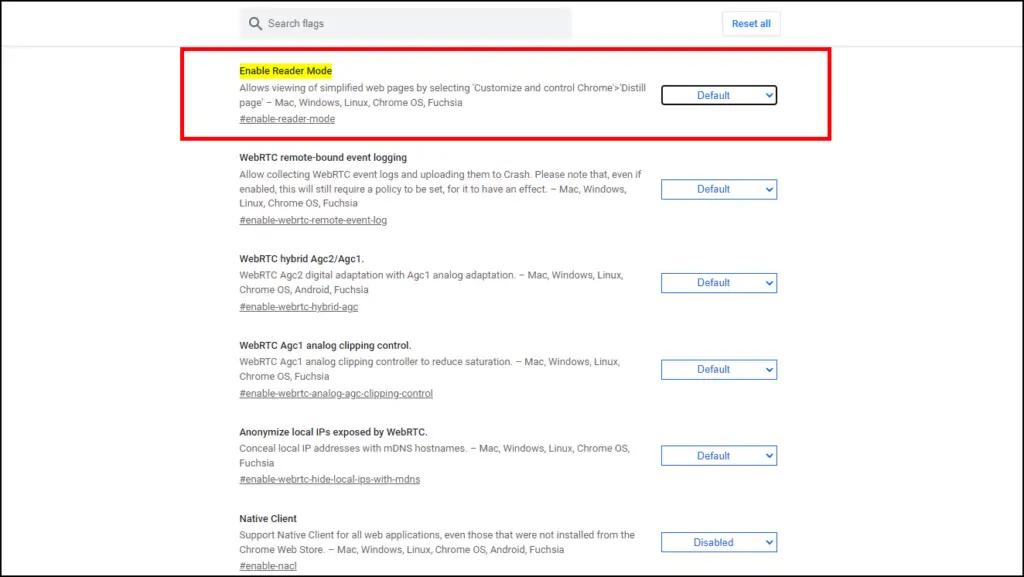
Step 3: Click the drop-down menu next to Enable Reader Mode to enable this flag.
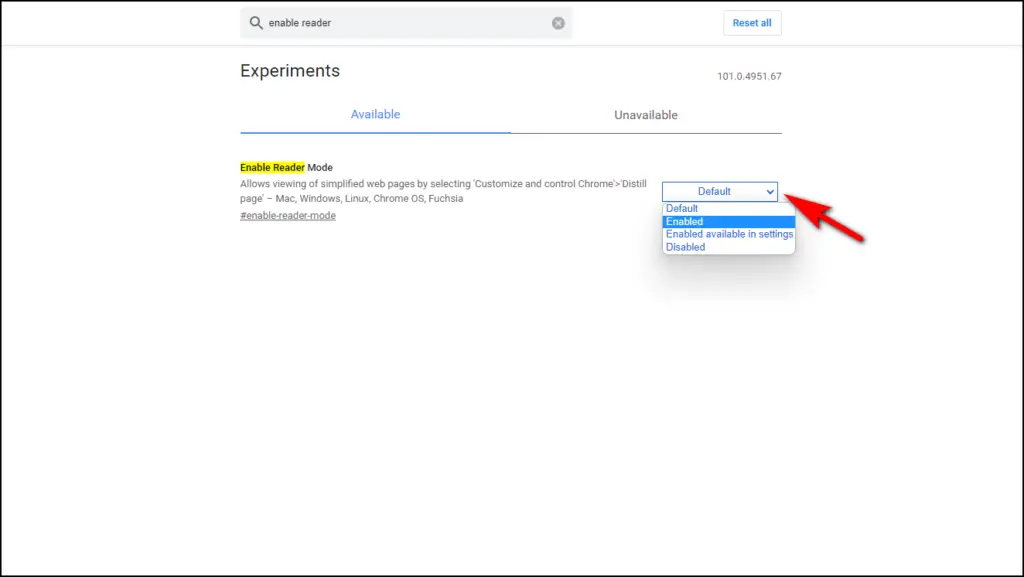
Step 4: Change it from Default to Enabled.
Step 5: Finally, click on Relaunch to restart your browser.
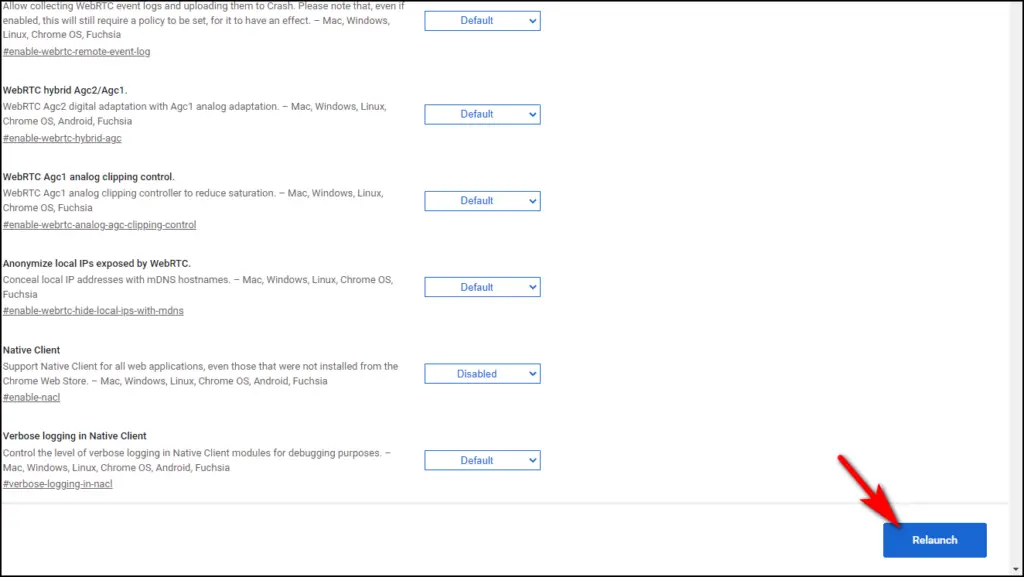
Step 6: When you visit the webpage, it will display a Reader mode icon in the corner of the address bar.
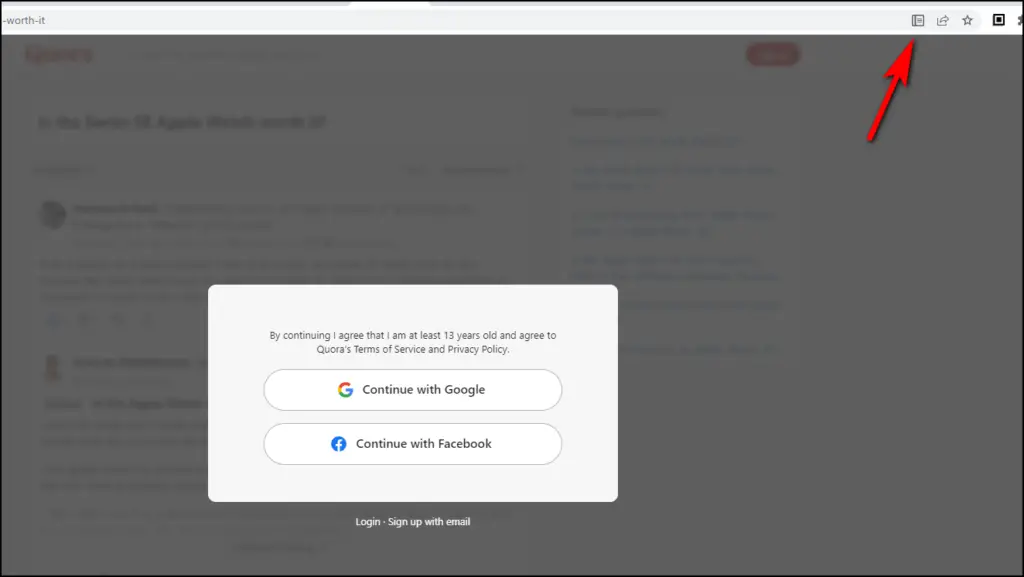
Step 7: Click on the Reader mode icon to view the website page in Reader mode and unblur the text.
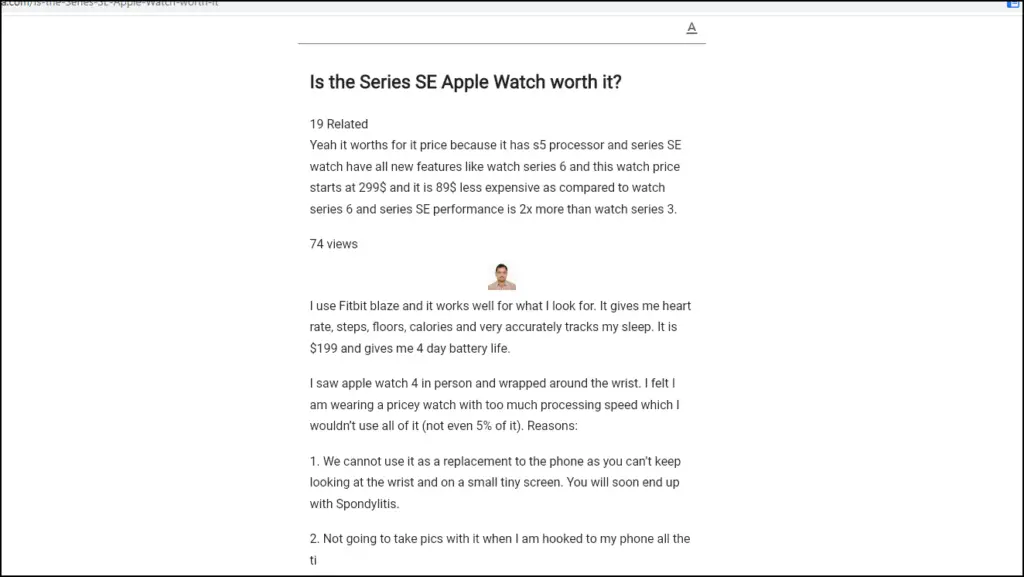
If you are using Chrome version 101 or above, you must enable M99 and M100 flags to access this option. If you’re using Brave, here are two ways to enable and use Reader Mode in Brave.
6. Sign Up or Buy the Membership
If you often visit this website, it is better to sign up or buy their membership. This removes the hassle of replicating any of the above methods every time you visit the website. Plus, it’ll also support the website and its resources. Most of these websites have a trial period, so you can try that out and see if you like their service.
And if they just ask for your email and create an account on their platform, that is a better option. If you start receiving emails from them, you can always opt to Unsubscribe or Turn Off email notifications. But for one-time use, it is better to use the above methods.
Also, read | 3 Ways to Save Any Webpage, PDF, or File to Google Drive Using Chrome
Bonus: Fix Blurred & Pixelated Text on your Device
Other than intentionally blurred text, if you see pixelated and generally blurred text everywhere on your system, it could be an issue related to your device. Thankfully you can fix it and get a clear text with the help of these methods.
1. Tune text Clarity with ClearType (Windows only)
You can enable and adjust Cleartype to make the text sharper and easier to read on your display. This is a setting available to Windows computers only. Below are the steps to enable it.
Step 1: On your Windows computer, click on the search bar or search icon in the taskbar.
Step 2: Search for Cleartype. You should see a result called Adjust Cleartype text. Click on it.
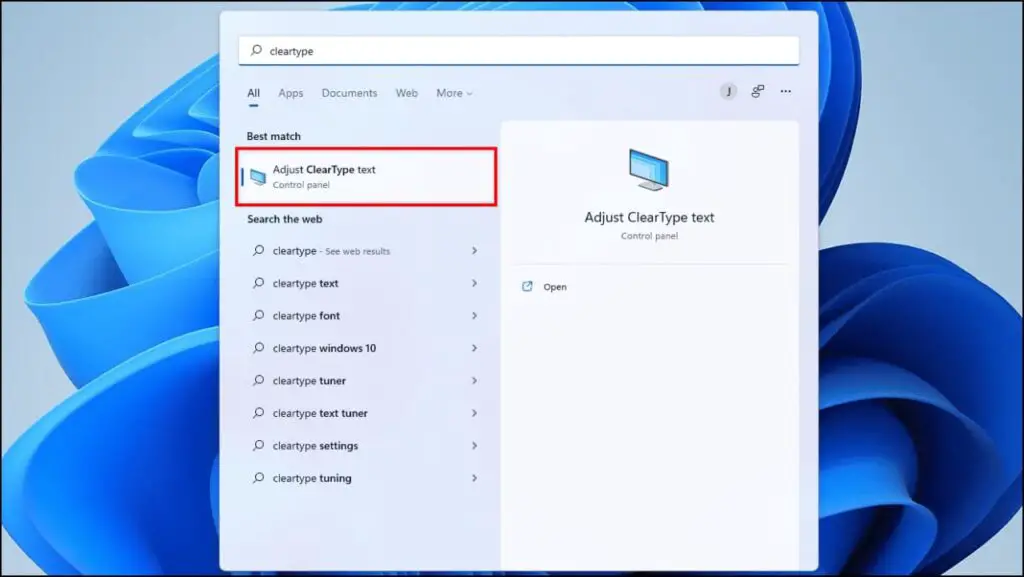
Step 3: In the ClearType Text Tuner, check the box that says Turn on ClearType and click on Next.
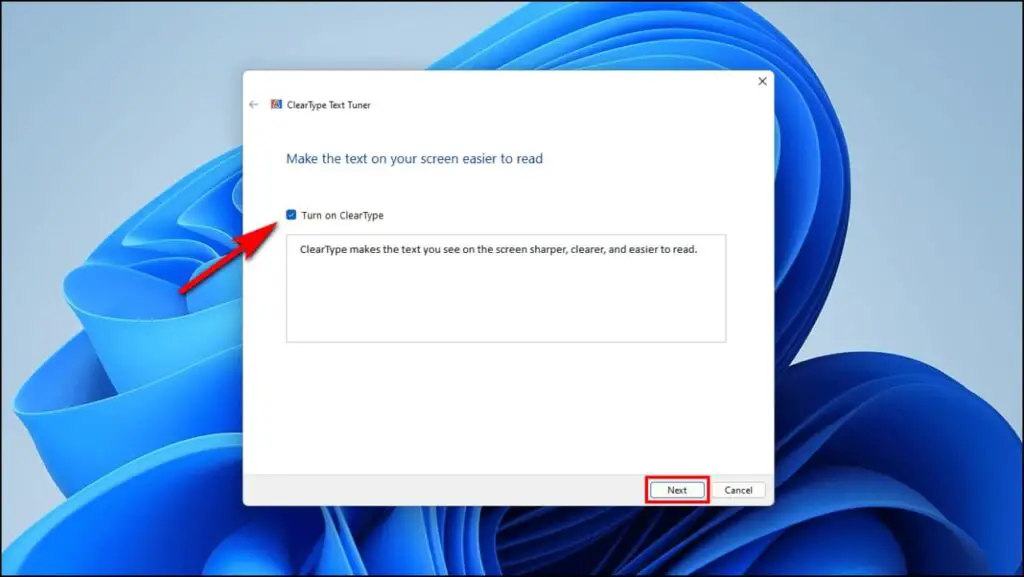
It will show if your monitor or display is set to full resolution.

Step 4: Click on Next again, and it will take you through a bunch of sample text. Select the ones you feel look clear.
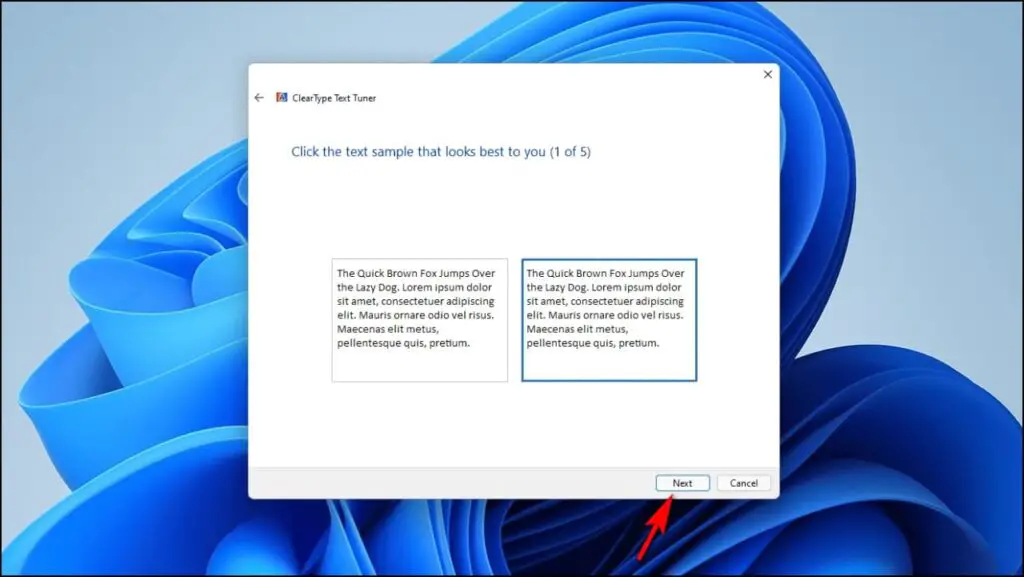
Step 5: Finally, click on Finish to tune your ClearType settings.
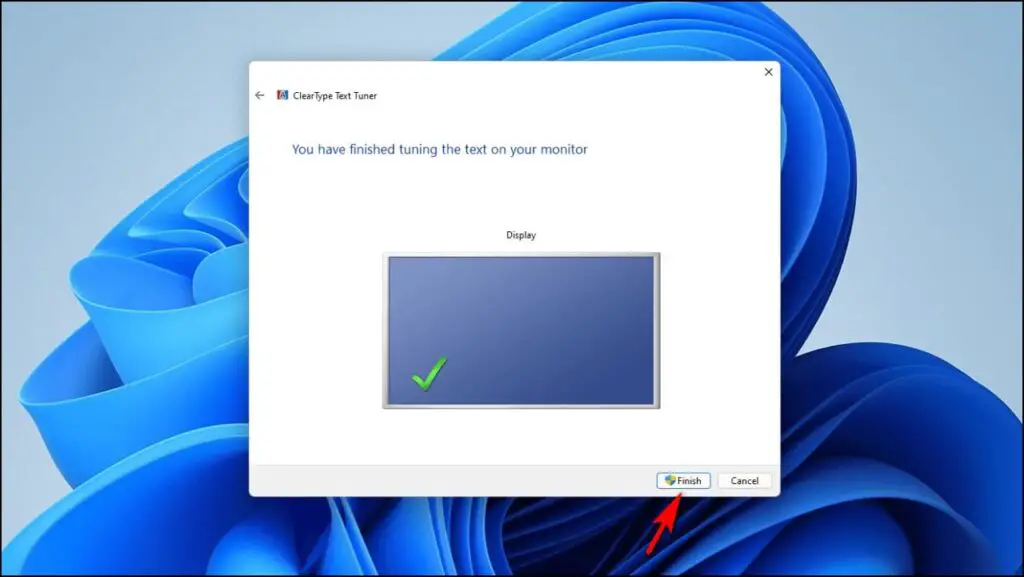
The text should look visibly clearer. You can tune it again if you are unsatisfied with the result.
2. Adjust Text on High-resolution Displays (Windows only)
If you are not satisfied with the results of ClearType, then you can use another option in Windows that allows you to improve text appearance on high-resolution monitors and displays. Let us take a look at it:
Step 1: Click on the search bar or search icon in the taskbar.
Step 2: Type Adjust Appearance and an option called Adjust the appearance and performance of Windows should appear. Click on it.
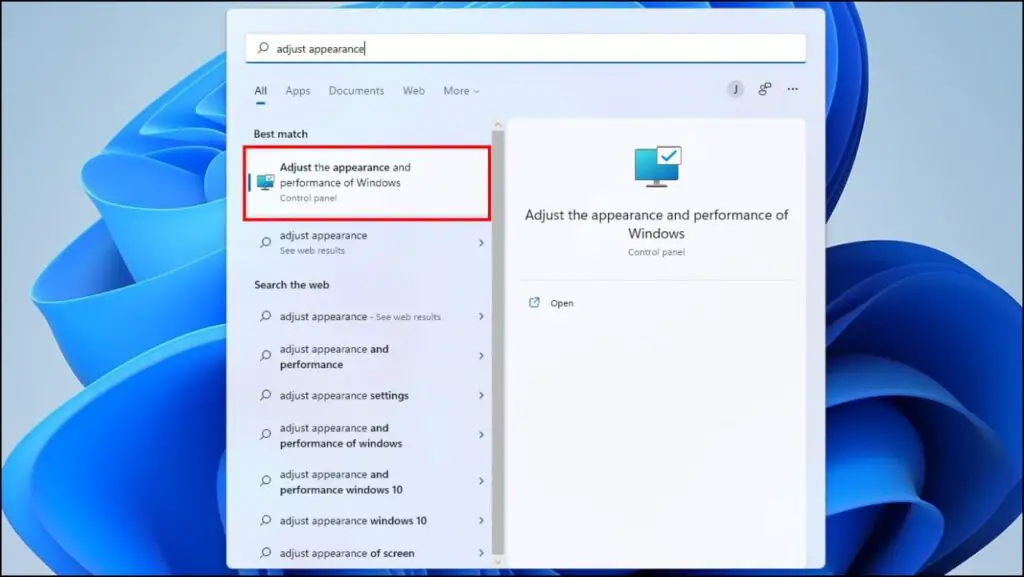
It will open Performance Options for your device.
Step 3: Within Performance Options, uncheck the box next to Smooth edges of screen fonts.
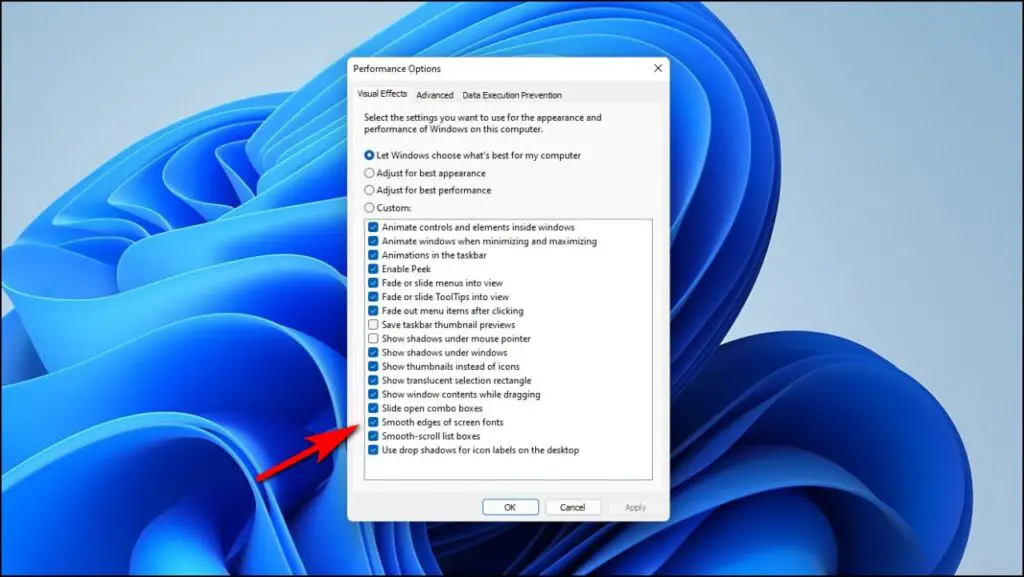
Step 4: Now click on OK and then Apply to implement changes.
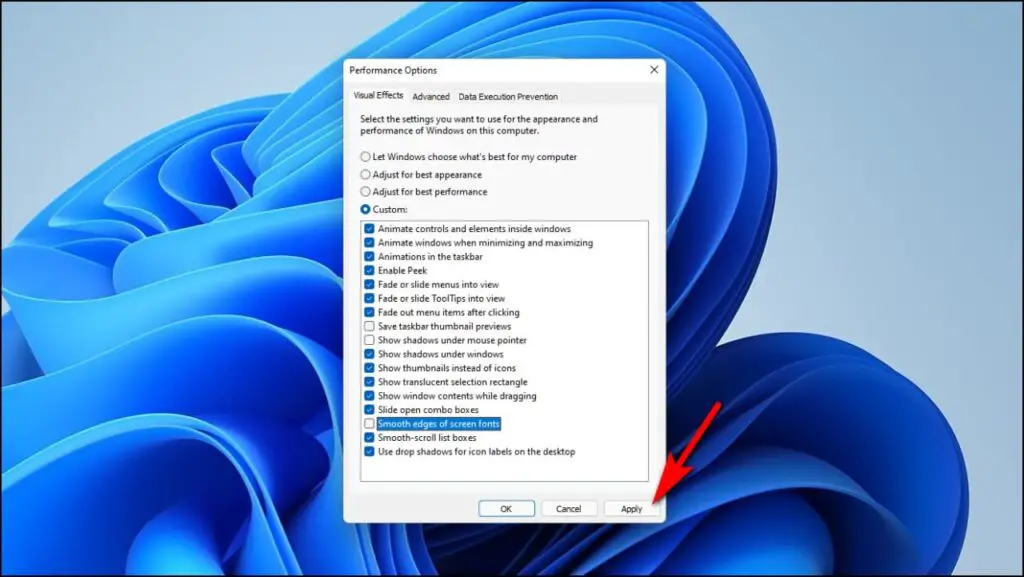
3. Display Smoother Fonts on Mac devices (macOS only)
macOS users can also get clearer and more visible text using a setting called Font smoothing that you can access from System preferences. It does exactly what it says: to make the font and text look smoother. Here are the steps to enable it:
Step 1: Open Terminal.
Step 2: Type the command defaults -currentHost write -g AppleFontSmoothing -int 0 and hit Enter to turn on font smoothing.

Step 3: To turn off font smoothing, just type the command defaults -currentHost write -g AppleFontSmoothing -int 3.
It will enable font smoothing, and the text should look better now.
Frequently Asked Questions
Q. Why is the Text Blurred on some Websites?
The reason websites blur text, and other content is to create exclusivity. This helps them sell membership plans to earn revenue. So when you pay the membership, the blur is removed from the text, and you can easily access it.
Some websites require you to enter your email ID to create an account to unblur text. This way, they can send you updates and offers on your email.
Q. Is it Legal to Unblur Text on a Website?
It’s perfectly fine to unblur or preview blurred texts on a website for academic and research purposes. And you can blur the text again by reloading the page.
But if the material is sensitive, invades someone’s privacy, or is copyrighted, we recommend taking permission from the website owner as a precaution. Unblurring copyrighted text to copy and distribute is against the law and illegal.
Wrapping Up
This was a list of 8 ways you can use to unblur text on websites or web pages. Blurring text and restricting content helps is necessary if the website wants to earn revenue from membership and keep its content premium. It also ensures that there will be fewer distracting ads on the website. I hope you enjoyed this guide and learned something new today. Stay tuned to Browser To Use for more such articles, guideTo’snd How To’s.


