Like most browsers, Google Chrome supports notifications from websites. And one of the ways the websites try to increase their traffic is by sending notifications and making you click on them. While it’s quite helpful, some sites may abuse this feature by spamming you with annoying notifications. This is why we have come up with different ways you can block website notifications entirely on Chrome PC and Android.
Related | How to Stop Websites From Asking to Send Notifications in Chrome
Block Website Notifications in Chrome PC
Method 1: Block Sites from Sending you Notifications
You might be tired of getting constant pop-ups to allow the site to send you notifications. The best way to get rid of this is to block and completely turn off notifications in Chrome. Let us take a look at how you can do it.
Step 1: Click on the three dots at the top right-hand in Chrome.
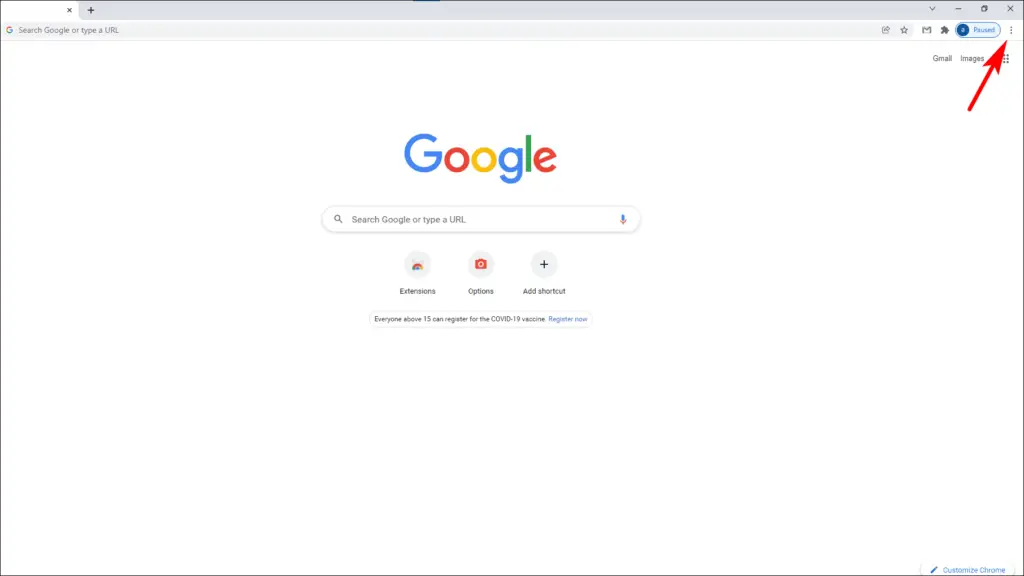
Step 2: Go to Settings.
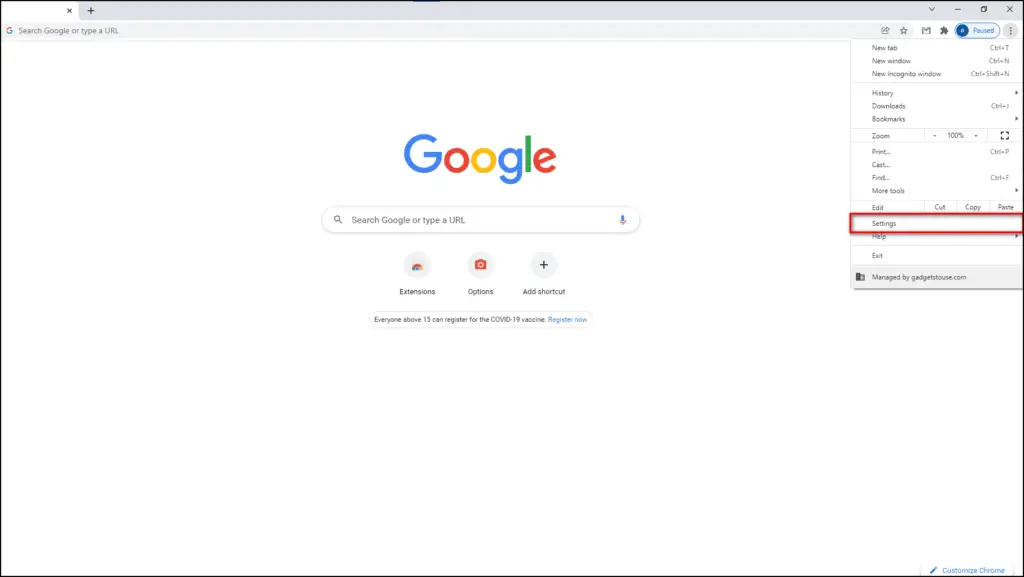
Step 3: In Settings, choose the Security and Privacy option from the sidebar.
Step 4: Now, go to Site Settings.
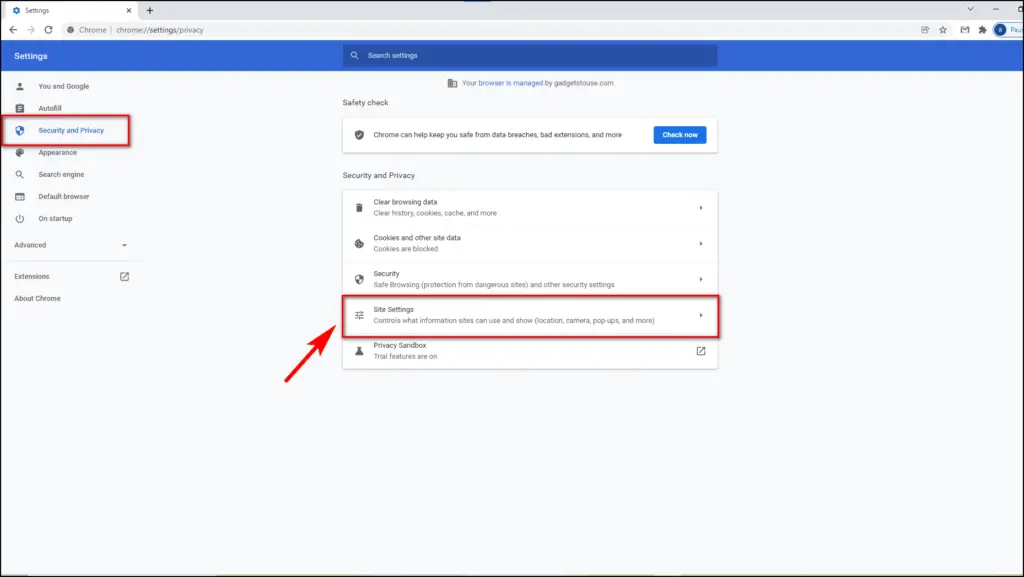
Step 5: In the Permissions menu, click on Notifications.
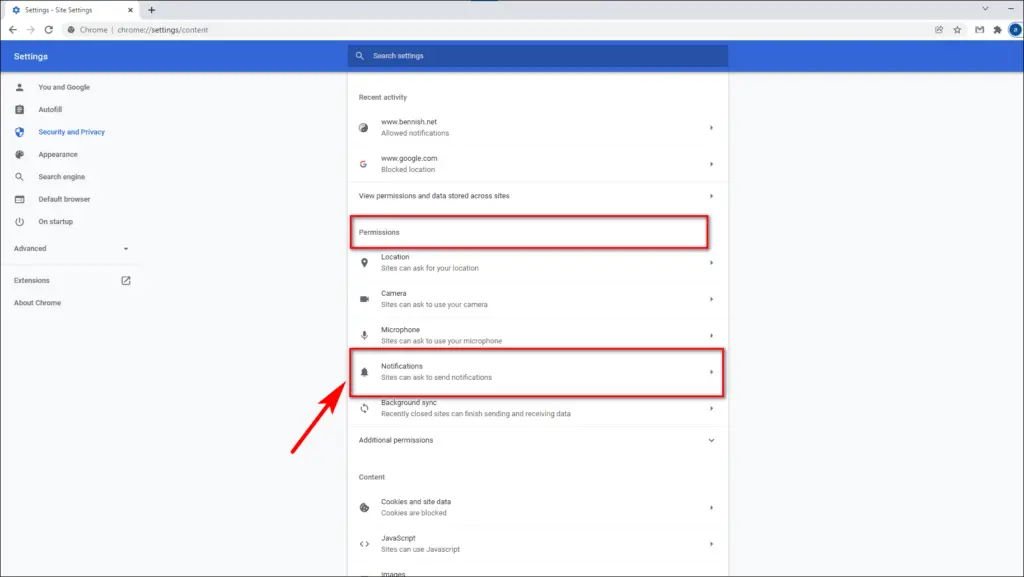
Step 6: Here, choose Don’t allow sites to send notifications to disable notifications completely.

This will disable the notifications feature, and you will not get any more notifications whatsoever.
Alternatively, you can use the Quiter Messaging option to block sites from interrupting you by asking to send notifications.
Method 2: Disable Notifications for Allowed Websites
Have you allowed specific sites permission to send you notifications, and now your notifications are flooded with articles and ads? Well, in this situation, you can block notifications from those particular sites. You can do it in a few simple steps.
Step 1: Open Chrome and go to Settings.
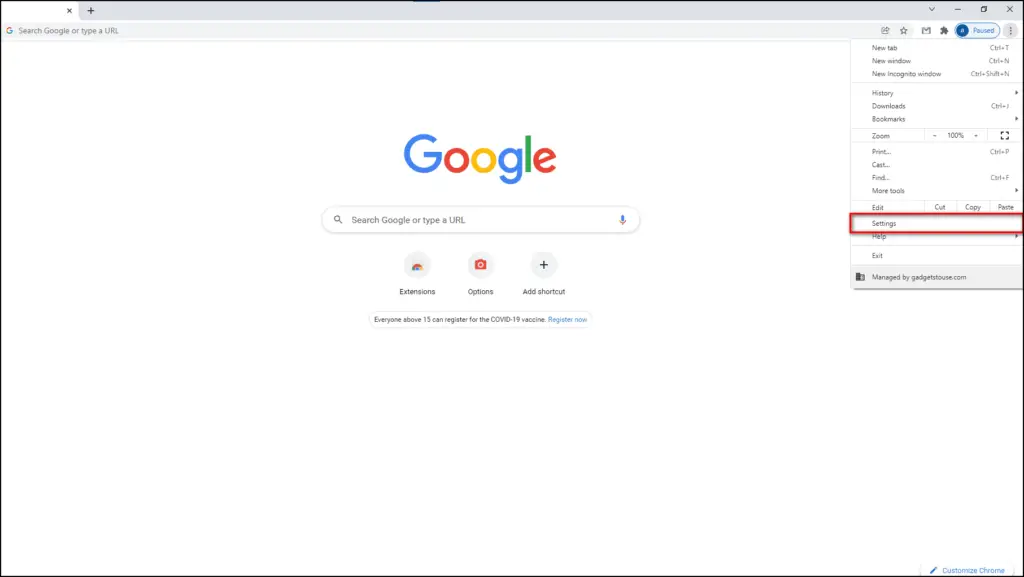
Step 2: From here, head to Security and Privacy Settings.
Step 3: Select Site Settings.
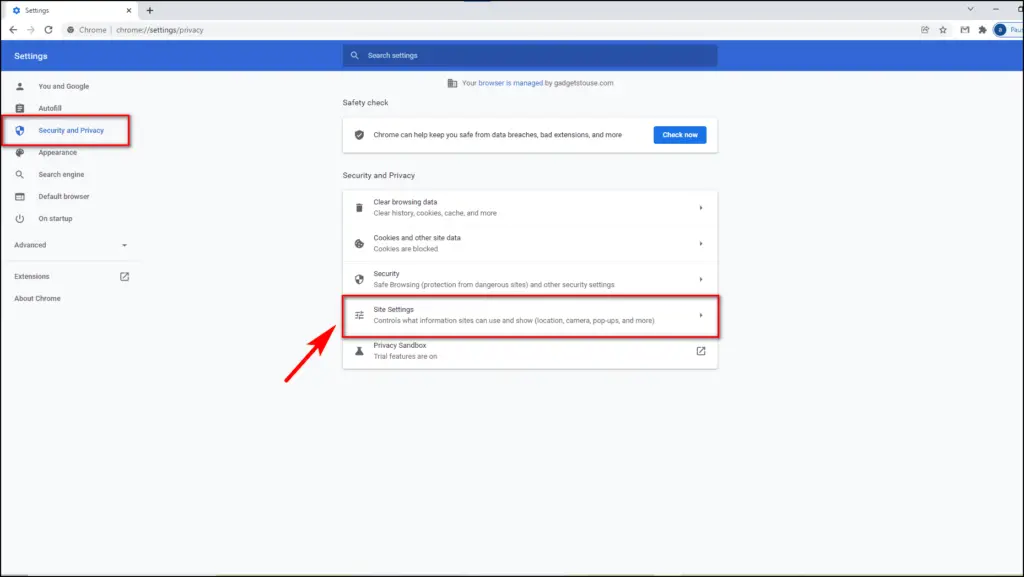
Step 4: In the Permissions menu, click on Notifications.
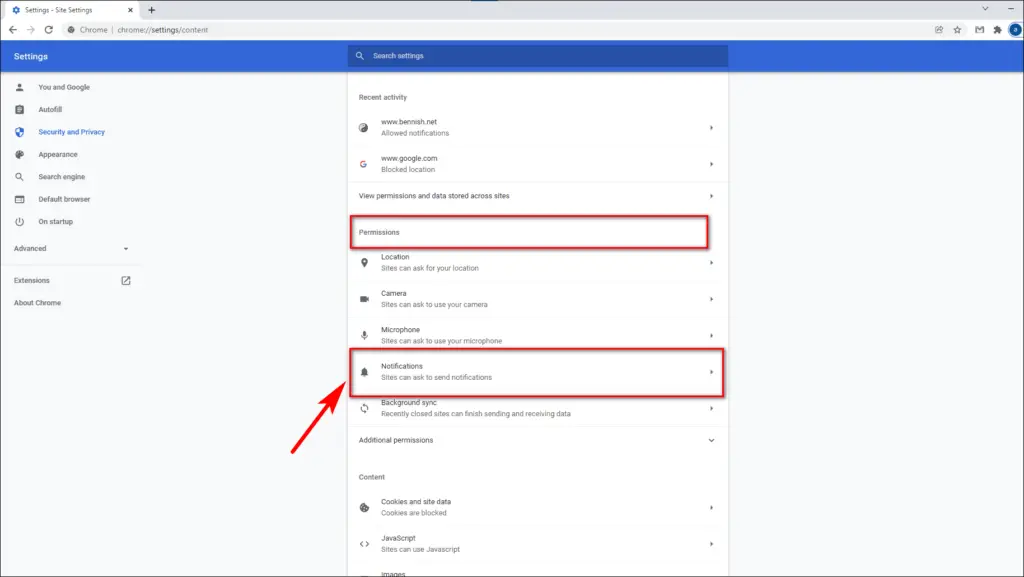
Step 5: Now, scroll down, and you will see the list of websites you have allowed notifications.
Step 6: Find the site you want to Block and click the three-dot menu.

Step 7: Click on Block.
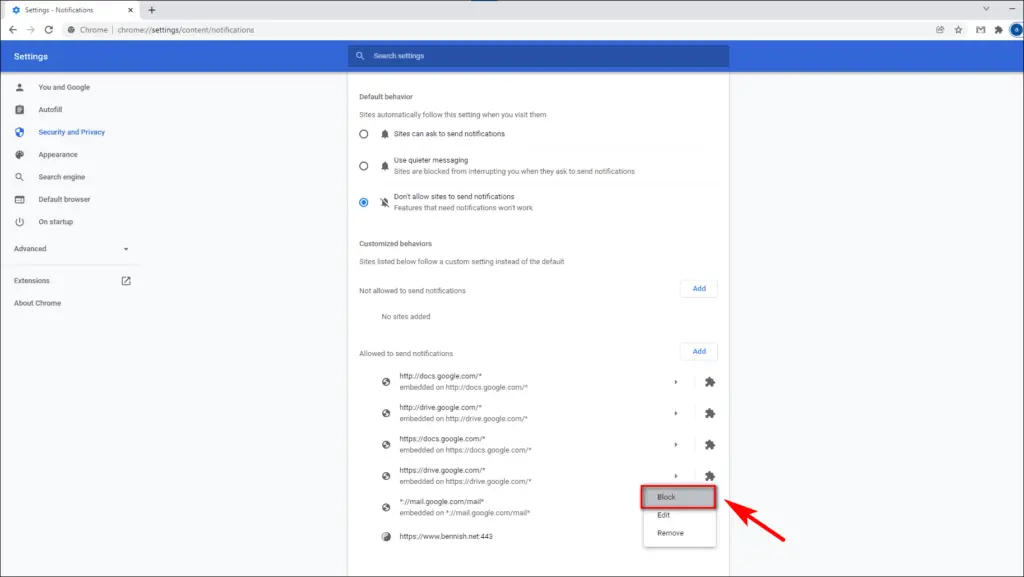
The site will be blocked for you and will not send any notifications on your device.
Method 3: Using Block Chrome Notifications Extension
If you want a more flexible option to disable and enable notifications without tweaking your Chrome settings every time, then an extension is your best option. Block chrome Notifications allows and blocks notifications from one click. Below are the steps to use.
Step 1: Download Block Chrome Notifications from the Chrome Web Store.
Step 2: Click on Add extension on the pop-up prompt.
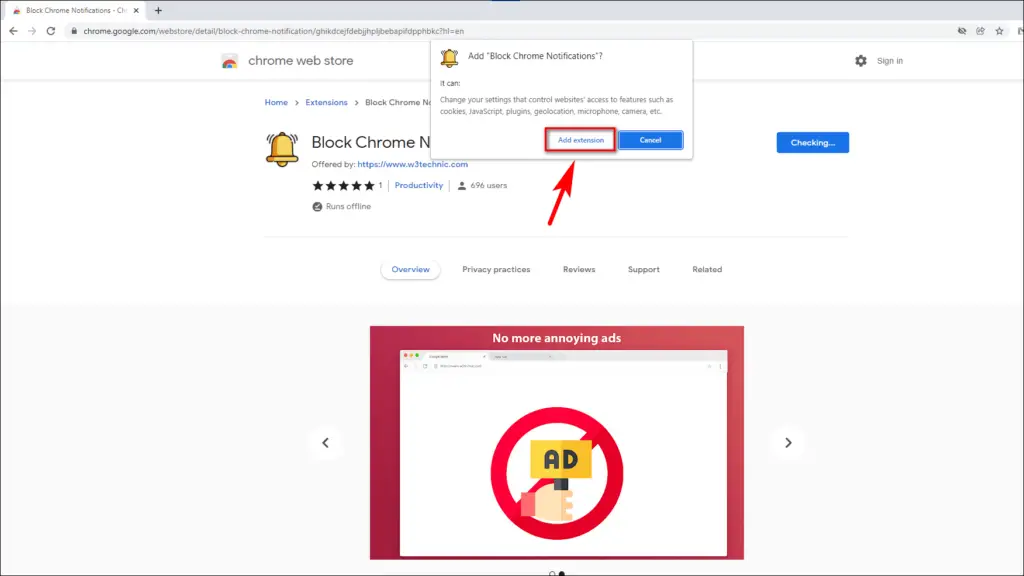
Step 3: Go to the Extension icon on the top right of Chrome.
Step 4: Click on the pin icon to pin the extension to your toolbar.
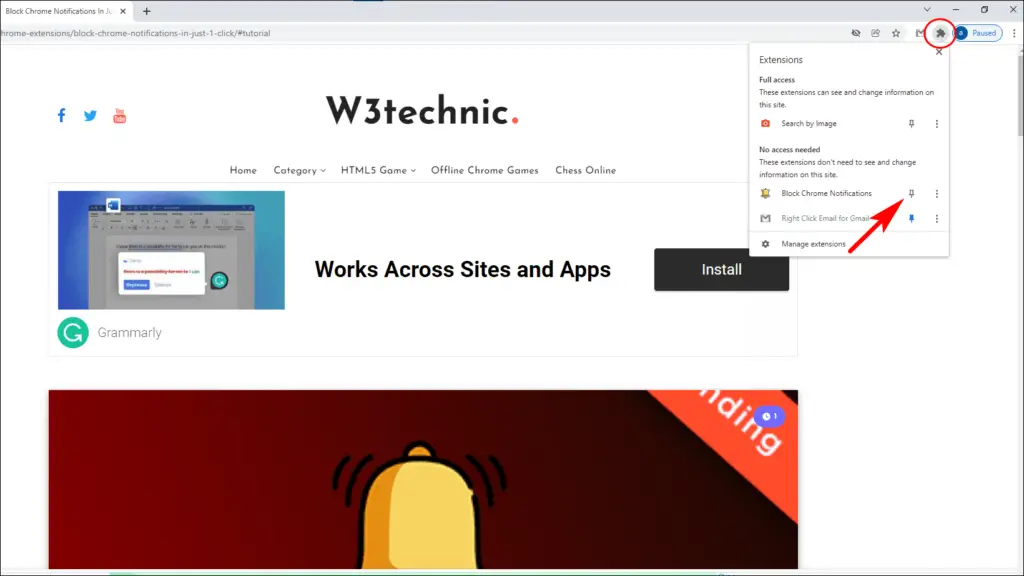
Step 5: Now, whenever you want to Block notifications, you can click on the Bell icon to mute the. Clicking again would unmute them.
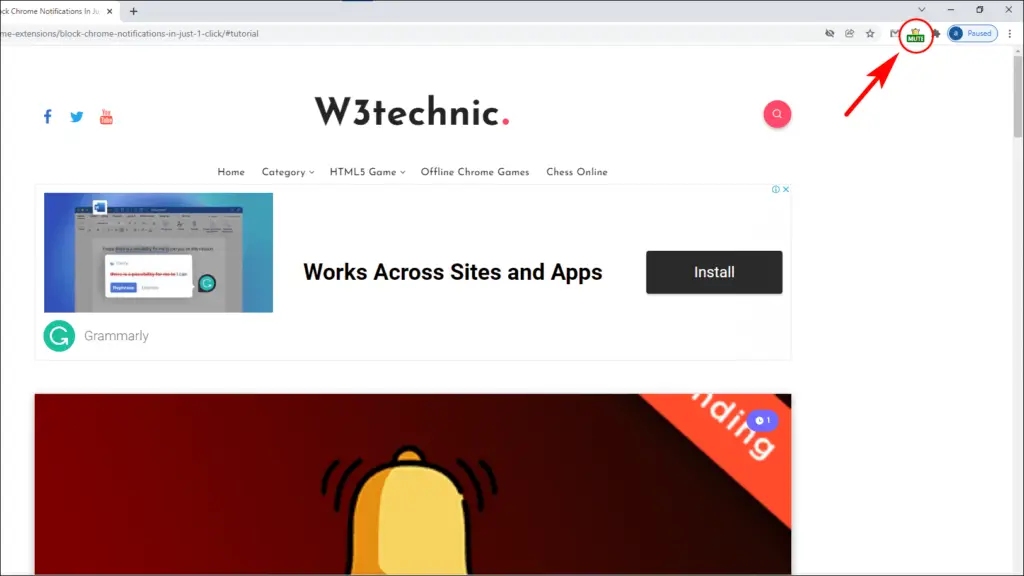
This is an easy option if you don’t want the hassle of going back and forth in the Chrome settings.
If you’re okay with notifications but do not want them to disturb you while working, you can enable Focus on Mac and Focus Assist on Windows. Both the features let you work peacefully and avoid unwanted interruptions.
Block Website Notifications in Chrome Mobile
Method 1: Block Sites from Asking to Send Notifications.
Like the PC version, the Chrome browser App on Android also allows you to prevent websites from showing you pop-ups asking to send notifications. You can block the pop-up from ever appearing just by turning off a setting in the Site Settings menu. You can access it by following the below steps.
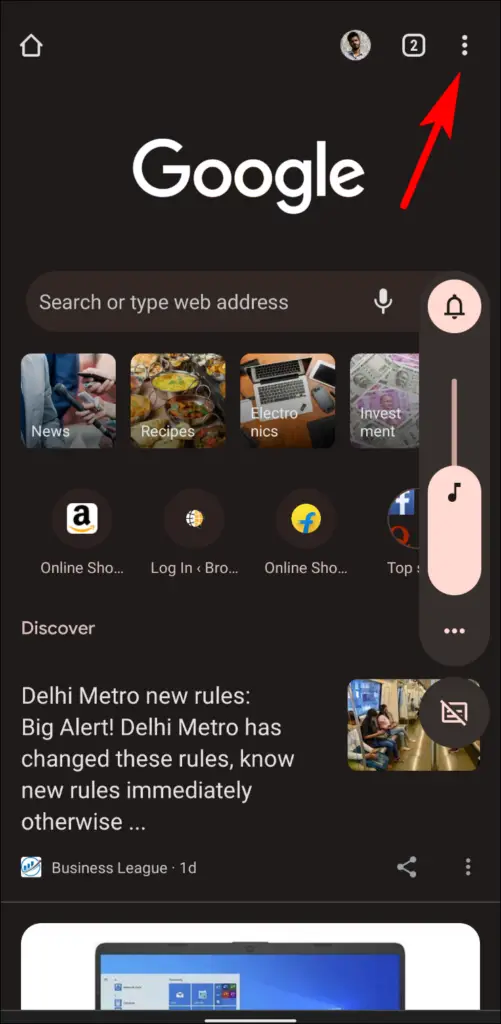
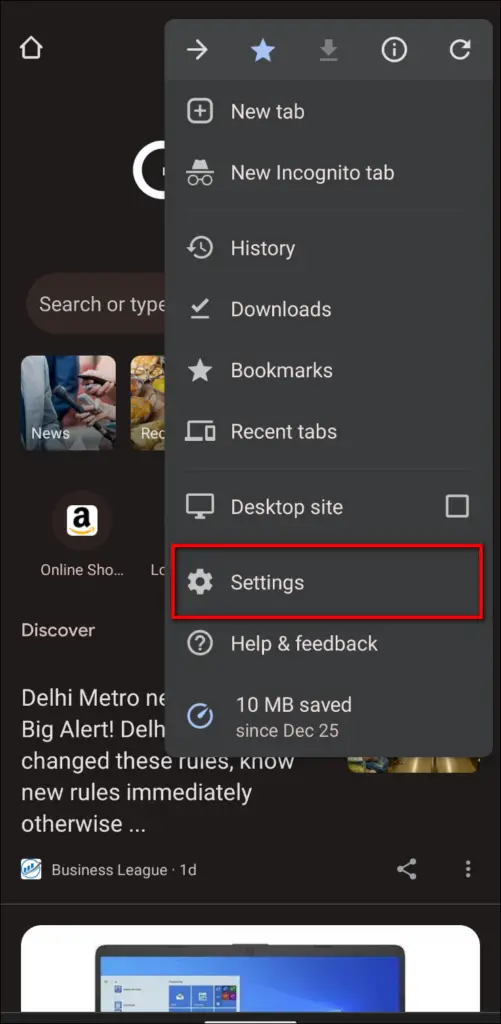
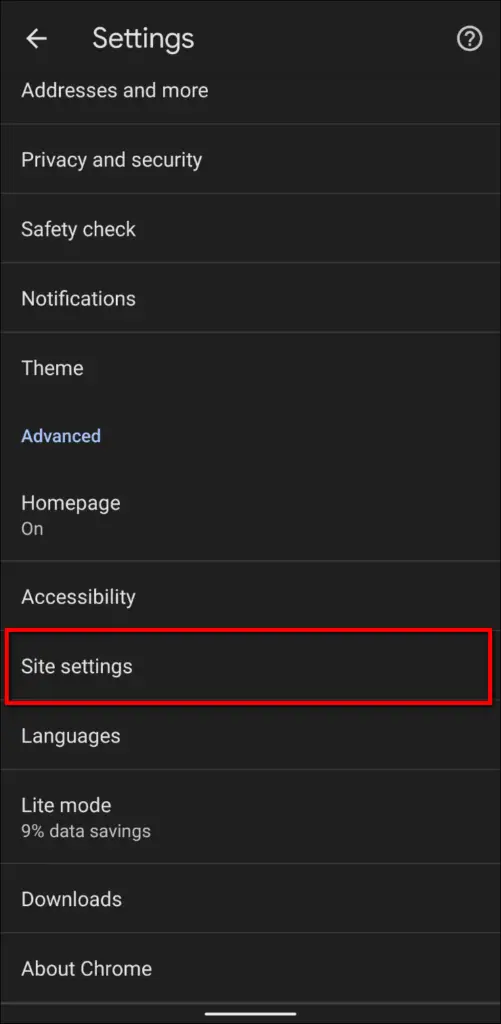
Step 1: Open Chrome and tap on the three dots on the top right.
Step 2: Go to Settings.
Step 3: Scroll down to the Advanced section, where you will find Site Settings.
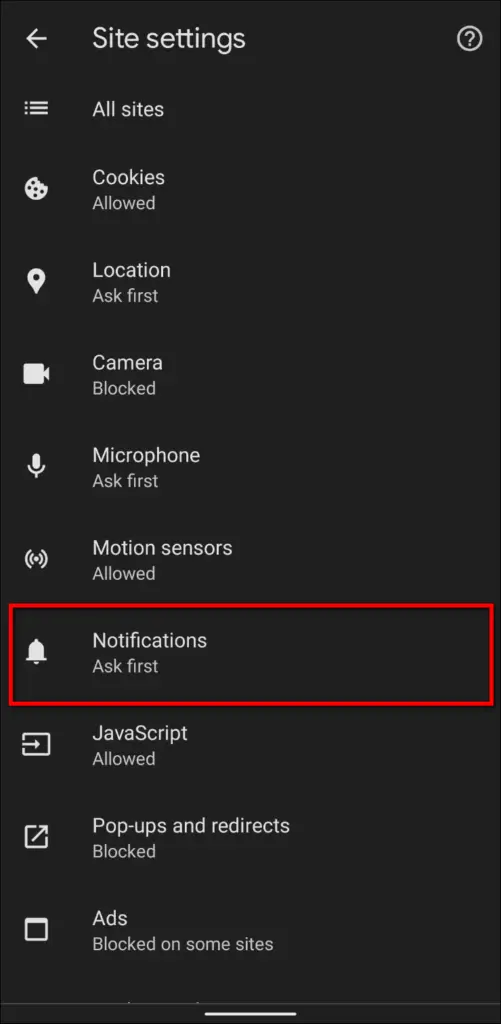
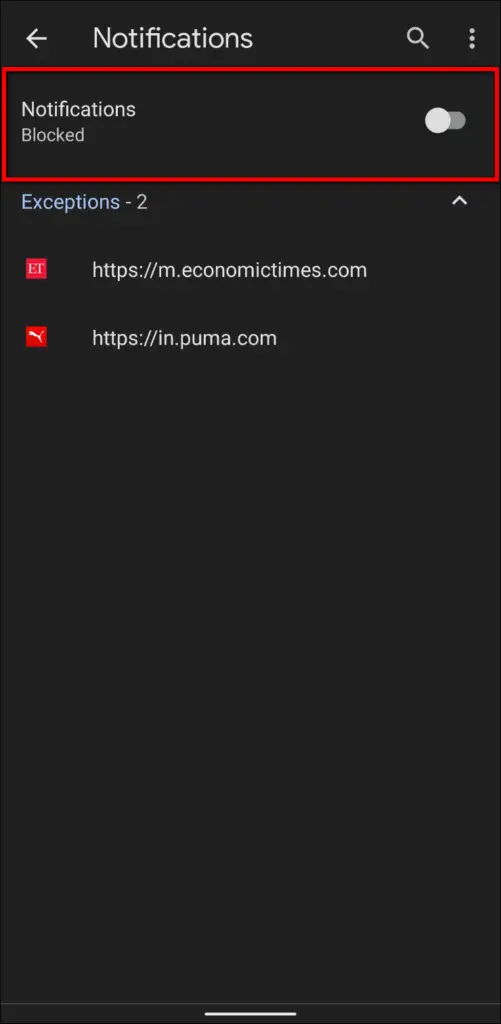
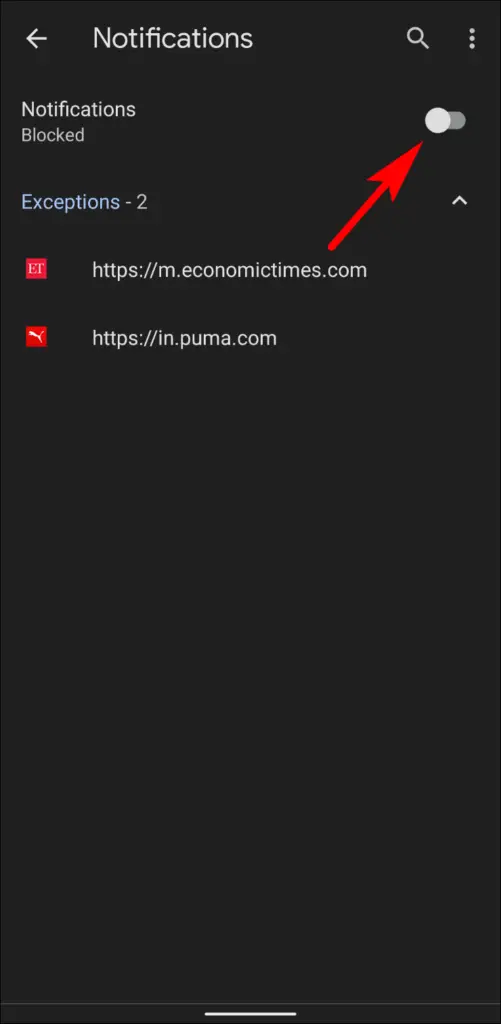
Step 4: In Site Settings, tap on Notifications.
Step 5: Here, you can Toggle off the Notifications option.
This will prevent sites from showing the pop-up to enable notifications. On the same page, you can find the websites you have already allowed notification access to, and you can block them individually.
Method 2: Disable Site Notifications in Android Settings
Android provides you with granular control over individual app notifications. You can see different notifications sent by the app and disable them individually instead of completely turning off notifications from that app.
This also applies to Chrome. You can even block individual websites from this page. Here’s how you do it.
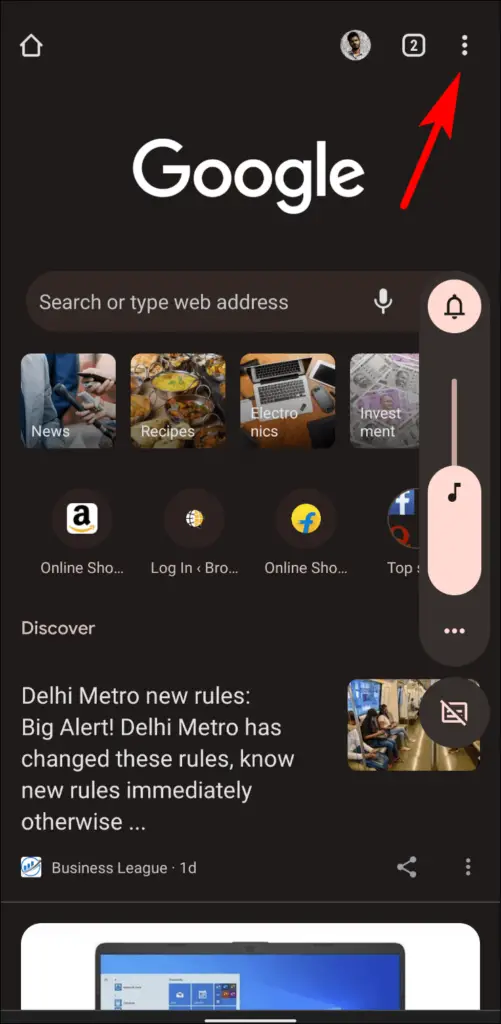
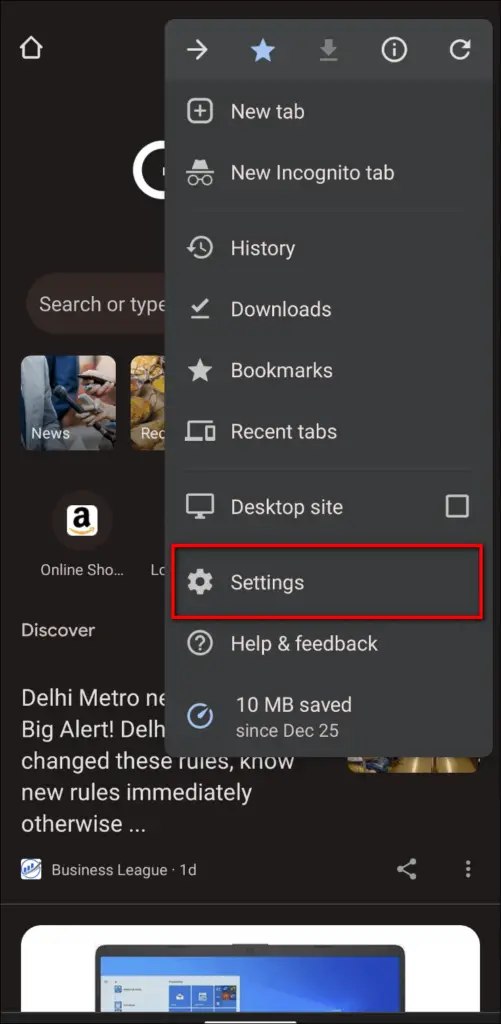

Step 1: Go to Chrome Settings.
Step 2: Tap on Notifications under the Basic Section.
You will be redirected to Android settings for Chrome notifications.
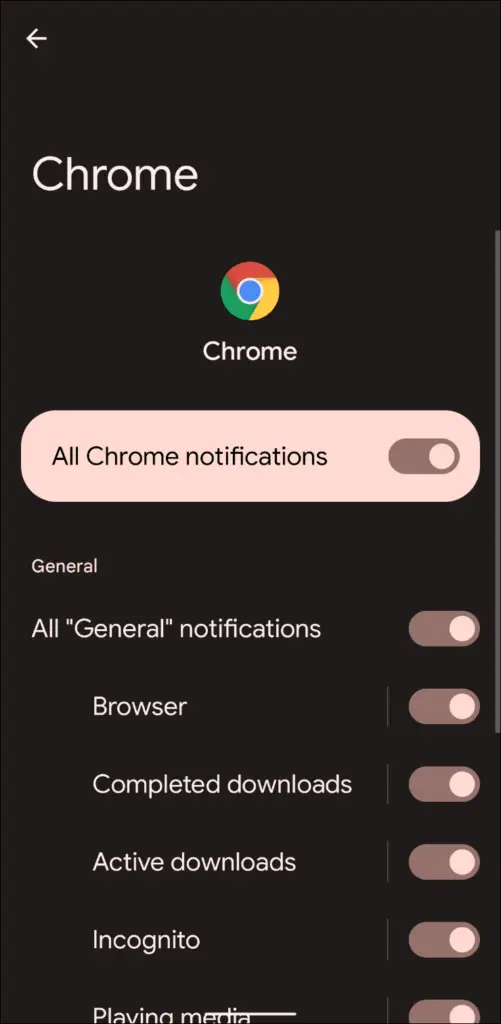
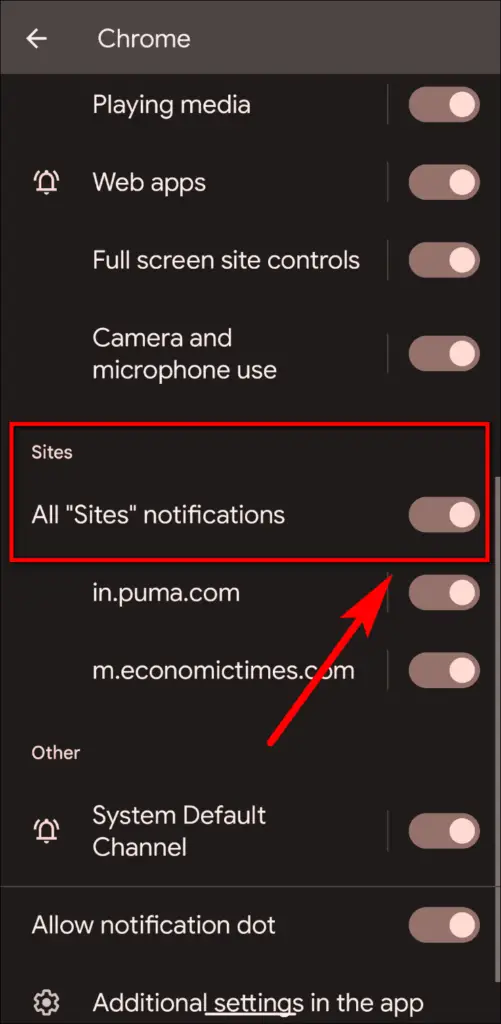

Step 3: Scroll Down to the Sites option And turn off All “Sites” Notification.
You will not receive notifications from any website even if you have permitted it. You can also turn off notifications for individual websites in this menu.

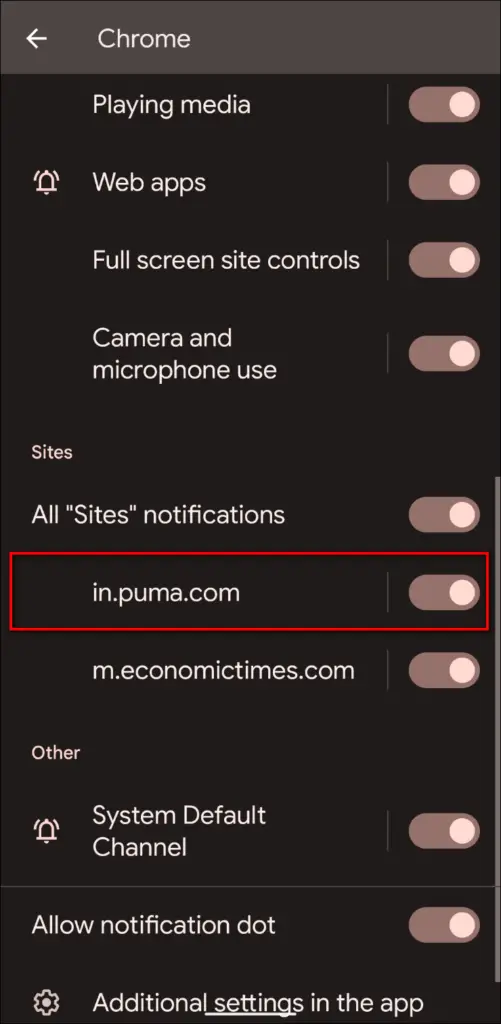
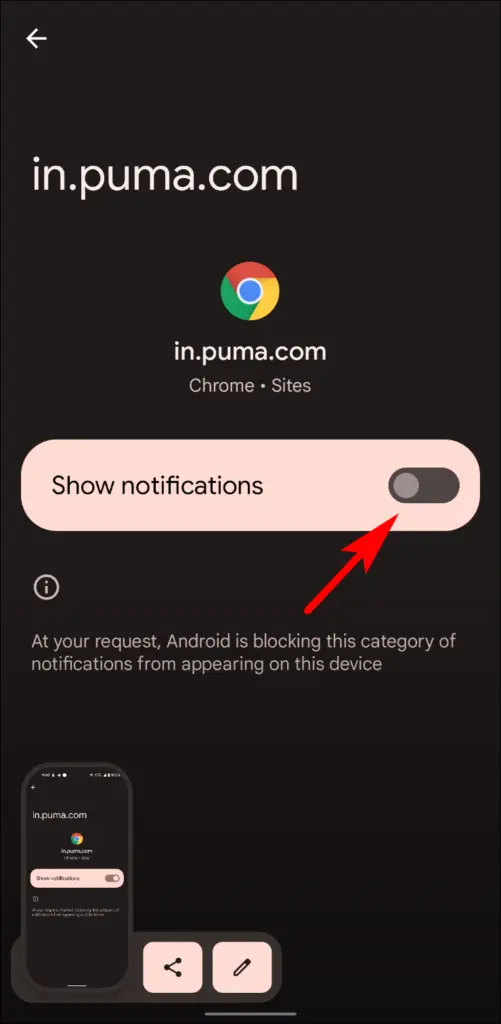
Wrapping Up
Google has been doubling down on ensuring that websites do not send unnecessary notifications to users. However, there is still a long way to implement such services correctly. Till then, you can use the above-mentioned different methods to block and turn off pesky notifications from websites you visit in Google Chrome. Stay tuned for more.