In our previous article, we told you about Chrome Actions commands and how you can use them. However, for now, Google Chrome has very limited shortcuts. There are no commands for the security page, accessibility page, and other Chrome settings. Thankfully, it’s very much possible to create and use your own address bar commands. In this article, let’s see how you can create custom Chrome Actions shortcut commands.
Custom Action Shortcuts in Google Chrome
What are Chrome Actions?
Google Chrome comes loaded with tons of features. One such feature is Chrome Actions which lets you access browser features or perform certain actions quickly from Chrome’s address or search bar. You can use your address bar as a command window to access various Chrome tools and functions without searching into menus or navigating around dialog boxes.
For example, if you want to translate a page, type “Translate this” in the search bar, and click the action button underneath. Similarly, you can try other actions like “wipe cookies,” “incognito,” “edit passwords,” “edit cards,” etc. While there’s no direct way to create custom Chrome actions, you can do it using the search engine page in Chrome.
Steps to Create Custom Chrome Action Shortcut
Step 1: Open Google Chrome on your computer.
Step 2: Type and enter chrome:settings in the address bar. OR, tap the three-dot menu and select Settings.
Step 3: Once you’re on the Settings page, select Search Engine from the sidebar at left.
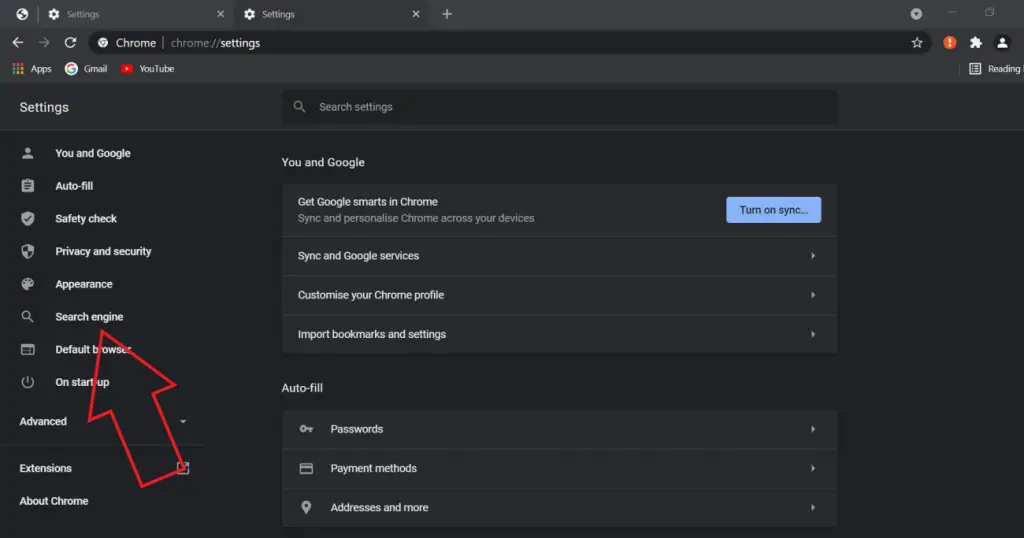
Step 4: Here, click on Manage Search Engines.
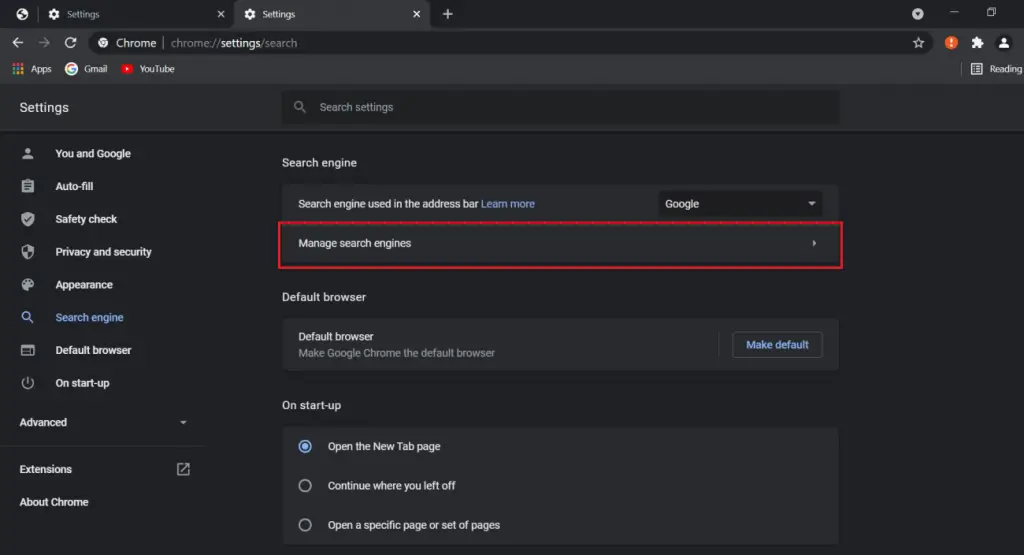
Step 5: On the next screen, tap the Add button.
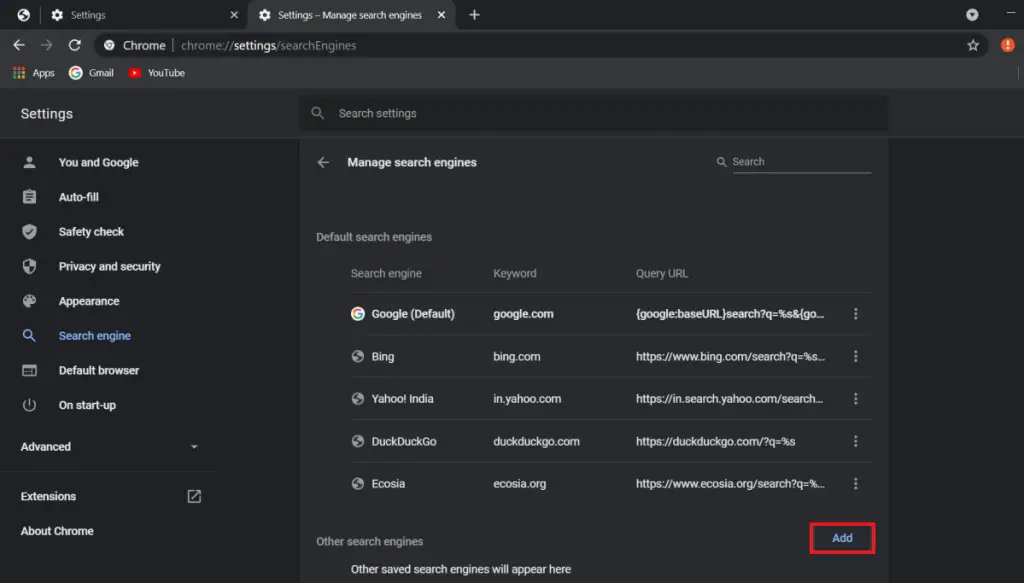
Step 6: Let’s assume that you want to create a Chrome action that’ll directly take you to the Chrome Accessibility settings. In the box, type “Chrome Accessibility” in the Search engine field, followed by “Accessibility” in the keyword field- this will be your keyword shortcut. Choose any based on your liking.

Step 7: Now, in the URL, paste the link to the original page which in this case is chrome://settings/accessibility.
Step 8: Finally, click on Add to save the shortcut.
Using the Custom Chrome Action
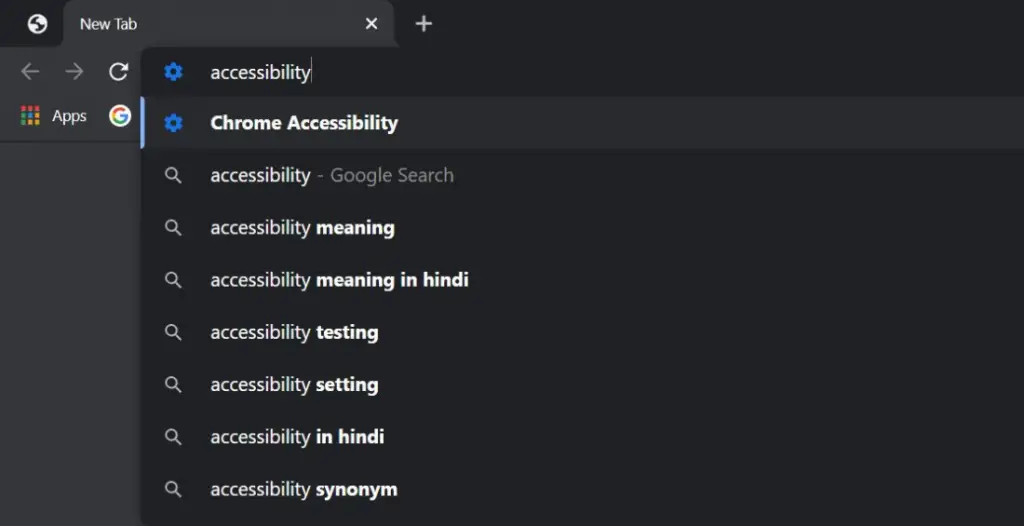
- Once you’ve created the new shortcut, restart your Chrome browser.
- Then, type the keyword you set for the action in the address bar. In this case, it was “accessibility.”
- Press Enter or select the suggestion given by Chrome.
- That’s it, i’ll directly take you to the accessibility page.
Similarly, you can create custom Chrome Action shortcuts to open Chrome Appearance page, Safety Check page, Security page, etc.
Conclusion- Make Custom Chrome Actions
This was all about how you can create custom Chrome address bar Actions shortcuts. I hope it’ll help you open certain Chrome settings and pages in a few taps, with ease. Anyway, do you like Chrome Action shortcuts? Do let me know in the comments below. Stay tuned for more such articles.


