Last year with Chrome 87, Google introduced Chrome Actions in the browser. For starters, Chrome Actions are a handy way to navigate or perform a quick action directly from Chrome’s address bar. You can clear the browsing history, manage payment methods, translate pages, and more right from the search bar using simple text shortcuts instead of going through different menus. In this article, let’s see what Chrome Actions are and how you can use them in the Google Chrome browser. I have also listed some useful Chrome Actions you can use in day-to-day browsing.
What are Chrome Actions?
The Chrome browser comes loaded with tons of features. One such feature is Chrome Actions which allows you to access browser features or perform certain actions quickly from Chrome’s address or search bar.
You can use your address bar as a command prompt to access various tools and functions without searching into menus or navigating around dialog boxes. This saves a lot of time and also enhances browsing convenience.
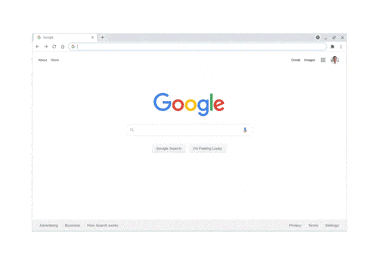
For instance, if you want to translate a page, type “Translate this” in the search bar, and you’ll automatically see the relevant action button underneath. Just click it to toggle the action, which in this case, is translating the page to other languages.
How to Use Chrome Actions in Google Chrome
Below, I’ve mentioned a detailed step-by-step guide on how you can use Chrome Actions in the Chrome browser. But before we start, make sure you’re on a recent version of Chrome, if not the latest. You can check for updates in Settings > About Chrome.

- Open Google Chrome on your computer.
- Tap the address bar and type the action shortcut or related keyword like “update browser,” “translate this,” “clear history,” etc. You can check the full list of actions below.
- The relevant action will automatically appear at the top as a suggestion.
- Click on the Chrome action to perform it.
List of Useful Chrome Actions
A lot of tasks in Chrome require you to click three or four times or navigate through menus. For example, to clear browsing data, you need to open the Menu > Settings, and then select Clear Browsing History which can be annoying for someone who does it multiple times a day.
So, instead of messing with the menus, you can simply use the Chrome Actions shortcuts. Below, I have mentioned the list of useful Chrome Actions that you can use in your Chrome browser to speed up your everyday browsing tasks.
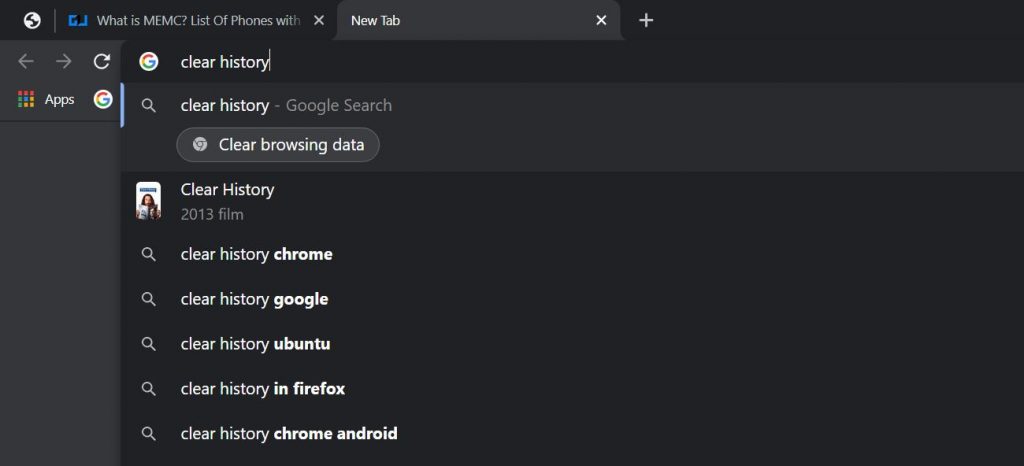
Clear Chrome History: Type “delete history” in search bar.
Clear Cache or Cookies: Type “clear cache” or “wipe cookies” in search bar.
Open Incognito Window: Type “launch incognito mode” or “incognito” in search bar.
Manage Saved Passwords: Type “edit passwords,” “show passwords,” or “update credentials.”
Manage Payment Methods: Type “edit cards,” “update payment method,” “edit credit card” or “update card info.”
Translate Page: Type “translate this” or “translate this page” in search bar.
Update Chrome: Type “update browser” or “update google chrome.”
Wrapping Up
This was all about what Chrome Actions are and how you can use them in Chrome. Besides, I’ve also mentioned some useful ones that you can try in your browser. Apart from Chrome, they also work well in the Chromium-based Brave Browser. However, they’re not available in Microsoft Edge as of yet. Anyways, what are your thoughts on it? Do you find it useful? Do let me know in the comments below. Stay tuned for more such articles.
Also, read- 2 Ways to Set Custom Google Chrome Profile Picture



