Chrome automatically takes up your Google account’s profile picture as the avatar icon for your profile. However, it allows users to change the profile picture either through the browser’s settings or the Google account’s settings. And in this read, you will learn how to add a custom profile picture in the Google Chrome browser. Meanwhile, you will learn to disable the Chrome profile selector on startup.
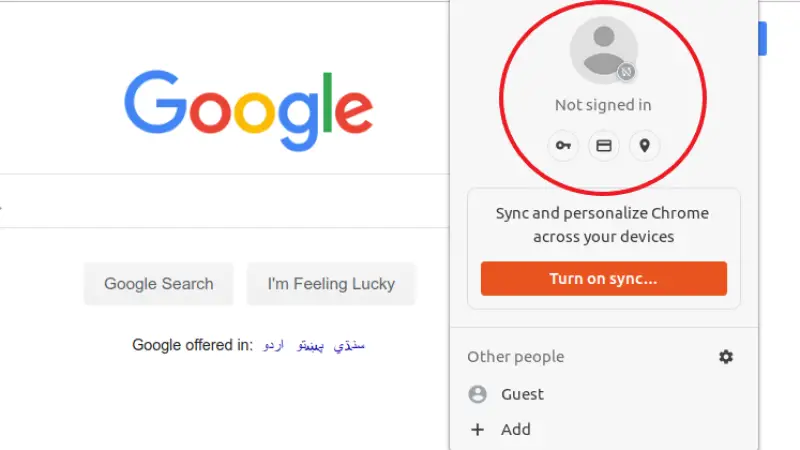
How to Set Custom Profile Picture in Google Chrome
Google Chrome is a very feature-rich browser, and one of the handy features of the browser is the ability to add new profiles. Many people may want to have multiple profiles, especially if multiple people are using the same Chrome browser or if they want to separate their personal and work data. For customization of profiles, Chrome lets you change the profile picture, which can be useful in differentiating between profiles.
Method 1- Set Chrome Profile Picture using Sync
As we have mentioned earlier, when you create a new profile in the Google Chrome browser, it asks you to sign in using your Google account. Once done, it will start syncing all the data like search history, bookmarks, and profile pictures from your Google account.
In case you skipped this part, then you might not see a profile picture on the newly created profile. Instead of that, you will see a dummy image on your profile. Here’s how you can set your Google account’s profile picture on Chrome using sync.
Step 1: On the newly created profile page, tap on the dummy image at the top.
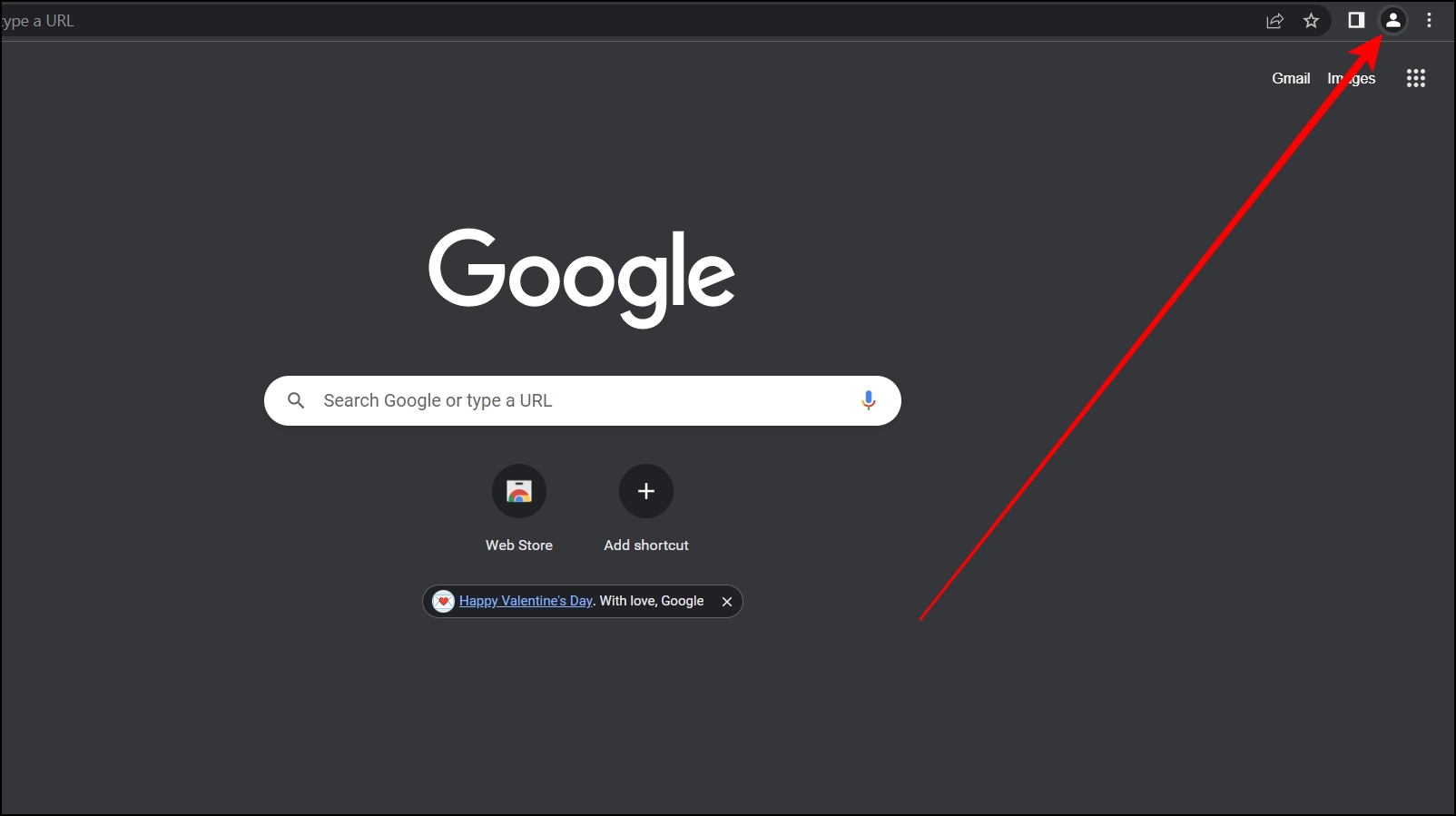
Step 2: Click on Turn on sync from the pop-up.
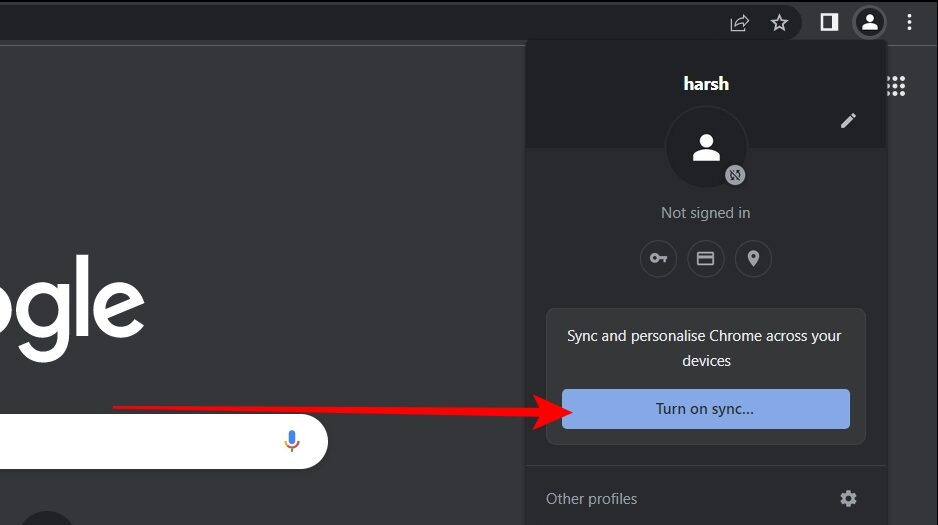
Step 3: Now, it will take you to the login page, where you can use your existing Google account or create a new one.
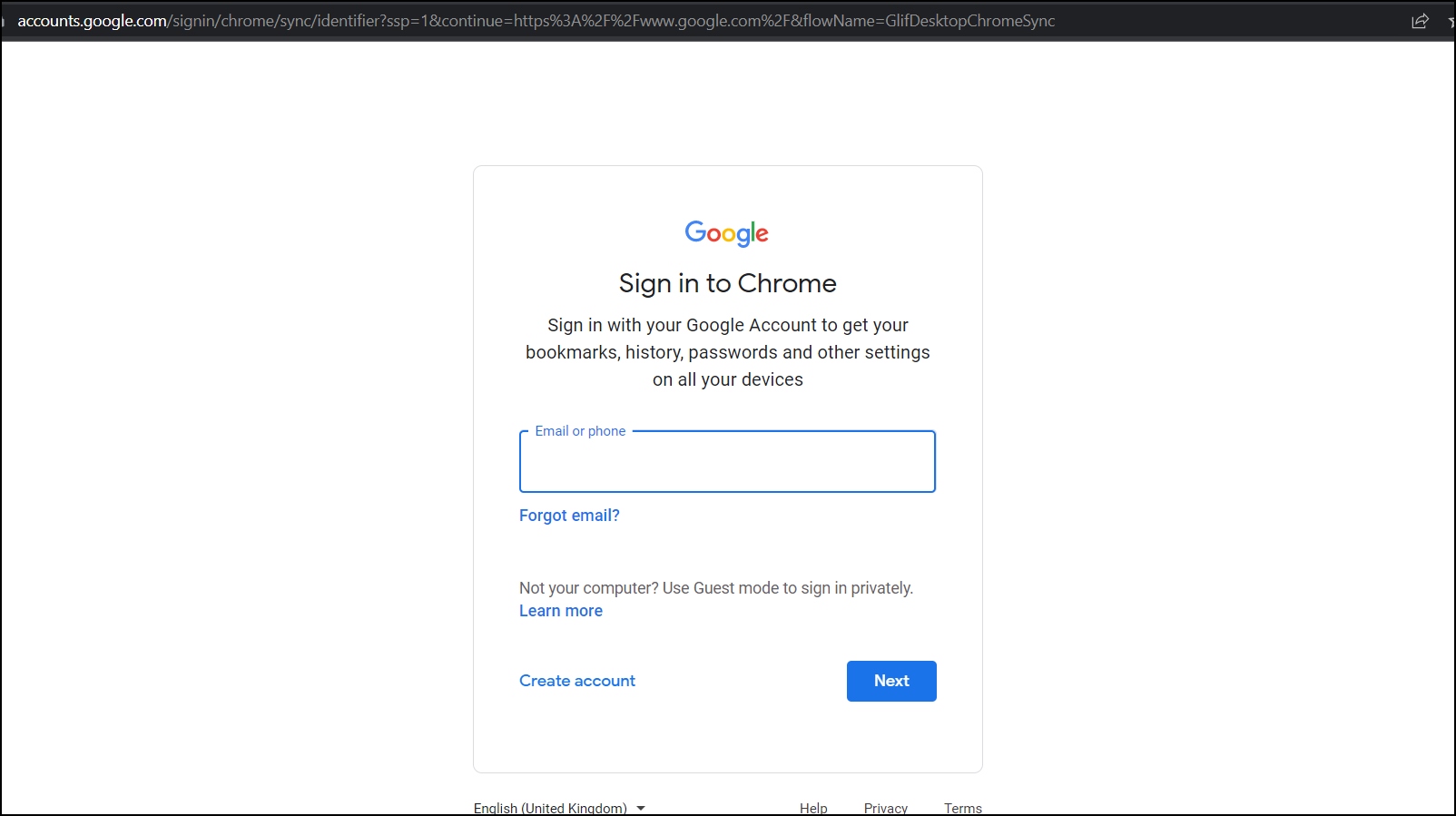
Once you are logged in to your Google account, all your search history, bookmarks, and profile picture will be synced across all the devices. Your existing profile on your Google account will be used as your profile picture for the Chrome profile.
Method 2- Add Or Change Your Google Account Profile Picture
If you have synced with your Google account and still want to change your profile picture, then you can also do it by changing it in your Google account. However, do note that once you change the profile picture, it will be changed for all linked Google services and not just Chrome.
If you are aware and okay with that, below are the steps to change it.
Step 1: Open Gmail, Google Photos, or any other Google service; you can even open Chrome.
Step 2: Make sure that you are logged in to your account.
Step 3: Click on your profile picture at the top-right corner.
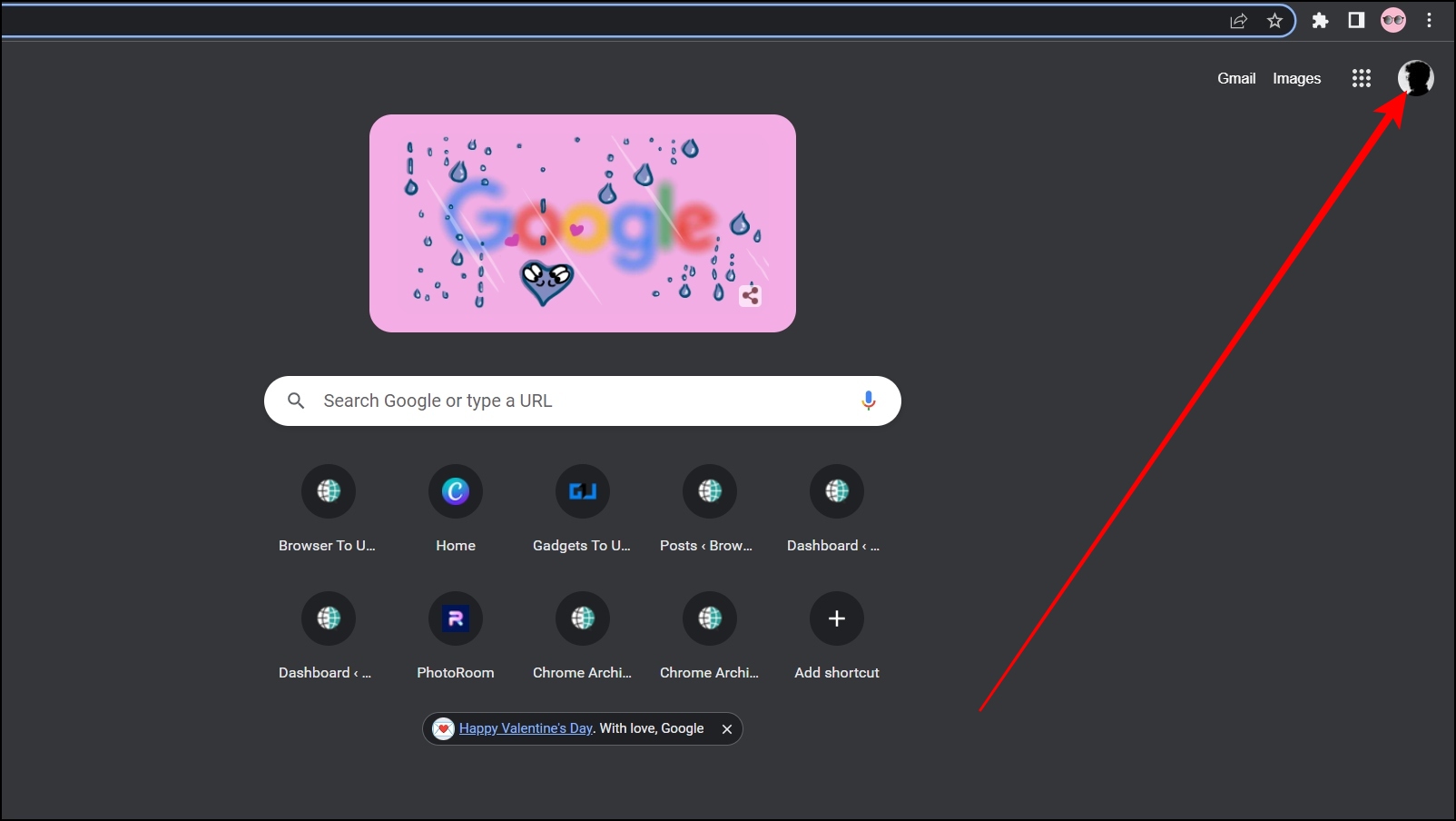
Step 4: Select the Manage your Google account option, and you will be redirected to the Google account page.
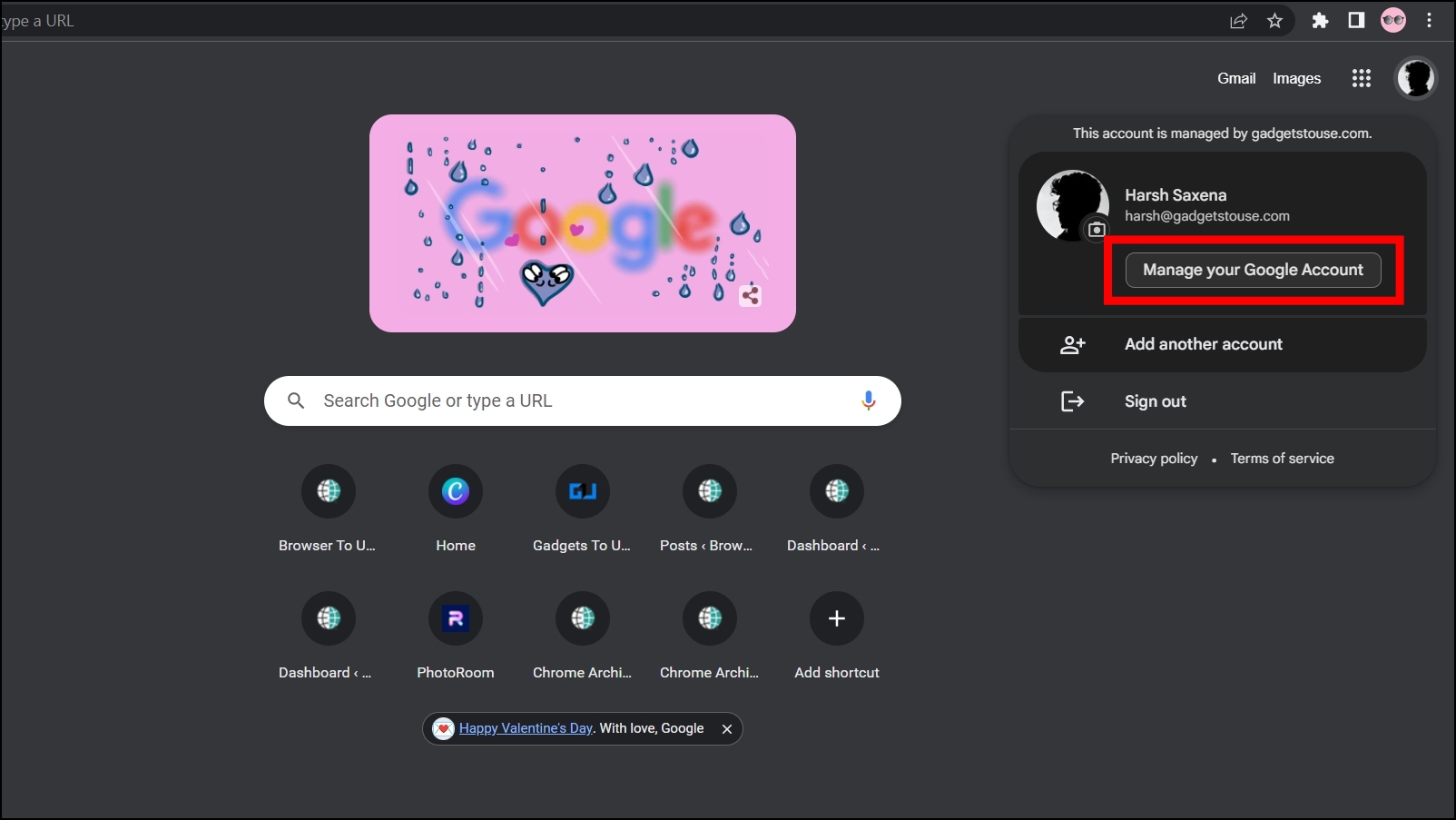
Step 5: Tap on Personal Info from the sidebar.
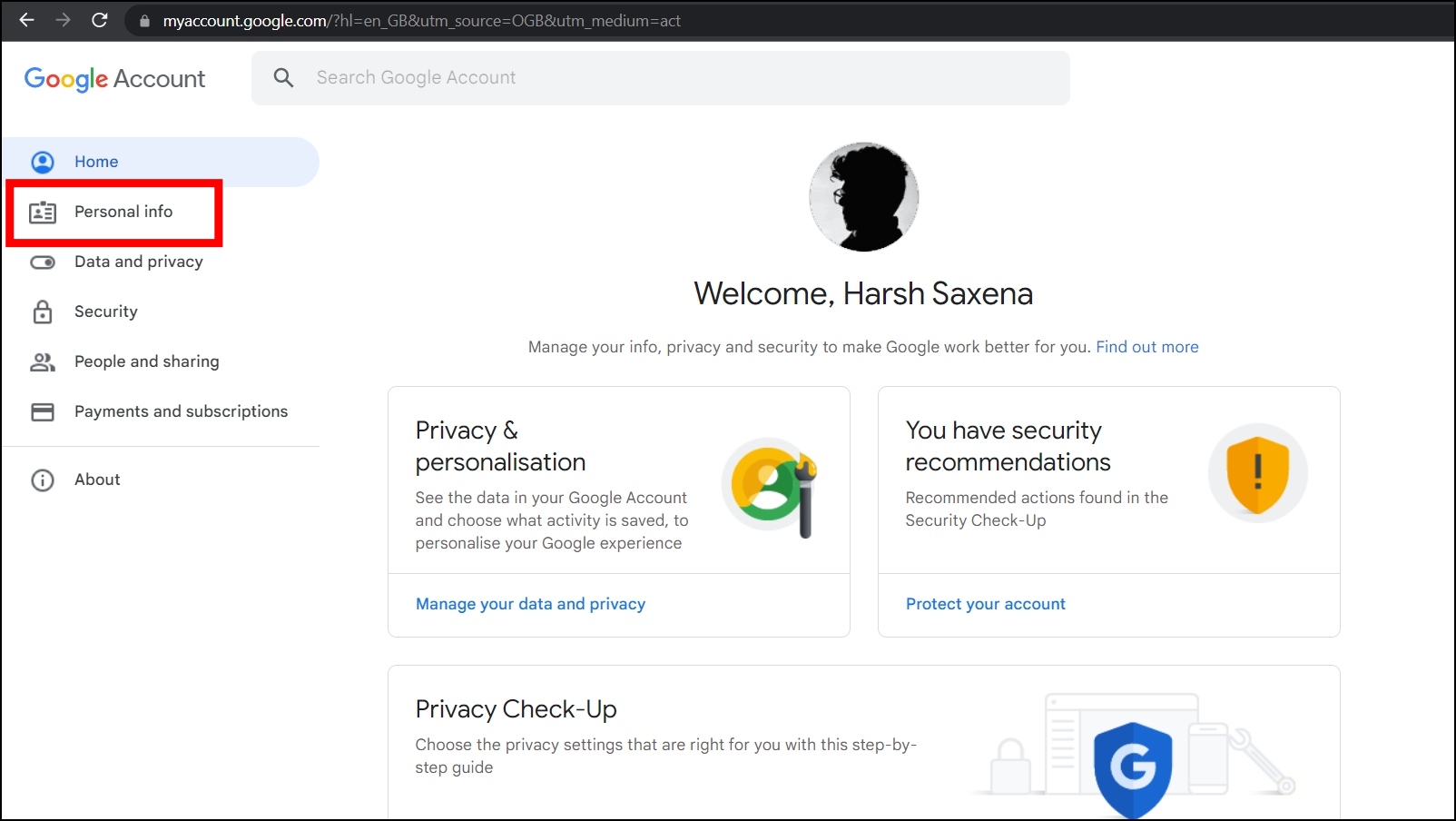
Step 6: On the next screen, click on the camera icon on your profile picture.
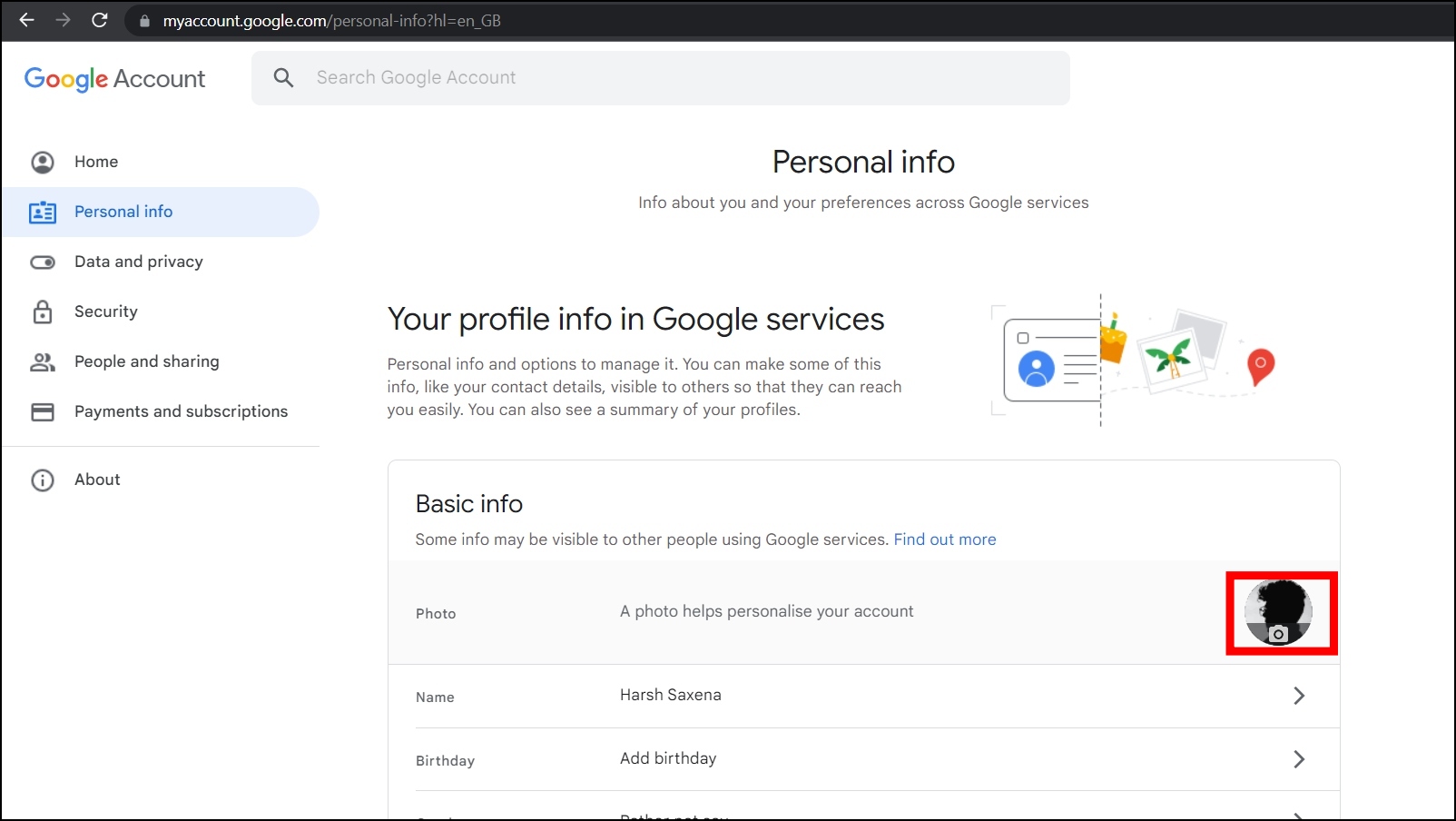
Step 7: Click on Change, then select an image from your computer or pick a picture if there is an image already present on your account.
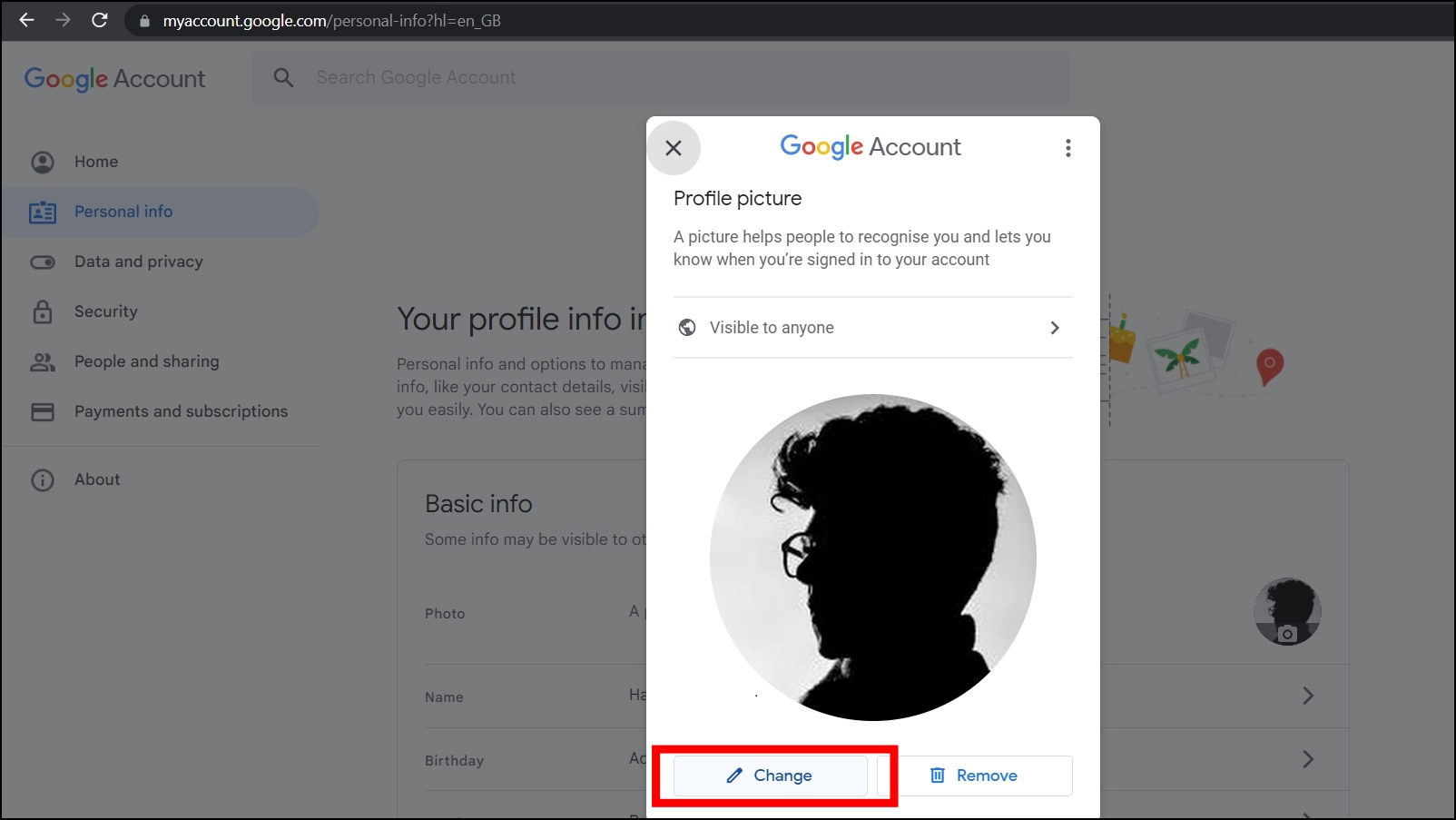
Step 8: Finally, upload the image you want as your profile picture, then save the changes.
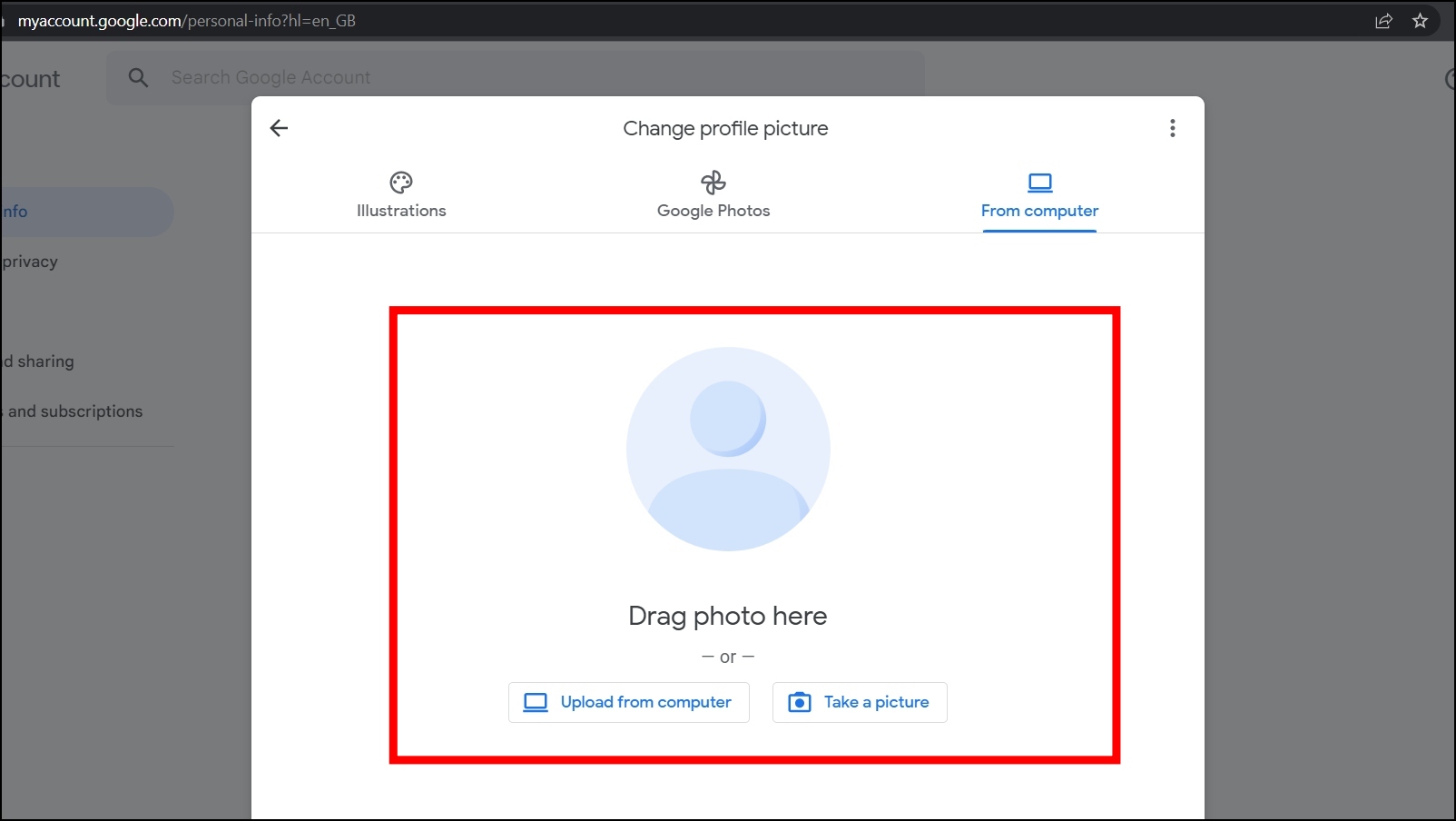
Once done, your Google account profile picture will change, and the same will reflect across all the Google products and services, including your Chrome profile.
Note: The profile picture of your Google account will be your Chrome profile picture. In case you want both of them to be different, it is not possible as of now.
Method 3- Select a Profile Avatar in Chrome
You can also use an avatar for your Chrome profile if you don’t want to use the same profile picture as your Google account, but note that you can’t set a custom image in the avatar. Follow the below steps to select an avatar in your Chrome profile.
Step 1: Open the Chrome browser on your system.
Step 2: If you are using multiple profiles, head to the profile whose avatar you want to change.
Step 3: Click on the three-dots icon at the top and select Settings.

Step 4: Tap on Customize your Chrome profile under the You and Google section.
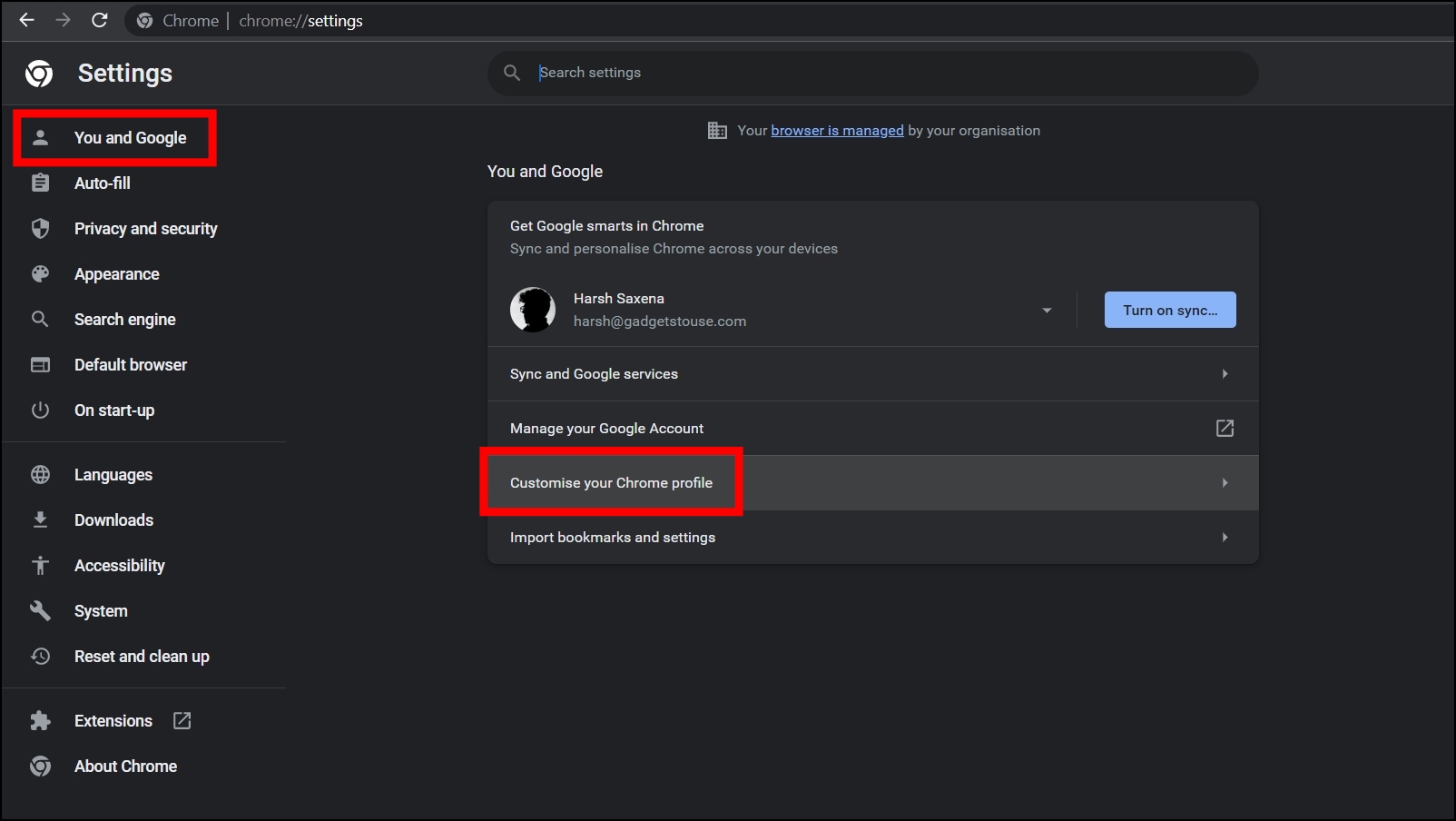
Step 5: Now, scroll down and select an avatar of your choice from the ones you want to set as your Chrome profile picture.
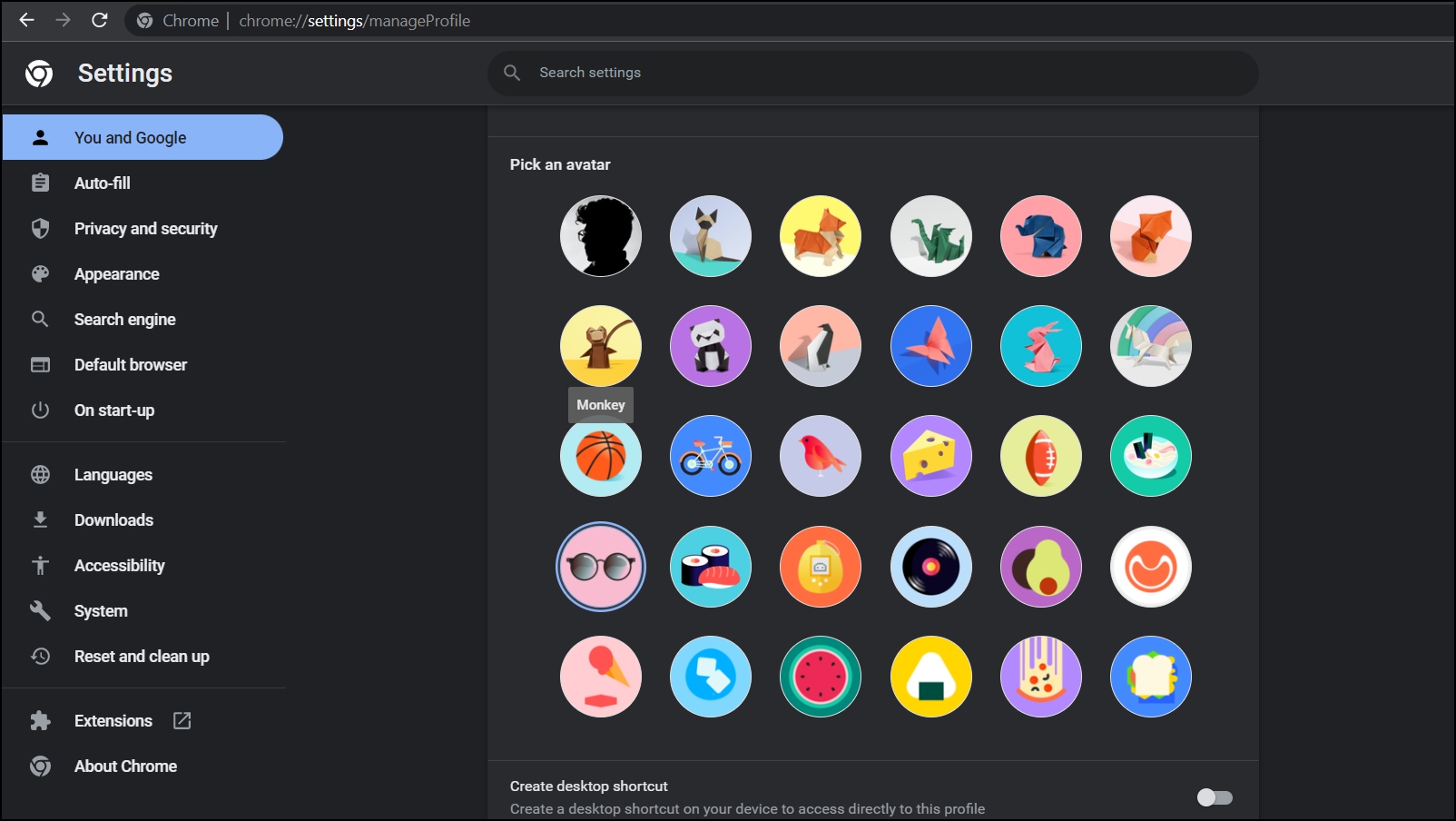
Once done, it will reflect show in Chrome. If it’s not reflected, relaunch the Google Chrome browser, and you will see the avatar on your profile.
Wrapping Up
I hope you now know how to change your Chrome profile picture. As mentioned, you can do it by turning on sync or adding a profile picture to your Google account if not already. However, there’s no option to have a different photo for your account and Chrome profile. All you can do is use the given avatars.
In the future, we hope Chrome will allow users to have two different profile pictures, one for a Google account and the other for a Chrome profile. I will update the article if it happens. Till then, if you have any queries related to the article, do let us know in the comments below. Stay tuned for more such articles and How-tos.
Related:


