We regularly sign up for various online services. However, it’s difficult to think of and remember a unique secure password each time you sign up for these services. Now, if you use Firefox as your default browser, you can use its built-in password generator to create passwords. Here’s in detail about how you can use the secure password generator in Firefox.
Related | How to Enable Picture-in-Picture in Firefox
Secure Password Generator In Firefox
Mozilla Firefox comes with several useful features. One of them is the built-in password generator. It helps you with a secure password each time you sign up on a website.
Follow the below steps to generate unique and safe passwords with Firefox:
Step 1: Open the signup page on which you want to create an account in the Firefox browser.
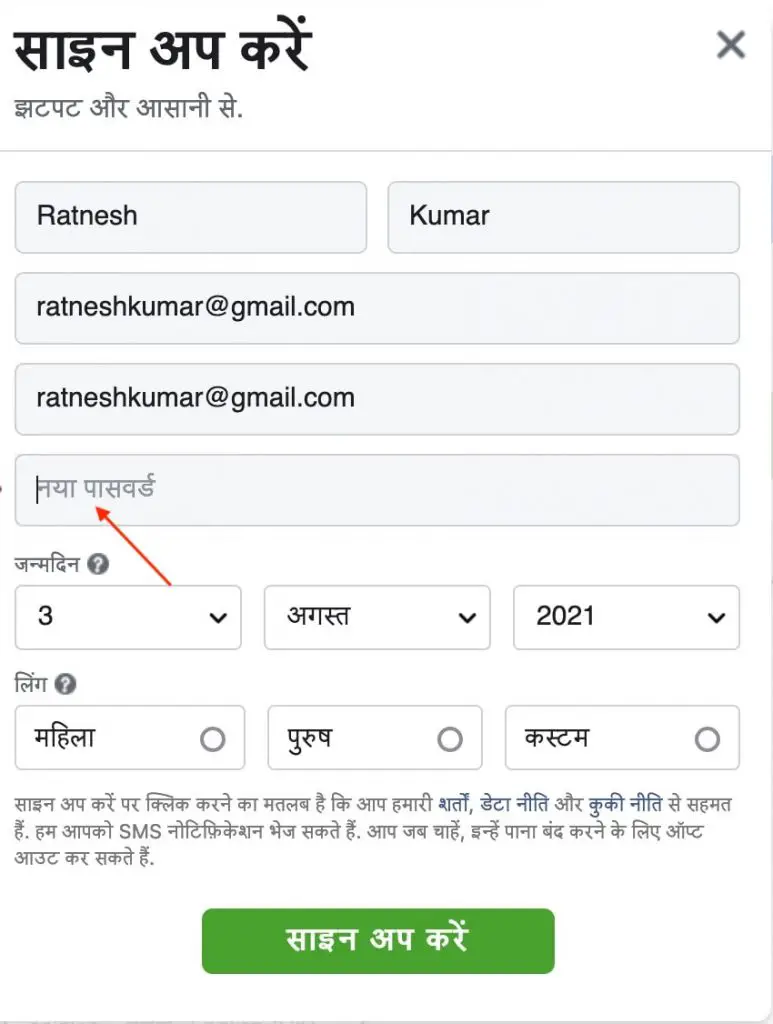
Step 2: Select the password box and right-click on it to open the action menu. The very first option will be to Suggest Strong Password…, tap on it.
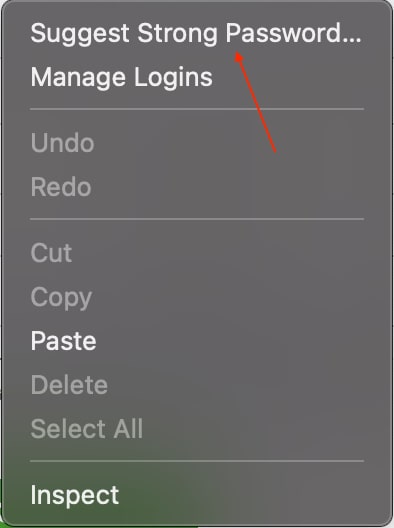
Step 3: It’ll now generate a secure password for you. Tap on the password to use it as your password.
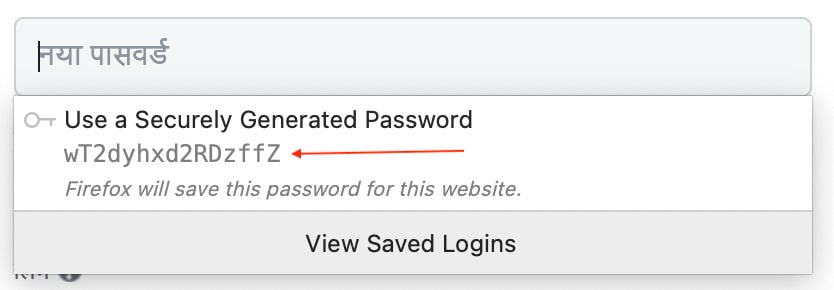
Firefox will save the suggested password automatically, so the next time, it can auto-fill the password when you try logging in. To access all the saved passwords, tap on the Application Menu icon in the top right corner and select Passwords.
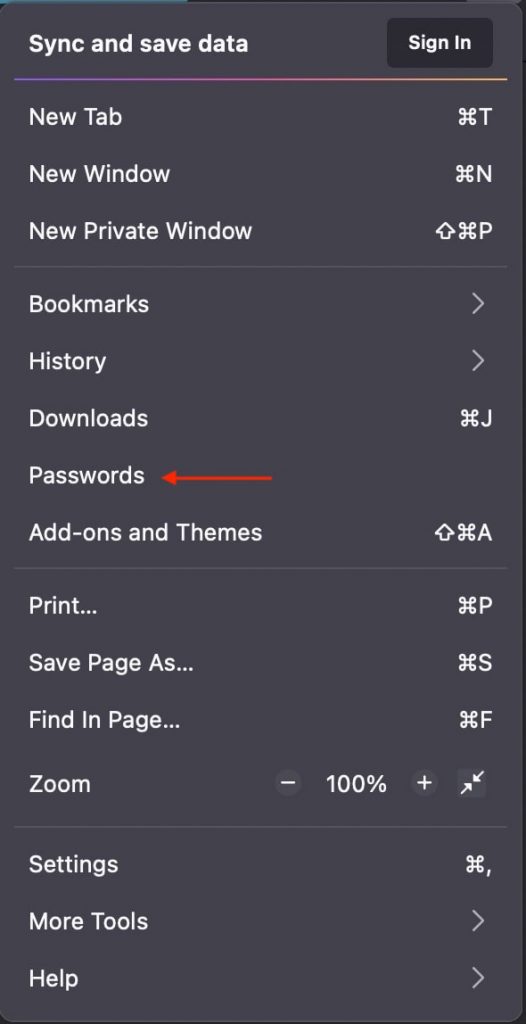
The saved passwords will sync across your devices. On the desktop, you can access the passwords in the browser’s Password menu. Whereas on your phone, you can try the Firefox Lockwise Android and iOS app.
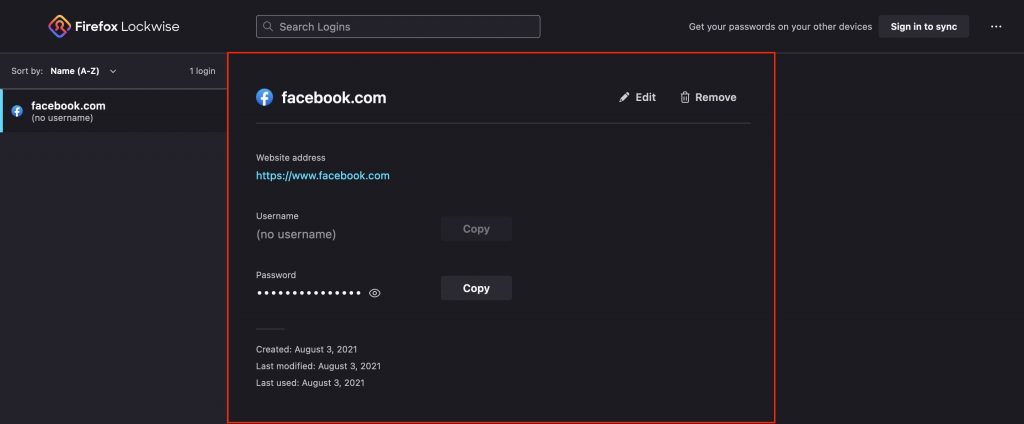
This is how you can use a secure password generator in Firefox. It is straightforward and works flawlessly as a free password manager.
Final Words
With Firefox’s secure password generator, there is no need to worry about coming with stronger passwords each time you sign up on a website. You can do so within a few clicks using the above steps. This feature is also available on other browsers like Chrome and Edge. Anyways, do you find it useful? Do let us know in the comments.


