Most of the websites on the internet will send you a prompt to allow notifications as soon as you visit them. Getting notifications from certain websites might be useful, but you’ll likely not want to see notifications from every other website you visit. Plus, it can be really annoying to see the notification pop-up on the sites you visit regularly. If you want to stop websites from asking you to send notifications in Chrome, you have landed on the right article. Here’s how you get rid of it.
Related | How to Block Spam Notifications from Websites in Chrome (Android, iOS, PC)
Stop Websites from Asking to Send Notifications in Chrome
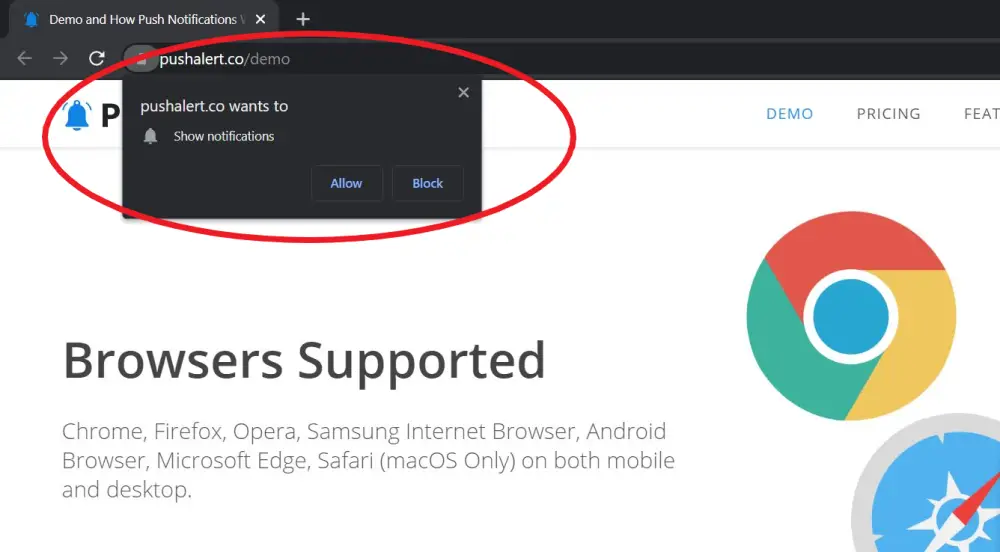
Notifications are intended to update users with important alerts and chat messages. But once a user allows notifications, some websites start sending dozens of notifications every single day.
Now, while you may want to disable notification popup for some sites, there could be others that could be genuinely useful. Therefore, I have provided steps to stop notifications from all websites as well as specific websites.
Stop Notifications for All Websites
To stop all websites from asking you to receive notifications In Chrome, follow the below steps.
Step 1: Open Google Chrome on your Mac or Windows-running computer. Tap the three-dot menu icon situated in the top right corner.
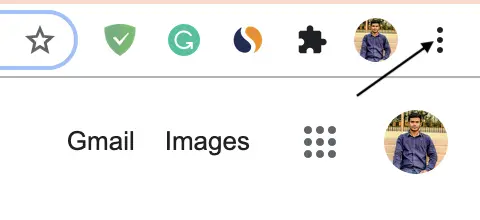
Step 2: Among the menu options, select Settings.
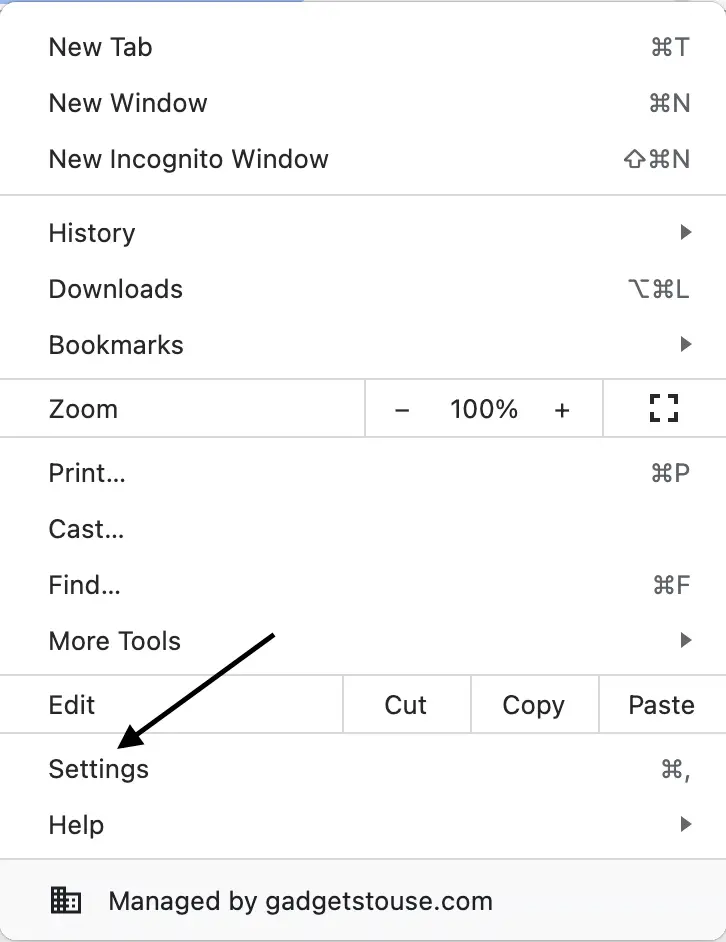
Step 3: Under Settings, go to Privacy and security settings.

Step 4: In the Privacy and security settings, go to Site Settings.
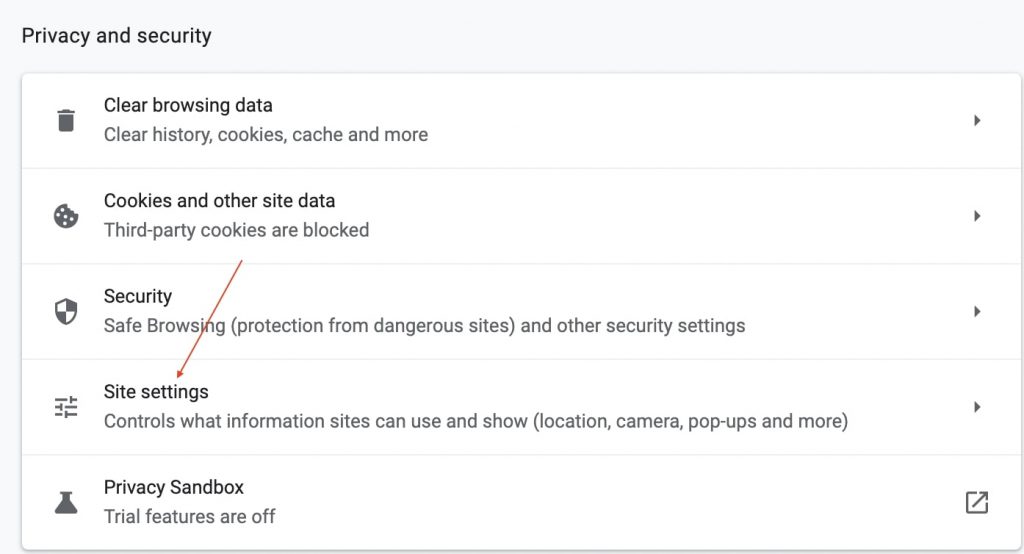
Step 5: Under Permissions, tap on Notifications.
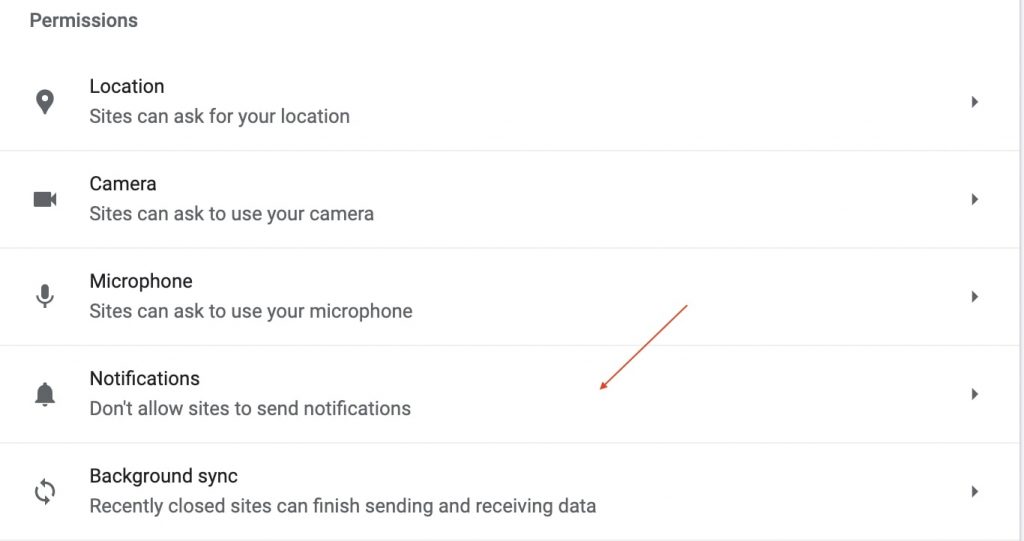
Step 6: Set the default behavior as Don’t allow sites to send notifications. It will stop websites from asking you to send notifications.
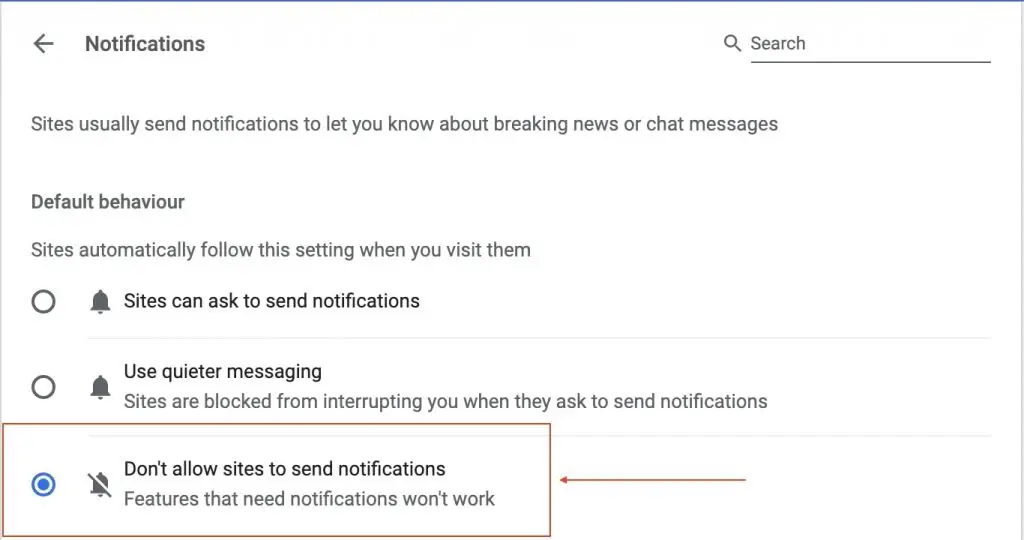
Step 7: You can also set a customized behavior below the default behavior. Add the website that you don’t want to ask for notifications and similarly add websites that you allow to send notifications.
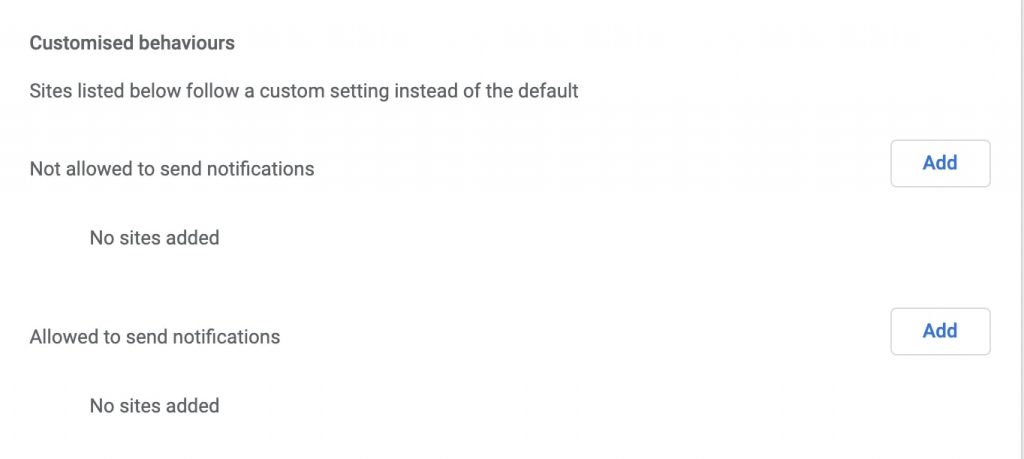
Stop Notifications for Specific Websites
Step 1: Visit the website on which you want to stop getting notifications and tap the padlock icon left to the URL.
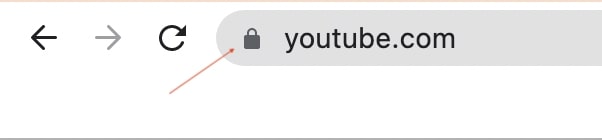
Step 2: Once the Connection is secure box opens, tap on Site settings.
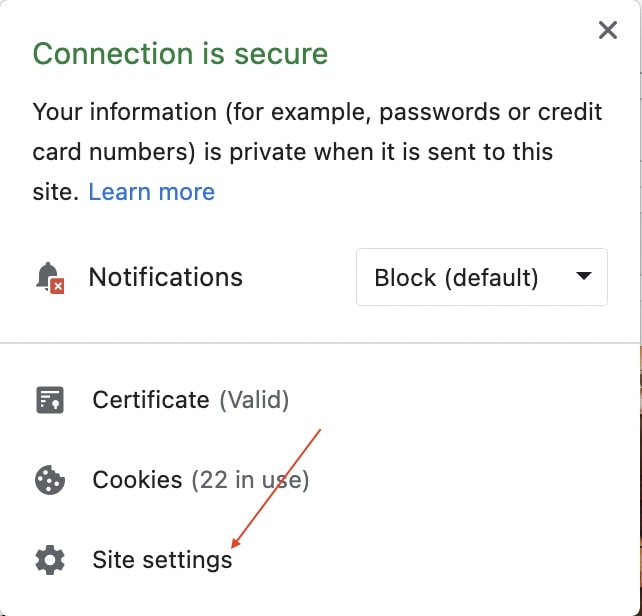
Step 3: Under Permissions, tap on Notifications.
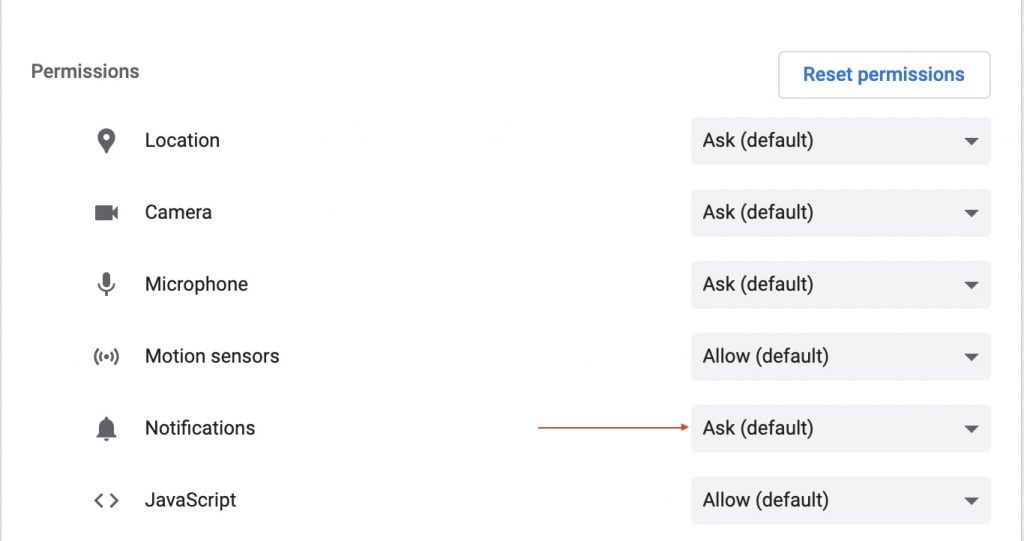
Step 4: Set it to Block. Once done, notifications permission will look like this.

That’s it. You’ll no longer get the notification popup from the websites you’ve blocked in the settings.
Final Words
Notifications are useful, but websites are misusing them by spamming users. Thankfully one can stop websites from asking to send notifications using the methods given above. You can either turn off the notification popups for all websites or even specific ones. I hope this helps you have a cleaner experience on Chrome. If you have any questions, please drop a comment below.


