Some of you may want to install your favourite websites as an app on your PC. However, not all websites have apps for Windows or macOS. But do you know Google Chrome and Microsoft Edge allow the installation of websites as app? Whether your answer is yes or no, this feature will definitely sound interesting to you. If it’s something that excites you, keep reading this article. Here I have explained how you can install any website as an app on Chrome or Microsoft Edge browser.
Related | How to Disable Chrome Apps in Google Chrome- Are They Really Useful?
Install Website as App on Chrome and Edge
It’s quite easy to install a website as an app in Chrome and Edge. While both browsers are based on the same Chromium engine, installing websites as apps is slightly different. That said, you need not worry about the same. Just follow the steps below, and you’ll be good to go.
On Google Chrome
Step 1: Open Google Chrome on your PC or Mac.
Step 2: Visit the website you want to install as an app.
Step 3: Once the website is opened, tap on three three-dot menu icons from the right top corner.
Step 4: Among the menu options, tap on More Tools.
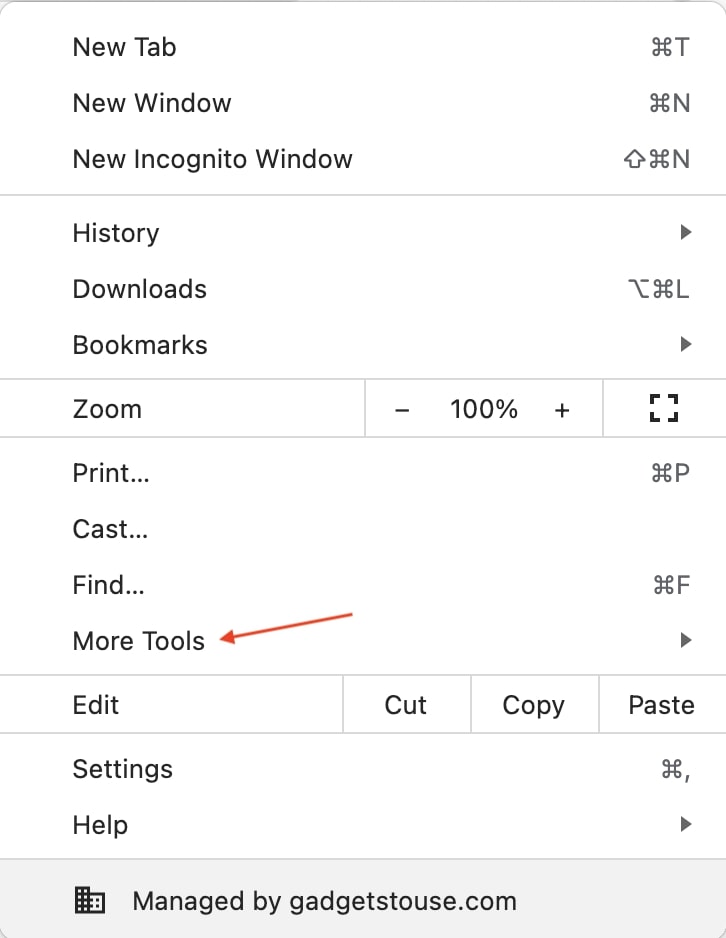
Step 5: On the next screen, tap on Create Shortcut…
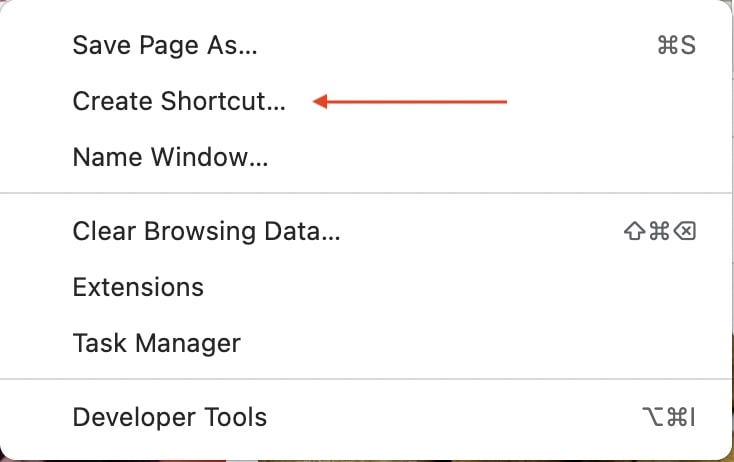
Step 6: On the next screen, rename the app if you want. Also, check the “Open as window” option. This makes sure that the app opens in a new window instead of opening in an existing window. Lastly, tap on Create to install the app.
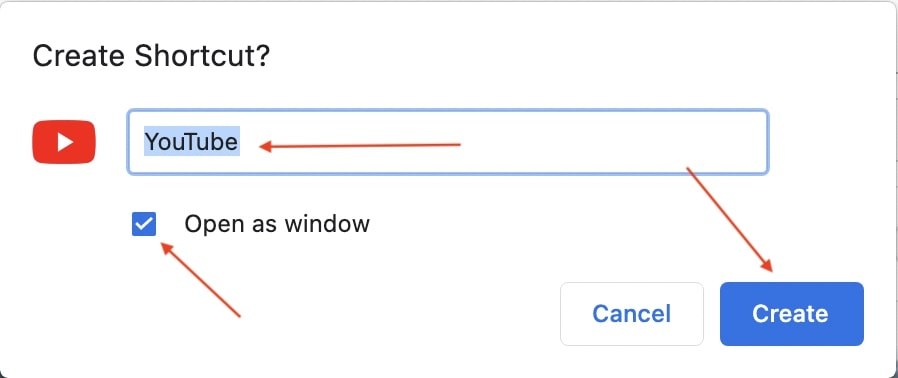
Step 7: As soon as you tap on Create, the app will be installed and automatically opened on your PC.
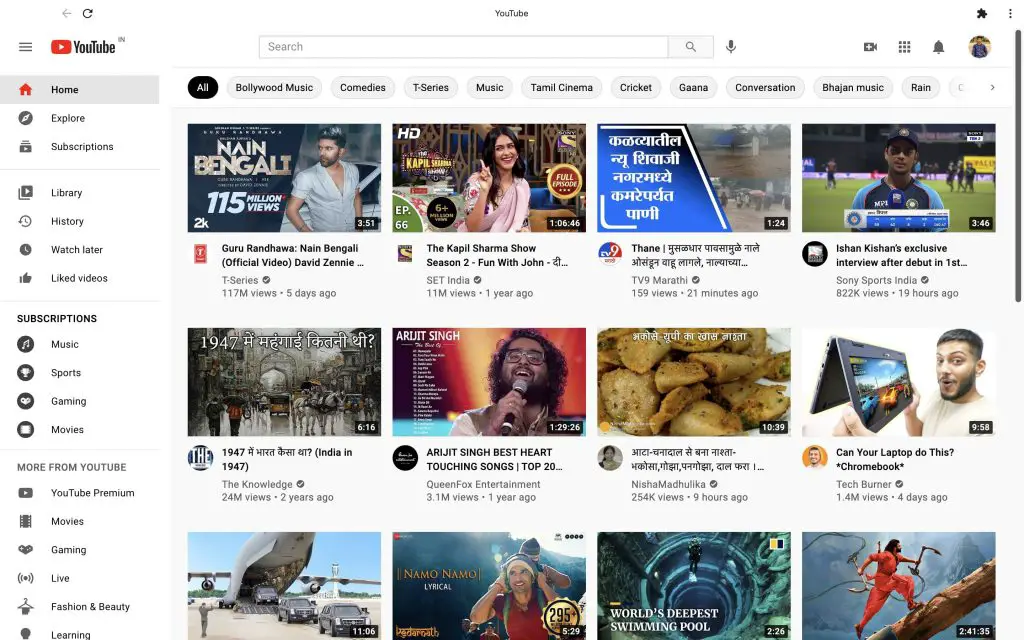
Step 8: You can find all the Chrome apps in a separate folder.
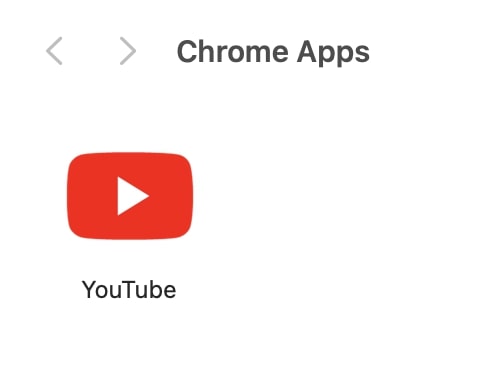
On Microsoft Edge
Step 1: Open Microsoft Edge browser on your Windows PC or macOS running system.
Step 2: Visit the website you want to install an app.
Step 3: Tap on the three-dot menu icon in the top right corner.
Step 4: Among the menu options, tap on Apps.

Step 5: You will see an install option with the website’s name you want to install as an app.
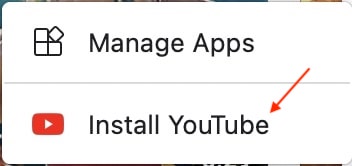
Step 6: Sometimes, you might see an option like “Install This Site as an App.” All you have to do is tap on it.

Step 7: Once you click on Install, a new prompt will show up with a few details. Tap on Install to complete the installation.
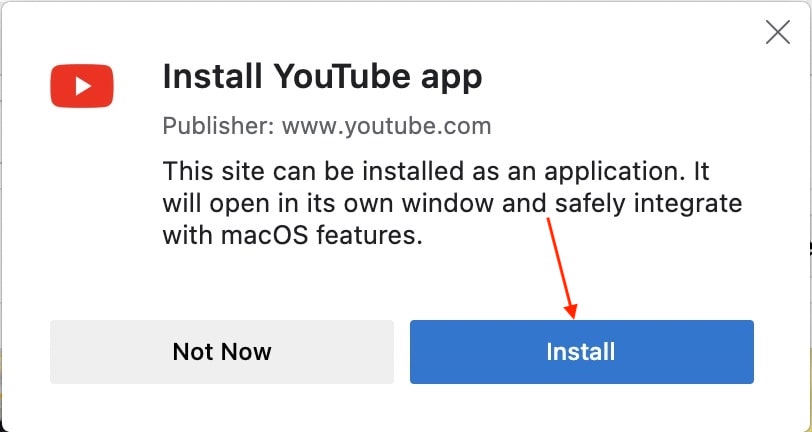
Step 8: Once the install is complete, the app will look like this. As you can see, it is opened in a new, completely new window.
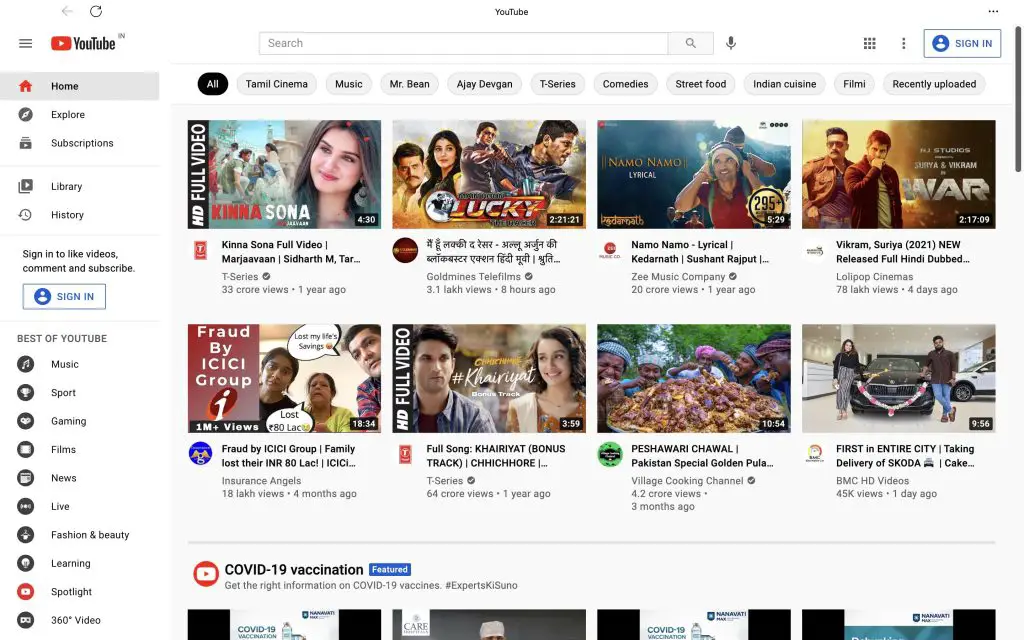
Step 9: The apps will be stored separately in the Edge apps folder, similar to the Chrome apps folder in Chrome.
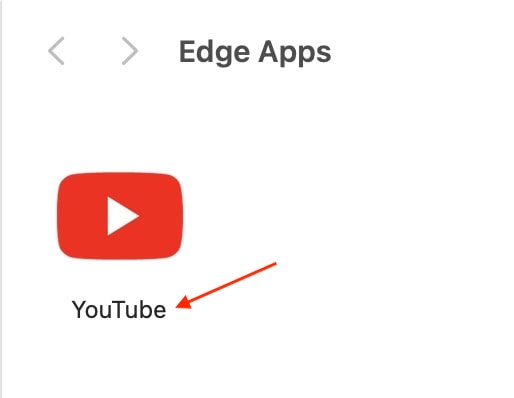
Final Words
Installing frequently visited websites as apps on Google Chrome or Microsoft Edge can surely save a lot of time. Once the websites are installed in an app, there’s no need to open the browser and visit the website. You can directly tap on the app icon, and that website will be opened in a new window giving you a feel of an app. I hope this helps you. Stay tuned for more such articles.


