Bookmarks come in handy to save a webpage that we want to visit again and again. However, adding a lot of bookmarks over time makes the bookmark bar cluttered. In that case, it’s better to delete some bookmarks we no longer use or modify a few of them so we can easily find them. If you want to know how to modify or delete a bookmark on Google Chrome, you are at the right place. In this article, I have explained not one but three ways you can delete or modify bookmarks on Chrome.
Related | 3 Ways to Reopen Closed Tabs in Chrome, Firefox, Opera, Or Safari
Delete or Modify Bookmarks Saved in Google Chrome
On Computer
There are mainly three ways to delete a saved bookmark in Google Chrome on a computer. I will explain all the ways, and you can choose the way you find most suitable.
Method 1
You can delete a bookmark in the same way it is added. Remember how you added the bookmark by clicking the star icon on the right side of the address bar. The steps are going to be the same.
Step 1: To delete the bookmark, open the bookmarked webpage. You will see the same star but highlighted this time as you had already bookmarked it.
Step 2: Click on the Star icon.
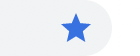
Step 3: You will see a pop-box to edit the bookmark.
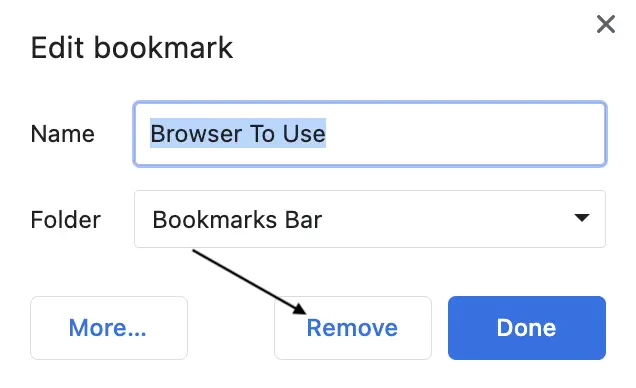
Step 4: To modify the bookmark, you can change its name and the folder in which the bookmark is saved. In case you want to delete it, tap on the Remove button.
Method 2
The second method to modify or delete a bookmark is through Bookmark Bar. It appears under the address bar.
Step 1: Find the bookmark you want to delete or make a modification.
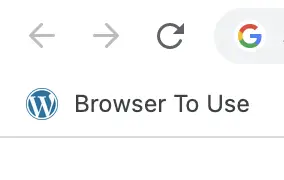
Step 2: Right-click on the bookmark and a box will appear, having all the options like Edit, Delete, and more.
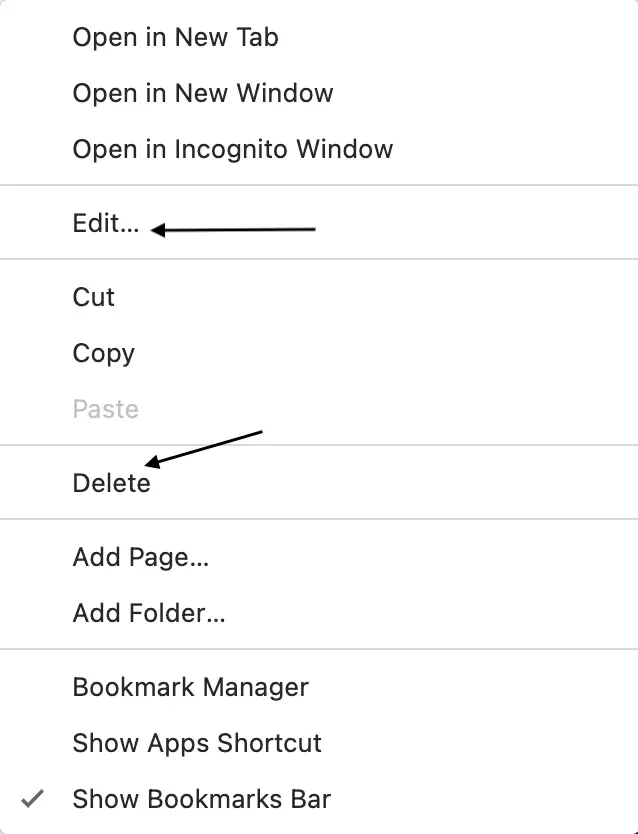
Step 3: To delete the bookmark click on Delete and the bookmark will be deleted.
Step 4: If you want to modify the bookmark, click on Edit, and another box will pop up with options like changing the name, URL, and folder where the bookmark is saved.
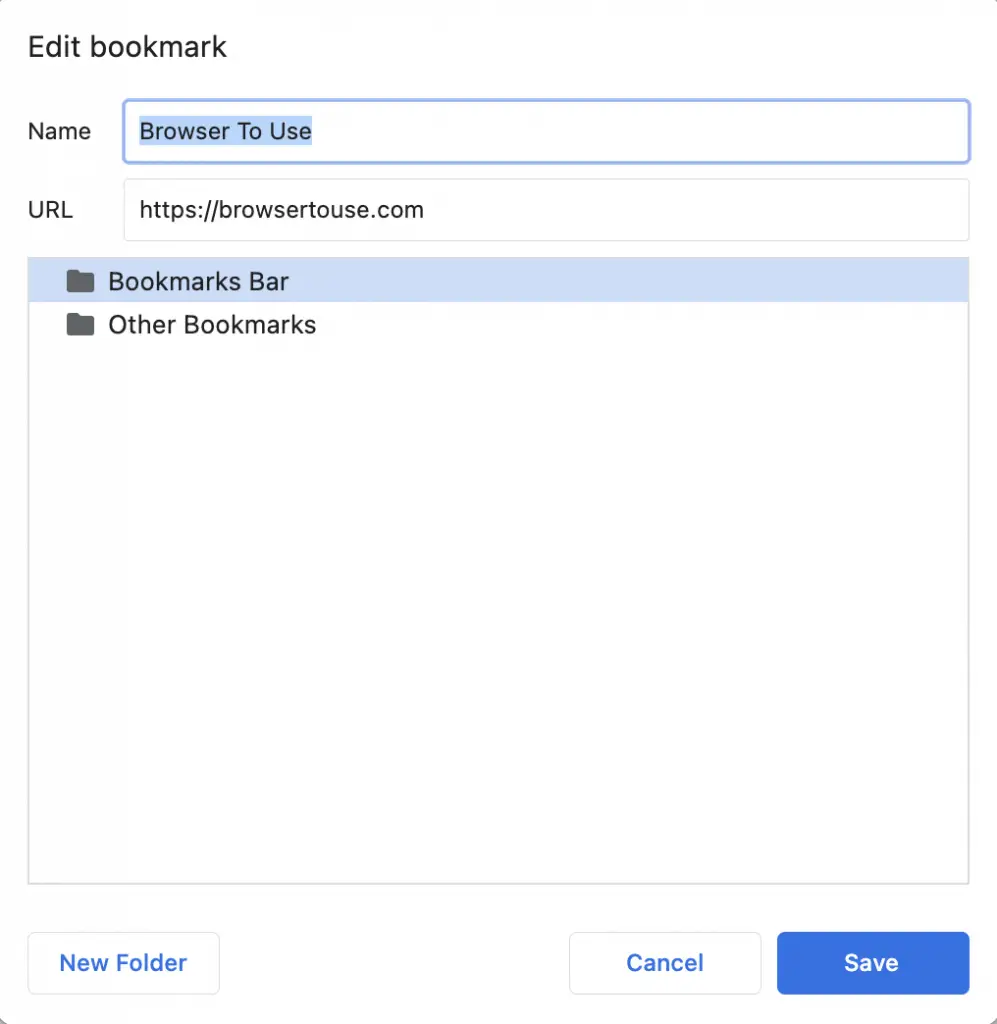
Method 3
The last method you can use to modify or delete a bookmark is through the bookmark manager. I would not recommend this method if you want to modify or delete bookmarks. It is more suitable for customizing the bookmark, like adding different folders or arranging in alphabetical older. Anyway, you should know about this method too.
Step 1: Type chrome://bookmarks/ in the address bar and hit enter and you will be in the bookmarks manager.
Step 2: Find the bookmark which you want to edit or delete. You can always use the search bookmarks to find the bookmarks easily. Once you have selected a bookmark, tap the three-dot on the right side of the bookmark.

Step 3: You will get a slew of options to play with, but the ones you are looking for are Edit and Delete. Those two will be on the top.
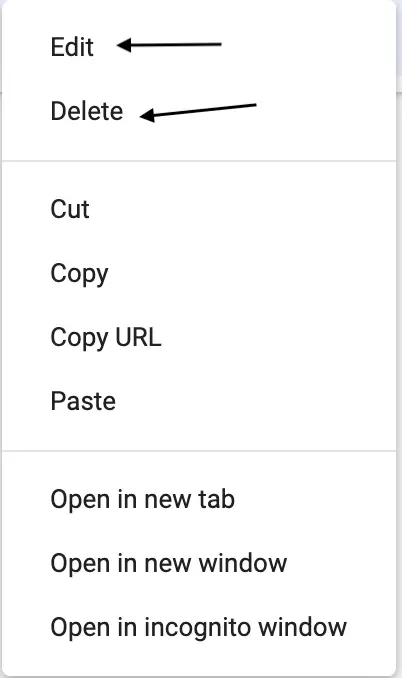
Step 4: Tap Delete and the bookmark will be deleted.
Step 5: To modify click on Edit and you can change the Name, URL and folder of the bookmark.
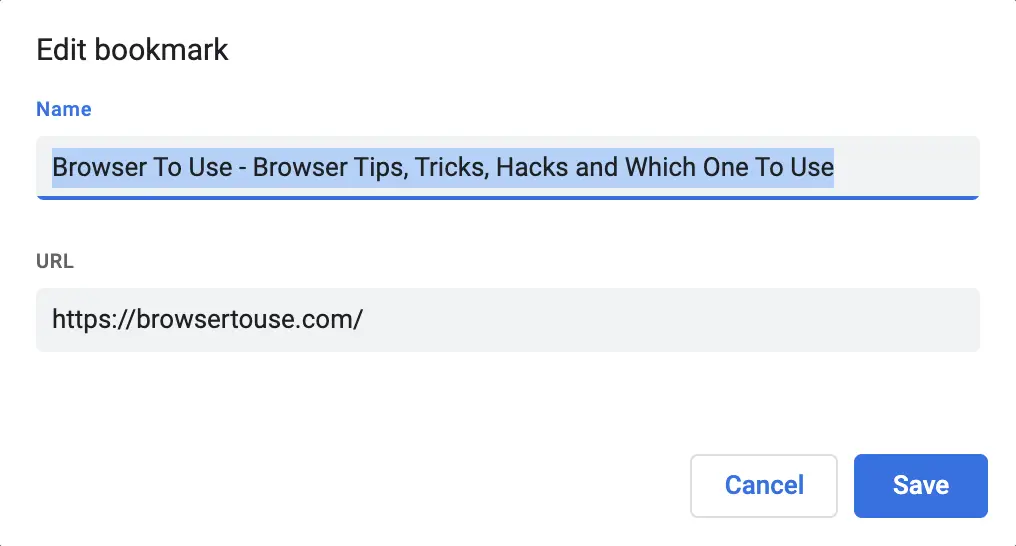
On Android
There are two ways to modify or delete bookmarks on Google Chrome in an Android smartphone. I have listed both the ways so you can pick as per your choice.
Method 1
The first method is to open the bookmark page and then edit or delete it. It is almost the same way we add a bookmark.
Step 1: Open the bookmarked webpage and tap on the three dot menu icon.
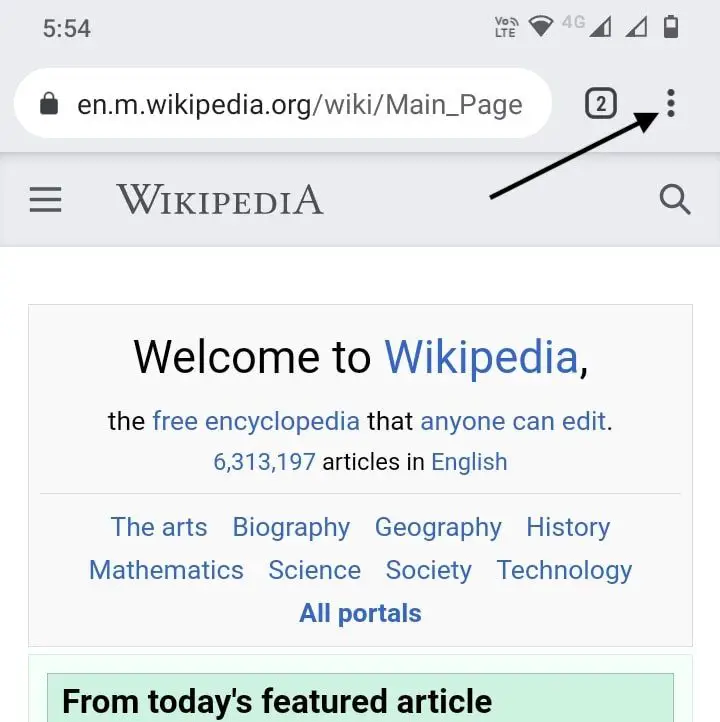
Step 2: You will see a blue star in the top bar tap on it.

Step 3: On the next screen you can modify the bookmark by changing the name and URL. You can also tap on the trash icon to delete the bookmark.
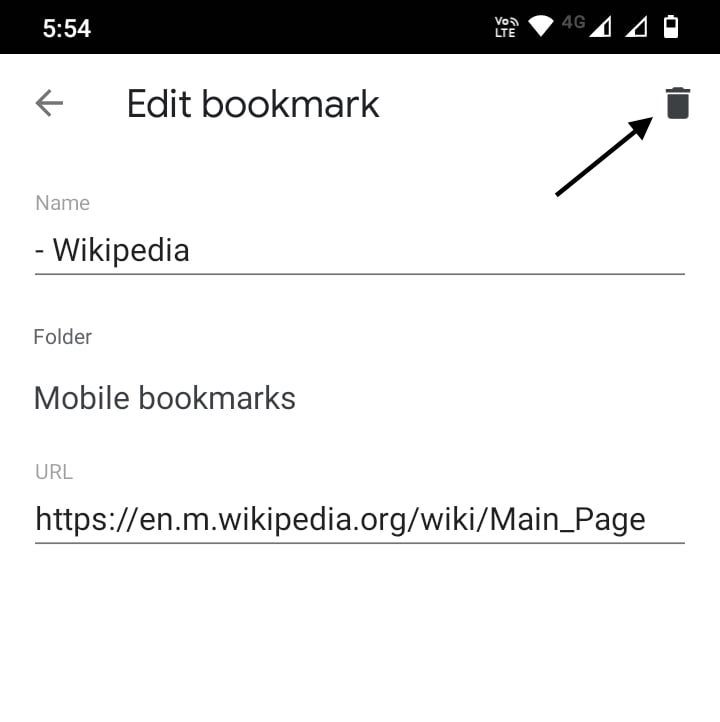
Method 2
The second method is through the bookmarks manager. This method can also help in customizing bookmarks in a better manner.
Step 1: On the Chrome startup page tap on the three-dot menu icon.
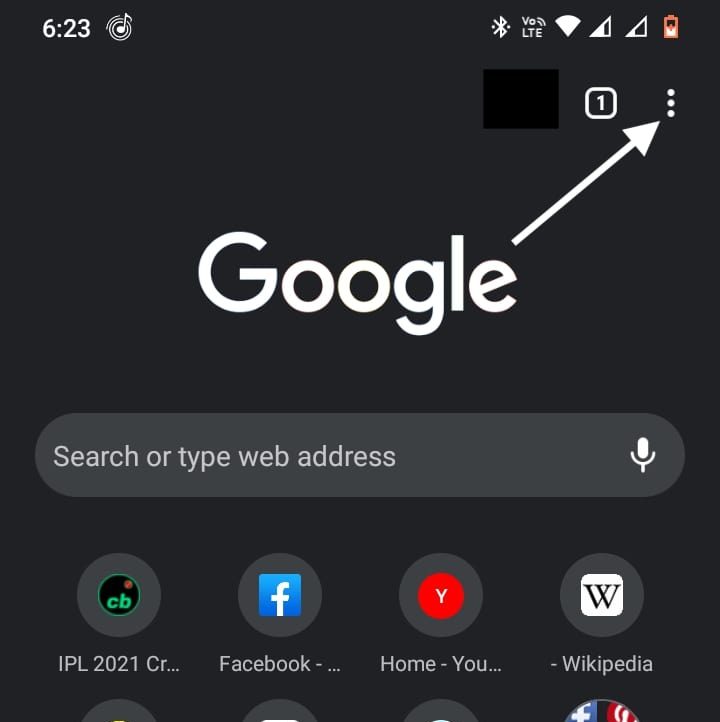
Step 2: Tap on Bookmarks.
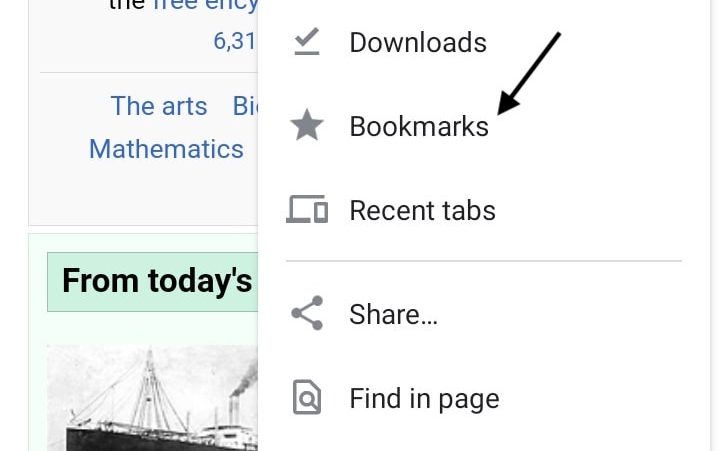
Step 3: You will see all the mobile bookmarks. Select the one you want to modify or delete and tap on the three-dot icon on the right.
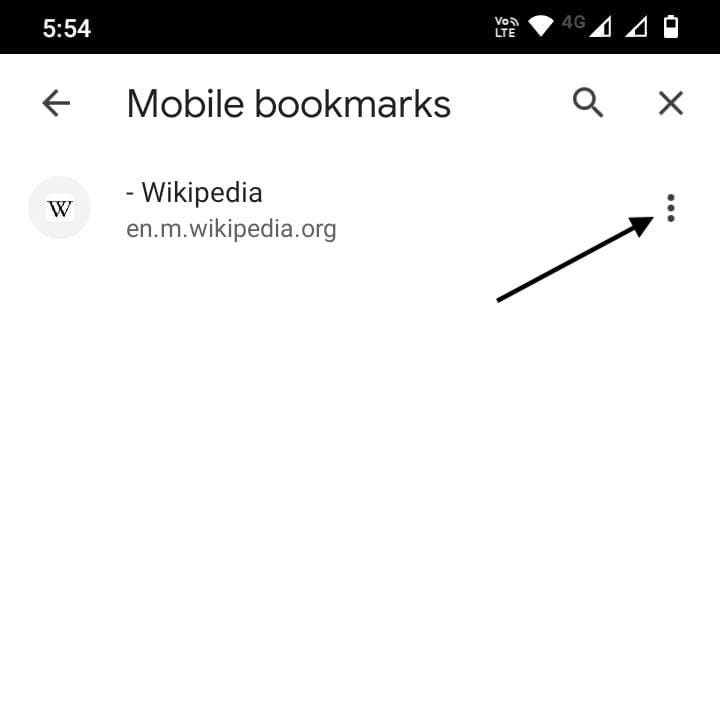
Step 4: You will get all the options like Edit and Delete. Click on the Delete option to remove the bookmark.
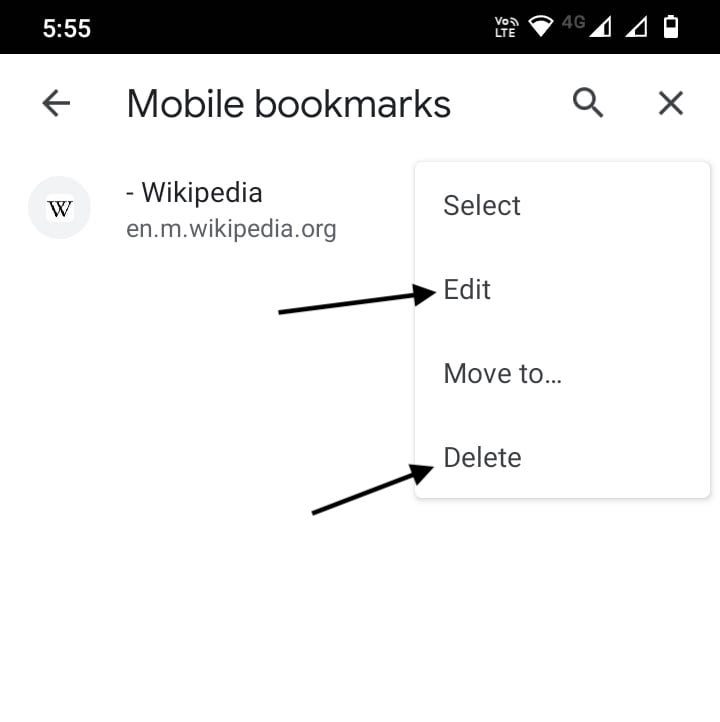
Step 5: If you want to edit, tap on the Edit option, and you will be on the edit bookmark page, where you can change the name and URL of the bookmark.
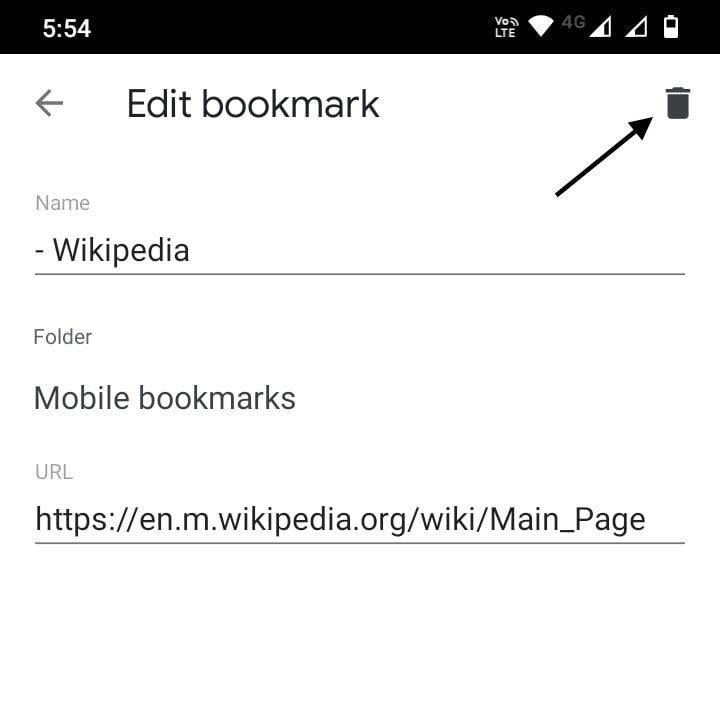
On iOS
Google Chrome is not just popular on Android smartphones, but many iOS users prefer it over the in-built Safari browser. If you are one of those users, you can modify or delete bookmarks on Chrome on iOS by these two methods.
Method 1
This method basically opens the bookmarked page in a new tab and then edits it the same way bookmark was initially added. Follow the steps given below to understand what you need to do exactly.
Step 1: On the bookmarked page tap on the share icon.
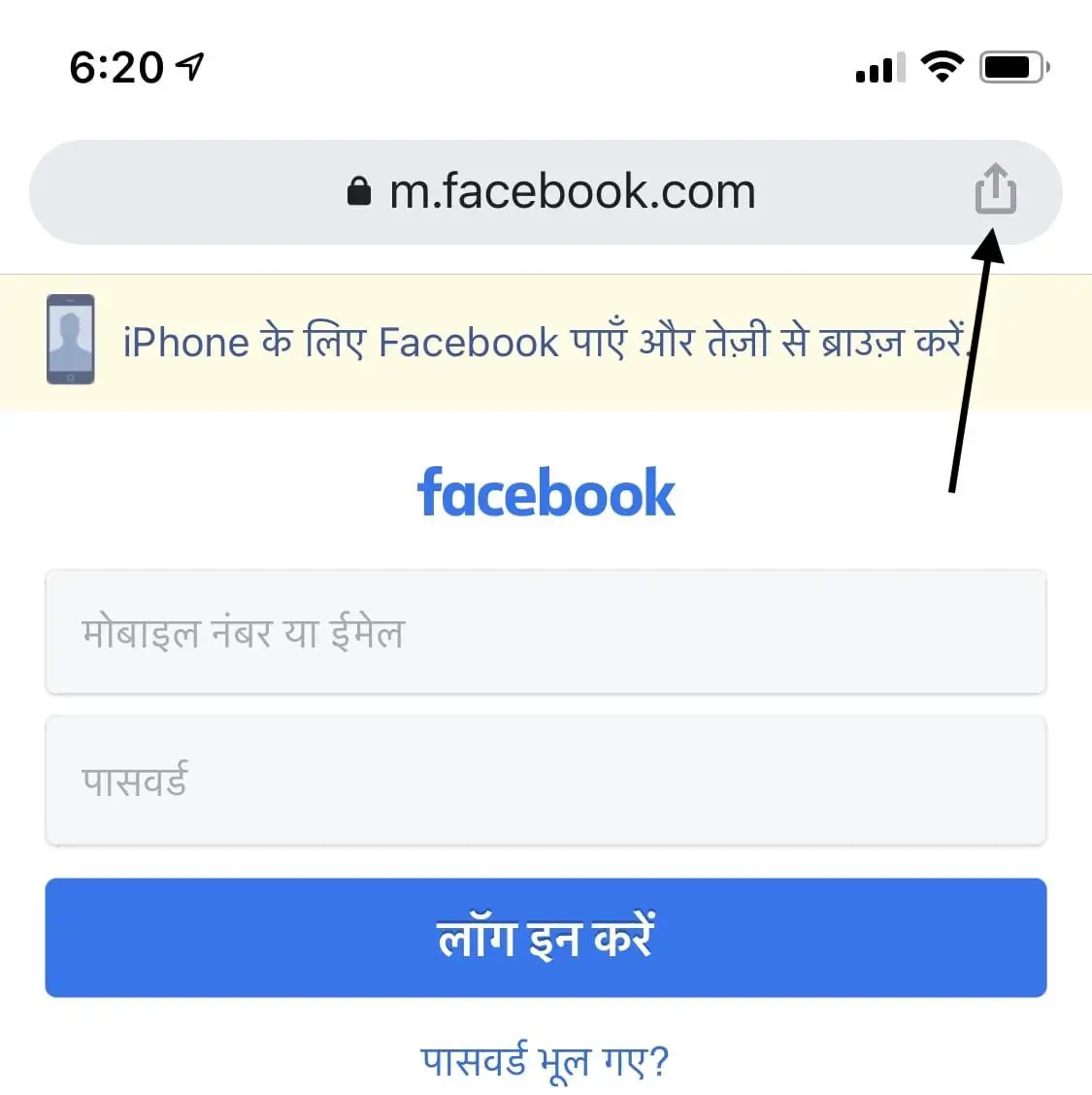
Step 2: In all the sharing options select Edit bookmark.
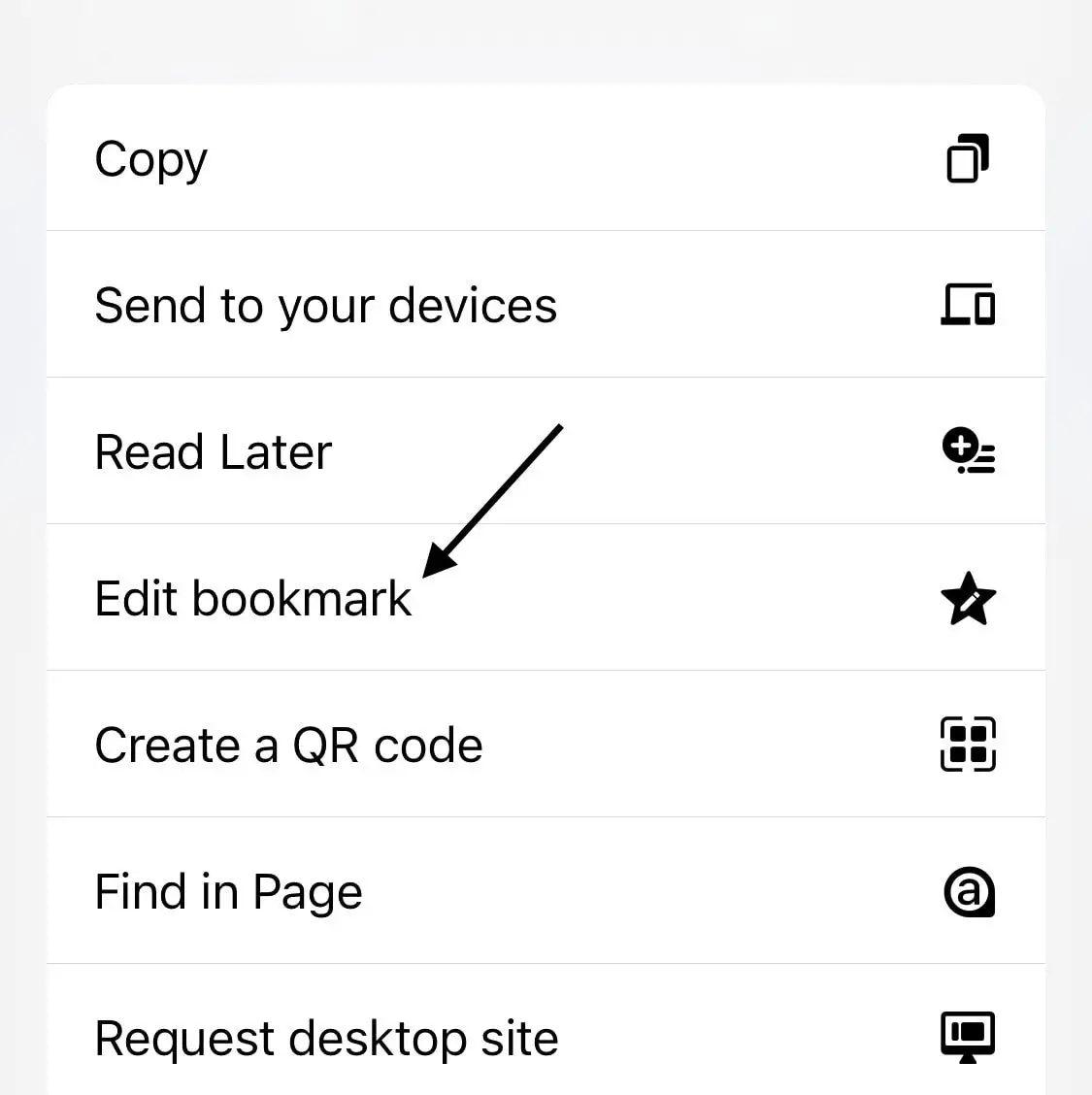
Step 3: Edit the bookmark by changing the name, Folder, and URL., or you can remove it by tapping on the Delete option at the bottom.
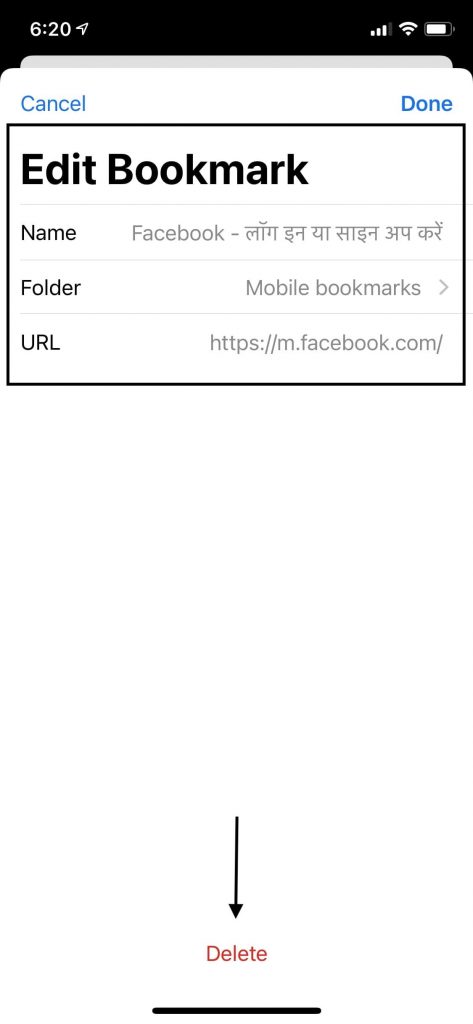
Method 2
The second method is a little bit complicated, but it came in handy not just in modifying and deleting bookmarks but also in customizing bookmarks.
Step 1: Click on the three dot menu situated in the bottom right corner.
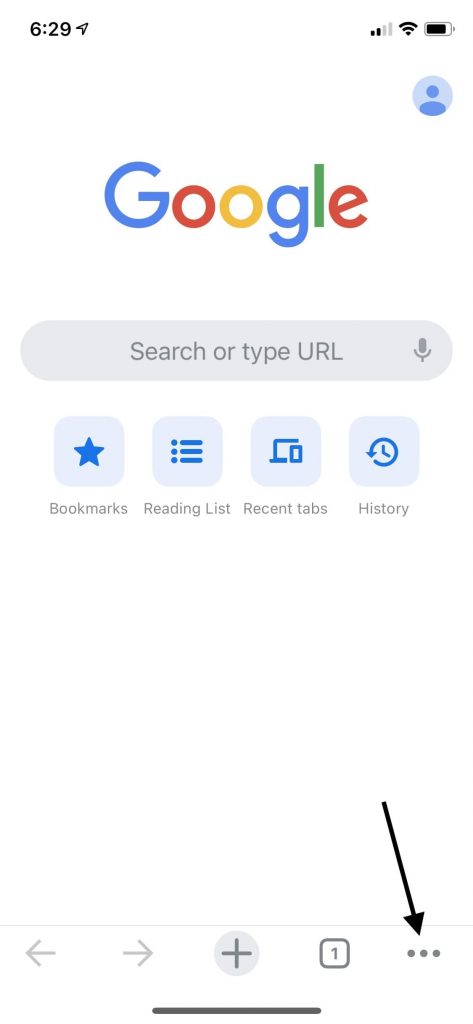
Step 2: Tap on Bookmarks.
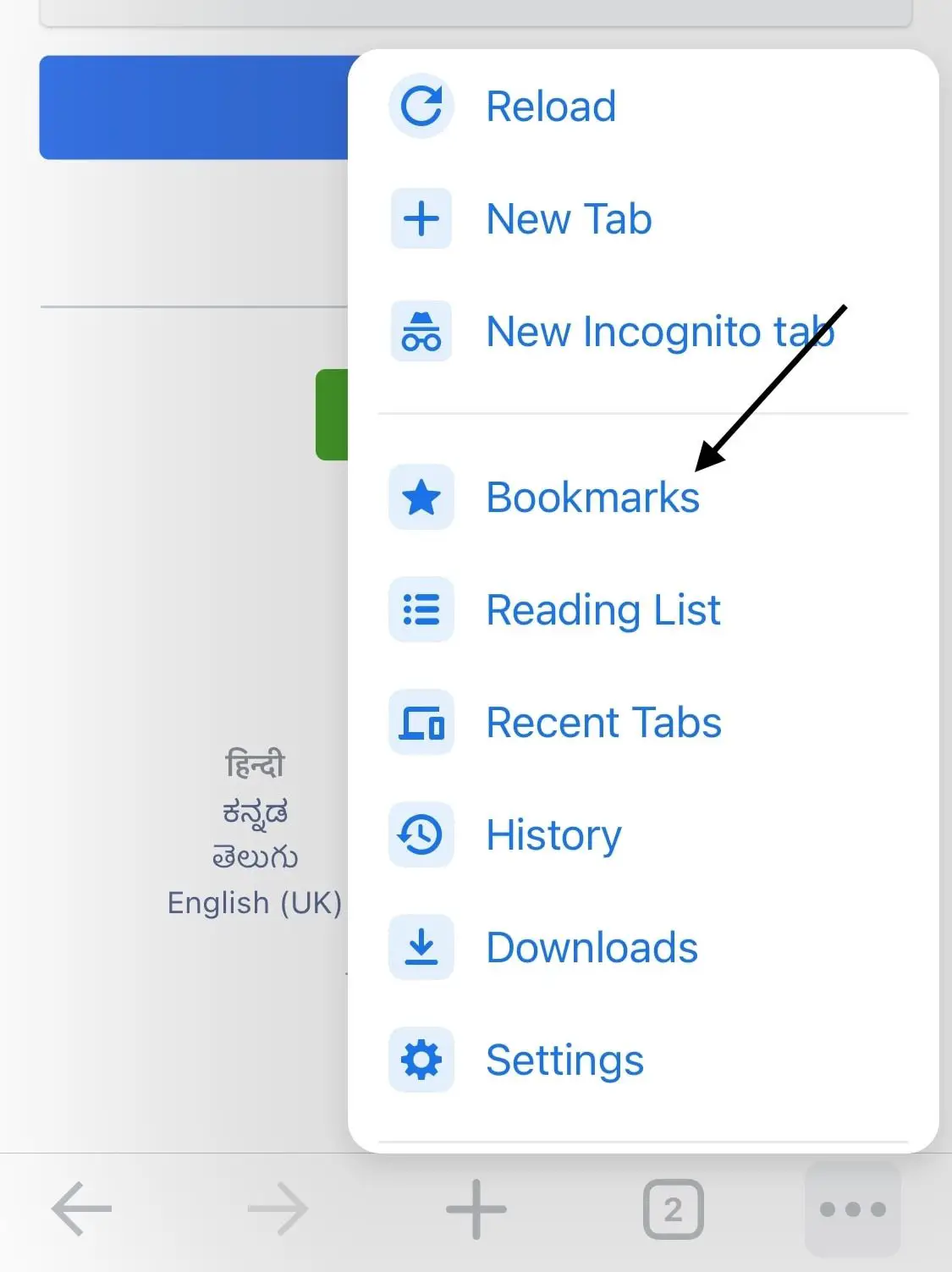
Step 3: Tap on Mobile bookmarks. You will also see your desktop bookmarks if you have some bookmarks on your computer and use the same Google account on both devices.
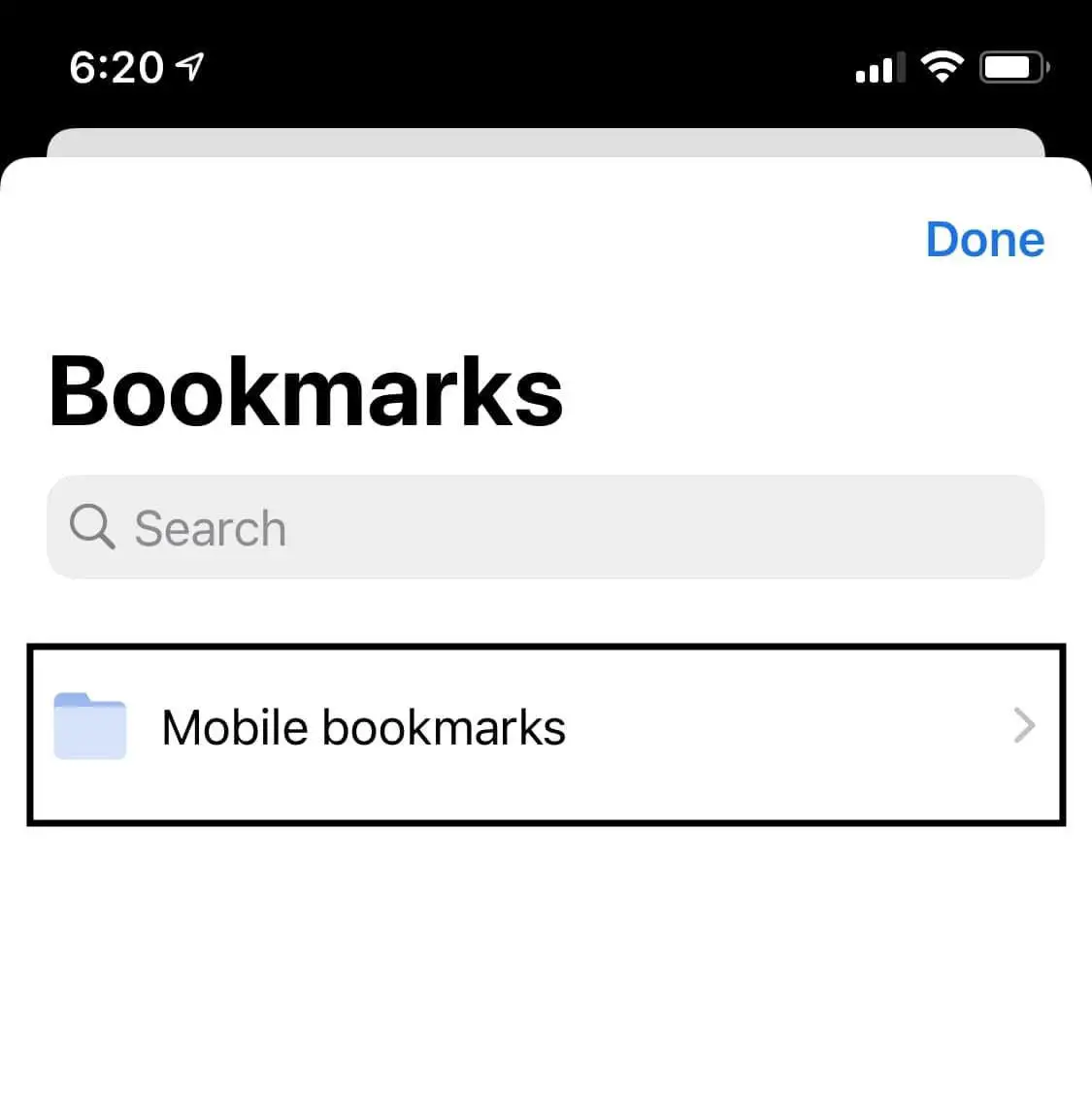
Step 4: Tap on the desired folder, and you will see all your bookmarks. In the bottom right corner, you will see an edit option tap on it.
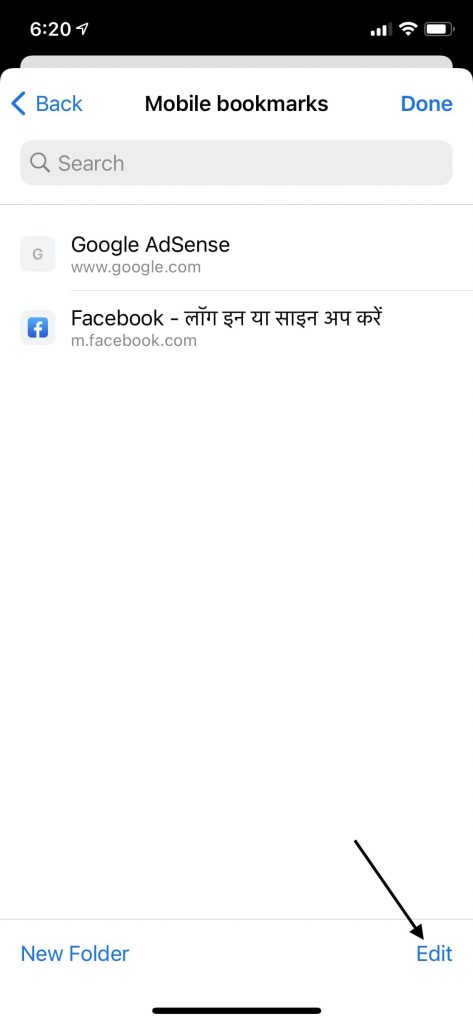
Step 5: Select the bookmark you want to modify and either tap on the Delete option to remove the bookmark or tap on the More option for making changes.
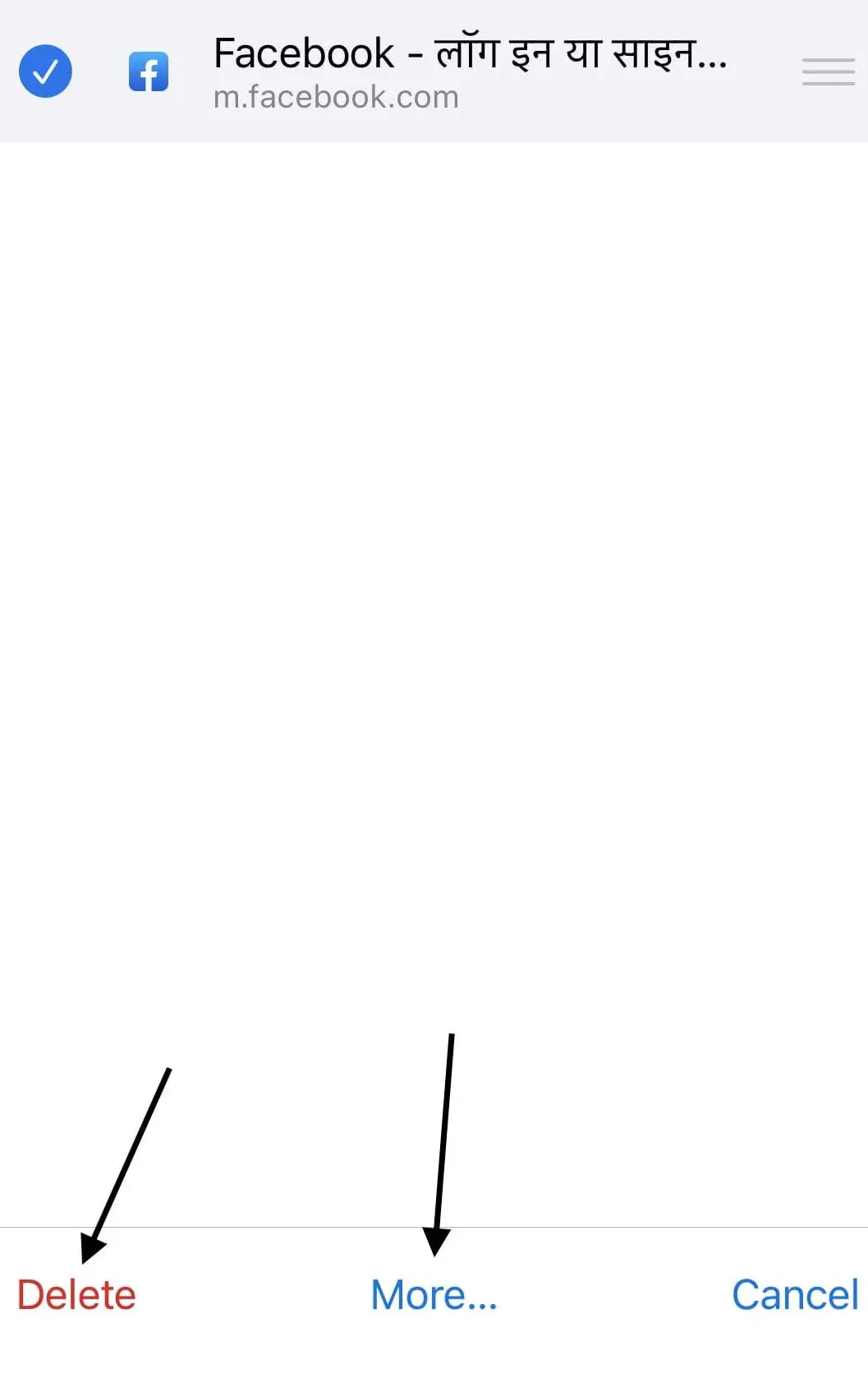
Step 6: Tap on Edit bookmark.
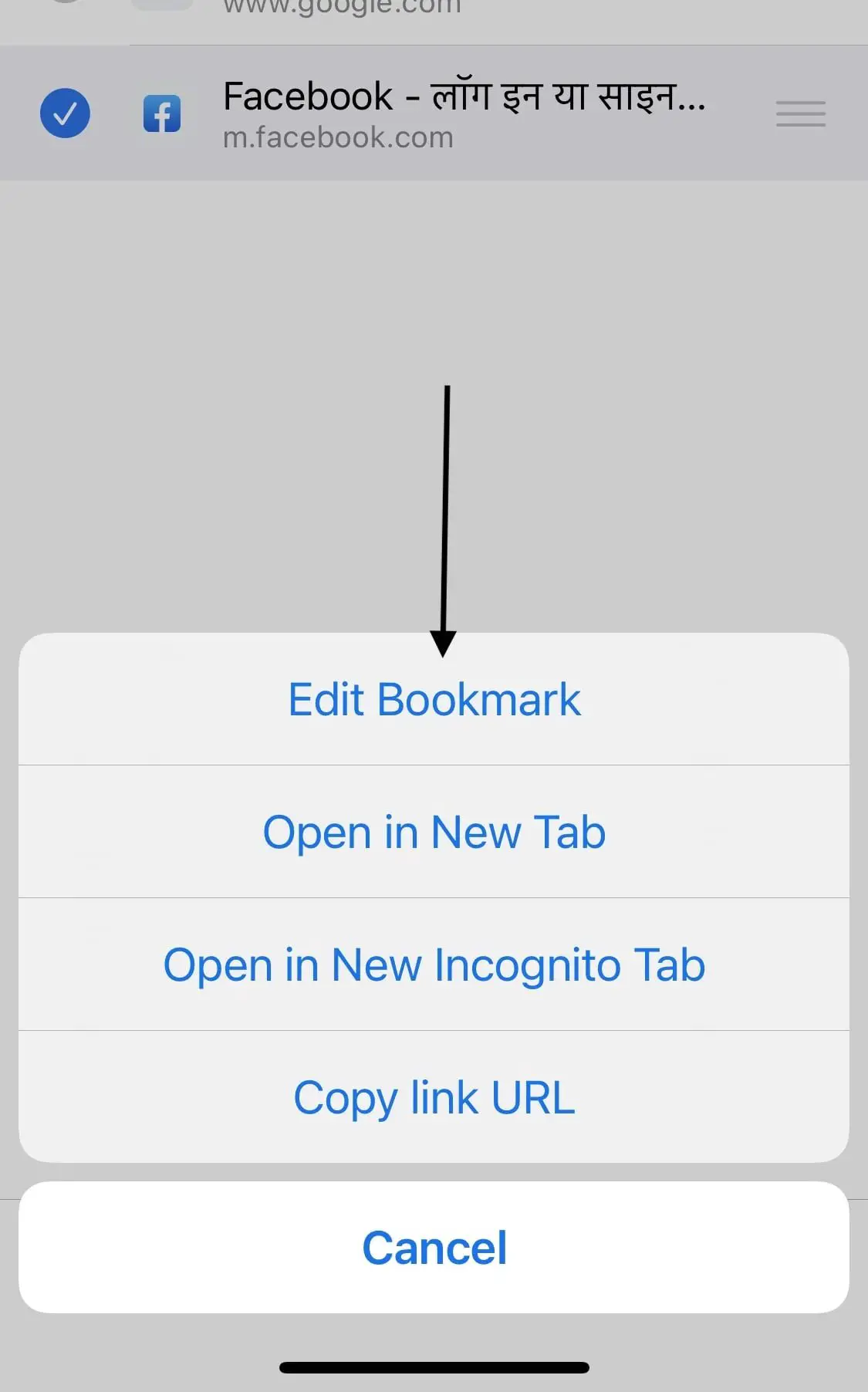
Step 7: Edit the bookmark by changing its name, Folder and URL.
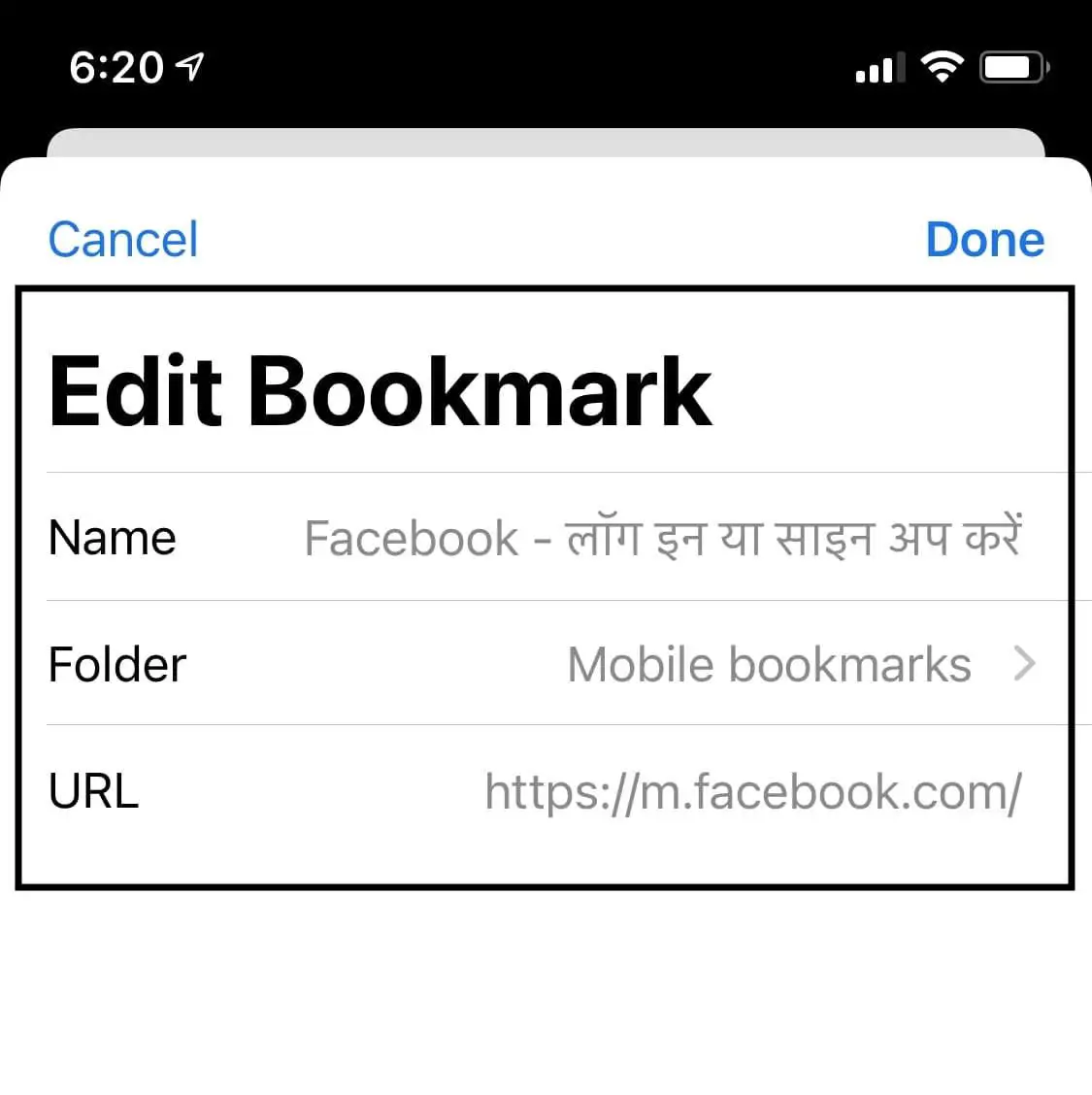
Wrapping Up- Delete, Modify Chrome Bookmarks
It’s quite easy to modify or delete bookmarks on a computer or smartphone(Android, iOS). I have provided three easy methods for computers and two methods for smartphones. You can use the method which suits you the most and easily make modifications like Name and URL or delete the bookmark. Which method will you use? Let us know in the comments.


