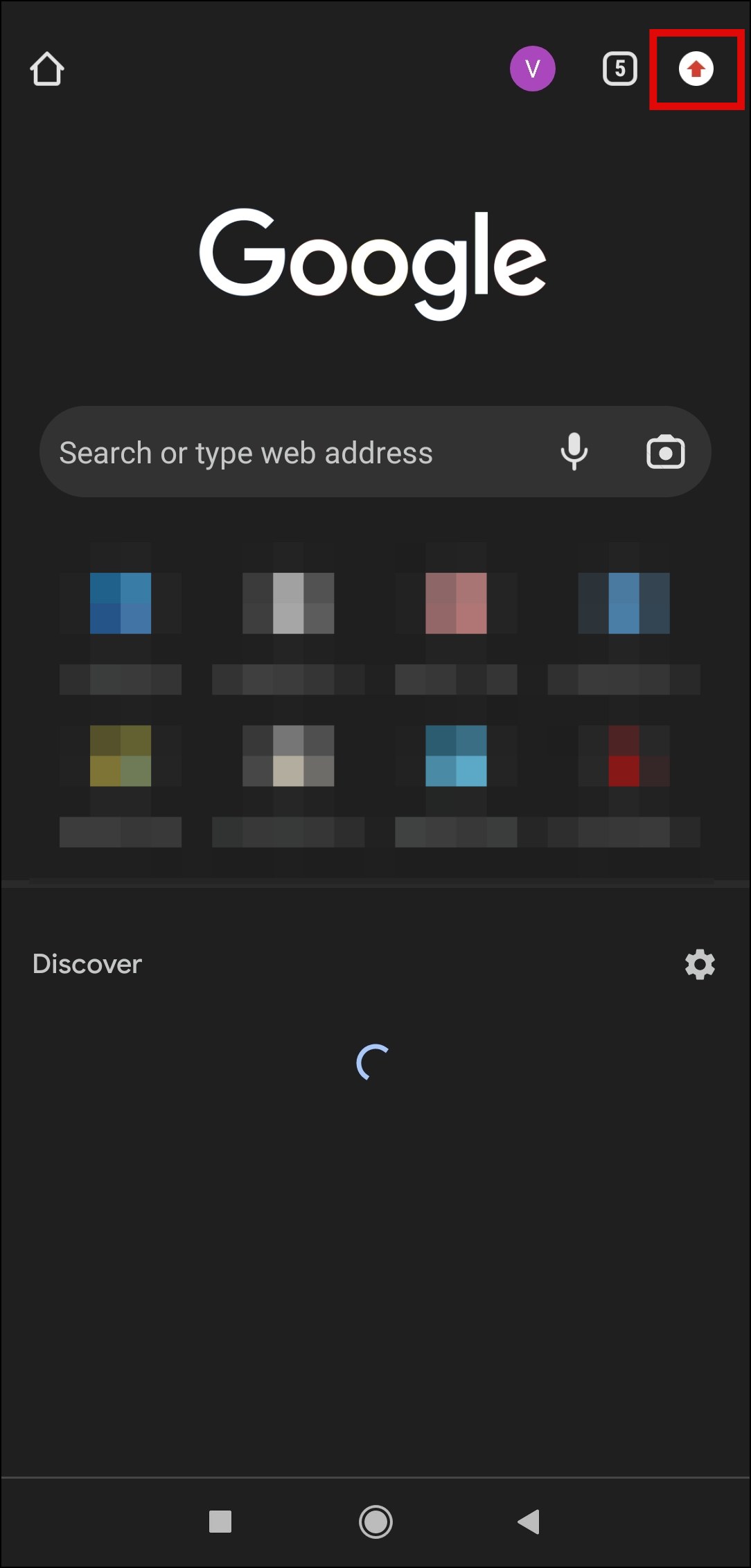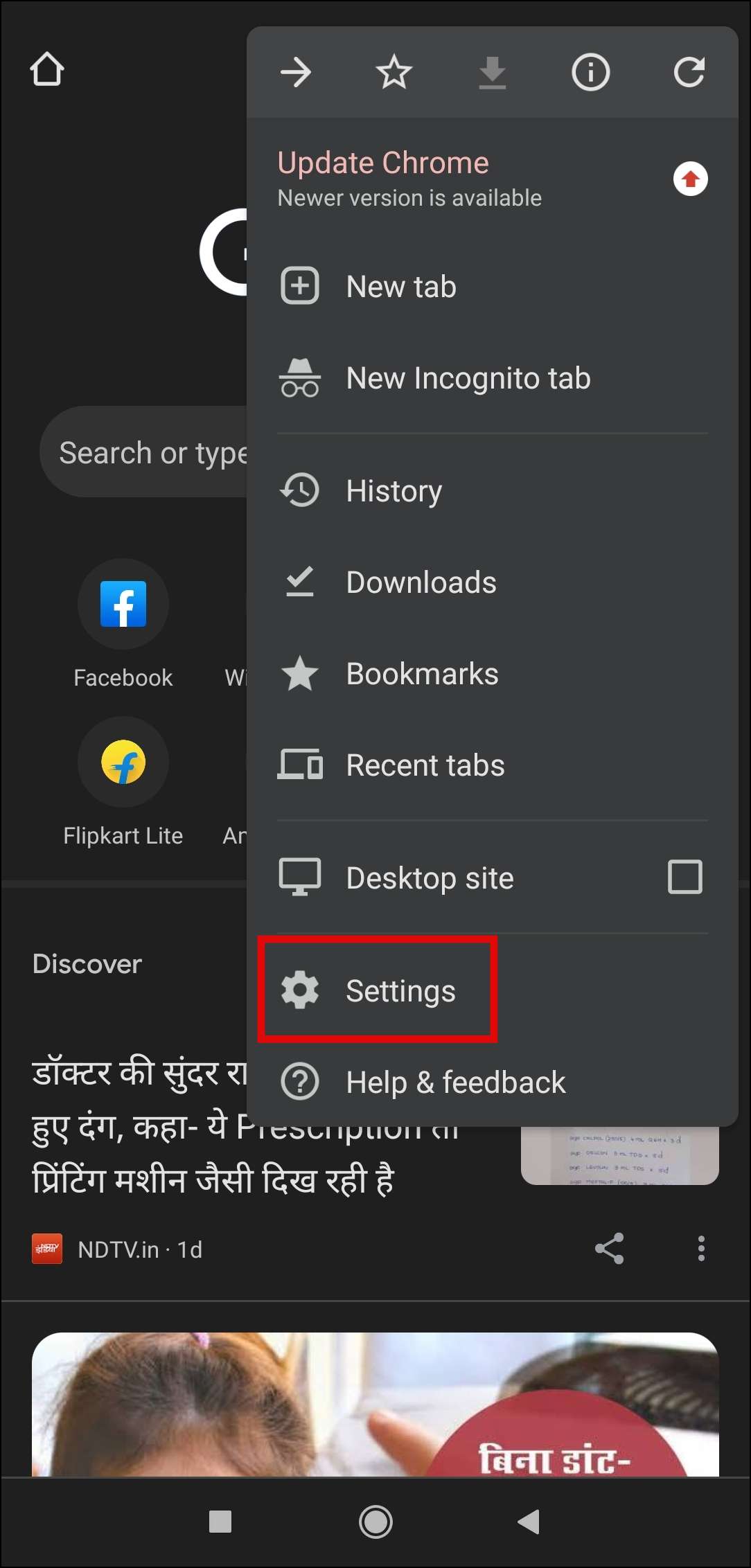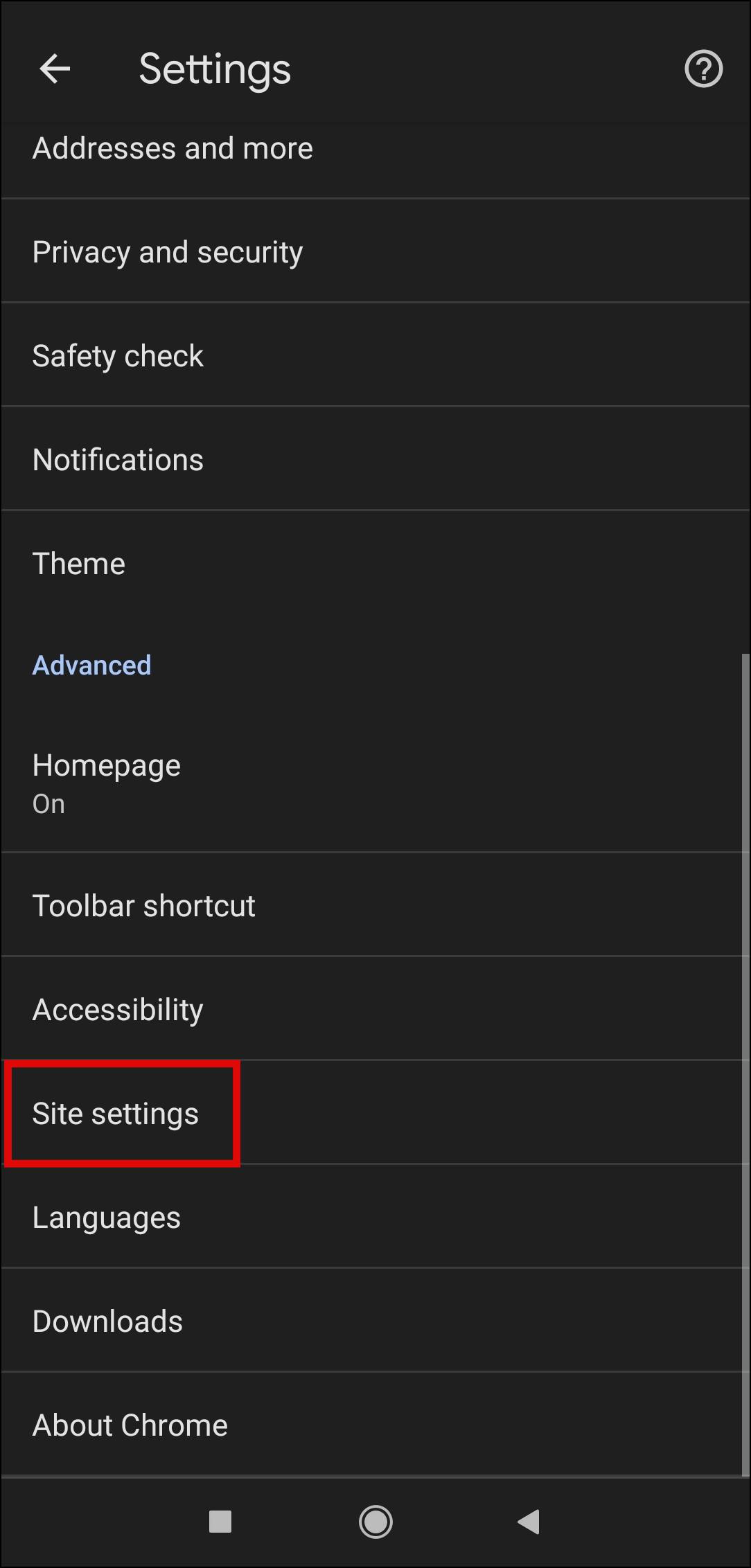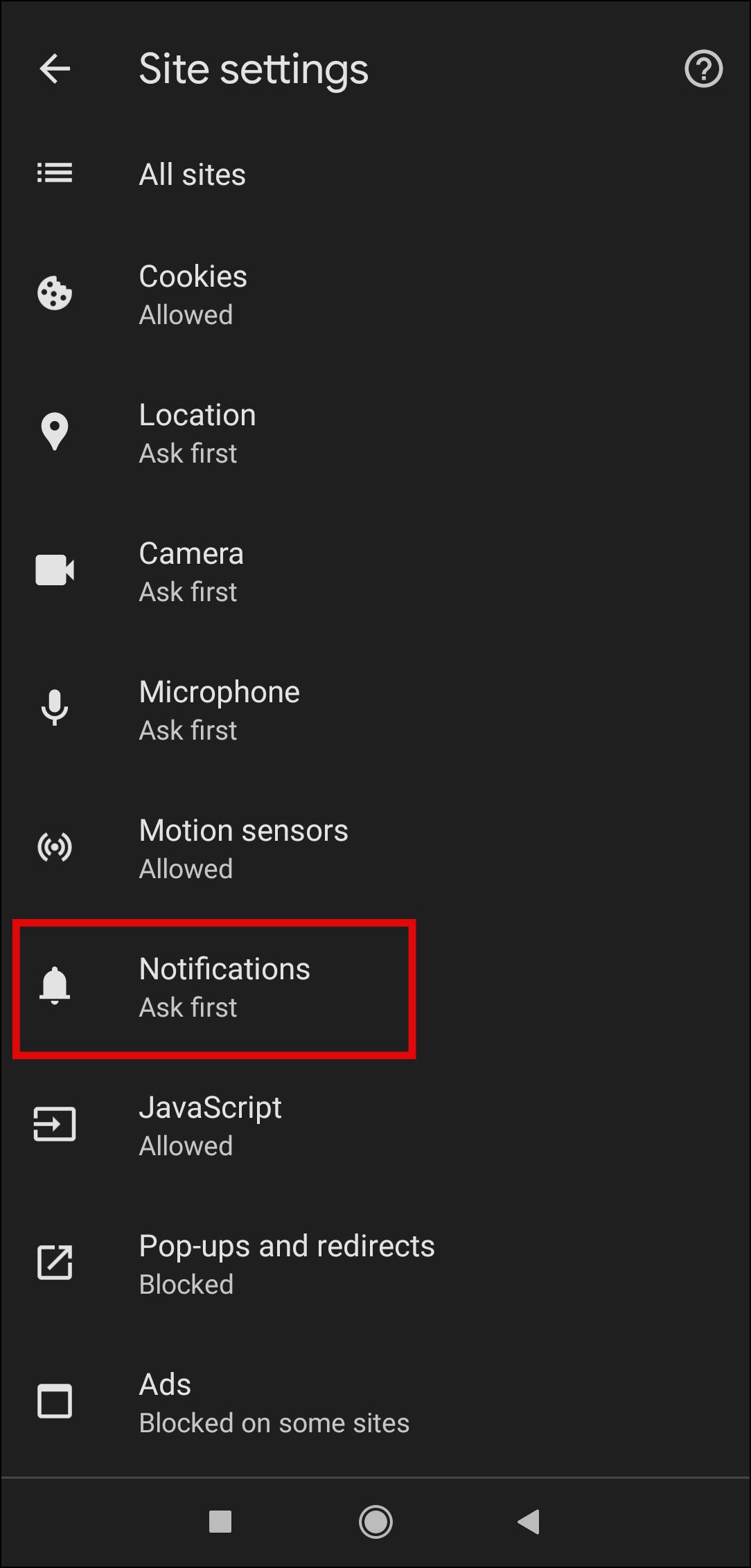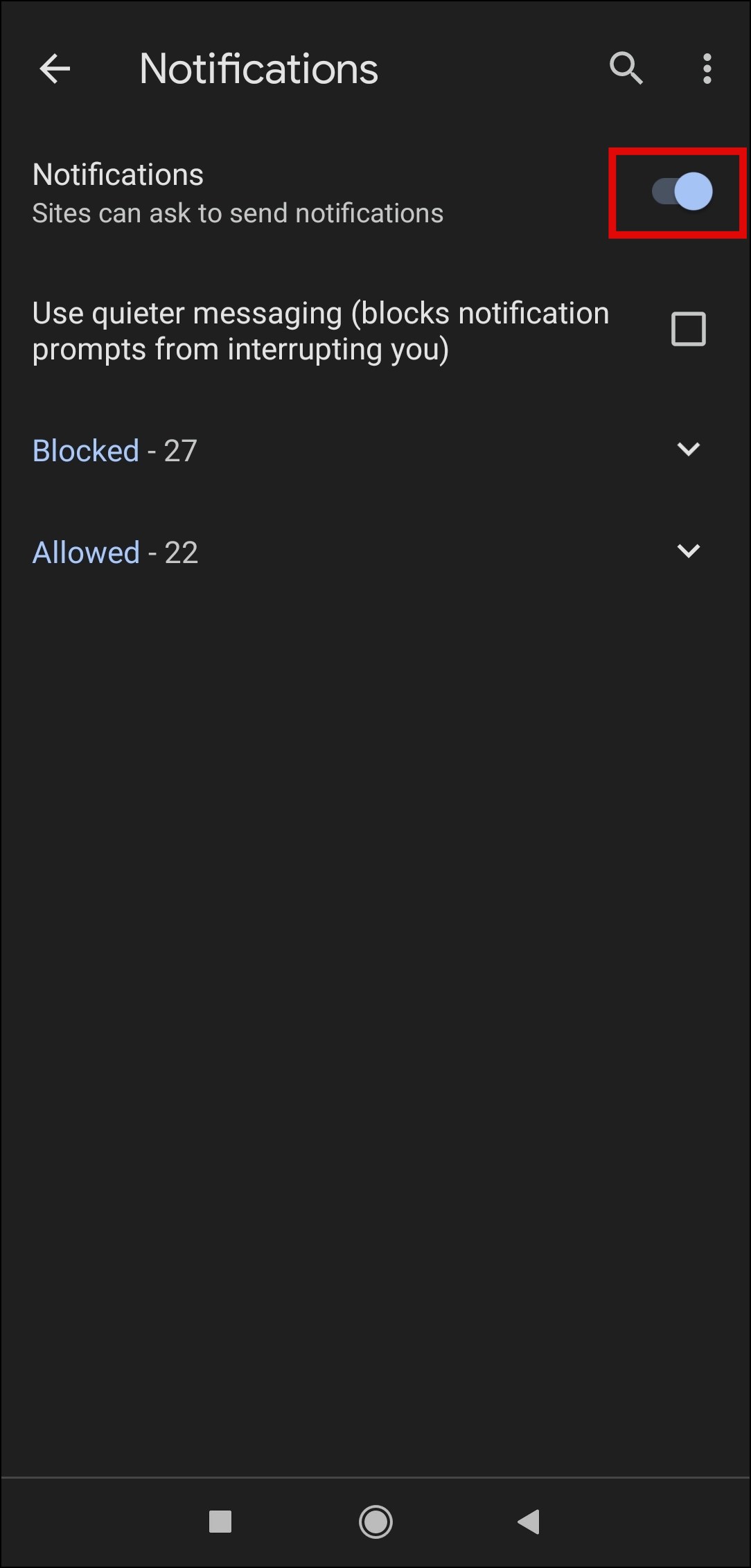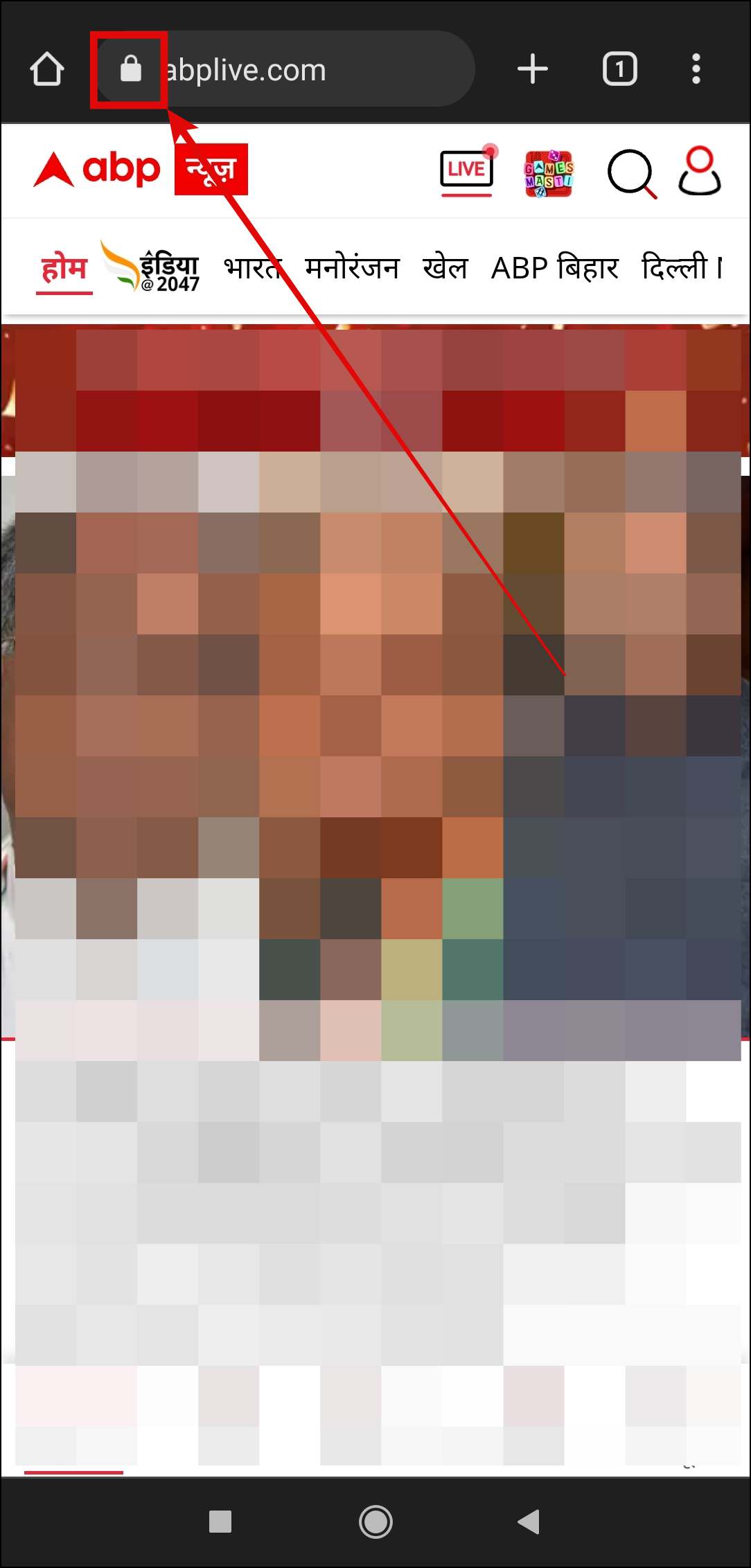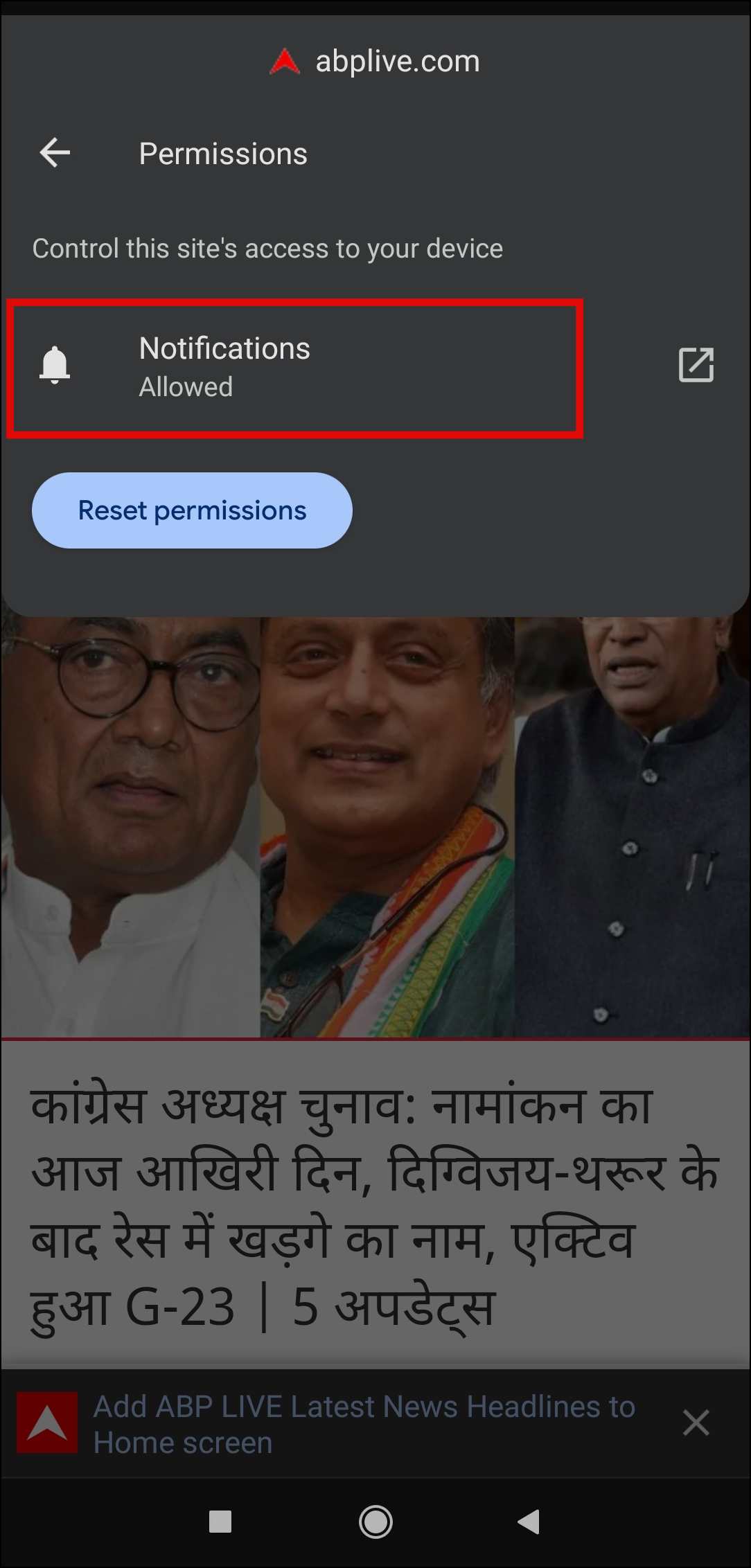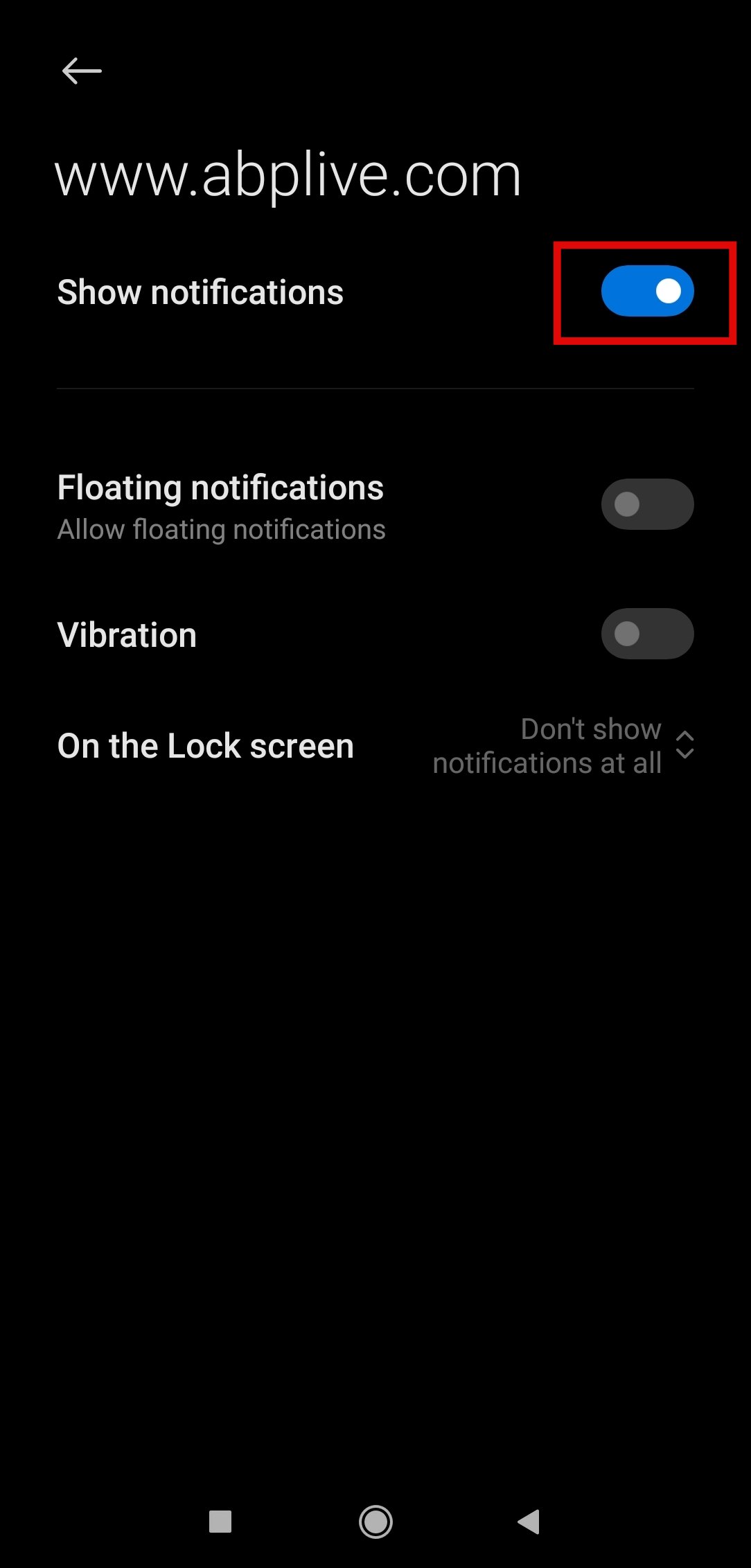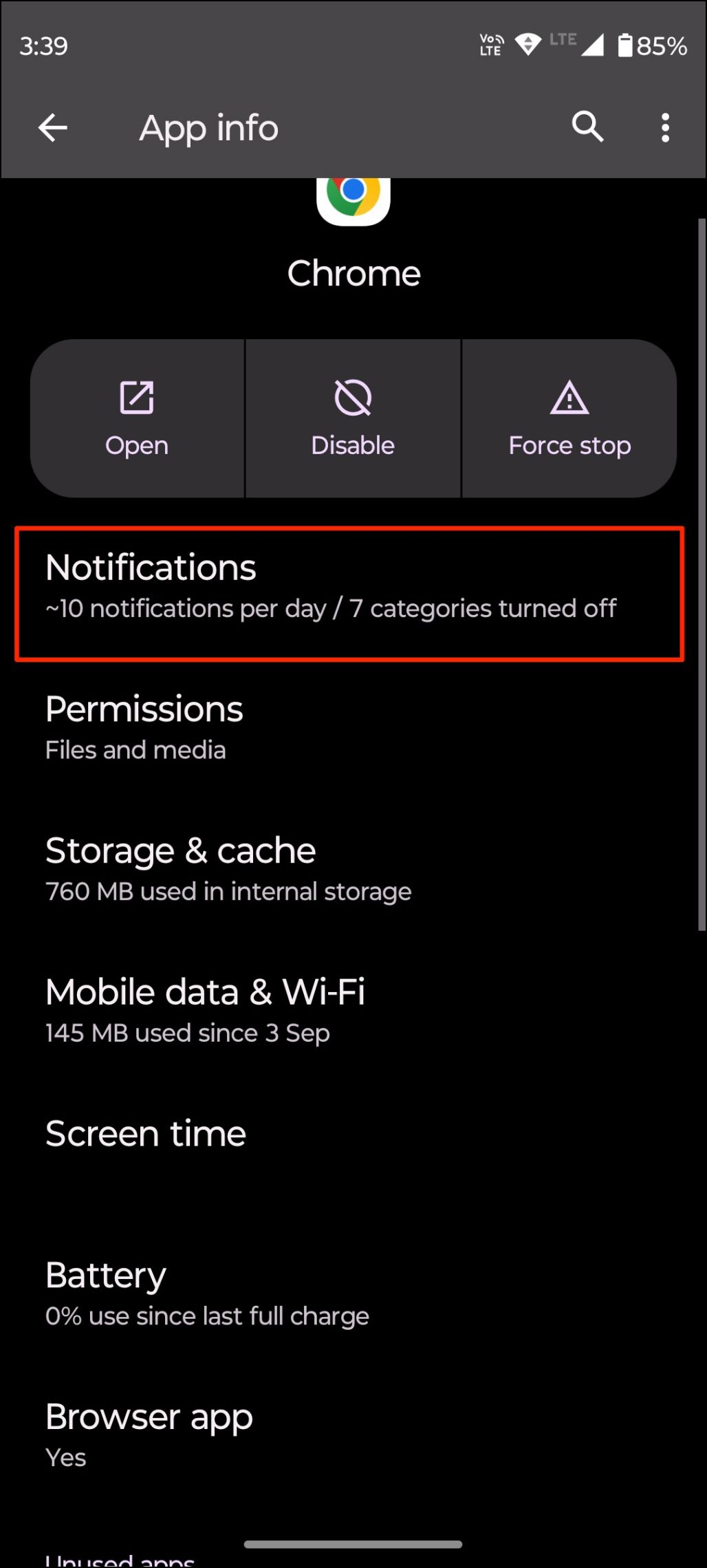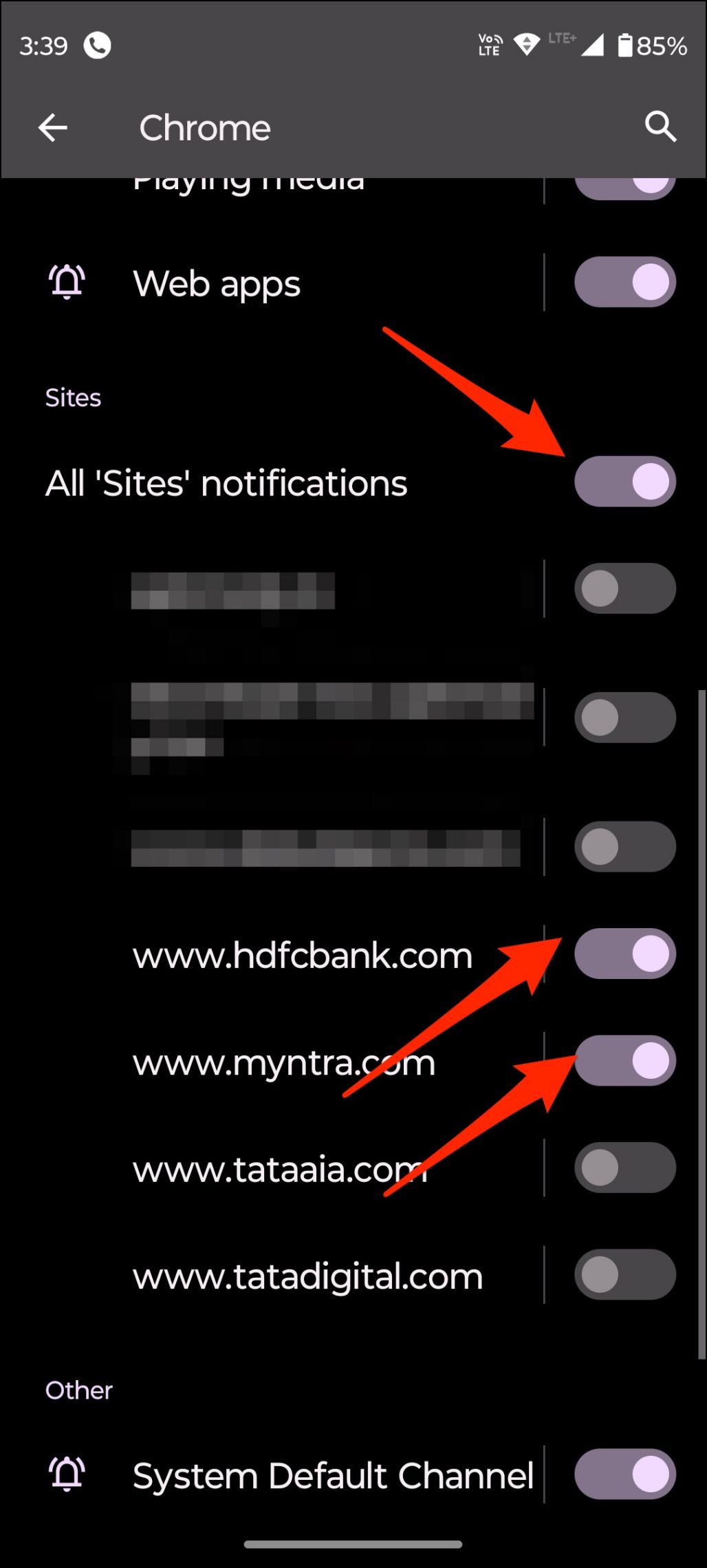There are many instances when we allow notifications from websites but later realize that we have made mistake by allowing the notifications from different websites as sometimes they look spammy. In this read, we have listed two methods to stop website notifications in Chrome on Android or PC. Meanwhile, you can learn ways to block notifications in Brave browser.
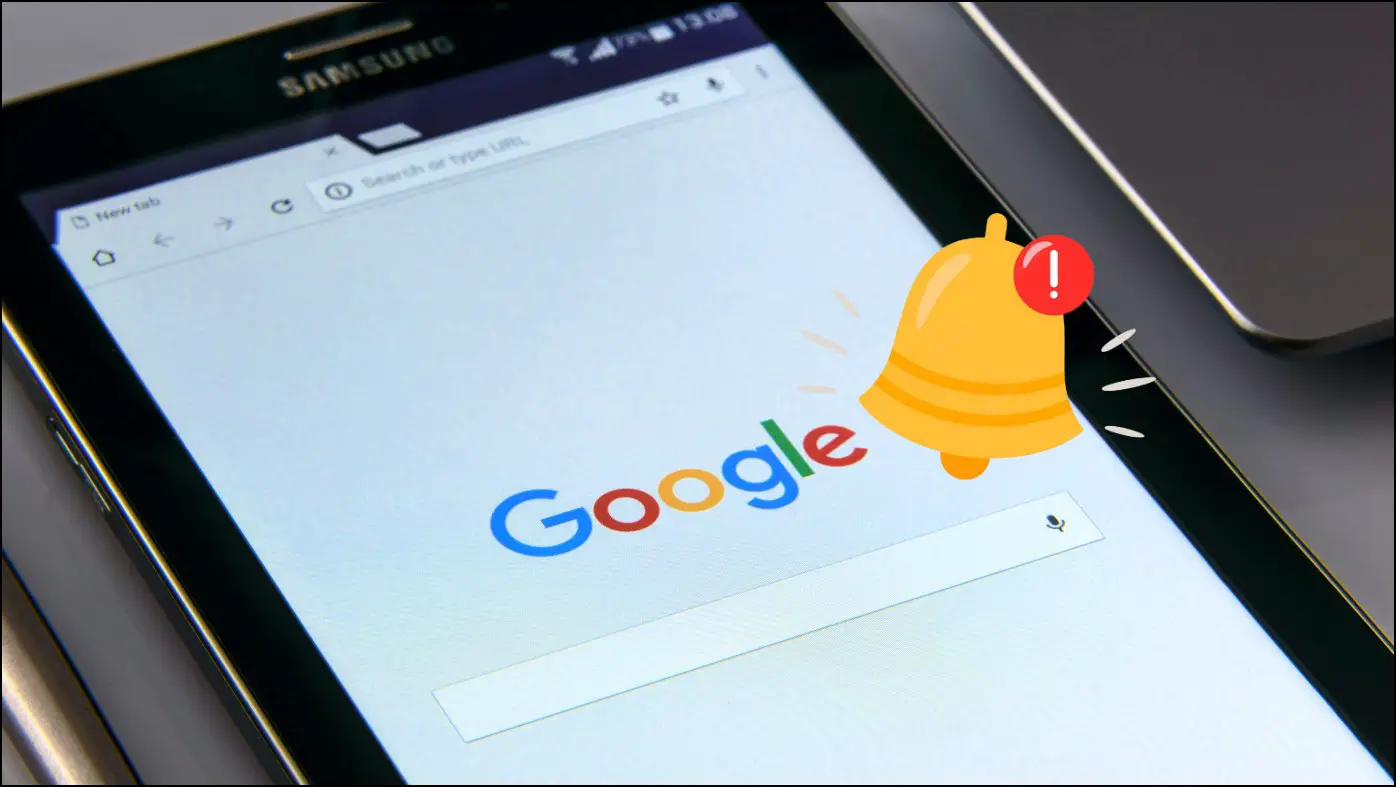
Stop Website Notifications in Google Chrome (Android)
You can either stop websites from asking you to send notifications or block them altogether if already allowed. Read on to check all the methods in detail.
Prevent Sites from Asking to Send Notifications
You can easily stop the websites from asking you to send notifications on the Google Chrome browser on your Android or iPhone device. Follow the below steps to disallow.
Step 1: Open the Google Chrome app on your phone.
Step 2: Click the three dots on the top right side. Select Settings from the menu that appears.
Step 3: Scroll down and tap on Site Settings under the Advanced section.
Step 4: On the next screen, tap Notifications from the given options.
Step 5: Turn off the toggle next to Notifications to stop them.
That’s it. Websites will no longer ask you for notification prompts in Chrome.
Block Notification from a Particular Website
If you only wish to block notifications from a particular website and don’t want to stop all website notifications, follow the below steps.
Step 1: Open Chrome on your phone. Visit the website you want to stop notifications for.
Step 2: Click the Lock sign in the address bar.
Step 3: Tap on Permissions from the appeared menu.
Step 4: Select Notifications under Permissions.
Step 5: Turn off the toggle next to Show Notifications under that website to stop.
Disable Website Notifications in Chrome App Settings
Step 1: Open Settings on your Android phone.
Step 2: Scroll down and click on Apps > Notifications > select Chrome.
Step 3: Scroll down and disable the toggle for All Sites notifications. Or you can manually disable the toggles for websites you want to stop alerts for.
Stop Website Notifications in Google Chrome (PC)
If you are using Chrome on your PC and wish to stop websites from asking to send notifications, follow the methods given below.
Prevent Websites From Asking for Sending Notifications
Step 1: Open the Chrome Browser on your PC
Step 2: Click three dots in the top right corner.
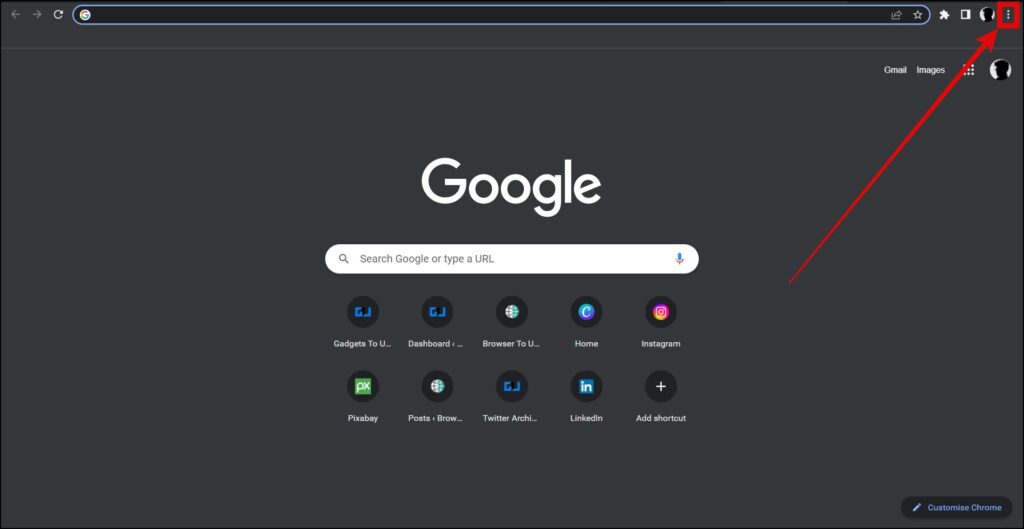
Step 3: Select Settings from the menu.
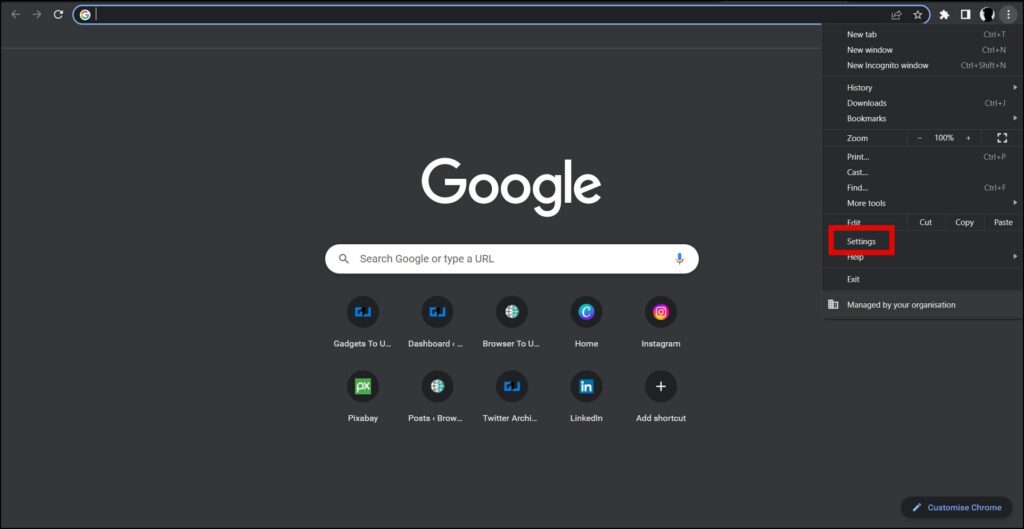
Step 4: Click on Privacy and Security from the left sidebar.
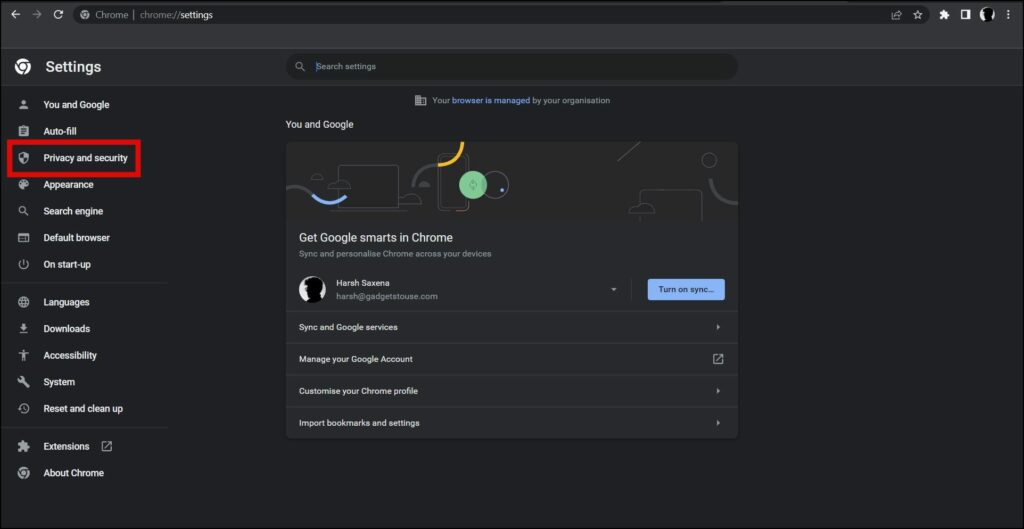
Step 5: Tap on Site Settings.
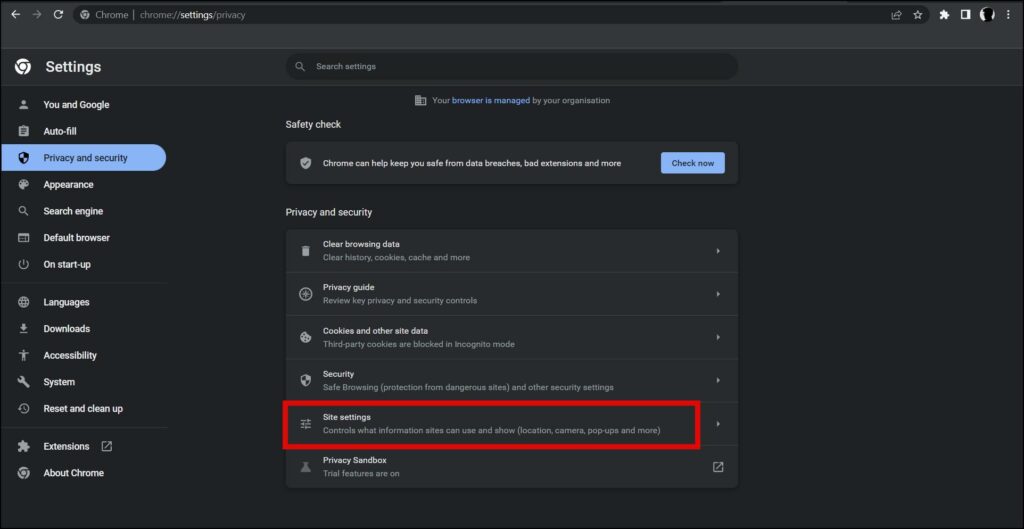
Step 6: Scroll down and select Notifications under the Permissions section.
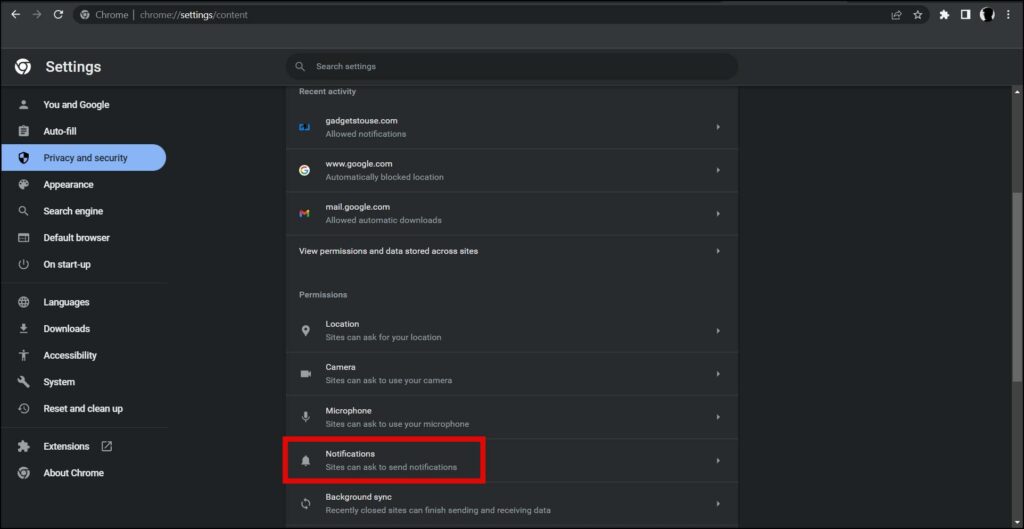
Step 7: Select Don’t allow sites to send notifications from the given options to stop notifications.
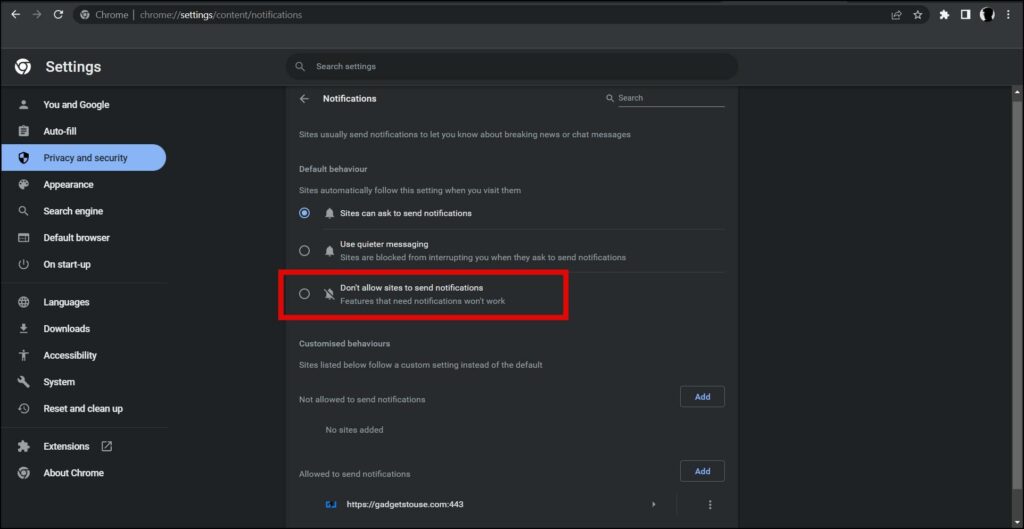
Block Notifications from All or Specific Websites
To stop website notifications in the Google Chrome browser on PC, follow the below steps.
Step 1: Open the Google Chrome on your PC.
Step 2: Tap on the three dots in the top right corner and select Settings.
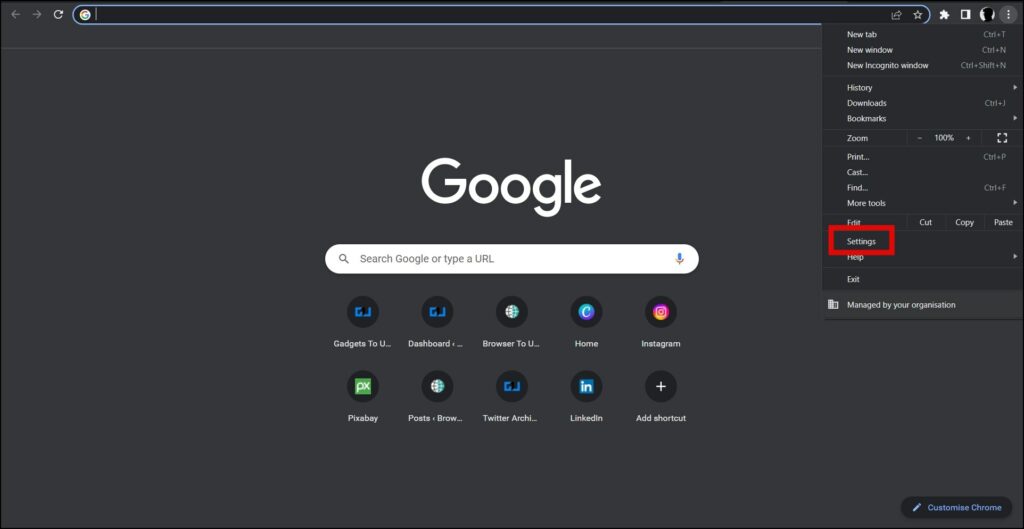
Step 3: Click on Privacy and Security from the left sidebar and choose Site Settings.
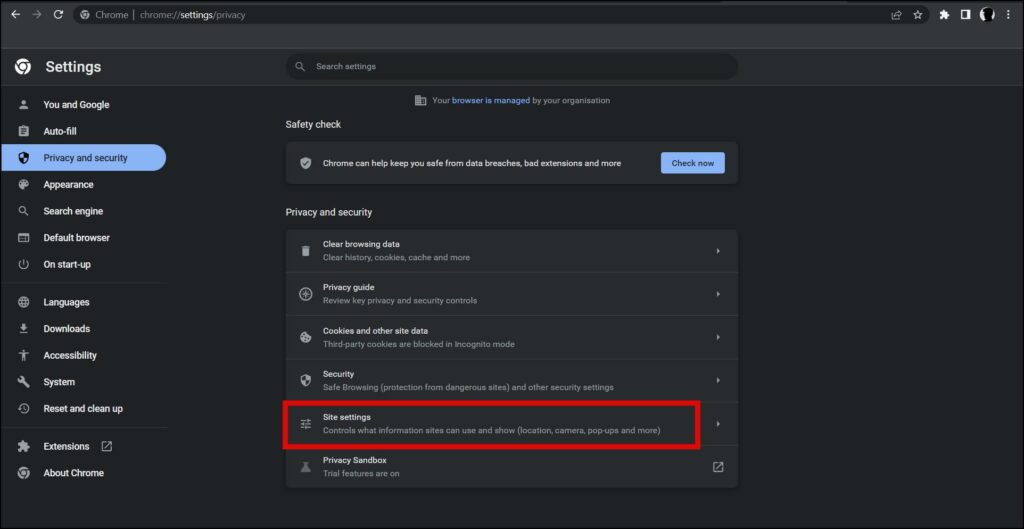
Step 4: Select Notifications under the Permissions section.
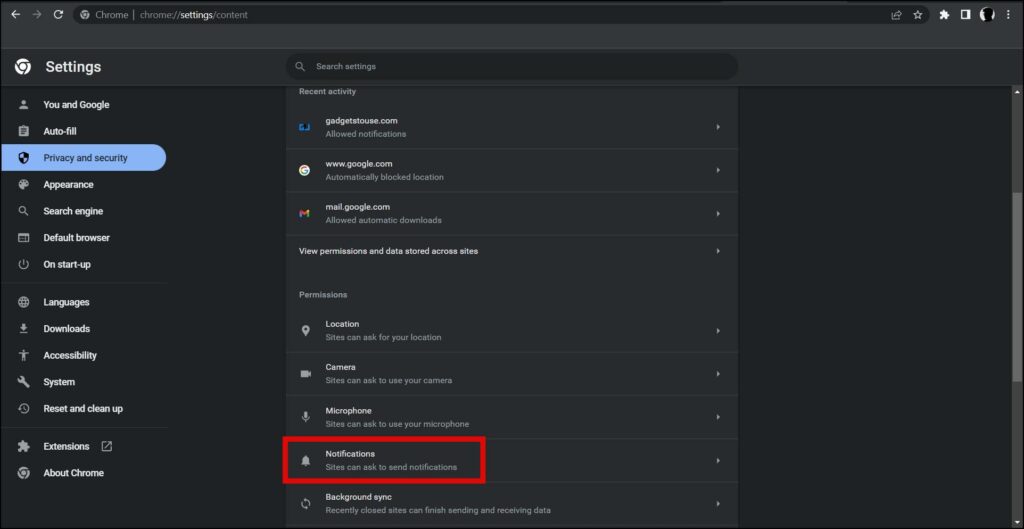
Step 5: You can either select Don’t allow sites to send notifications.
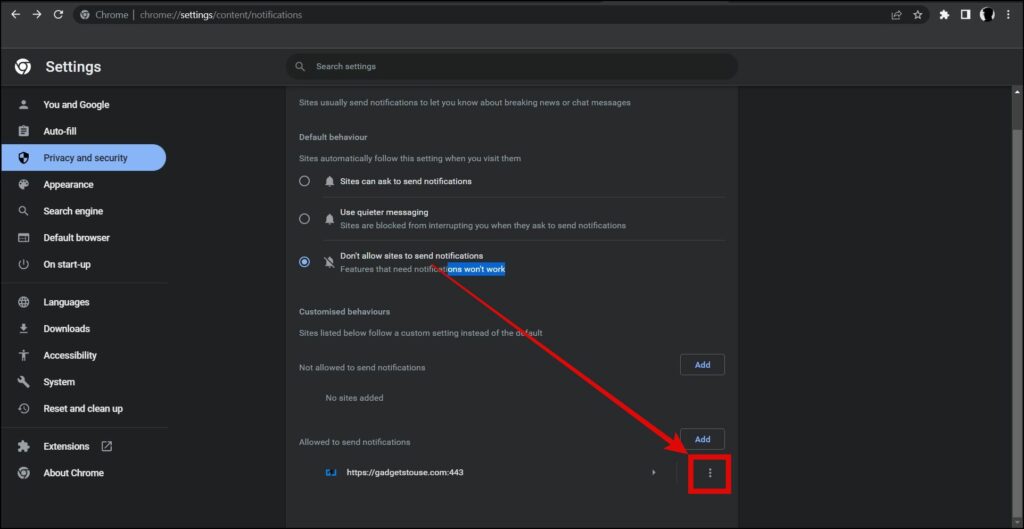
Step 6: Or to block specific sites, click on three dots next to them. Choose Block from the appeared menu to stop notifications.

Enjoy Chrome Without Spam Notifications
This was how you can stop website notifications in the Google Chrome browser on Android or PC. I hope the above guide helped you with avoiding spam and other obtrusive alerts from sites on your Chrome browser. Stay tuned for more such tips, tricks, and how-tos.
Related: