Google Chrome usually works fine, but it may sometimes throw different errors. One of the most common errors users face in Chrome is the “Page Unresponsive” error, wherein it fails to load a webpage, or the page simply hangs up. Since you’re here, you might already be facing the issue. In this article, I’ve provided ten ways to fix the Page Unresponsive error in the Google Chrome browser.
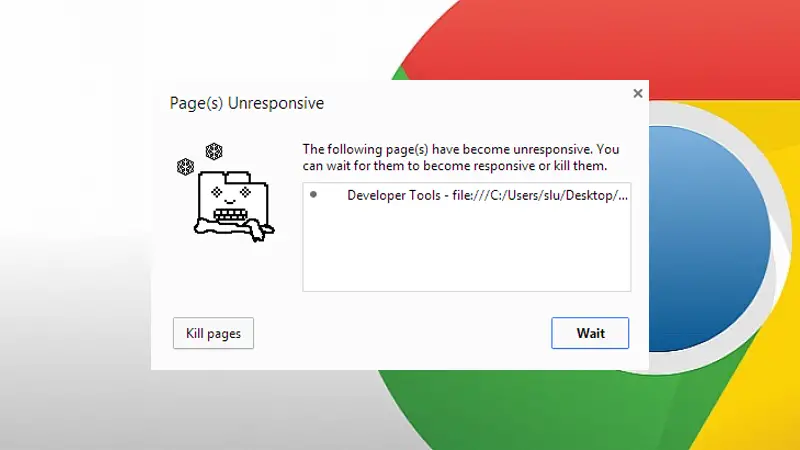
How to Fix Page Unresponsive Error in Google Chrome
Whenever the page unresponsive error appears, users can either wait for the page to become responsive or just quit. Users commonly face these errors with low-end computers, but there’s no compulsion.
This is why below we have listed some possible fixes one can try to get rid of the page unresponsive error in Chrome. You can start with the common and temporary fixes and then move on to the advanced ones if they don’t work.
1. Quit and Restart Chrome
An easy way to fix the unresponsive page error is to restart the Chrome browser. Restarting Chrome clears the browser from the system memory and allows it to load from scratch, which might be able to fix the issue.
Note that clicking the X icon does not properly exit Chrome on the computer. It might still keep running in the background. To close it completely, you need to force quit the browser. Here are the steps to force quit Chrome on Windows and Mac.
Force Quit Chrome on Windows
Step 1: Close Chrome by clicking on the x icon.
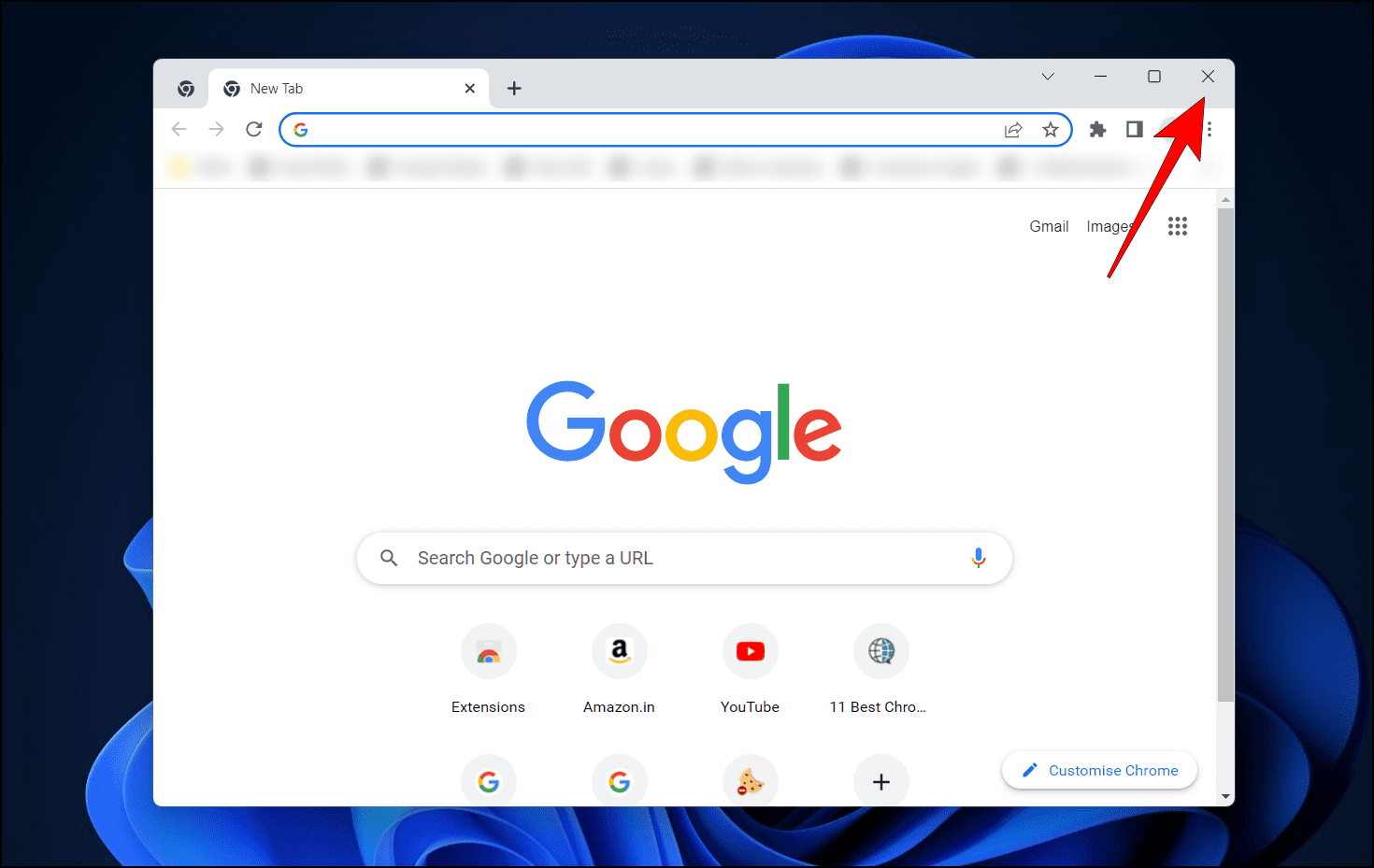
Step 2: Press Ctrl + Shift + Esc on your keyboard to launch the Task manager.

Step 3: Find Chrome and right-click on Google Chrome and select End Task.
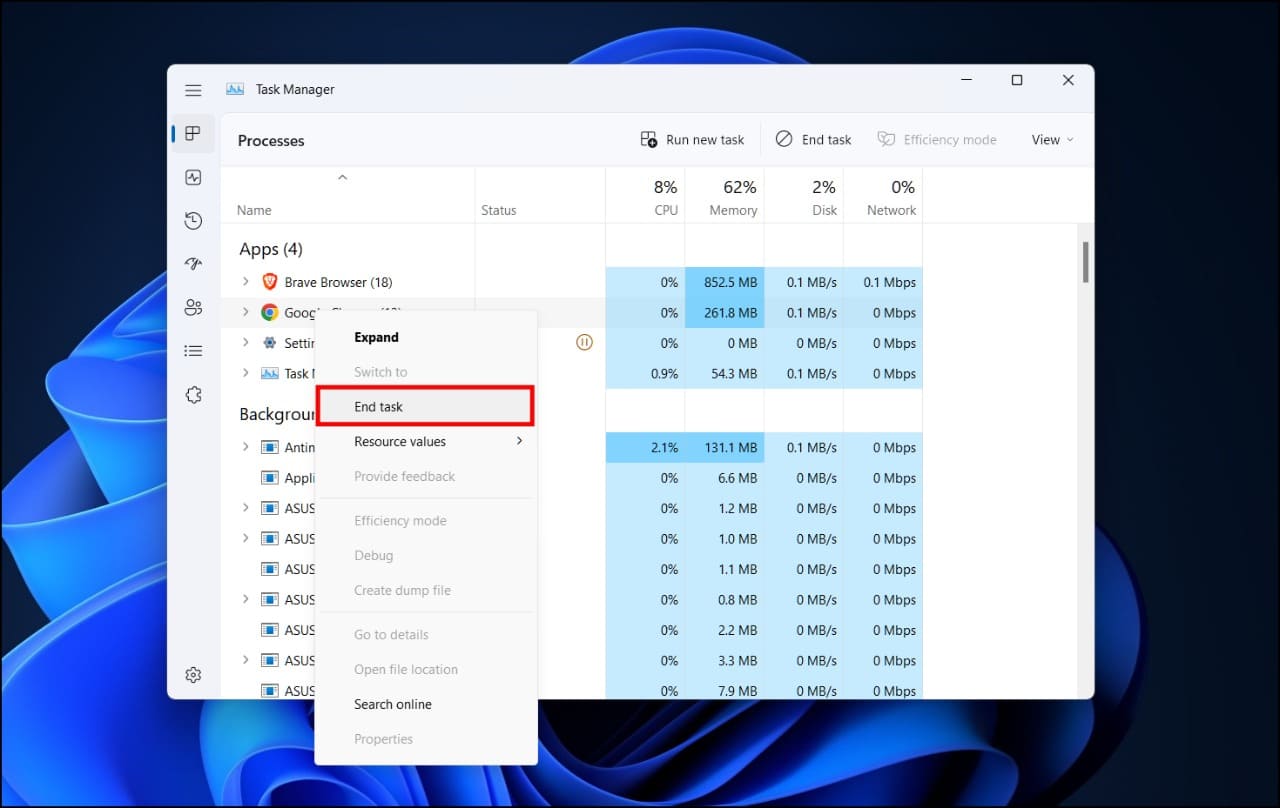
This will remove chrome from the system memory. Close any other Chrome-related task in the same manner.
Force Quit Chrome on Mac
Step 1: Click on the Apple icon.
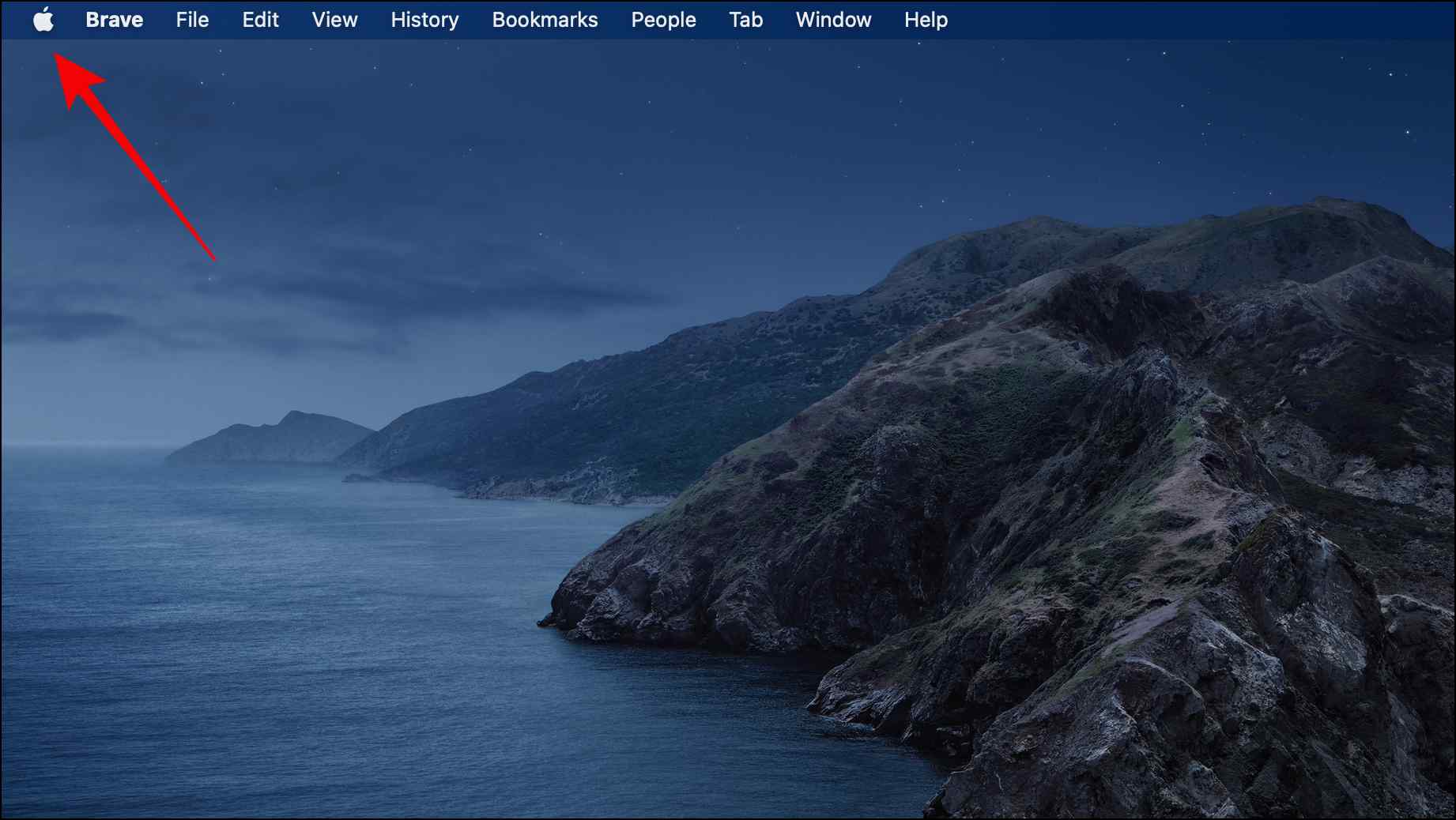
Step 2: Next, click on the Force Quit… option.
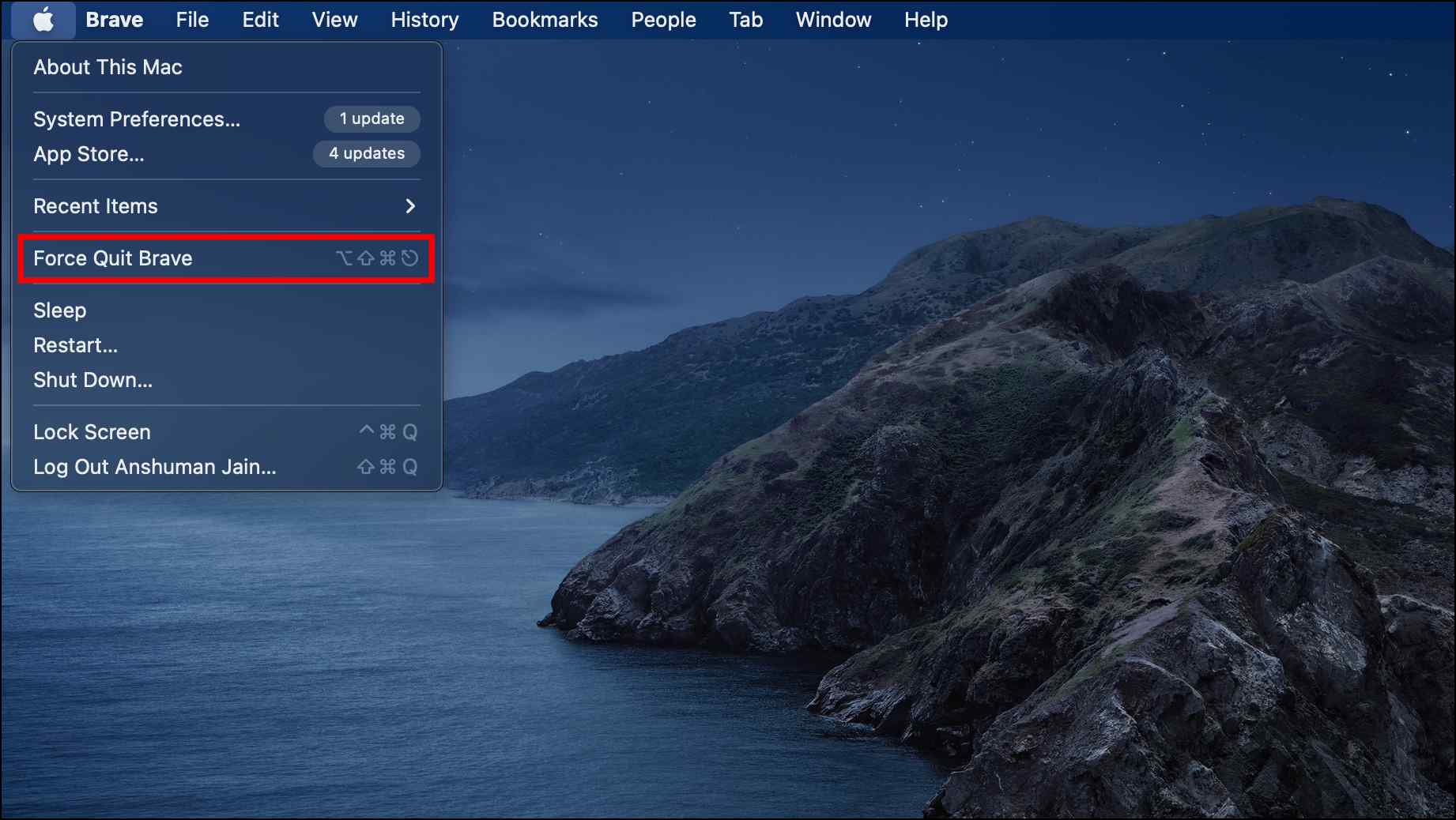
Alternatively, you can simultaneously press Option + Command + Esc to open the Force Quit menu.
Step 3: Select the Google Chrome browser in the list.
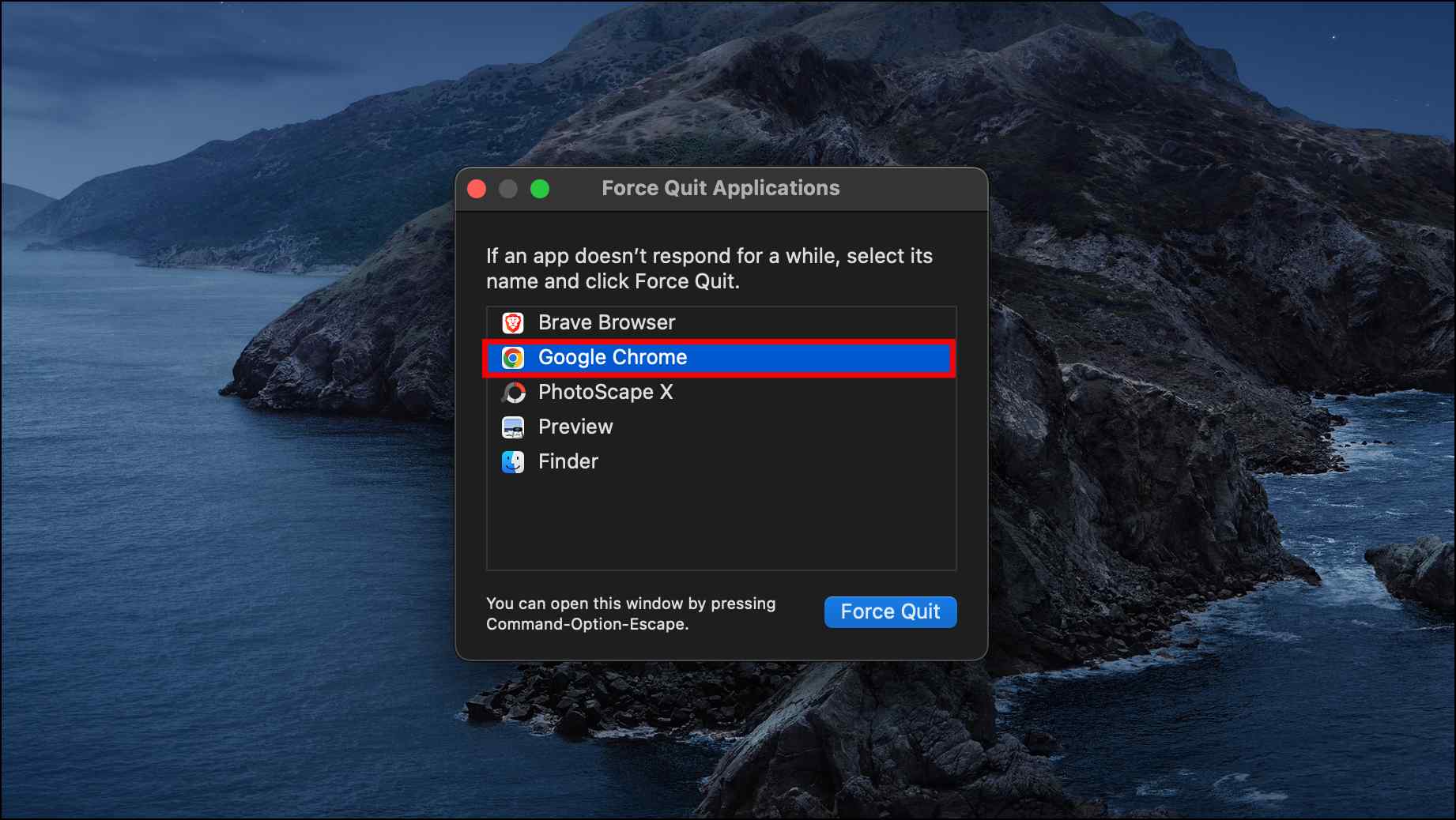
Step 4: Click on Force Quit.
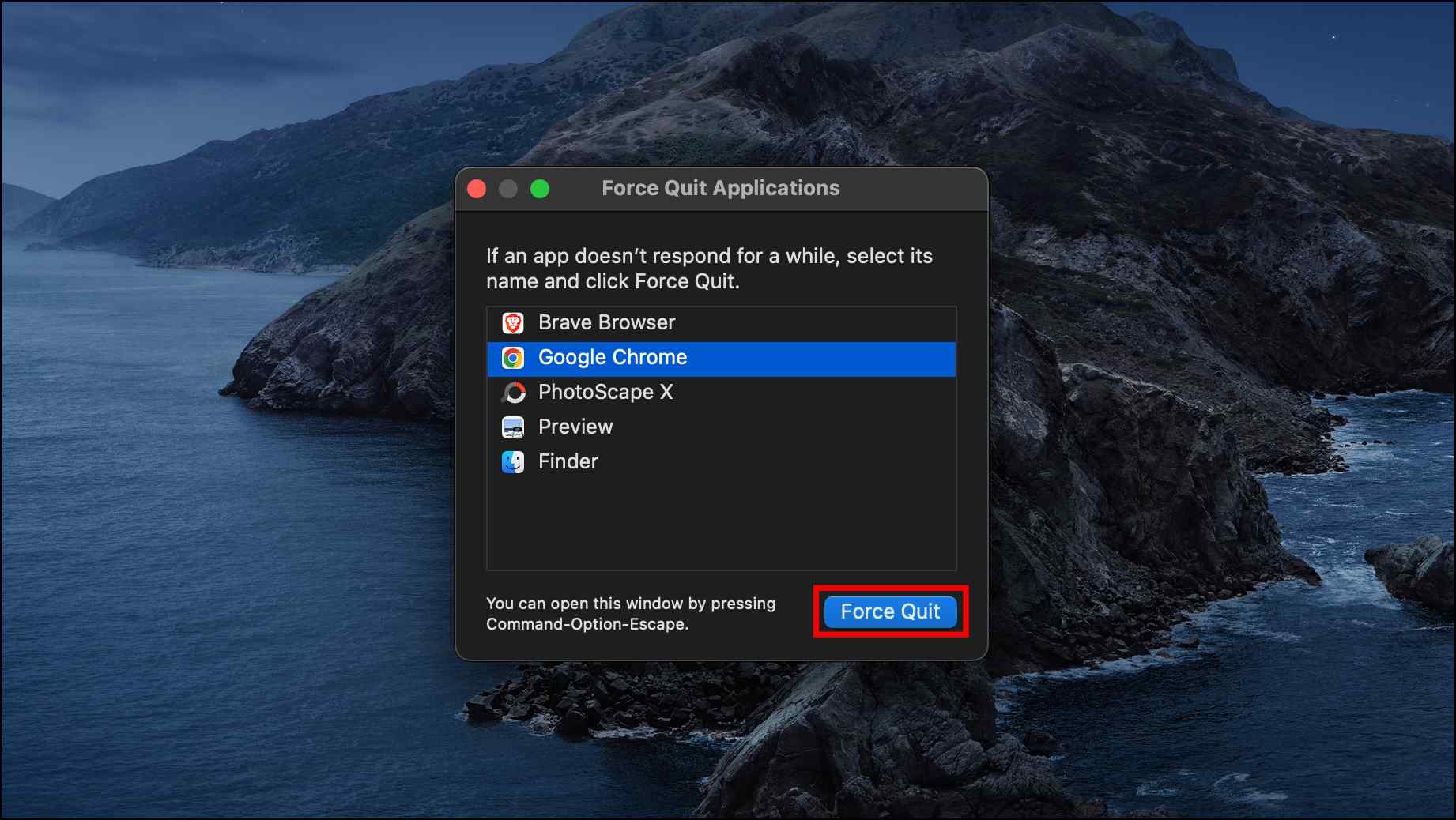
Step 5: In the confirmation prompt, select Force Quit.
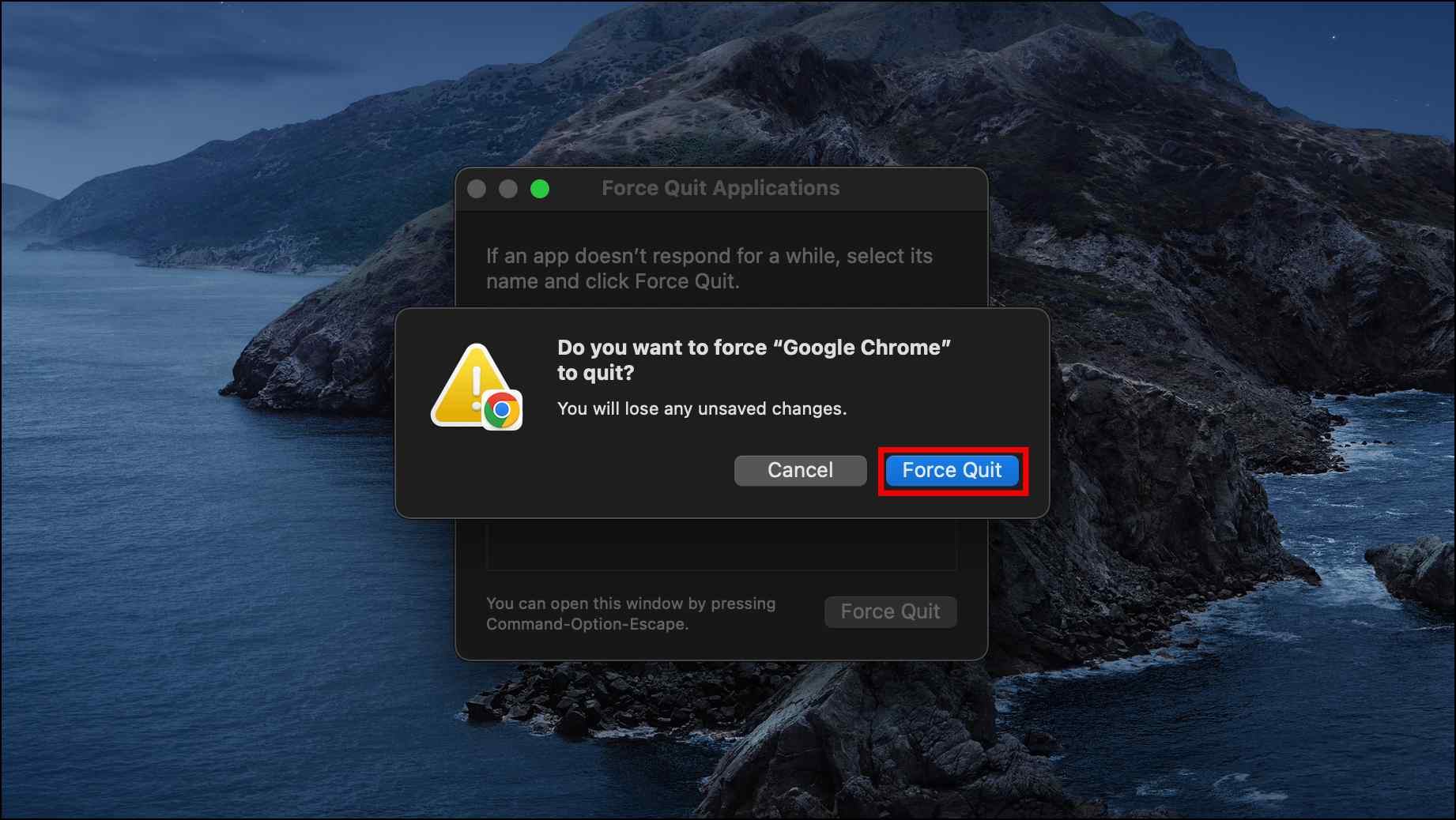
Wait for a few minutes and then open Chrome to see if this fixed the issue. Restarting Chrome is not a permanent solution. You might face the issue again, but this makes up for a quick way to get things back on track.
2. Restart Your Computer
If the Page Unresponsive message still appears after restarting Chrome, I suggest restarting your computer. This could fix any underlying temporary issues or glitches on your machine as restarting clears all programs from the RAM.
3. Check the Internet Connection
The page unresponsive error can also be caused due to unreliable internet connection. In such cases, the browser fails to load the website’s contents properly and shows this error.
Make sure you have a stable internet connection by checking your modem or router. Pause or stop any ongoing background download process. Disable any proxy or VPN you are currently using.
4. Update Chrome
Websites often drop support for older versions of the browser to keep up with the latest web standards and security protocols, causing the Page Unresponsive issue. So if you are running an ancient Chrome version on your PC and facing this issue, it might be time to update your browser.
Step 1: Click on the three-dot menu in the top right corner of Chrome.
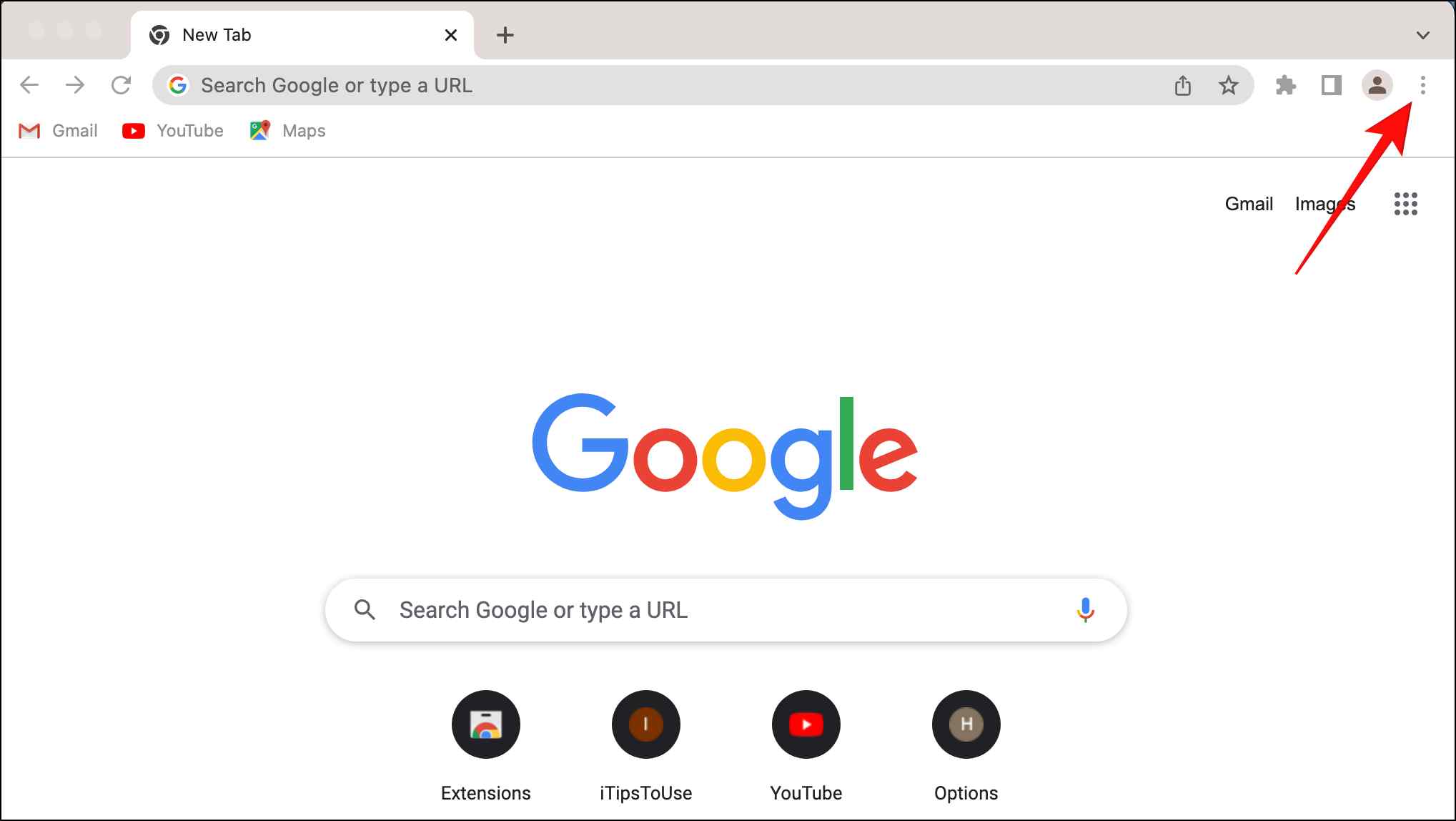
Step 2: Go to Help and then select About Google Chrome.
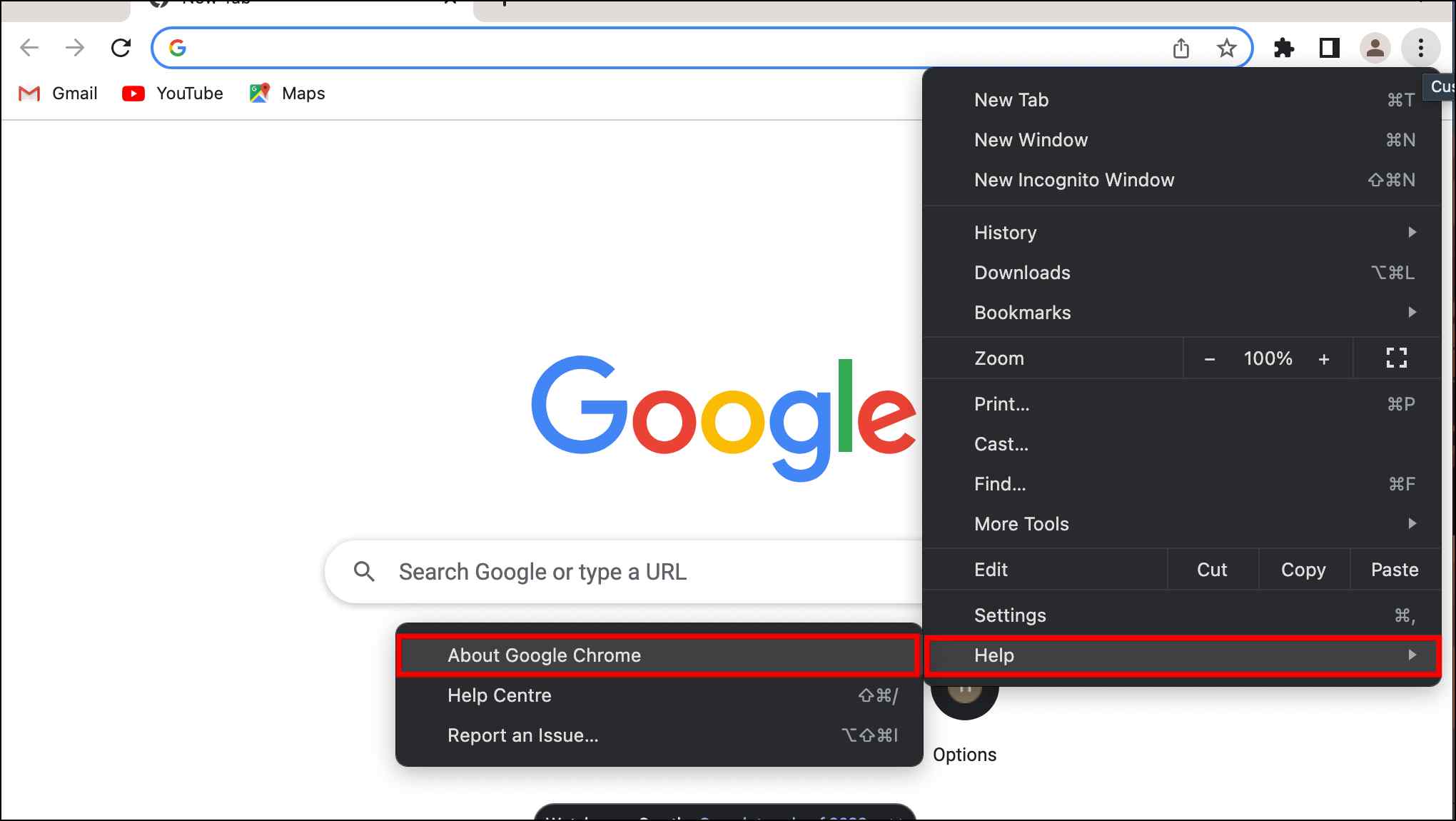
Chrome will check the latest available version and start the download process.
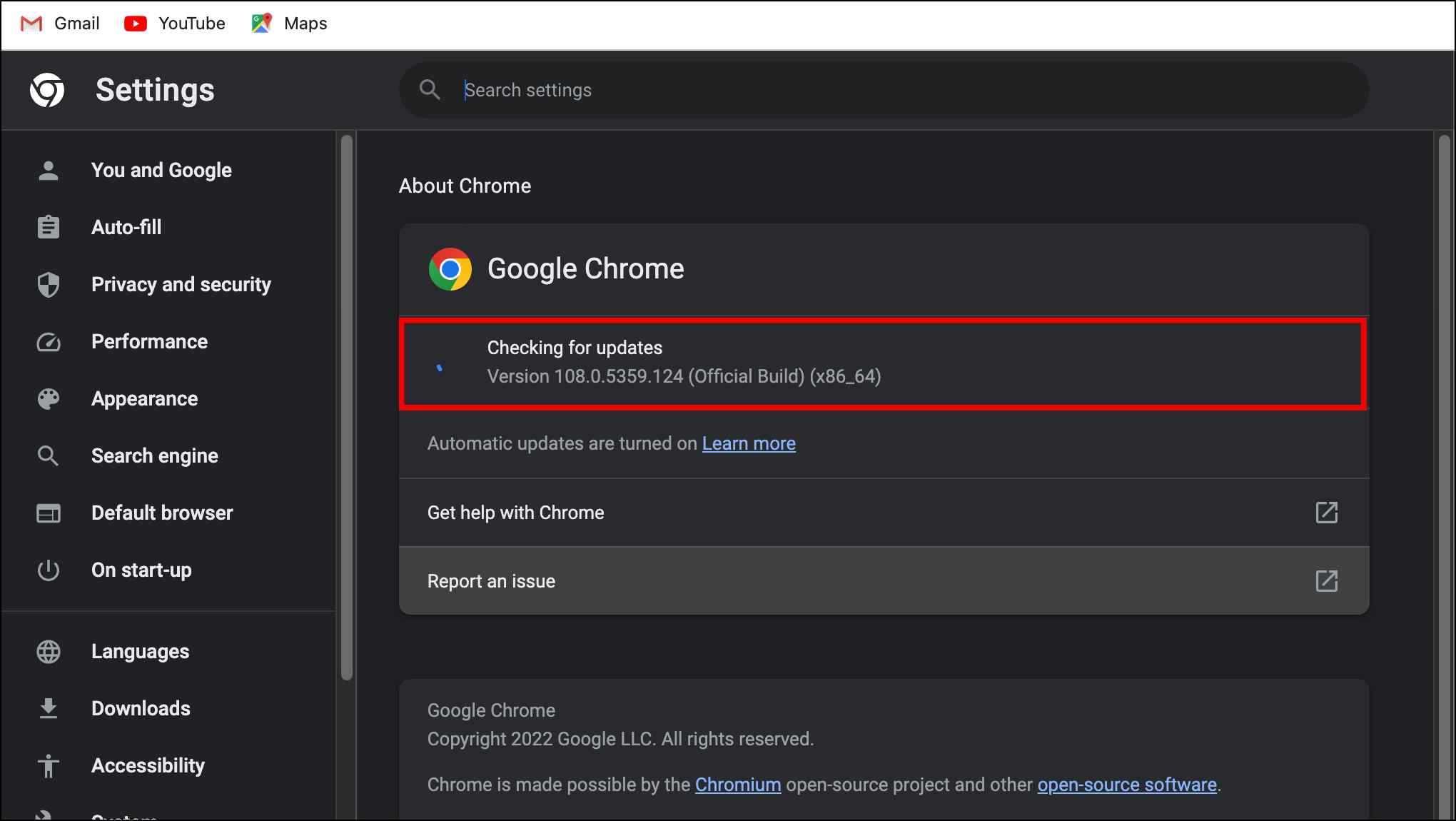
Step 3: Once downloaded, click on Relaunch.
After the relaunch, your browser will be updated to the latest stable version. Go ahead and visit that page again to see if the issue is fixed.
5. Use the Incognito Mode
There can be several reasons within your browser causing the site to be unresponsive, but you can try opening the same website or page in Incognito mode. This is because extensions do not work in Incognito mode, and it does not carry over the same cookies and cache data from the standard mode.
Step 1: To open the Incognito window in Chrome, click on the three-dot menu.
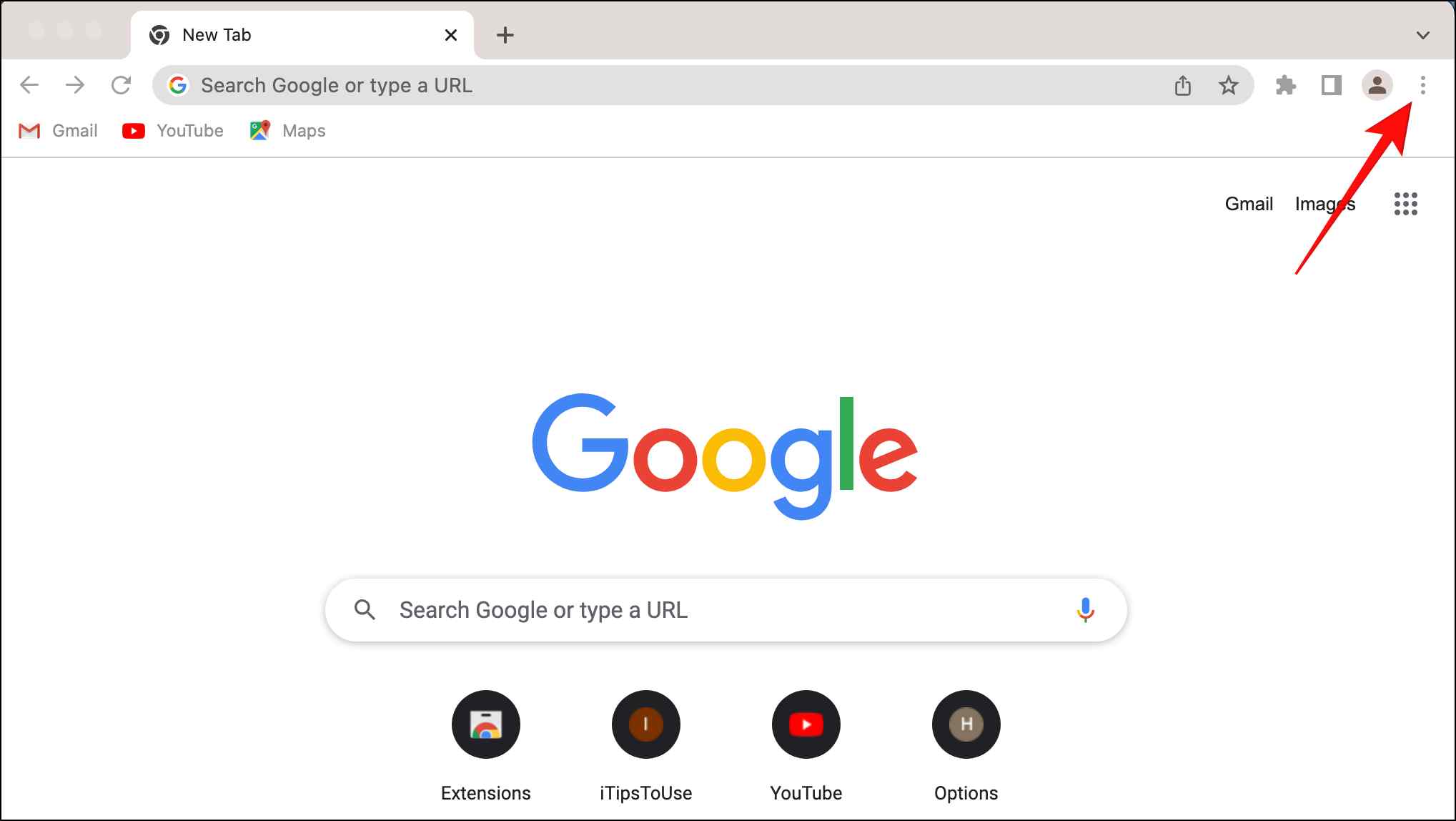
Step 2: Select New Incognito Window.
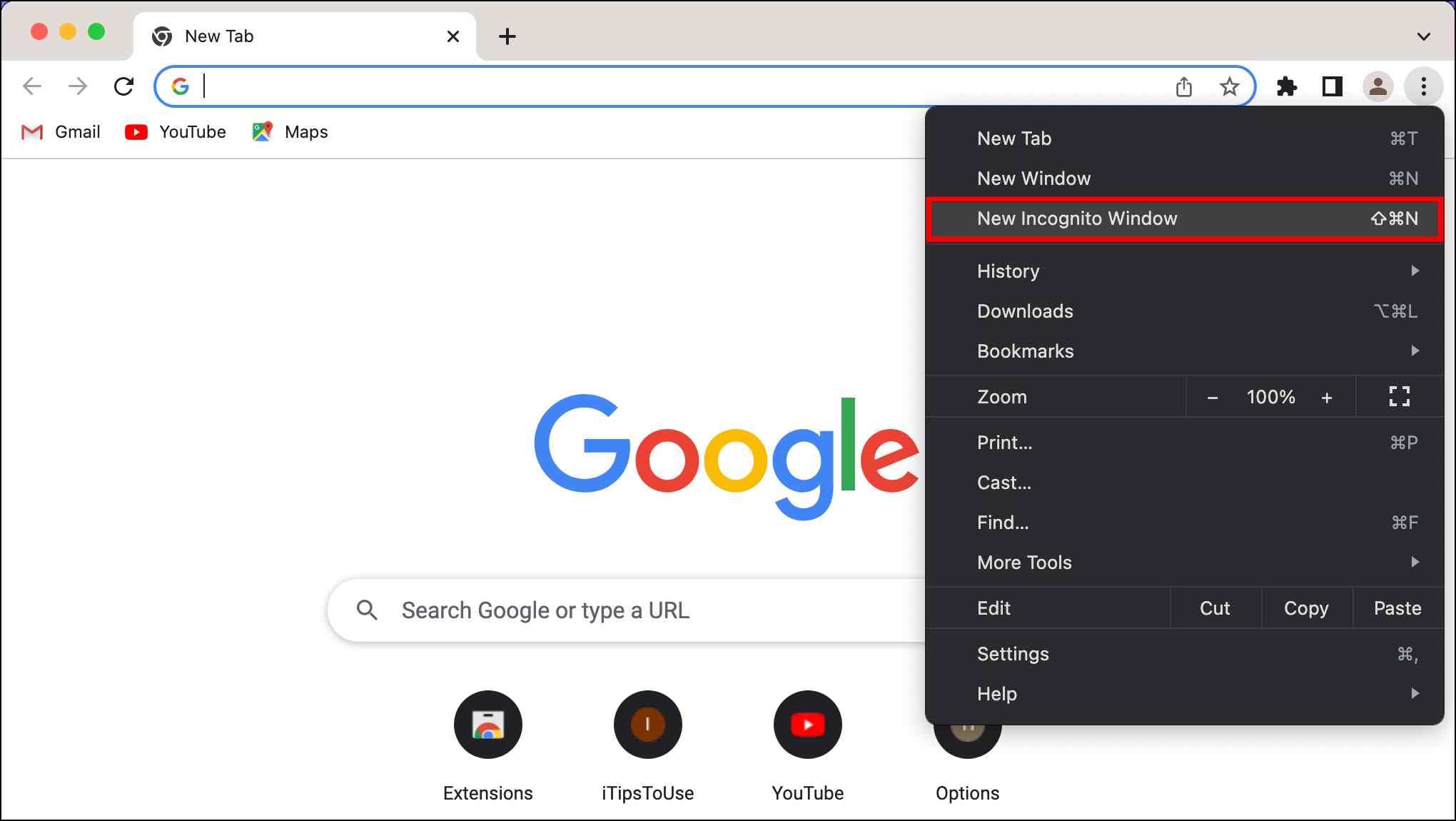
This will open a new incognito window in Chrome.
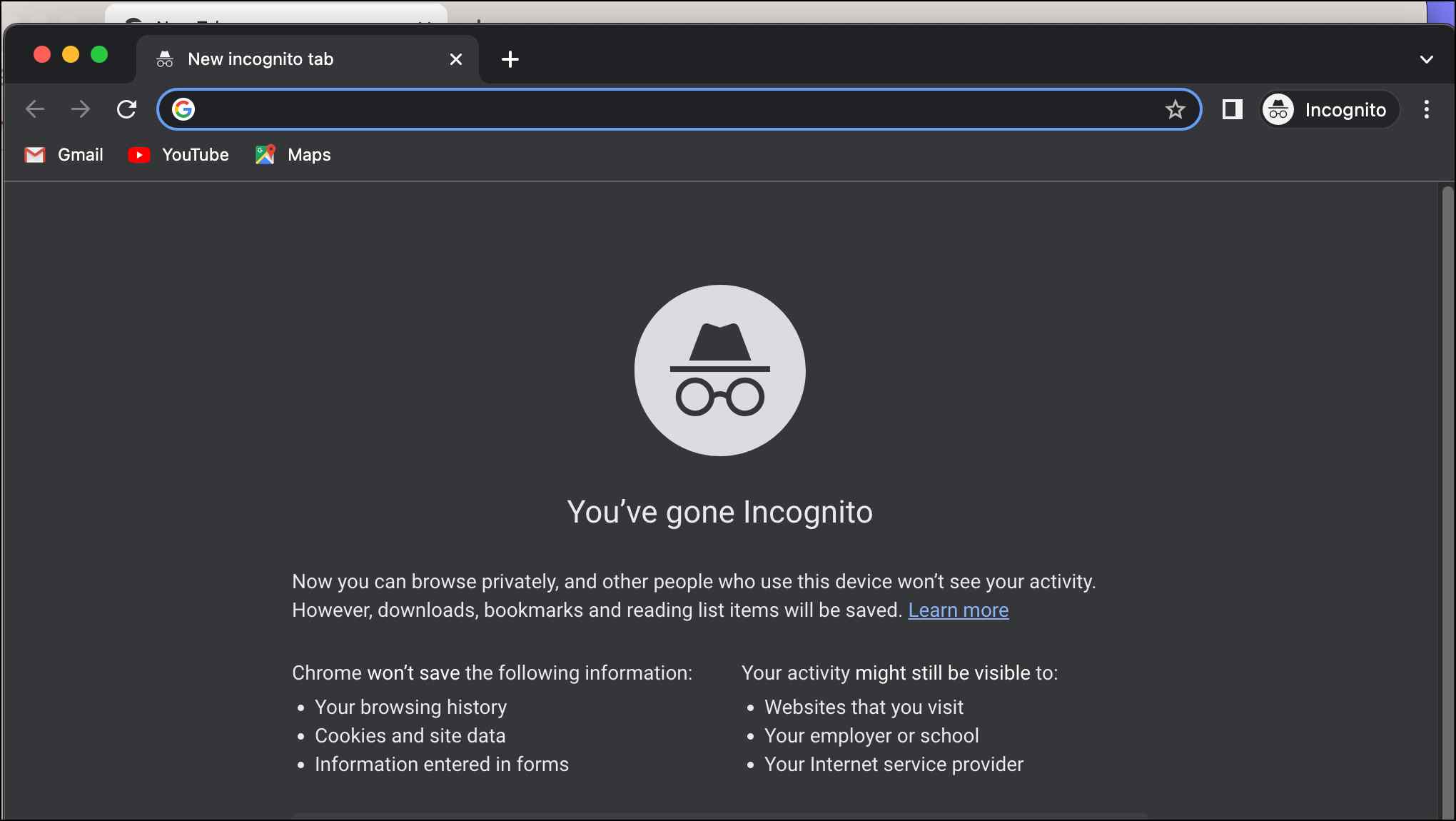
If the page opens normally in incognito mode, you can be sure that the issue is caused either by an extension or corrupted browsing data. You can use the methods mentioned below to delete them from your browser.
6. Clear Browsing Data
Another solution for the page unresponsive issue is to clear your browsing data. Over time, your browser may get cluttered with enormous amounts of browsing data, cache, and cookies that might conflict with the website or become corrupted. So clearing the browser data can help solve the problem.
Step 1: Open Chrome and click on the three-dot menu at the top right side of Chrome.
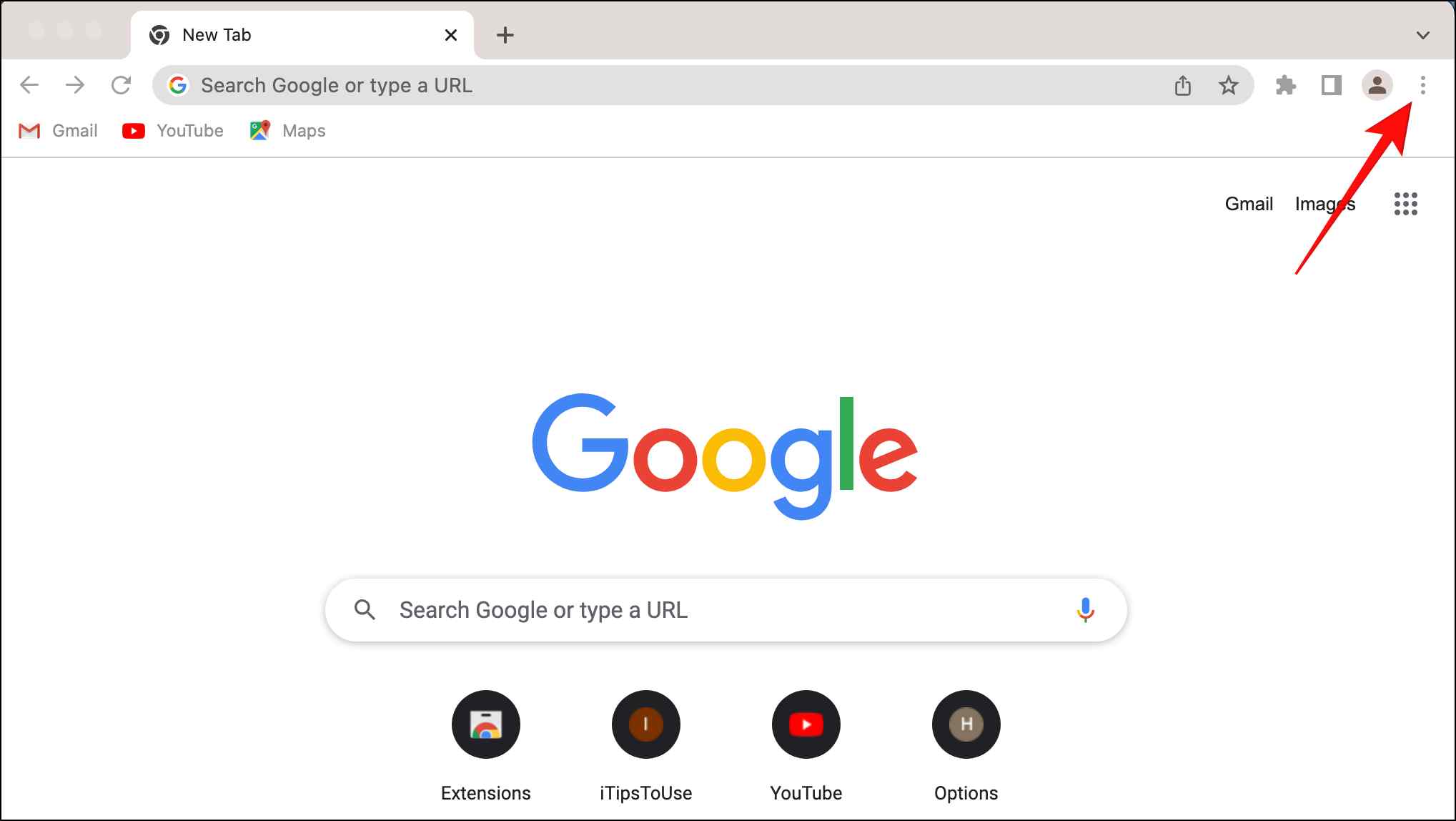
Step 2: Open Settings.
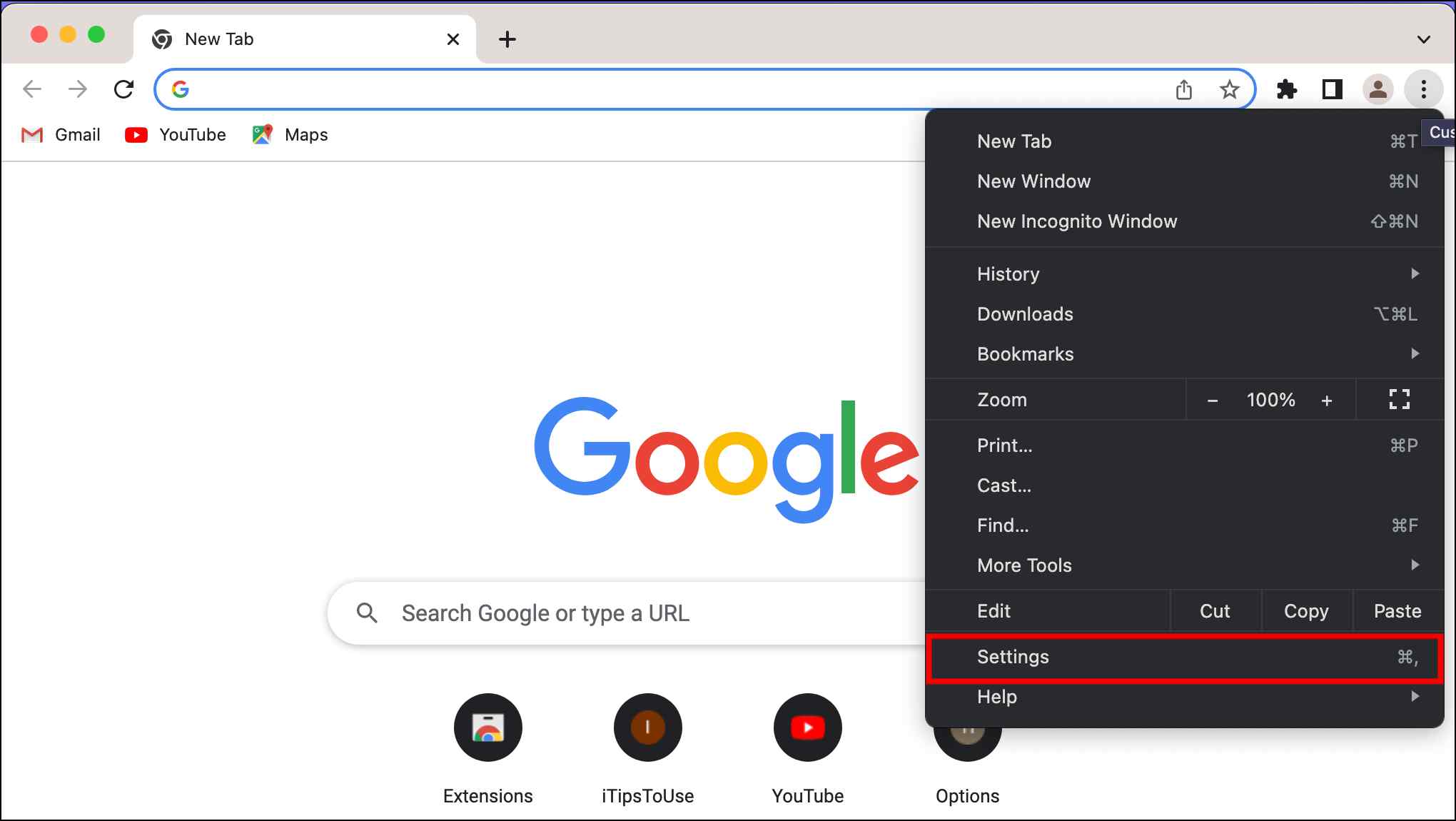
Step 3: Go to Privacy and security.
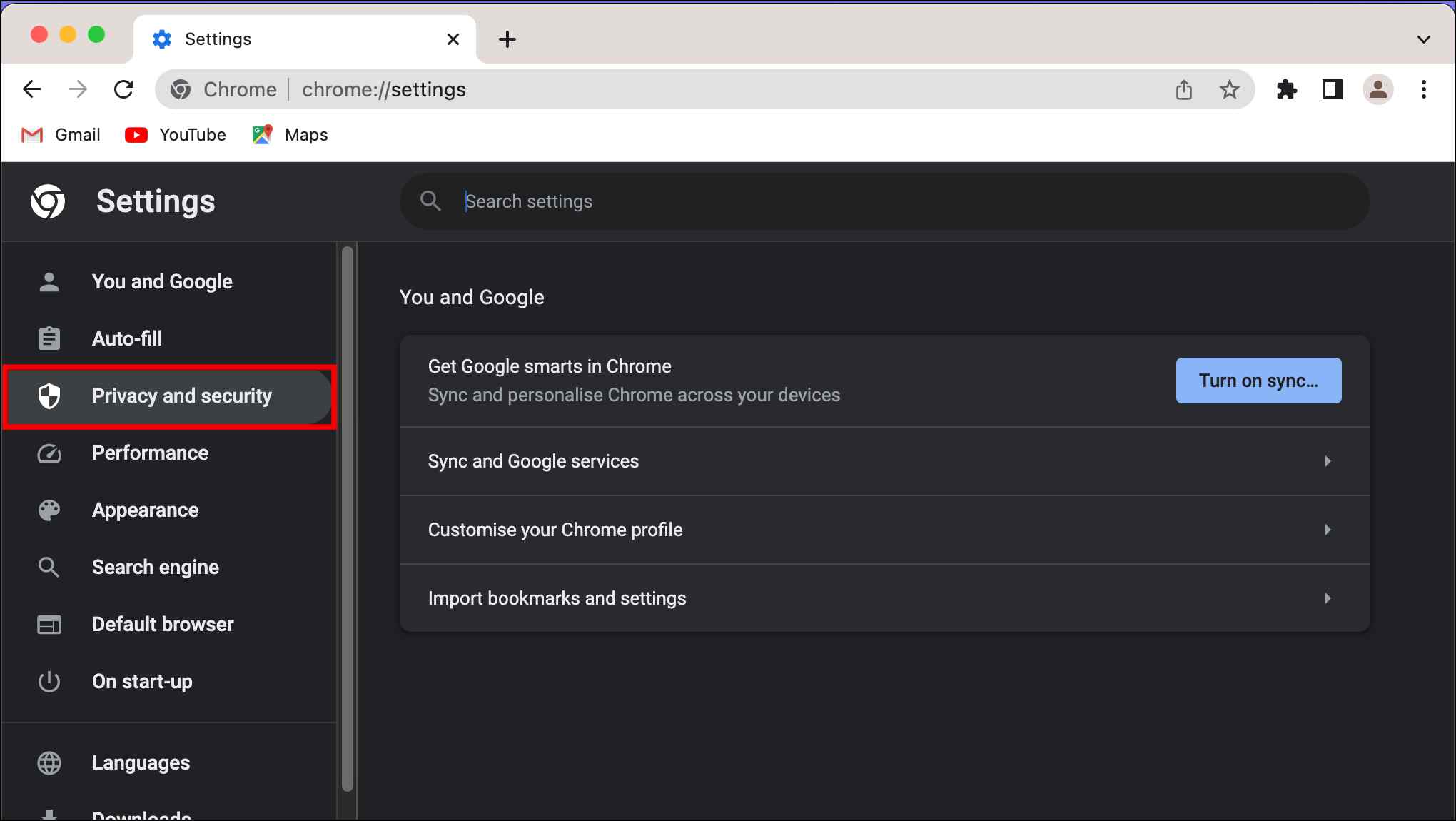
Step 4: Select the Clear browsing data option.
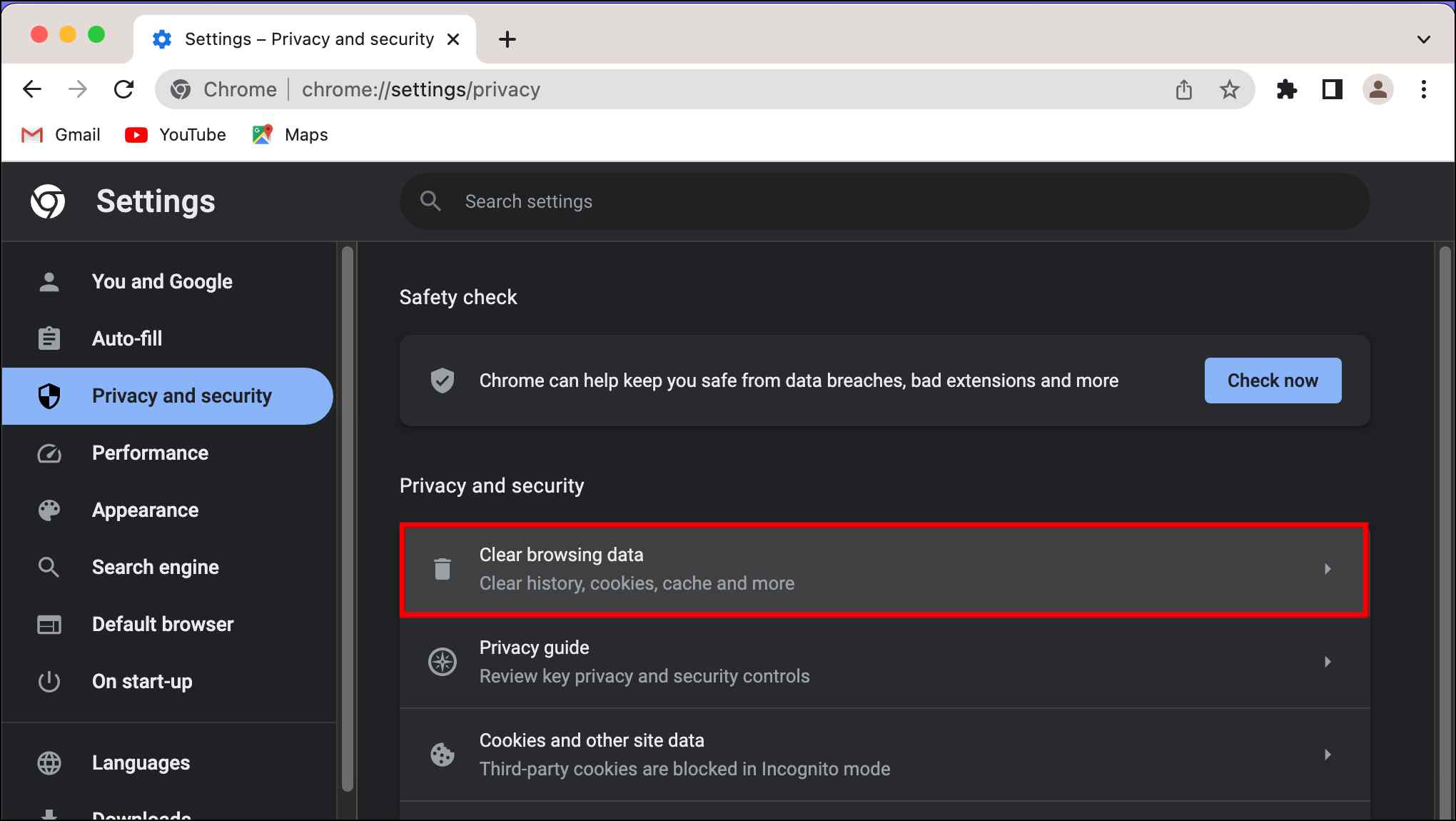
Step 5: Here, select Browsing history, Cached images, and files as well as Cookies and other site data.
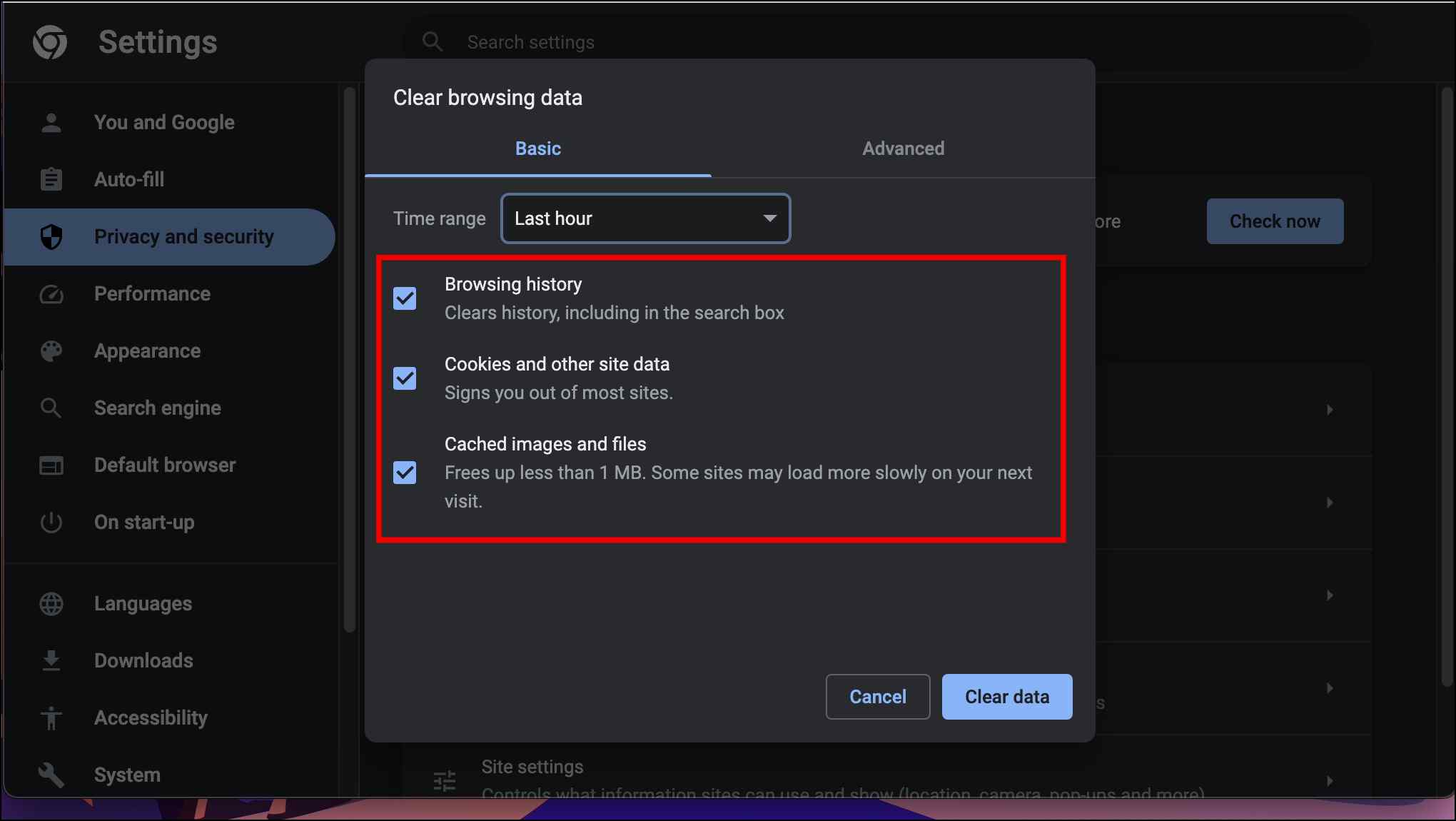
Note that deleting cookies will sign you out of websites where you are logged in.
Step 6: Click on Time range and select All time.
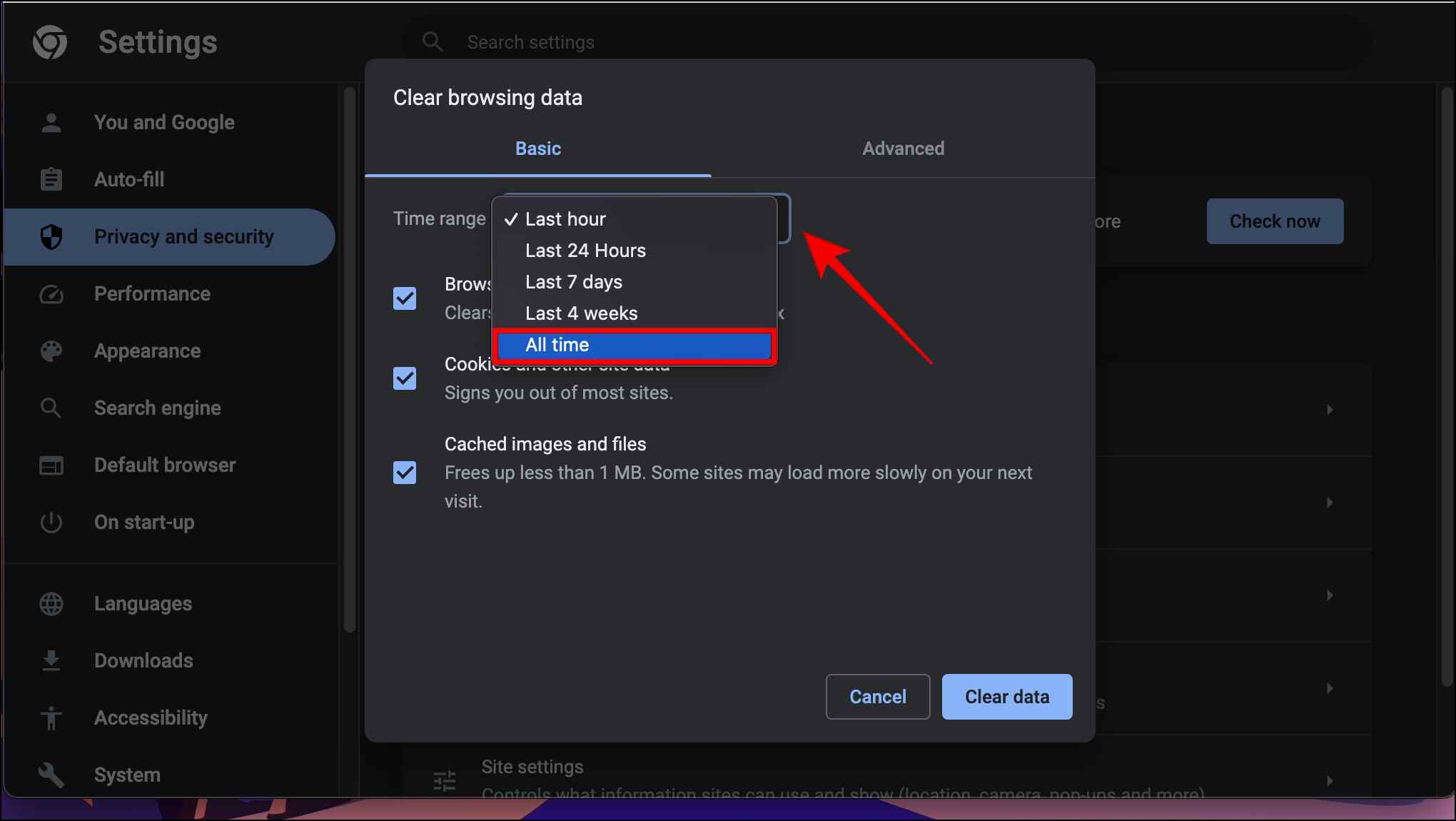
Step 7: Lastly, click on Clear data.
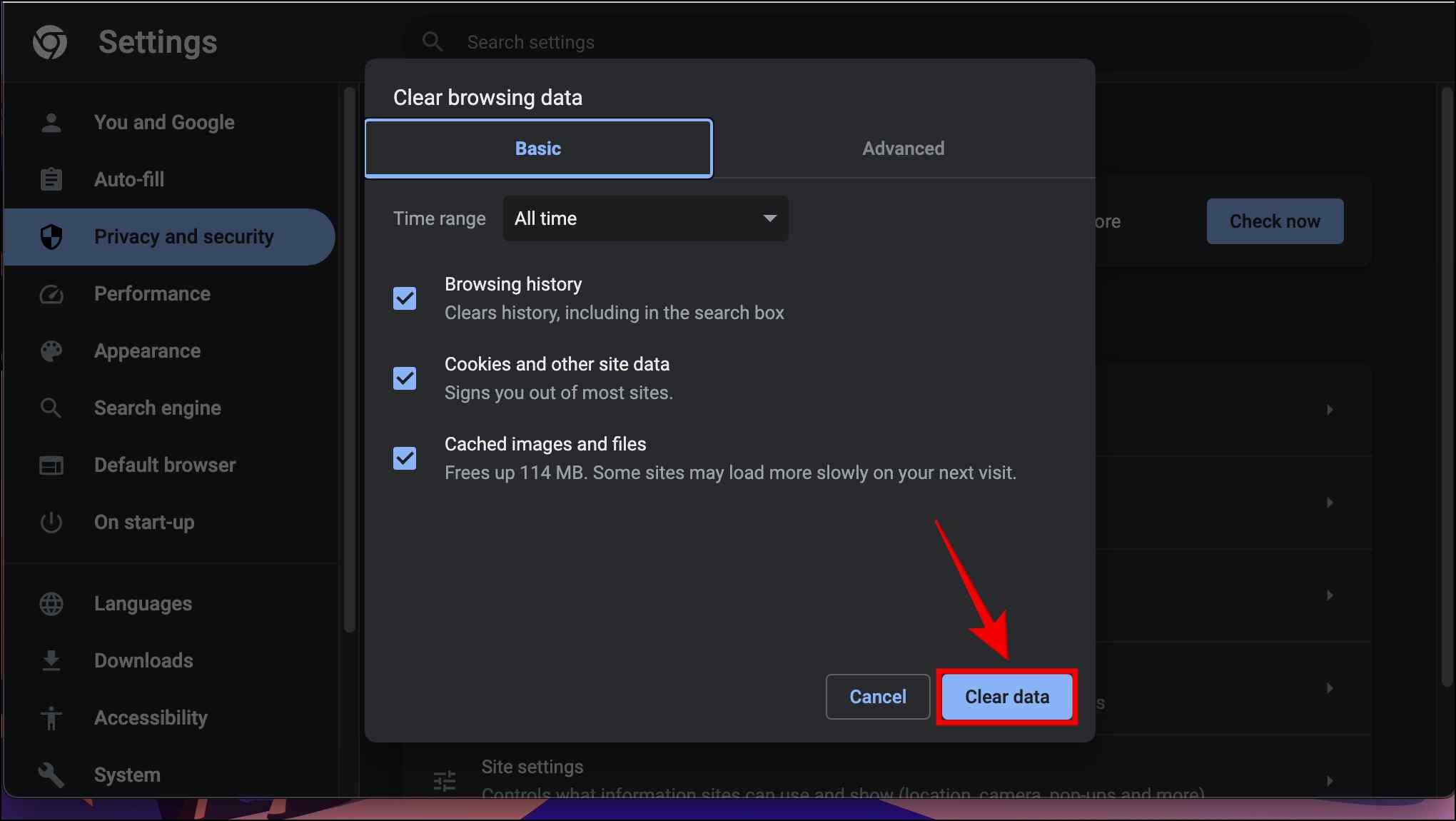
Once you have cleared the data, quit the Chrome browser and reopen it. Deleting cache and site data should make your browser snappy and should fix the unresponsive page problem.
7. Disable Extensions
Extensions on Chrome can help enhance the user experience. Still, with the increasing number of malicious extensions, sometimes an extension can block a webpage from loading or cause an unintended effect causing the page to be unresponsive. So if you’re facing unresponsive issues, it is better to disable suspected extensions.
Step 1: Click on the three-dot menu on the top right side of Chrome.
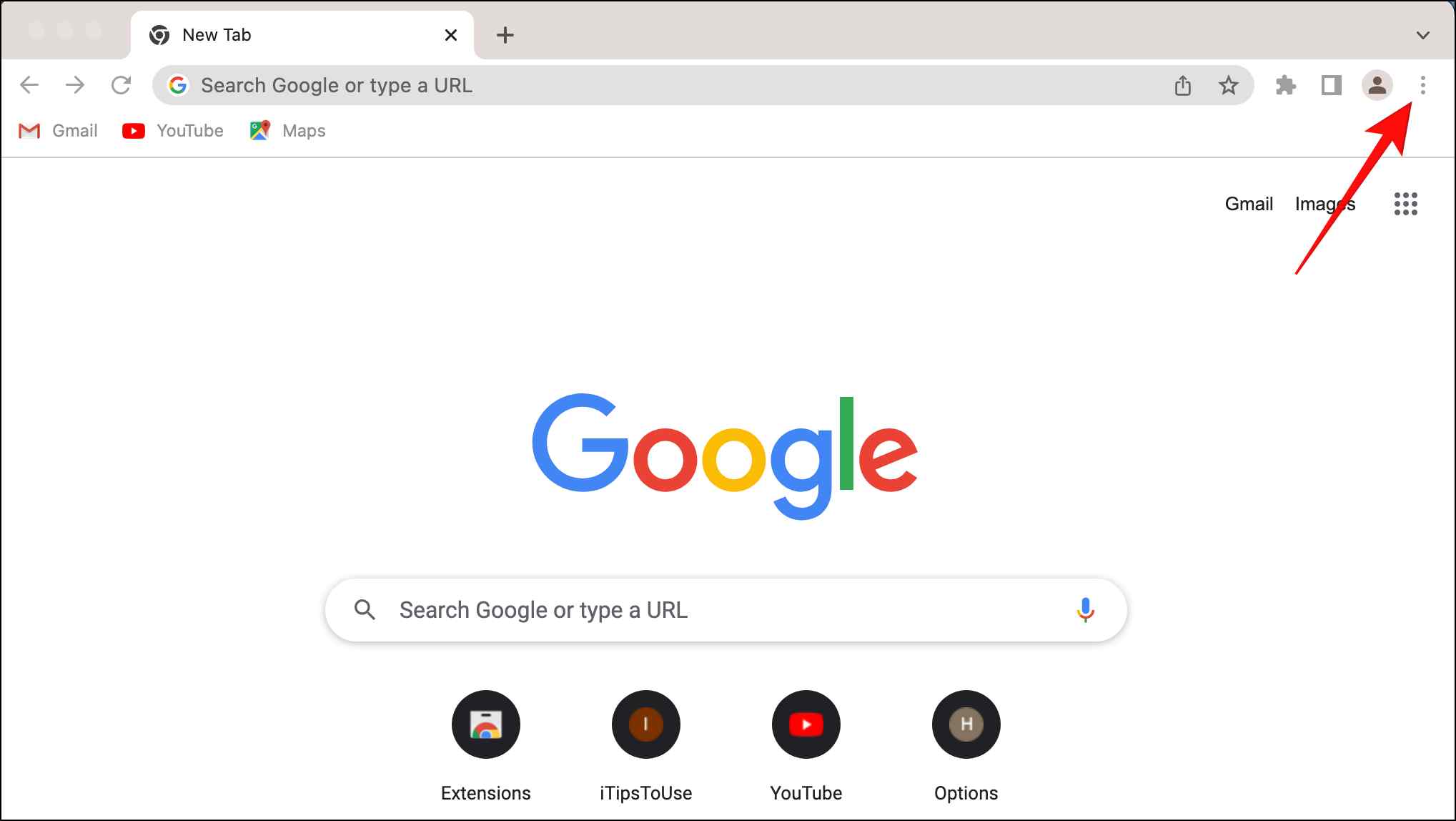
Step 2: Go to More tools and select Extensions.

Step 3: Turn off the toggle for the suspected extension to disable it.
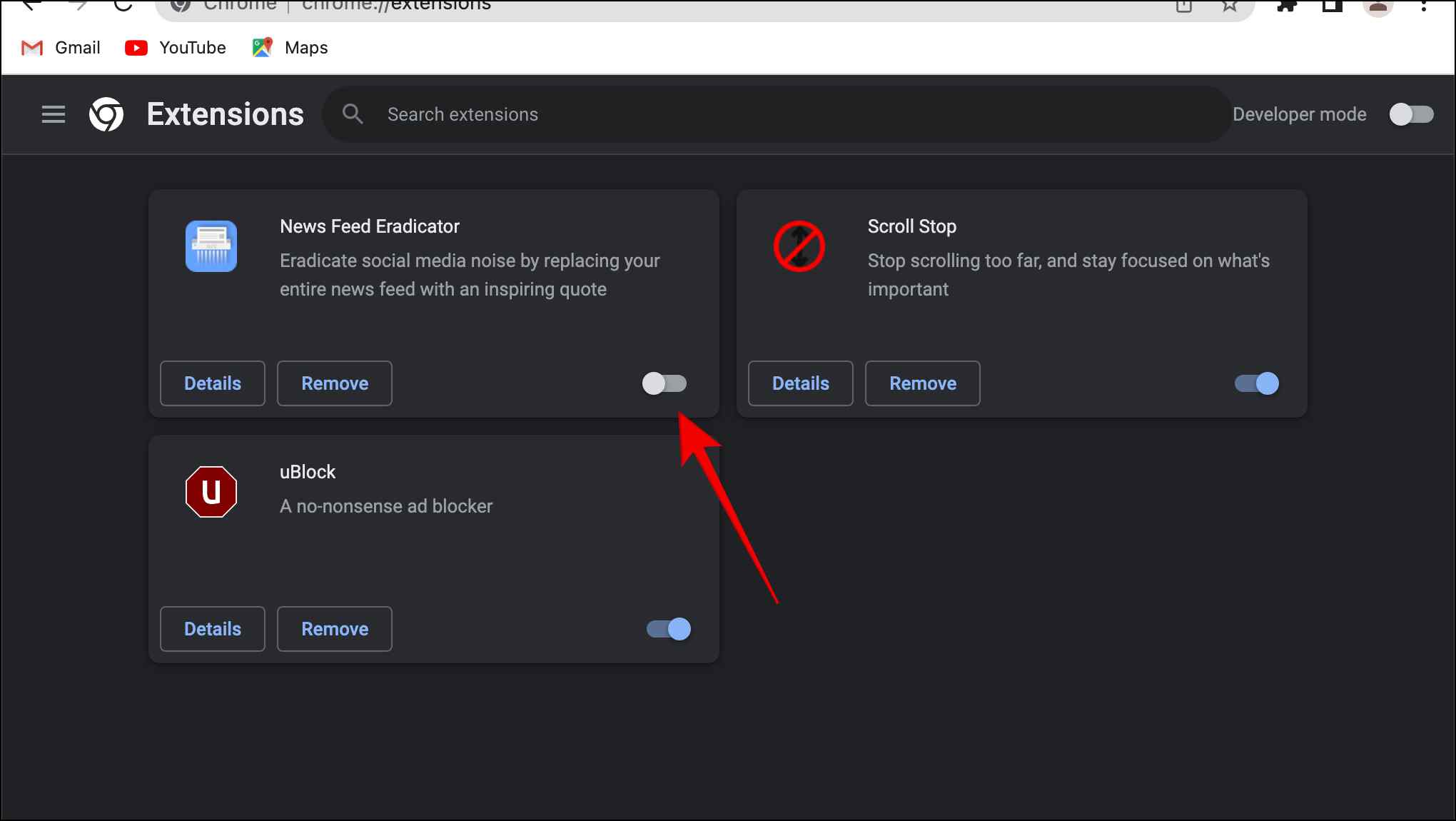
An easy way to check whether an extension is causing the issue or not is to open the site in Incognito mode. Disable all the extensions and try enabling them one by one to find the culprit.
Step 4: Once you find the culprit extension, you can go ahead and click on Remove to delete it from the browser.
Step 5: In the confirmation prompt, Select Remove.
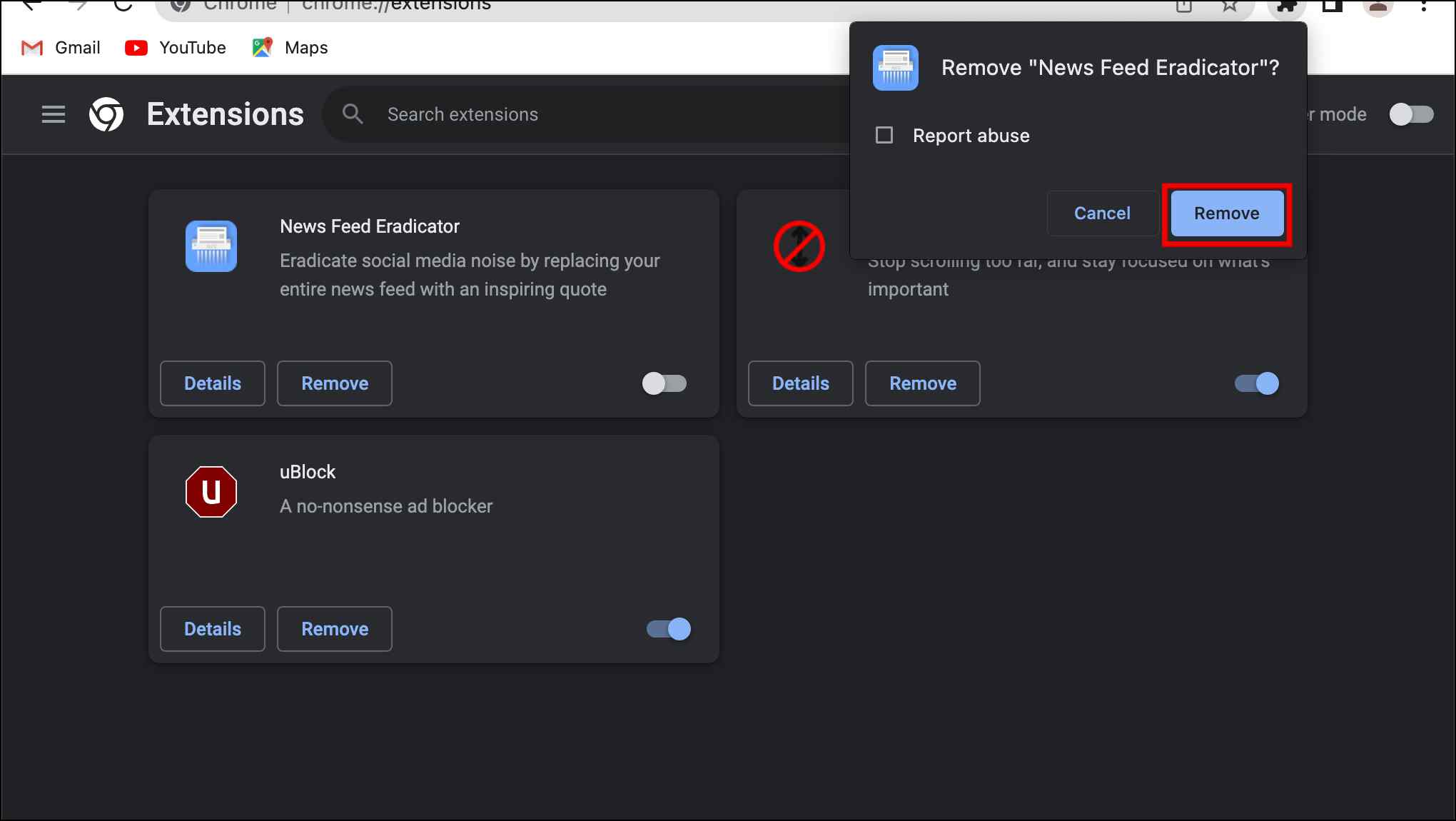
Once the extension is removed, restart Chrome using the first method and try opening that page in the Standard window.
8. Block Third-Party Cookies
Websites store third-party cookies in your browser to store preference-related information about you. If there is a delay in loading these third-party cookies, the site may fail to load altogether. So the solution is to block all third-party cookies, so websites only store required cookies for login information instead of unnecessary third-party cookies.
Step 1: Click on the three-dot menu in Chrome.
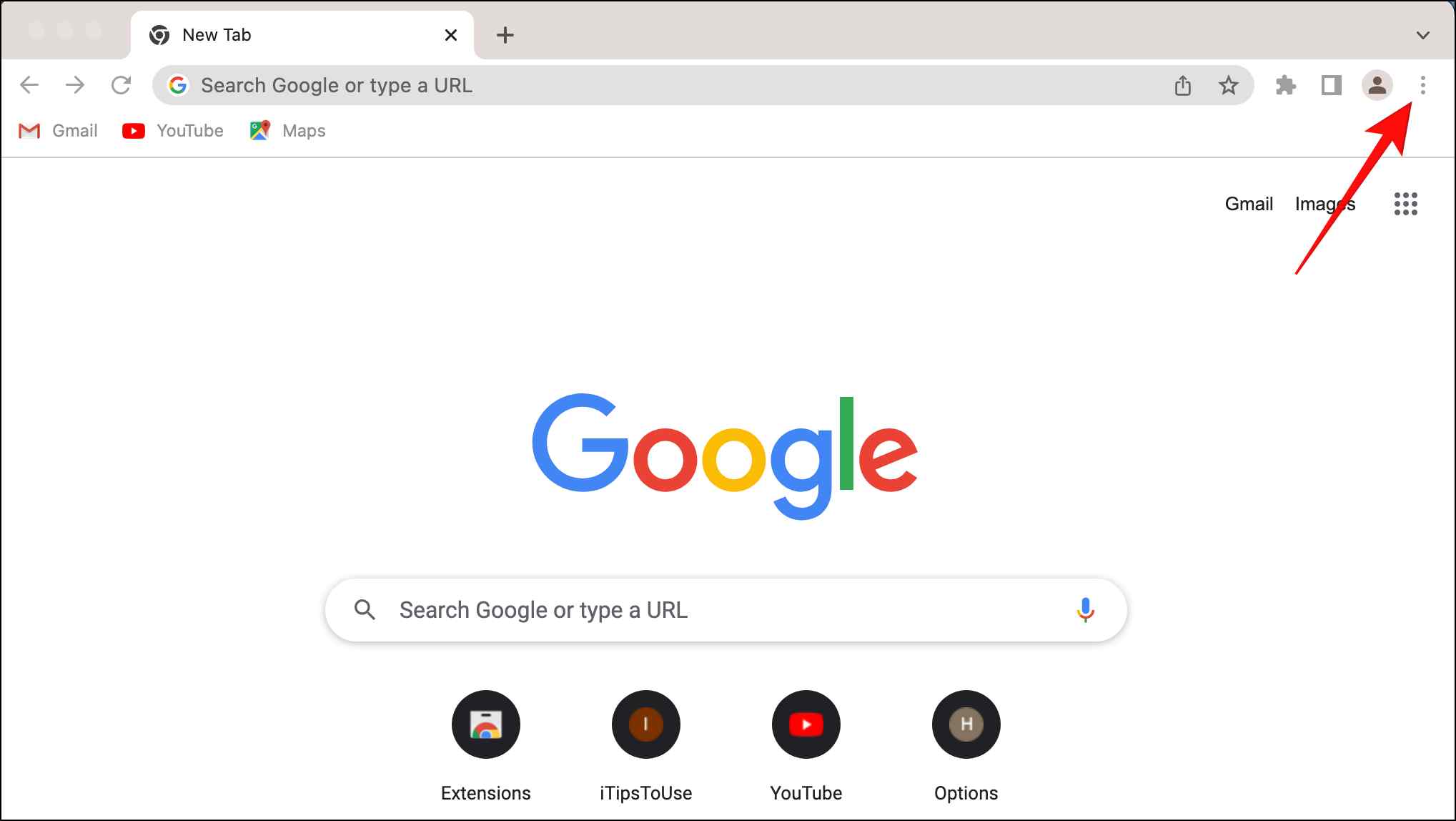
Step 2: Open Settings.
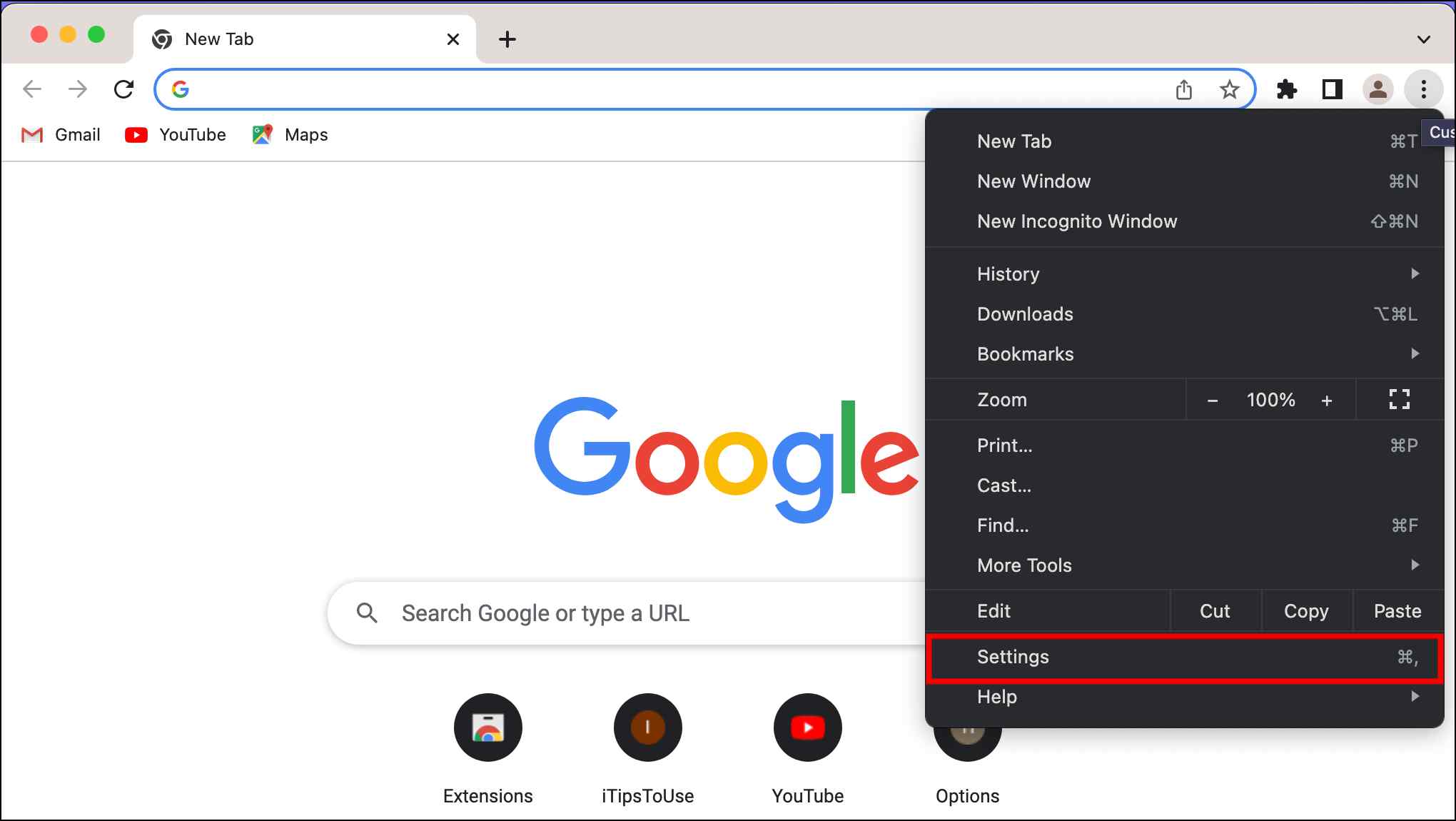
Step 3: Go to Privacy and security.
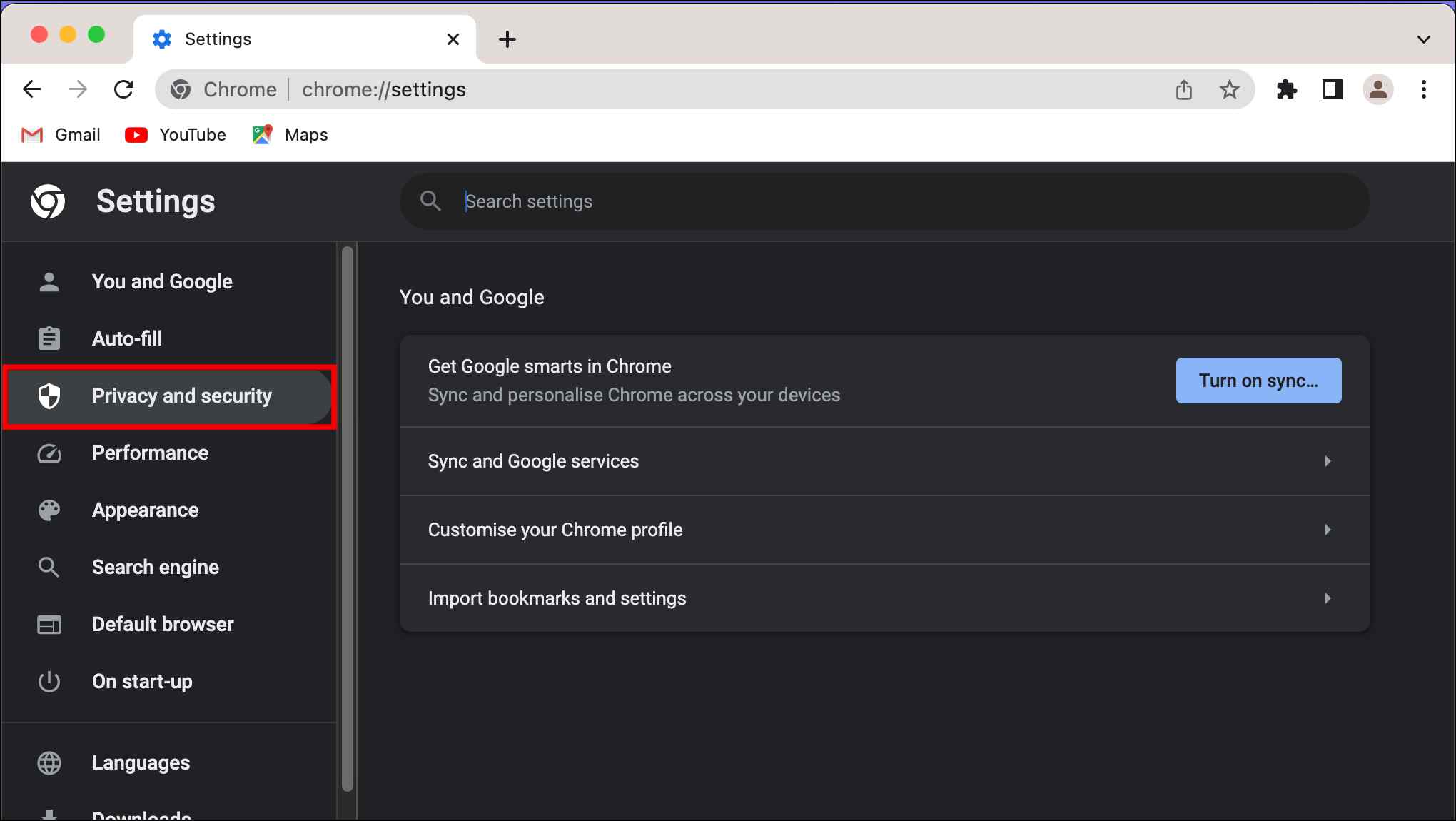
Step 4: Click on the option Cookies and other site data.
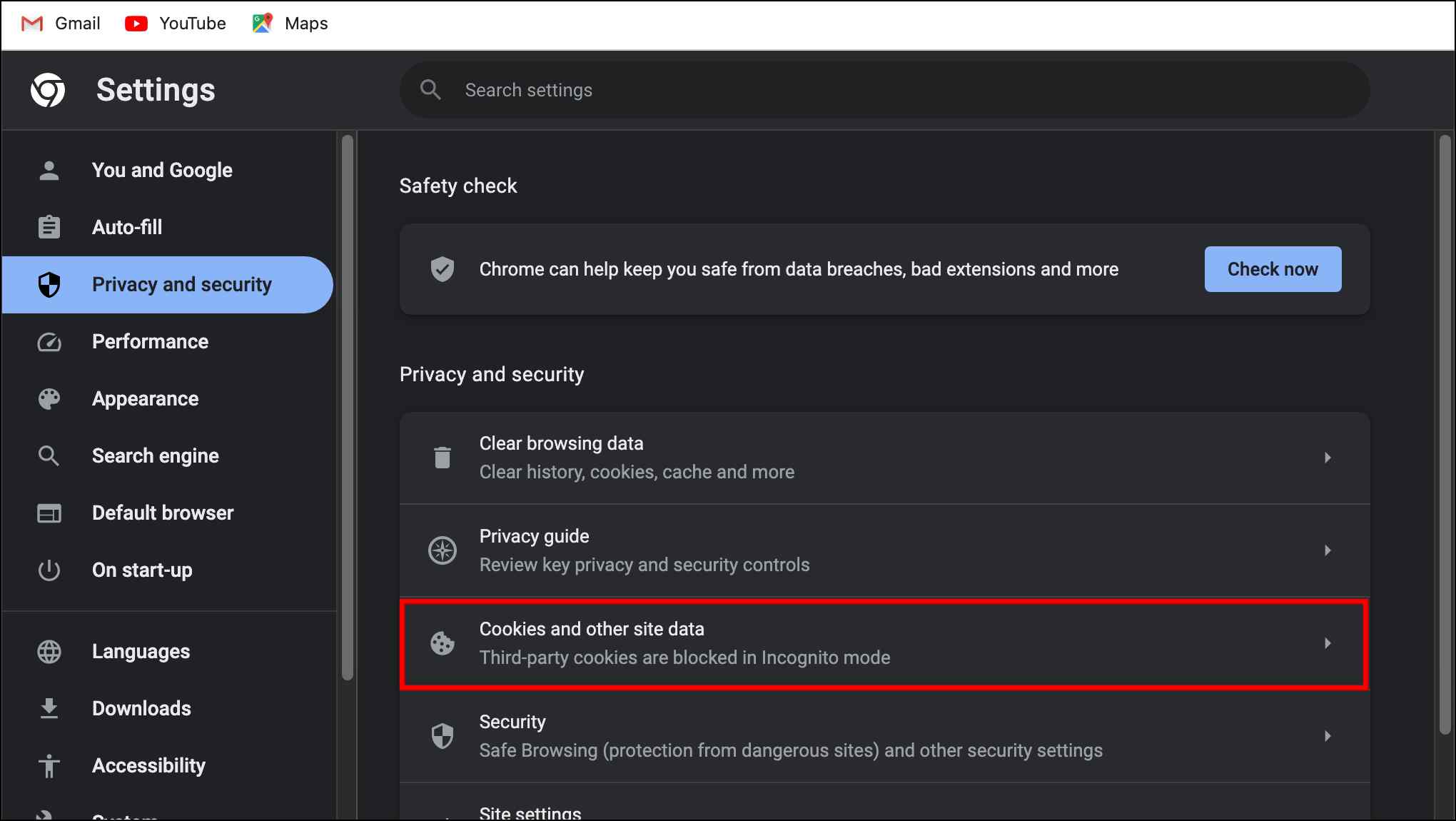
Step 5: Select Block third-party cookies.
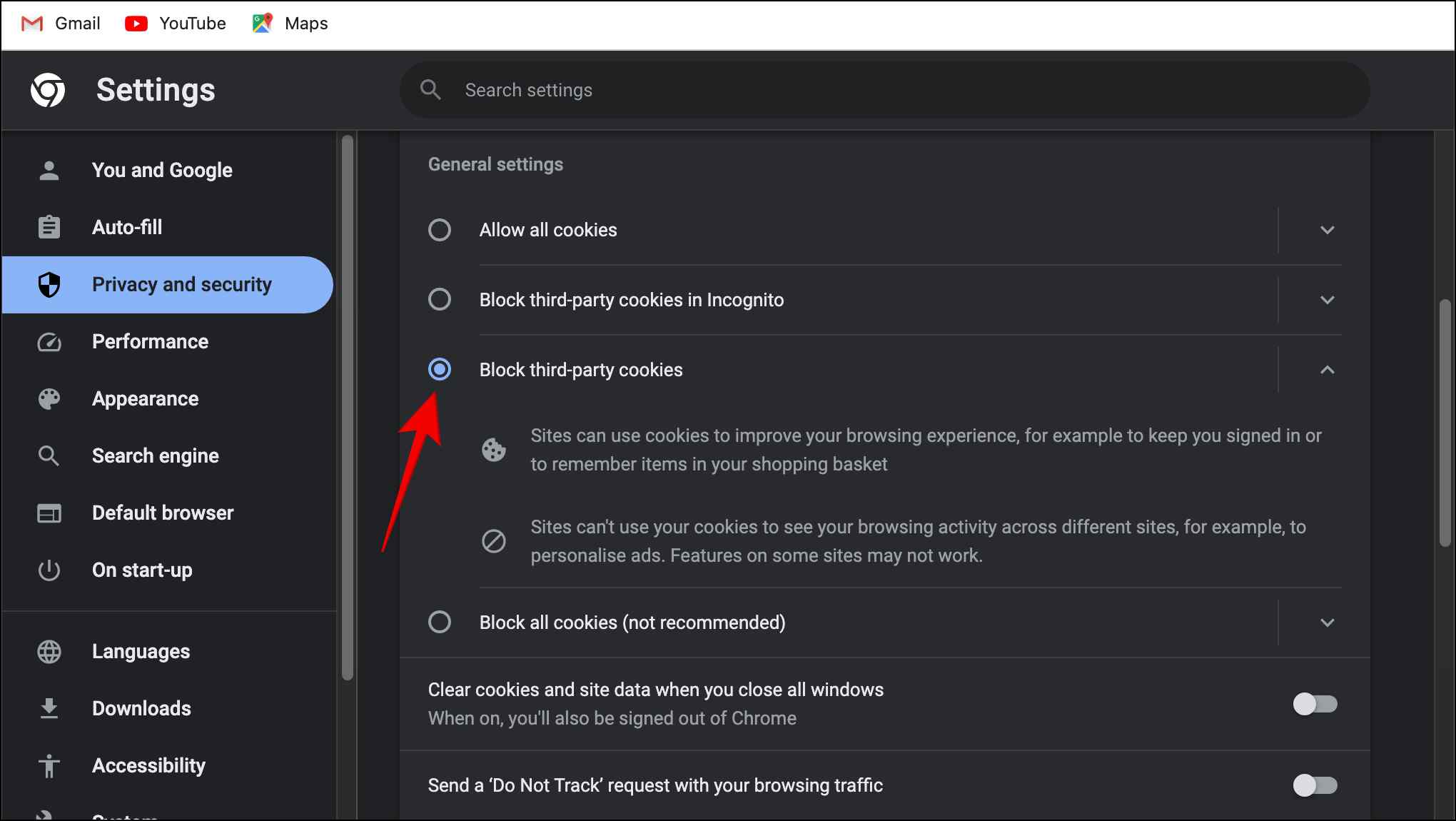
Once done, the next time you visit a website, the site will not load the cookies, which means a faster load time.
9. Disable Hardware Acceleration
Hardware acceleration allocates some of the intensive workloads like rendering images and graphics from CPU to GPU. But sometimes, this feature may start throwing a lot of load on the GPU, leading to the page unresponsive error in Chrome. This is highly likely for pages with lots of high-resolution images and graphics. So the best option in such scenarios is to disable it.
Step 1: To disable hardware acceleration, click on the three-dot menu.
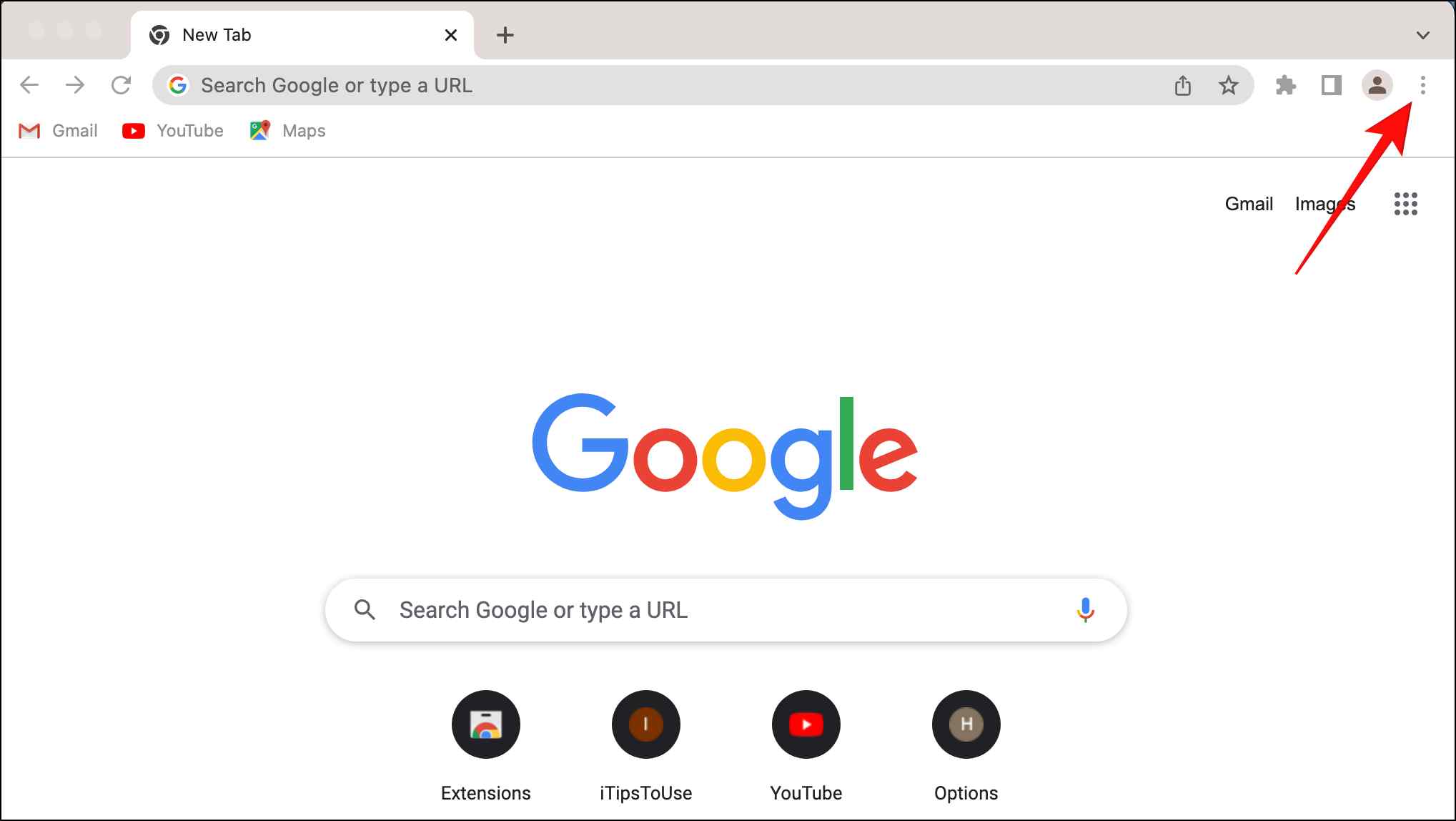
Step 2: Visit Settings.
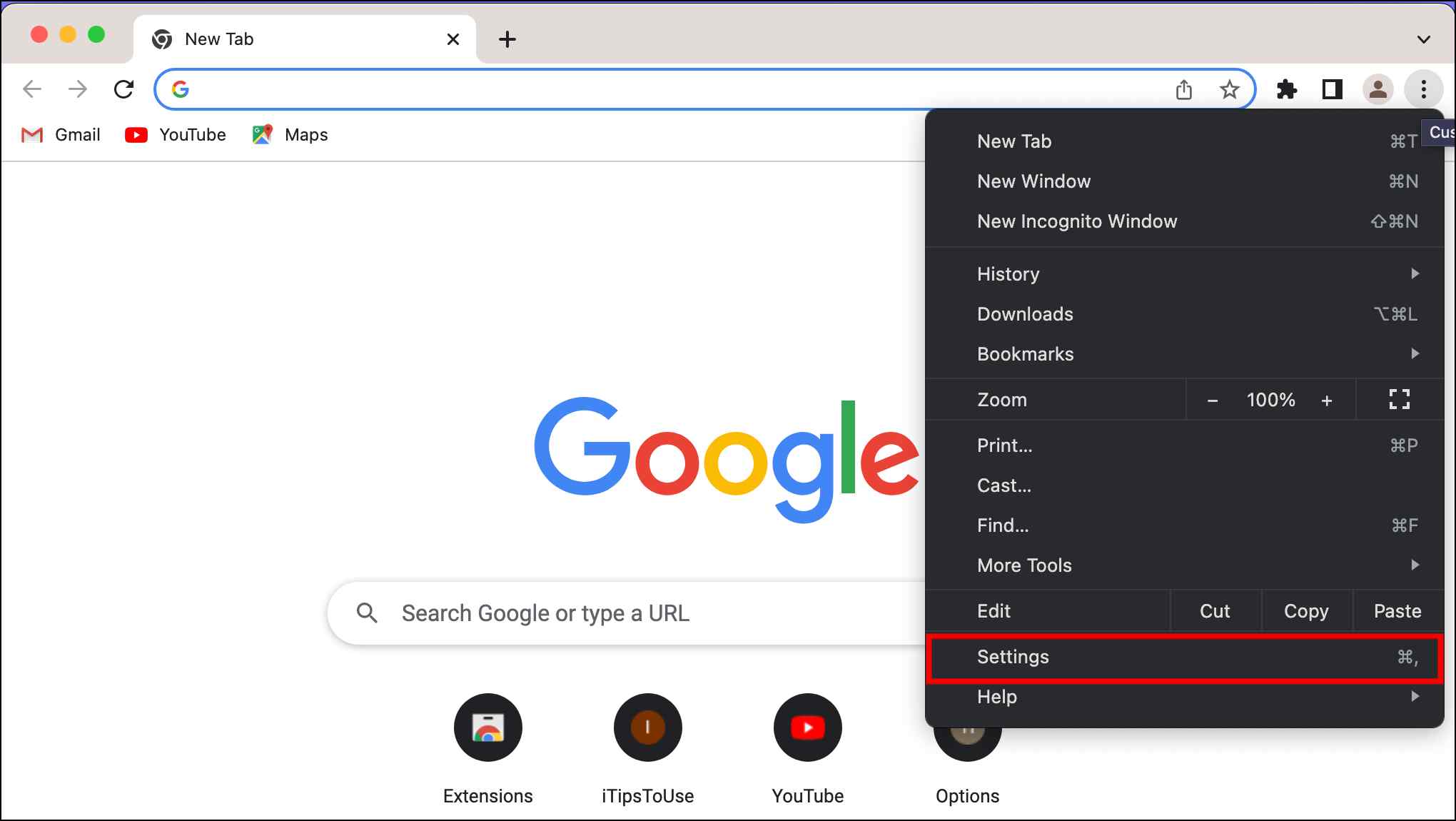
Step 3: Select System from the left sidebar.

Step 4: Turn off the toggle for Use hardware acceleration when available.
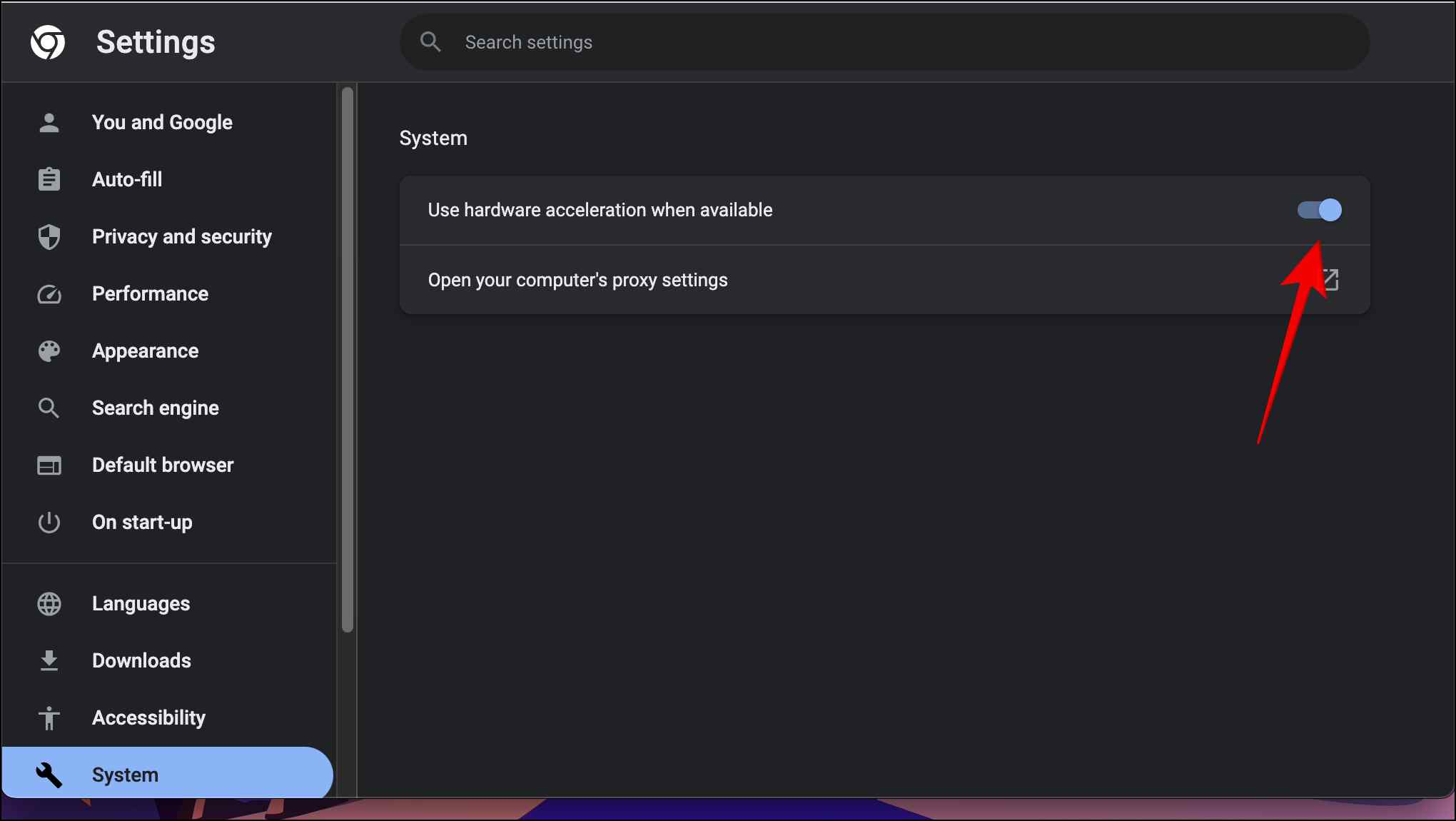
Step 5: Next, click on Relaunch.
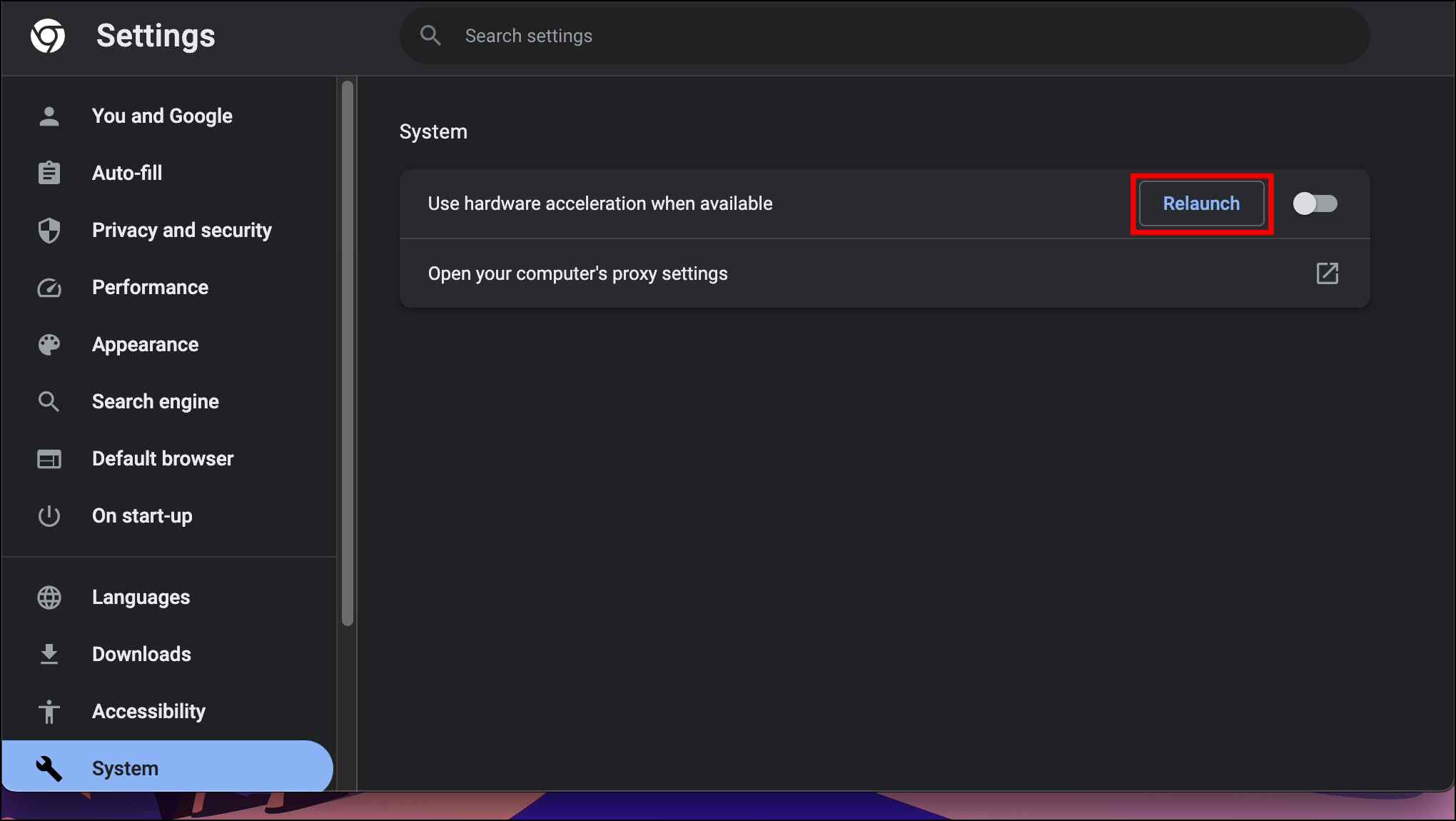
After the relaunch, check whether you still face the issue.
10. Use Chrome Cleanup Tool
Millions of malware exist on the internet, and many new ones are being created daily. When a lot of our work is done through computers in the pandemic era, getting infected with malware has become quite normal. To address this issue, Chrome added a built-in cleanup tool that helps find harmful software on the computer.
Type chrome://settings/system in the address bar and go to System Settings. Under Advanced > Reset and Cleanup settings, you will see a new option, Clean up. Tap on it, and on the next screen, tap on Find.
Chrome will now run a check on your computer to find malicious software. If it finds one, it will ask your permission to remove it. Permit it, and Chrome will remove the malware. The problem will likely get resolved if the issue was caused due to malware.
11. Reset Google Chrome Settings
If all the methods mentioned above fail to work for you, you can opt to reset the settings of Chrome. This will get rid of all extensions, browsing data, and cache, but it will still keep your saved passwords and bookmarks.
Step 1: To reset settings in Chrome, click on the three-dot menu.
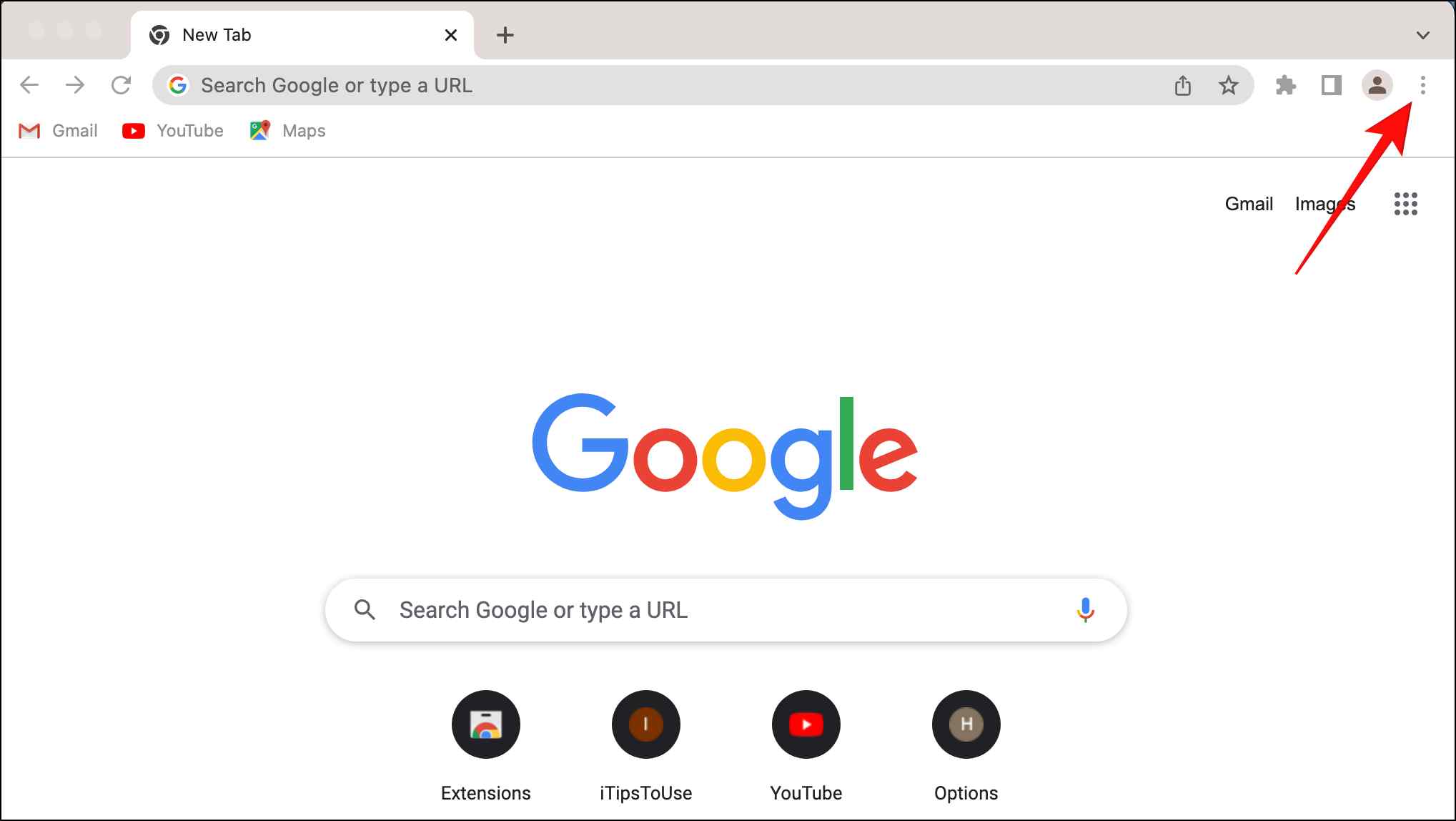
Step 2: Click on Settings.
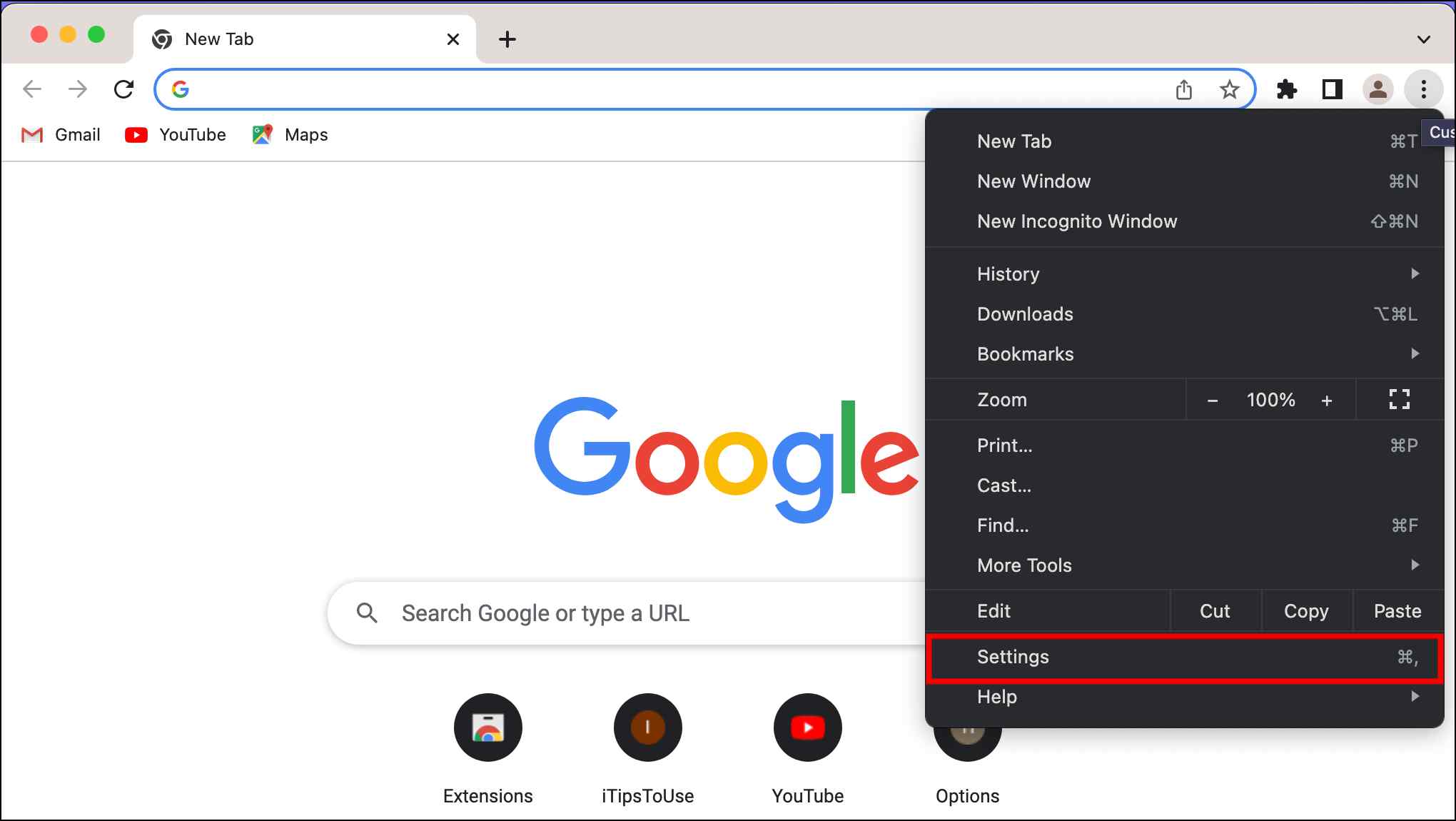
Step 3: Select Reset Settings from the left sidebar.
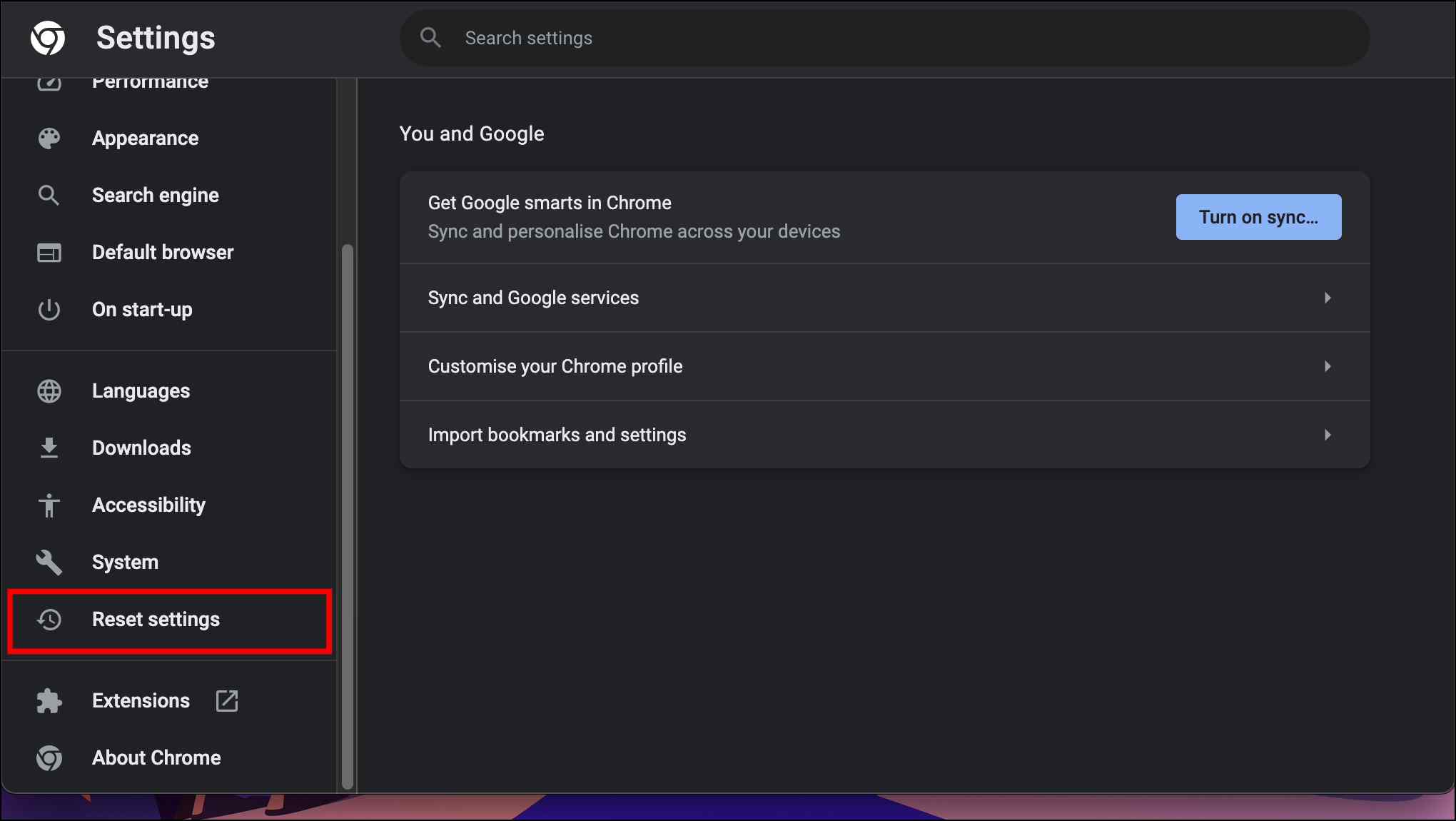
Step 4: Next, click on Restore settings to their original defaults.

Step 5: In the confirmation prompt, select Reset settings.
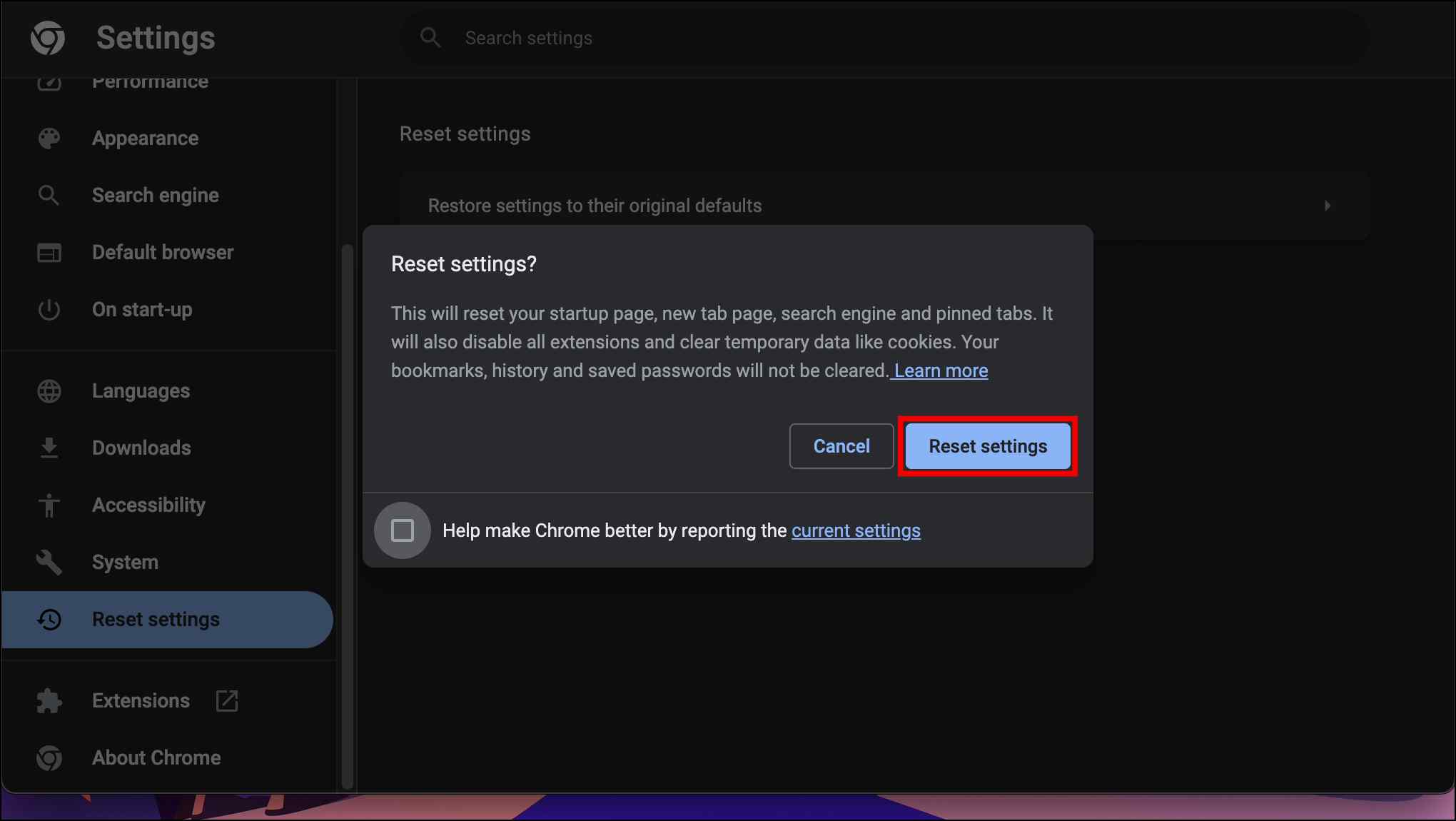
After resetting Chrome, all the settings will be restored to what they were during the first installation. It will help in fixing many problems.
12. Reinstall Google Chrome
If even resetting Chrome doesn’t help, the last and final fix is to uninstall Chrome and install it again. Depending on your computer’s operating system, uninstall Chrome properly and then reinstall the latest version from Chrome’s official website.
(Resolved) Page Unresponsive in Chrome
Getting the ‘Page Unresponsive’ error is quite frequent on Google Chrome. We all have faced it in the past, and it can be fixed easily through the ways mentioned above in the article. Start with the common fixes, like restarting Chrome, and then move ahead to try advanced fixes. Most probably, the issue will go away in no time. Anyways, which fix worked for you? Do let us know in the comments.
Related:


