Lately, several users have reported an issue with Chrome where the browser instantly crashes and closes after launching it. Chrome enterprise users are the worst ones affected by it, and even other users have faced this problem. Given that you cannot access any settings and options within the browser, we have curated methods to help you fix Google Chrome closes after opening it.
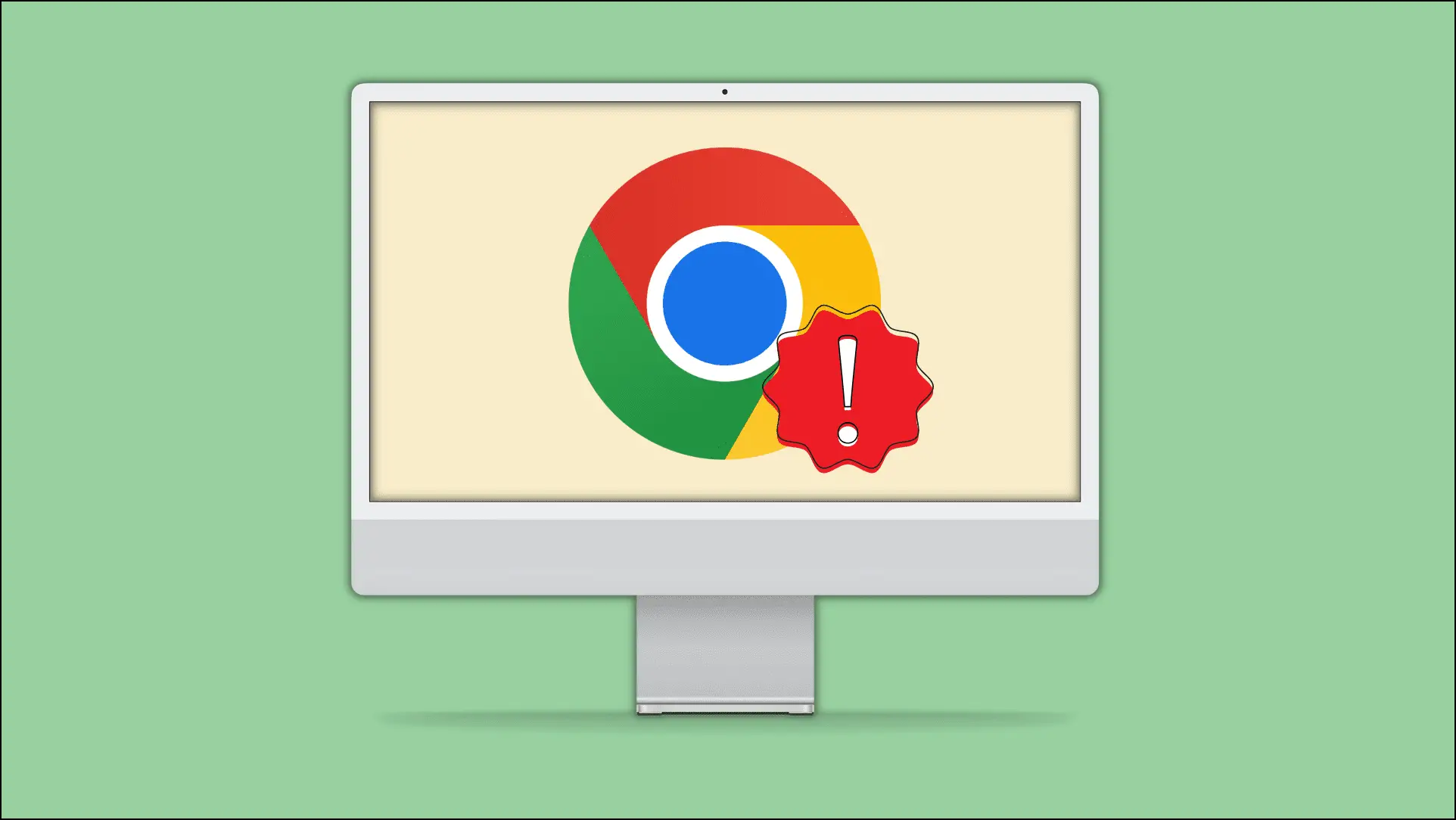
Why Chrome Closes Immediately After Launching?
There is no short answer to this question. It seems to be plaguing users running Chrome version 108.0.5359.72, and there hasn’t been an official fix yet.
Users in a Reddit thread pointed out that it could result from Chrome trying to read at the address of a null pointer. It could also be a broken installation or low RAM on your desktop.
How to Fix Chrome Closes After Opening Up
While the cause of the issue is uncertain, and there is no official fix for it, you can try out these troubleshooting methods listed below to try to fix the crashing problem in Chrome.
1. Force Close the Chrome Browser
The first thing you can try out is properly quitting the browser on your system. Clicking on the x button doesn’t necessarily close the browser, as it keeps running in the background. To close any background process, we need to force closeg, which might help fix the issue.
Force Close Chrome on Mac
Step 1: Click on the Apple logo.
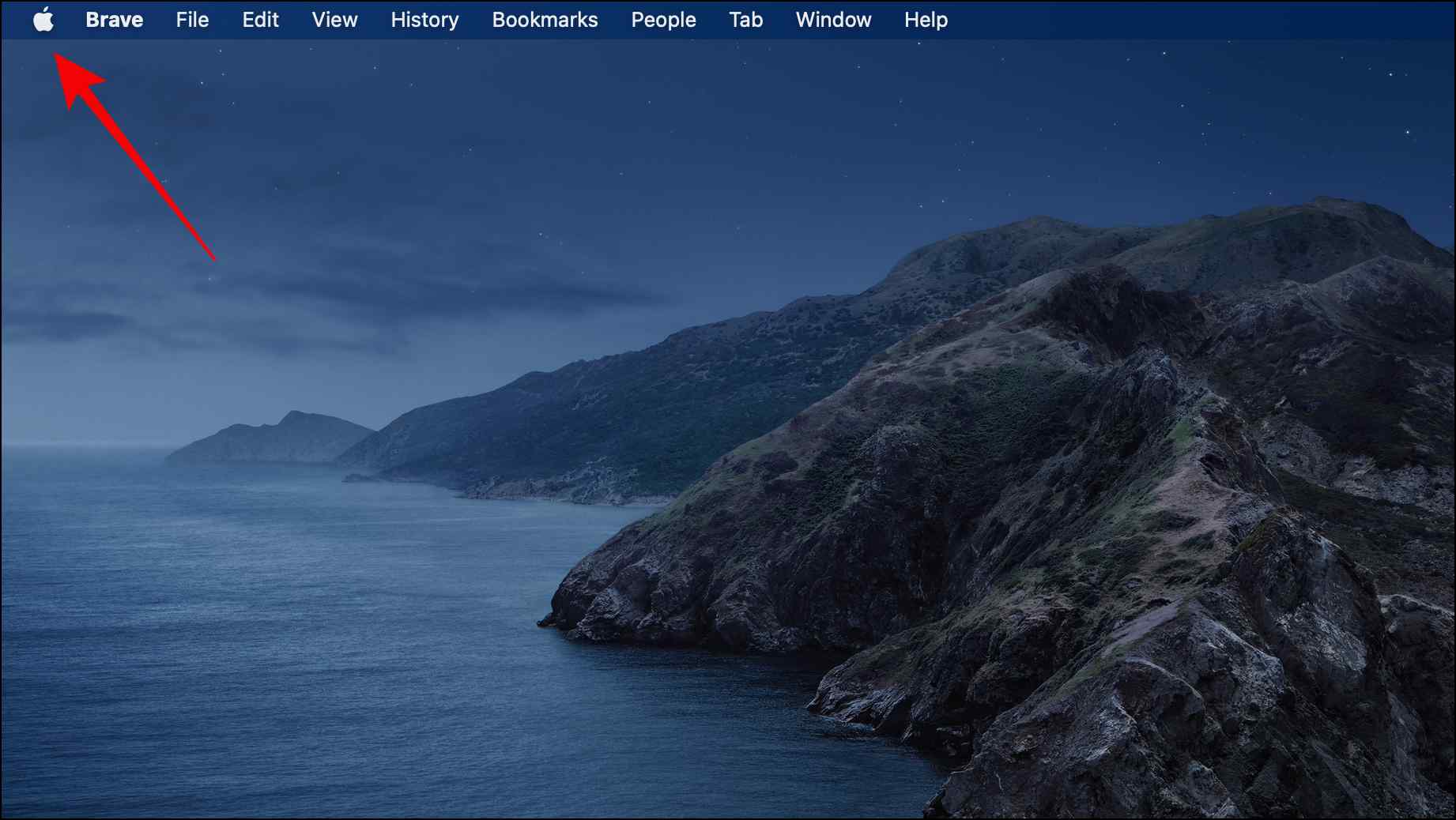
Step 2: Select the Force Quit… option.
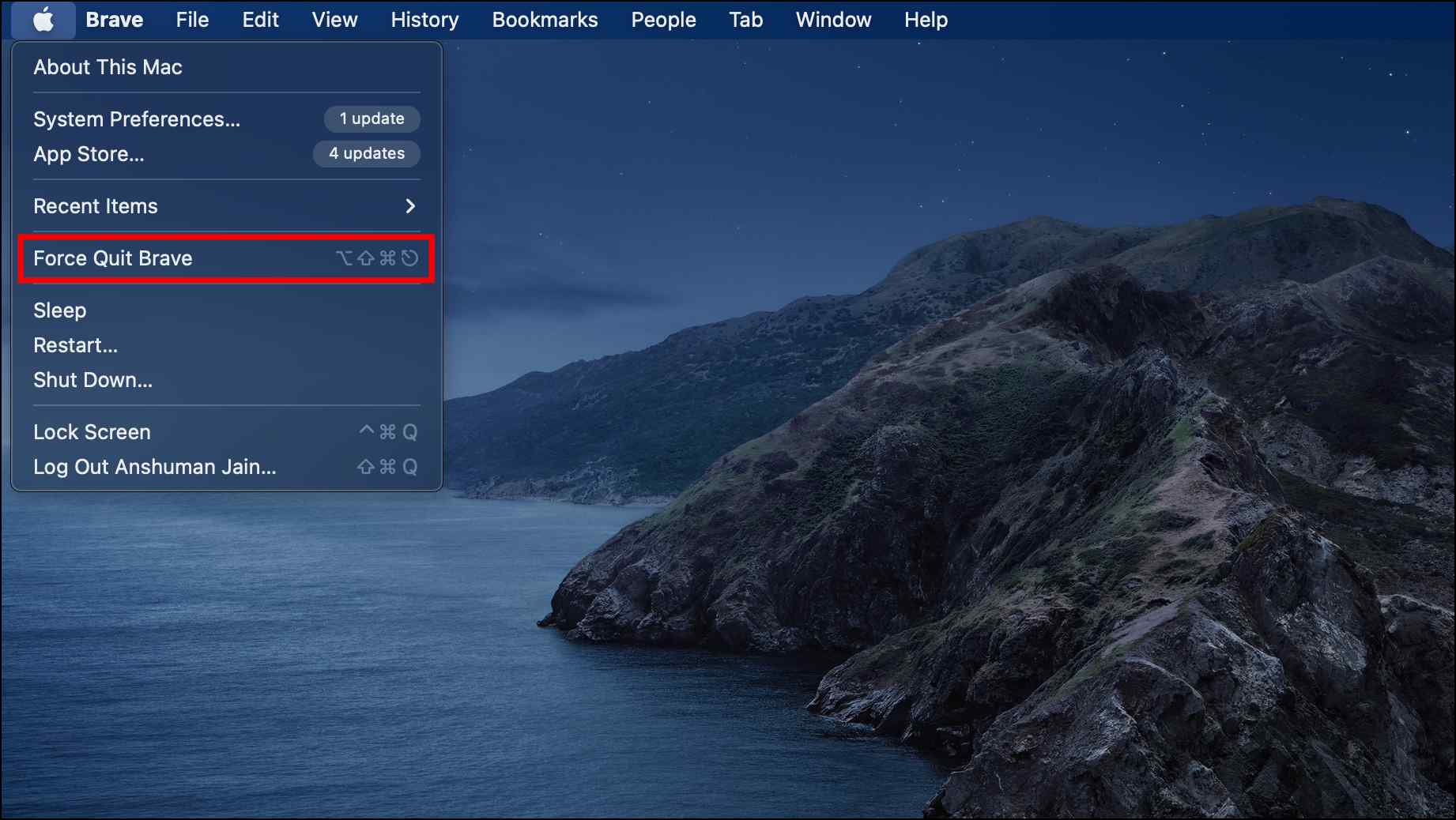
You can also access the Force Quite Applications menu by pressing Option + Command + Esc simultaneously.
Step 3: Choose the Google Chrome browser in the list.
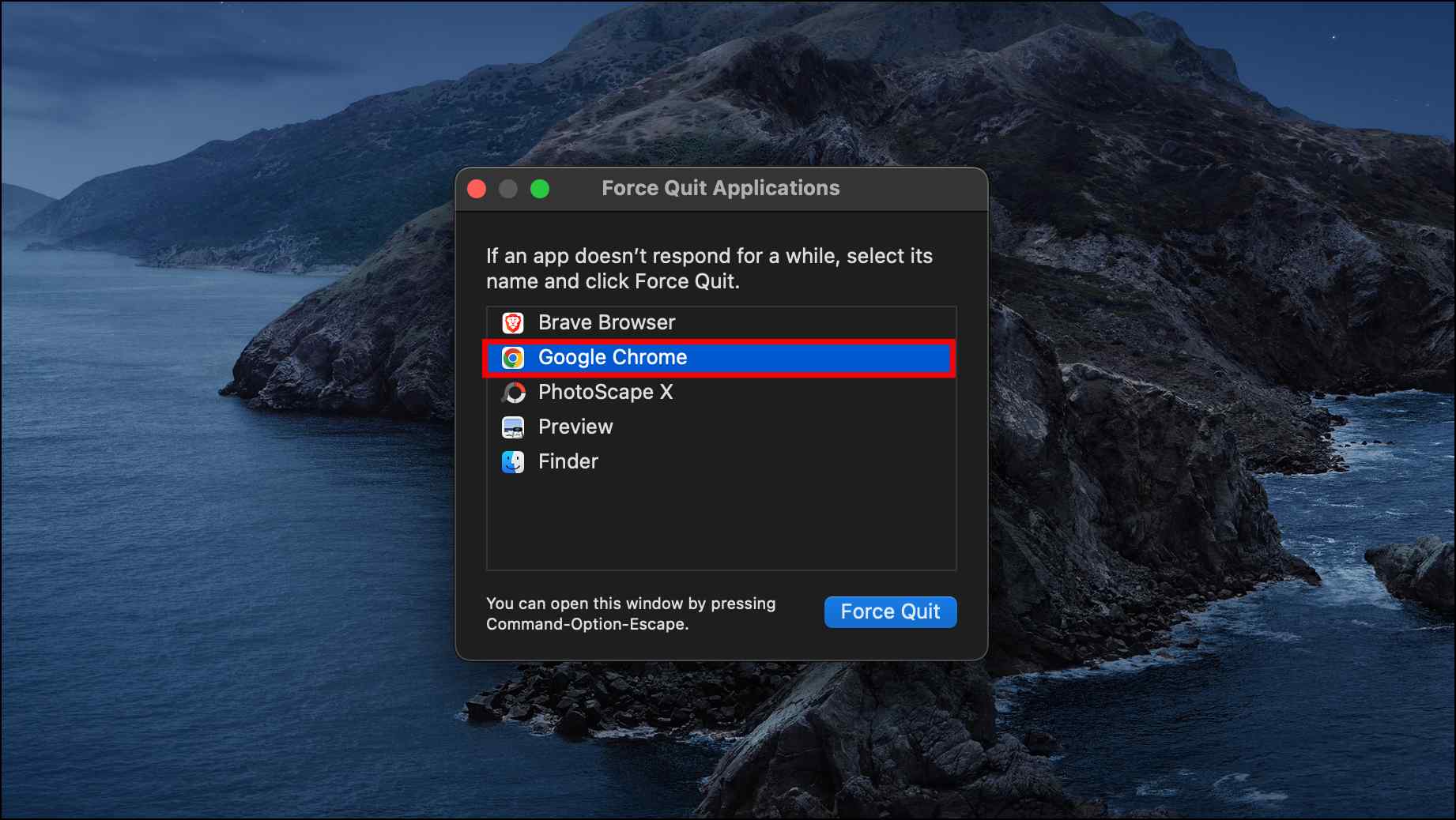
Step 4: Click on Force Quit.
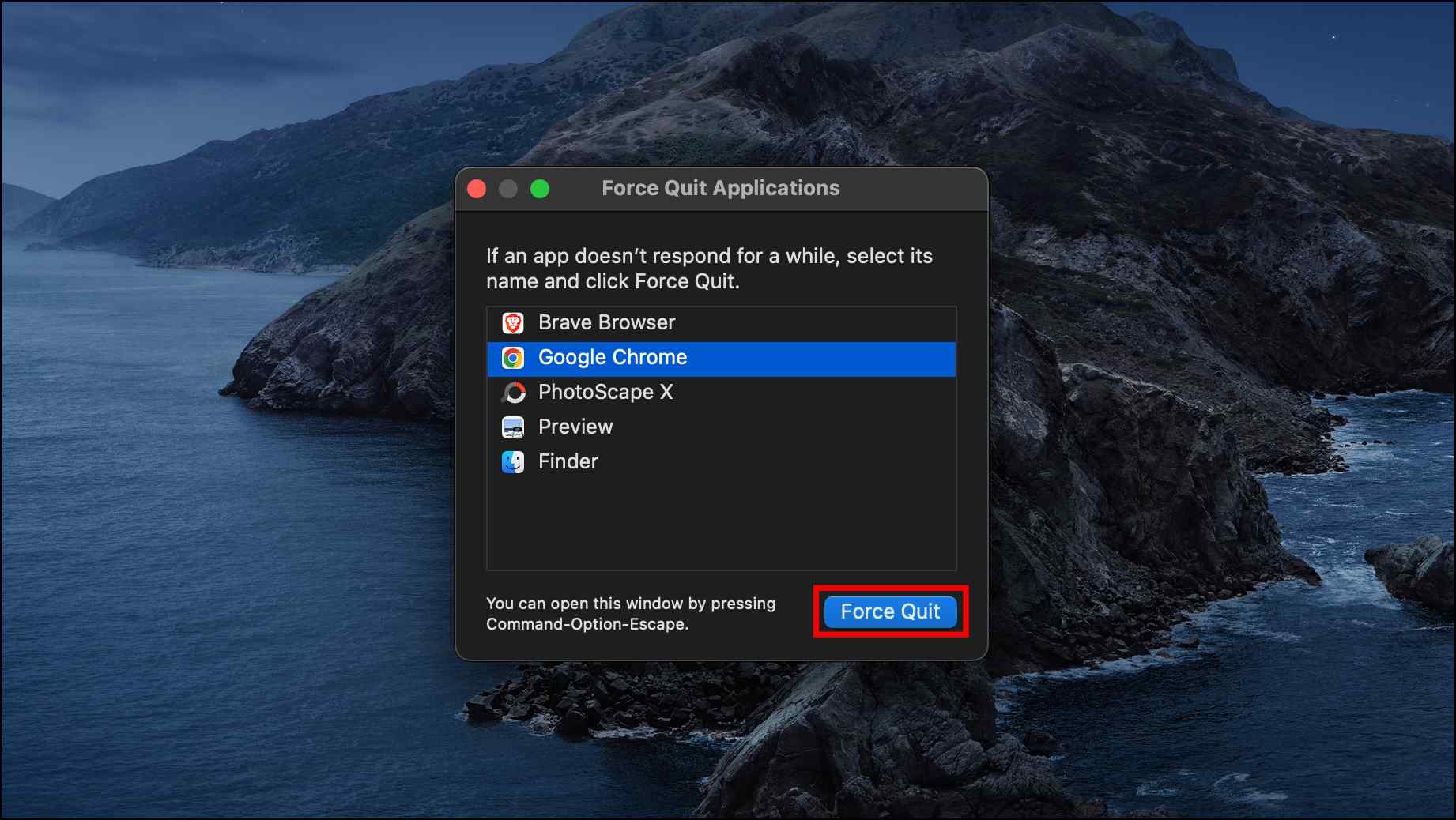
Step 5: Select Force Quit in the confirmation prompt.
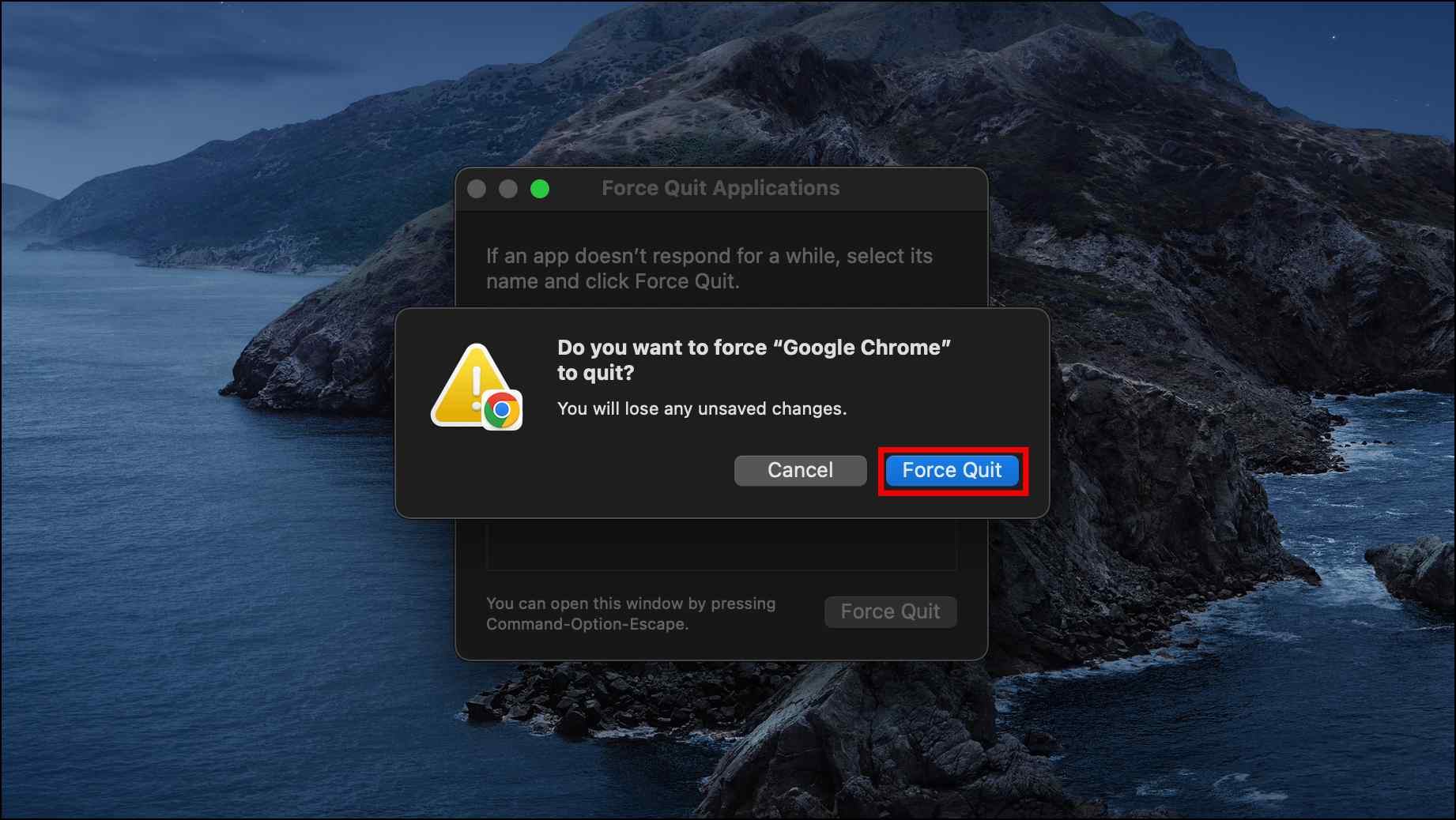
Force Close Chrome on Windows
Step 1: Close the Chrome browser by clicking on the x button.
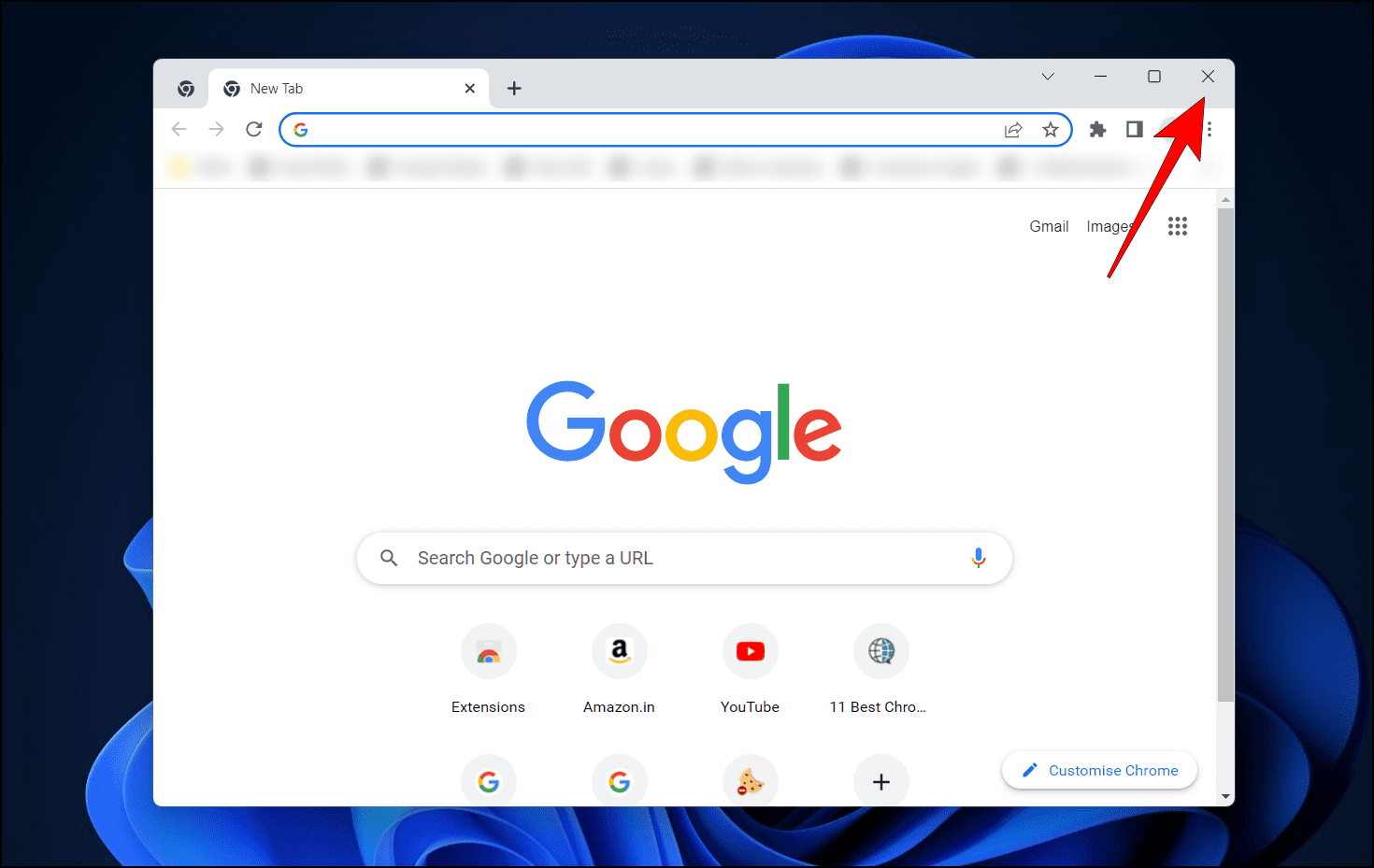
Step 2: Press Ctrl + Shift + Esc on your keyboard to launch Task manager.

Step 3: In Task manager, right-click on Google Chrome and select End Task.
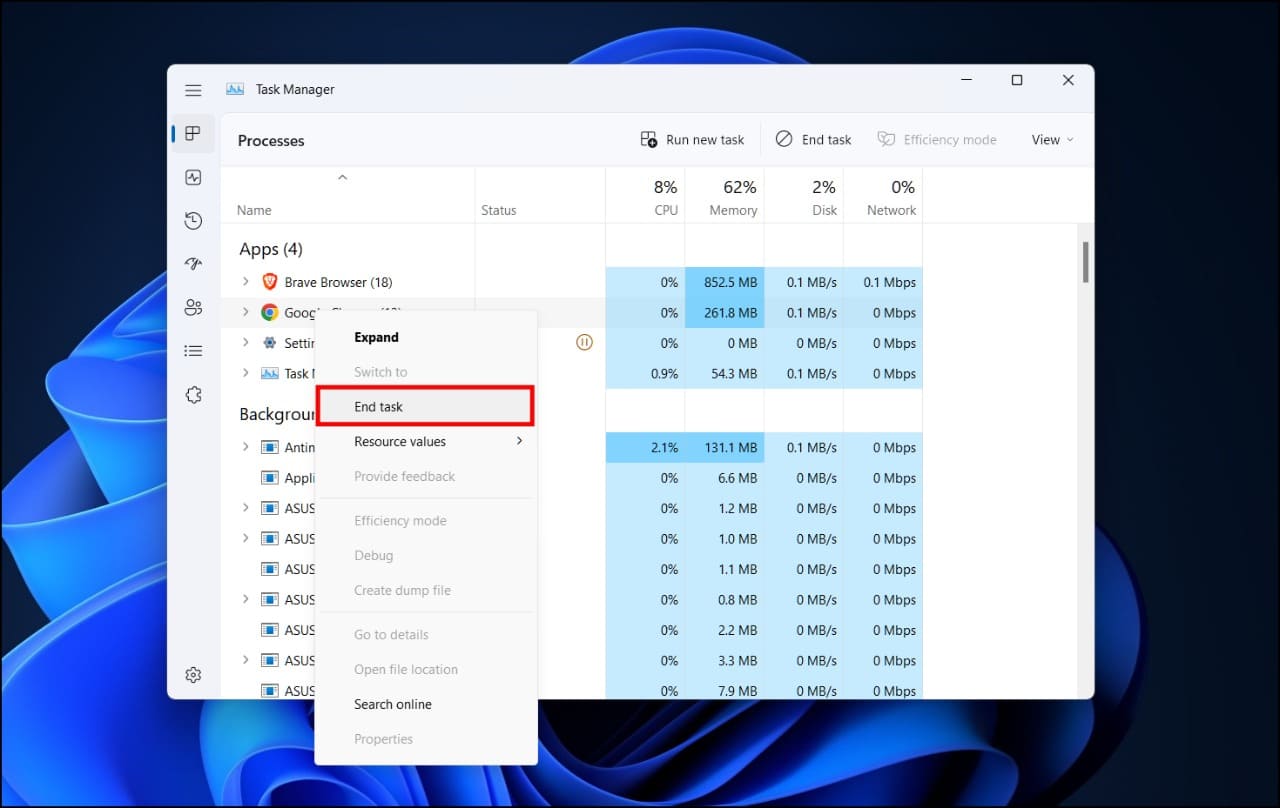
Close any other Chrome-related task in the same manner within Task manager.
Once force closed, wait a few minutes and then relaunch Chrome to see if this fixed the issue.
2. Close Other Programs and Windows
Chrome is notorious for taking up a lot of memory, even with a limited number of tabs. Using a PC with limited RAM and running several programs simultaneously could result in Chrome crashing upon startup due to insufficient memory.
We recommend you try to close as many programs and windows as possible. Several apps run in the background, so close them using the task manager.
3. Reset the Chrome Browser
If Chrome still closes after opening it, the problem could be due to a change in settings within the browser or due to an extension. It could also be a result of malware. If the issue started appearing only recently, you could try resetting the browser by deleting its files in your system. Here’s how you can do it:
Note that this will reset, and all your bookmarks, history, and extensions will be reset.
Reset Google Chrome on Mac
Step 1: Open Finder and click on the Go option in the top status bar.
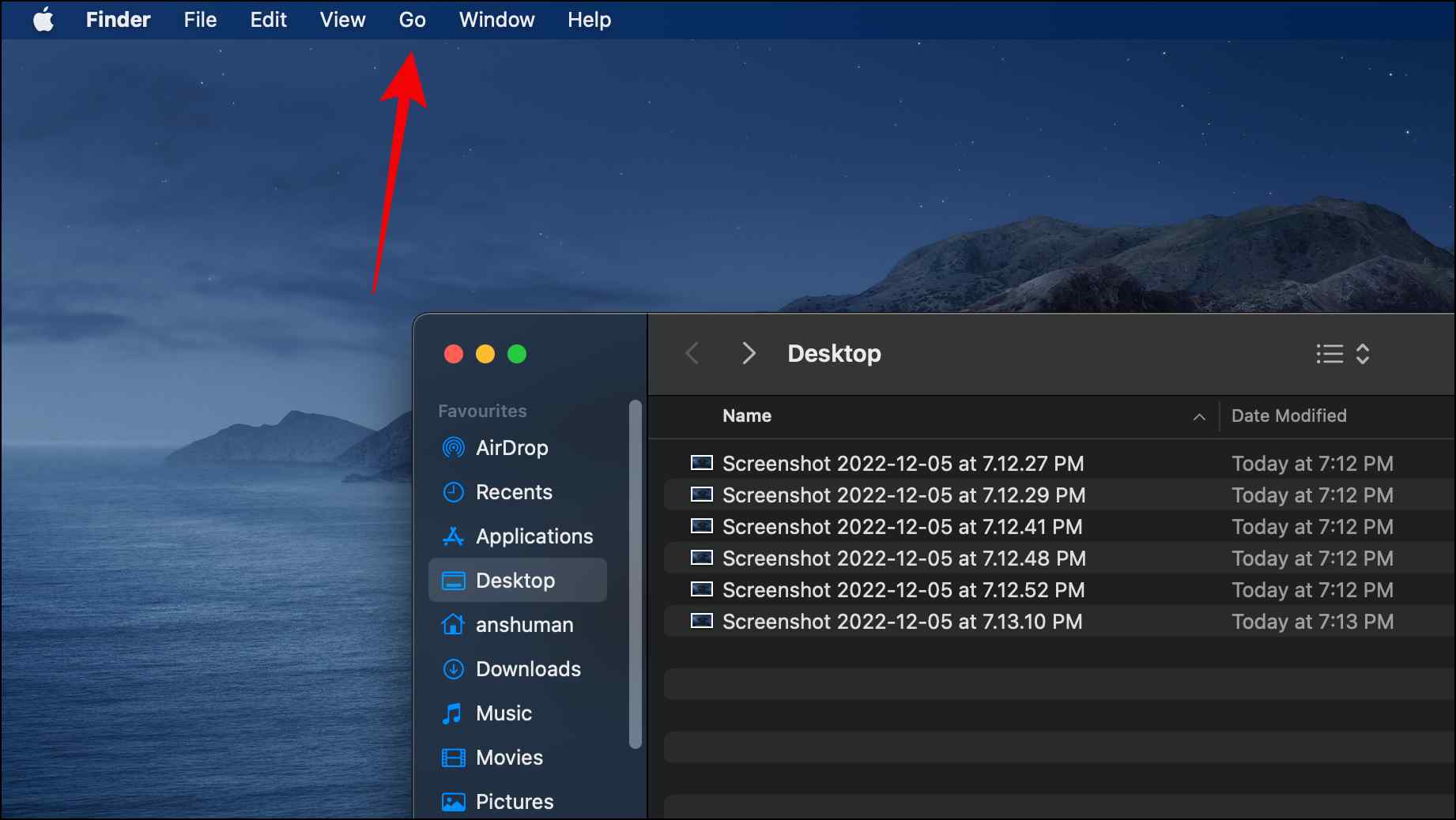
Step 2: Select Go to Folder…
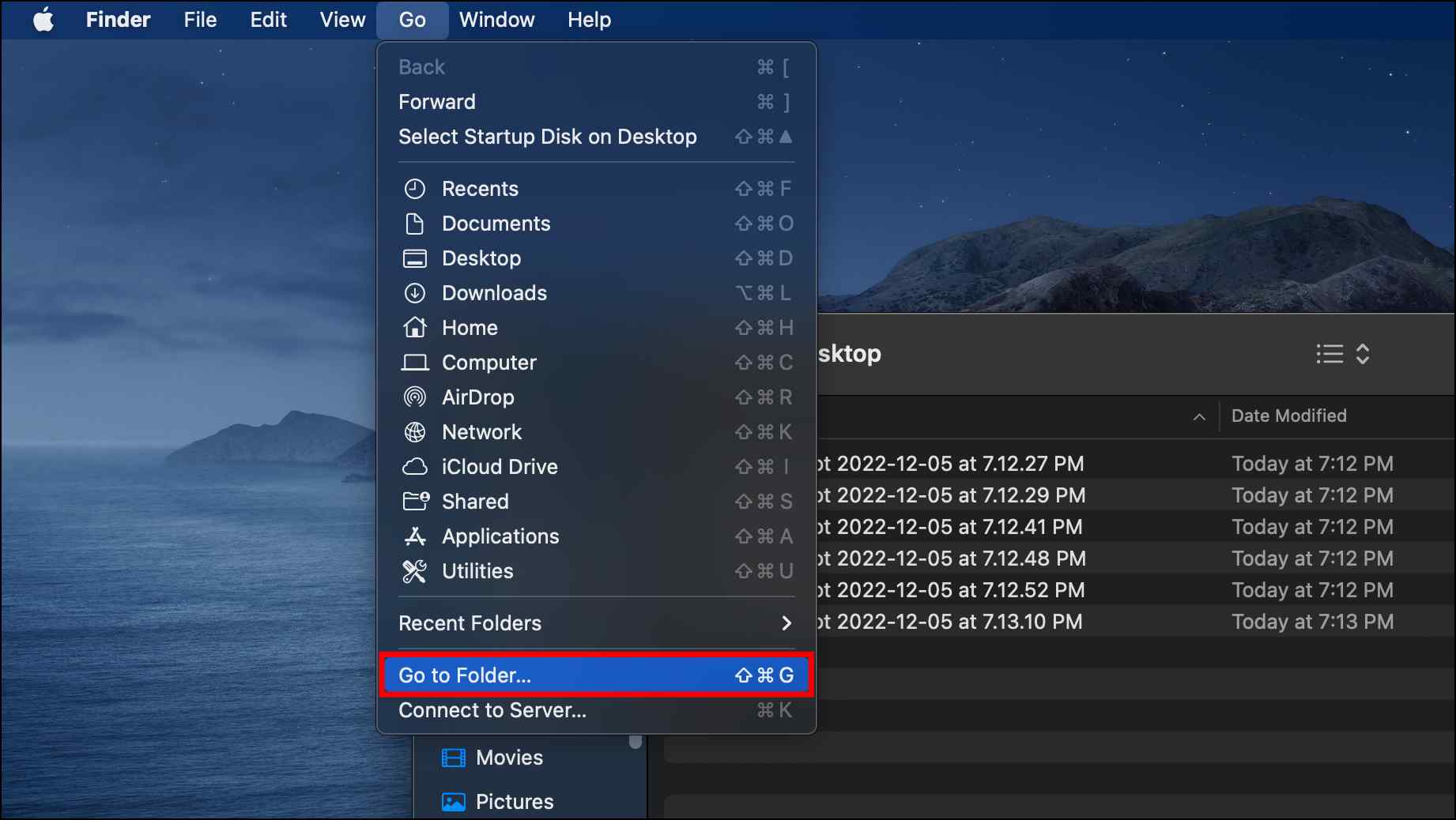
Step 3: In the text field, type ~/Library/Application Support and press Return.

Step 4: Here, scroll down and open the Google folder.
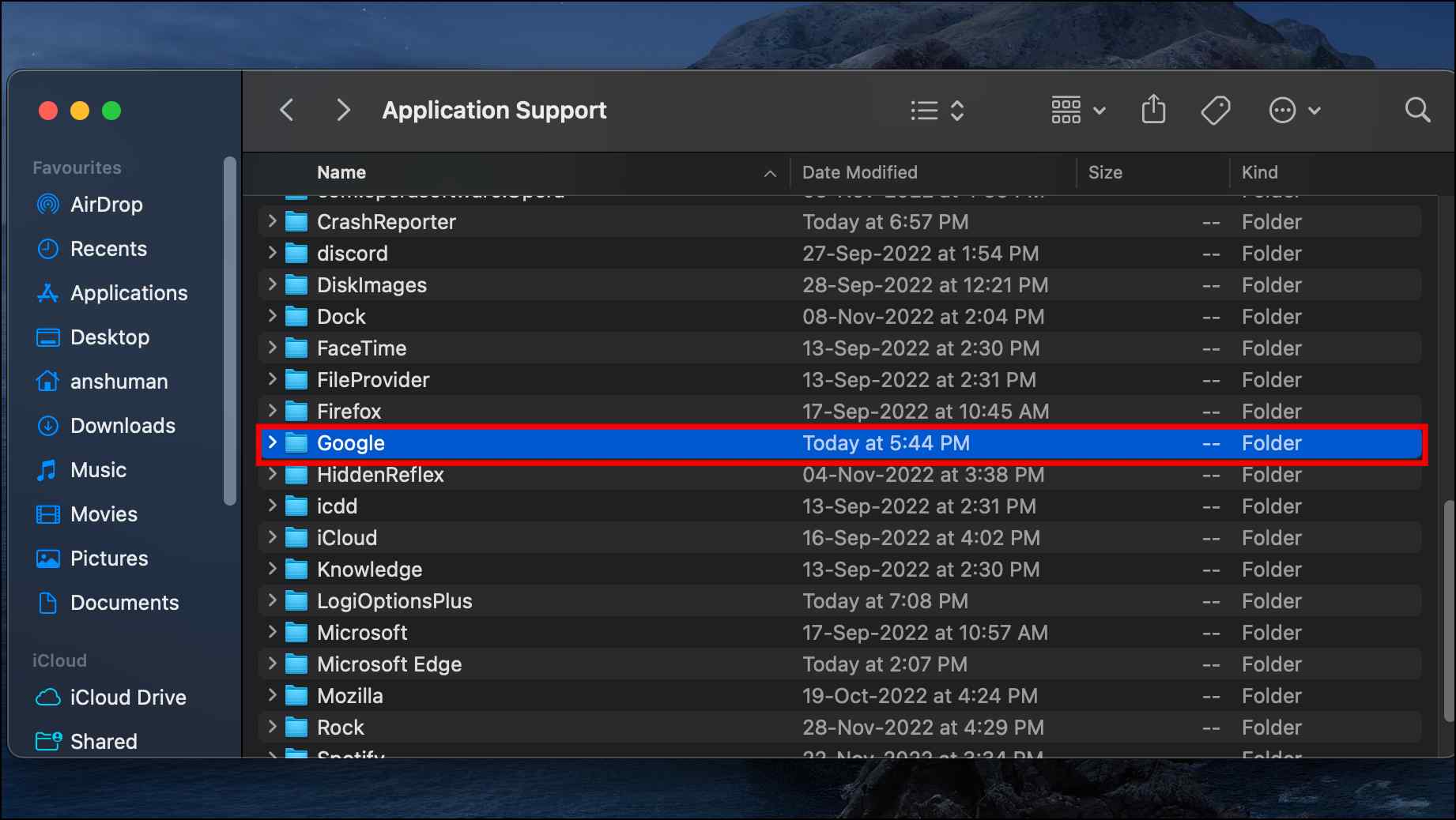
Step 5: Right-click on the Chrome folder and select Move to Bin.
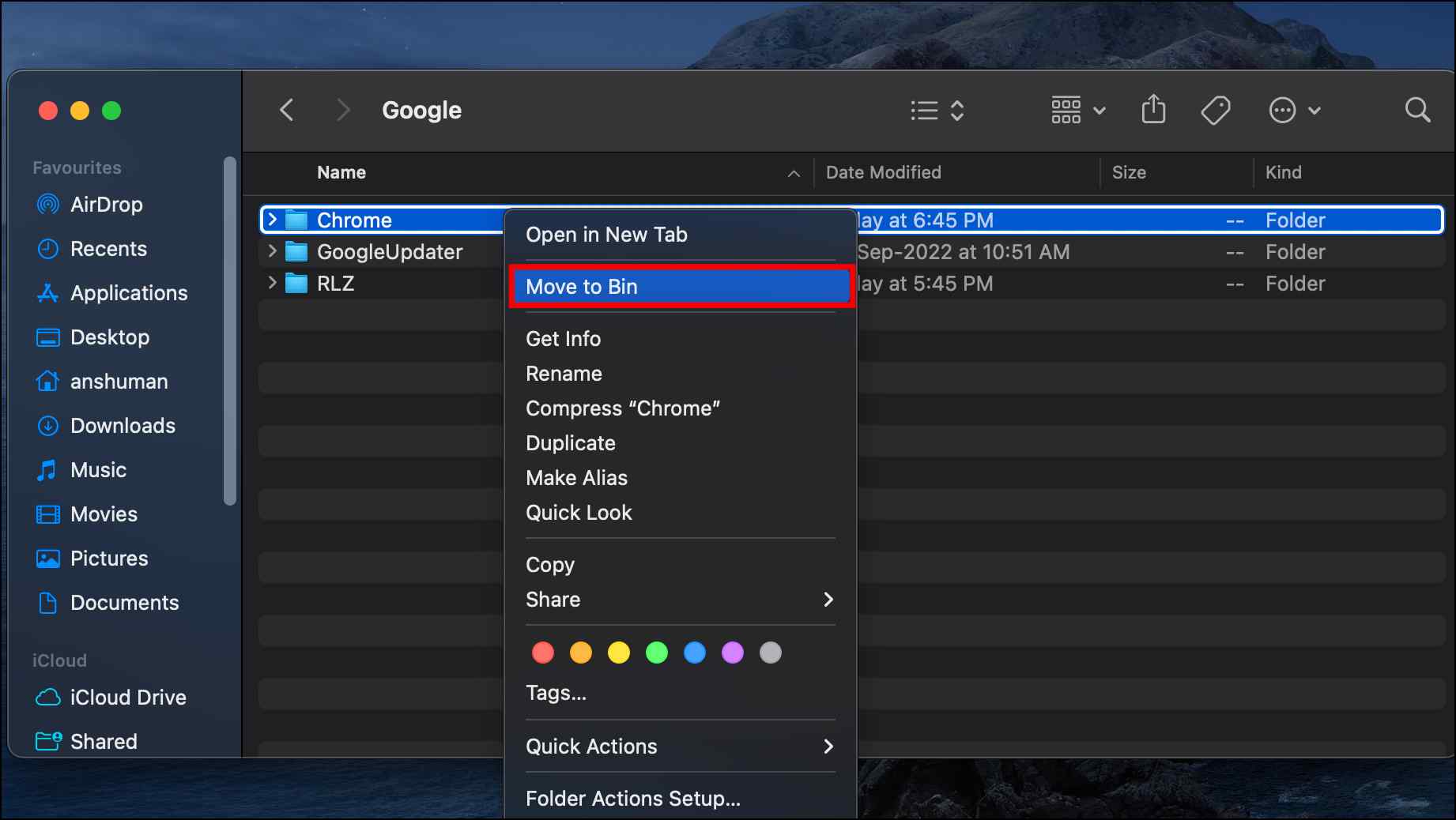
Step 6: Force Quit Chrome using the first method.
Step 7: Relaunch Chrome.
Reset Google Chrome on Windows
Step 1: Open the File manager on your Windows PC.
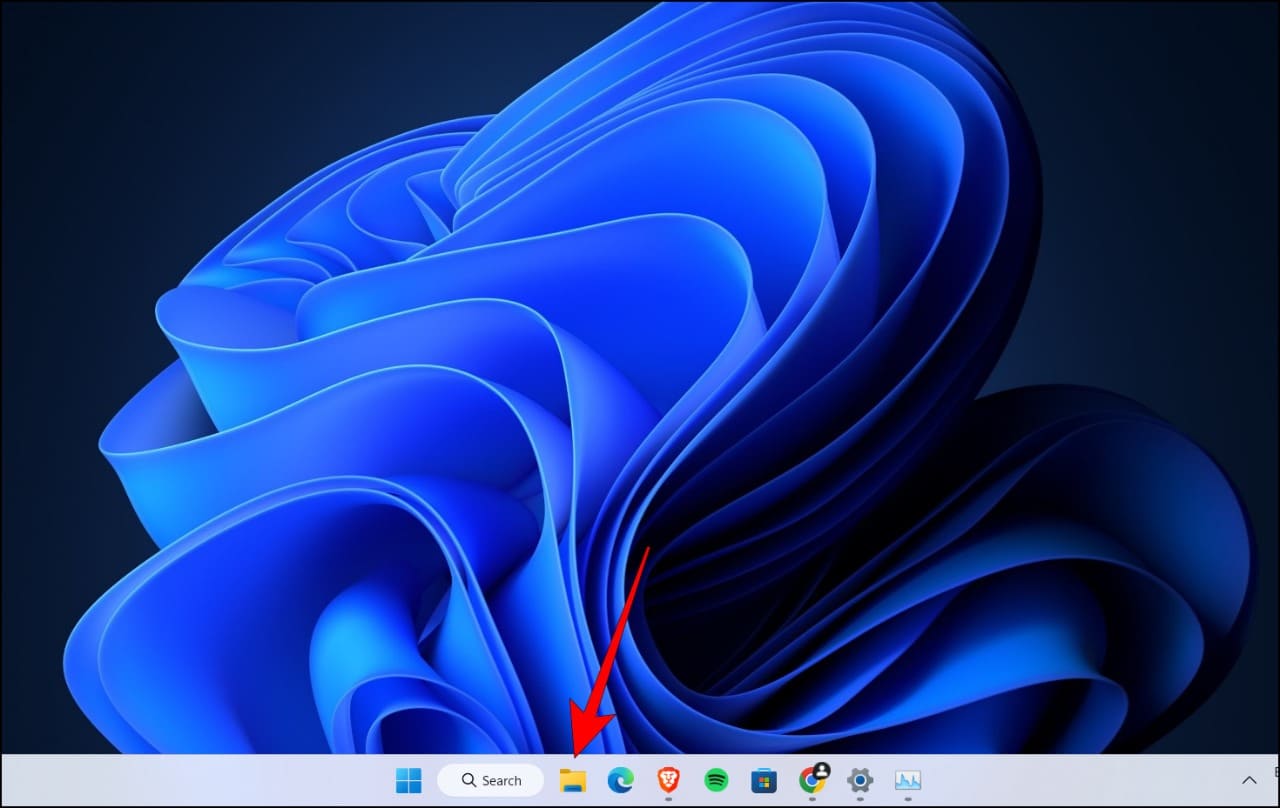
Step 2: Copy and paste this in the address bar: C:\Users\<username>\AppData\Local\Google.
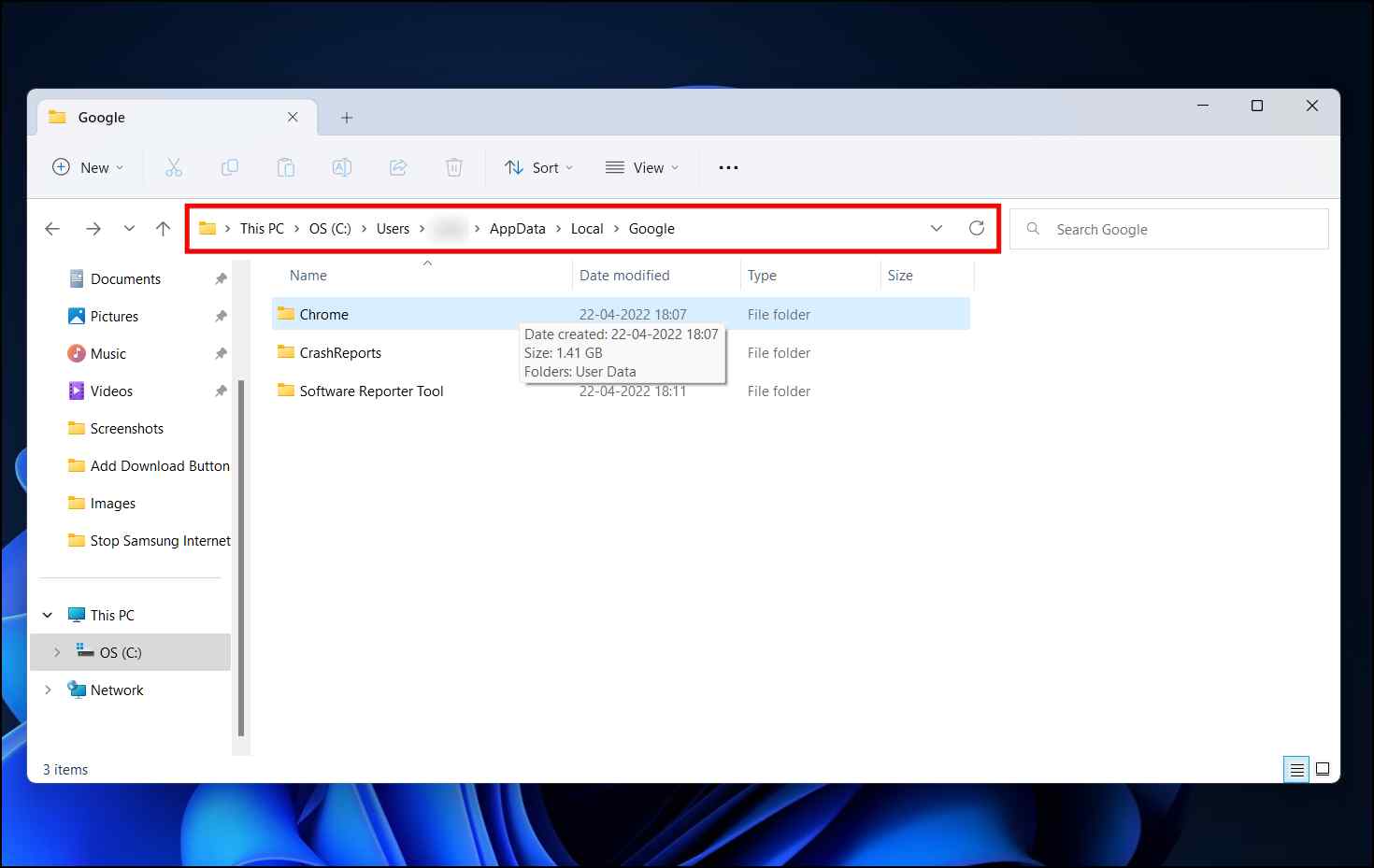
Step 3: Right-click on the Google folder and select Delete.

Step 4: Using Task manager, force quit Chrome.
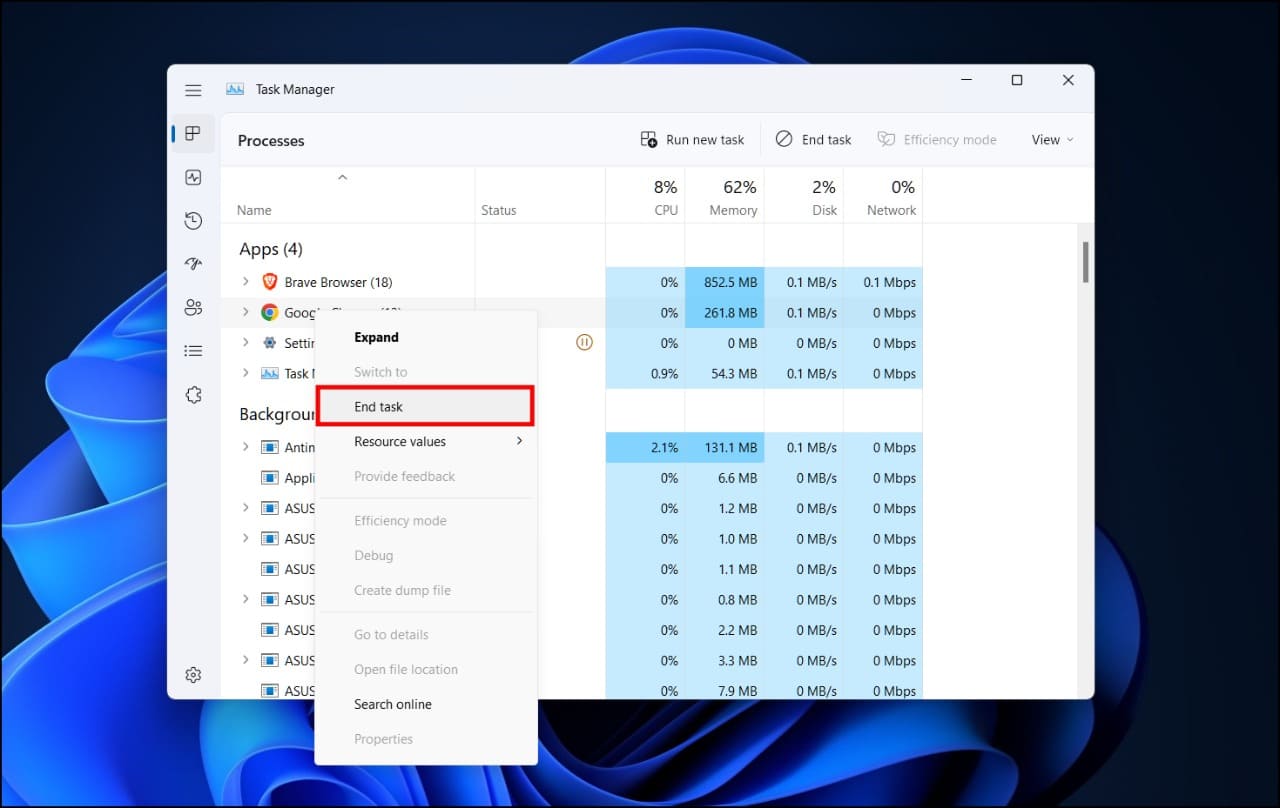
Step 5: Restart Chrome to see if it works.
Reddit users back this method claiming that it fixes the issue, but the issue might reappear if you try to add a profile.
4. Delete All Temporary Files
Build up of temporary files in your system can also cause abrupt crashes in a program like Chrome. You can try clearing them out to ensure the programs work and run as intended. Follow these steps to delete temporary files on your PC:
Delete Temporary Files on Mac
Step 1: Launch Finder.
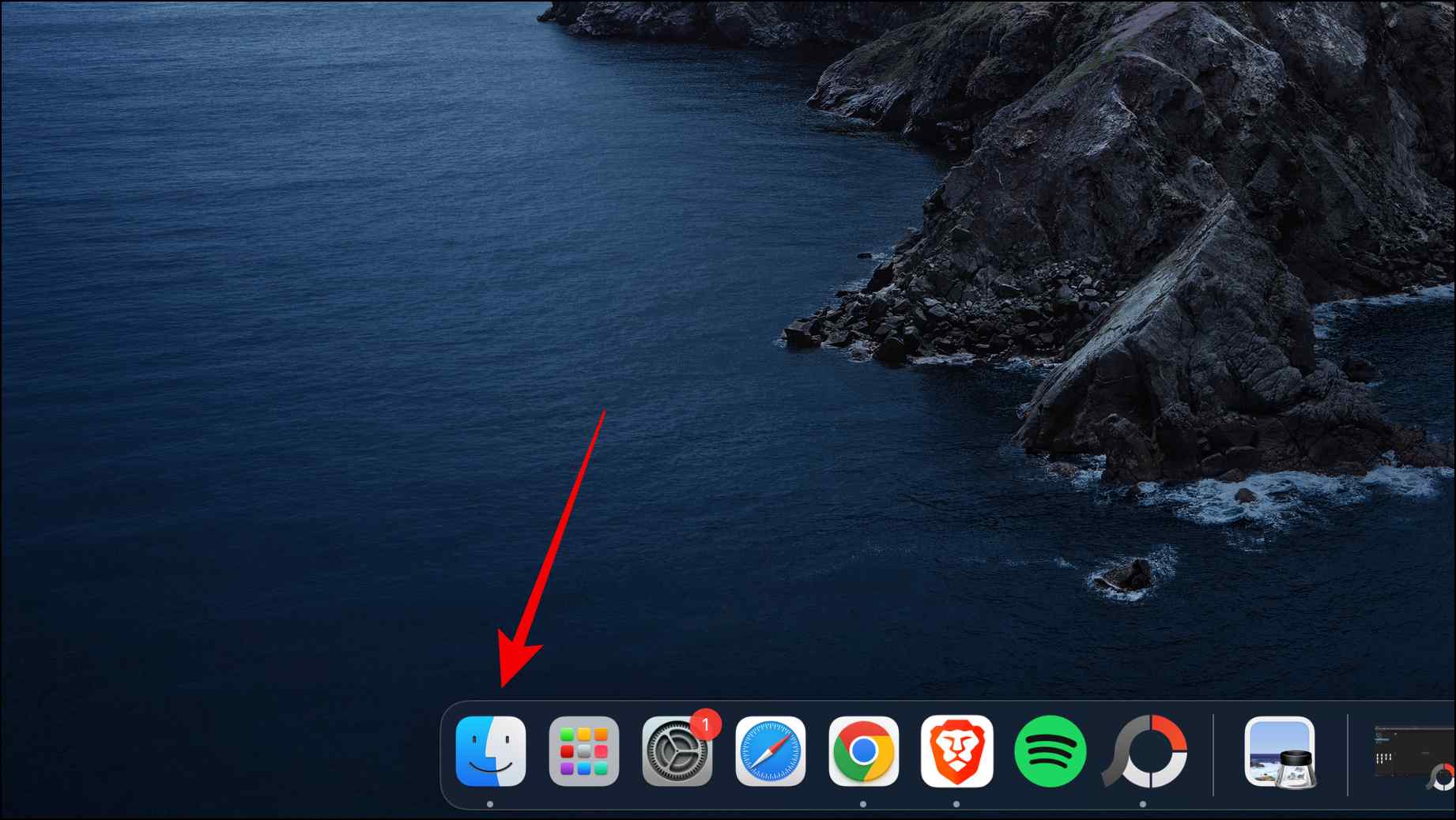
Step 2: Click on the Go option located in the status bar above.
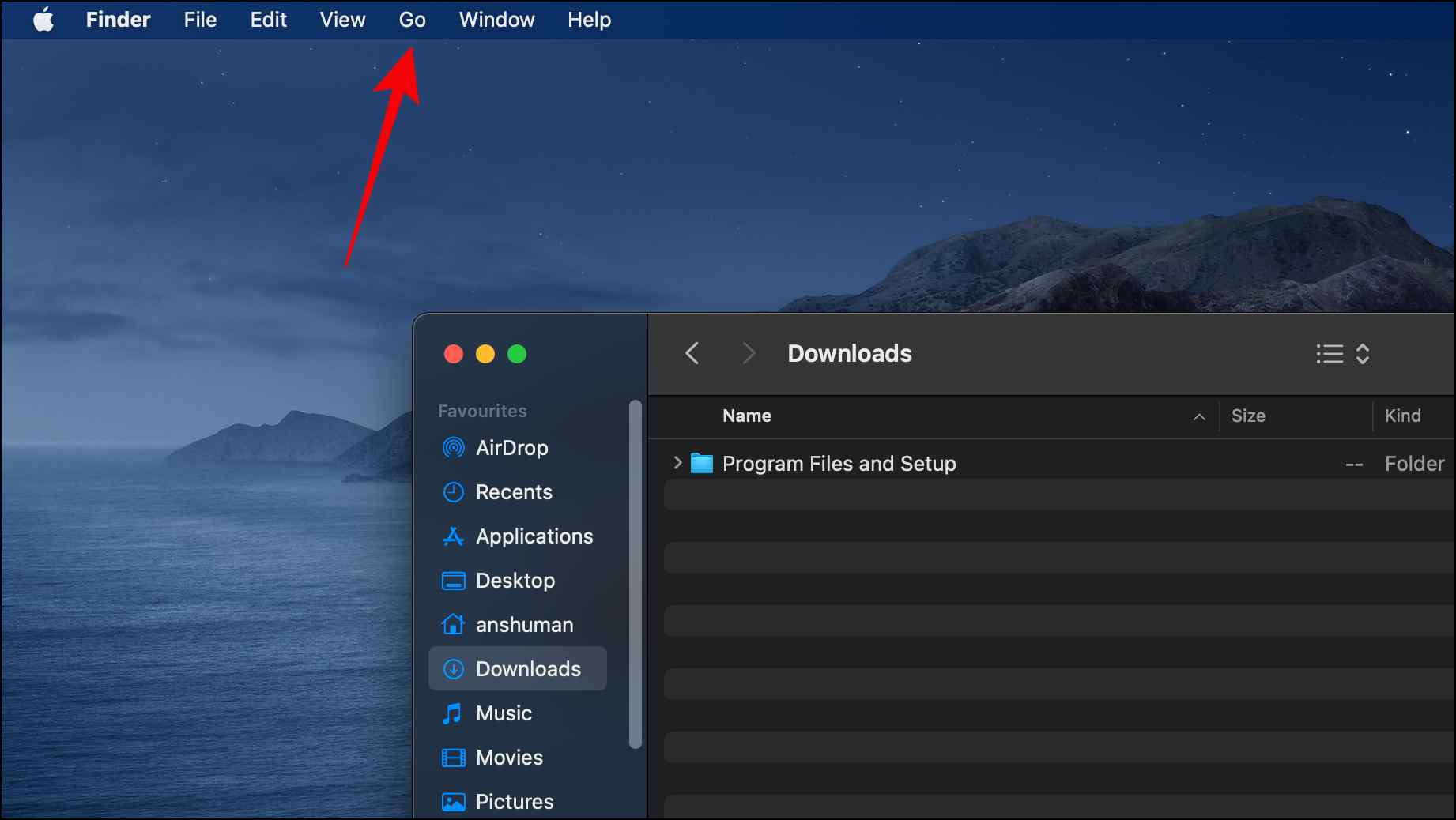
Step 3: Click on Go to Folder…
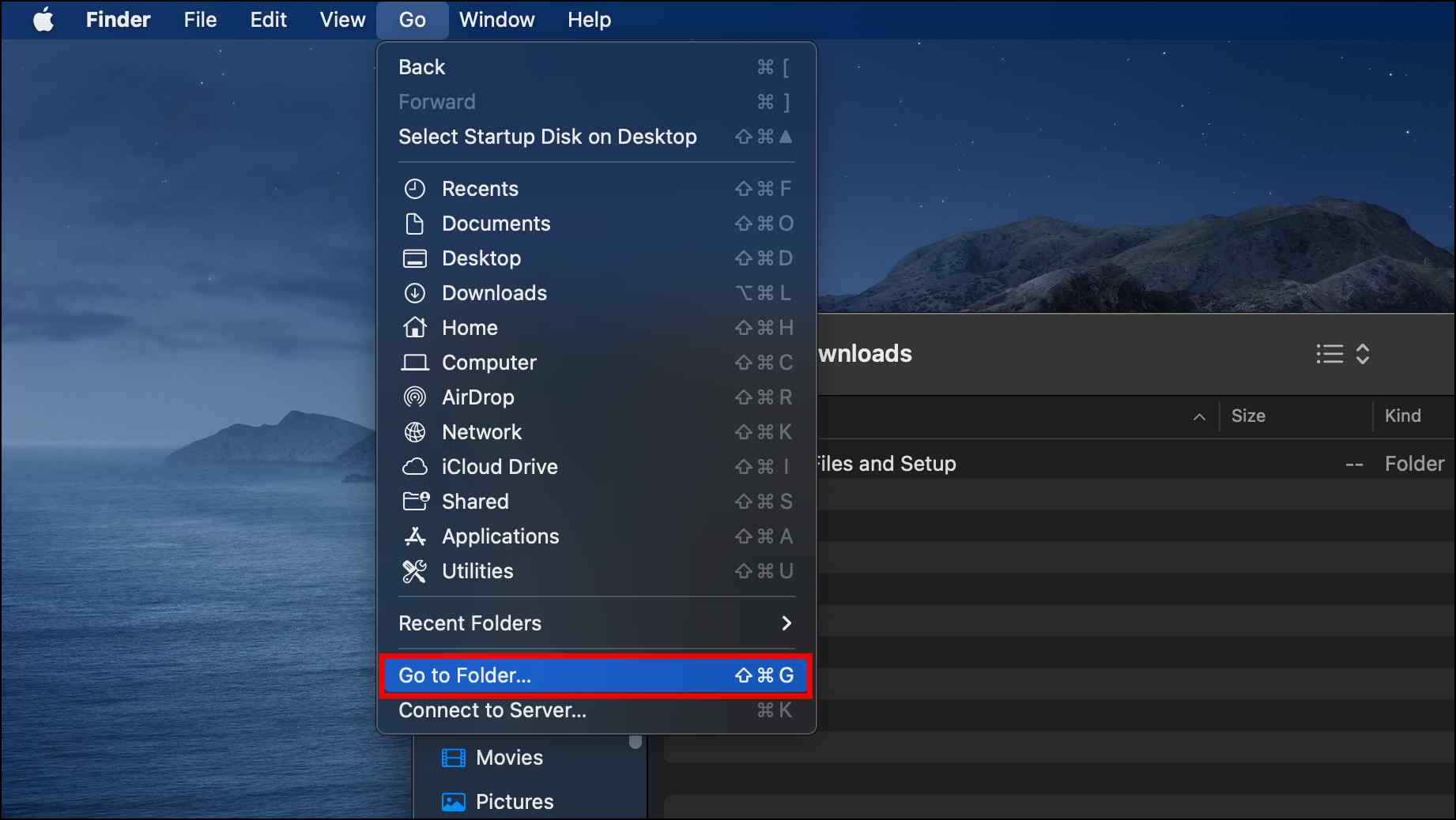
Step 4: here, type ~/Library/Caches.
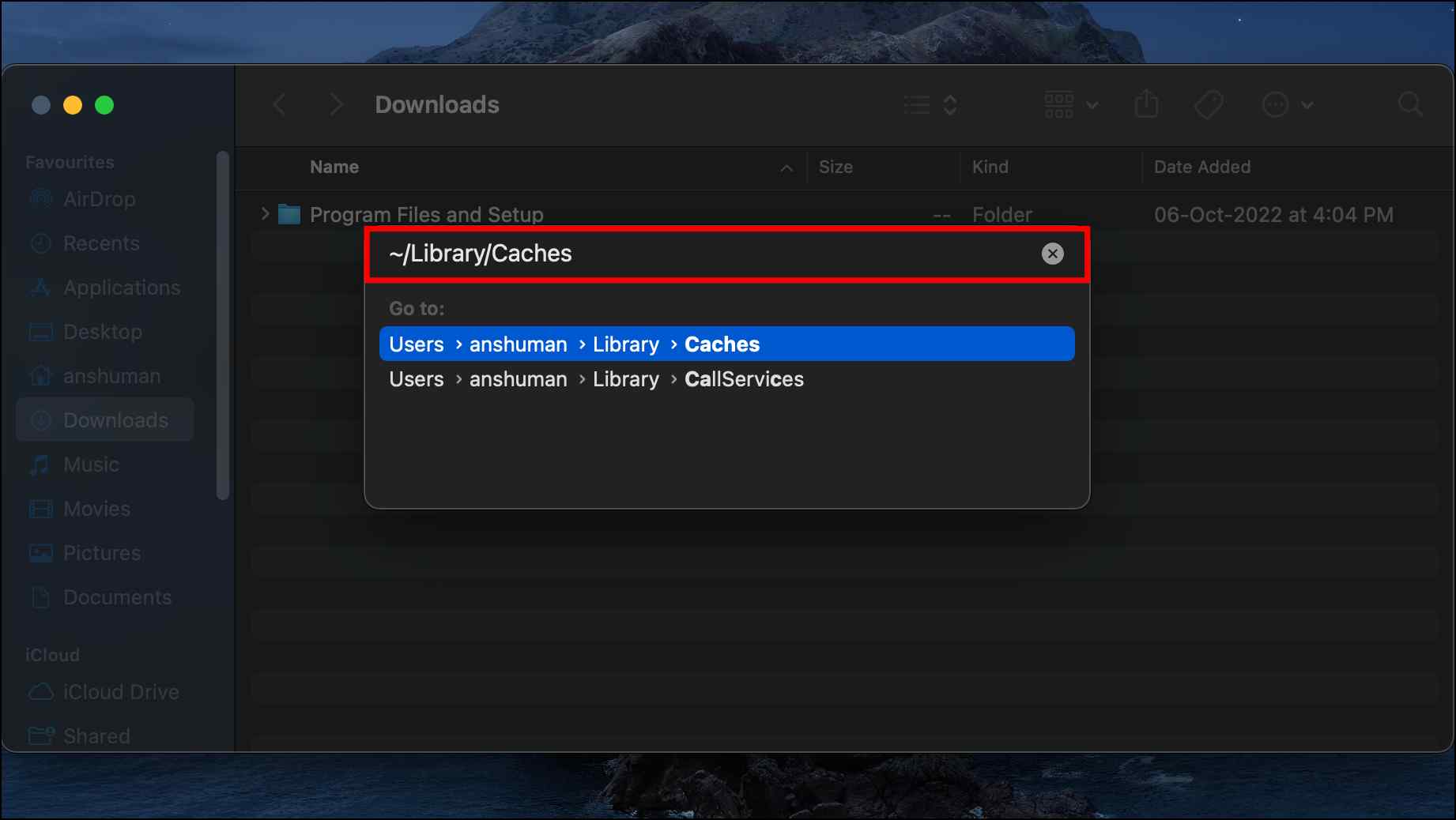
The Caches folder contains all the temporary cache data in your Mac. It can be intimidating to decide which folder to delete, so to be safe, we will delete the Chrome cache folder.
Step 5: Scroll down and click on Google. The Chrome folder is located within it.
Step 6: Right-click on Chrome and select Move to Bin.
All temporary data related to the Chrome browser will be deleted from the Caches folder.
Delete Temporary Files on Windows
Step 1: Open the Run command by pressing the Windows key + R simultaneously.
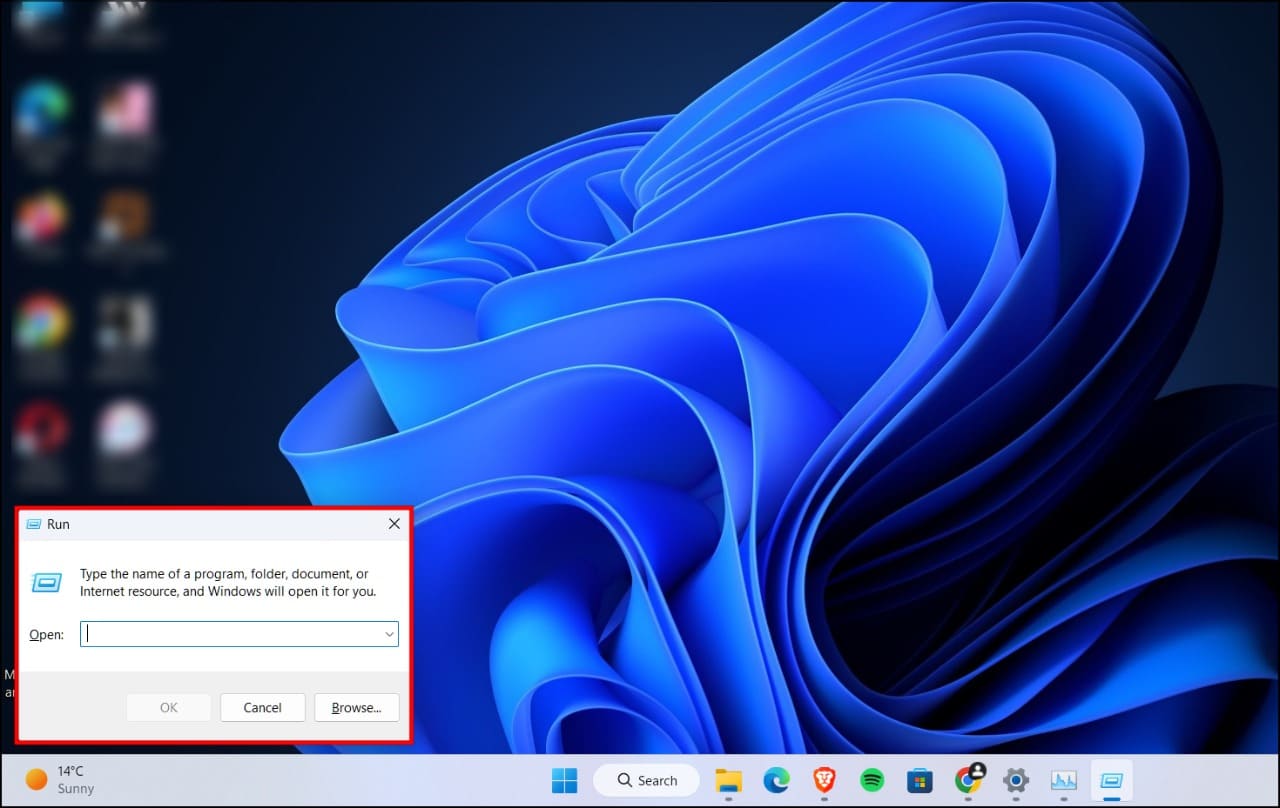
Step 2: Type %temp% in the run command and click Enter.
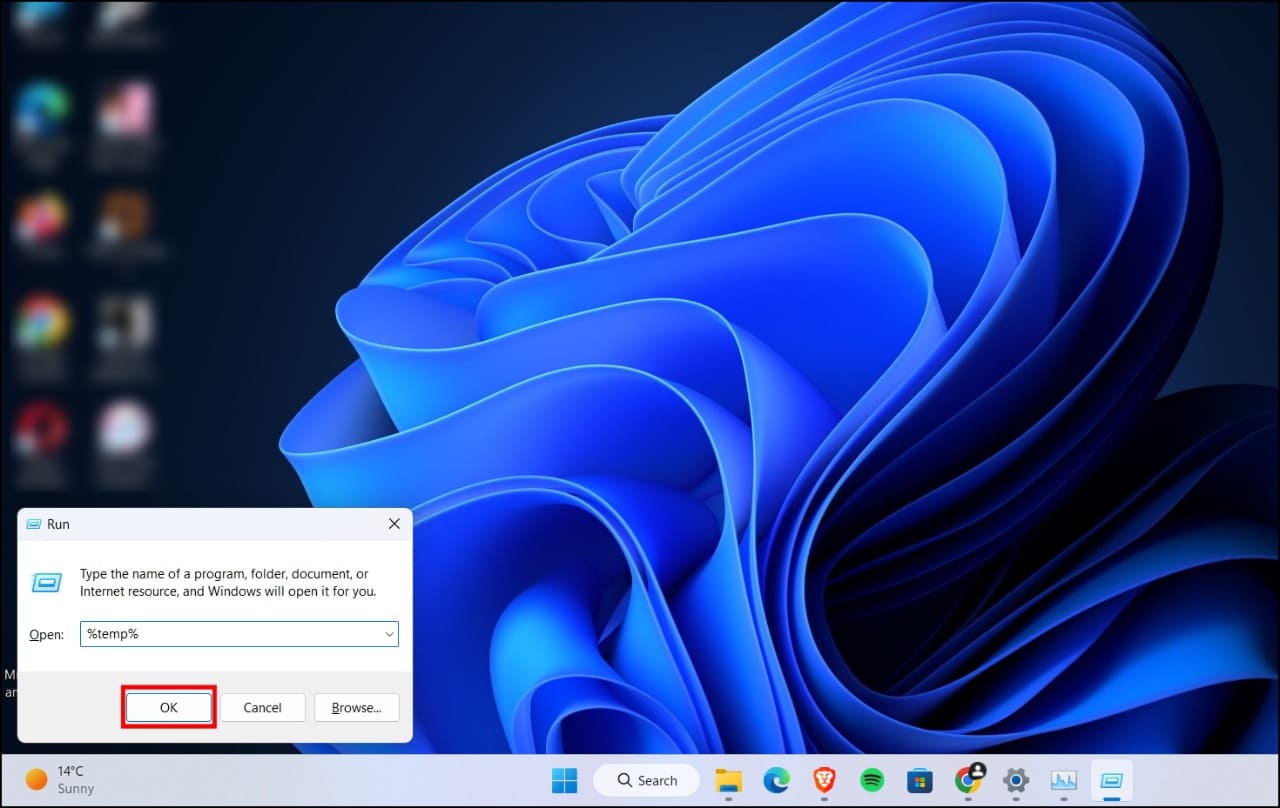
You can also enter prefetch and temp to access other temporary file folders.
Step 3: Press Ctrl + A to select all files.
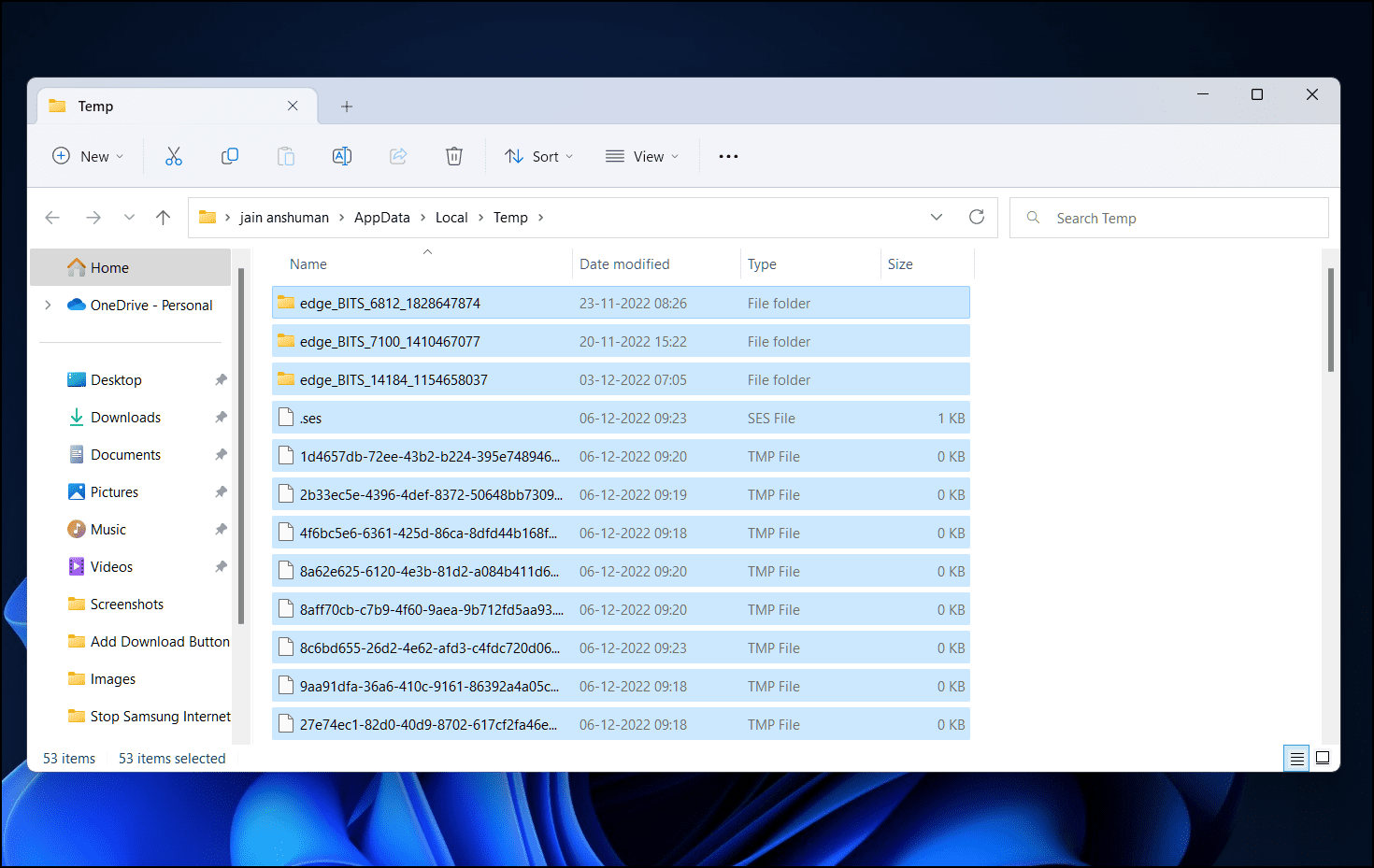
Step 4: Right-click on the selected items and click on Delete.
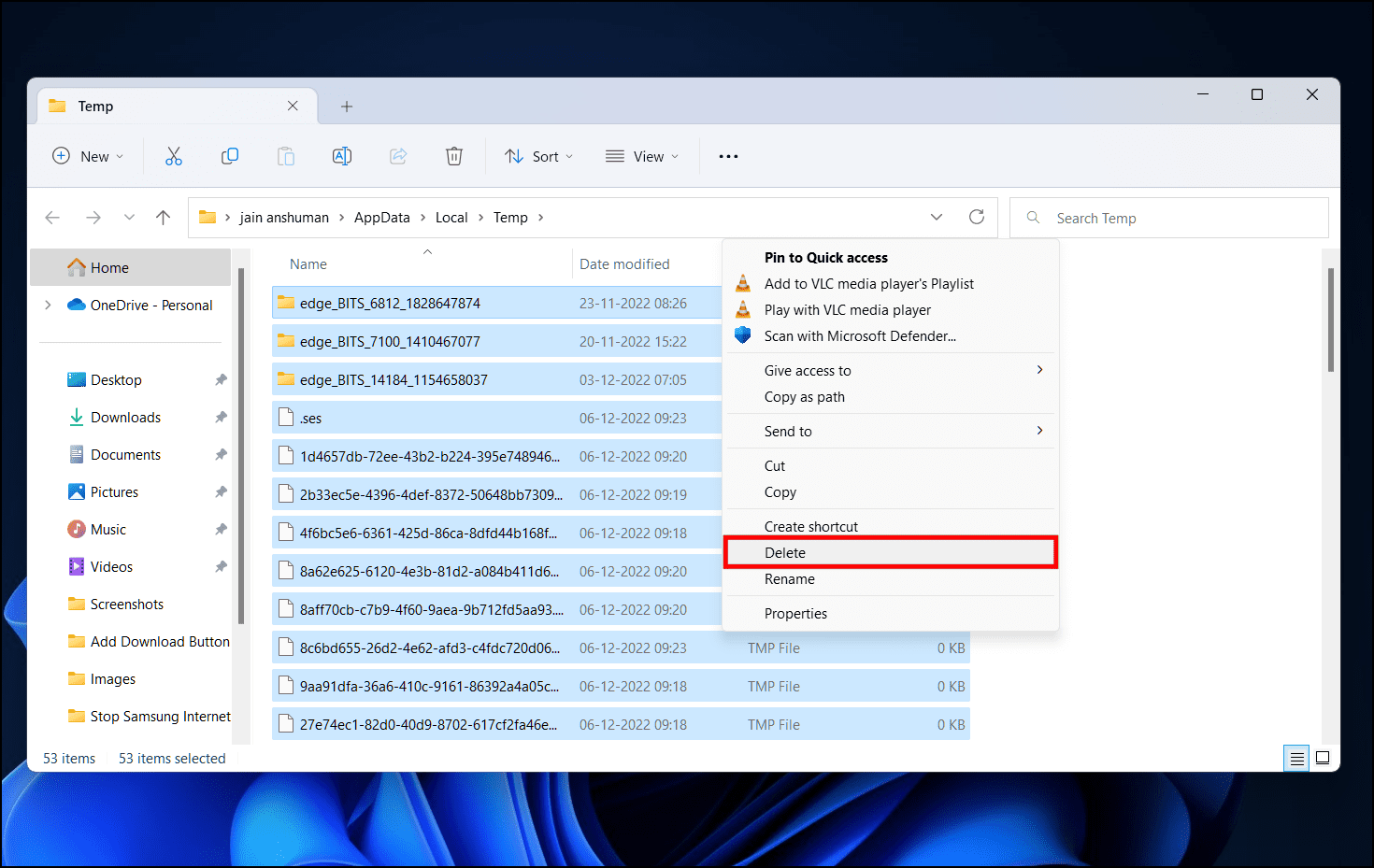
This will delete all temporary files from the system. It is completely safe to do so, and it also frees up some storage. Try using Chrome to check if the issue is resolved.
5. Uninstall and Reinstall the Chrome Browser
If all of the above methods fail to work, then it might be possible that your installation of Google Chrome might be corrupted. In this case, it is best to uninstall the browser properly from your system and download a fresh installation.
Uninstall Chrome on Mac
Step 1: Open Finder.
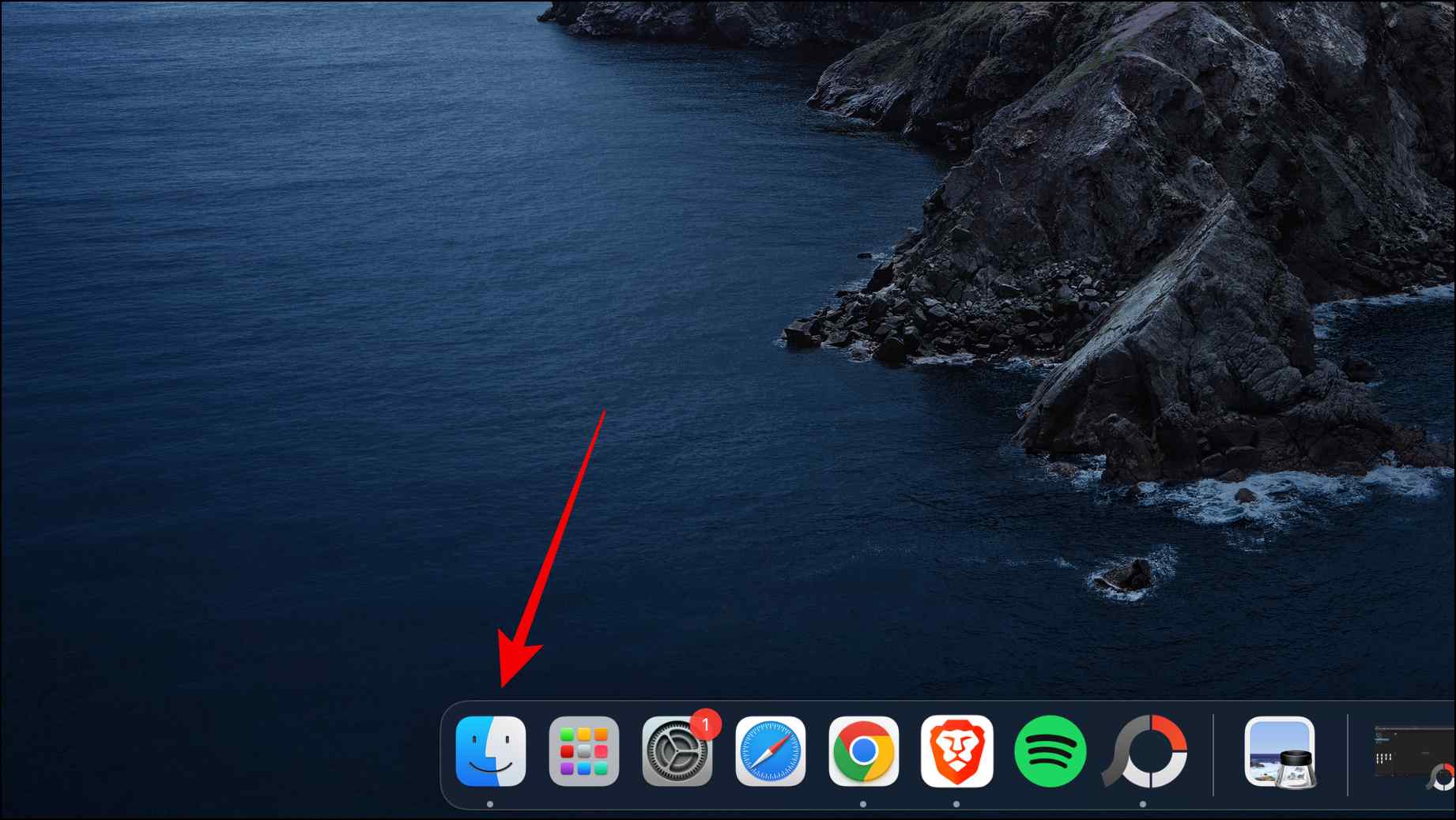
Step 2: Go to the Applications folder.
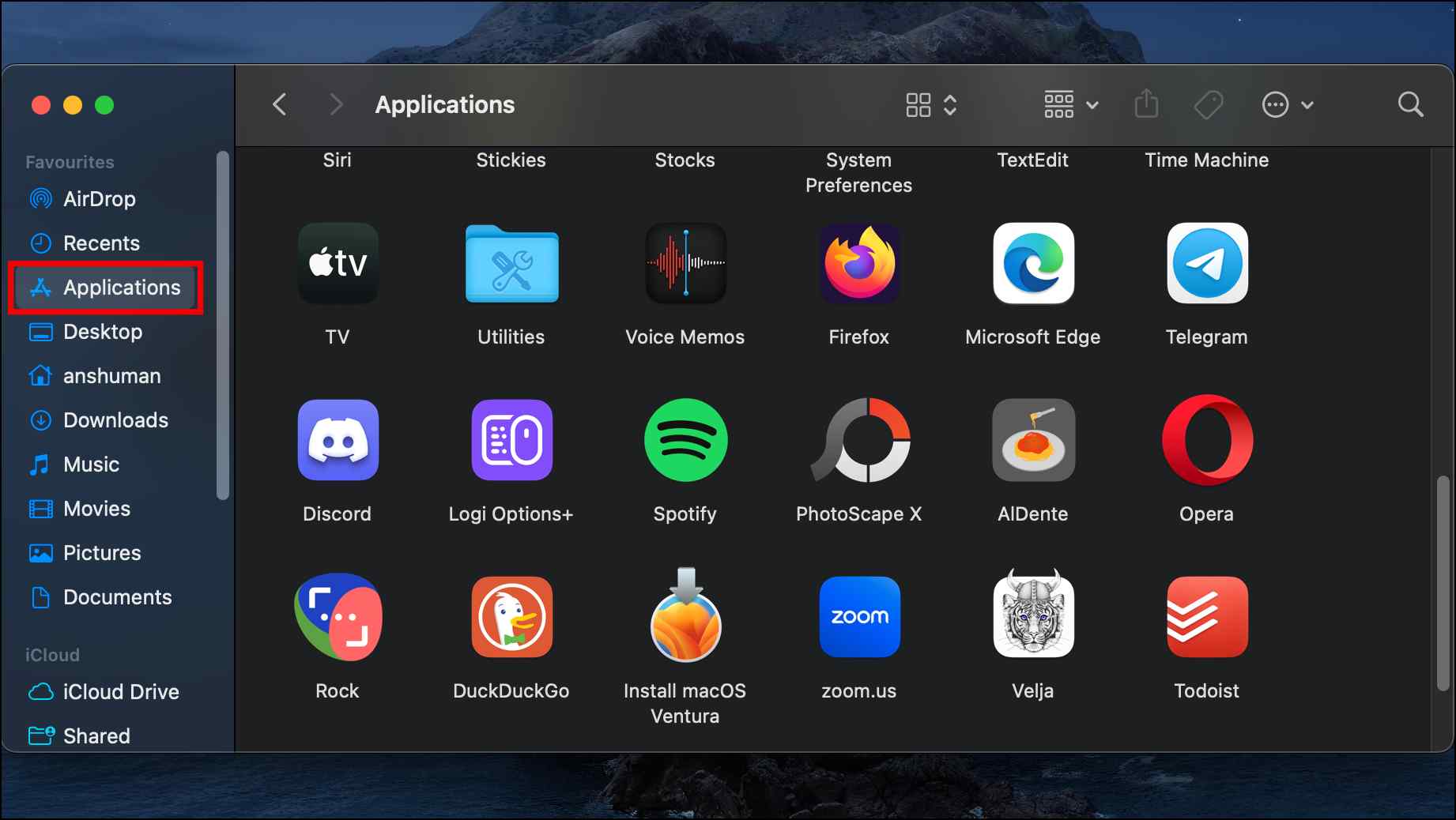
Step 3: Right-click on the Chrome browser and select Move to Bin.
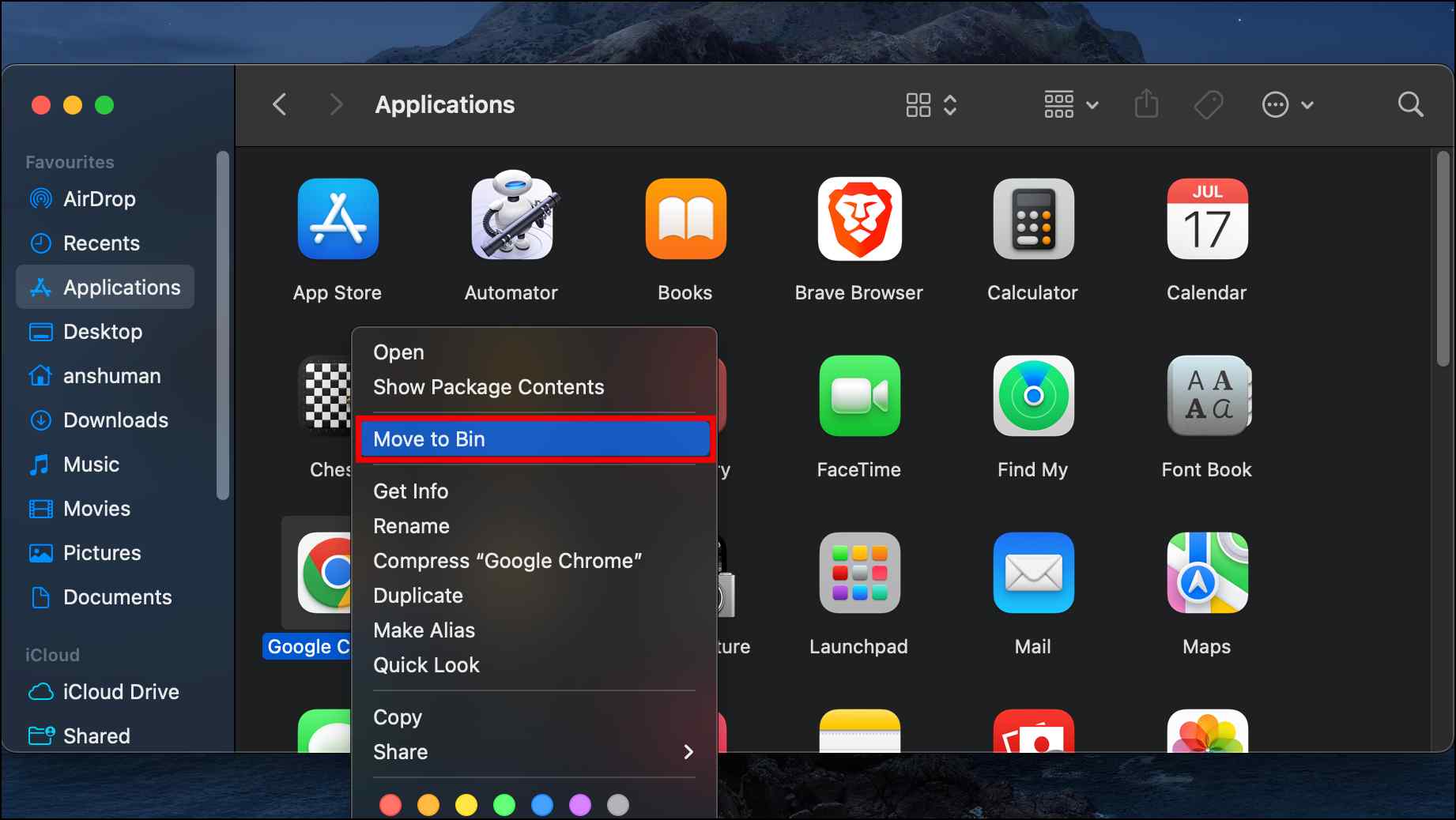
Step 4: Next, right-click on the Bin icon in the Docks.
Step 5: Select Empty Bin.
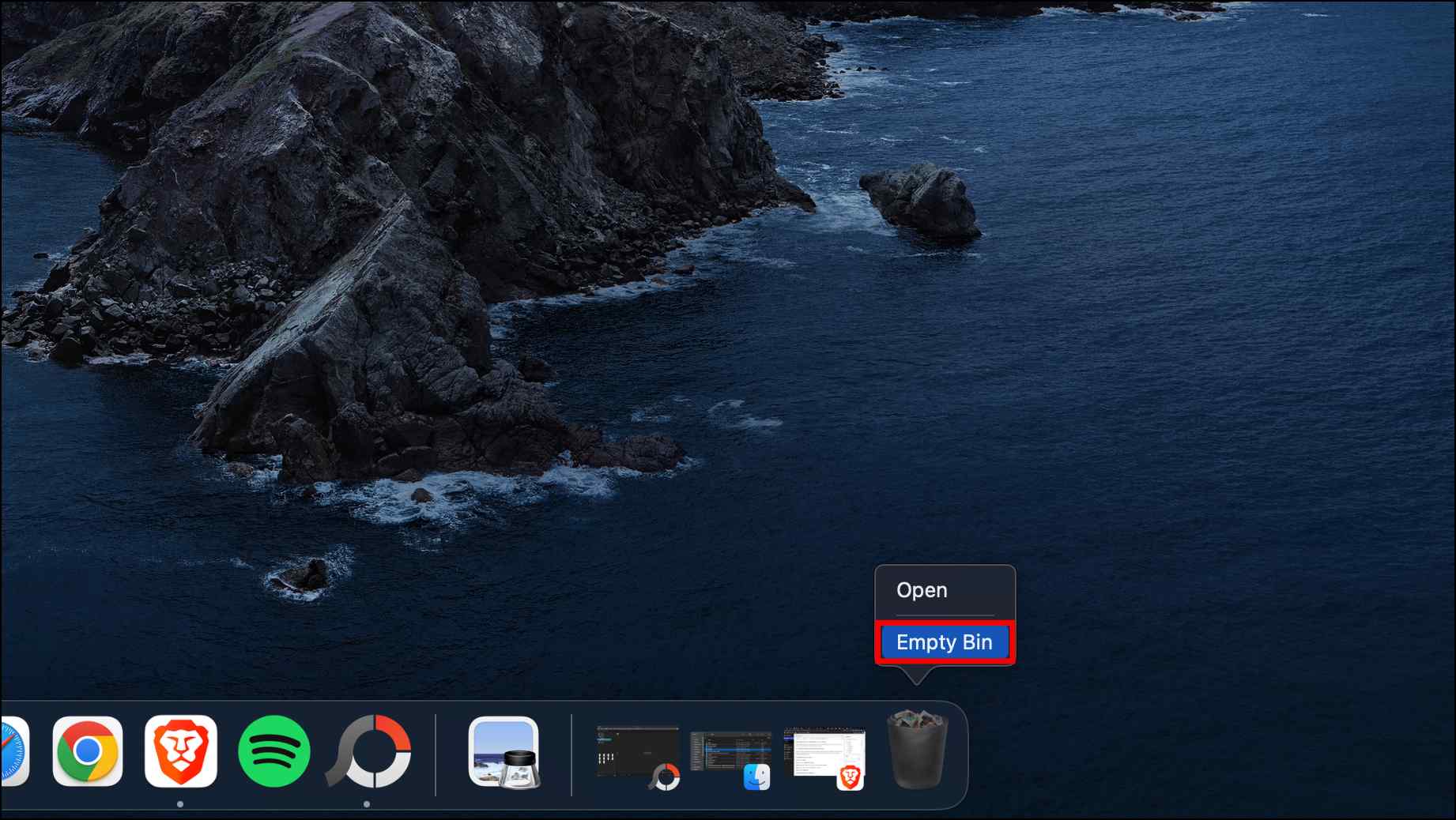
Uninstall Chrome on Windows
Step 1: Press the Windows key + I to open Settings.
Step 2: Go to Apps.
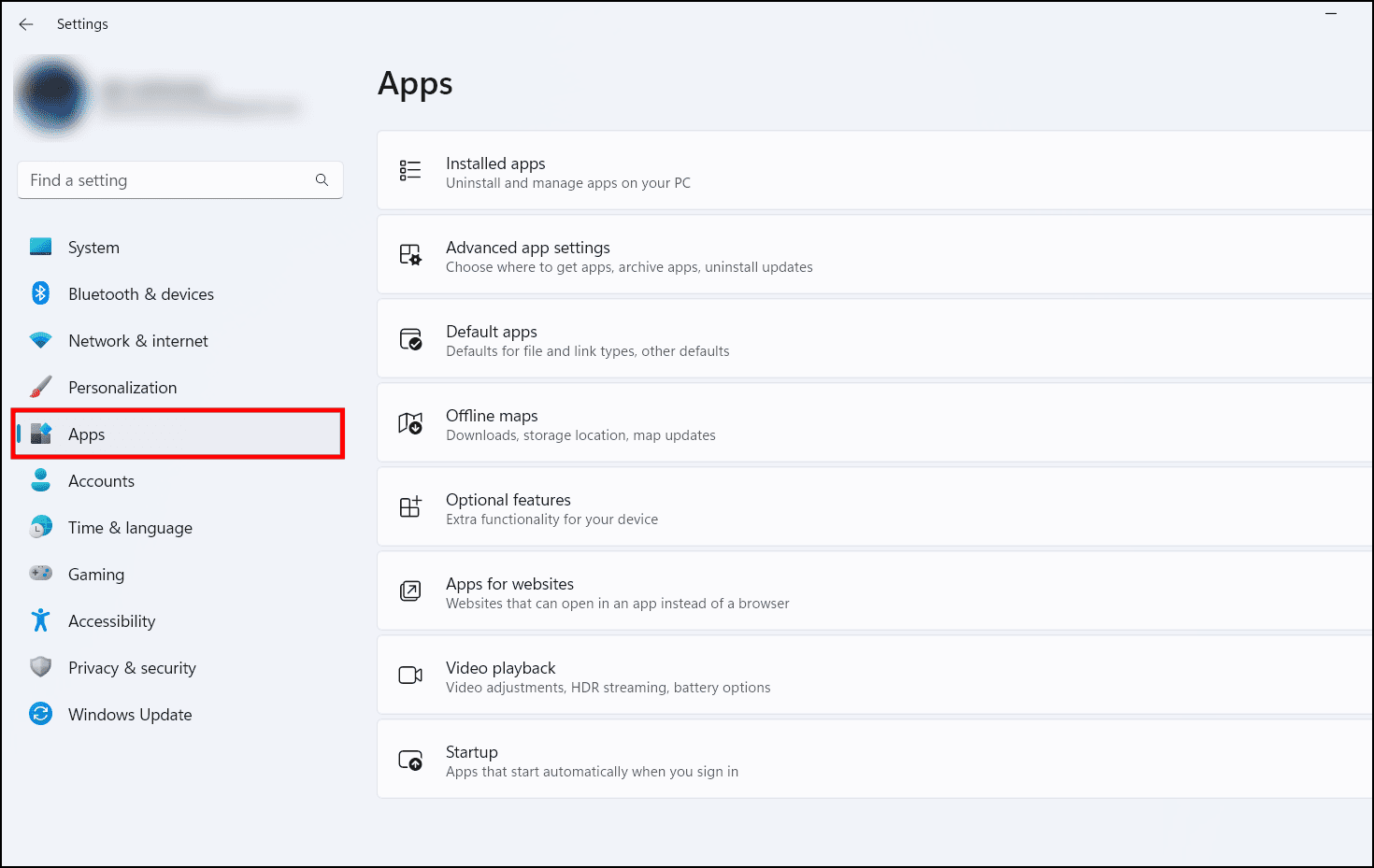
Step 3: Open Installed Apps.
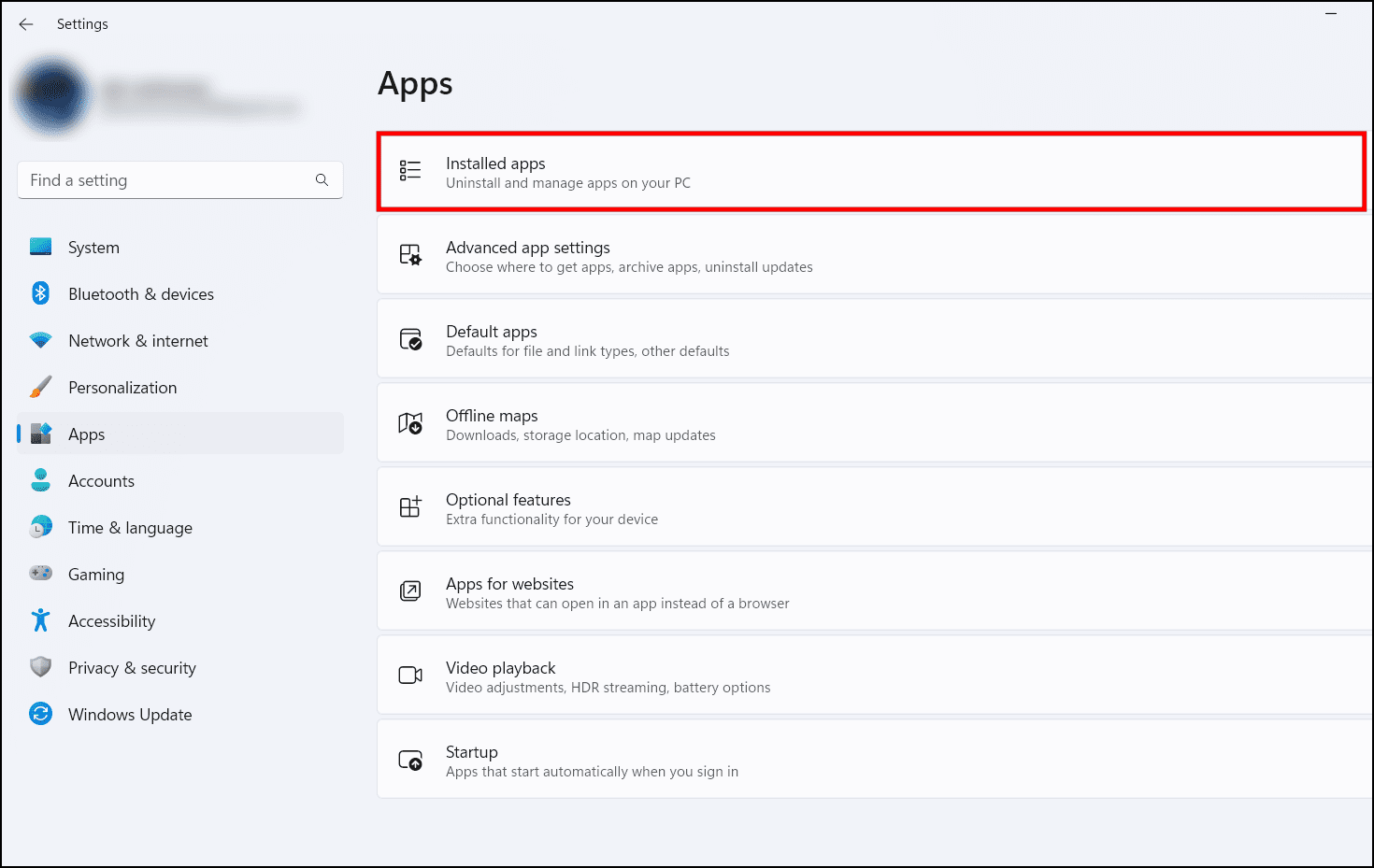
Step 4: Scroll down to Chrome and click on the three dots next to it.
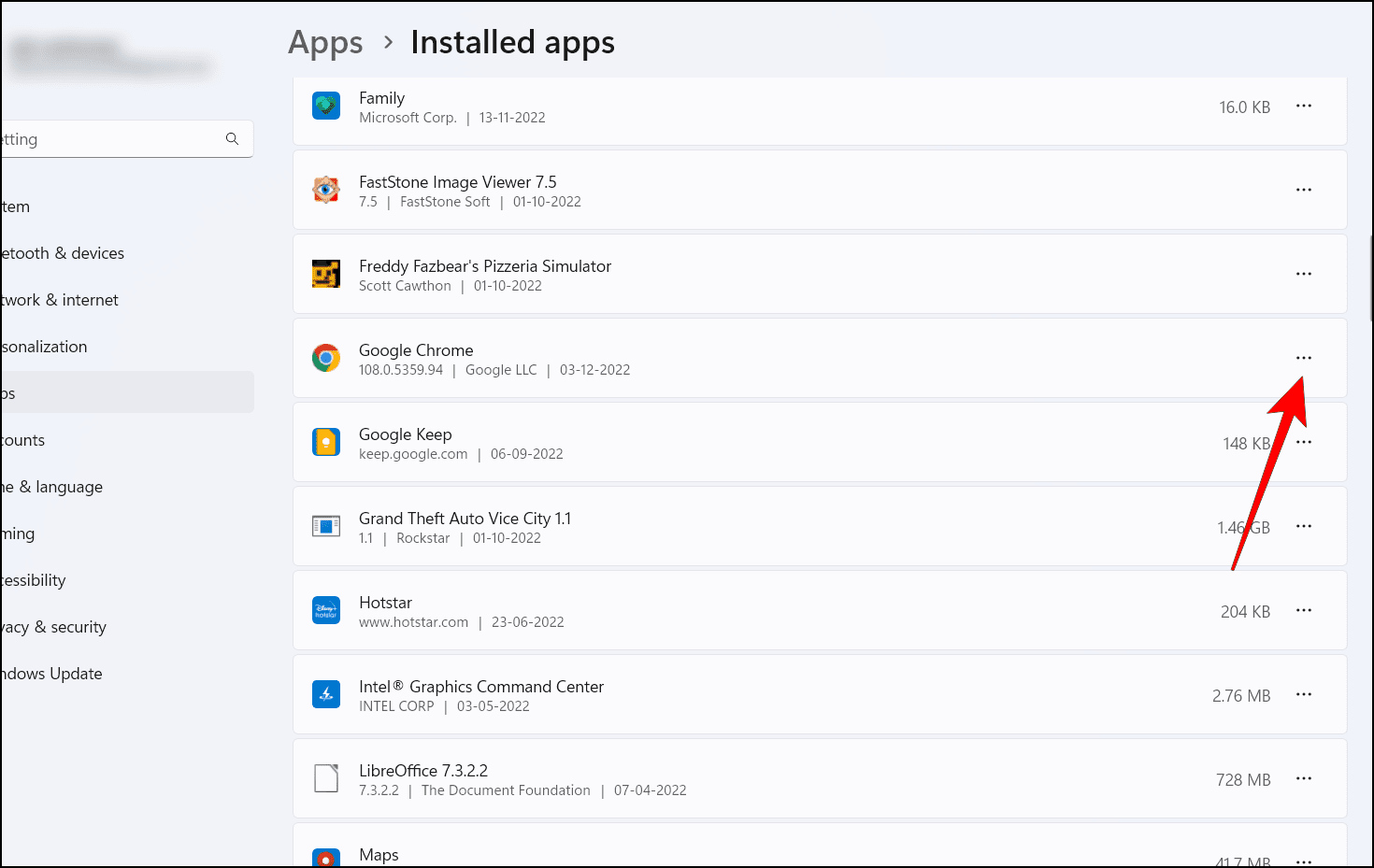
Step 5: Select Uninstall.
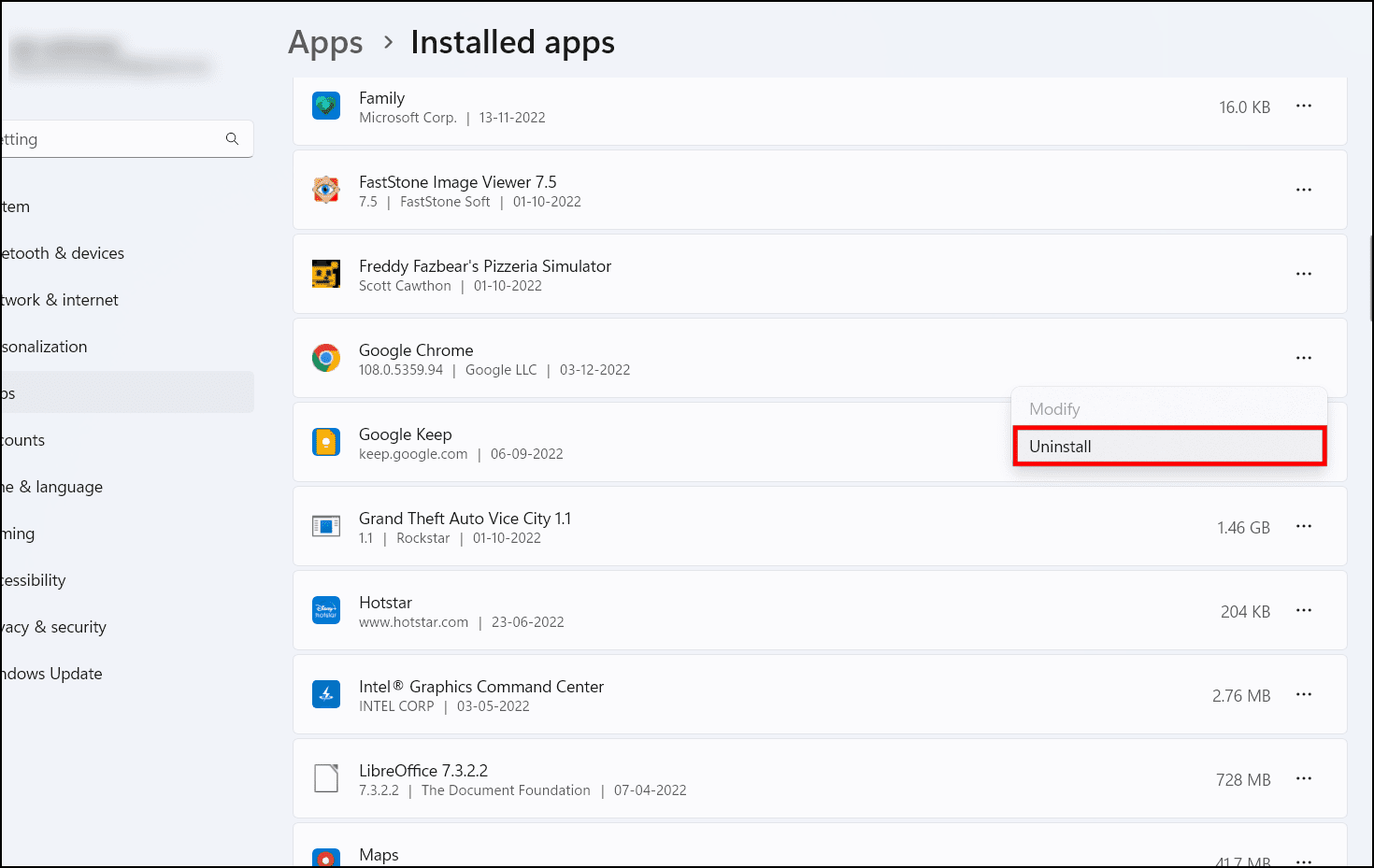
Step 6: In the confirmation prompt, select Uninstall.
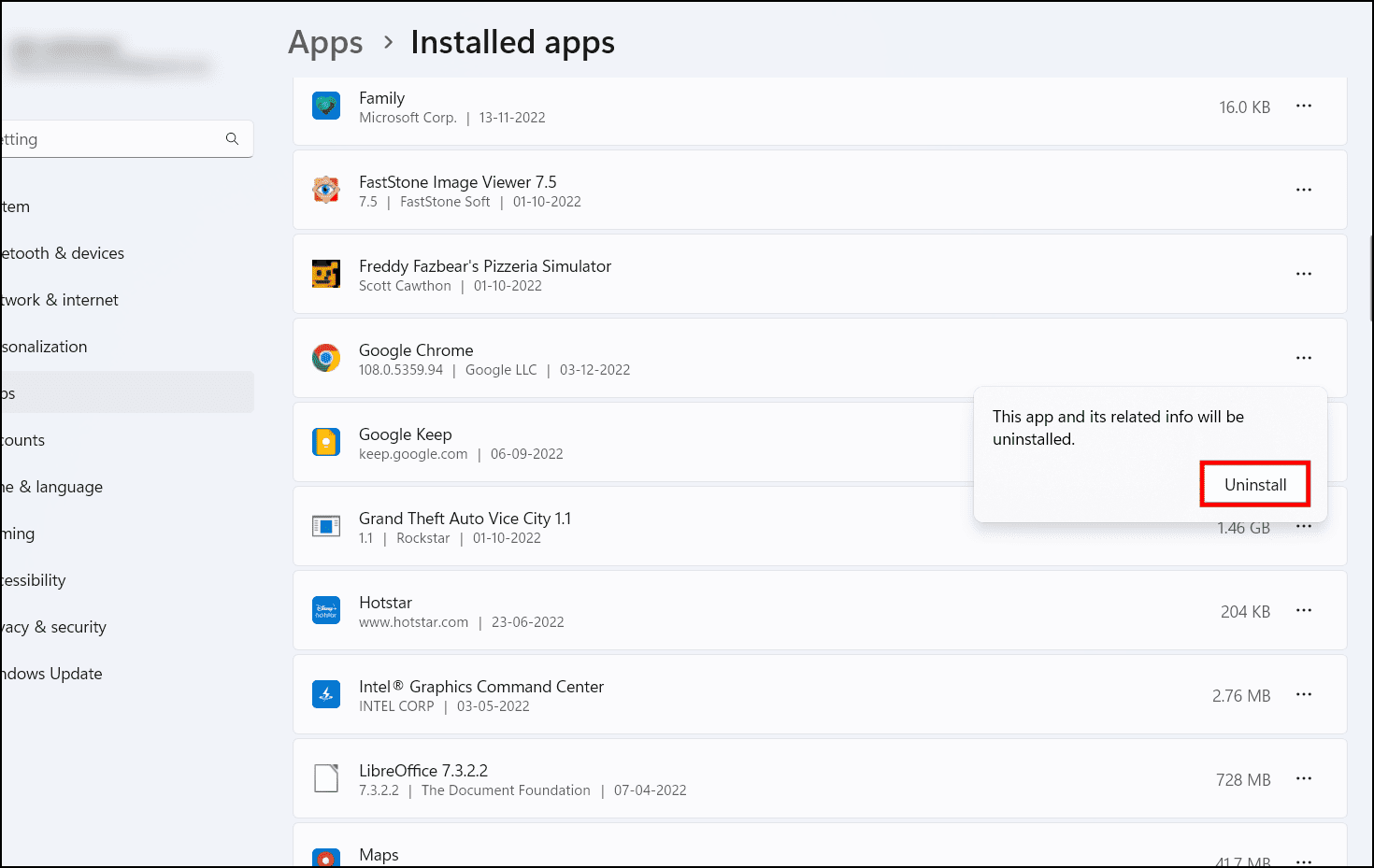
Using the steps above, you can uninstall Chrome from your system. Refer to methods 3 and 4 to delete the remaining files and proceed to reinstall Chrome.
We recommend you download an older build of Chrome before version 108 to avoid the issue entirely.
Download | Google Chrome
Frequently Asked Questions
Q. How Can I find out if an Extension is Crashing Chrome?
Open an Incognito tab in Chrome and check if you run into any issues. If not, then the cause of the crash is possibly an extension.
Q. From Where Can I Download Older Versions of Google Chrome?
Since there is no official repository of older versions of Chrome, you can use websites like FileHippo to find an older version.
Q. Is it Safe to Delete Temporary Files?
Yes. There is no harm in deleting these files as they are just cache data generated by apps and programs on your system. But you can resort to a cleaner program like CCleaner to get rid of such files more effectively.
(Resolved) Chrome Closes After Opening
These are all the methods that you can try out to fix Chrome closing after opening on Mac and Windows computer. Hopefully, either one of them was able to fix the issue you were facing. In the meantime, we recommend you refrain from adding a profile as it is also known to cause such closing problems in the current build of Chrome. Do let us know in the comments below if you have any queries, and stay tuned on Browser To Use for more such articles and How-Tos.
Related:


