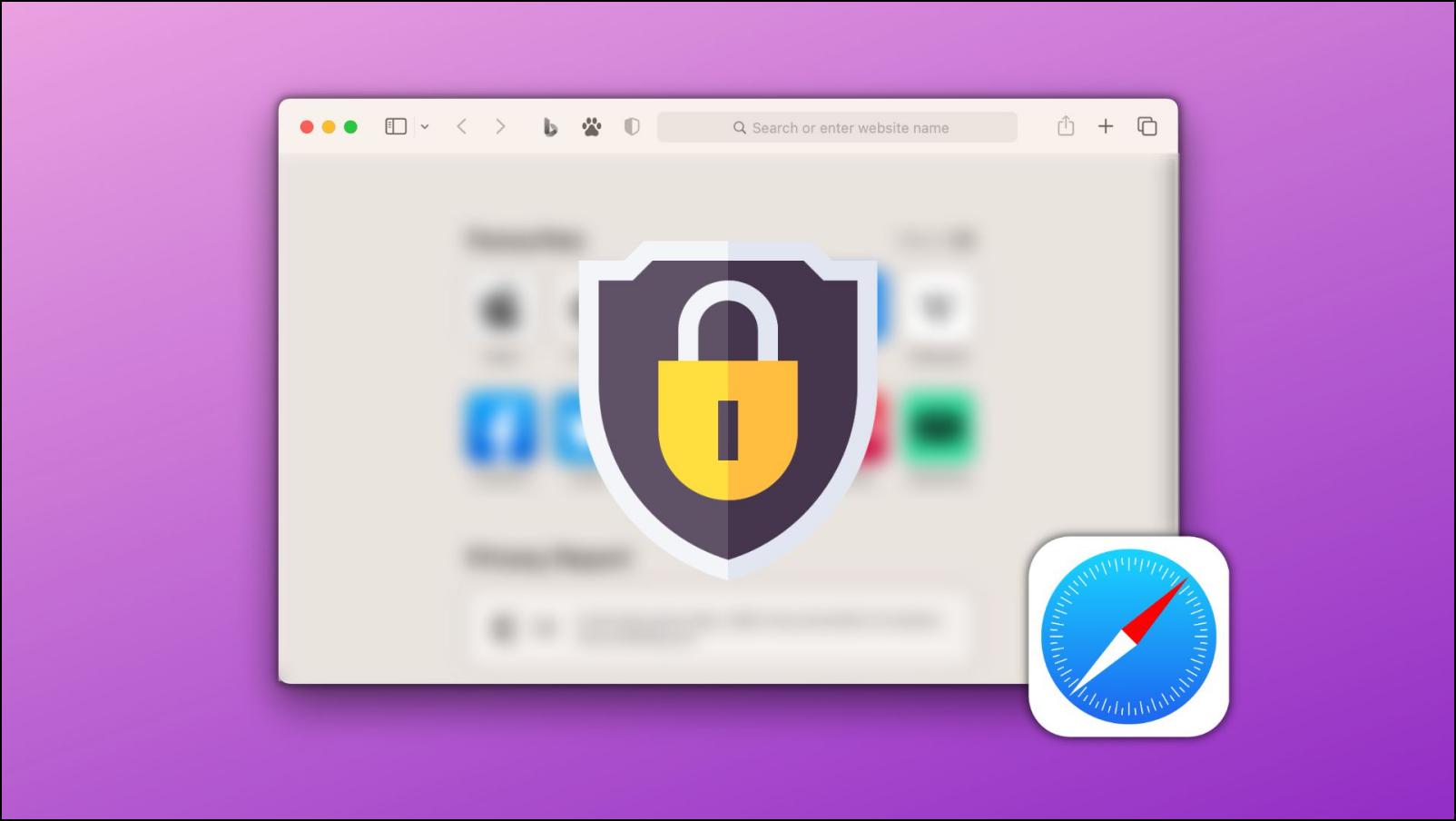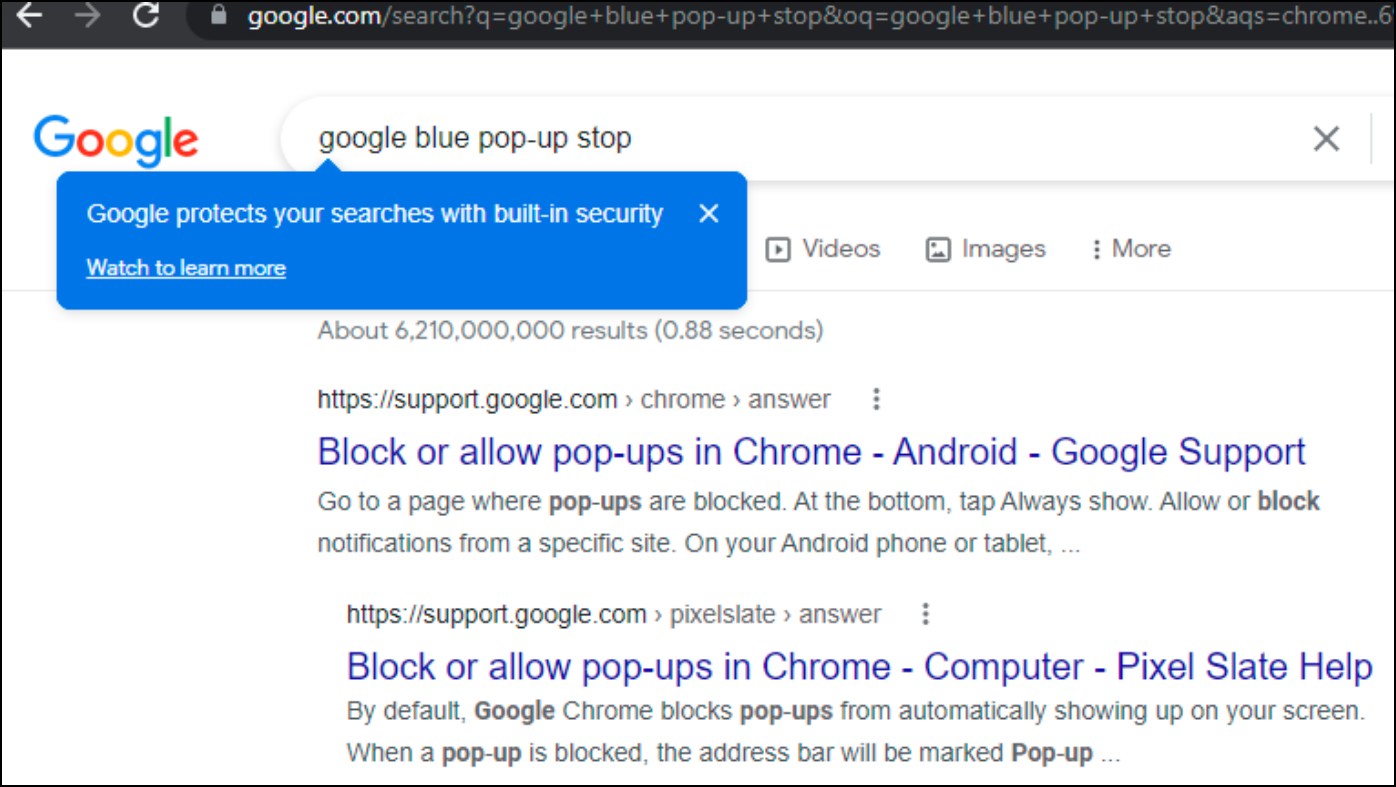Besides tracking the browsing behavior, websites also pull information about your device model, browser version, and operating system. This is a part of browser fingerprinting, preventing which can be tricky at times. In this article, let’s explore ways in which you can stop websites from knowing what device you are using.
Related | 3 Ways to Download Files Secretly on Android
Stop Websites From Knowing What Device You Are Using
There are several ways to avoid sharing your device or system information with websites you visit. You can change user agent to disguise the browser and operating system, block fingerprinting, and use third-party extensions that prevent sites from viewing your information. Read on.
Method 1- Change User Agent
A user-agent is a string in an HTTP request header that identifies the browsers, apps, and operating systems that connect to the server. It contains all the information about your device, and changing the user agent string is one way you can stop websites from knowing what device you are using.
You change the information in the user agent string to protect your privacy and hide your actual information. Here’s how to do it.
On Chrome, Edge, & Other Chromium Browsers
Step 1: Right-click on any webpage. Click on Inspect.
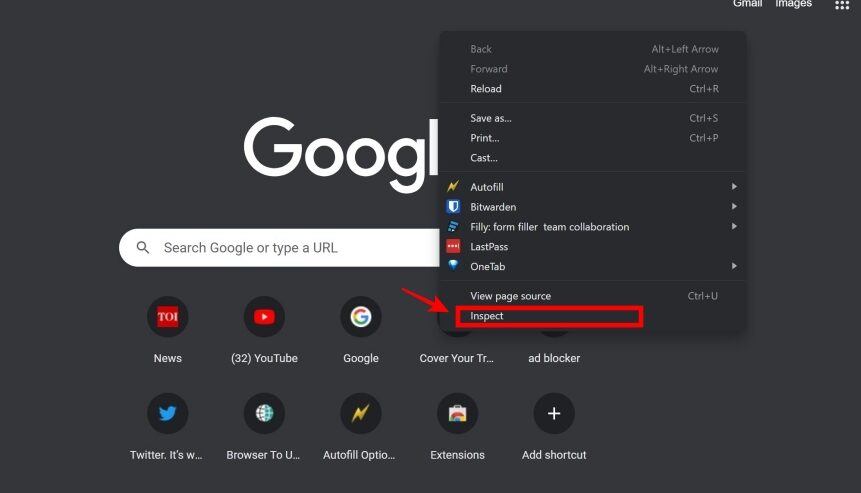
Step 2: Click on the three dots icon in the top right of the box.
Step 3: Choose More Tools > Network Conditions.
Step 4: Uncheck the Select Automatically Checkbox.
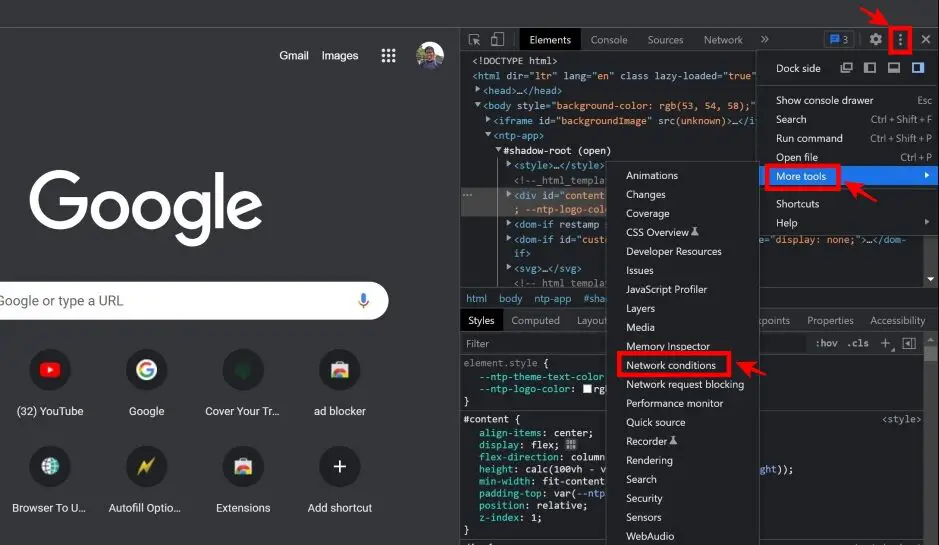
Step 4: Furthermore, uncheck the Use Browser Default checkbox.
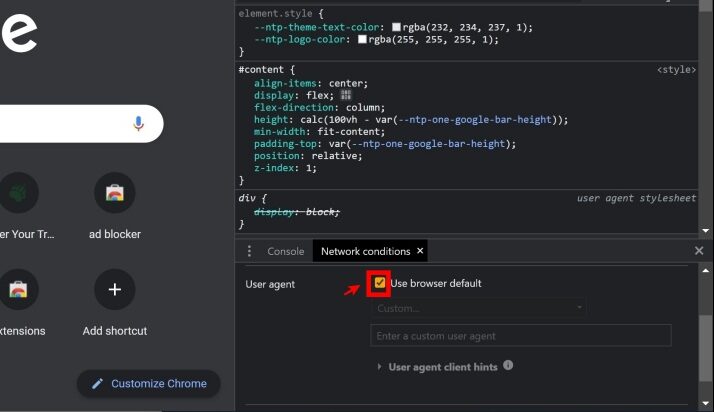
Step 5: Click the Custom dropdown menu.
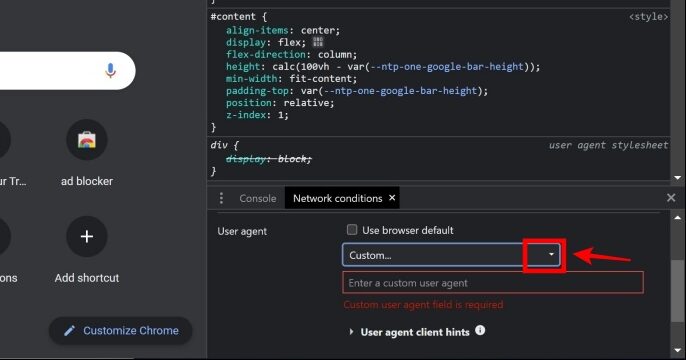
Step 6: Choose a user agent of your choice- preferably anything else other than your actual device details, be it your browser name or your OS name.
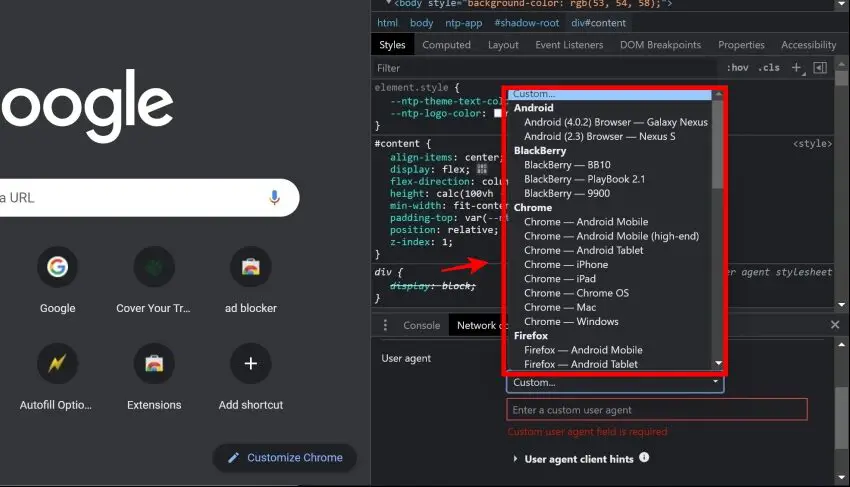
You have now successfully changed your user agent on Google Chrome and other Chromium-Based Browsers.
On Firefox
Changing the user agent on Firefox is a fairly simple process. You can install the extension called the User-Agent Switcher.
Step 1: Visit the User-Agent Switcher extension page. Click on Add To Firefox -> Add.
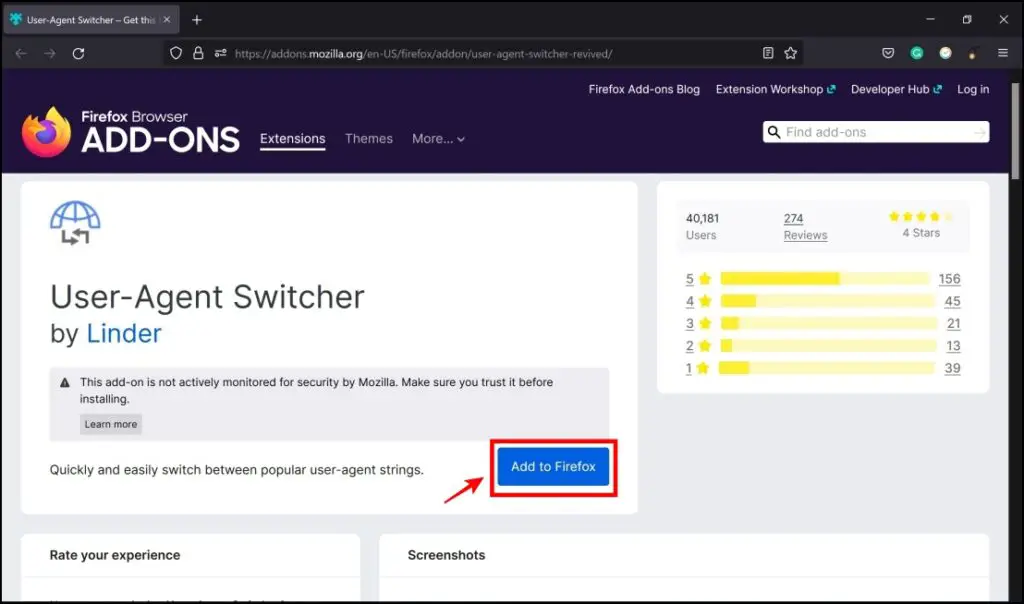
Step 2: Once the installation is completed, you will now see the extension logo on the top right corner of the toolbar. Click on the icon of the extension.
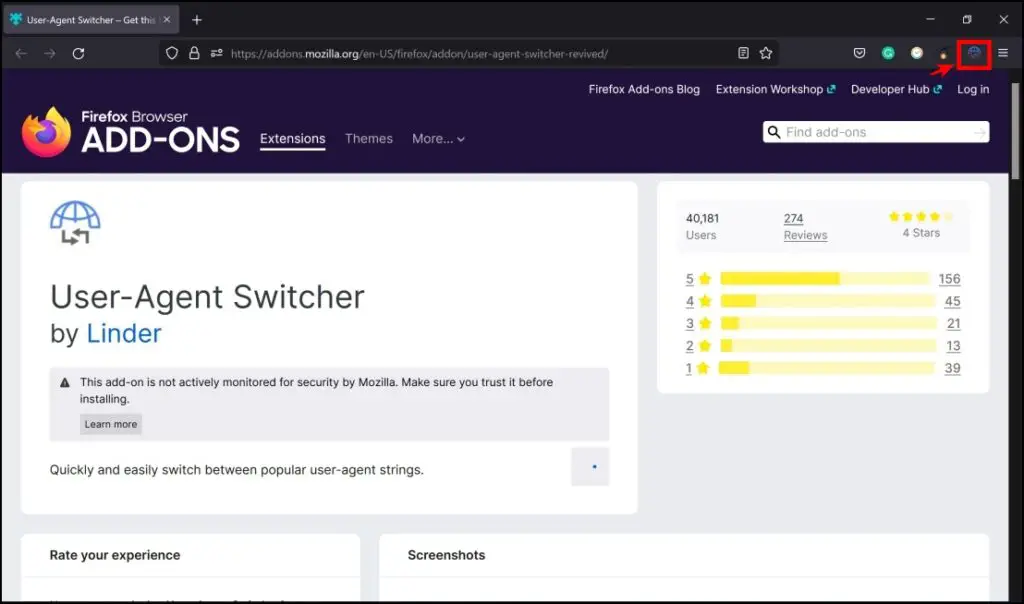
Step 3: You will now get an array of options to customize your device information combination – from OS to Browser or Device Type. Select your preferences to change your user ID String instantly.
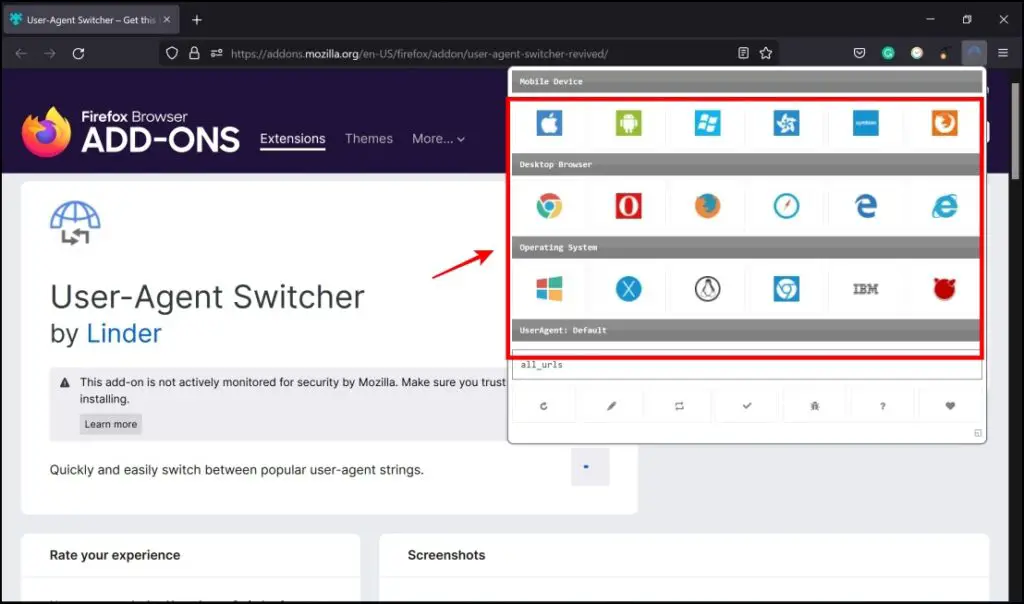
Method 2-Block Fingerprinting
Digital Fingerprints are metrics by which your device and your online activity can be uniquely identified and separated from all other devices and browsers that access the internet. When you connect to the internet, your device will hand over a group of specific data as per the demands of the website you are visiting.
Most of the information contained in your fingerprint contains a lot of your device information. If you want websites to stop knowing what device you are using, it is necessary to block websites from grabbing your fingerprint. Fortunately, there are numerous methods to do so on all of your favorite web browsers.
On Chrome, Edge & Other Chromium Browsers
Canvas Fingerprint Defender is a super minimal extension available on Chrome and Edge. It defends you from fingerprinting by generating fake values for the fingerprint – essentially keeping your personal information secure.
Here’s a how-to to install and configure the Canvas extension:
Step 1: Vist the Canvas Fingerprint Extension page. Click on Add to Chrome > Add Extension.
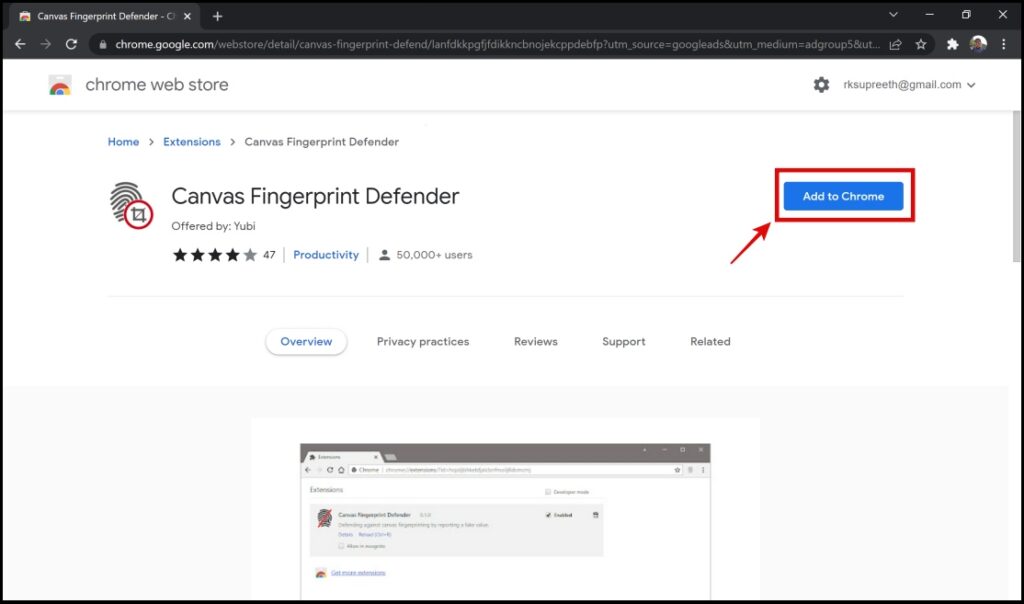
Step 2: Once the installation is complete, click on the extension menu on the toolbar. Then, click on the Canvas Fingerprint Defender extension.
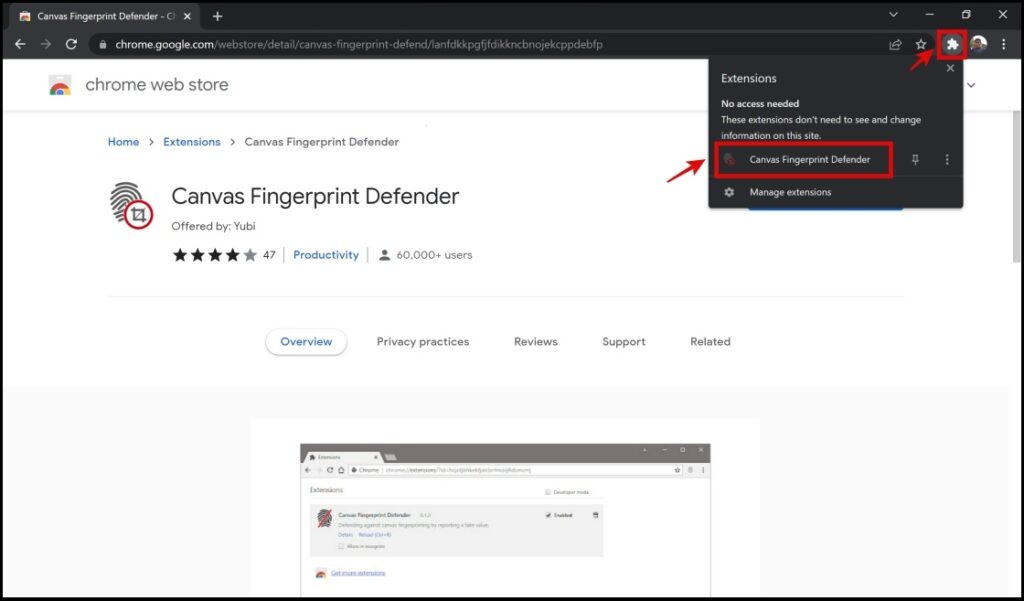
Step 3: The extension will now be active with protection features effective immediately.
For example, the image below shows how the extension notifies you whenever it defends you against a fingerprinting attempt.
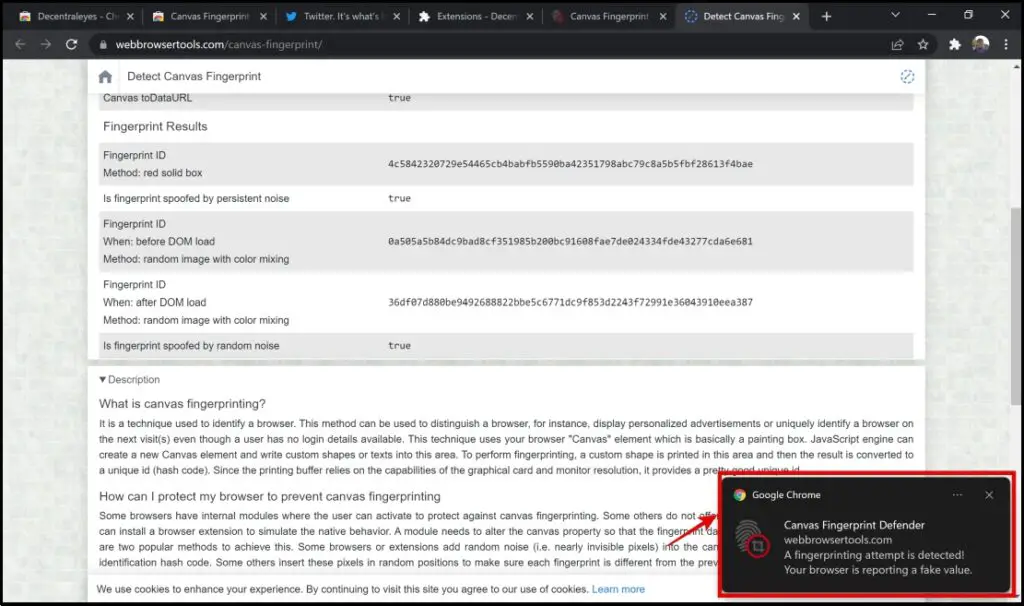
On Firefox
Firefox comes with an added fingerprinting prevention tool embedded into its privacy features. This is a highly appreciated built-in feature, as it does not require installing any third-party extensions. To use it:
Step 1: Click the hamburger menu on the top right section of the screen.
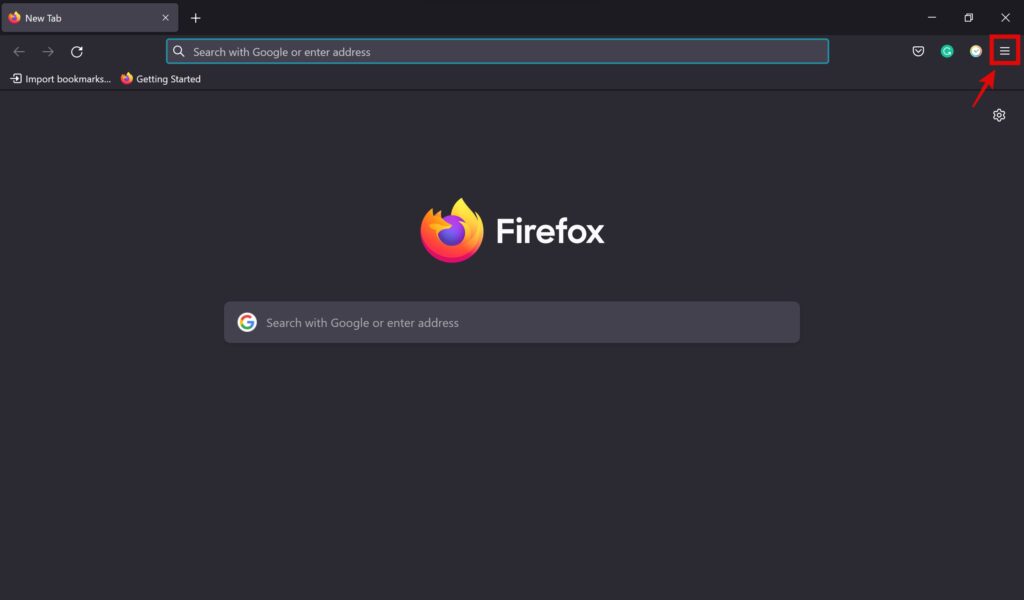
Step 2: Click on Settings.
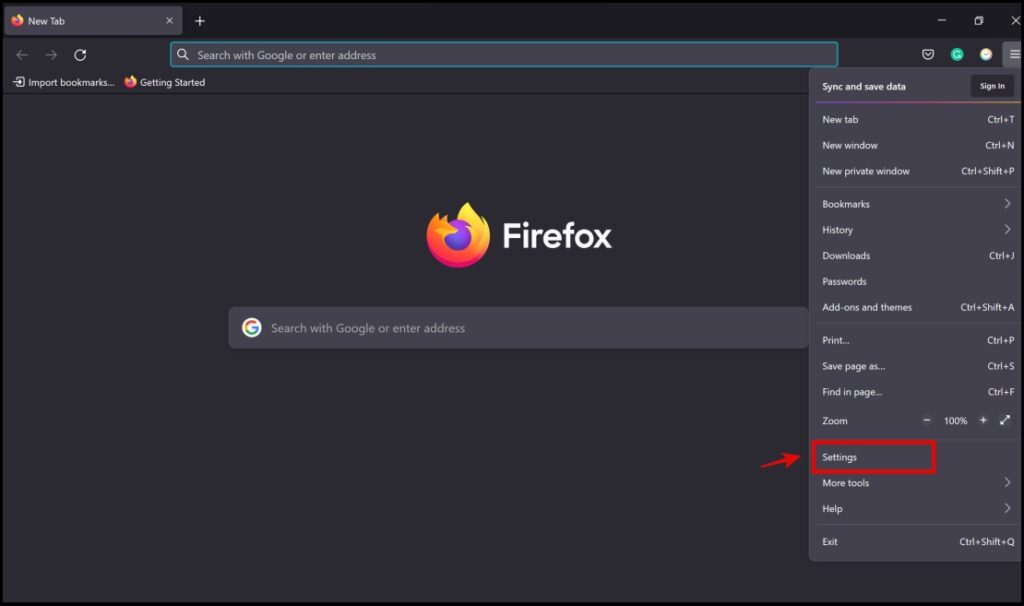
Step 3: Next, click on Privacy & Security.
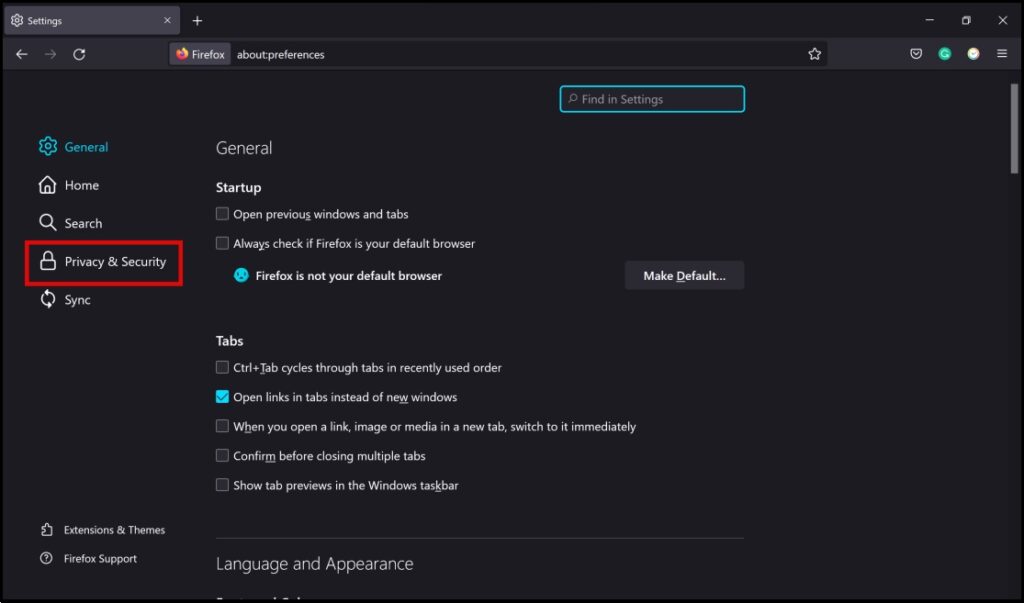
Step 4: These are some of the modes through which Firefox stops fingerprinting attempts. For most users, the Standard mode is just about enough. But, you also have two other modes :
- Strict Mode: Offers a stronger protection level in comparison to the standard mode, but may end up breaking a few websites.
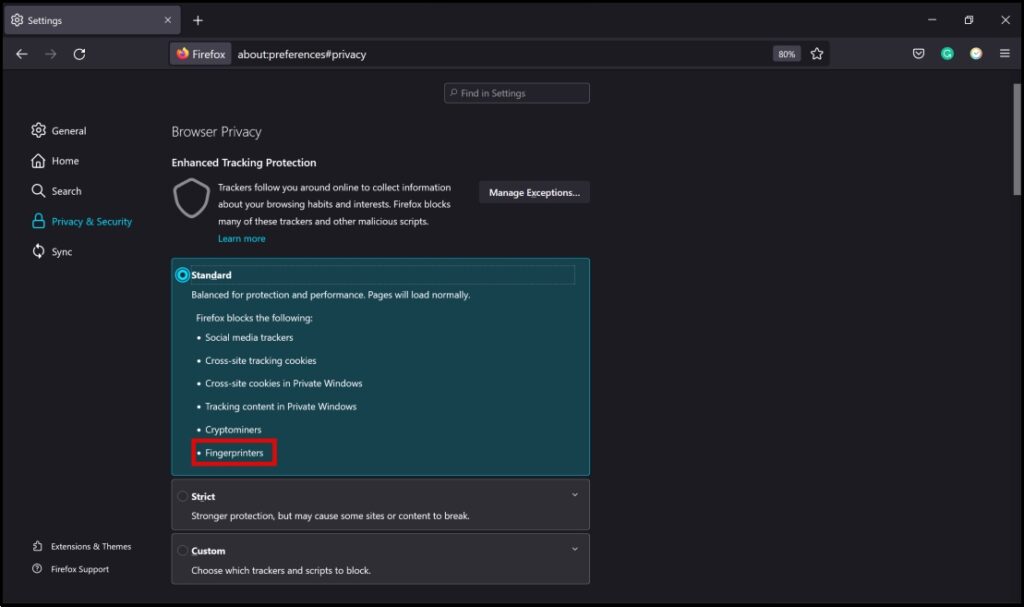
- Custom Mode: Select what protection features you exactly want, provided you know what to deselect/select.
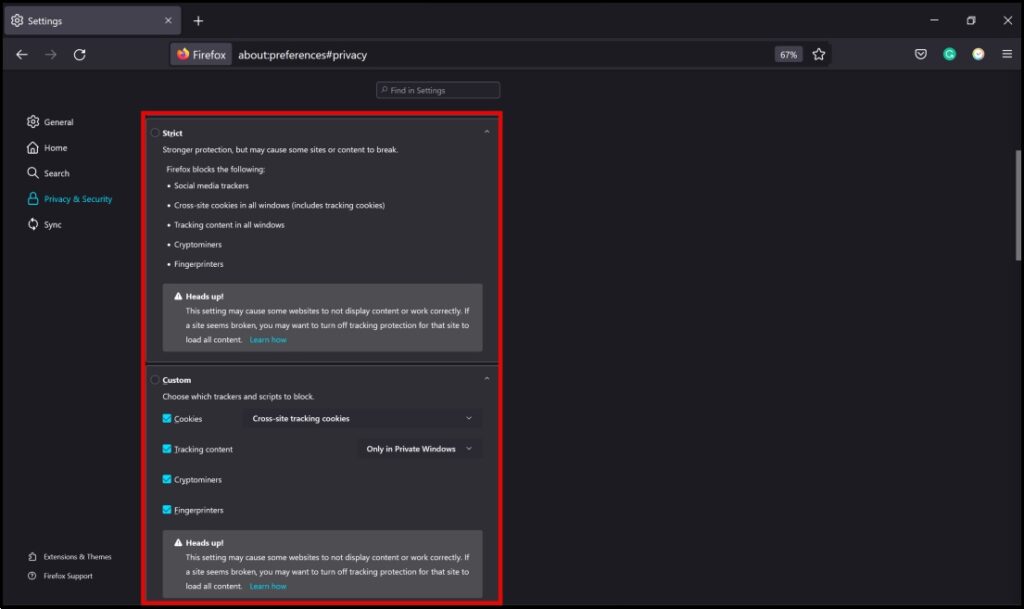
On Brave Browser
Brave does not leave any stone unturned when it comes to adding an extra layer of security and privacy for the end-user. It is no surprise that Brave comes with a built-in fingerprinting protection tool.
The fingerprinting protection tool is a part of the Brave Shields feature. Here’s how to use it to stop fingerprinting on Brave Browser:
Step 1: To configure the fingerprinting protection feature, click the Brave Shields icon > tap Change global shield defaults.

Step 2: Brave Shields provides you with three modes to control fingerprinting – The Strict Mode, Standard (default ) mode, and Disabled.
- Standard: Allows first party fingerprinting only. This means only the site that you are currently visiting can fingerprint you and does not allow fingerprinting from third party sites.
- Strict: This mode blocks all fingerprinting attempts, including first party fingerprinting. Although this option increases privacy, but may also cause additional compatibility issues with websites.
- Allow all Fingerprinting: Allows both first and third party fingerprinting.
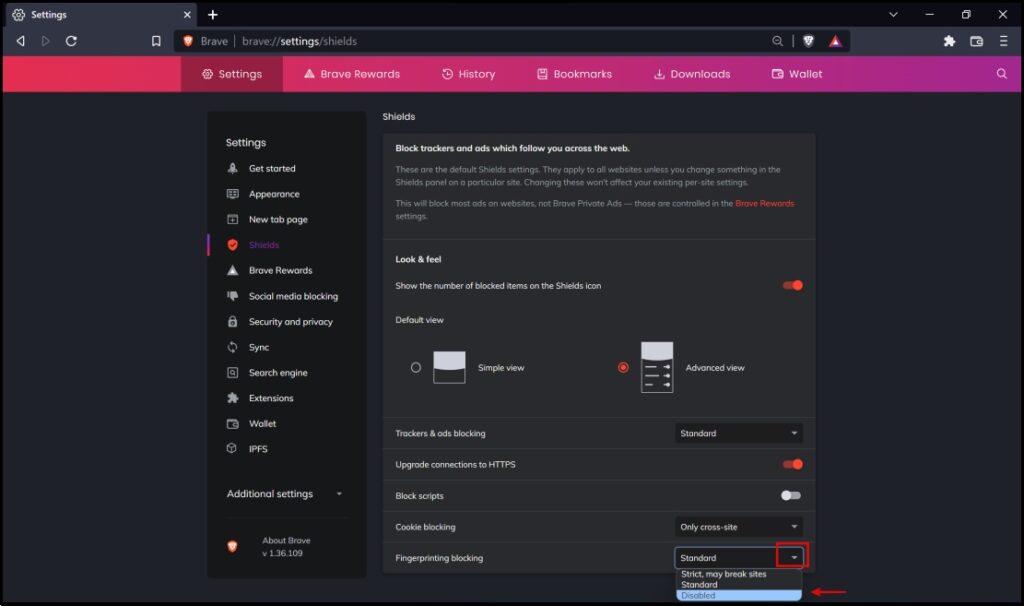
Method 3- uBlock Origin Extension
uBlock Origin is an all-in-one tracker blocker and fingerprinting blocker extension available for Chromium Browsers and Firefox Browser. It is a fairly simple extension to configure. Here’s how to install and manage the uBlock Origin Extension.
Step 1: If you are using Chrome or other Chromium Based browsers like Edge, visit the uBlock Origin Extension page for the same.
Step 2: Click on Add to Chrome > Add Extension.
If you are using Firefox, visit the extension page for Firefox. Click on Add to Firefox > Add.
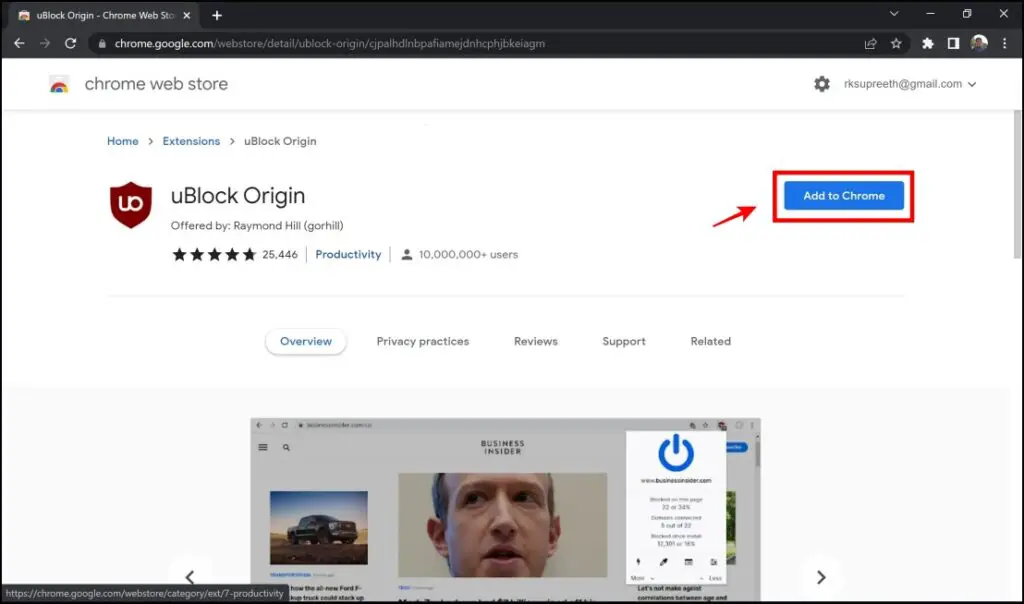
Step 2: Click on the uBlock Origin icon from the extension menu on the toolbar.
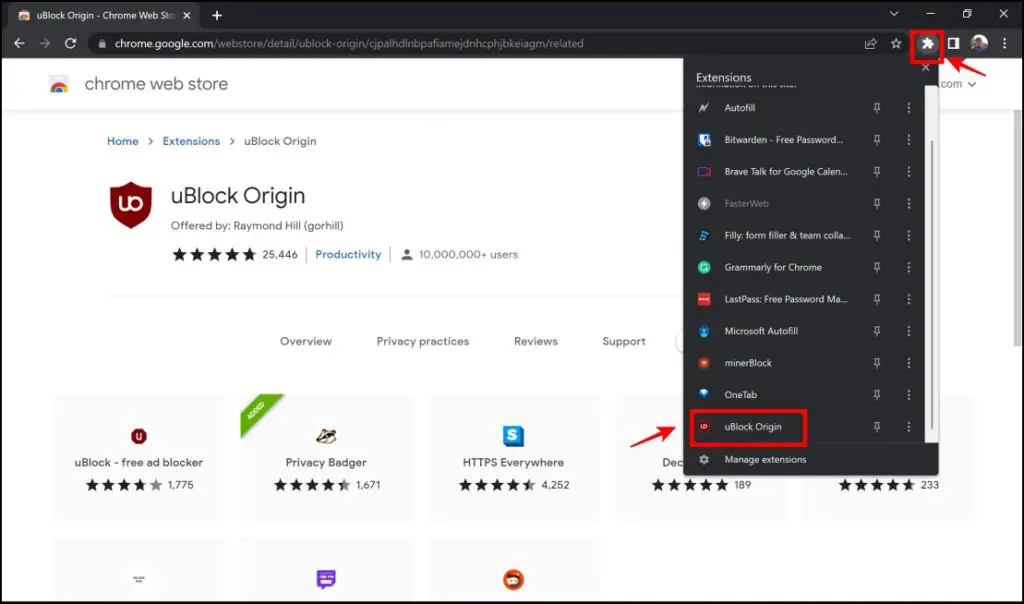
Step 3: By default, the options on uBlock Origin help you avoid and block most trackers and identifiers from websites. You can take a step further and increase the protection levels by enabling a few features :
- Disable Hyperlink Auditing: While this option does not give away a lot of your device information, you can block hyperlink auditing as it tracks your usage, which may eventually lead to identifying your device information.
- Disable JavaScript: Disabling JavaScript ensures that you lose out on a lot of features and visuals on the website. But if you want to take a few extra measures to enhance your privacy, you can block JavaScript. JavaScript can be used to extract and steal your data and this might also include your device information.
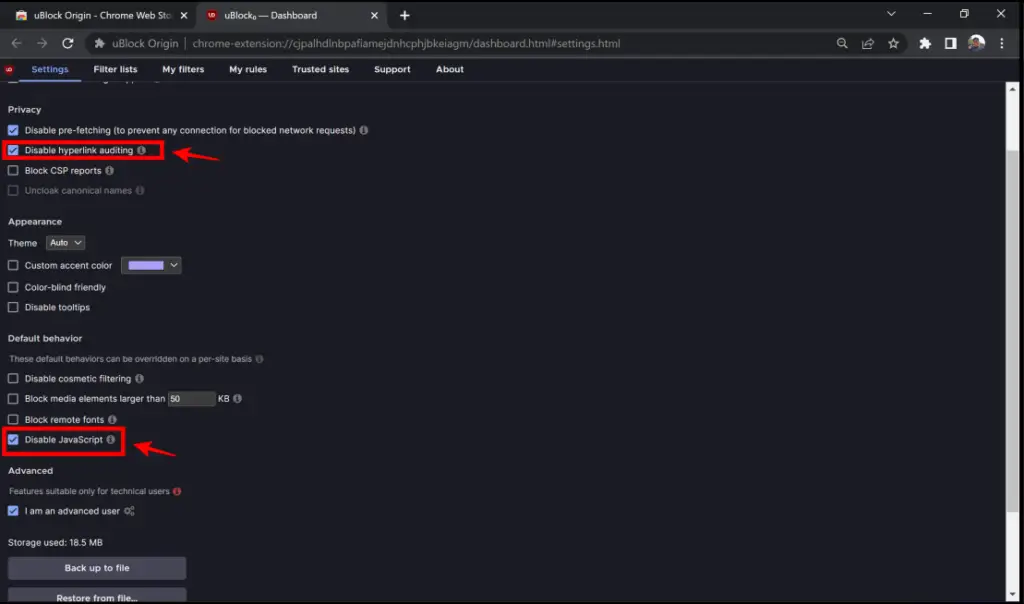
Bonus: Rooting Android to Change Device ID
Your Android Device ID is a 64-bit unique key used by websites to track the user and the device information. If you are a nerd and familiar with rooting and tweaking your Android Device, you can root your device to hide your device ID.
Hiding your unique device ID ensures you stop websites from knowing what device you are using. Rooting your Android device can expose and make your device vulnerable to a few security risks – so we do not recommend doing so.
There are various methods to do so, and you can install this app – Change Device ID on your Android device. For a detailed guide, we’d advise checking device-specific forums on the web.
Wrapping Up
These were some of the ways to prevent and stop websites from knowing what device you are using. We advise you to thoroughly follow all the steps to ensure you take the best measures to ensure your privacy. Stay tuned, and follow BrowserToUse to stay updated with all the privacy practices you can take to keep yourself safe online.