Lately, many have adapted to the dark Google Search on phones and computers. While it works seamlessly, some have complained that the suggestions appear with a white background even when the dark theme is enabled in Google Search. If you are facing the same, here’s how to fix Google Search suggestions showing in the white background even in dark mode.
Related | 3 Ways to Enable Pitch-Black Mode in Google Search (iOS, Mac)
Why Google Search Suggestions Show in White Background?
There is apparently a bug in Google Search, that causes the search suggestions to remain “white” even when dark mode is enabled.
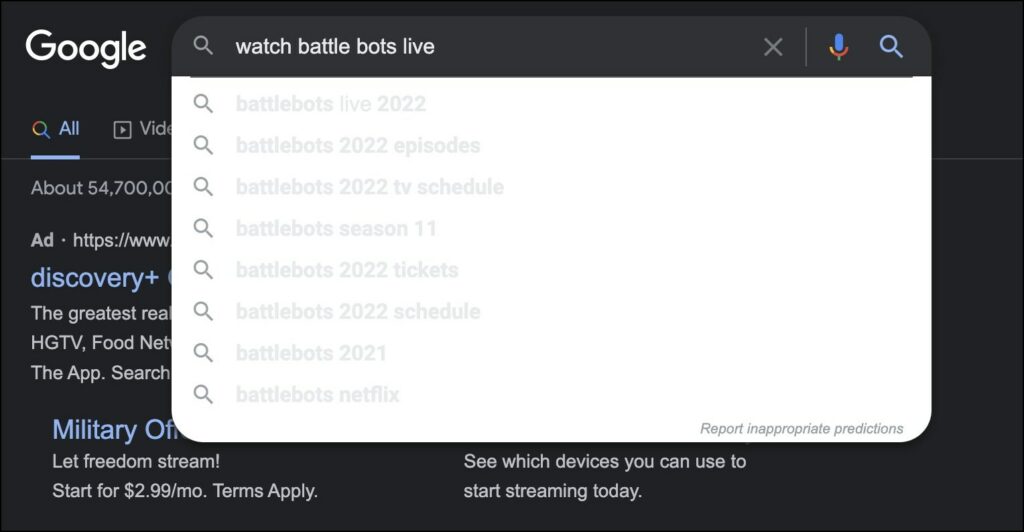
Recently, many people have faced this issue, and they took their concerns to social media forums to only find that they were not alone.
One such user examined this issue and attributed it to the background CSS property of the search suggestions having the color code #FFF – the color code of white, even on dark mode. This meant that the CSS code was responsible for this issue.
As per a thread in the Google Search help forum, the Google Search team is already investigating the issue. Until then, you can try out the workarounds below.
Fix Google Search Suggestions With White Background in Dark Mode
1. On Mozilla Firefox
One method to fix Google Search suggestions with a white background on Firefox is to change one of its configurations, as shown below:
Step 1: In the address bar of Firefox, type in about:config.
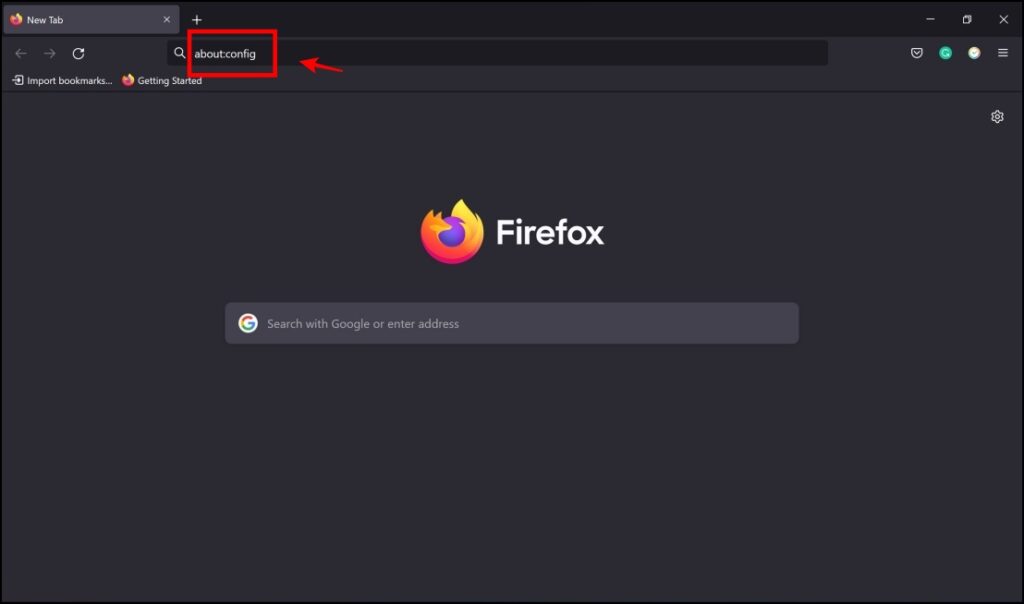
Step 2: Click on Accept the Risk and Continue.
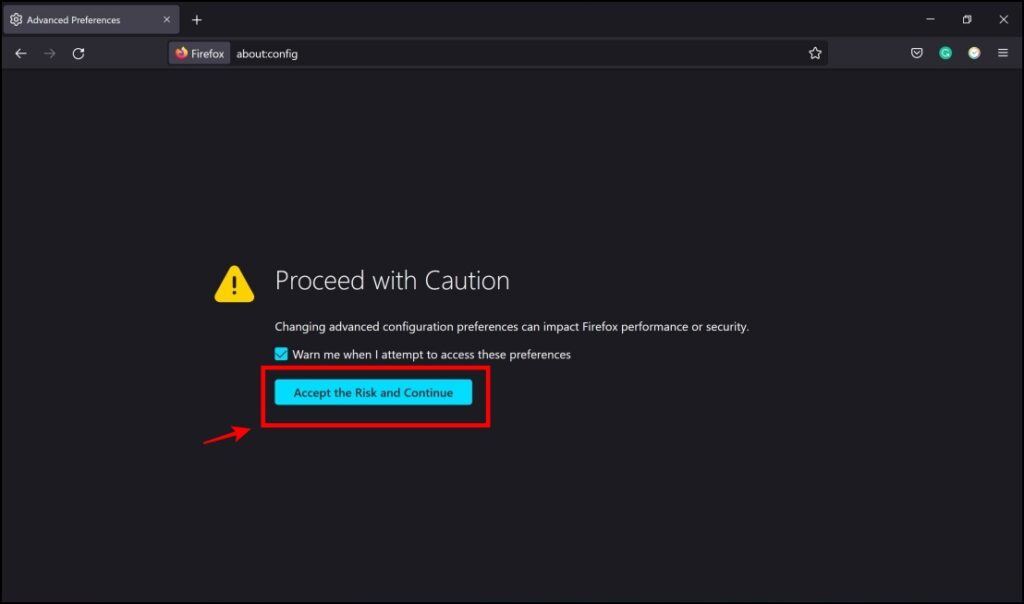
Step 3: Type in layout.css.prefers-color-scheme.content-override.
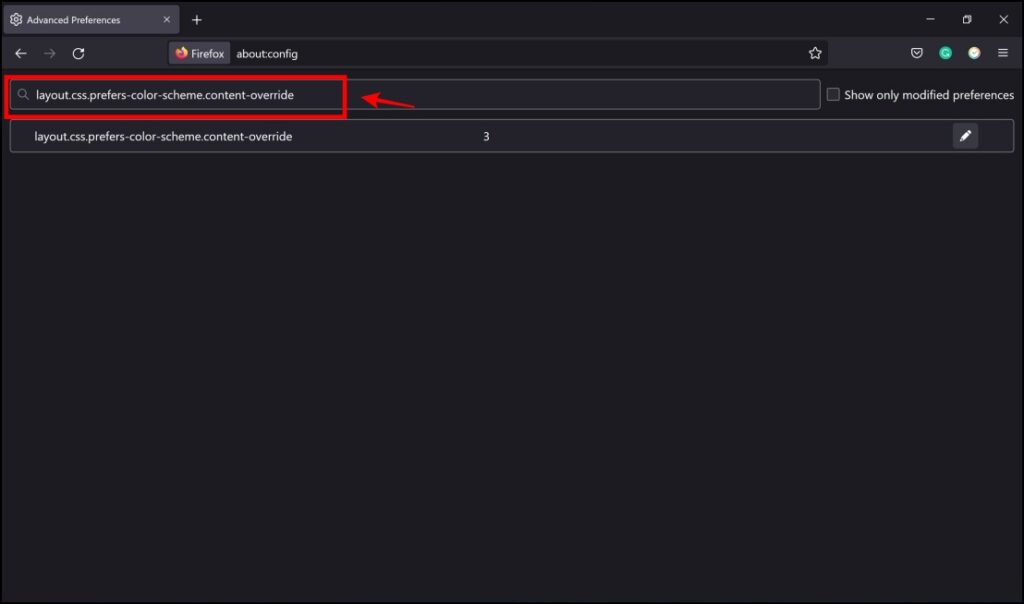
Step 4: Next to the option returned by the search result, click on the Edit icon.
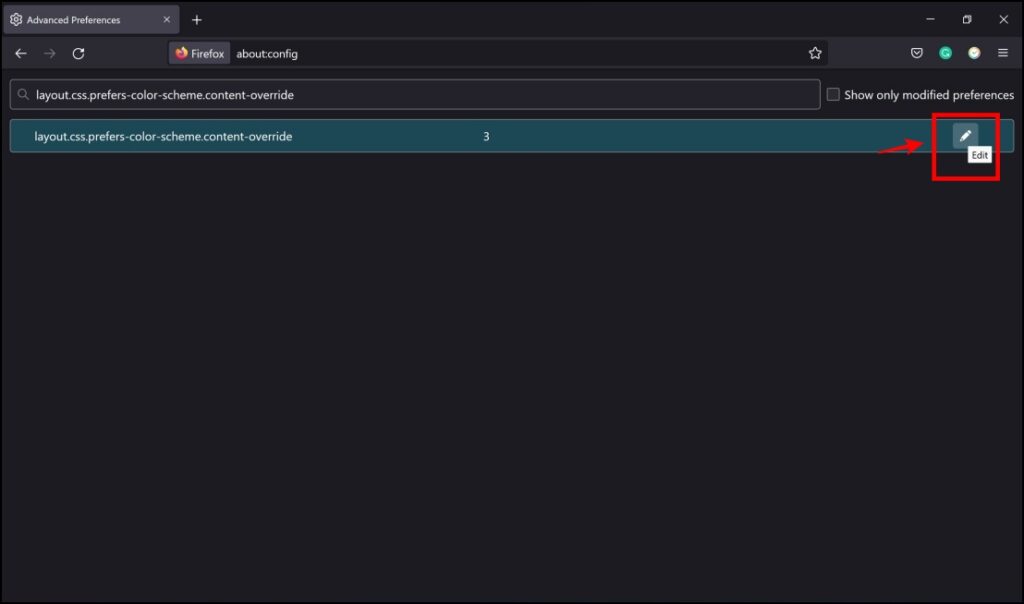
Step 5: Change the value from 3 to 2. Basically, you are changing the settings of Firefox to follow your system rule – and we assume it is dark mode as per your concern.
But if your system is not set to dark mode on windows, change to value to 0. Once you change the value, remember to click on the tick mark symbol.

The change in settings will ensure that your Google Search suggestions normally appear under dark mode.
2. On Google Chrome, Edge, or Brave
If you are facing the issue on Google Chrome, Microsoft Edge, or Brave Browser, you can force dark mode for websites to avoid the problem till there’s a fix from Google. Here’s how to do it.
Step 1: On the address bar, type in chrome://flags. Remember to type the same even on Edge or Brave, as they all have the same engine.

Step 2: Search for the flag – Auto Dark Mode for Web Contents.
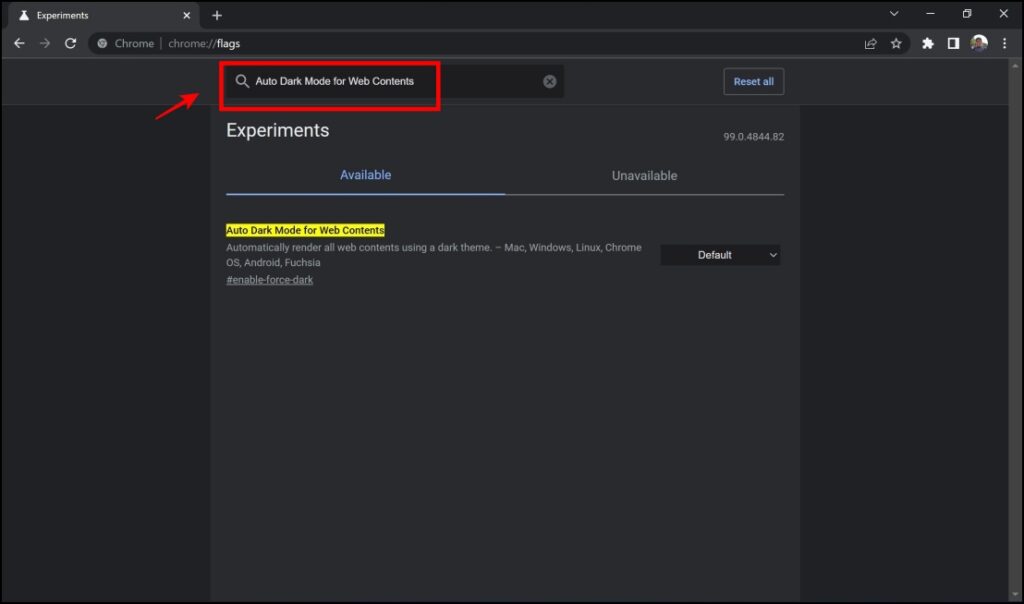
Step 3: Click on the drop-down menu, click on Enable with simple RGB – based inversion.
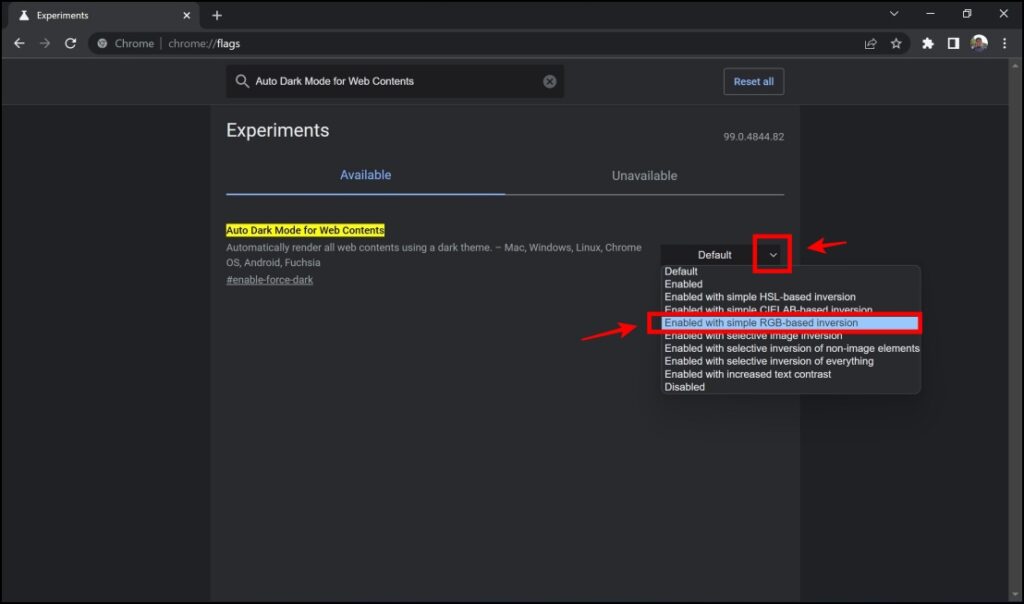
Step 4: Click on Relaunch. By following the above steps, you have enabled force dark mode using these flags, and the issue of Google Search suggestions with a white background will be resolved.
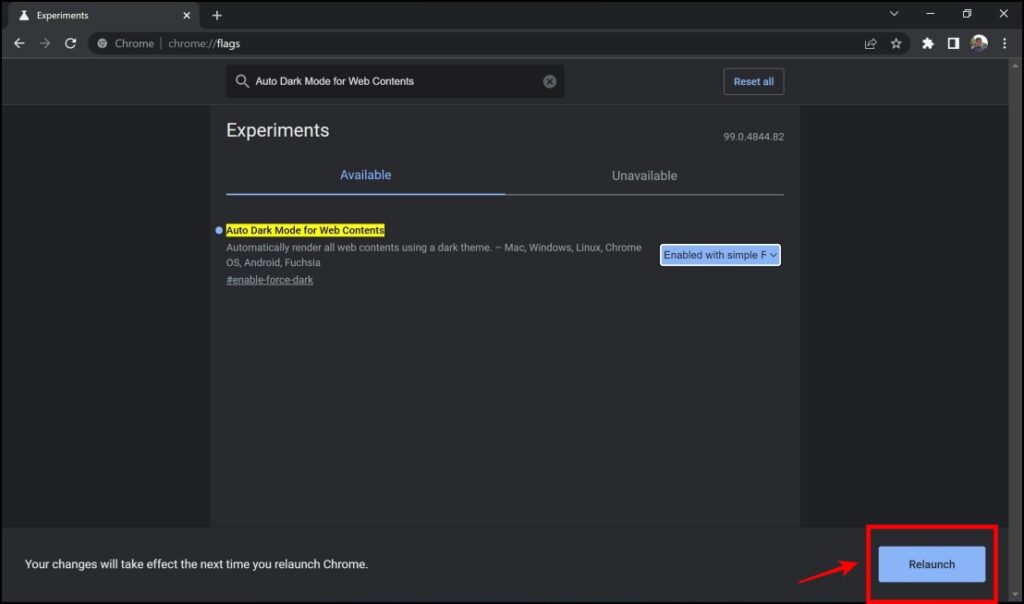
3. Extensions to Fix White Background in Search Suggestions
Alternatively, you can use extensions to force dark mode browser-wide. These extensions are available for all Chromium browsers (Chrome, Brave, Edge, etc.). You can find similar ones for Firefox and Opera in their respective add-on stores.
Dark Reader Extension
Dark Reader is one such extension that helps you force dark mode on your browser. Here’s a step-by-step procedure to enable and configure this extension.
Step 1: Visit the Dark Reader extension page. Click on Add to Chrome -> Add Extension.
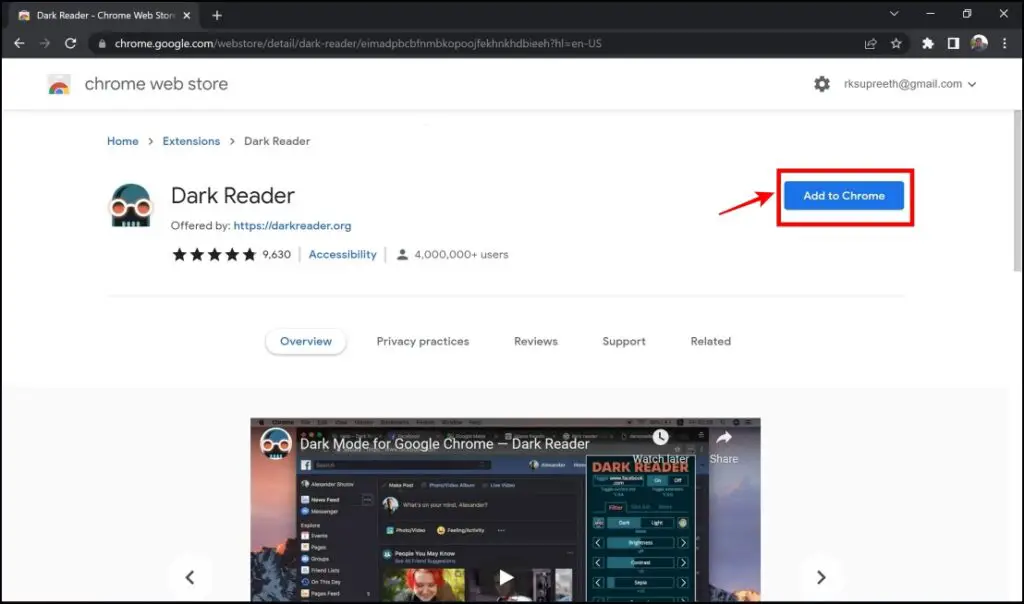
Step 2: Click on the extensions menu in the top right corner. Click on Dark Reader.
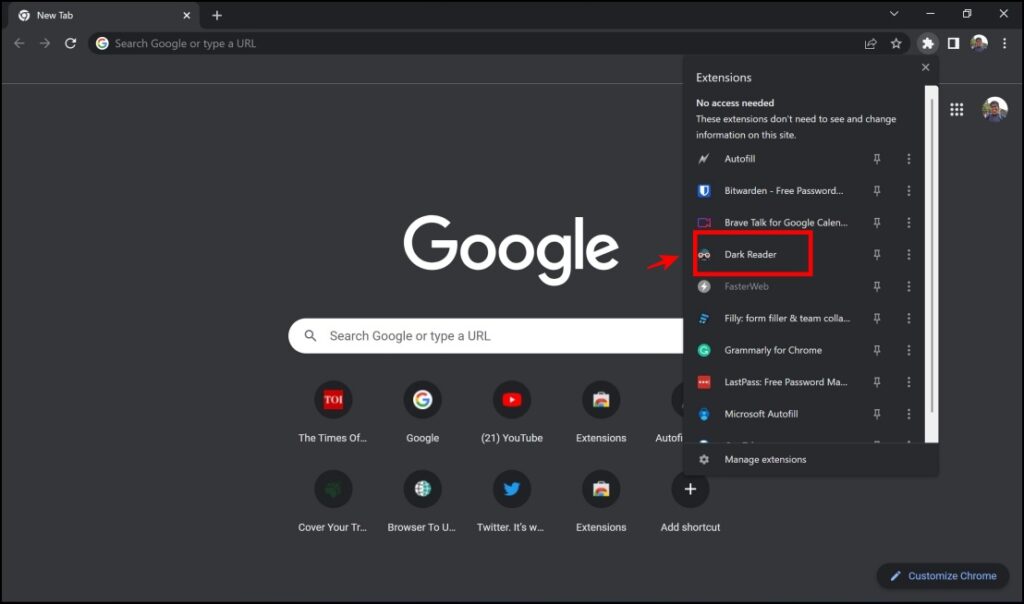
Step 3: The extension is enabled, and it will force all elements to turn dark browser-wide. You can now configure other settings like brightness, contrast, etc., on the extension menu.
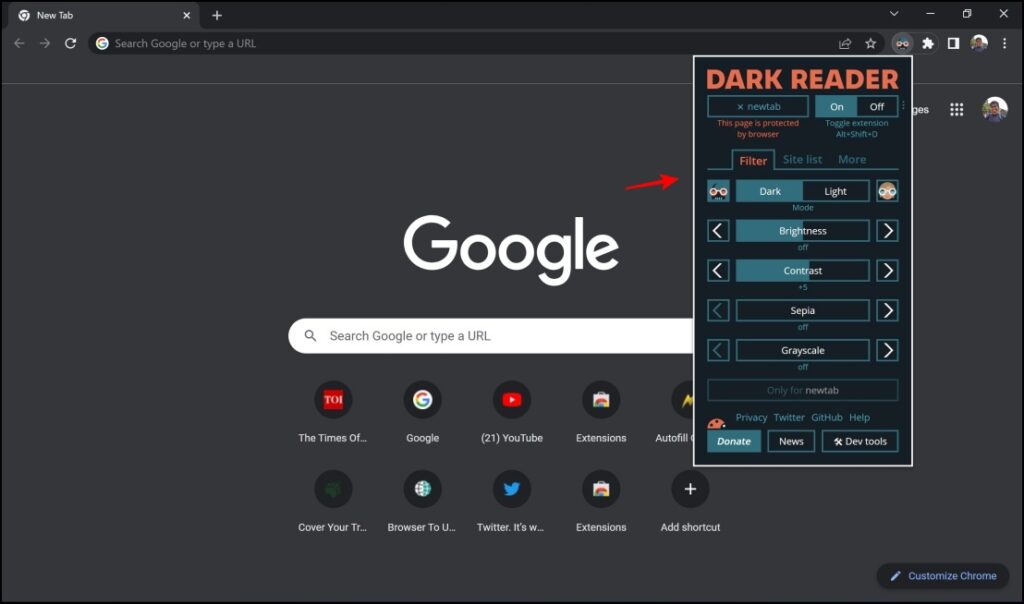
Super Dark Mode Extension
The Super Dark Mode is an alternative extension that you can use to force dark mode and solve the issue of Google Search suggestions with white background in dark mode.
Step 1: Visit the Super Dark Mode extension page. Click on Add to Chrome -> Add Extension.
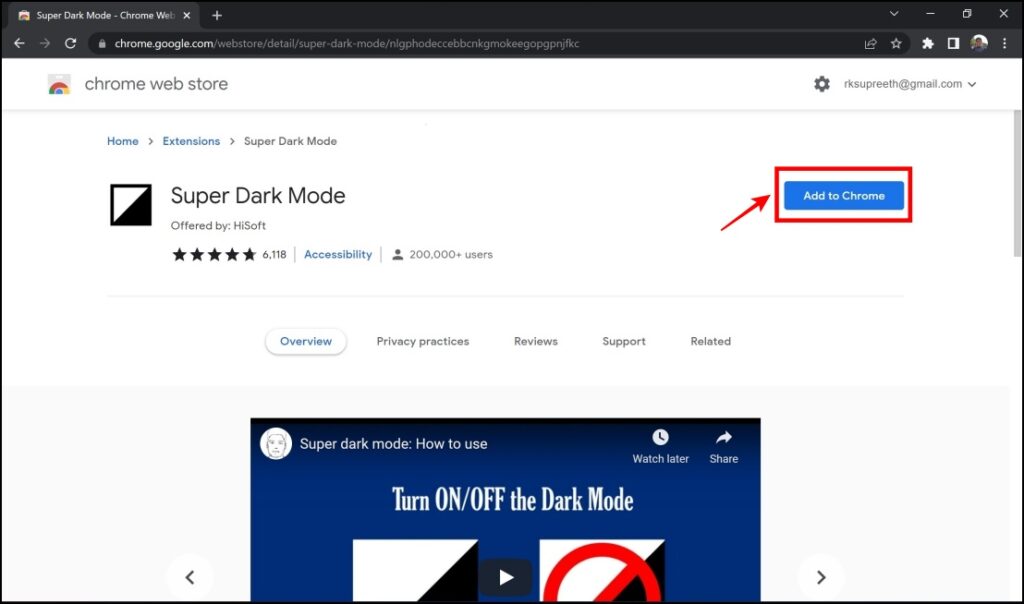
Step 2: Click on the extensions menu in the top right corner. Click on Super Dark Mode.
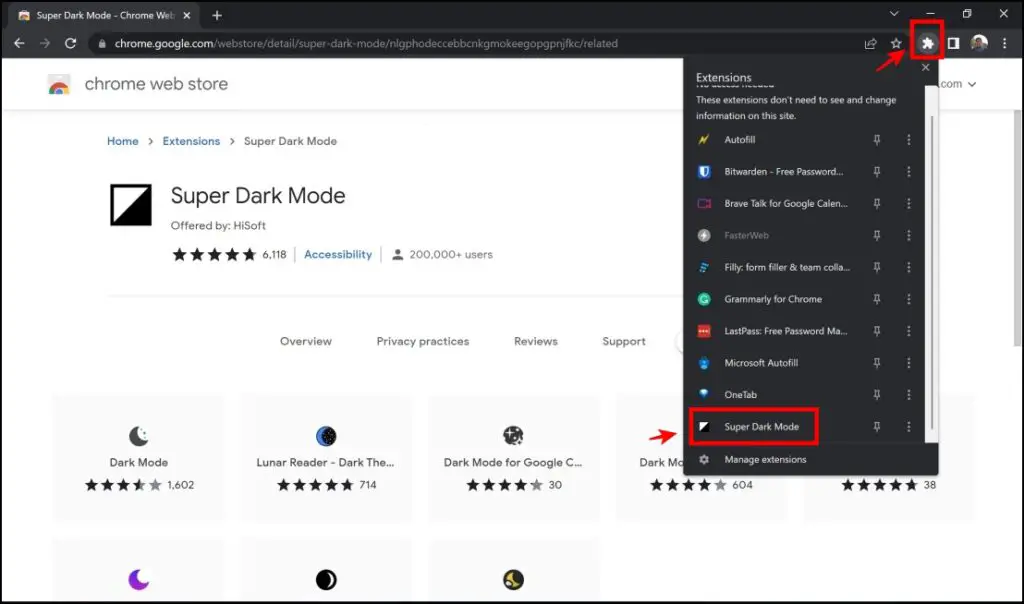
You have now enabled the extension to force dark mode browser-wide. To turn off force dark mode, click on the extension again.
4. Update Your Browser
Developers are always on the lookout for bugs and issues reported by users on social media and community forums and work on fixes and push updates to browsers. Therefore, it is always important to remain on the latest version of the browser.
How to Update Google Chrome
Step 1: Click on the three dots in the top right corner. Hover your mouse on Help, and click on About Google Chrome.
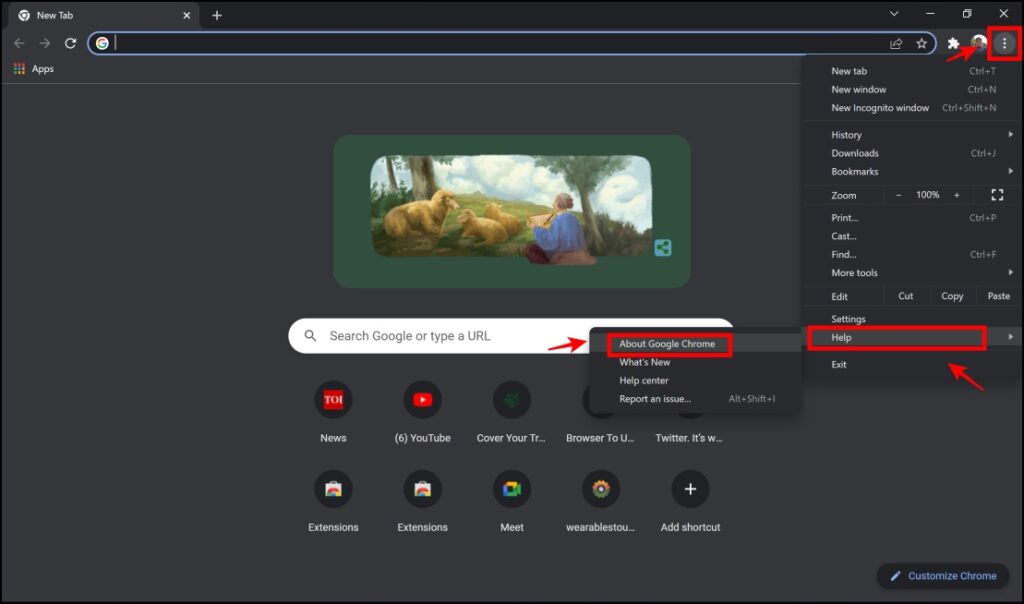
Step 2: Ensure that Google Chrome is up to date. If not, remember to update your browser, as you will find an option to do so in the same section.
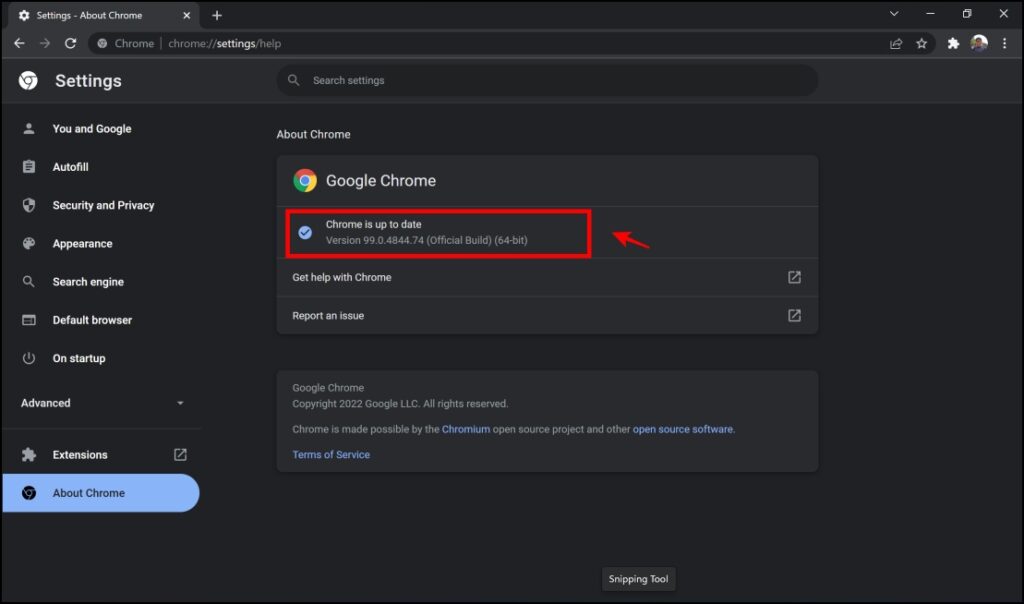
How to Update Firefox
Step 1: On Firefox, Click on the hamburger menu icon on the top right corner, click on Help.
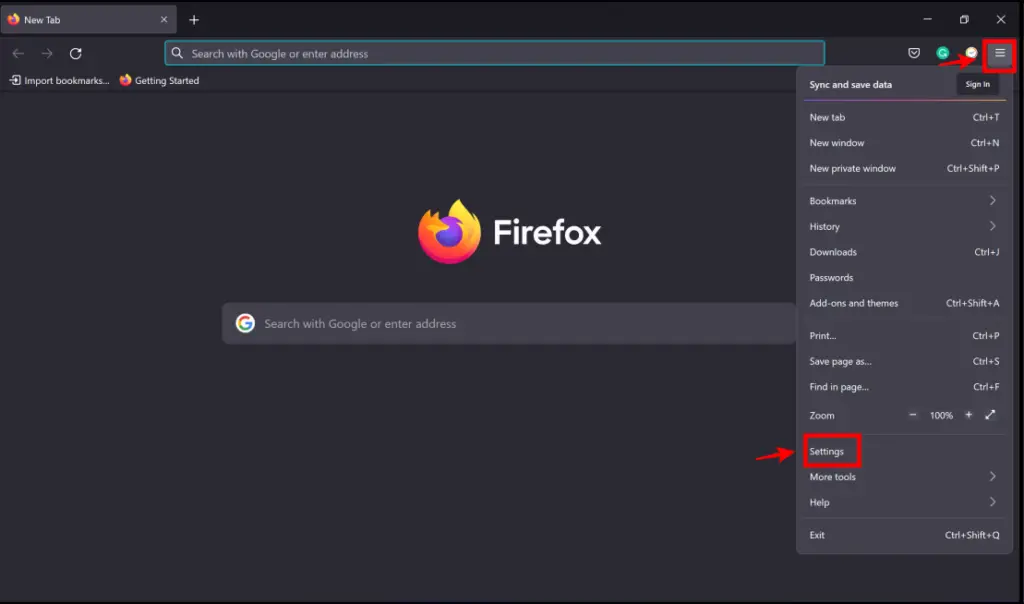
Step 2: Click on About Firefox.
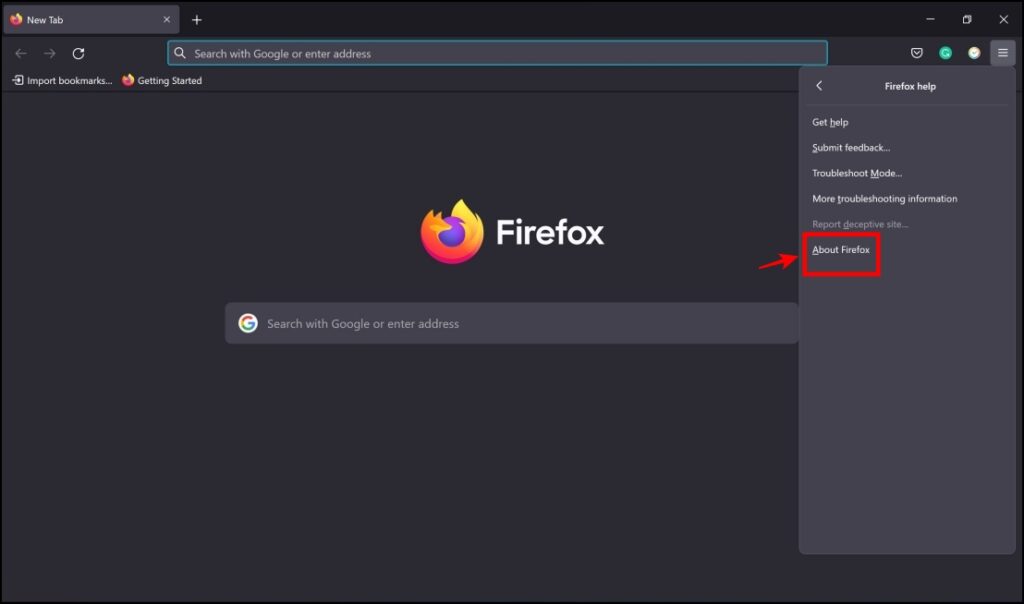
Step 3: Ensure that Firefox is running on the latest version. If not, update Firefox, and the option to do so will be available on the same window.
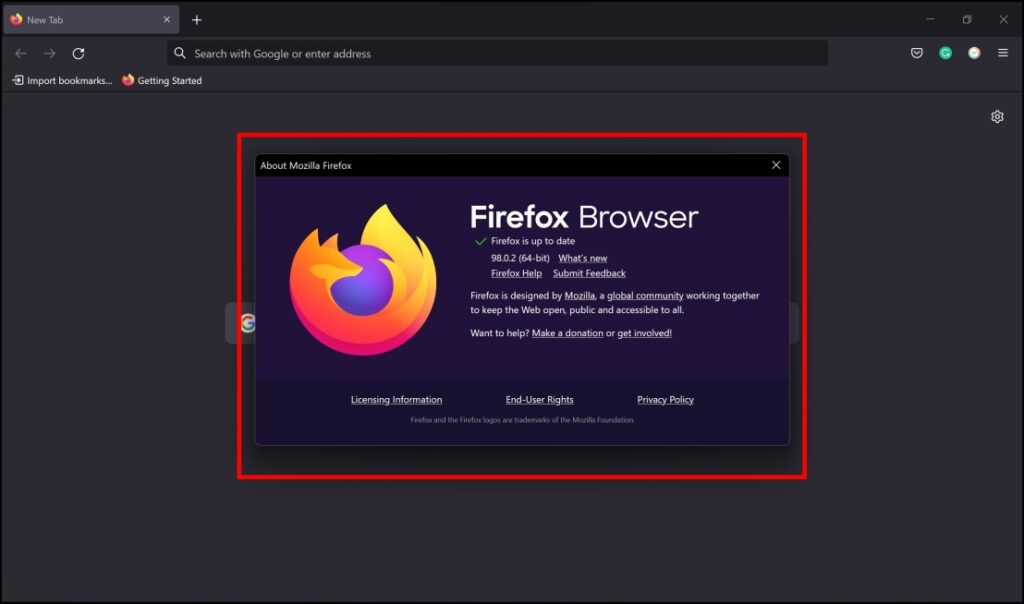
Wrapping Up
Therefore, these were some methods to fix Google Search suggestions with a white background, even in dark mode. At Browser To Use, we are always looking to help users fix issues that they face on web browsers, so stay tuned for more such articles that help you enrich your browsing experience.


