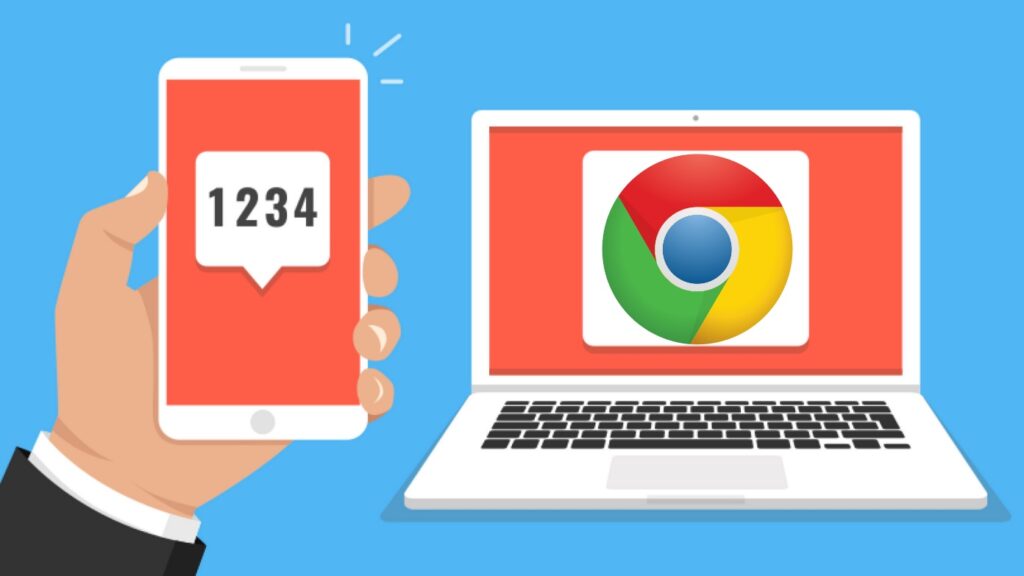Consider a situation where you are trying to log in to a website on your PC using your phone number with an OTP. Wouldn’t it be better to receive the OTP on your PC itself? That would save you from the hassle of trying to retrieve the OTP from your phone to your PC manually. The good news is that there are multiple methods to do so. Here, let’s look at three different methods to copy OTP from your phone on Chrome PC.
Related: 9 Ways to Make Chrome Use Less RAM & CPU (2022)
Copy OTP From Phone on Chrome PC
There are different ways to receive the OTP messages received on your phone directly in your Chrome browser on PC. You can use Google Messages web, a Chrome extension, Microsoft’s Your Phone App, and even the new WebOTP API. Read on.
Method 1- Google Messages Web
For quite some time, Google has been polishing its default SMS app, and many smartphone brands are integrating this app itself to receive and send SMS. If you have this app installed on your phone, you can use the web version on your PC.
Whenever you log in to a website that requires your phone number, you can directly copy OTP received in Google Messages on your phone on Chrome PC. Here’s how it works:
Step 1: Ensure the Google Messages app is installed on your phone.
Step 2: Once you are on the app, click on the three dots icon on the top right corner.
Step 3: Click on Device Pairing.
Step 4: Next, tap on the QR code scanner.
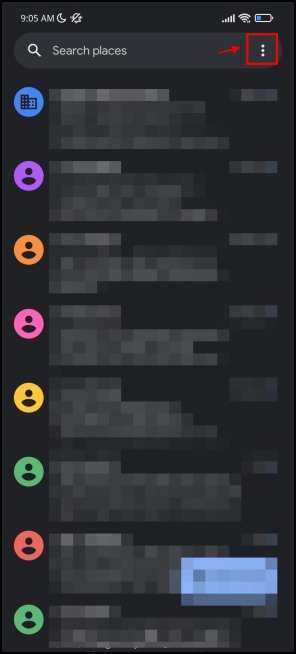
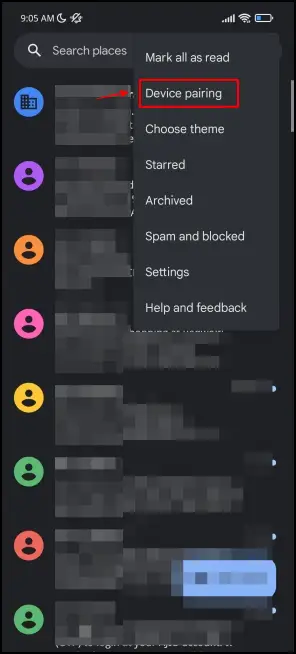
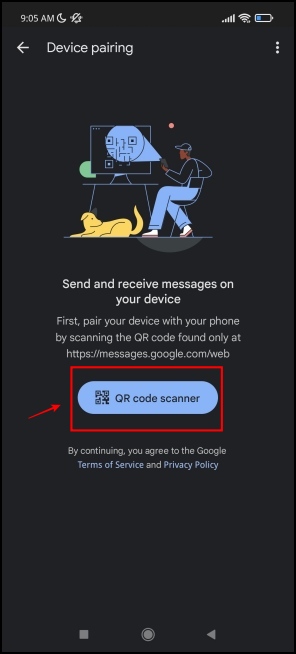
Step 5: Visit Google Messages Web in Chrome on your PC.
Step 6: You will now be shown a QR Code. Scan this QR code on your smartphone.
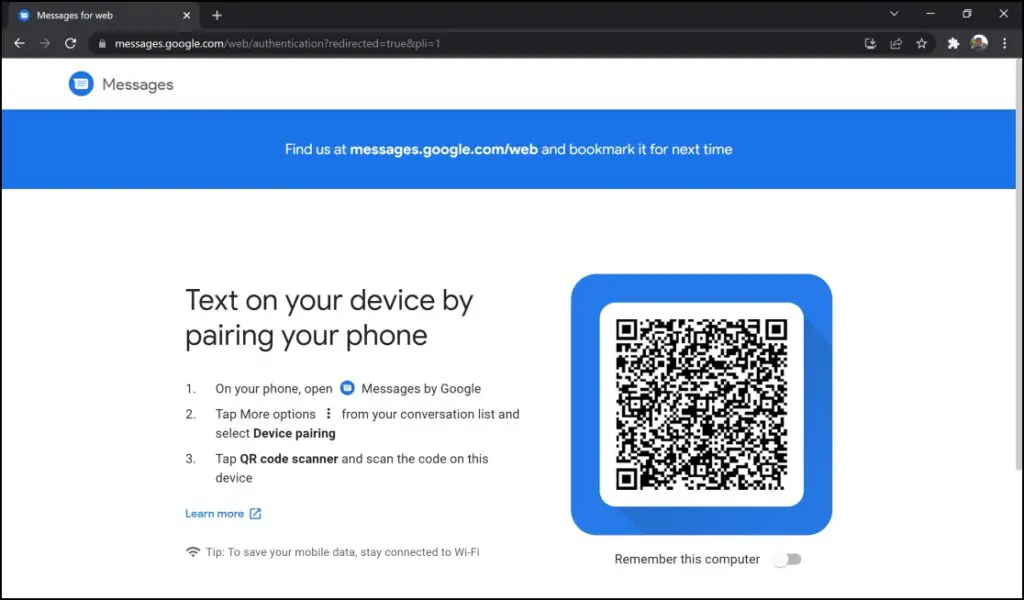
Step 7: The pairing is now complete, and you will now receive messages straight on your web browser.
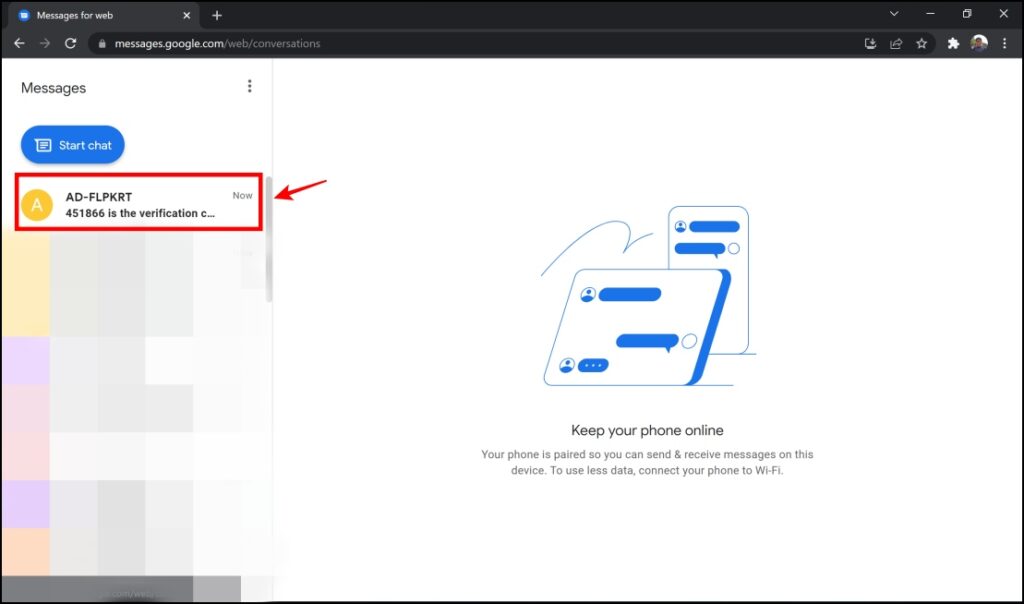
This was you can directly Copy OTP from your Phone on Chrome PC.
Method 2- Mighty Text Extension
The MightyText Extension on Google Chrome is a widely used extension to access SMS from your smartphone directly on your browser. Here’s a step-by-step procedure to install this extension and copy OTP from your phone on Chrome PC.
Step 1: Visit the MightText Extension page. Click on Add to Chrome -> Add Extension.

Step 2: Click on the Extensions menu in the top right corner. Select MightyText.
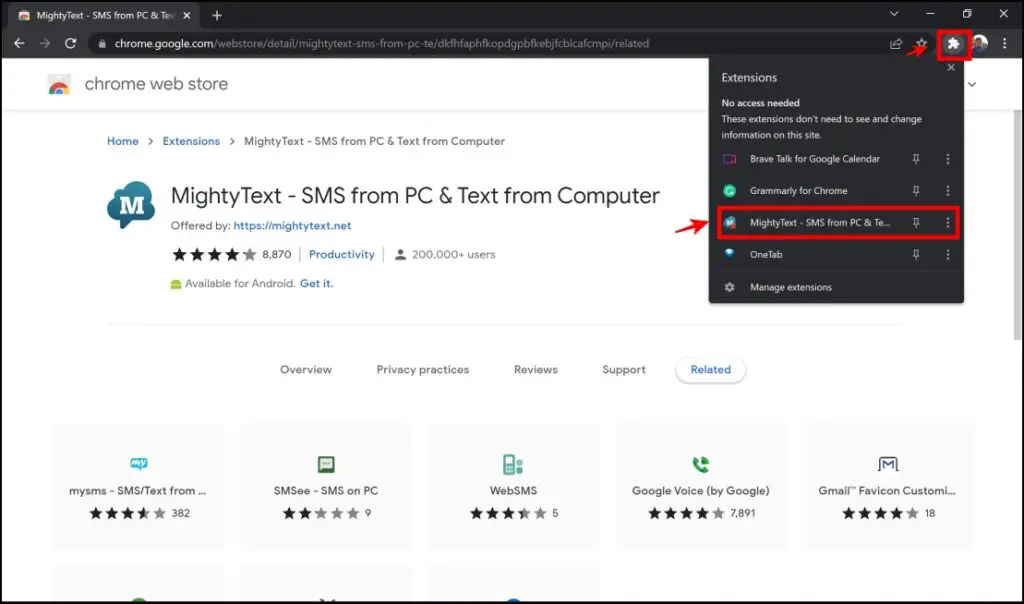
Step 3: Meanwhile, install the MightyText app on your smartphone.
Step 4: Once you complete the installation, open the app.
Step 5: Select the account that you want to sign in with. Keep in mind that you need to have the same account on Google Chrome.
Step 6: Click on Complete Setup.
Step 7: Then, tap OK to grant all necessary permissions. Click on Allow for pop-up boxes seeking permissions.
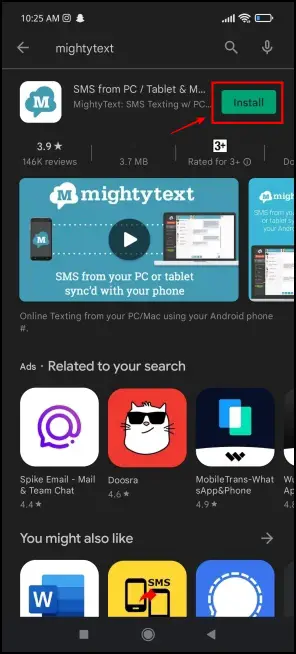
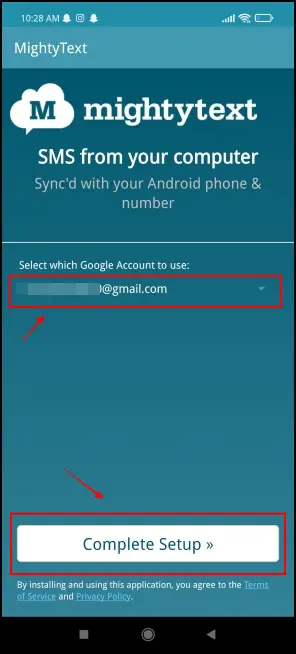

Step 8: Now go back to the MightyText extension page on Google Chrome. Select the same account that you opted for on the app. Click on Allow.
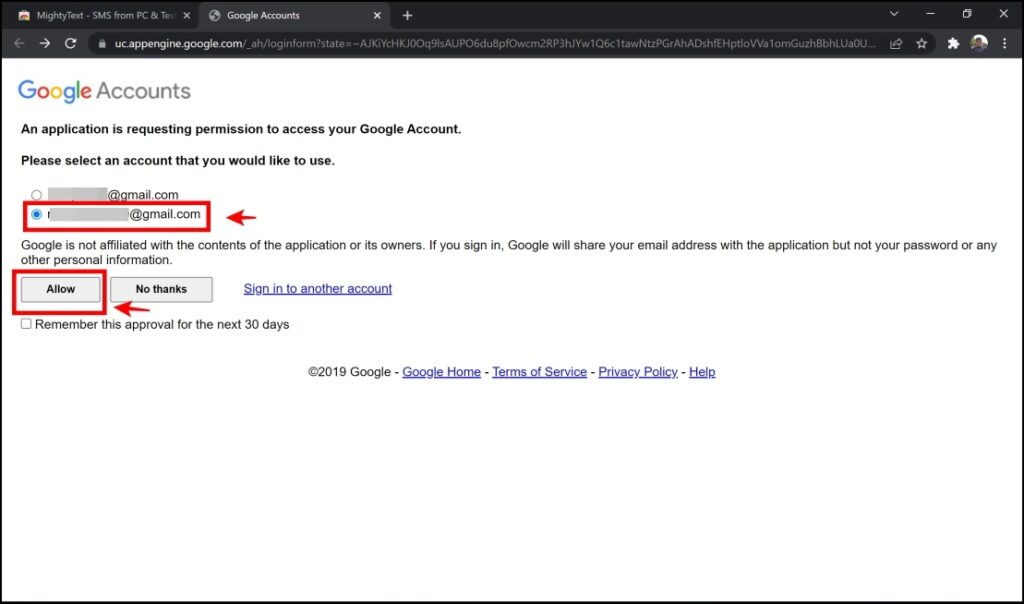
Step 9: Back on the mobile app, click on Allow for the Google App Engine permissions. You will now receive a confirmation that the pairing has been successful.
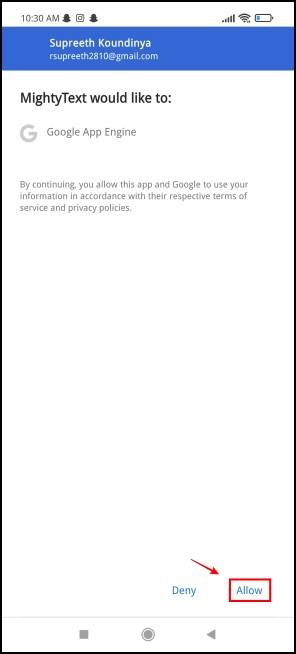
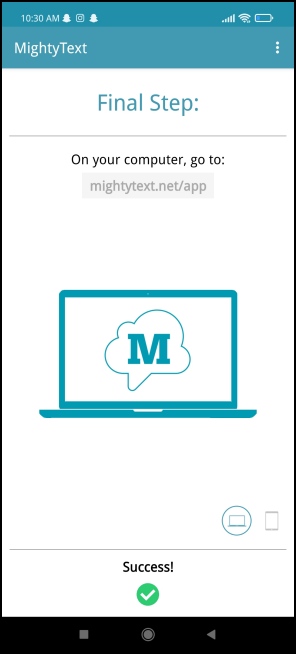
Step 10: As the pairing is now successful, you can read SMS messages on the extension.
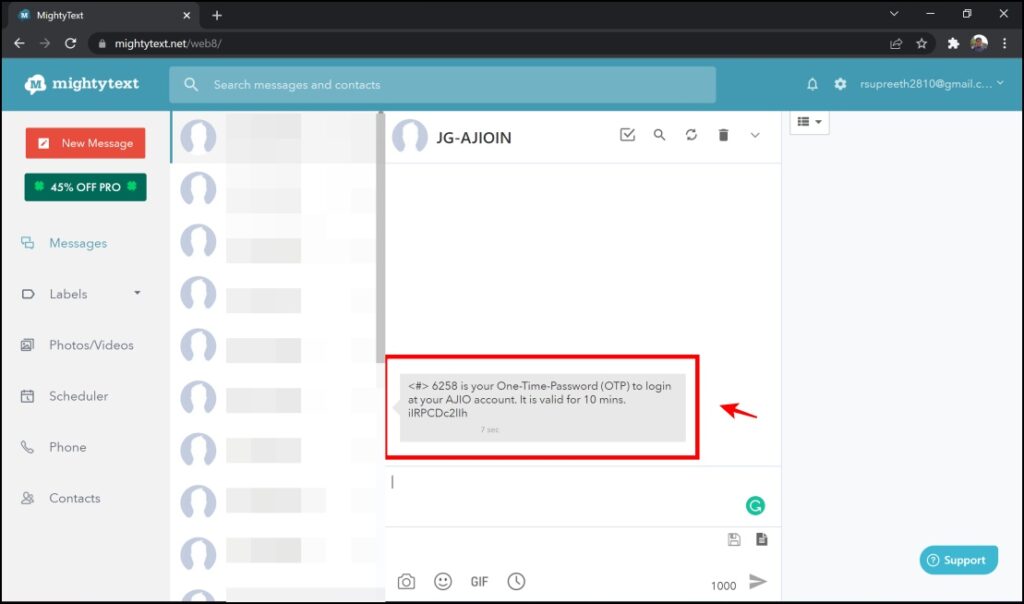
Hence you can now directly copy the received OTP messages in your Chrome browser.
Method 3- Your Phone App on Windows
Microsoft’s Your Phone app on windows is widely regarded as a great way to integrate your smartphone into your PC. And no surprises here, this is also a great way to read and send SMSs directly from your PC, and therefore you can also access your OTPs on your PC.
Step 1: Install the Your Phone app on your phone from Google Play Store.
Step 2: Once the installation is complete, open the app.
Step 3: Click on Link your phone and PC.
Step 4: Click on Continue. A QR Code Scanner will now open on your phone.
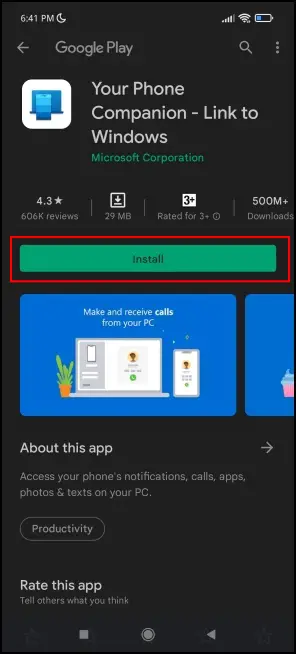
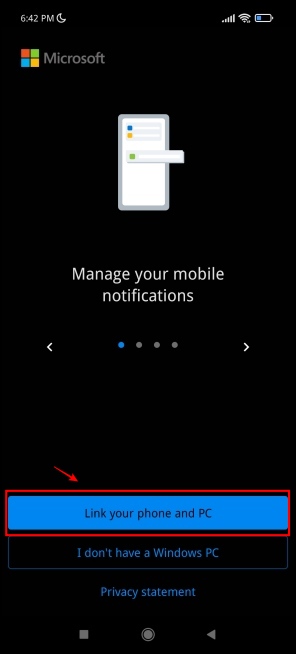
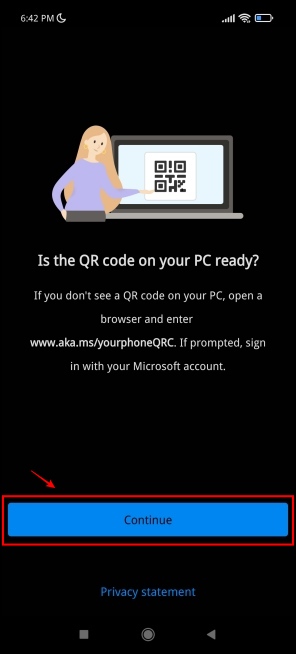
Step 5: Open the Your Phone app on your PC. It will be installed by default.
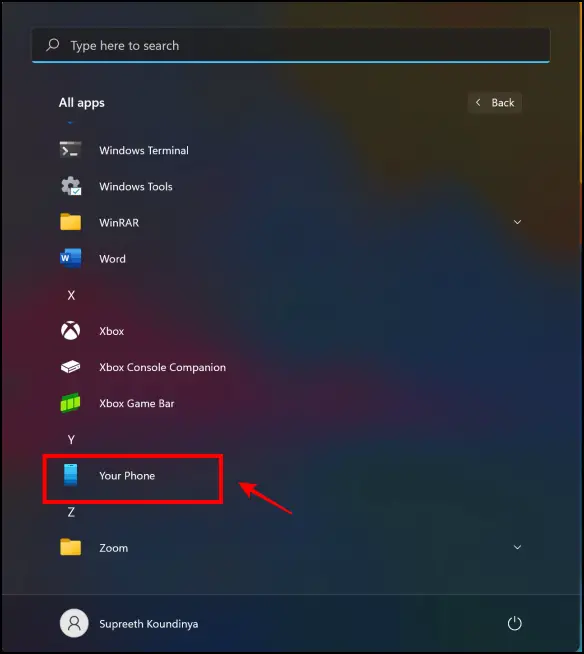
Step 6: Click on Pair with QR code.
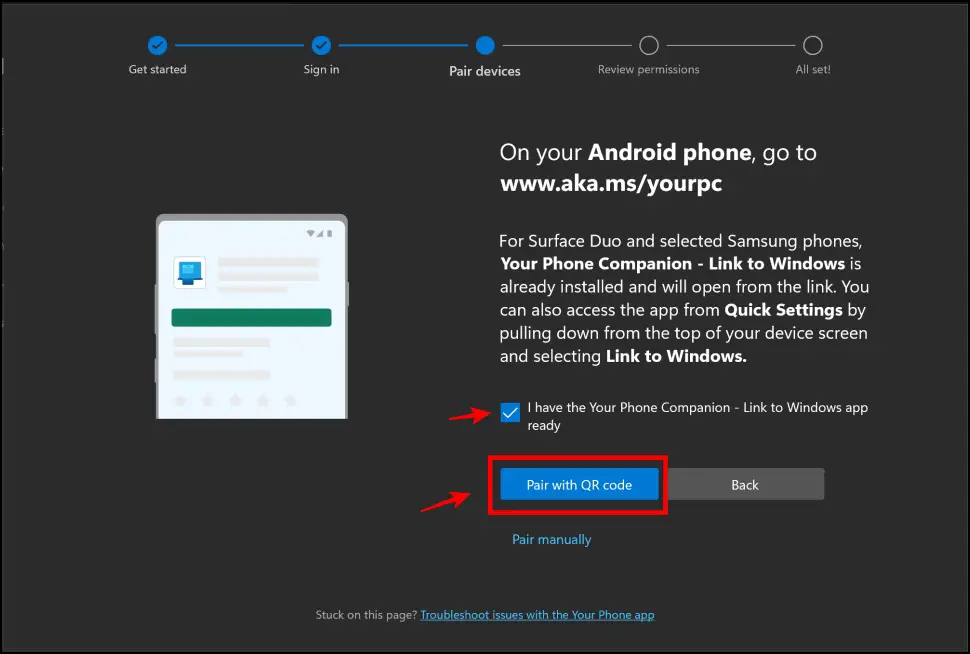
Step 7: Scan the QR Code on your phone– refer to Step 4. Click on Done.
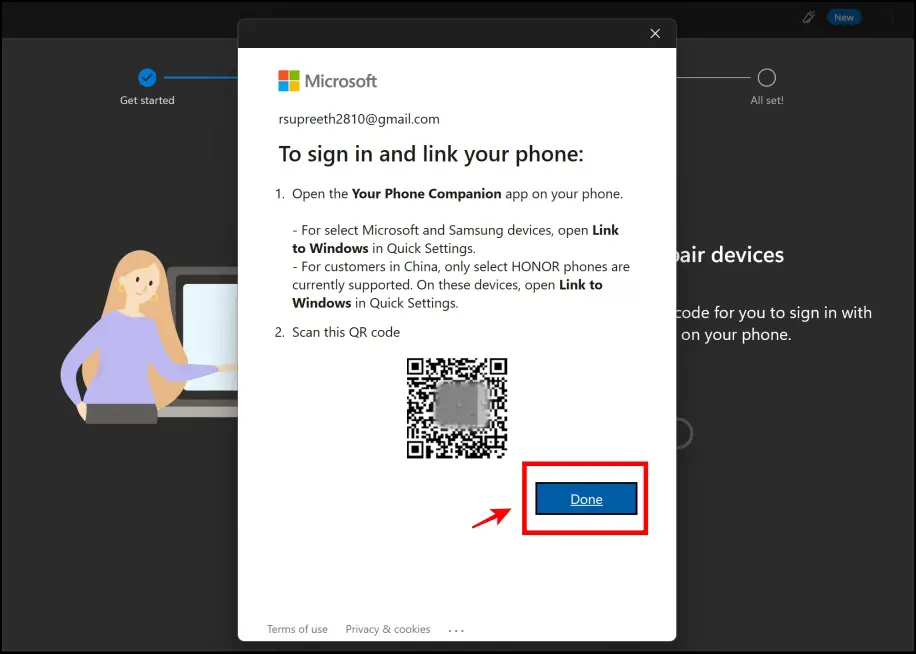
Step 8: Your phone will now be paired with your PC.
Step 9: Click on Continue to grant all permissions. Click on Allow for whatever pop-up boxes seeking permissions.
Step 10: You have now completed all the steps you need to follow on your phone. Click on Done.
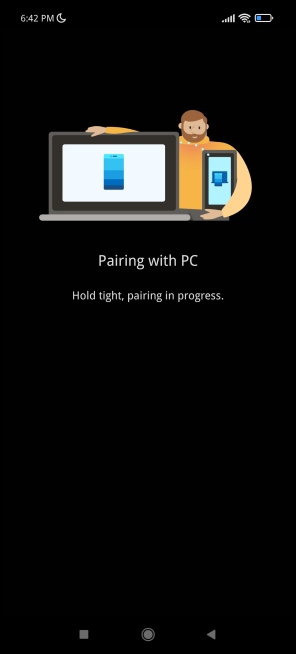
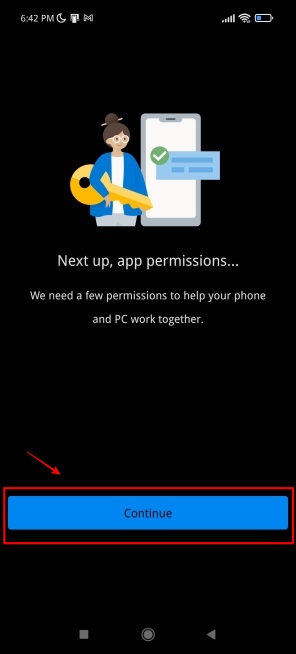
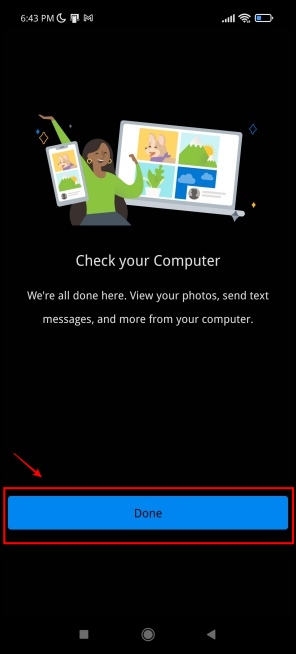
Step 11: Get back to the Your Phone app on your PC.
Step 12: Click on Get Started.
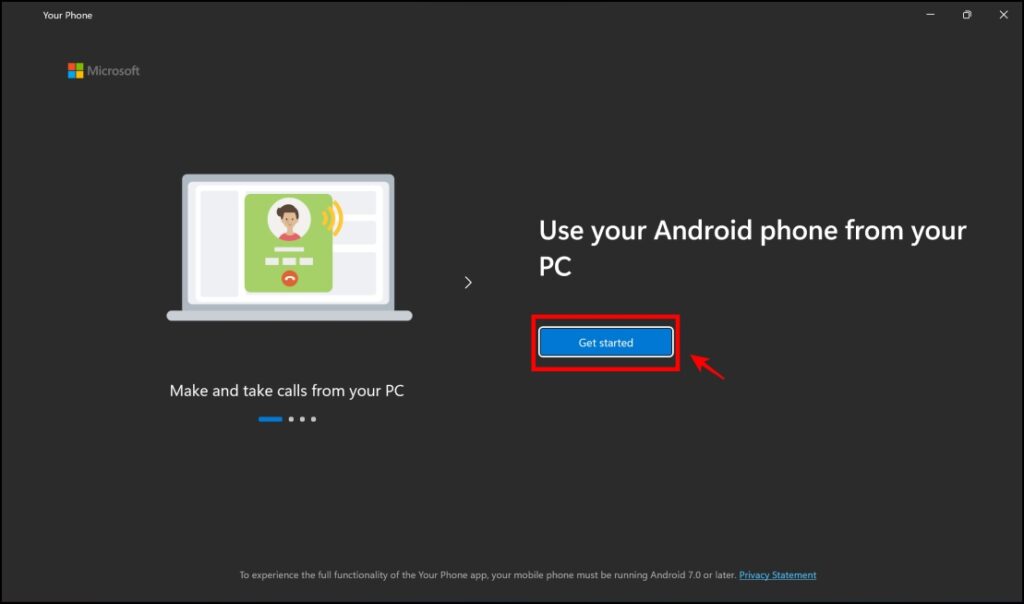
Step 13: You will now be provided a brief tour around the interface. Post that, you can easily access your messages and therefore access your OTP directly from your PC.
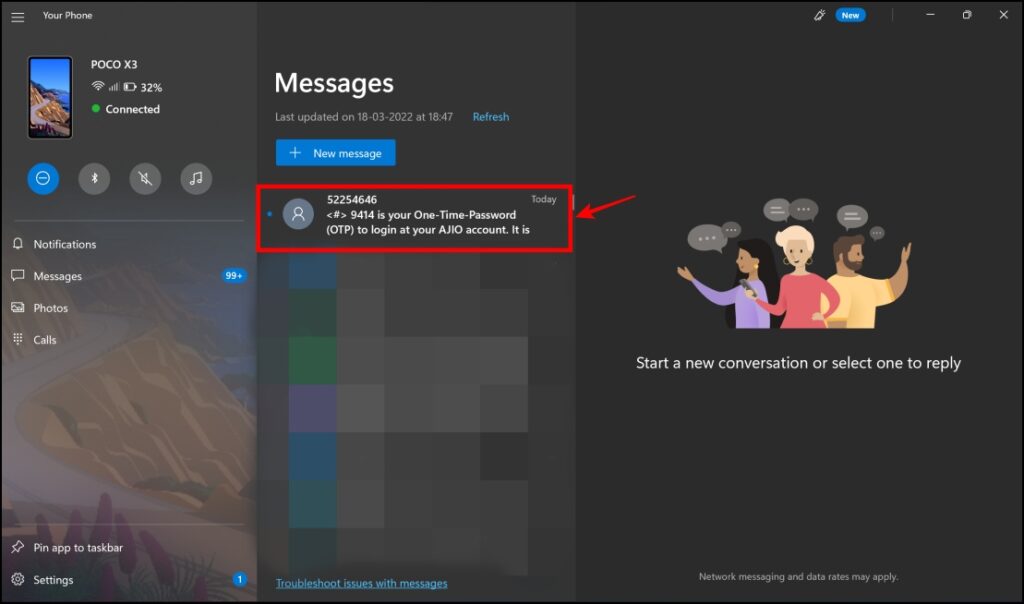
Bonus- Copy OTP from Phone to Chrome via WebOTP API
With Chrome Version 93, Google Released a provision for developers to use an API that could directly read OTPs from your phone. This would mean that OTPs could be easily retrieved with one click and without any external app or an extension. This feature is called the WebOTP API.
You can use the Demo Version of the WebOTP API so that it can mimic an OTP service, and you can experience how this feature will work.
Step 1: Visit https://web-otp-demo.glitch.me/ on Chrome.
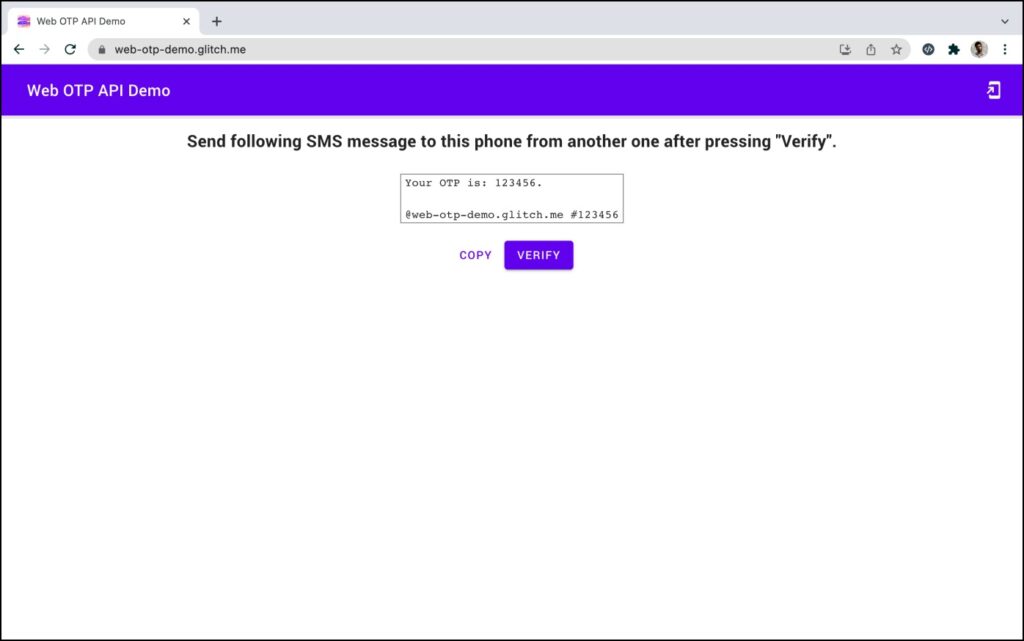
Step 2: Copy the text message on the screen and click on the Verify button. Please send the copied message to your Android phone from another phone.
Step 3: When the SMS is received by your Android device, a dialog pops up asking if you want to verify the phone number on the desktop. Press Submit to approve.
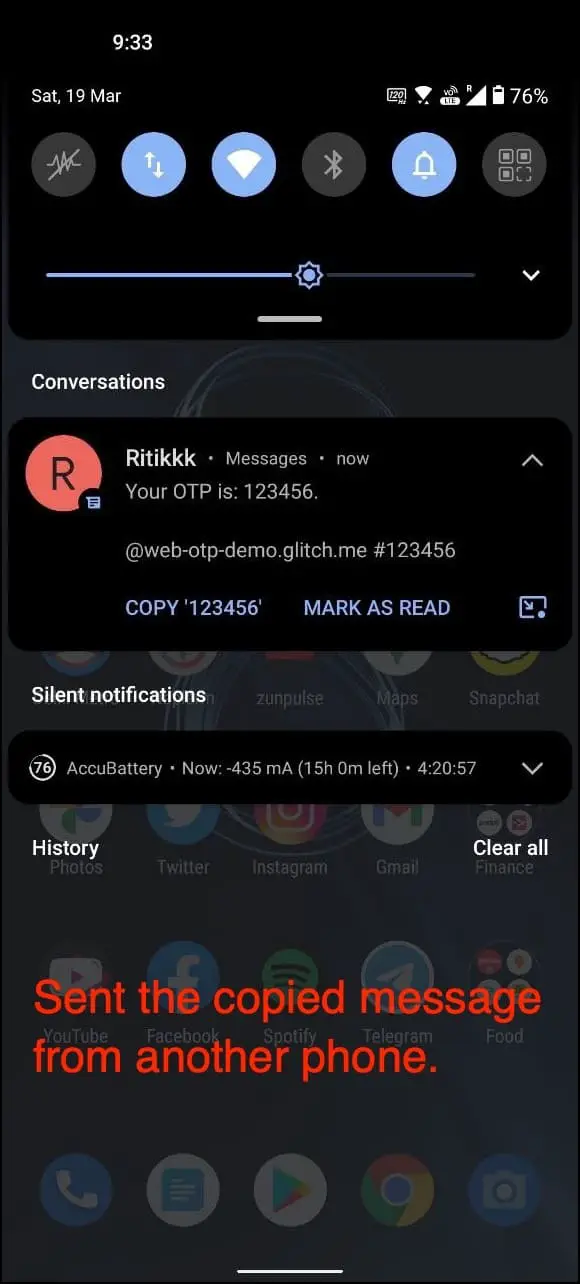

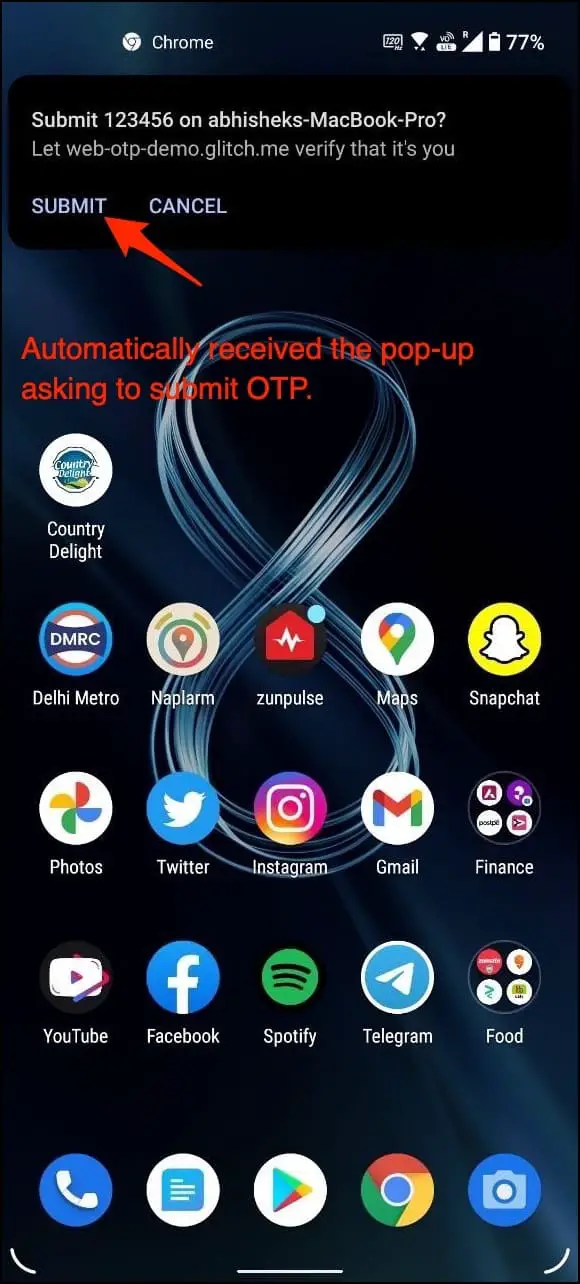
Step 4: The verification code sent to the Android device will be auto-filled on the desktop. Therefore this is how the WebOTP API will work.
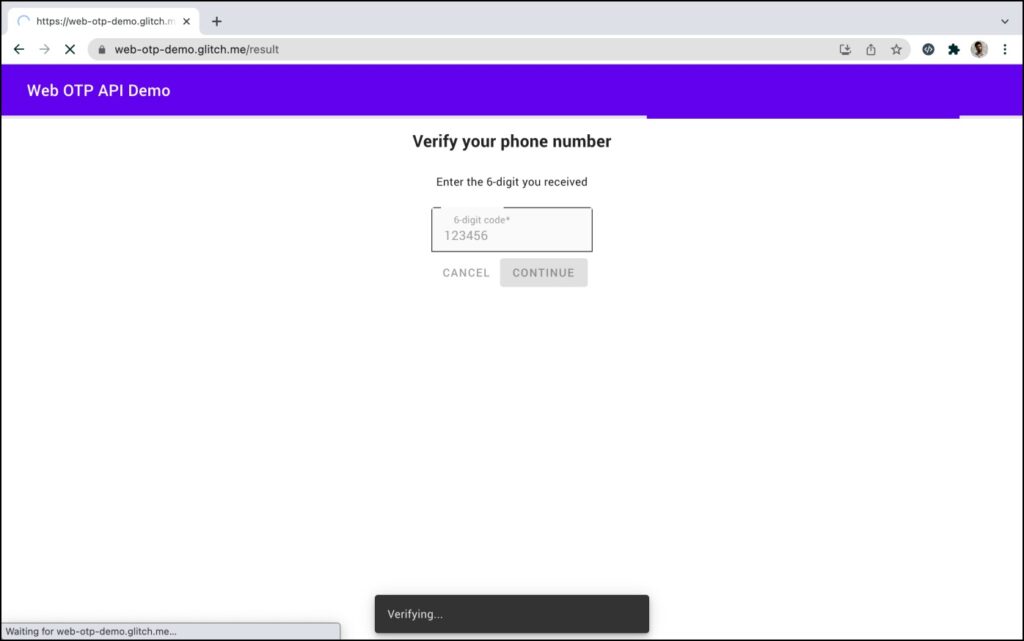
This is a demo. If it doesn’t work for you, make sure you’re using Google Messages as the default SMS app on your phone.
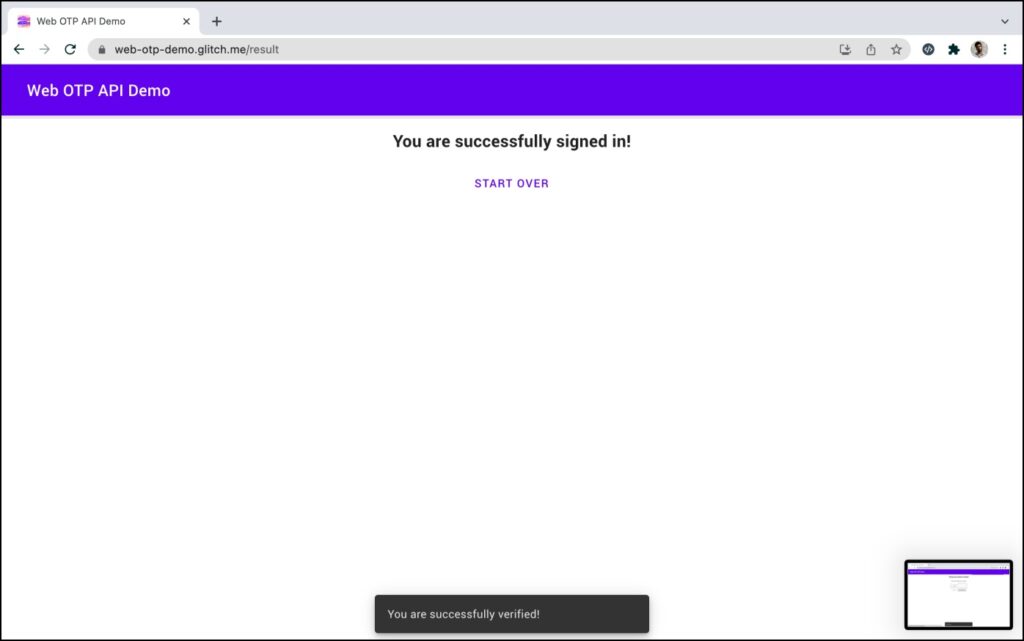
Wrapping Up
These are some methods to copy OTP from your Phone on Chrome PC directly. While these features save you some time and effort, always ensure you care pasting the OTPs in the right field on the right website. We hope this guide served you well to access OTPs on Chrome. Stay tuned for more such articles that help enrich your web browsing experience.