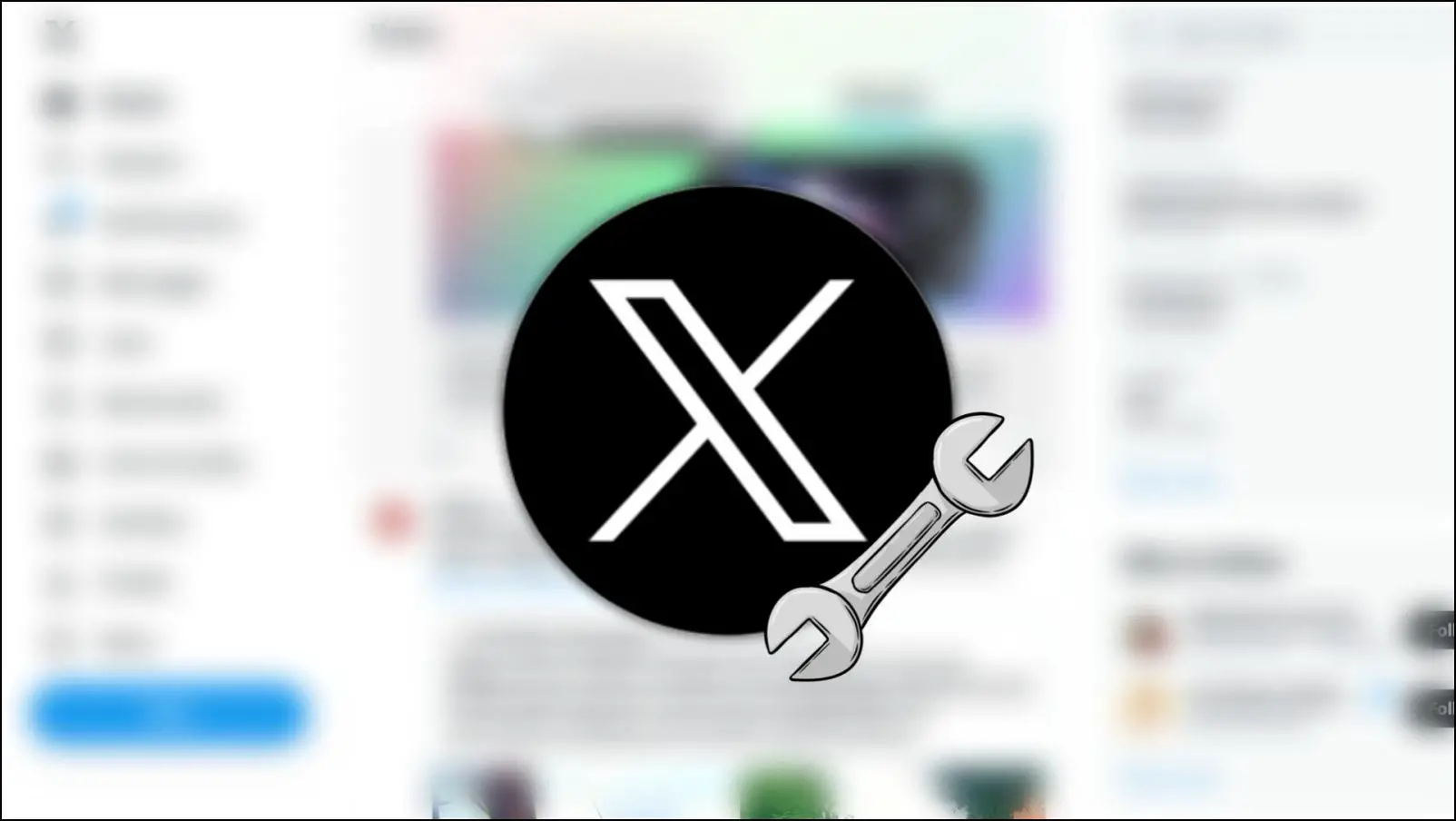Brave browser packs a feature called Group Tabs to organize your tabs efficiently. While this feature is not available on Brave anymore, for reasons which will be explained later, there’s a workaround to use it. Let us explore how we can still enable or disable group tabs in the Brave browser for mobile phones.
Related | 13 Ways to Customize Brave Browser UI & New Tab Page
What are Group Tabs- Why is it Not Available Anymore?
Group Tabs is a neat way to organize all of your tabs while browsing the web. This feature is available on browsers built over the Chromium engine – and this includes Brave Browser as well.
If you enable group tabs, your default tab layout will switch from stacks to cards mode, making it easy to manage the feature efficiently. We have covered more on using this feature in the latter part of the article.
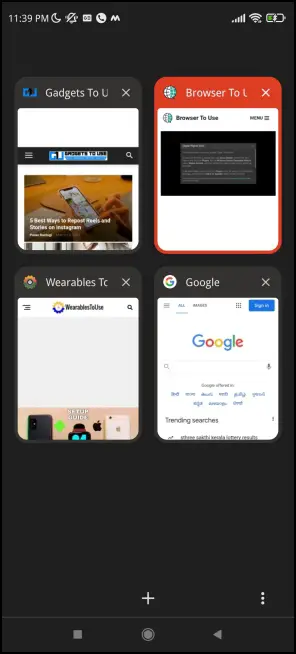
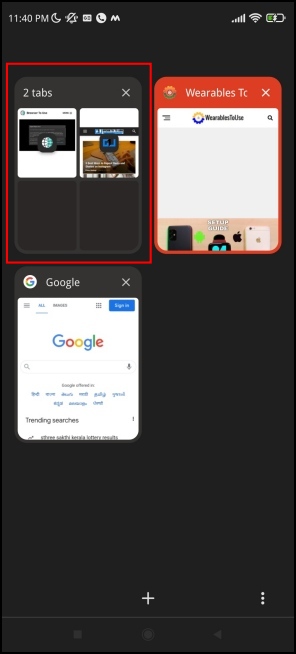
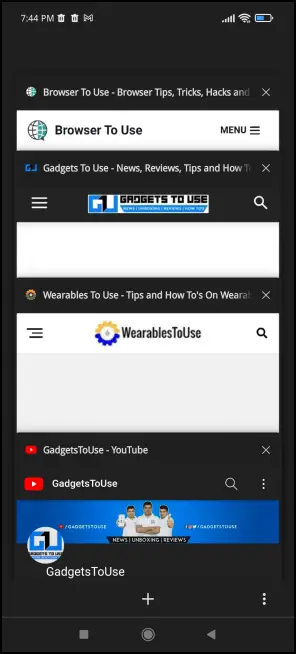
Until version 1.35, Brave Browser allowed you to switch between stacks and cards view, with the latter allowing the group tabs feature. This meant that you had control over enabling or disabling the group tabs feature. Unfortunately, Brave has decided to remove this configuration, and it’s enabled by default on the latest version.
This problem began about a year ago when Chrome v88 introduced Grid View for tabs. Users could disable it by changing a preference, which didn’t last long as Google removed the option to disable tab groups when Chrome 91 was rolled out.
Sadly, there seems to be no way to return to the stacks view. But on the bright side, the group tabs feature can be a great way to organize the tabs on Brave Browser. Also, if you seem to miss the stacks view of tabs and want to disable the group tabs feature, we have a workaround for that.
Enable Group Tabs on Brave Mobile
Group tabs are enabled by default on Brave mobile. All you need to do is install the latest version of Brave browser from the Play Store or App Store. Here’s how you can use the same:
Step 1: Open Brave. Click the tab icon at the bottom to open the grid view.
Step 2: Click the three dots on the bottom right of the screen.
Step 3: Select Group Tabs.
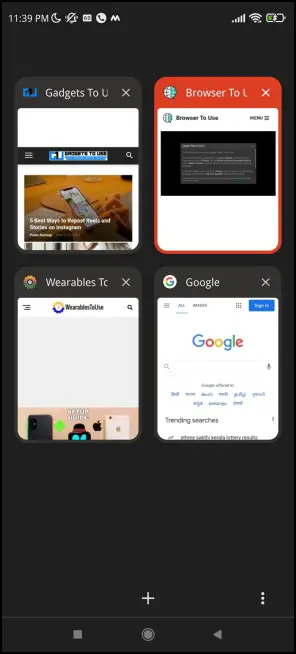
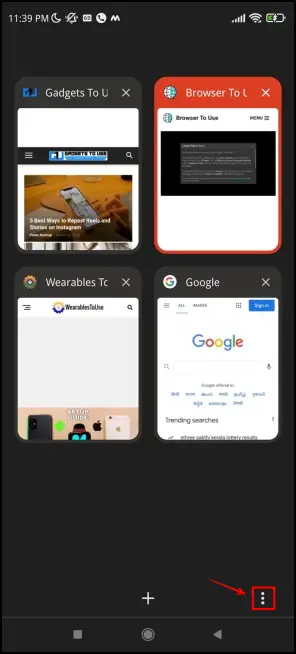

Step 4: Select the tabs that you want to group—Tap Group at the top right corner.
Step 5: The selected tabs will now be Grouped.
Step 6: When you access a tab that was a part of the group :
- Click on the “x” icon to remove the tab from the group.
- Click on the ”+” icon to add a new tab to the group.
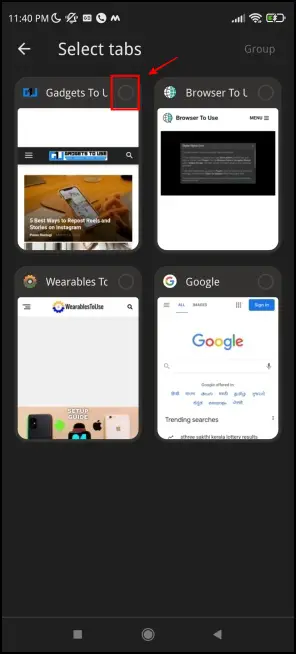
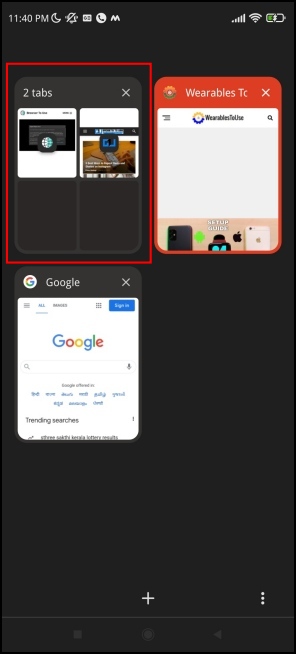
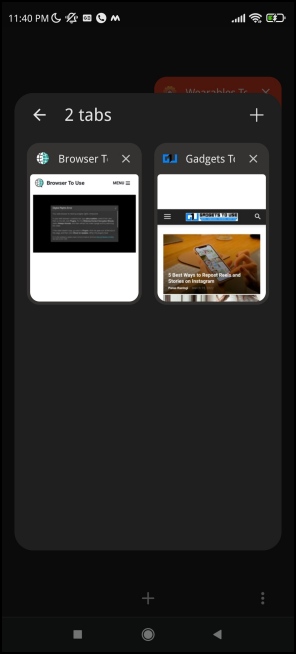
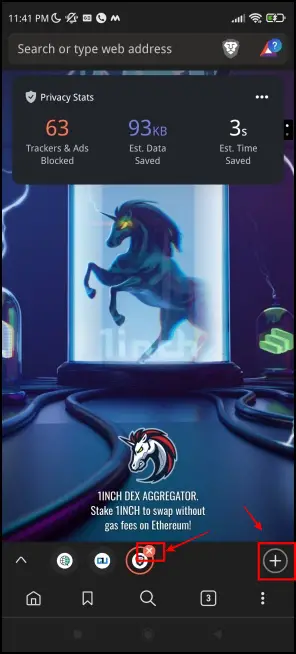
Starting Brave 1.36, you can not disable Group Tabs. The option is long gone.
Enable/Disable Group Tabs on Brave Old Versions
Brave browser used to let users manually enable or disable Group Tabs until the 1.36 version.
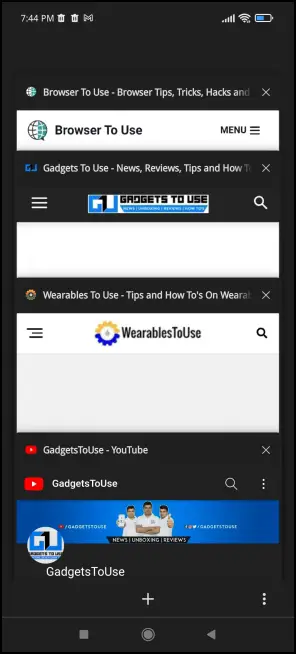
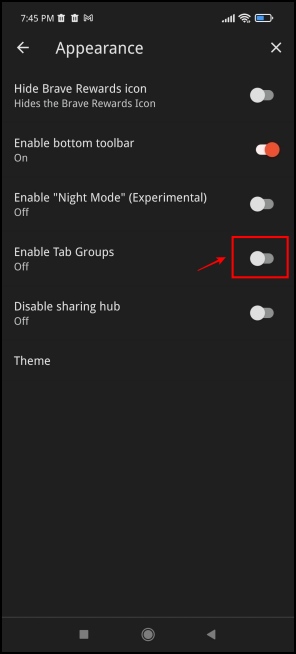
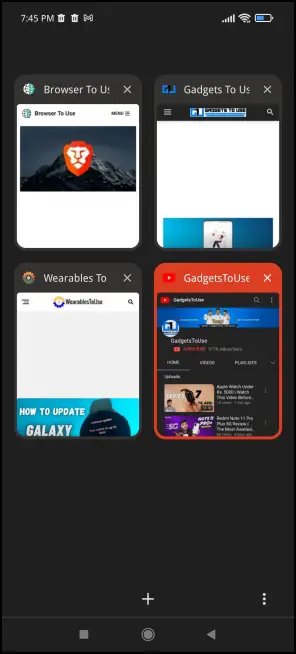
As seen in the screenshot above, Brave had an option in Settings > Appearance to change the tabs from stacks to grid in one click by turning on the toggle for Enable Tab Groups. To get back the option, you can downgrade Brave to an old version.
Downgrade to a Previous Version of Brave
Step 1: Uninstall the Brave Browser on your phone.
Step 2: Visit this link to download the older version of Brave Browser. Once you click the link, the download must automatically begin.
Step 3: Install the APK file on your phone. Allow the permission to “install apps from unknown sources” if doing for the first time.
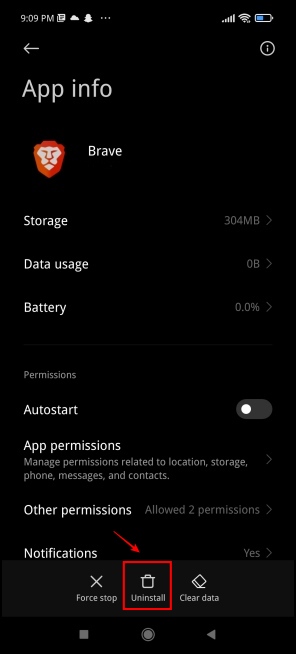
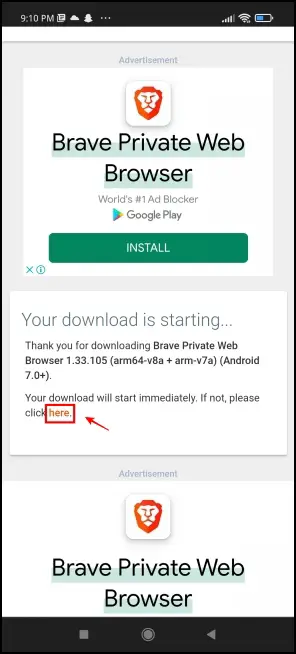
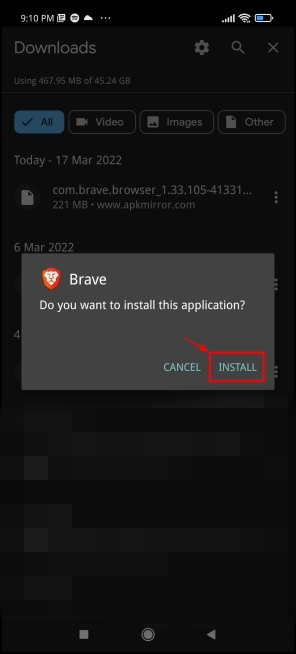
Step 4: Once you use this version of the Brave Browser, it can be seen that it is using the stacks view to display tabs.
Step 5: To access the enable/disable group tab, click the three dots menu on the bottom right of the screen.
Step 6: Select Settings.
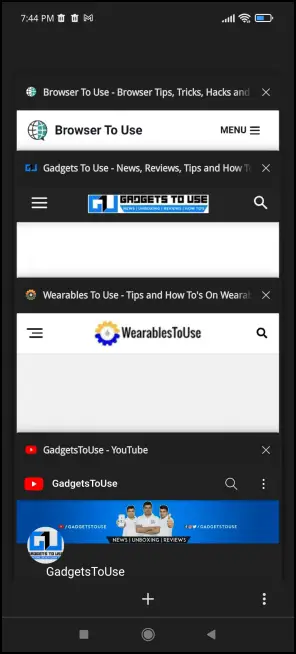
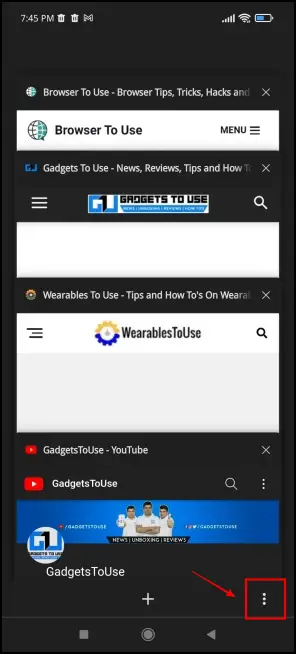
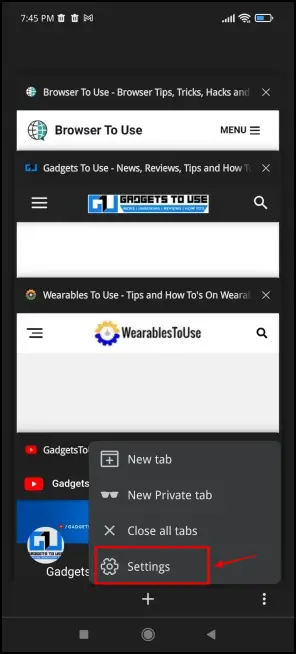
Step 7: Click on Appearance.
Step 8: You will now find the option to turn on or off the Enable Group Tabs. Enabling the toggle will enable groups feature and vice versa.
Step 9: Once you’ve made your choice, click on Relaunch now.
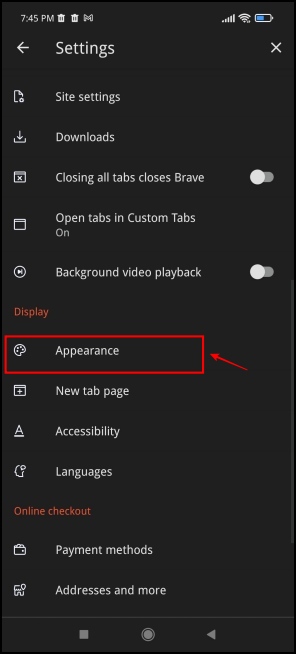
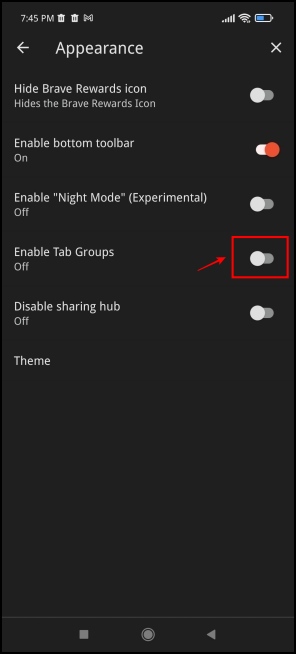

Now, you can easily take control and enable or disable group tabs on Brave. Remember that it is not advisable to remain on the older version of any app as it will not receive timely security updates.
Use Brave Flags to Disable Group Tabs
If you are still on an older version of the app:
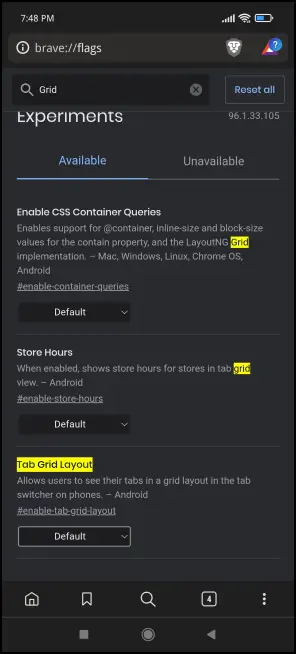
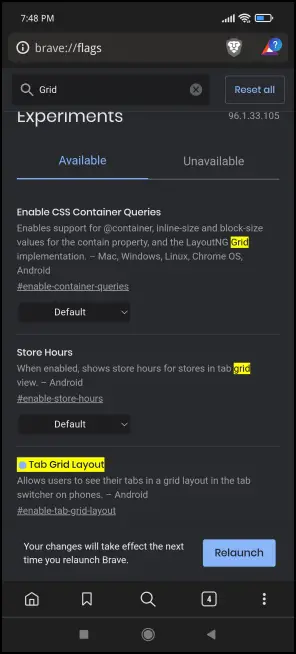
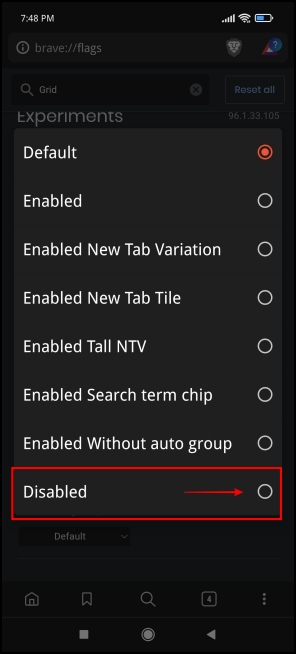
Step 1: Head to brave://flags and search for Tab Grid Layout and Tab Groups.
Step 2: Tap the drop-down menu and change the values for each flag from default to disabled.
Step 3: Finally, restart the Brave browser.
Doing so will turn off the grid view and bring back the good old tab stack mode on previous versions. But not anymore- even though the flags exist, modifying them does nothing. But you can still try to check if it works on your build.
Wrapping Up
These were some methods to enable and disable Group Tabs on Brave. While browsers choose to discard a few popular features, we at BrowserToUse are always looking for ways and alternatives to restore these features. I hope the above guide helps you. Stay tuned for more such articles.