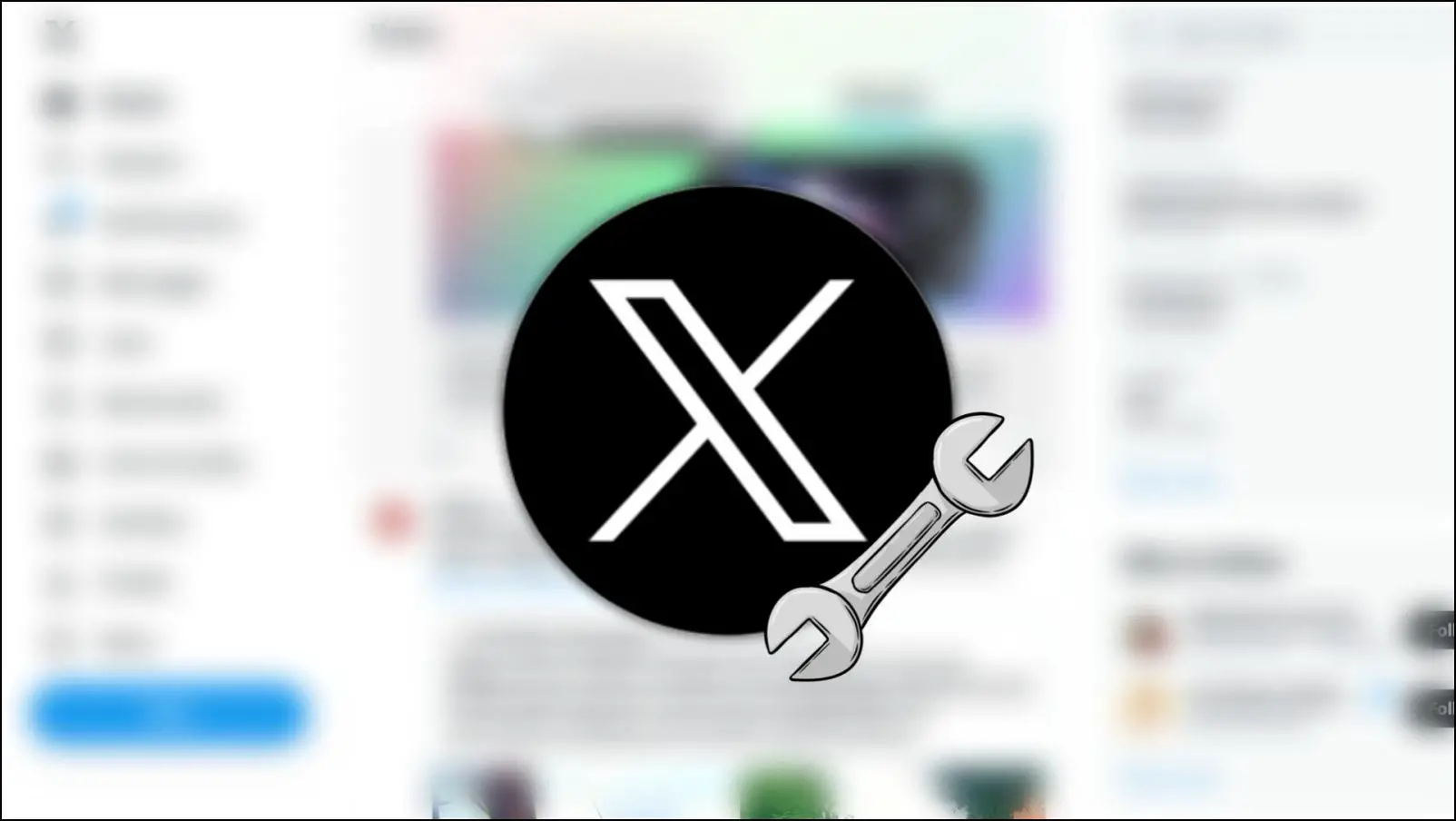Many of us associate Brave with the privacy features that it offers. But, little do most users know about are the customization options that browser provides. Whether you like a feature-rich interface or minimal experience, you can change and modify the appearance of the Brave browser. Let us explore all the different ways you can customize the Brave browser UI and new tab page.
Related: 7 Ways to Enable Dark Mode in Brave Browser (Android, iOS, PC)
How to Customize Brave New Tab Page
Brave has a quite intuitive and informative setup on the new tab page. It displays widgets, stats, cards, etc., to significantly improve your browsing experience. Here are a few methods to customize the new tab page on Brave Browser by configuring the dashboard.
Change Background Images
You can customize the new tab page on Brave Browser by enabling the background images feature, where Brave will set an image and randomize it every time you open a new tab.
Step 1: On the new tab page, click on Customize.
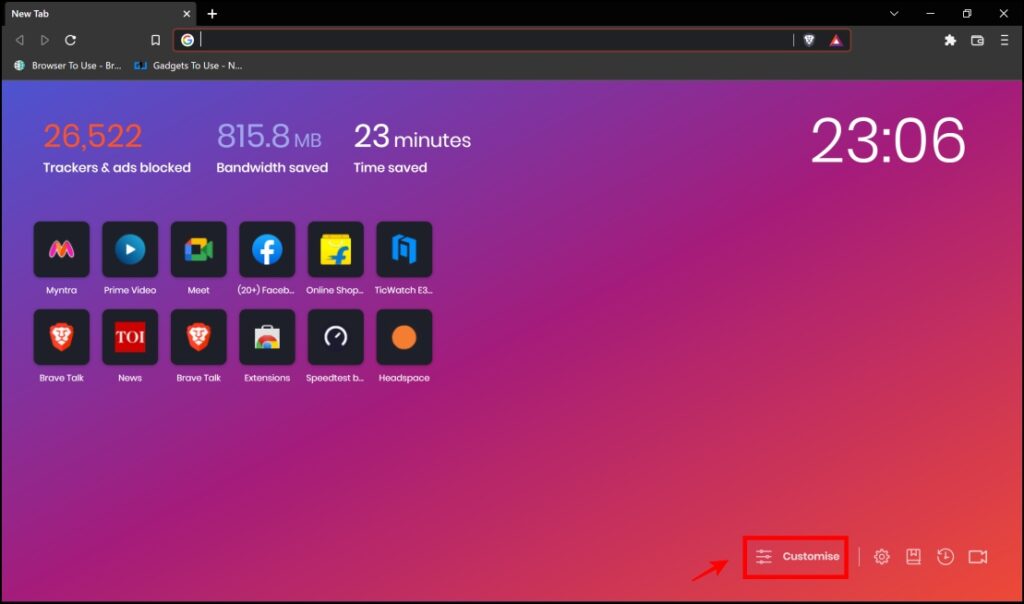
Step 2: In the customize pop-up menu, select Background Images.
Step 3: Turn on the toggle for Show Background Images.
If you want to see any sponsored images on the new tab, stay aware of a few crypto/blockchain technologies and earn BAT, you can turn on the toggle for Show Sponsored Images.
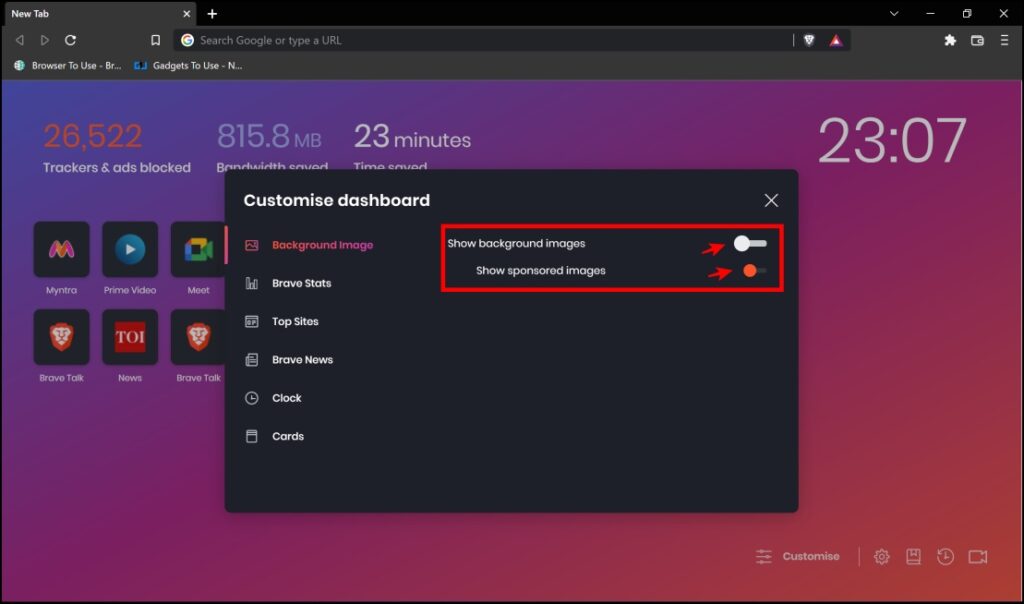
The graphic you see on the new tab screenshot below is the Background Image that Brave has set. You can also see the Sponsored Content on the new tab page in the bottom left corner.
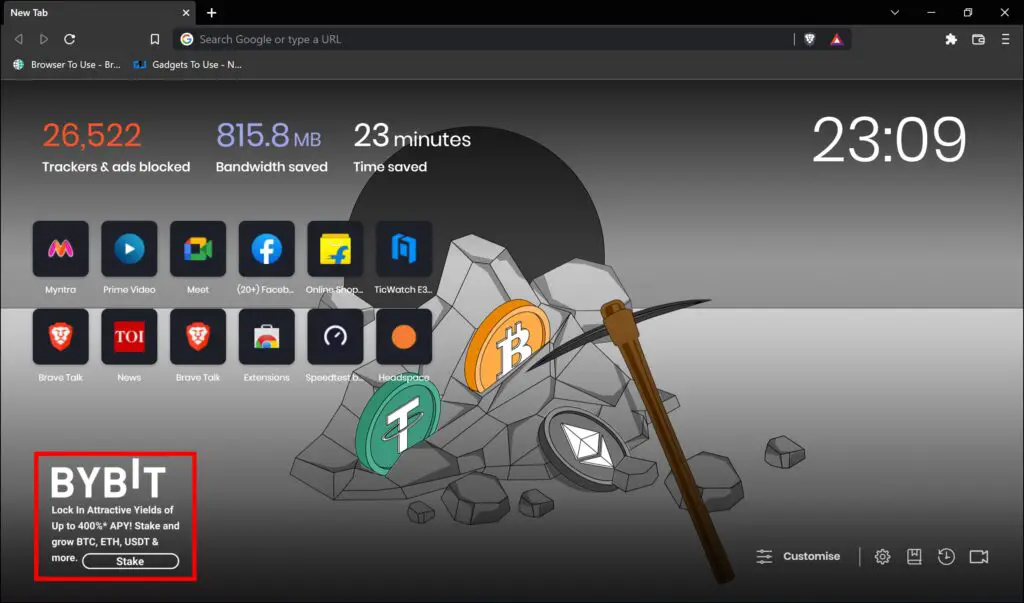
Hide, Show, and Customize Top Sites
On every new tab you open on Brave, you can quickly access your favorite or frequently visited websites with just one click. Here’s how to configure the Top Sites feature:
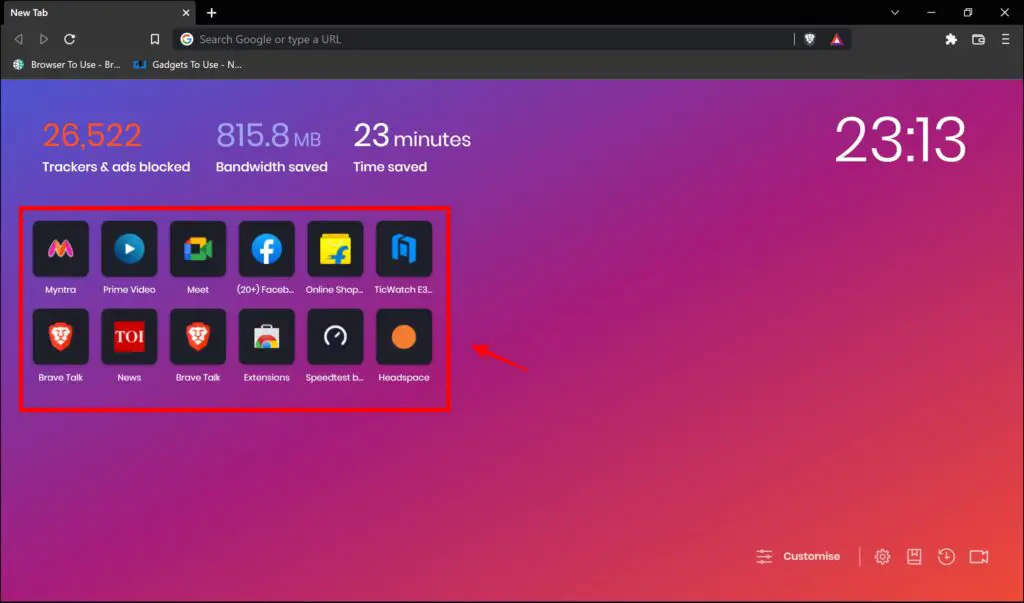
Step 1: On the new tab page, click on Customize.
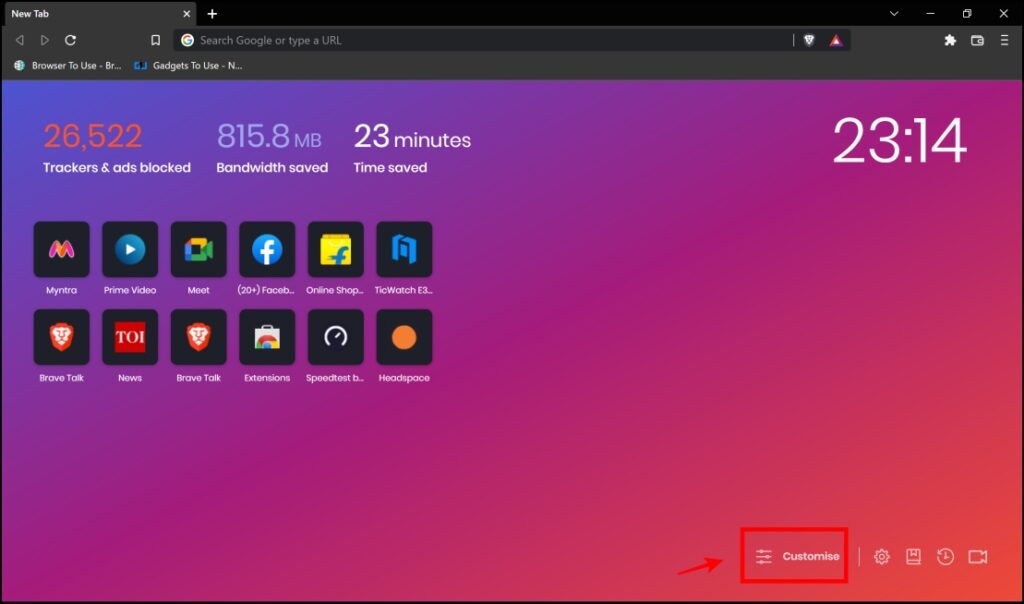
Step 2: In the customize pop-up menu, select Top Sites. Turn on the toggle for Top Sites.
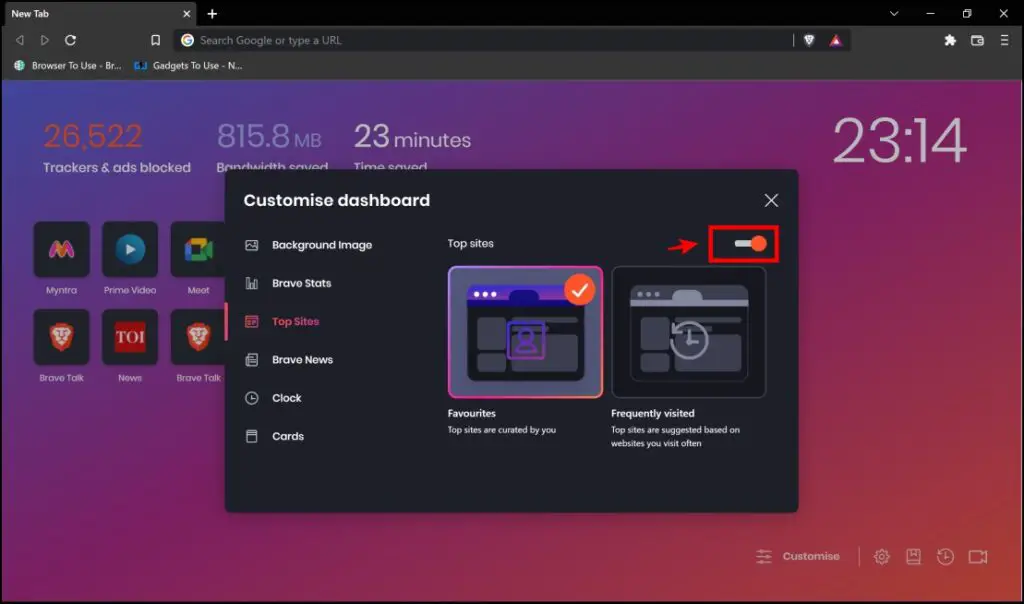
Step 3: There are two ways in which you can configure top sites – Favourite sites curated by your choice or frequently visited sites as per your browsing history. Select the option of your choice.
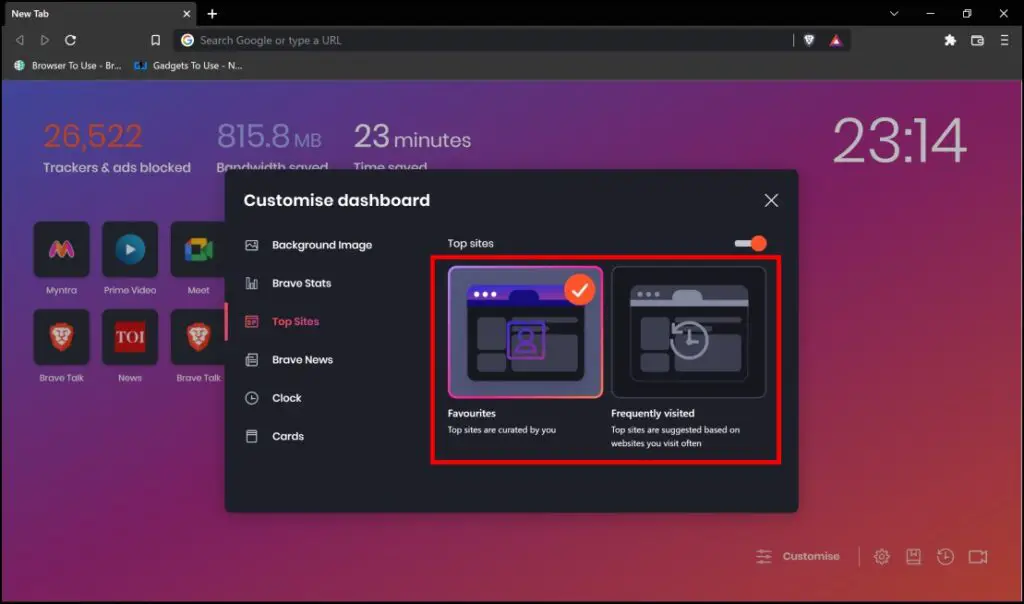
Step 4: You can also manually add a few websites to the top sites section. Click on the three dots by hovering your mouse near the top sites section.
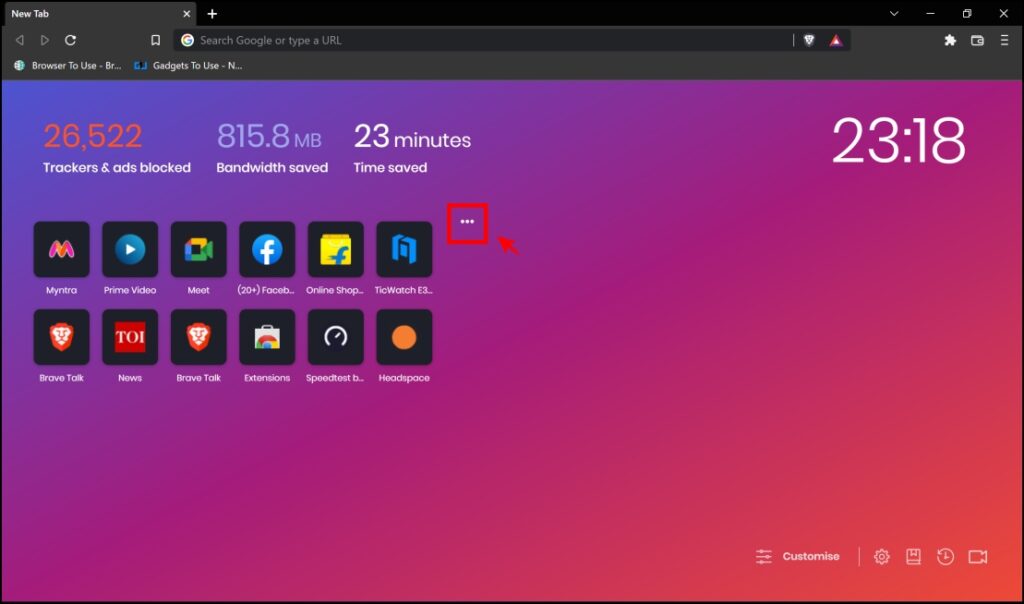
Step 5: Click on Add site.
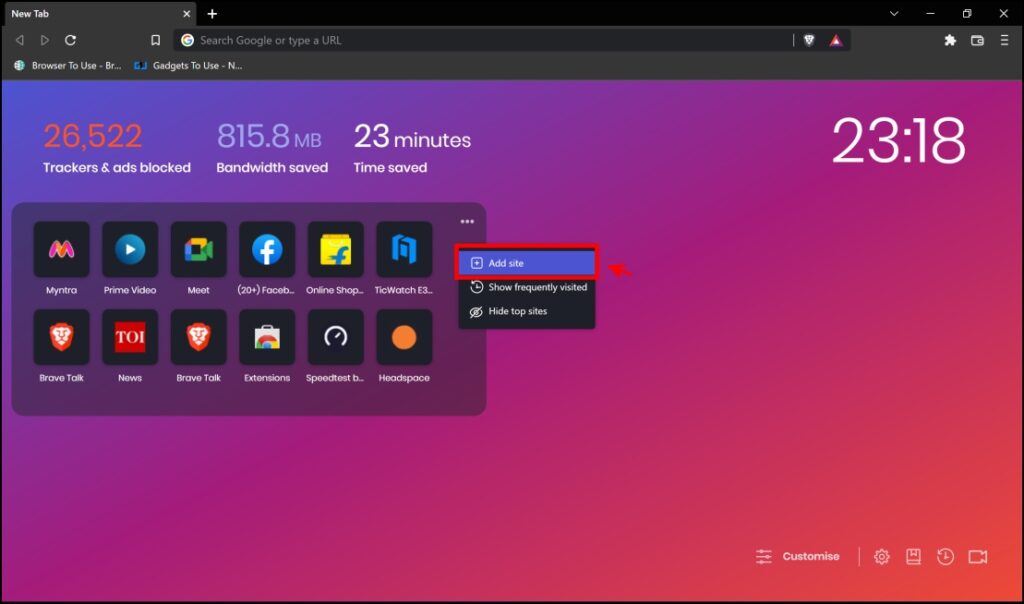
Step 6: Enter the name and URL/Address of the website you want to add and click on Save.
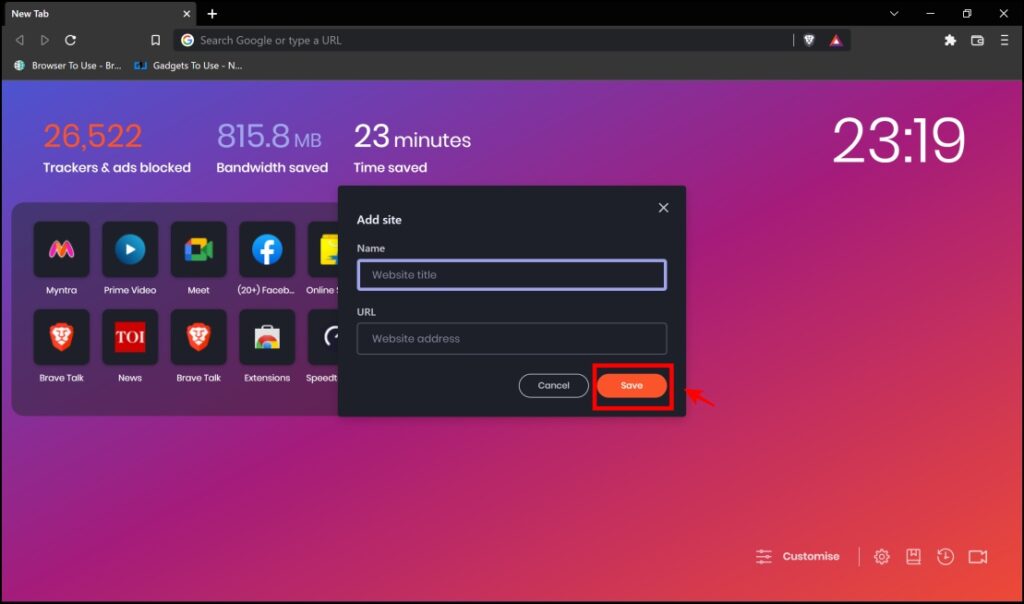
Enable or Disable Clock
The new tab page on Brave has a big and bold clock on the top right section. If you want to enable/disable or configure the clock, follow the below steps.
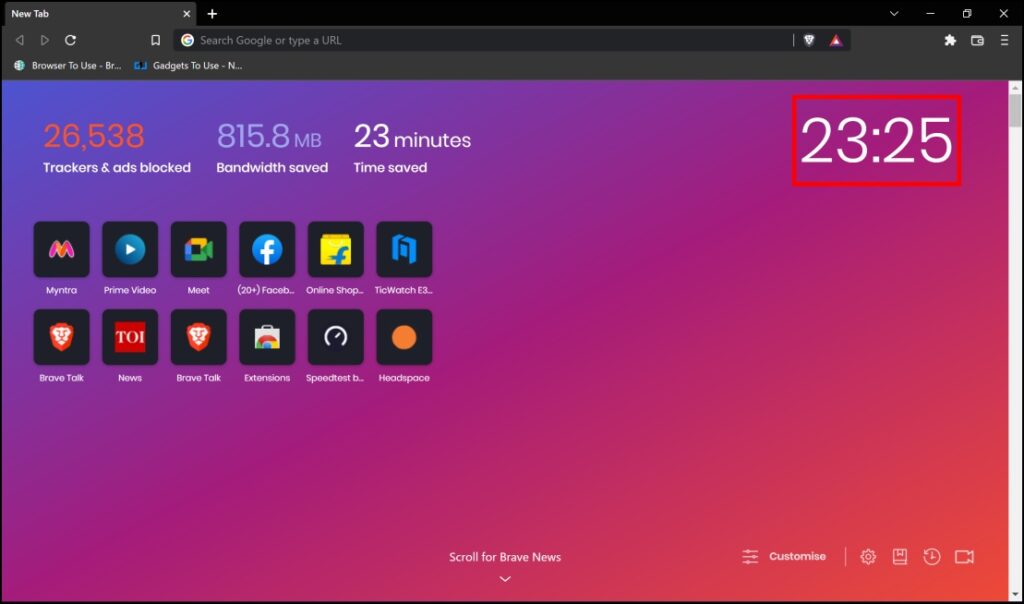
Step 1: On the new tab page, click on Customize.
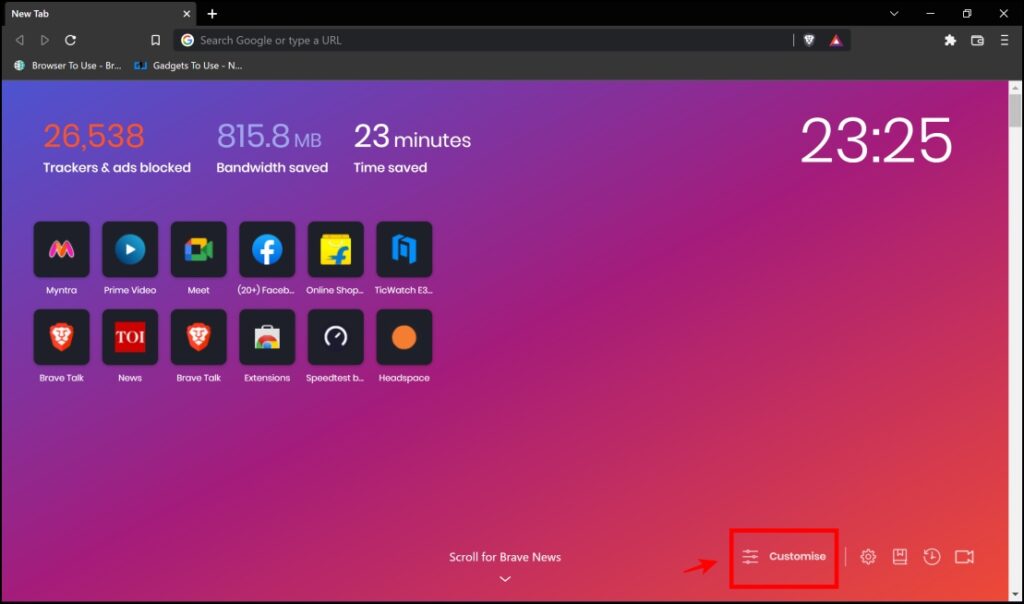
Step 2: In the customize pop-up menu, select Clock.
Step 3: Click on the drop-down menu next to Format, and you can change the clock’s format as per your choice.
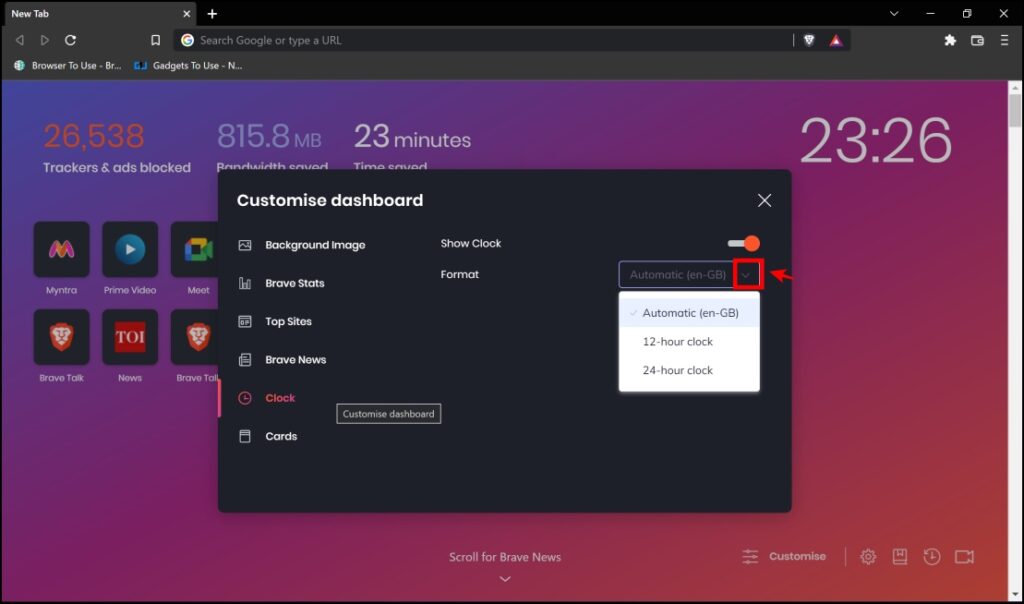
Step 4: If you want to disable the displayed clock, turn off the toggle next to the Show Clock option.
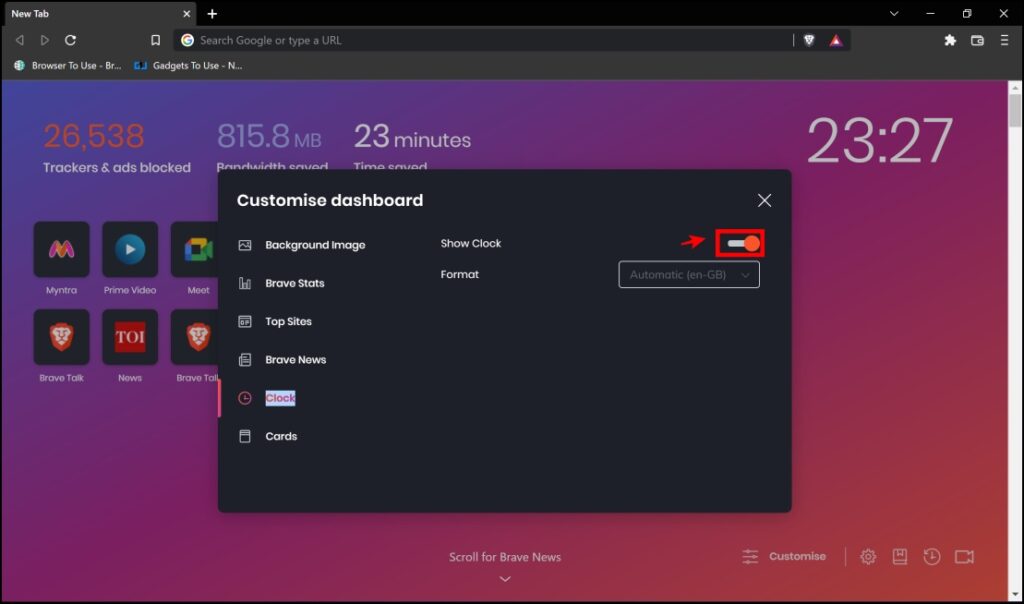
Enable or Disable Brave Stats
Brave is famous for its privacy features and does not miss an opportunity to boast about the numbers resulting from these privacy features in action. As seen in the image below, there is a bold display of these stats, and here’s how you can enable/disable them.
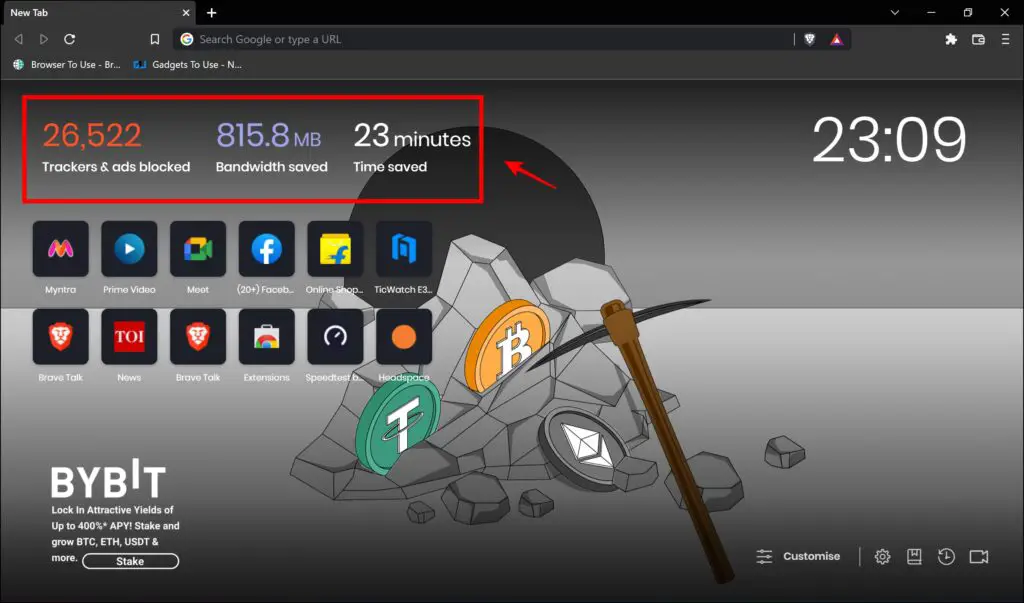
Step 1: On the new tab page, click on Customize.
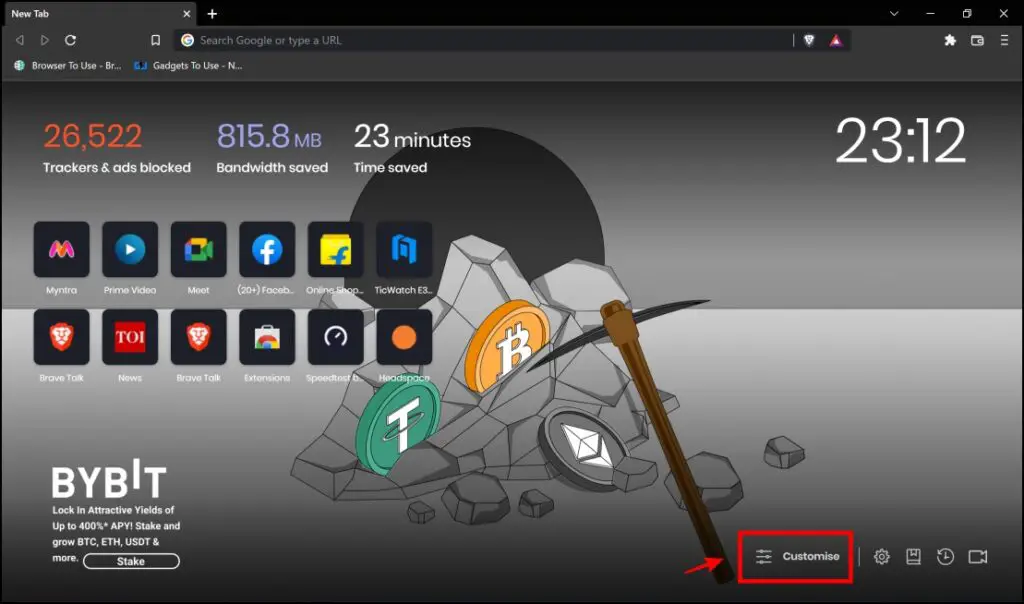
Step 2: In the customize pop-up menu, select Brave Stats. Turn off/on the toggle as per your choice.
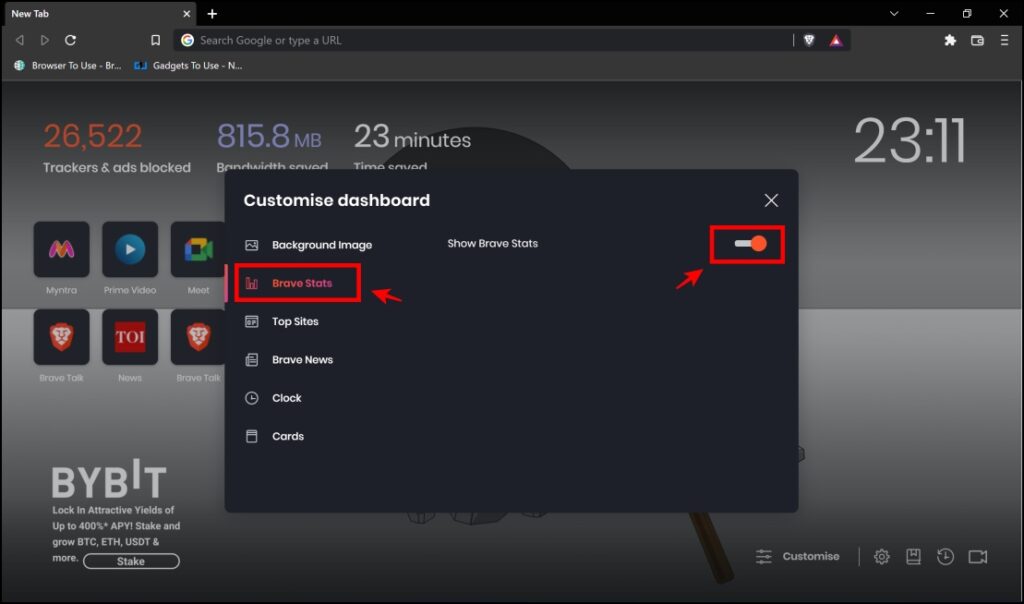
Customize Brave Cards
Brave Cards is a set of feature-rich widgets on the new tab page. Thes card can provide you with information or add extra functionality, which just needs a few clicks. Here’s how two customize and configure the Brave Cards feature.
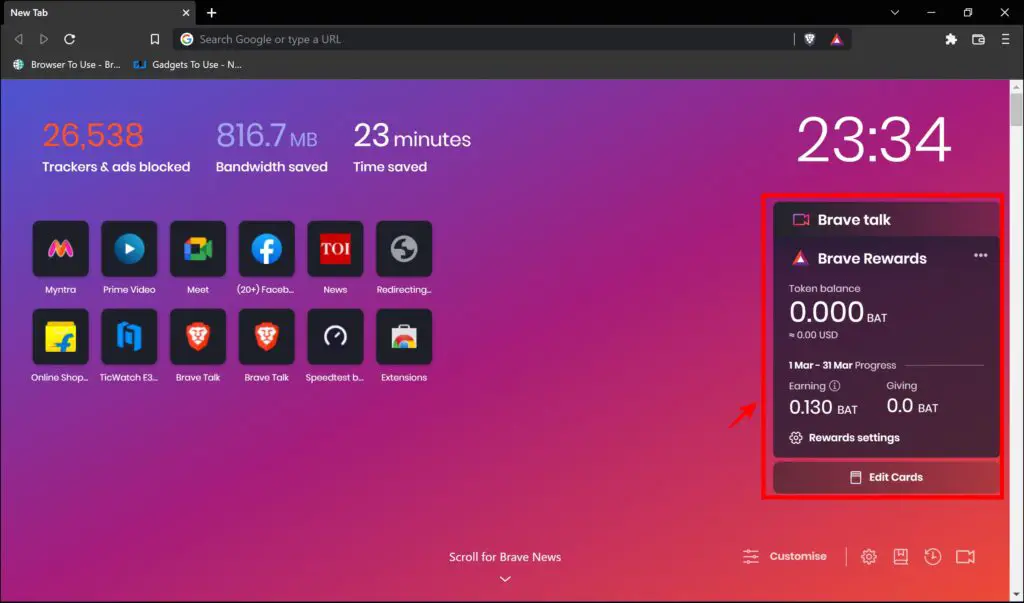
Step 1: On the new tab page, click on Customize.
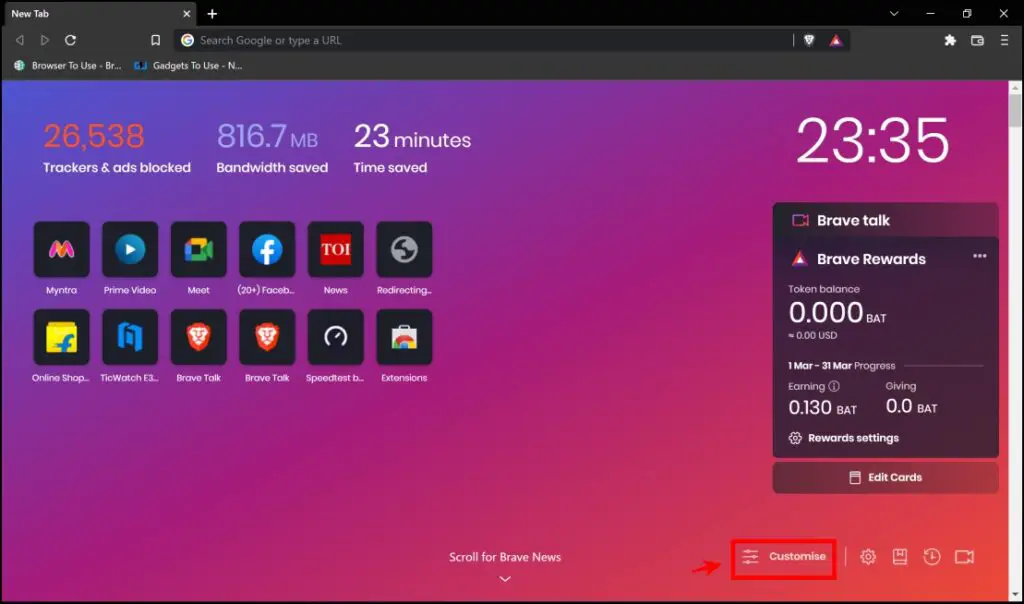
Step 2: Click on Cards. You will now be shown the different available cards and what they do.
Step 3: Click on Add for whatever cards you want to see on the new tab page.
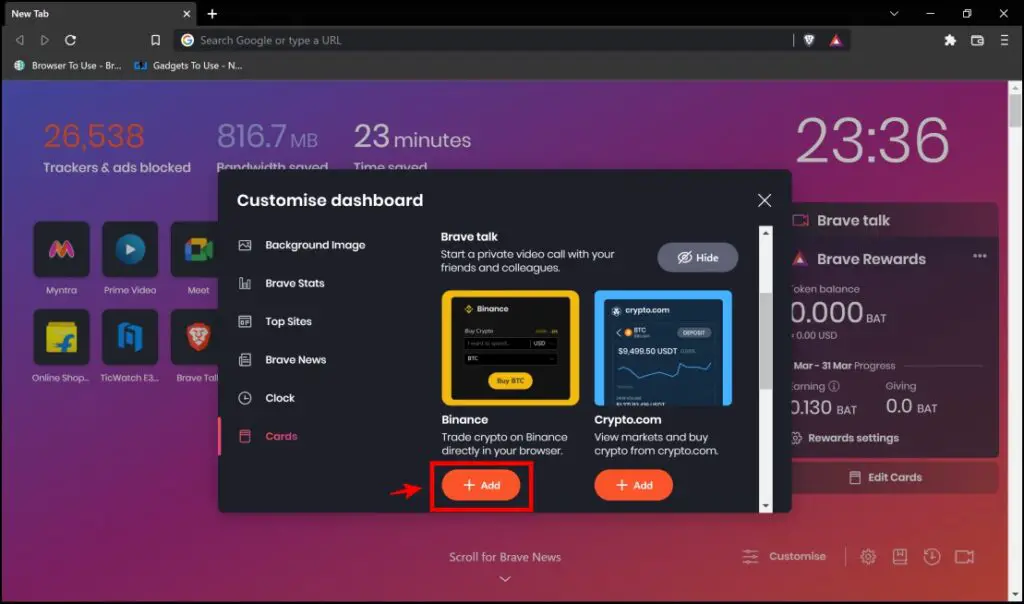
Step 4: If you do not want these cards to be displayed, scroll down to find the option to turn off the cards.
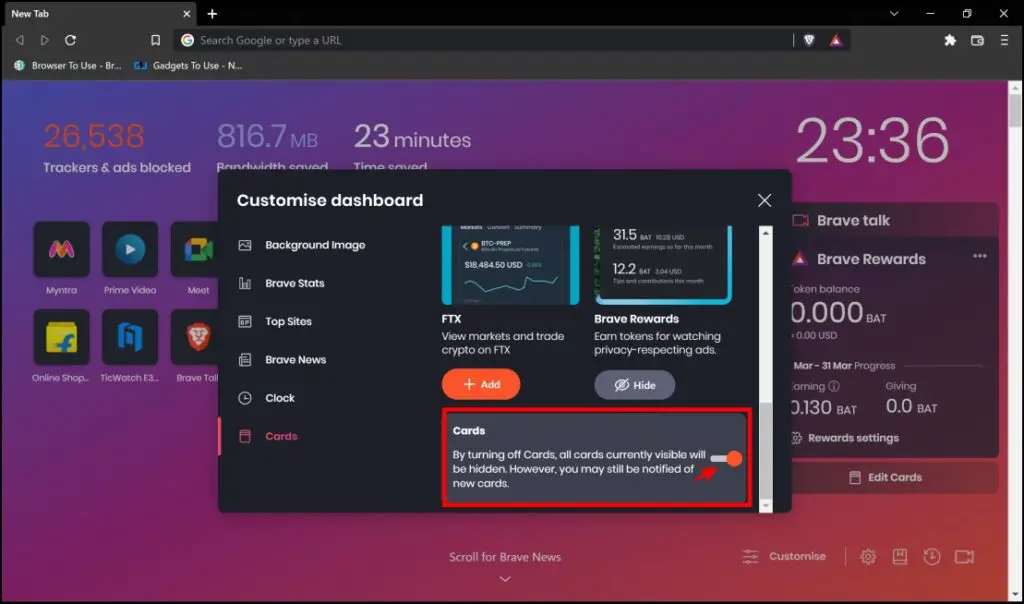
Configure Brave News
Interestingly, another way to customize the Brave Browser is to add a news feed straight into the new tab page. Let us understand how to configure Brave News and explore more features.
Step 1: On the new tab page, click on Customize.
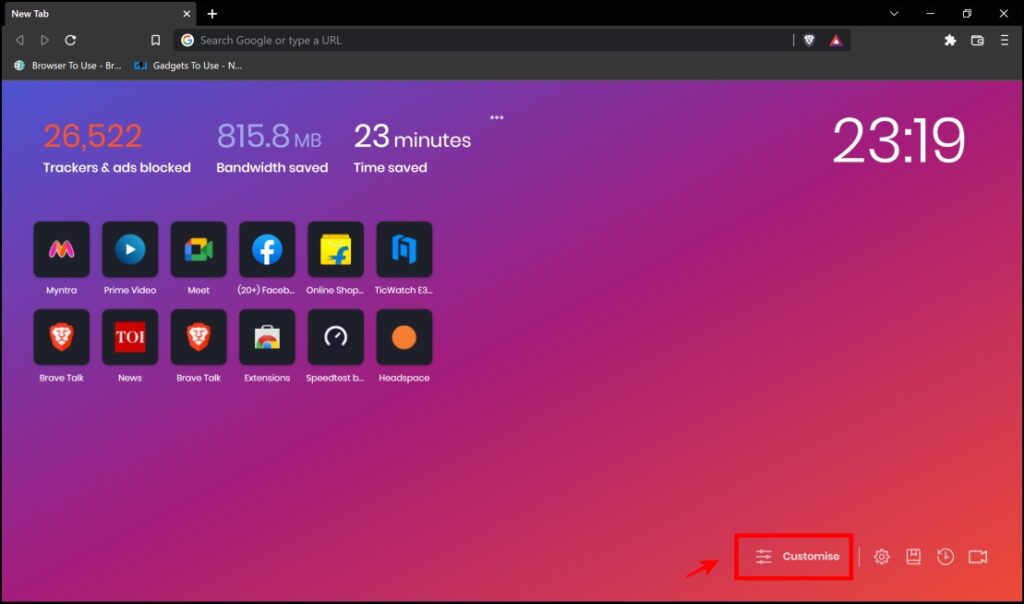
Step 2: In the customize pop-up menu, select Brave News. Turn on the toggle for Show Brave News.
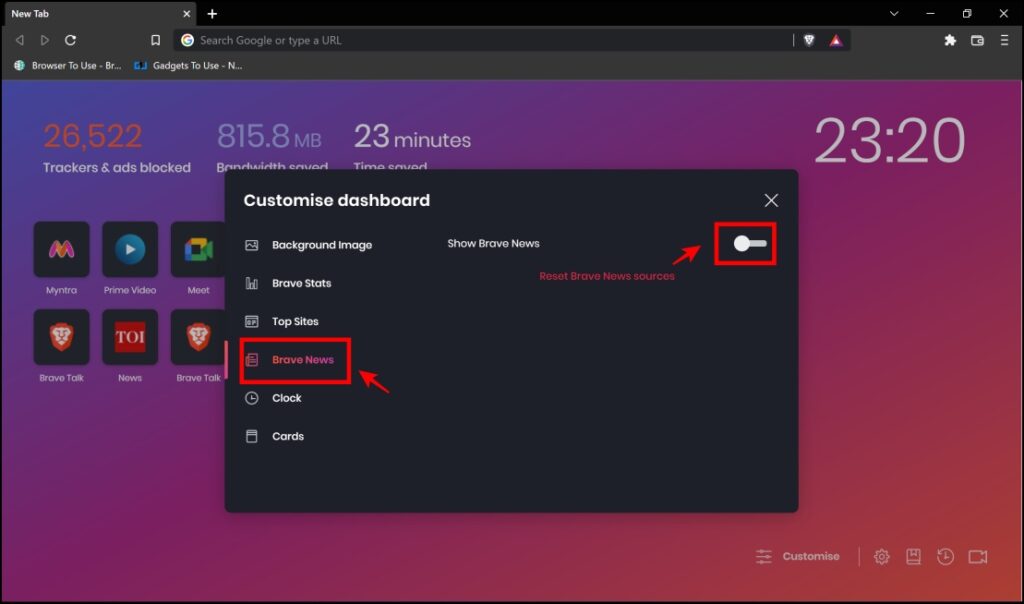
Step 3: There are a few ways to customize your news feed. You can add a source of your own by typing in the feed URL in the field provided. You can click on Add Source.
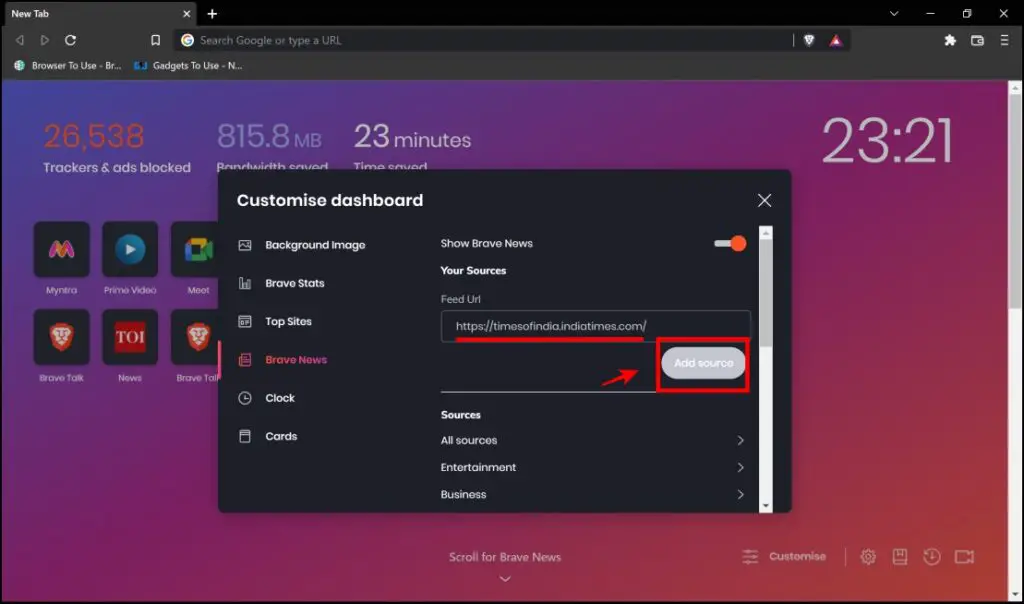
Step 4: You can also select the sources from which you want the news to be curated on the Brave Newsfeed.
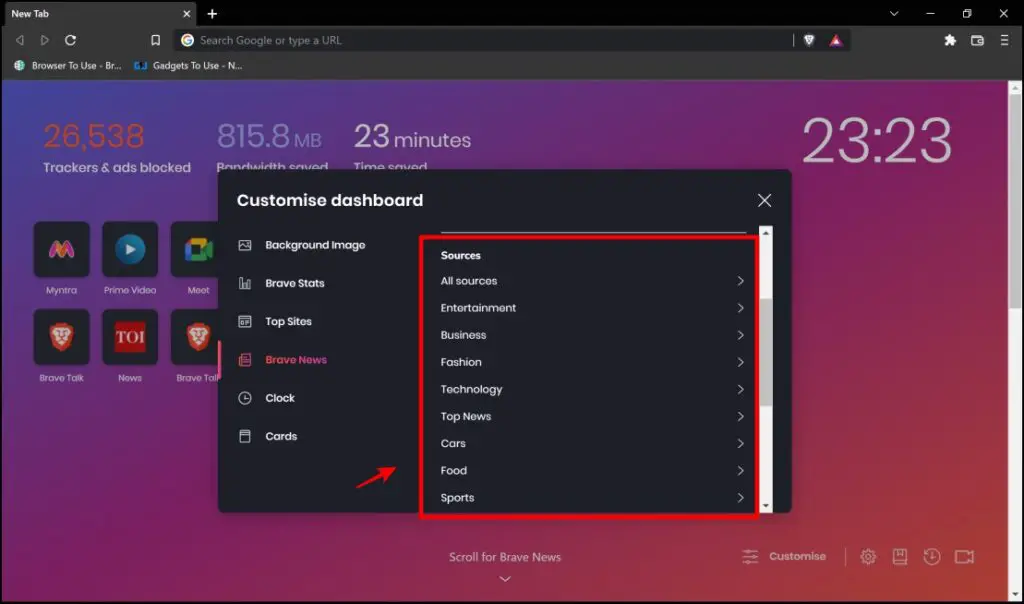
Step 5: Scroll down to find the sources. Select the source and turn on/off toggles for websites and blogs from which you want the news to appear.
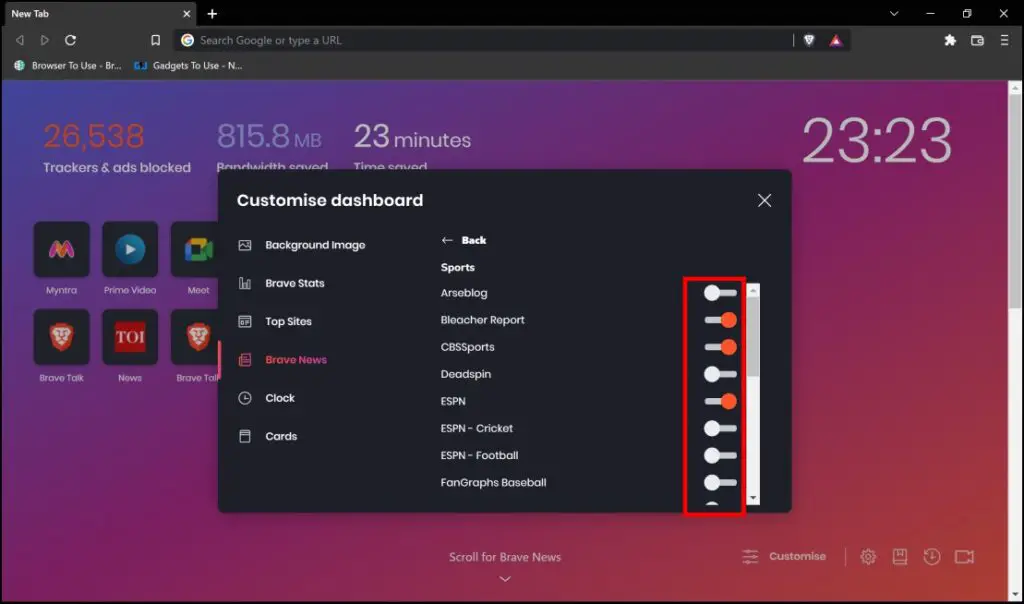
Step 6: Once you complete the configuration of Brave News, scroll down on the new tab page to find and read your news feed.
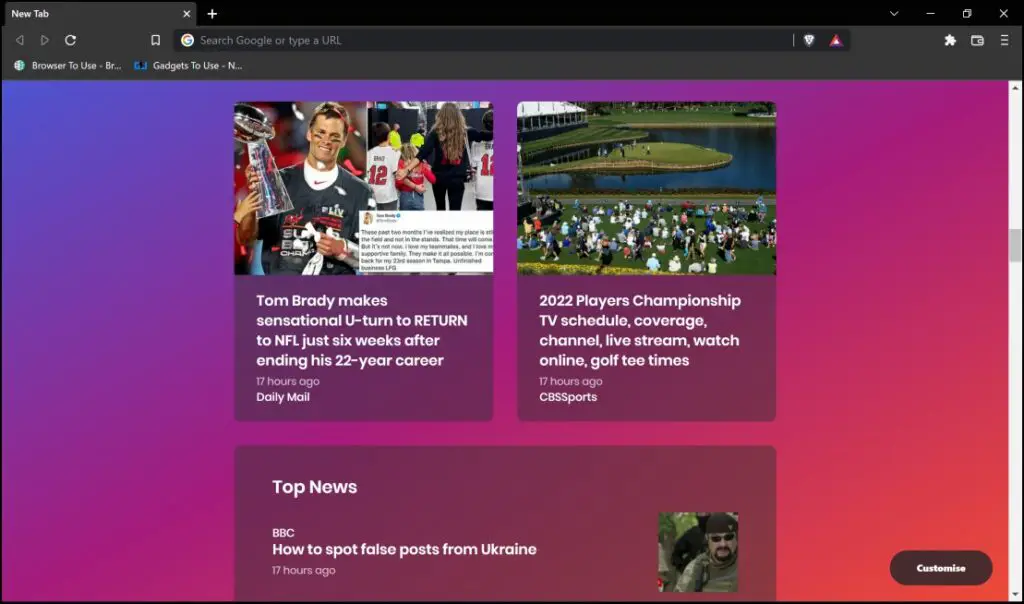
You might also see news with an ad banner on this page, clicking on which can help you earn money in the form of BAT rewards in Brave.
Set a Clean/Empty New Tab Page
At times, Brave’s amount of information or features can get overwhelming. While you can customize the new tab page on brave using numerous ways, you can also have a clean and an empty new tab page – and here’s how to enable the same.
Step 1: Click on the hamburger menu icon on the top right corner of the screen. Click on Settings.

Step 2: Click on the New Tab Page and click on the drop-down menu next to New Tab Page Shows.
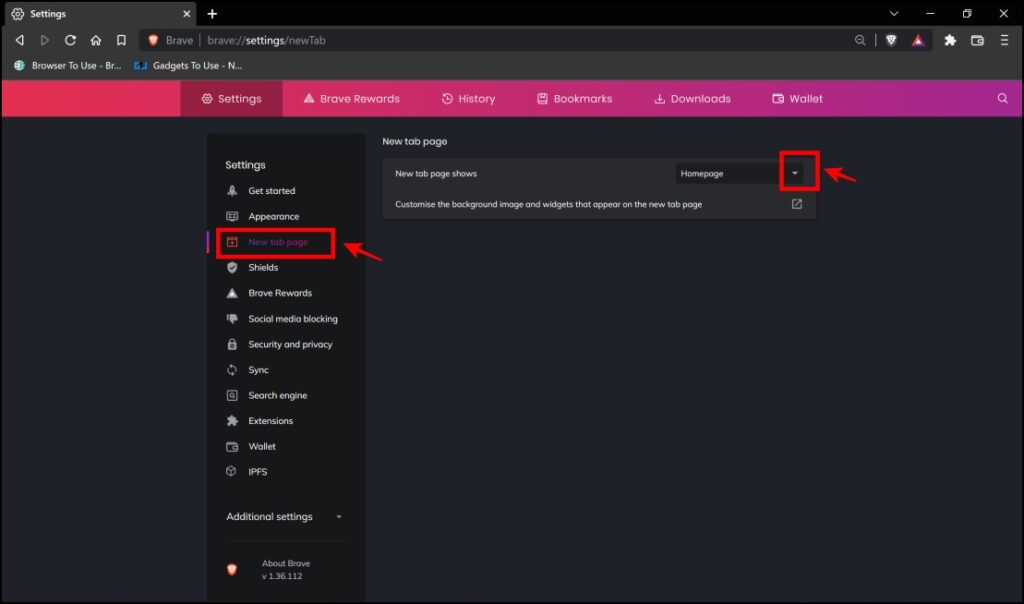
Step 3: Click on Blank Page.
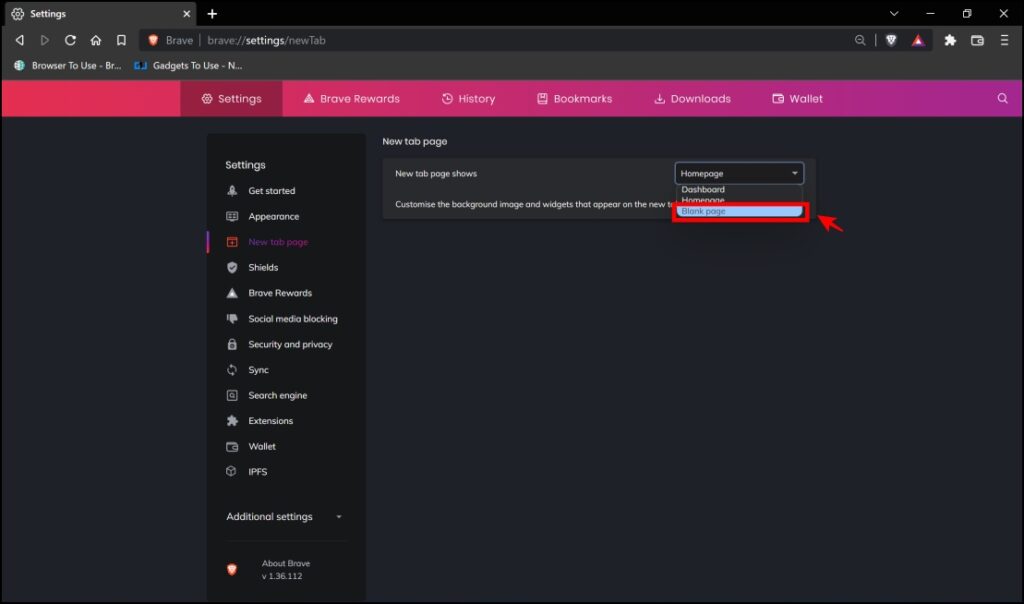
The new tab page on Brave Browser will now look much cleaner and simpler.
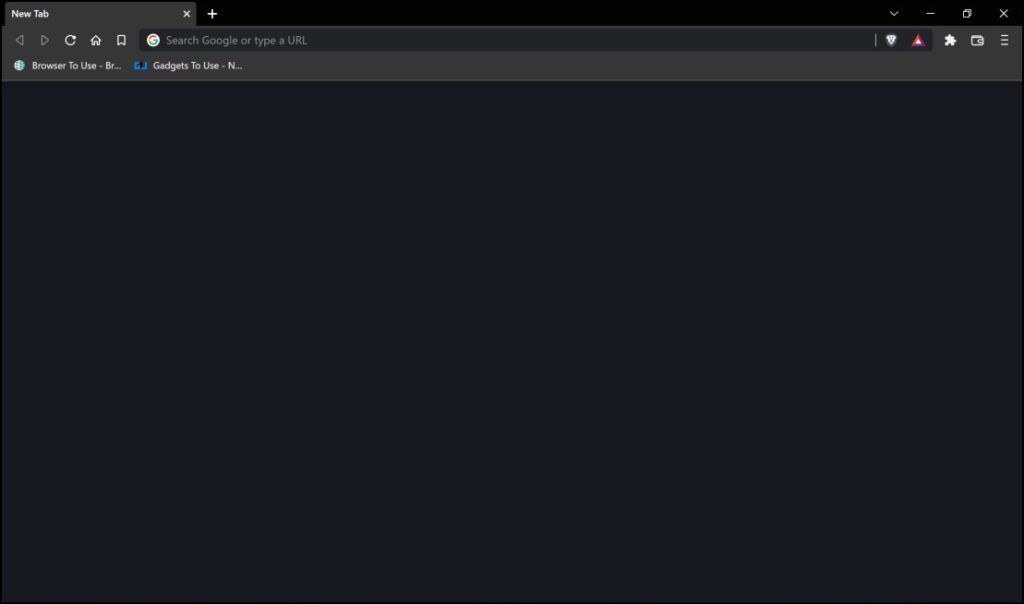
Here’s more on setting a blank new tab page in Chrome, Edge, Opera, and Firefox.
How to Customize Toolbar Features in Brave Browser
Most users make very good and effective usage of all the features available on the toolbar. While the features on the toolbar are also mainly used during startup or in the new tab mode, exploring ways to tweak their appearance means that you can customize the new tab page on Brave in a few more ways.
Note that it is important to remain on the Appearance page under Brave Settings – throughout this section. Here’s how to open it:
Step 1: Click the hamburger menu at the top right. Select Settings.
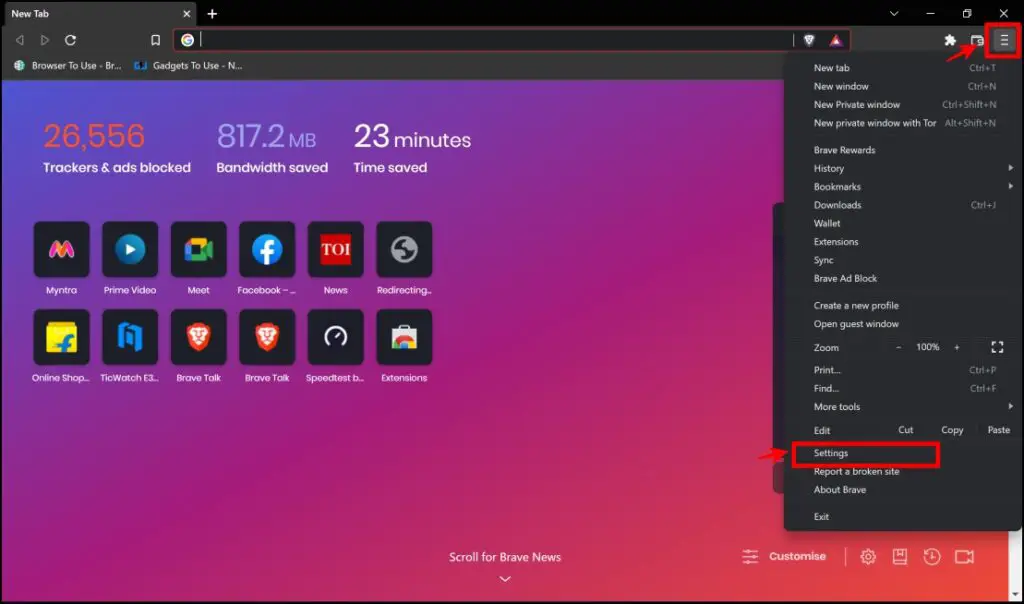
Step 2: Select Appearance from the sidebar at the left.
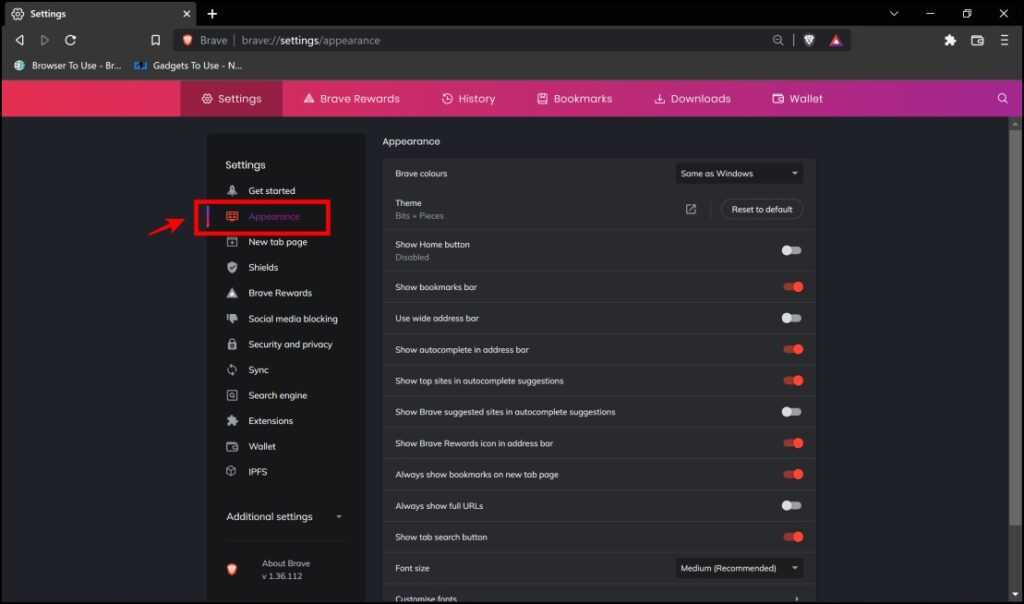
Customize the Brave Color Theme
Click on the drop-down menu next to Brave Colours. Select Dark/Light according to your preference. This changes the overall theme of your Brave Browser interface.
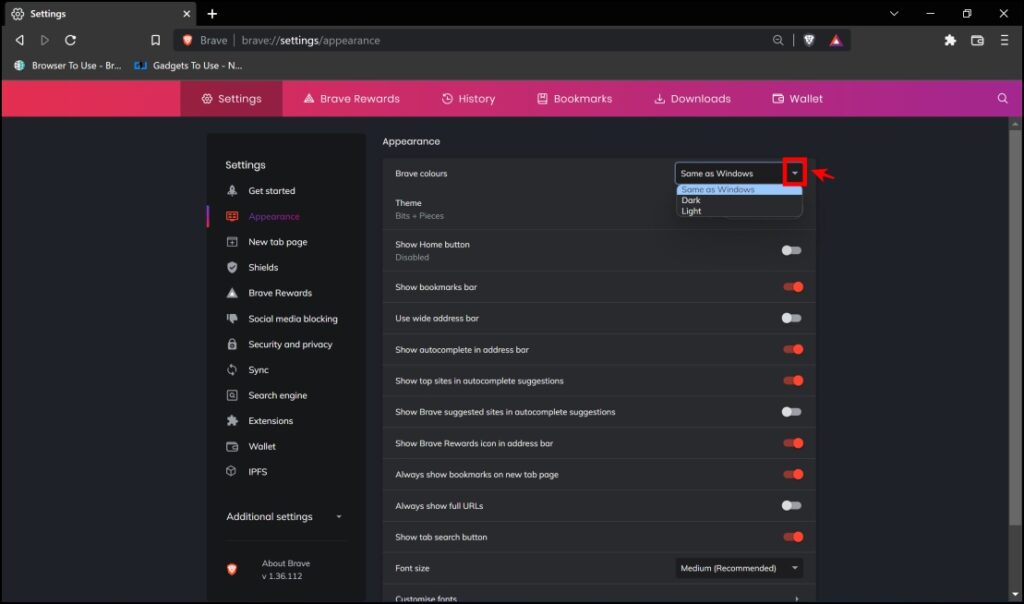
Related | 7 Ways to Enable Dark Mode in Brave Browser (Android, iOS, PC)
Bookmark Bar
Bookmarks are a quick way to access your favorite websites or to mark websites as read later. Depending on your preference, you can enable or disable the bookmarks tab on Brave Browser.
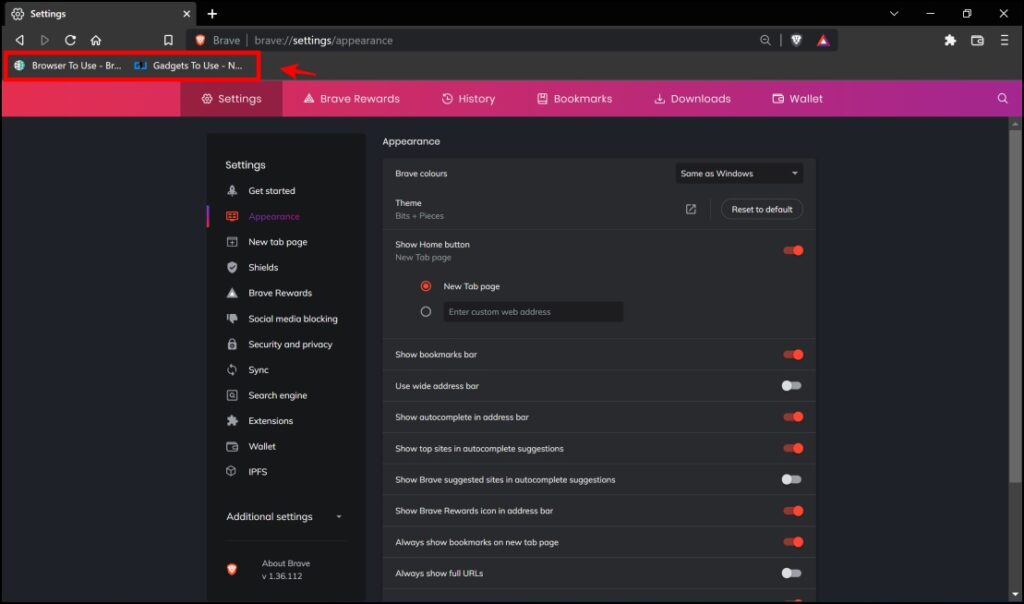
Turn on/off the toggle next to the Show Bookmarks Bar to control the visibility of the bookmarks bar.
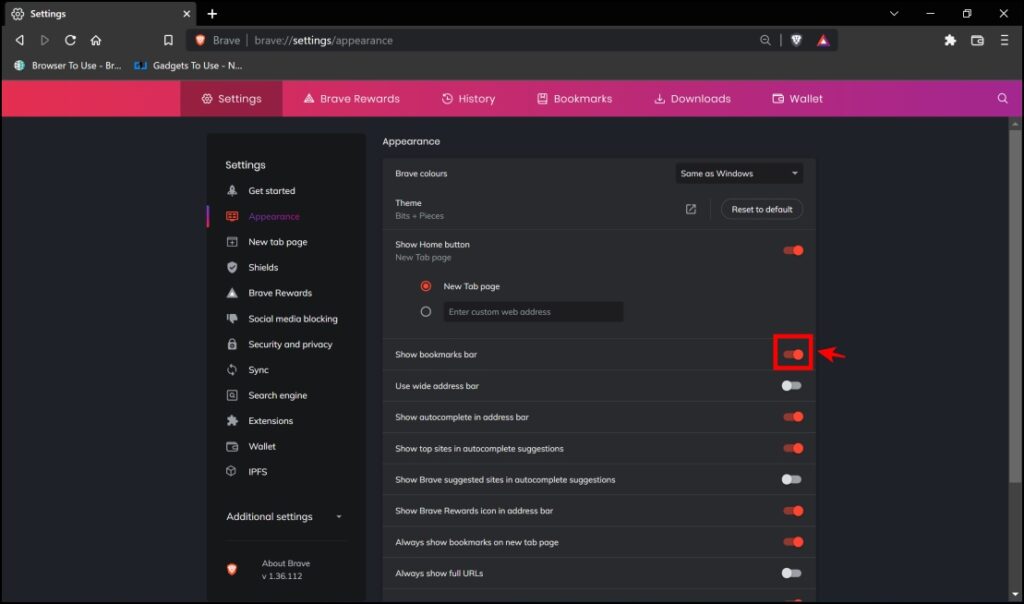
Home Button
Brave Browser includes a button on the toolbar that lets you quickly jump into the homepage – called the Home Button.
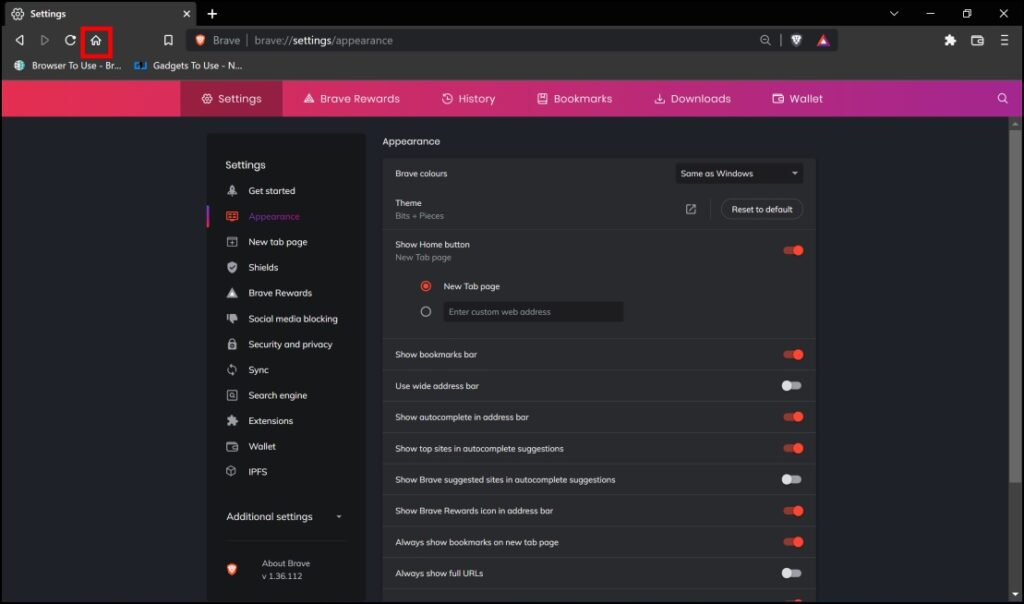
You can turn on/off the toggle to control the visibility of the home button. You can also customize what the home button leads you to – whether the new tab page or a custom page for which you can enter the address.
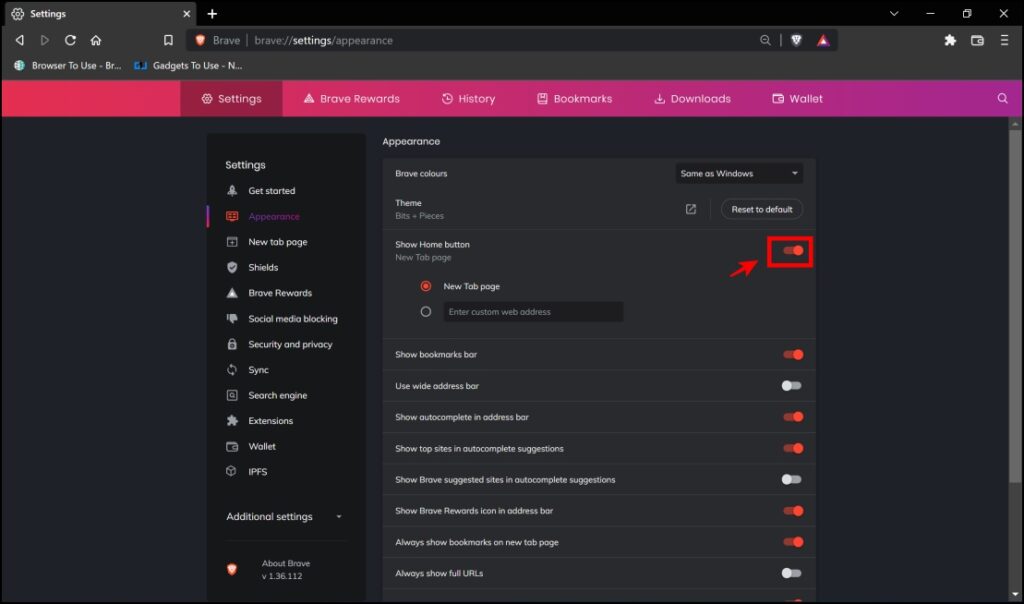
Enable or Disable Search Tab Button
Brave Browser lets you search all the open tabs or the recent tabs you closed. There is an icon on the top right corner of the screen that enables you to Search Tabs.
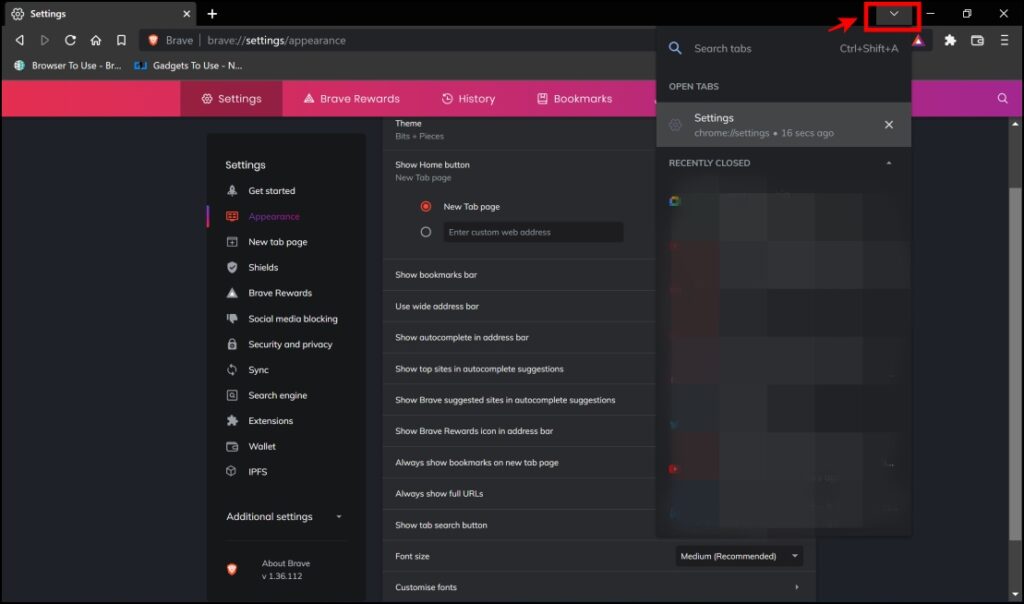
You can control the visibility of the search tab button by turning on/off the toggle next to the option Show tab search button.
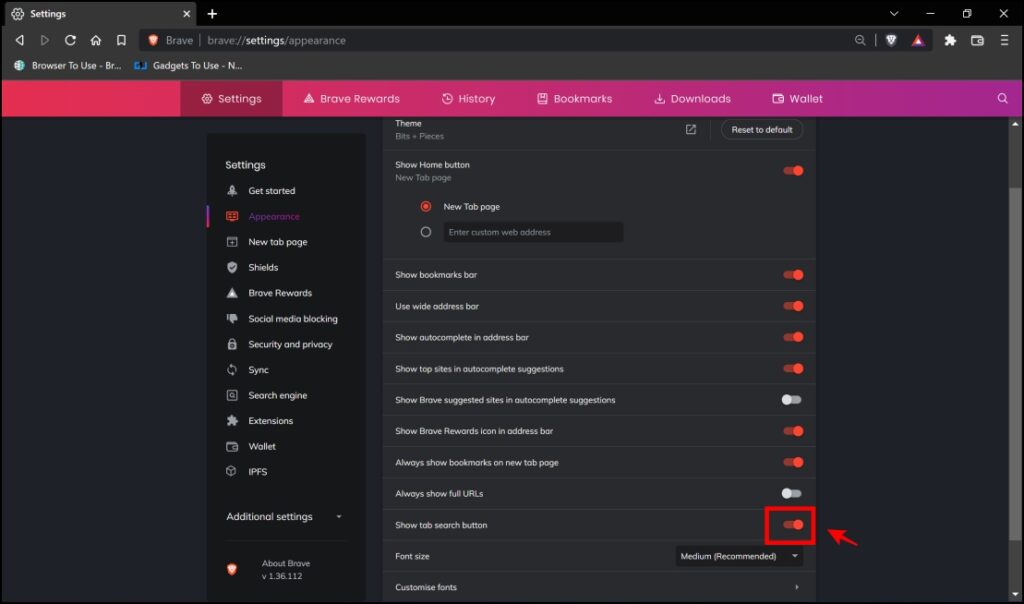
Enable Wide Address Bar
Brave Browser lets you increase the width of the address bar with a simple click. Turn on the toggle next to Use wide address bar.
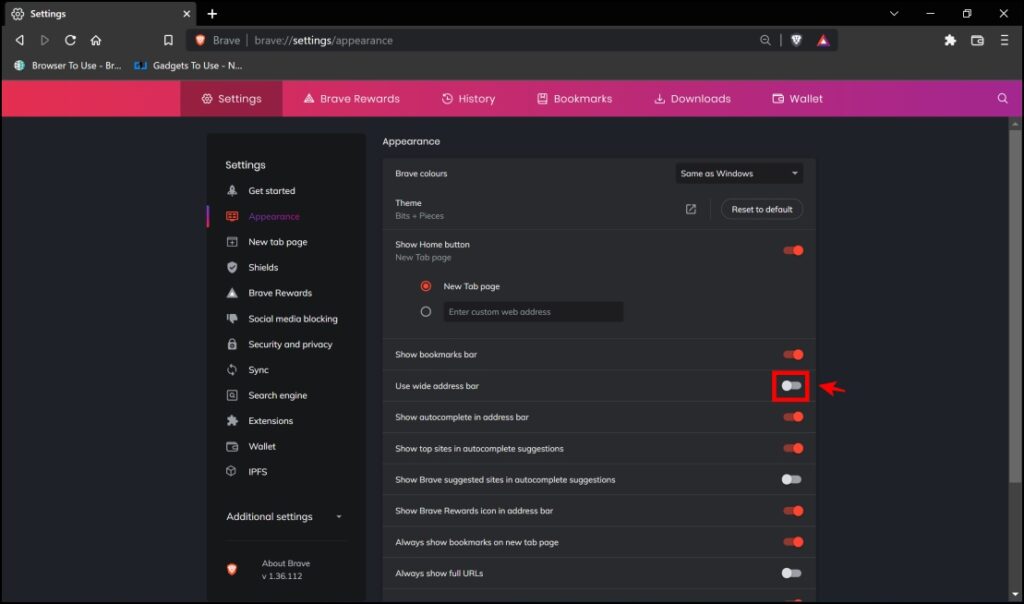
The width of the address bar is now considerably increased so that you can see more of the URL.
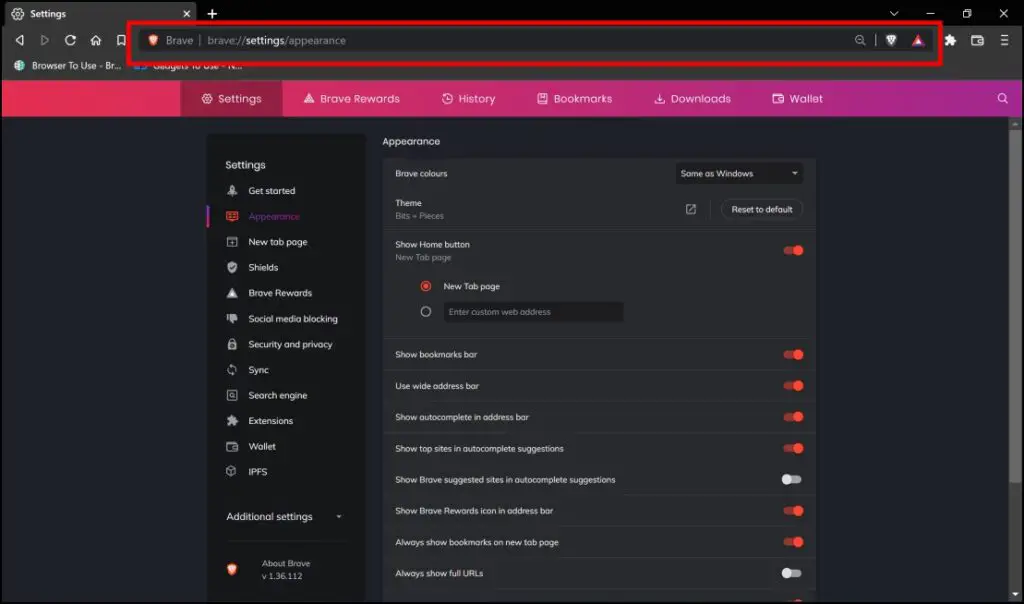
Crypto Related Icons
Brave Browser also includes a lot of crypto-currency-related features. You can quickly access your Brave Rewards Dashboard or your Brave Wallet with icons on the new tab page.
Brave Rewards Button
The Brave Rewards icon is enabled by default on the toolbar. You can click on this icon to access your Brave rewards information. Let us understand how to control the visibility of the same.
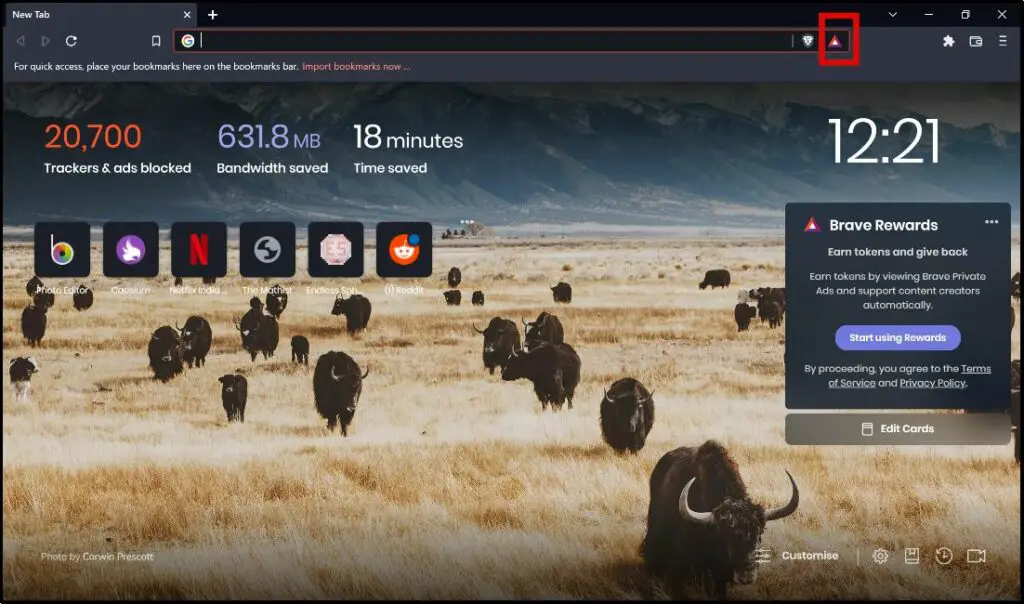
Step 1: Click on the hamburger menu icon on the top right corner of the screen. Click on Settings.
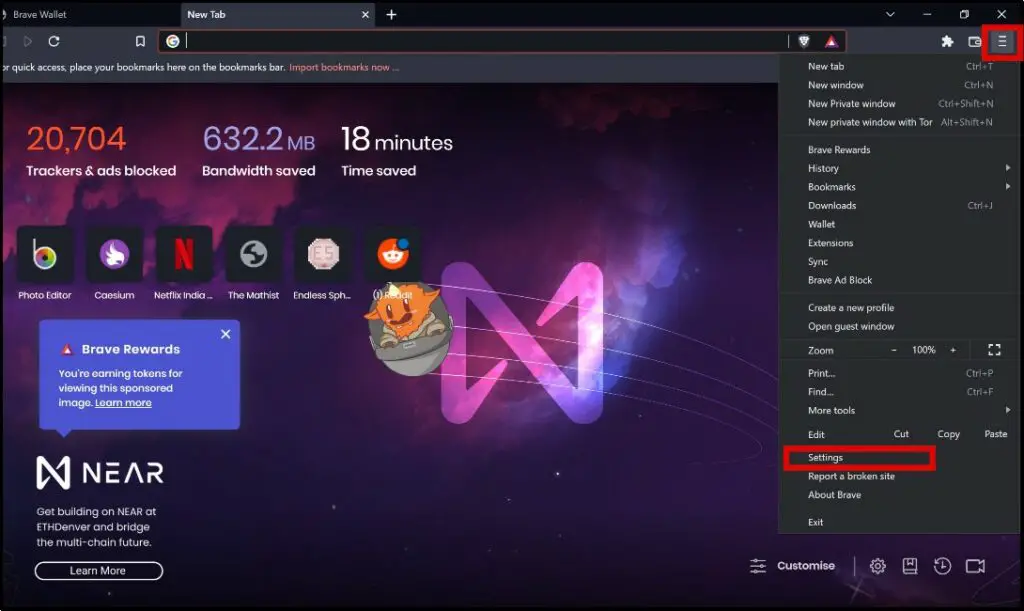
Step 2: Click on Appearance.
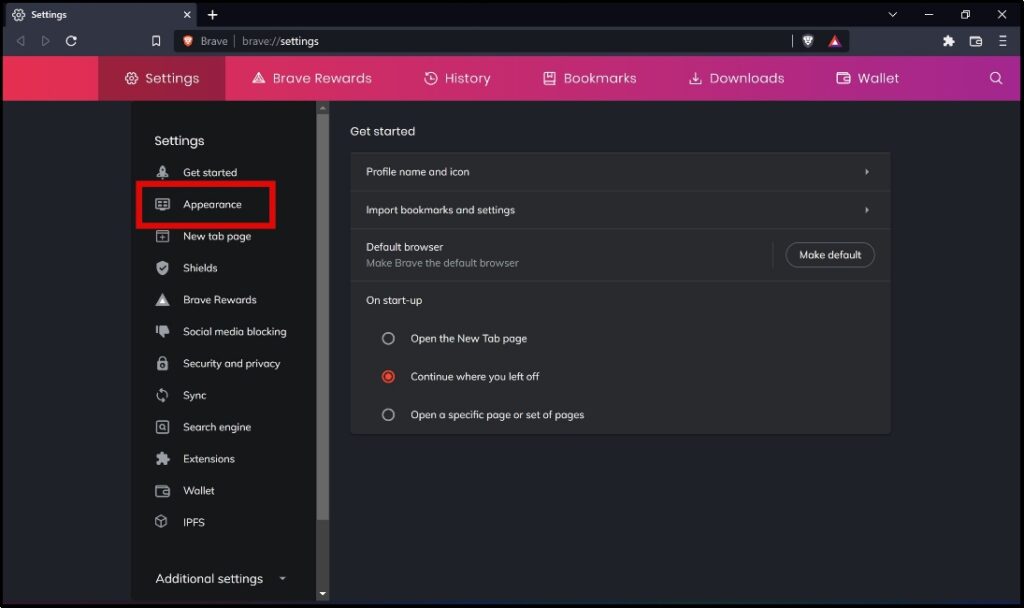
Step 3: Turn off the toggle for the Hide Brave Rewards button.
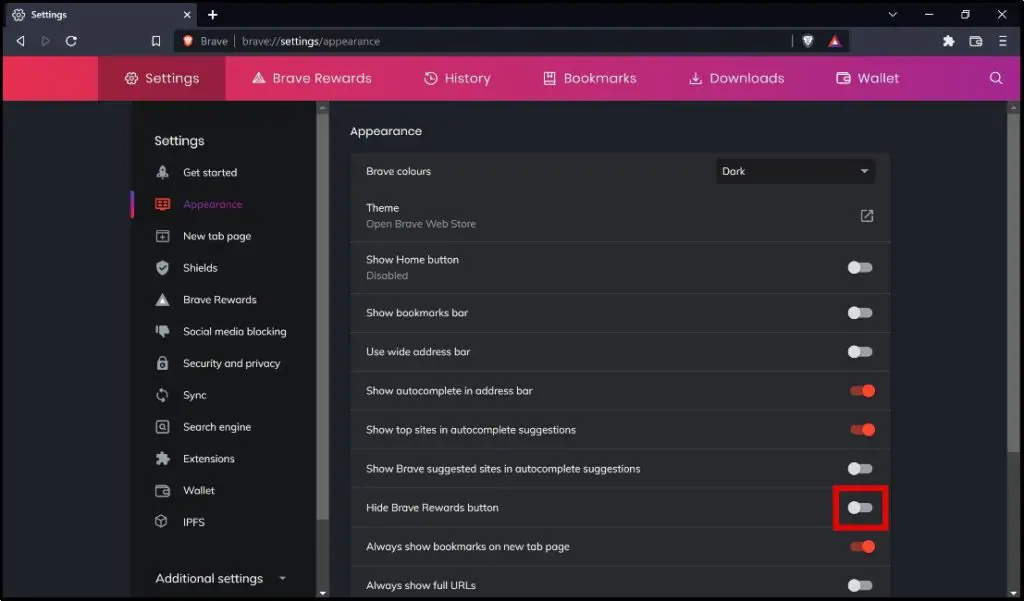
Brave Wallet Icon
Like the Brave Rewards button, the toolbar on Brave Browser also consists of the Brave Wallet icon so that you can quickly access the wallet. Here’s how you can control the visibility of the same.
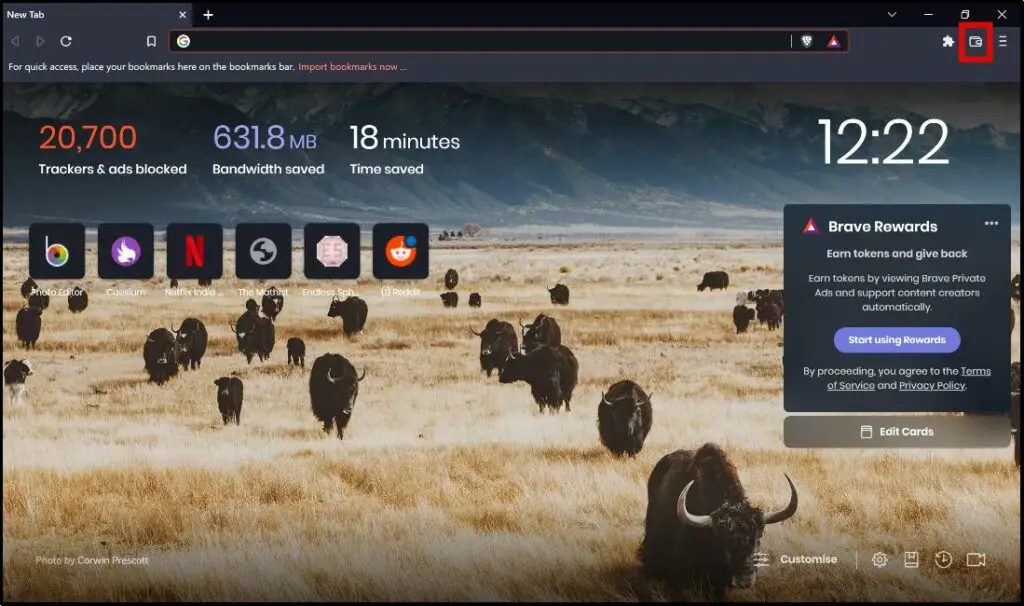
Step 1: Click on the hamburger menu icon on the top right corner of the screen. Click on Settings.
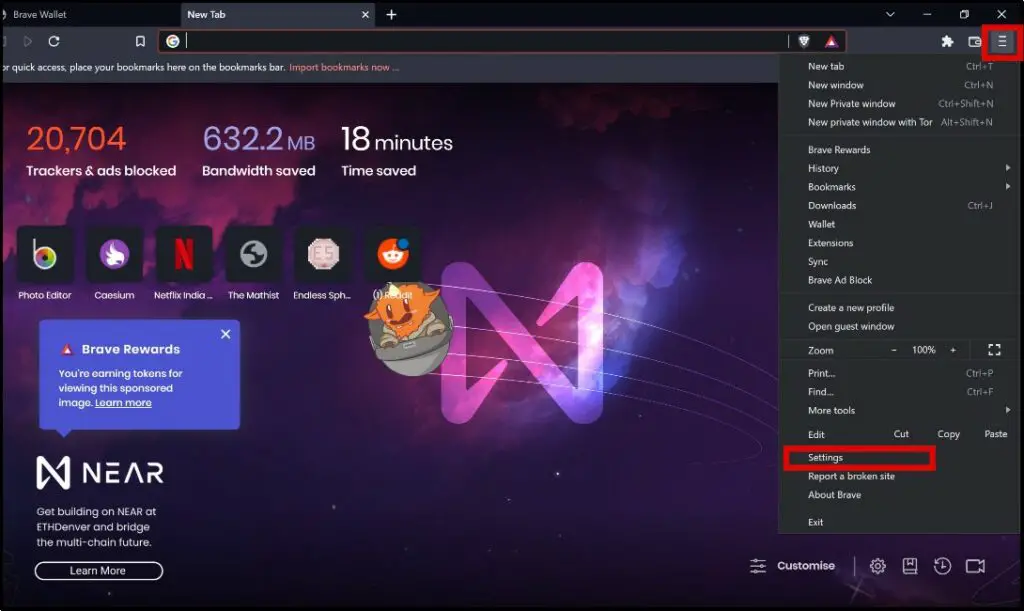
Step 2: Click on Wallet. Turn off the toggle for the Show Brave Wallet icon on toolbar.
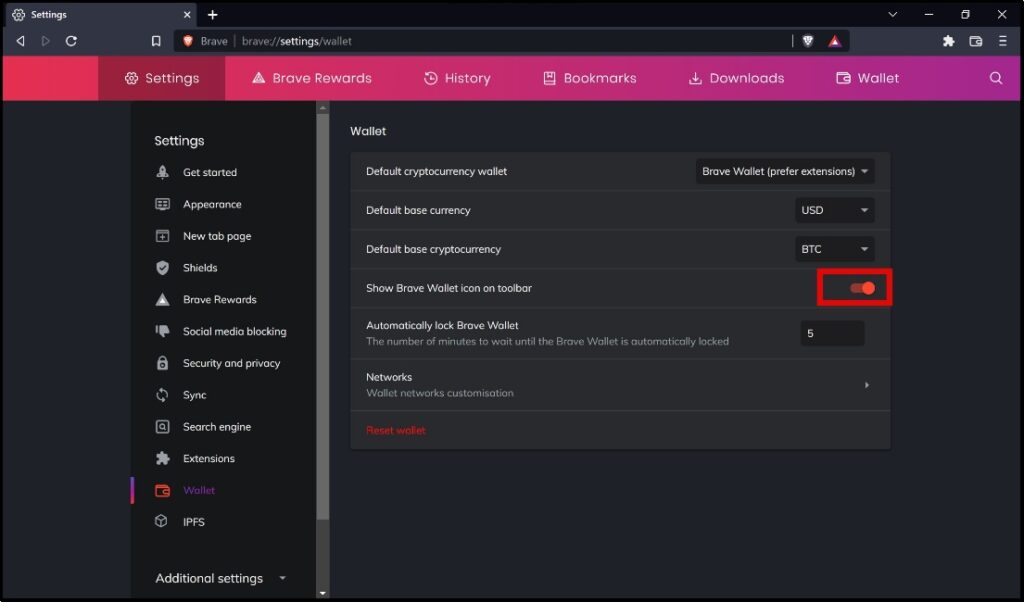
Want a cleaner experience in Brave browser? Here’s a detailed guide to removing crypto features from Brave.
Wrapping Up- Customize Your Brave Browser
These were some methods by which you can customize the UI and new tab page on Brave Browser. We hope this article helped you change and modify the appearance of the new tab page in the way you want it to be. Stay tuned for more such guides explaining the feature of Brave Browser.