Dark Mode in Chrome will not only save your eyes from strain but also help you work longer without getting tired. If you are looking forward to enabling dark mode in Google Chrome on your computer, then you are on the right page. Here are five easy ways to enable and use dark mode in Google Chrome on your Windows 10 or Windows 11 PC.
Related | 5 Ways to Get Automatic Dark Mode in Chrome (Mobile, PC)
Use Dark Theme in Chrome On Windows 10 or 11
1. Open A New Incognito Window
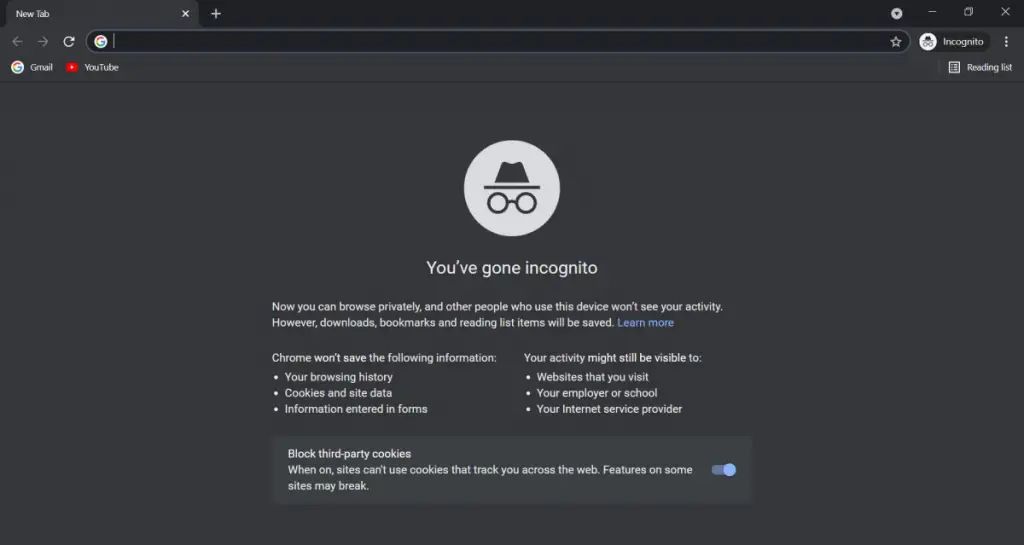
The fastest and easiest way to enable dark mode in Google Chrome on Windows 10 or 11 is by opening a new incognito window. Tap the three-dot menu and then select New incognito window or just press Shift+CTRL+N.
A new window will be opened in Chrome with a dark background. This method will work well if you’re in a hurry, but as Chrome won’t save any browsing history, you may not use it always.
2. Enable System Level Dark Mode
With the rising popularity of dark mode, operating systems have started supporting it at the system level. It means enabling a single button to change the UI of most apps to dark mode. Windows 10 also has a system-level dark mode option similar to Mac OS. Follow the below steps to enable it.
Step 1: Tap on the Windows logo. Go to Settings and then Personalization.
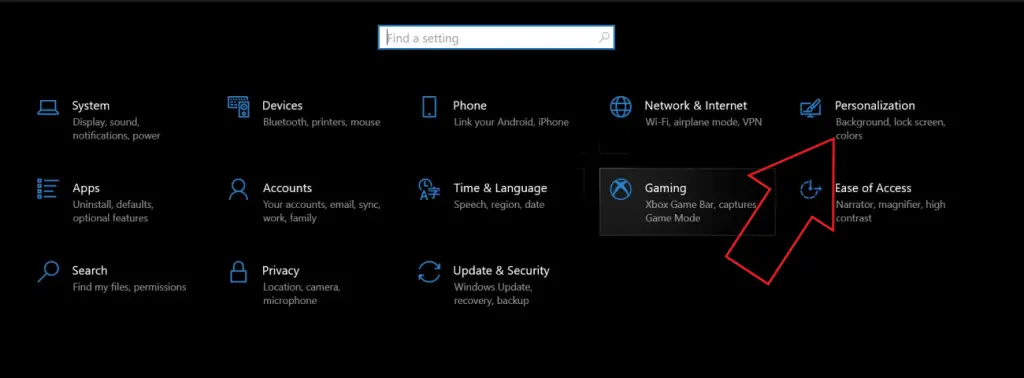
Step 2: In personalization settings, head over to Colors.
Step 3: Scroll down a little until you see Choose your Color.
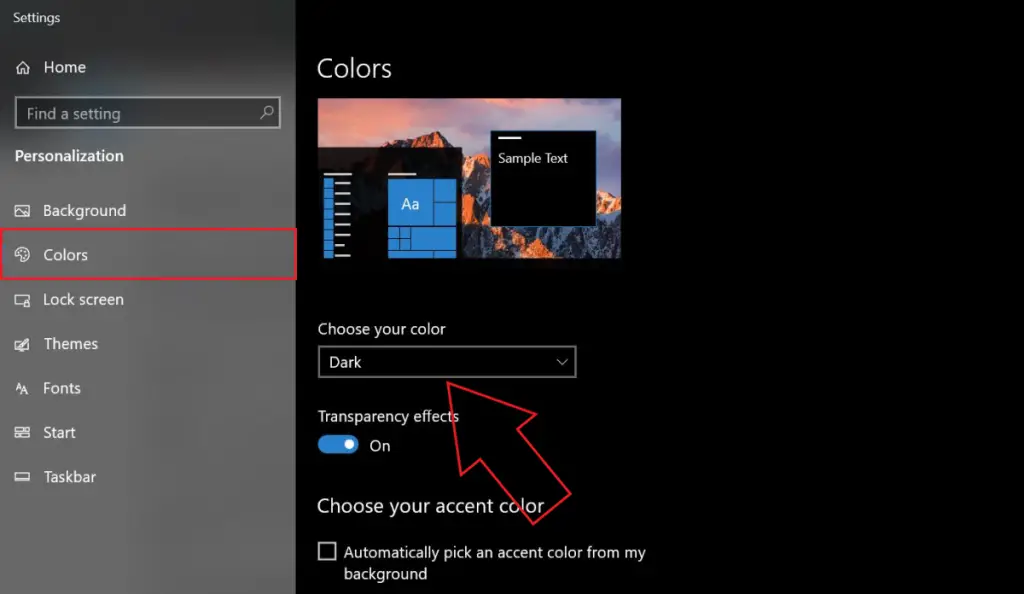
Step 4: Set it to dark, and it will change all your apps to dark mode, including Chrome.
3. Add a Dark Theme
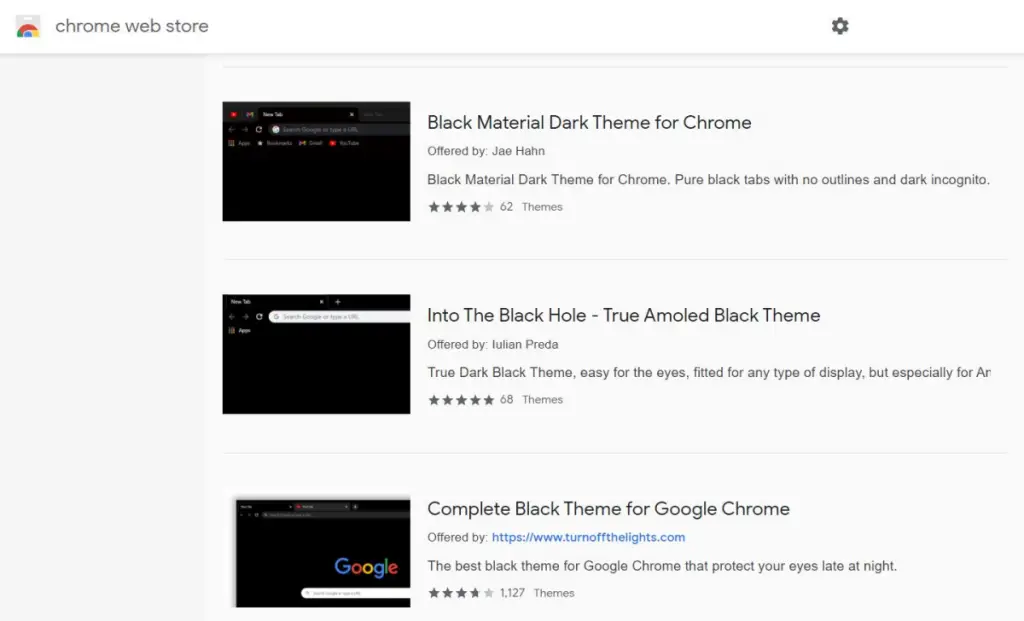
The above method enables a dark mode in all the apps. However, some users might want just Chrome to be in the dark mode. In that case, you can use third-party dark mode themes available for Chrome.
Go to the Themes section in the Chrome web store. Explore the themes based on your interest. The one I will recommend is Just Black, made by the Chrome team. Add it to your Chrome, and It will give you an immersive-looking dark mode experience.
4. Use Chrome Extensions
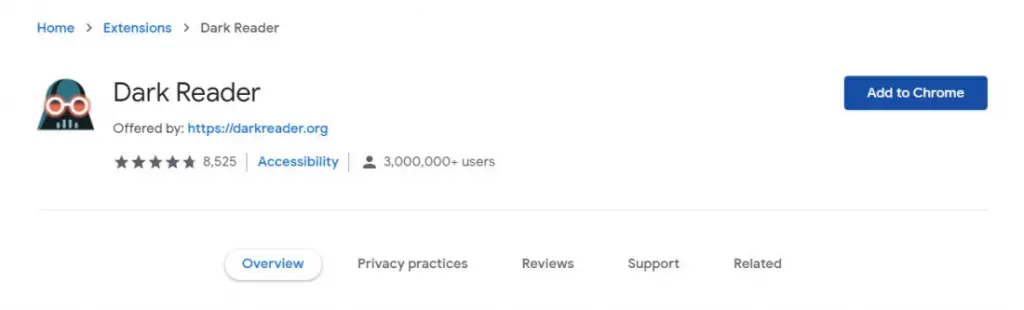
It’s not just Themes that provide dark mode ability to add dark mode functionality on Chrome. There are dozens of Dark Mode extensions available on the Chrome web store. Go to Chrome Web Store. Select categories as accessibility, and you can find tons of different extensions.
One of the popular ones includes Dark Reader. You can imagine the popularity of this extension as over 3 Million Chrome users have installed it. It adds dark mode for every website. The best part is the extension is ad-free and doesn’t track or send data.
5. Enable Force Dark Mode Flag

Chrome Flags are a handy way to try experimental features in the browser. There is a flag that forces dark mode for all the web contents on Chrome. I have tried it, and it worked pretty well for most of the websites I use.
So, if you don’t want to add a new theme or extension, type chrome://flags/ in the address bar and search for “force dark mode.” You will see a flag Force Dark Mode for Web Contents. Please enable it and relaunch Chrome. You will now get a dark mode experience on every web page.
Final Words- Enjoy Dark Mode in Chrome
I hope it’s now easy for you to enable dark mode in your Google Chrome browser. It’s always advised to use dark themes or backgrounds, especially if you use the computer for a prolonged period or during the night. Anyway, which method will you be using to enable Dark mode in Chrome on your Windows PC? Let me know in the comments.


