Are you looking to reopen a tab that you closed earlier in the day and forgot to bookmark? Or just accidentally closed a tab, but you were not done with the webpage? Whatever the situation is, the good news is you can reopen closed tabs easily in any browser you are using. In this article, I will tell you three ways by using them you can reopen closed tabs in Chrome, Firefox, Safari, or Opera.
Reopen Closed Tabs in Chrome, Firefox, Opera, Safari
For each browser, I will provide three ways. The ways are more similar, but I have written them separately for the different browsers. You can head over to where I have provided the ways for the browser you are using. I will first start with Google Chrome and then move to other browsers.
Google Chrome
Method 1
The easiest way to reopen a closed tab is to take your cursor to the empty part of the tab bar and right-click on it. You will see the option “reopen closed tab” tap on it. It will open the tab you closed most recently.
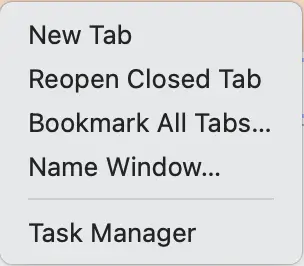
If you have closed more than one tab, you will have to follow the same process each time. Let’s suppose you have closed three tabs, then go to the tab bar and click reopen the closed tab three times, and all those three tabs will back in the tab bar. Repeating the same process will open the closed tab in the same order they were closed.
Method 2
If you don’t want to click reopen the closed tab repeatedly, then the second way is for you. Press CTRL+Shift+T on Windows or Commnd+Shift+T on Mac, and It will open the recently closed tab. In case you want to bring back more than one closed tab, keep pressing the same commands, and closed tabs will reopen in the order you had closed them.

Method 3
The above two ways work well only when you reopen a tab that you have closed recently. What if you want to open a tab that you had closes in the morning or yesterday? You can’t just keep clicking reopen the closed tab in the Tab bar or pressing the same command hundreds of times, right.
In such a situation, you can try this third method. To find the tab you had closed, you have to go through your browsing history. Click on the three-dot menu on the top right corner and then click History. Or, paste chrome://history/ in the address bar, and you will land on the same page.
Go through your browsing history, and once you found the tab you were looking for, click on the URL, and the webpage will be reopened in the same tab you had closed.
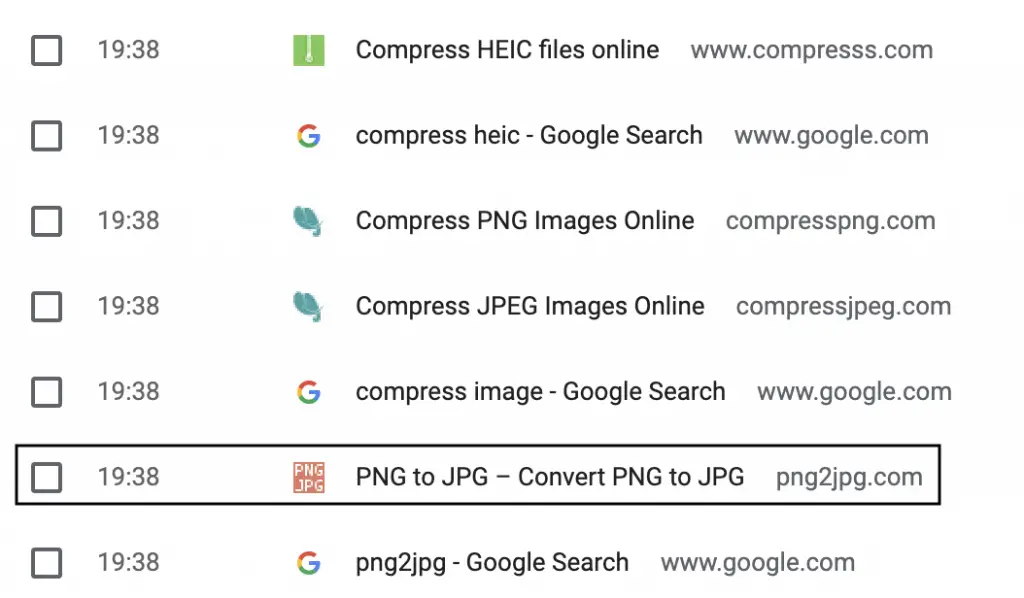
Mozilla Firefox
Method 1
Like Chrome, take the cursor to the empty part of the tab bar and right-click on it. You will see an Undo Close Tab option on Windows and Reopen Closed Tab option on Mac. Click on it, and the tab that was closed most recently will be reopened. If you had closed, let’s say four tabs, then repeat the process four times, and all of them will be reopened in the same sequence they were closed.

Method 2
You can’t just keep clicking undo closed tab each time you want to reopen a close tab, and that’s where the second way comes in. Press CTRL+Shift+T on Windows or Command+Shift+T on Mac, and it will reopen the closed tab. To bring back more than one tabs, press the same command, and it will keep reopening the tabs that were closed by you earlier.
Method 3
It is not always that we want to reopen a closed tab that was being closed just minutes ago. Sometimes it might be one that you closed several days ago, and you were lazy enough not to add the bookmark. In such situations, go to your browsing history, and you will surely find that one tab you had closed and now want to reopen.
Opera
Method 1
Alike Chrome and Firefox, right-click on the Tab bar and the very last option will reopen the last closed tab. Click on it and boom the tab you accidentally closed is back in the tab bar. To reopen multiple closed tabs follow the same method and the tabs will get reopened in the order you had closed them.
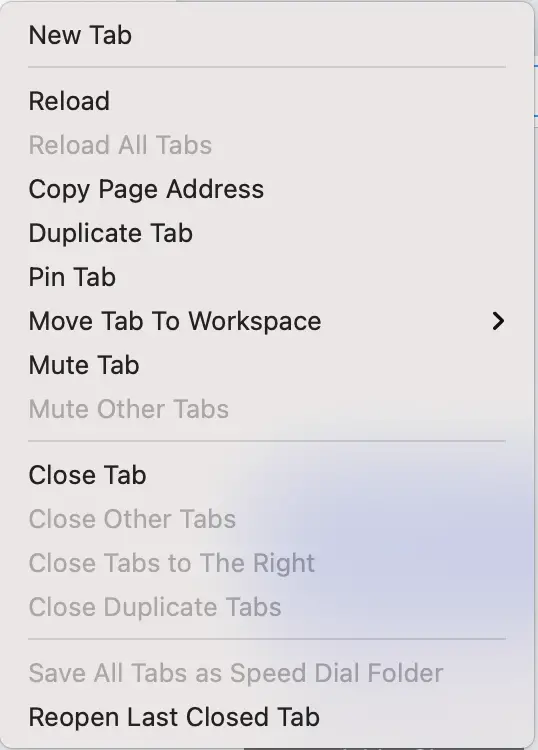
Method 2
If you are a person who loves keyboard shortcuts to perform tasks, then the second way is right for you. Press CTRL+Shift+T on Windows PC and replace CTRL with Command if you are doing it on Mac, and it will reopen the closed tab. Keep pressing the same command to open multiple closed tabs.
Method 3
The above two ways work wonders for reopening recently closed tabs, but they are not suitable for someone looking to reopen a closed tab that was closed several days ago. In that case, the third way works like a charm. Go to your browsing history, and all your recently closed tabs will be there. Find the one that you want to reopen and click on it. The browser will reopen the tab for you.
Safari Browser
Method 1
The settings of Safari on a Mac are located in the top left corner. Hover your cursor there, and you will see the History option. Under History, you will see an option Recently Closed. Once you click on it, all the recently closed tabs will appear on the right side. Go through all the tabs and click on the ones you want to reopen.
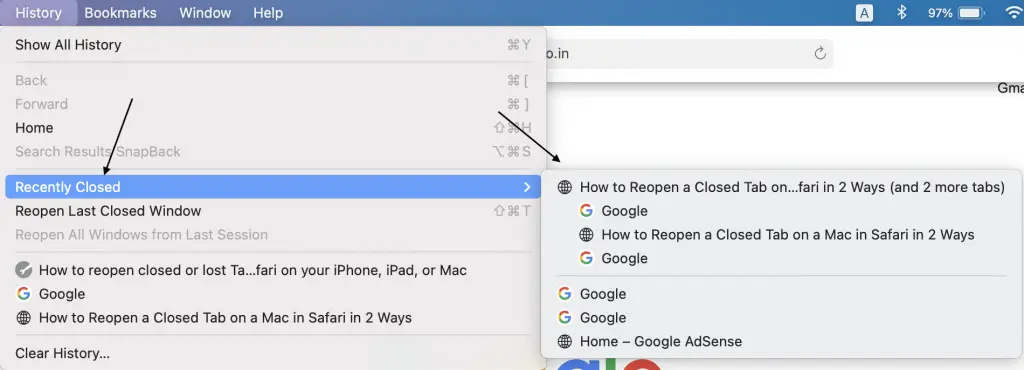
Method 2
The above way didn’t suit you. No worries, you can always use keyboard commands to reopen closes tabs. Press Command+Shift+T while safari opened and it will reopen the tab that was being closed most recently. To reopen multiple closed tabs, keep pressing the same command, and the tabs will reopen in the order they were closed.
Method 3
To reopen the tabs that you closed the previous day or a couple of days back, you will have to try the history method. Hover over the History option, and you will see an option Show All History. Clicking on it will take you to your Safari browsing history. Go through the web pages you had opened in the past and click on the one you want to reopen. The webpage will get reopened in the same tab you had closed.

Conclusion- Reopen Closed Tabs in Your Browser
Accidentally closing tabs is very common while browsing the web. But you don’t have to worry about reopening closed tabs since almost every popular browser allows us to do so. I have provided three ways for all the popular browsers Chrome, Firefox, Opera, and Safari. The ways are more or less similar for all of them. Anyways, which method are you going to use in your day-to-day browsing? I would love to know in the comments.


