Google Chrome is the fastest browser out there. However, it may cause issues while loading web pages on slow connections. At times, you may experience that Chrome takes a lot of time to load a web page and ends up with a “resolving host” message at the bottom left corner. It is pretty annoying, and many users have even shifted to other browsers due to these intermittent issues. Therefore, in this article, let’s see how you can fix resolving host issues in Google Chrome.
Related | 3 Ways to Block Cookie Warnings in Chrome, Edge, Firefox, and Opera
What is Resolving Host Issue in Chrome?
It’s quite easy to browse the web from an average user’s perspective- just type the URL, and the webpage gets loaded in a matter of seconds. But an average user is unaware of what happens behind the scene. E
very website is made up of different files like text, images, and videos stored on web servers. Web servers are virtual computers stored in a data server having storage to store those files.
Each web server gets allocated an IP address. All the files stored on that server can be accessed by typing that IP address in your address bar. Every website on the Internet has an IP address. It is next to impossible to remember the IP address of more than a few websites for an average user. They will end up typing incorrect IP addresses, and the whole experience will become a mess.
To solve this problem, the use of domain names began. DNS was built in the early days of the Internet to map domains to their respective IP addresses. So now, whenever we enter an URL in our address bar, it starts resolving that domain name to the IP address where that web page files are stored.
But sometimes, DNS may find it difficult to resolve the query, and we end up getting the ‘resolving host’ message in Chrome.
Related | What is a Web Browser? How Does it Work?
Why Does it Occur?
Since there are no official answers from Google, end consumers are left juggling with the problem. There might be many possible reasons for the ‘resolving host’ message. The reasons can be separated into two types- server-side problems and second client-side problems.
If you are facing the resolving host error on a specific website, then the chances are that it might be a server-side error, but if you are facing the error on every website you are trying to visit, then the problem is from the client-side. Talking about the possibilities on the client-side, it might be a slow Internet, slow DNS Server, antivirus software, DNS cache, and many more.
Fix Resolving Host Issue in Chrome
1. Reboot The PC (Immediate Fix)
I will not call it a fix, but it can be an immediate and short-term resolution for resolving the host problem. While going through hundreds of comments on Chrome Forum, I found rebooting as the fastest solution. Close all the open tabs and windows, and reboot the PC. It will fix the resolving host issue initially, but It might come later. To permanently fix the problem, try the next fix.
2. Turn Off IPV6 In Network Adapter Settings
The Internet Protocol Version version 4 is mostly used worldwide and is known as IPv4. But it’s a bit outdated, launched back in 1981. On the other hand, the IPv6 launched back in 1995 is seen as the future of Internet Protocol. But in a few cases, IPv6 causes problems.
The resolving host error occurs due to IPv6 for a lot of users. Disabling it fixes the issue. Follow the below steps to disable the use of IPv6 on your Windows computer.
Step 1: Press Windows Logo Key and R to open Run and type control panel.

Step 2: In the Control Panel, select Network and Internet and then Network and Sharing Center. Now go to Change adapter settings. Here you can see all the active networks on your computer.

Step 3: Right-click on the active network and select Properties.

Step 4: In the properties settings, you will see different items find Internet Protocol Version 6(TCP/IPv6). It will be checked by default click on the box to uncheck it. Once you have disabled IPV6, click OK to save the changes.

Step 5: Now restart your computer. The resolving host issue will likely get solved in Chrome.
3. Disable MalwareBytes or any other Antivirus Software
The above fix worked for most users facing resolving host issues, but a few found that the issue returned after a day or weeks. If you have already tried it and the issue returned. Now try the next fix I am providing.
Most Windows PC users use Antivirus software. The most popular ones are Malwarebytes, Avast, etc. If you have one such antivirus, especially Malwarebytes, try disabling it. The developers of Malwarebytes have publically accepted responding to a query in their forum that there is an error between them and Chrome causing the issue. Following this fix alone has fixed issues for thousands of users.
4. Clear DNS Cache in Google Chrome
We use Google Chrome every day and use it until we encounter an error. As a long-time Chrome user, do you know that Chrome stores DNS cache? Years of usage with not clearing the DNS cache will create a huge cache size on your browser.
It can lead to resolving host errors. I have read a lot of comments clearing the DNS cache in Chrome fixed the issues. Doing so is very easy.
Just type chrome://net-internals/#dns in your address bar and hit enter. You will end up reaching the below page. You can see an option to Clear the host cache. Tap on it to delete all DNS cache stored on Chrome.
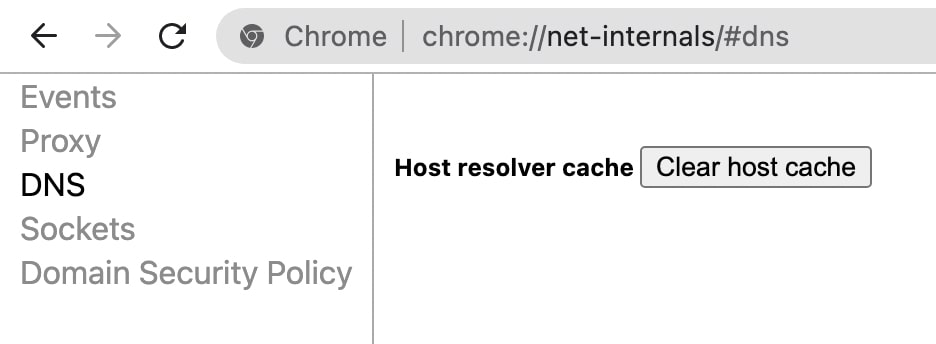
5. Change DNS Servers
The resolving host error means Chrome is slow to load up web pages. It might be caused due to slow DNS Servers. Most users rely on the default DNS server provided by their ISP. They do not even know they can change DNS Server to something like Google or Cloudflare. Follow the below steps to change DNS Servers on your computer.
On Windows
Step 1: Press the Windows Logo Key and R to activate run. Type and enter the control panel.

Step 2: In the Control Panel, select Network and Internet and then Network and sharing center. On the left side, tap Change adapter settings. You can now see the active networks.

Step 3: Now select the connected network and right-click on it. Select the last option, Properties.

Step 4: In properties, you can see different items that the connected network is using. Scroll down to find Internet Protocol Version 4(TCP/IPv4). I will recommend you to use IPV4 only as IPV6 may cause issues.
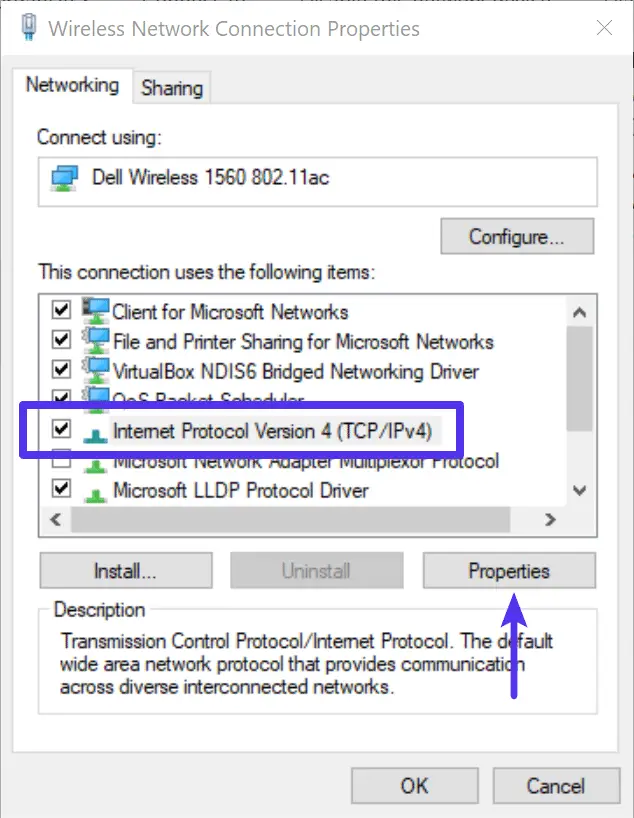
Step 5: After selecting IPv4, click on Properties. Now, update the DNS server address. Here you will need to enter Preferred DNS Server and Alternate DNS Server.
Enter 1.1.1.1 as preferred DNS Server and 1.0.0.1 in Alternate DNS server. It will change your DNS Server to Cloudflare. If you want to use Google DNS Server, enter 8.8.8.8 in the preferred DNS server and 8.8.4.4 in the alternate DNS server.
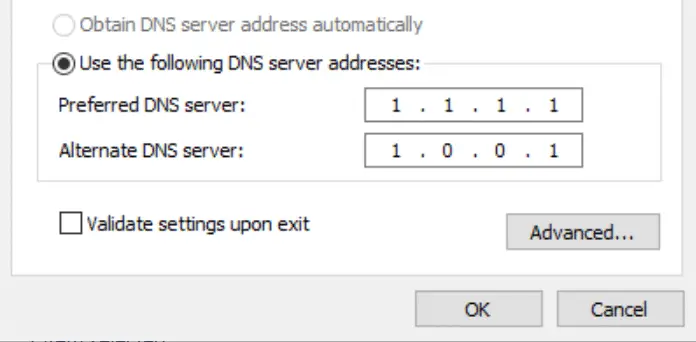
On Mac
Step 1: Open System Preferences on your Mac and head to Network settings.
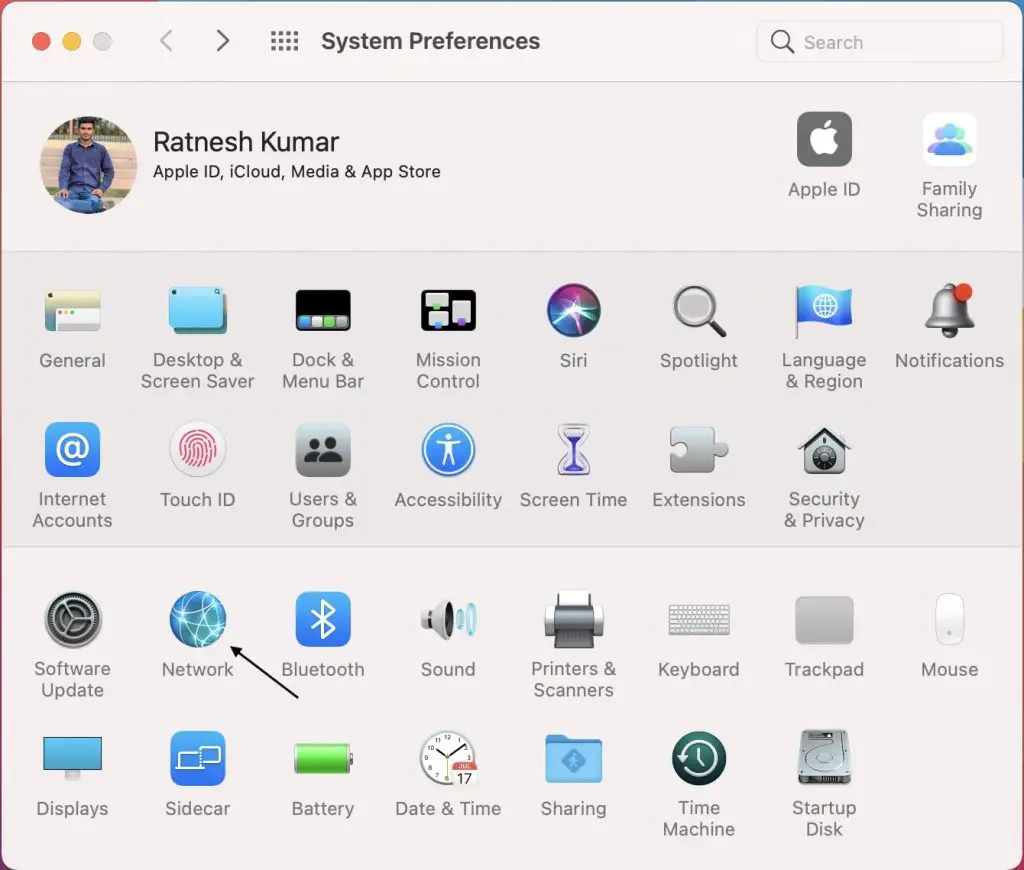
Step 2: Now head over to Advanced settings.
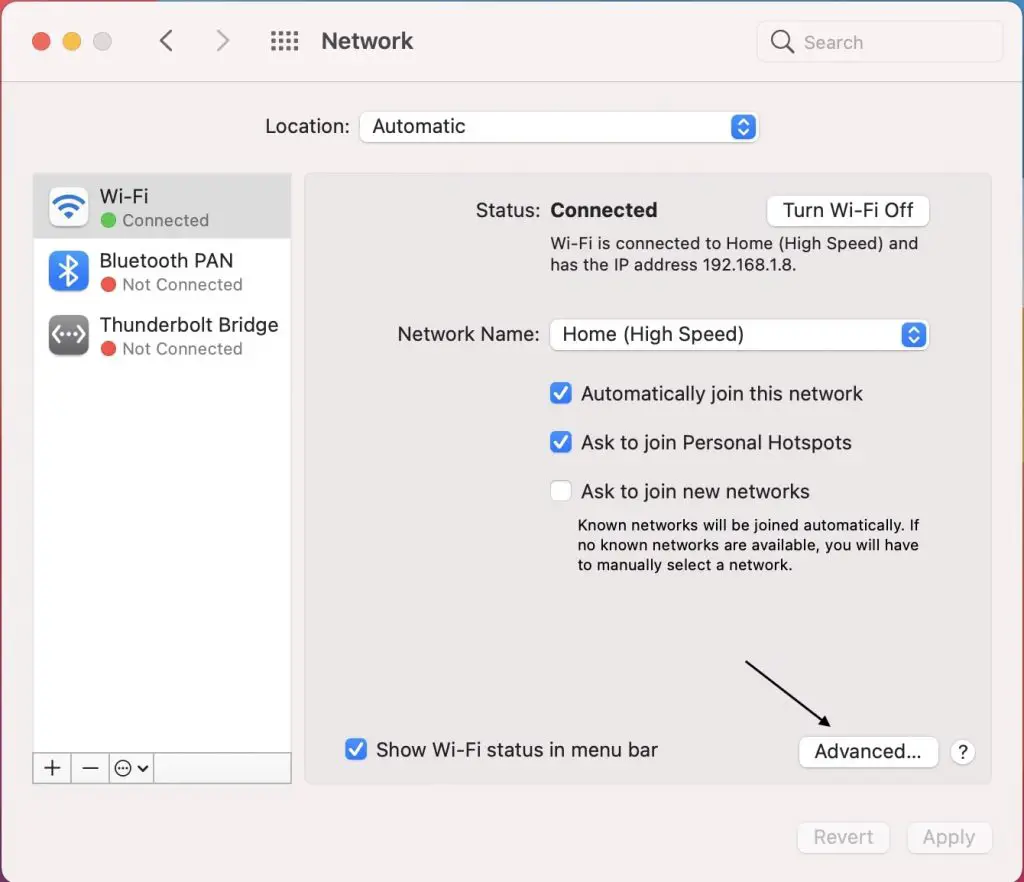
Step 3: In Advanced Settings, go to DNS.
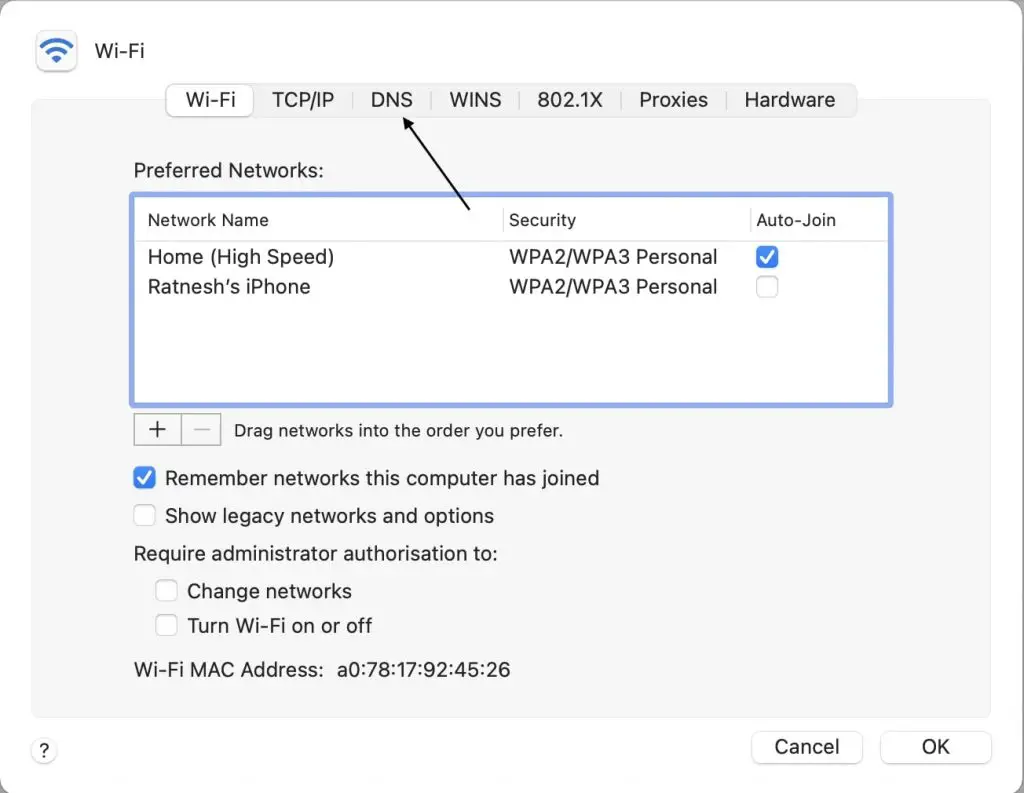
Step 4: You can see the default DNS servers provided by ISP.

Step 5: Tap + icon to enter a new DNS server IP. Add 8.8.8.8 first and then 8.8.4.4. It will change your DNS server to Google Public DNS.
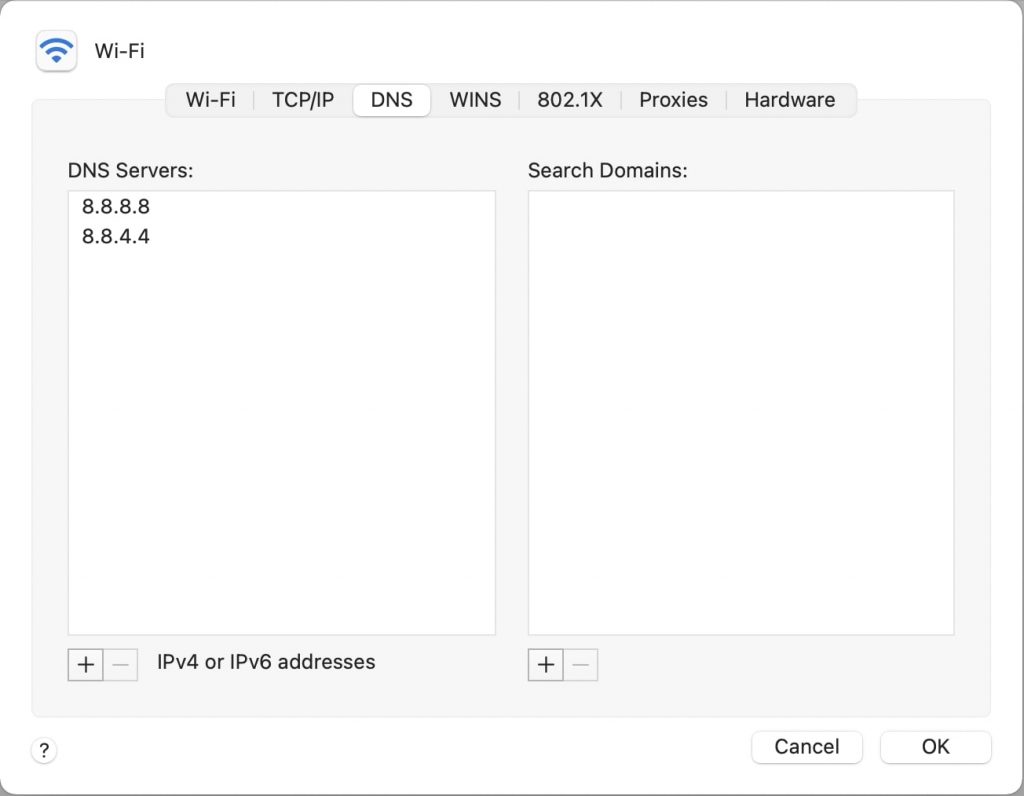
(Reolved) Chrome Resolving Host Issue
Chrome’s resolving host issue is ubiquitous, and it occurs a lot for Windows users. It can be very annoying, but there is no need to worry. You can easily fix the problem by trying the solutions I provided above. If you want an immediate solution, do a simple reboot. Turning off IPv6 in networking adapter settings fixed the issue for many users.
Similarly, it would be best to disable Malwarebytes or similar antivirus software to cure the issues with Chrome. You can also try clearing the DNS cache on Chrome. Lastly, updating DNS Server to Google or Cloudflare is something everyone should do whether they are facing the issue or not. I hope this helps you fix the resolving host error in your Chrome browser.