We often stumble upon interesting articles on the web that we may want to read later. This is where the browser’s Reading List feature comes to the rescue. While it’s available on Chrome, you won’t find it in the Brave browser unless you manually enable it. In this article, let’s see how to enable and use the Reading List in Brave browser on Mac and Windows PC.
Related | 3 Ways to Import and Export Bookmarks in Brave Browser
What is Reading List?
Reading List is a feature similar to bookmarks. Bookmarks are used to save web pages and sites you want to visit later or visit often. Reading List works the same way, but instead of saving sites, you can use it to compile articles and pages around a particular topic, idea, or other specific tasks.
You can use it to create a specific folder for reading items and not clutter your bookmarks. Reading List also syncs up with other devices logged into the same account. Hence, you can access it on your mobile and laptop, but that is not all.
The web pages saved in Reading List can also be accessed offline. This makes it an excellent tool for people who have frequent downtimes or prefer reading content while traveling.
Enable Reading List in Brave Browser
Chrome introduced the Reading List feature last year with version 89. Unfortunately, it did not make it to some Chromium-based browsers, including the popular privacy-focused Brave Browser. However, you can enable the feature using the experimental flags, as shown below.
Step 1: Copy brave://flags/#read-later and paste it in the address bar in the Brave browser to open the Brave experiments page.
Step 2: The Reading List will be highlighted yellow. Click the drop-down menu next to it.
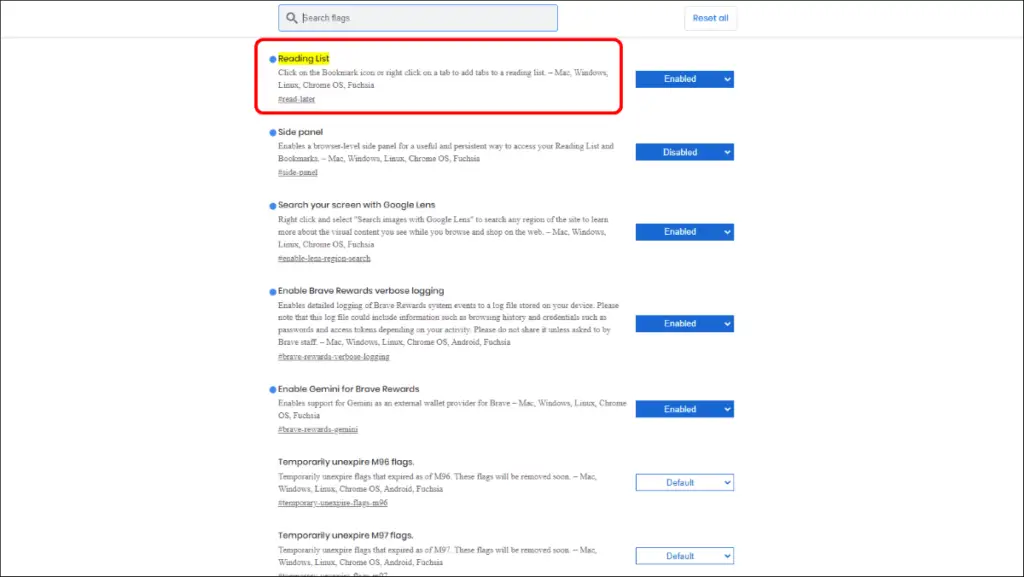
Step 3: Select Enabled to enable the Reading List feature.
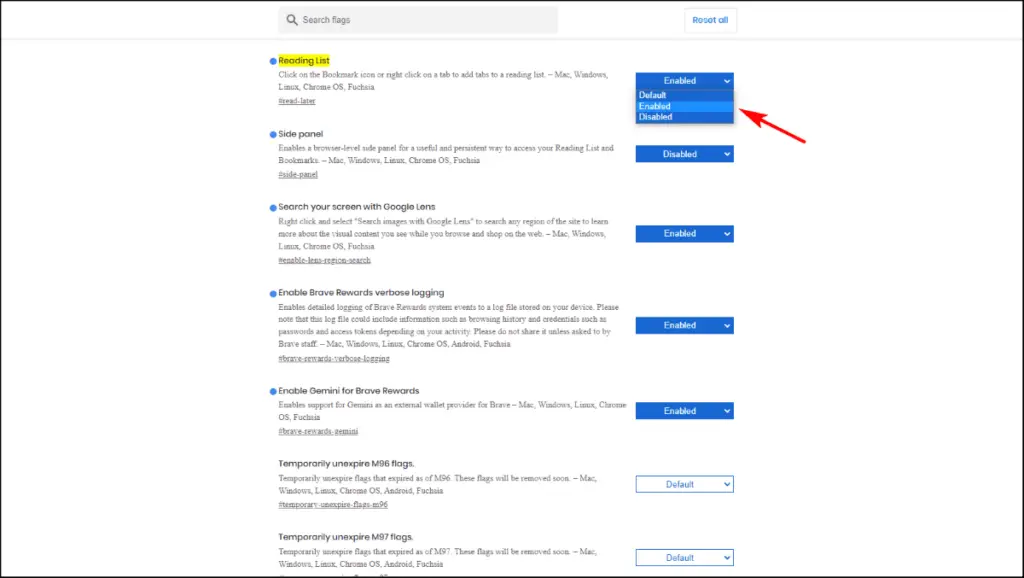
Step 4: A prompt will appear at the bottom asking you to Relaunch your browser. Click on it to relaunch Brave.
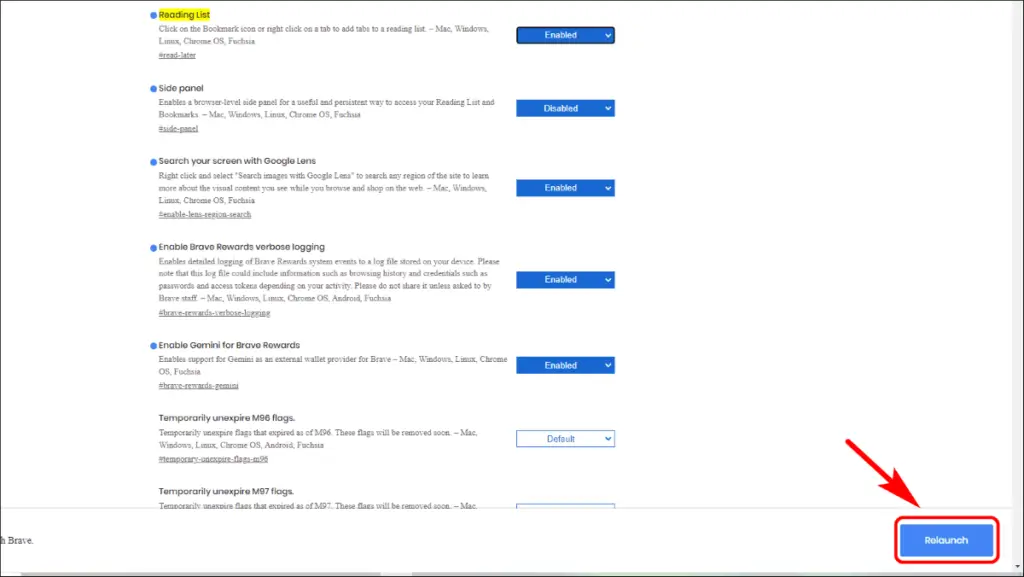
After relaunching Brave, a Reading List menu will appear below the toolbar on the top right corner.
Cannot Find Reading List Option?
If you cannot see the Reading List icon, you will have to enable the bookmarks bar. To enable it, follow these steps:
Step 1: Click the hamburger menu at the top right corner in the Brave browser.
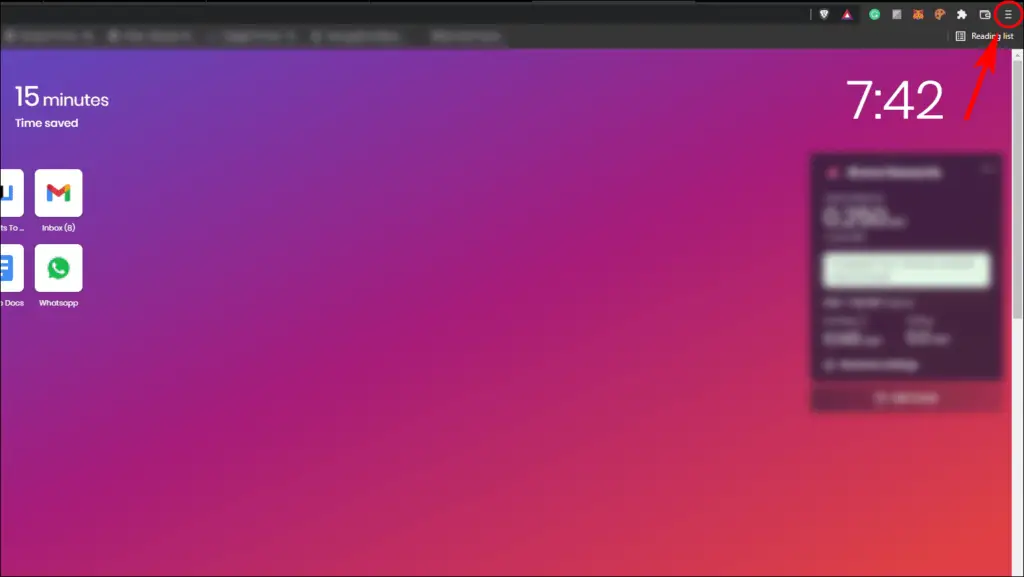
Step 2: Go to Bookmarks and select Show Bookmarks.
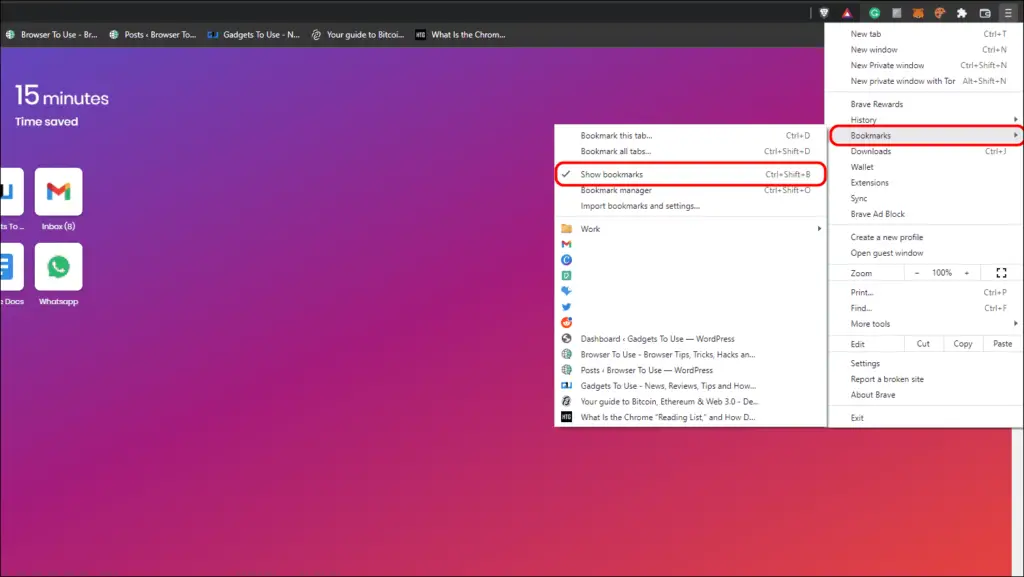
The bookmarks bar should be visible now, along with the Reading List menu.
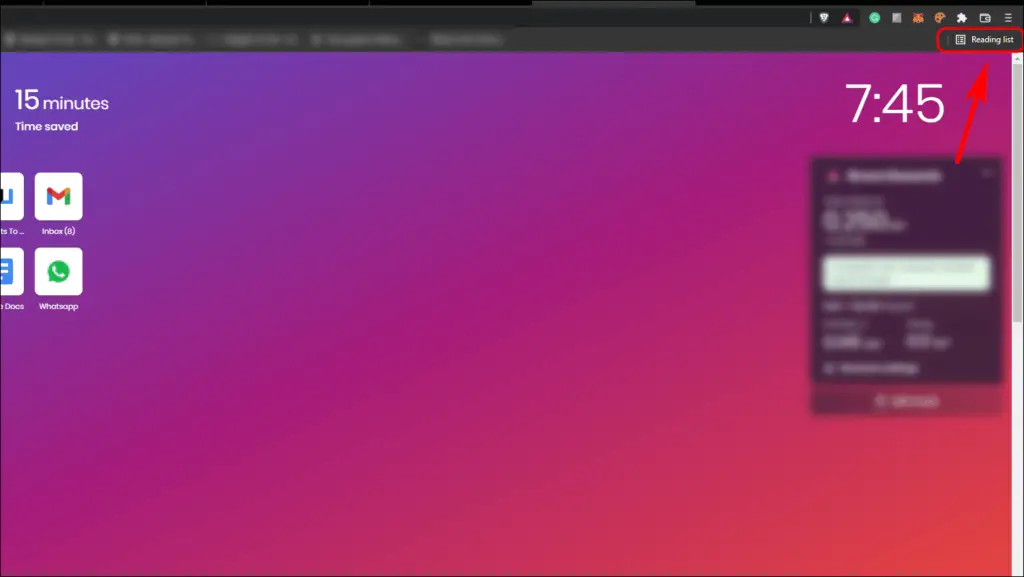
Using the Reading List in Brave
Once you have enabled Reading List, you can add start to add, view, and remove pages. We’ve explained the same in detail below.
Add Pages to Brave Reading List
To add an article and tab to your reading list, follow this simple process:
Step 1: Open the article you want to add to your reading list.
Step 2: Click the Reading List icon in the same tab.
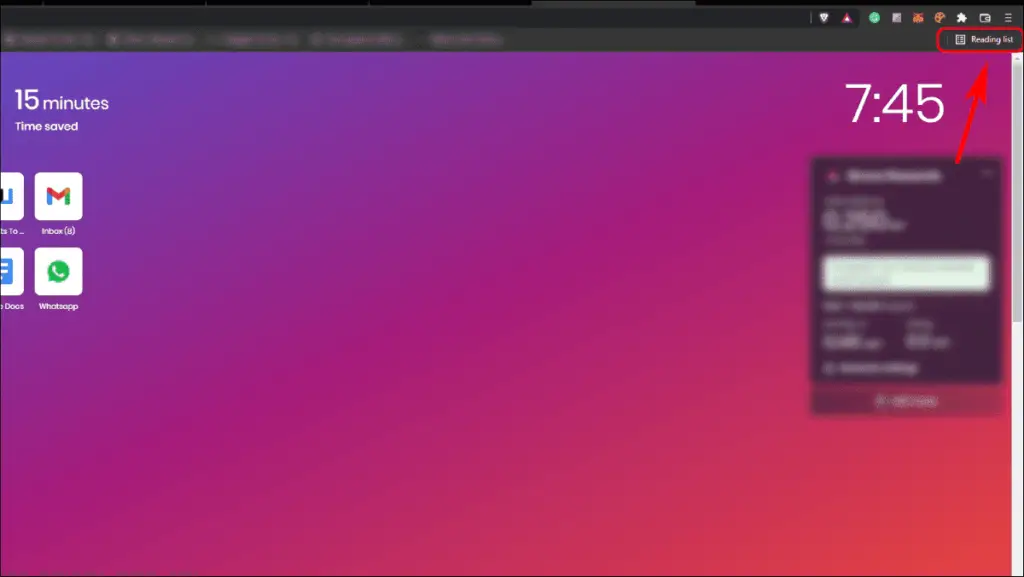
Step 3: Now, click on Add current tab
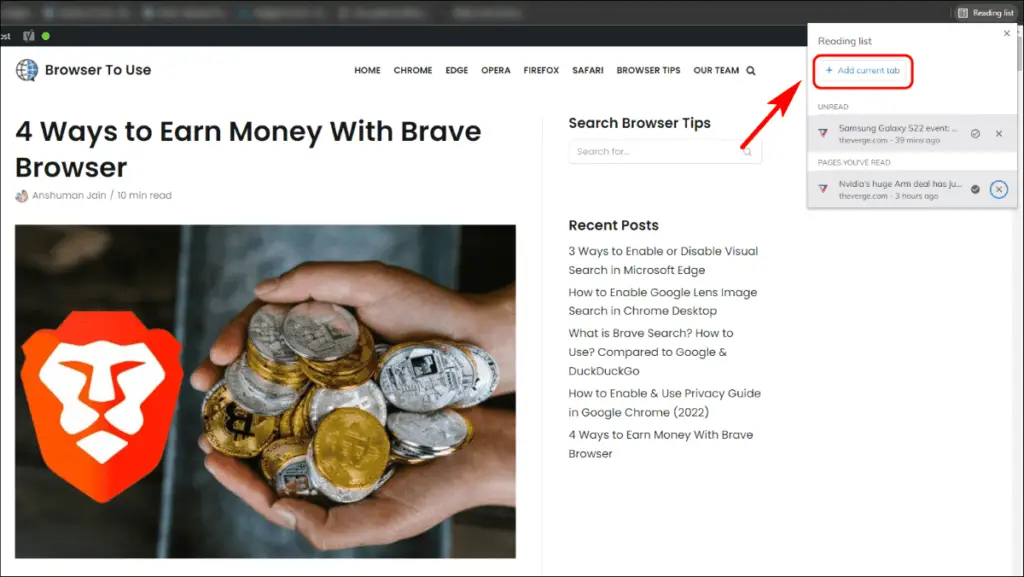
The article or page open in the current tab will be added to your reading list. It will appear under the Unread section.
Access the Saved Pages
To access and read your previously saved articles and pages in the Reading List, follow the steps below:
Step 1: Click the Reading list icon in your Brave browser.
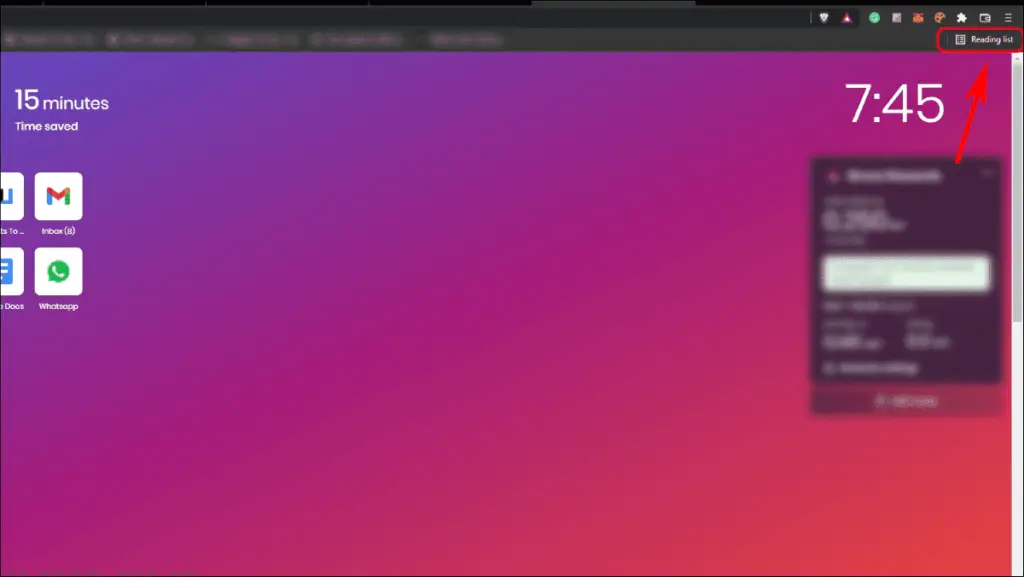
Step 2: You will now see the list of saved pages, divided between Unread and Pages You’ve Read.
Step 3: Click the page you want to read.
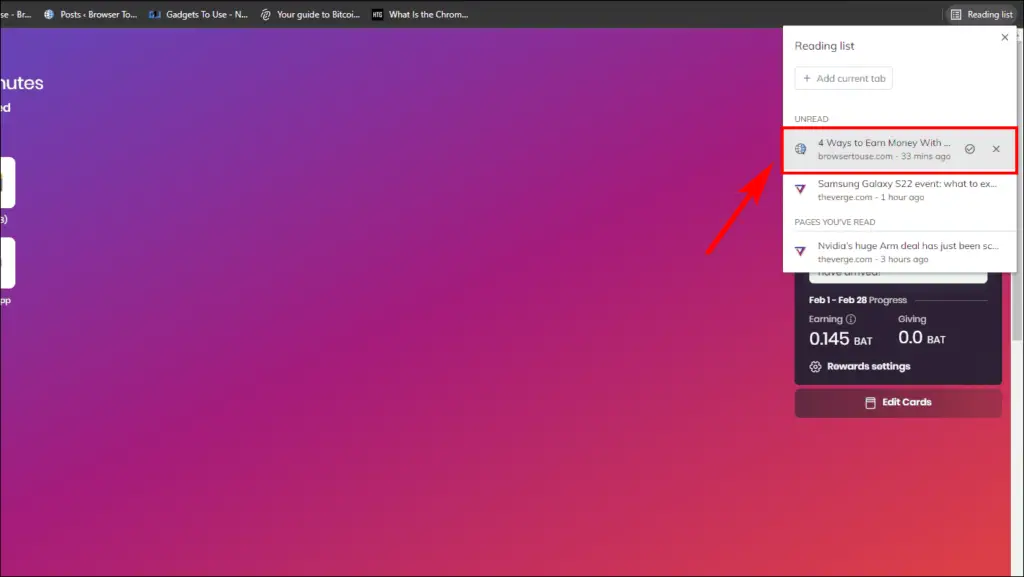
The article will open up in another tab.
Marking a Page as Read
Reading List also gives you Read and Unread to organize and manage the articles that you have already read in your List. Here’s how you can manually mark an article as Read:
Step 1: Click on the Reading list icon to open it on your Brave browser.
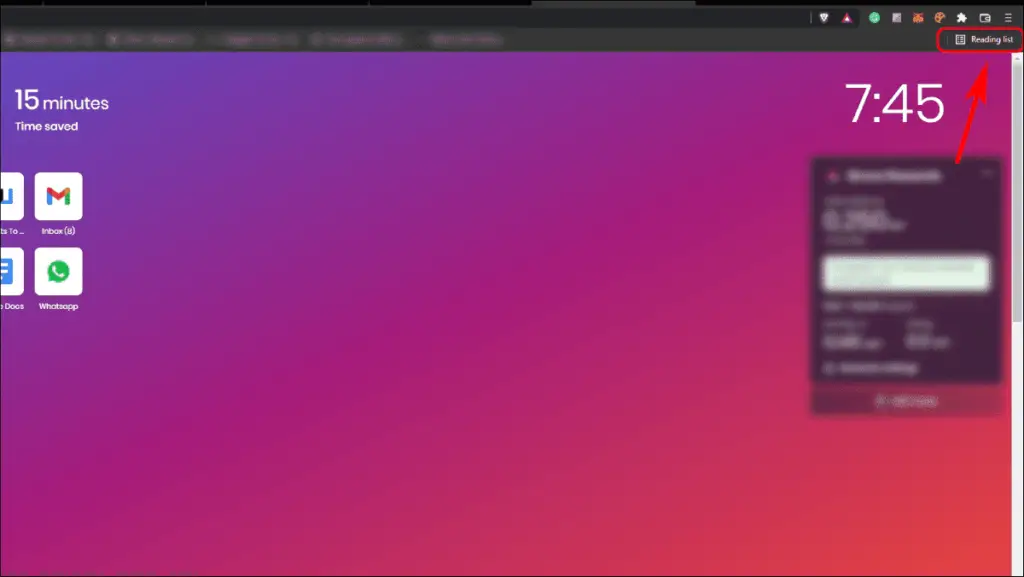
Step 2: When you hover your cursor over an article, you’ll see the options to Mark as Read and Delete.

Step 3: Tap the Mark as Read to move the article or page to the pages you’ve read section.
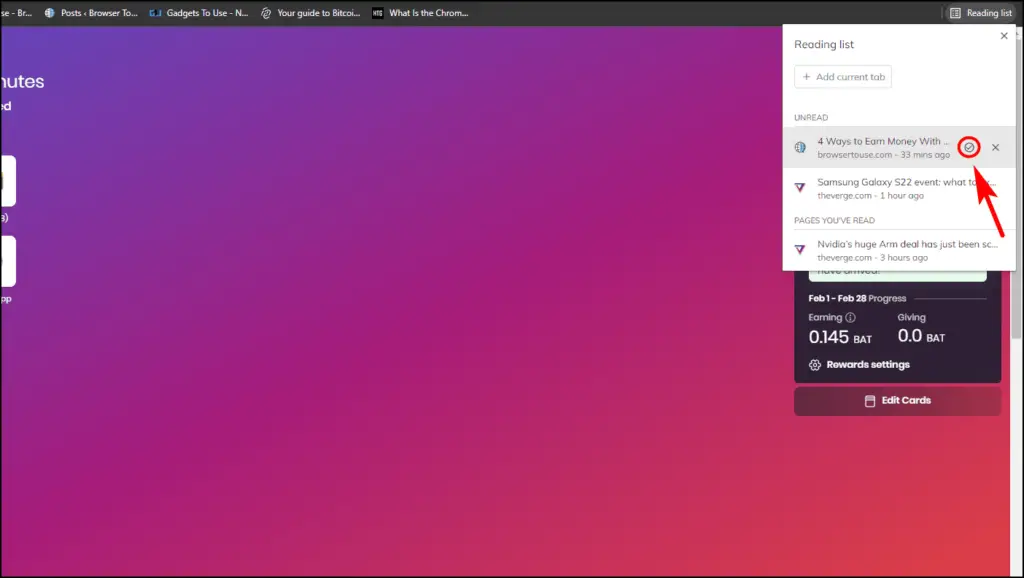
If you want to remove an article from the list and declutter it, click the Delete icon.
Wrapping Up
Reading List is a handy tool for those who often find themselves bookmarking articles to read later or are too busy to read at the moment. While it has been available in Chrome for some time now, you can now enable Reading List on the Brave browser too. We hope Brave will soon make it public instead of offering it as an experimental flag.