Switching from Brave to another browser can be a hassle, especially when it comes to transferring browsing history, as there isn’t any direct option to export browsing history from one browser to another. This article will take you through a step-by-step process to export the browsing history from the Brave browser to other browsers like Chrome, Edge, and Firefox.
Related | 3 Ways to Import and Export Bookmarks in Brave Browser
Export Browsing History from Brave Browser
Brave is a Chromium-based browser that focuses mainly on protecting you from site trackers and blocking unnecessary ads. It is great at what it advertises but might not be everyone’s cup of tea. And hence, we won’t be surprised if you’re planning to switch from Brave to another browser.
Most browsers these days allow you to export all the bookmarks, setting, and saved passwords from your previous one to make the transition easier. But exporting your browsing history has always been tricky. Below, we have mentioned two ways to export Brave browsing history to other browsers.
Method 1- Export Brave History to Chrome or Edge
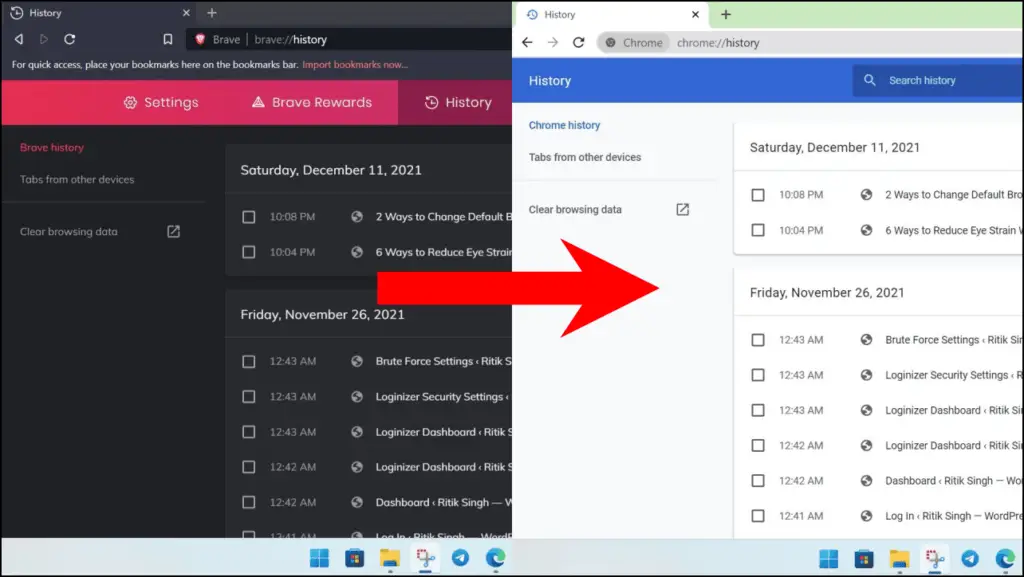
To export and import browsing history from Brave to Chrome, Edge, or any other Chromium-based browsers, you need to play with the data file, as shown below.
Copy History Files from Brave Folder
To start with, you need to copy the History files from the Brave data directory on your PC. These files contain the websites you have visited in the past in the Brave browser.
Step 1: Open File Explorer and go to C:\Users\<username>\AppData\Local directory.
Step 2: Here, locate and click on BraveSoftware > Brave-Browser. Can’t find it? You can directly search for “user data,” and Brave shall appear in the results.
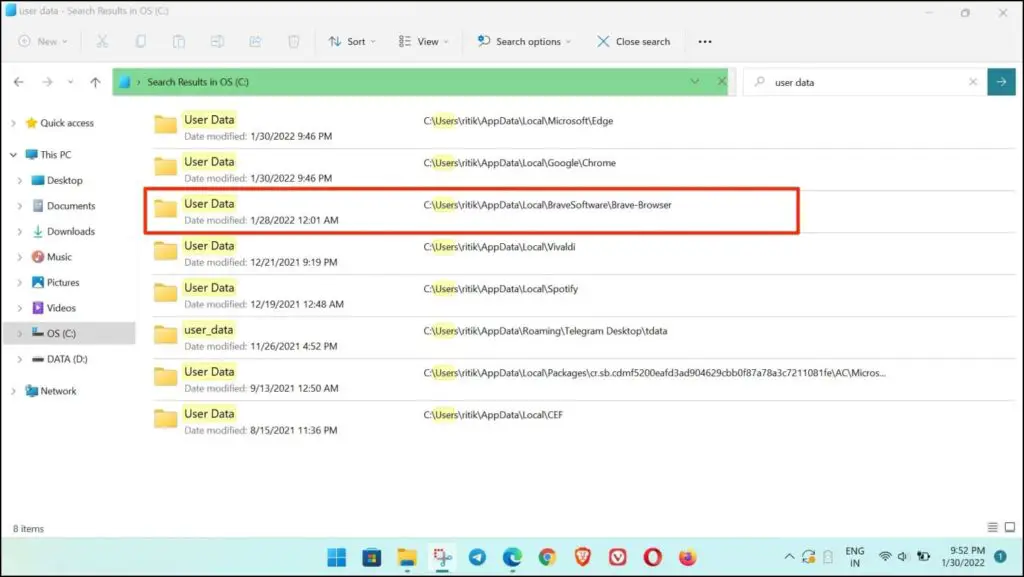
Step 3: Next, open the Default folder.
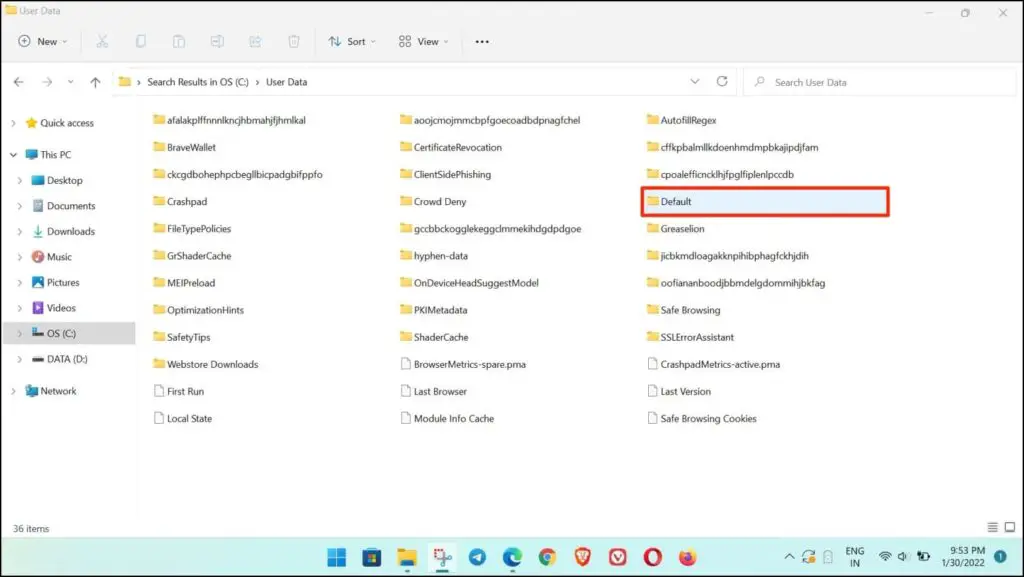
Step 4: Scroll down and copy the two files called History and History-Journal.
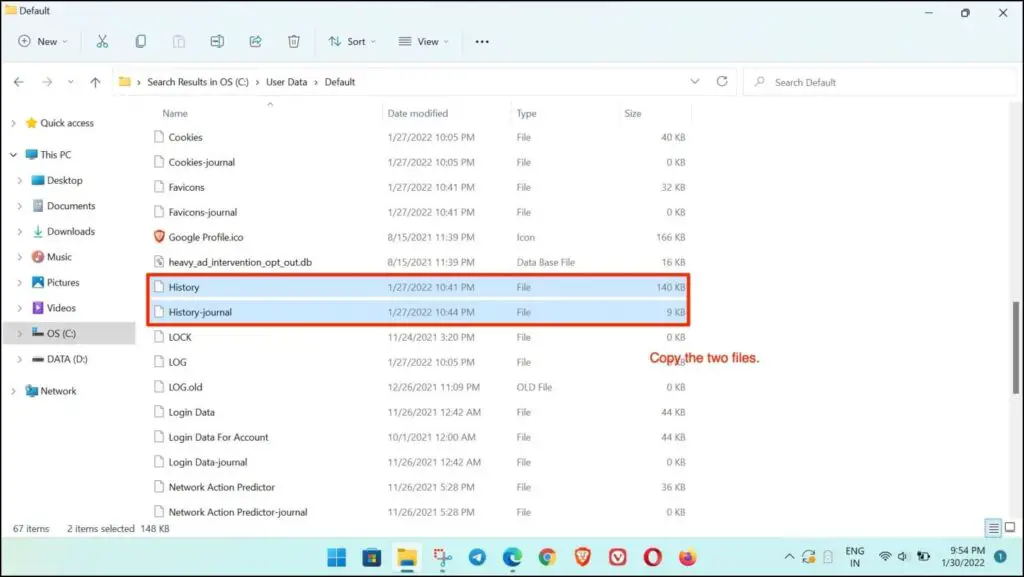
Paste the Copied History File in Chrome Folder
Next, install Google Chrome on your PC, if not already. And then, paste the copied History files in the Chrome data directory, as shown below.
Step 1: Now, navigate to the Google folder in the C:\Users\<username>\AppData\Local directory.
Step 2: Click on Chrome. Again, if you can’t find it, directly search for “user data chrome” in your OS drive.
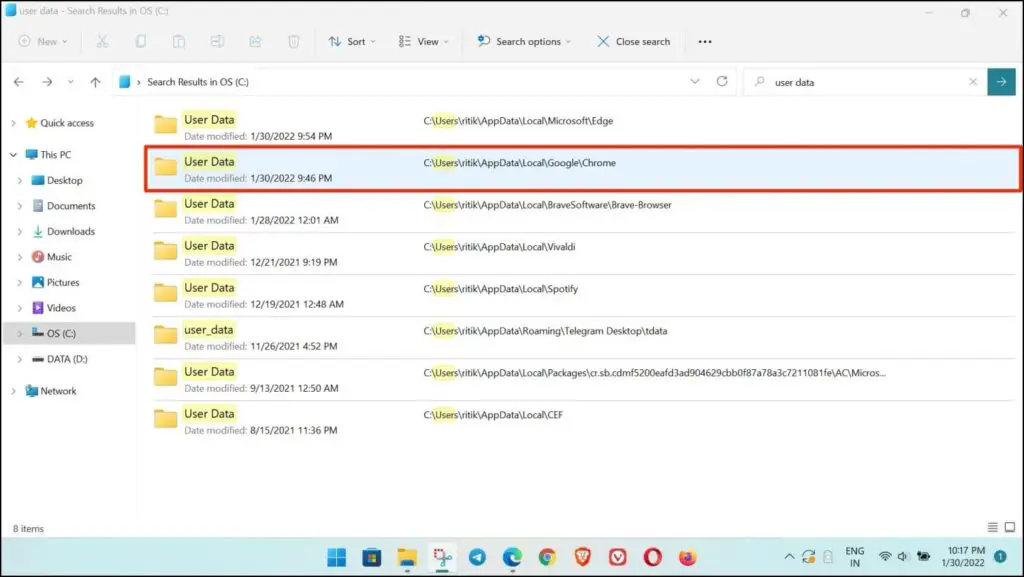
Step 3: Here, click on the Chrome profile for which you want to import the browsing history from Brave. For most users, it shall be Profile 1– click on it.
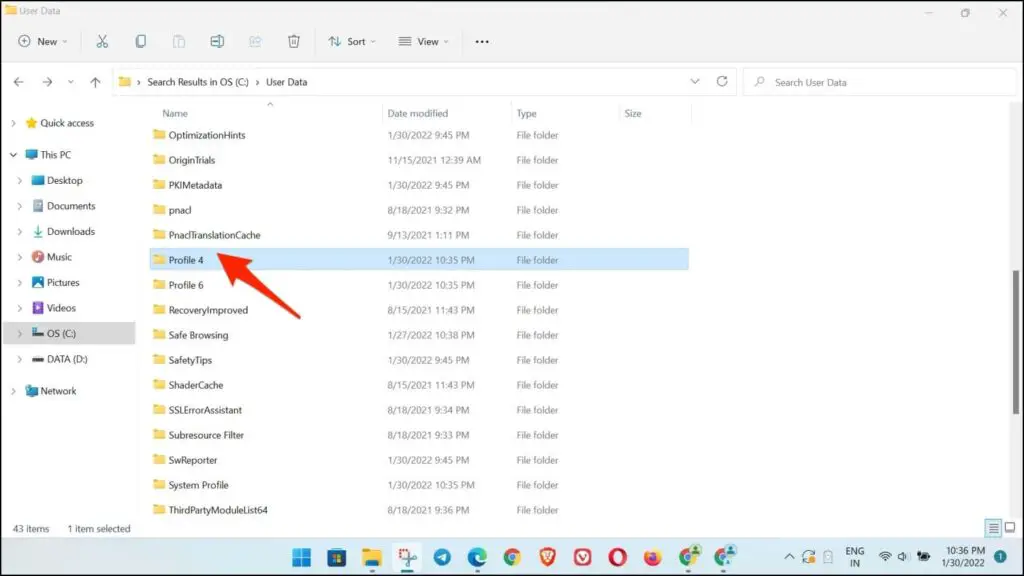
Step 4: In this folder, paste the copied History and History-Journal files. Choose Replace when prompted.
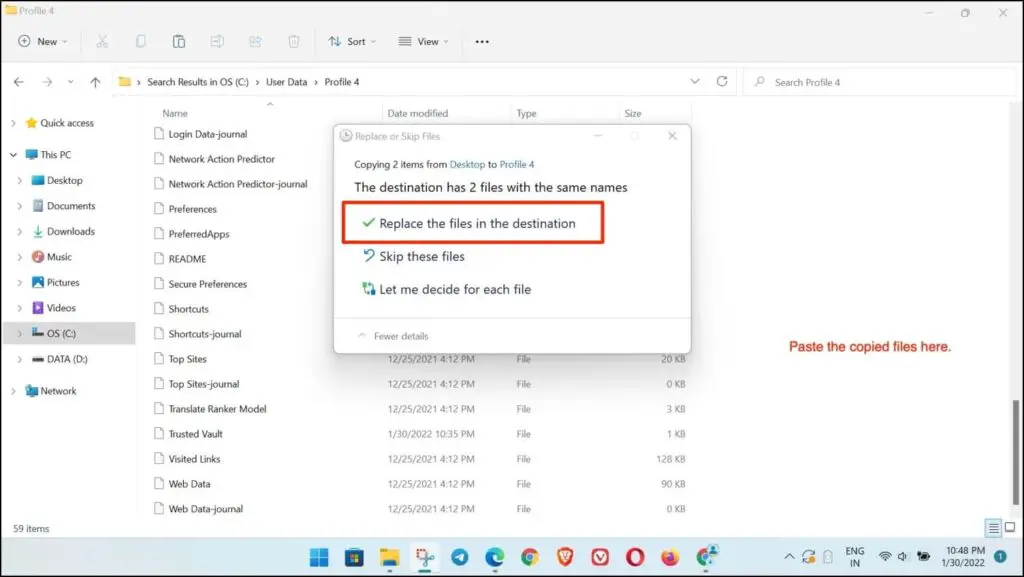
Now, open Google Chrome and open the history page- you shall be able to see the history from the Brave browser here.
Method 2- Export Brave Browsing History to Firefox
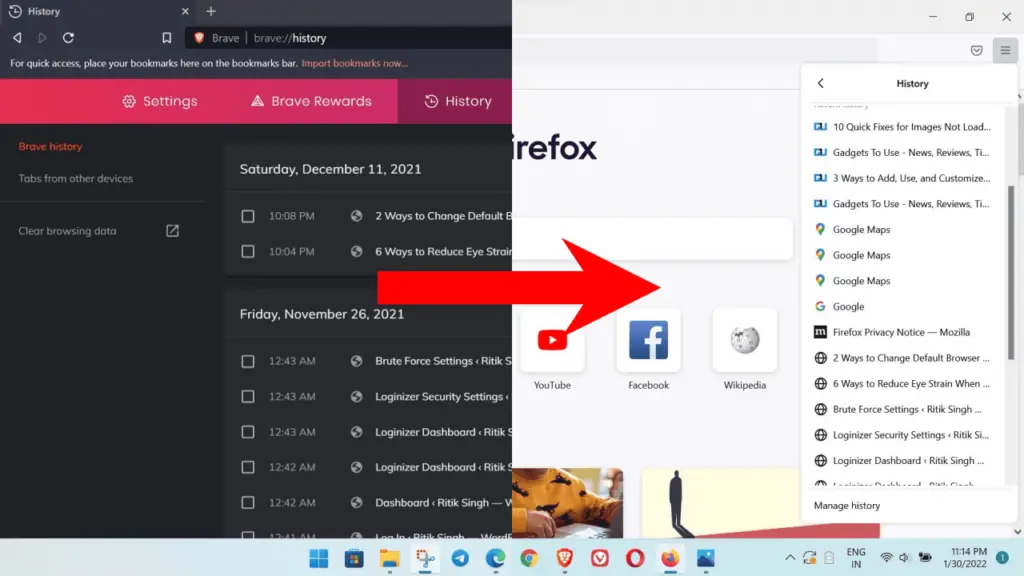
Since Firefox is not based on Chromium, exporting Brave history to the browser can be tricky. But as you already have imported the browsing history to Chrome, you can now quickly transfer it to Firefox. Here’s how to do it:
Step 1: Open Firefox and click the hamburger menu at the top right.
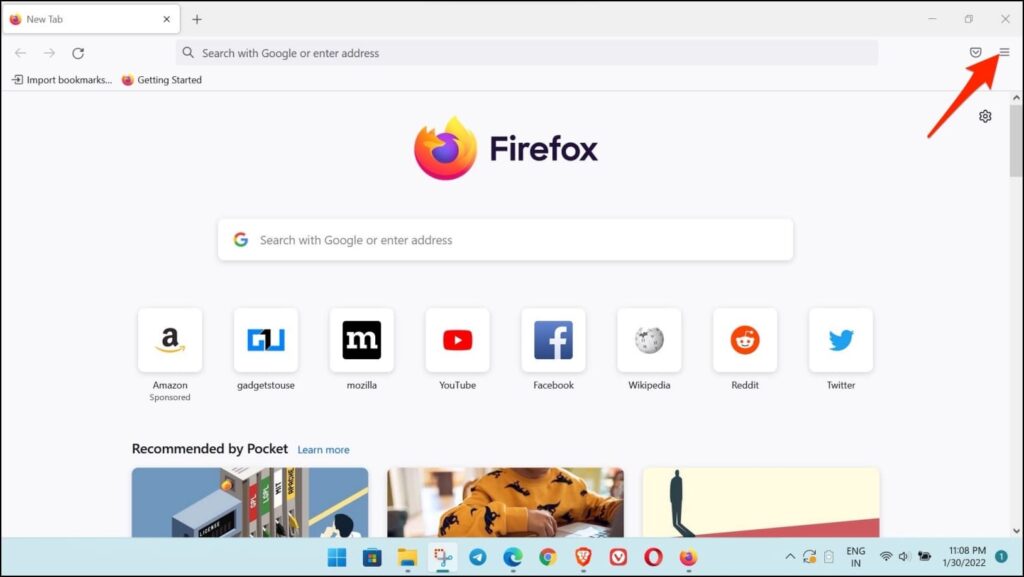
Step 2: Click on Bookmarks.
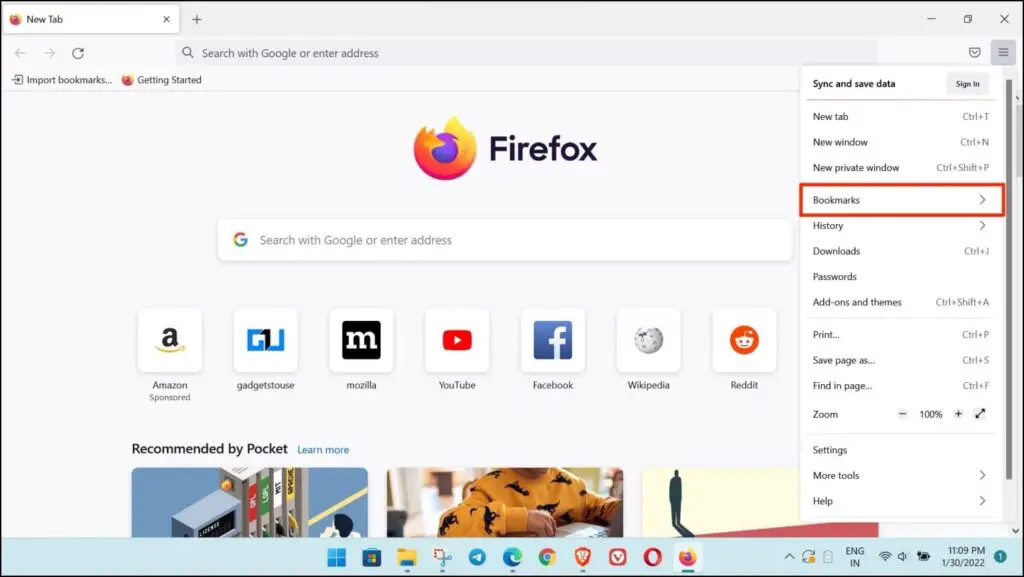
Step 3: Then, tap Manage Bookmarks at the bottom of the list.
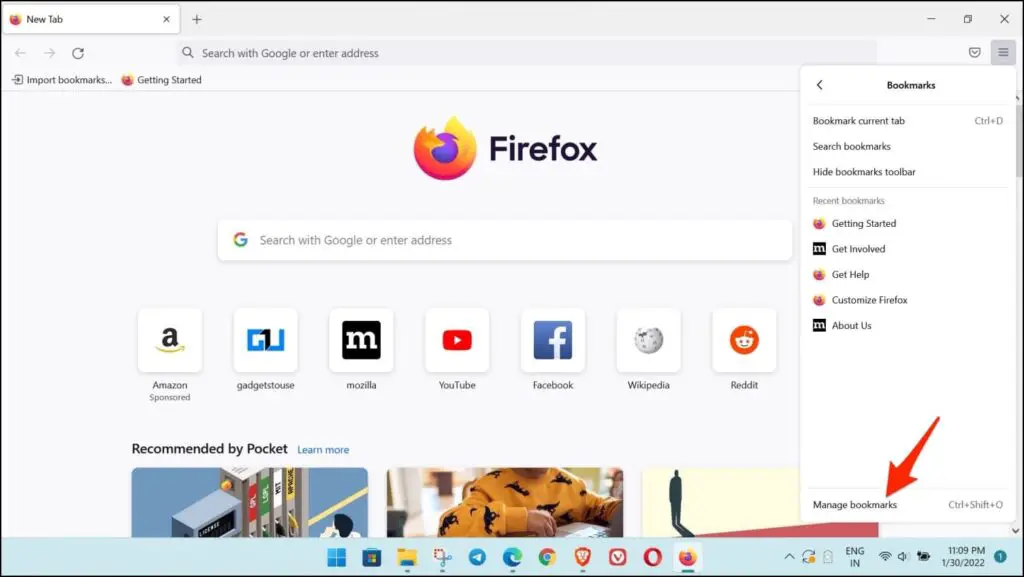
Step 4: A pop-up window will open. Select Import and Backup option at the top.
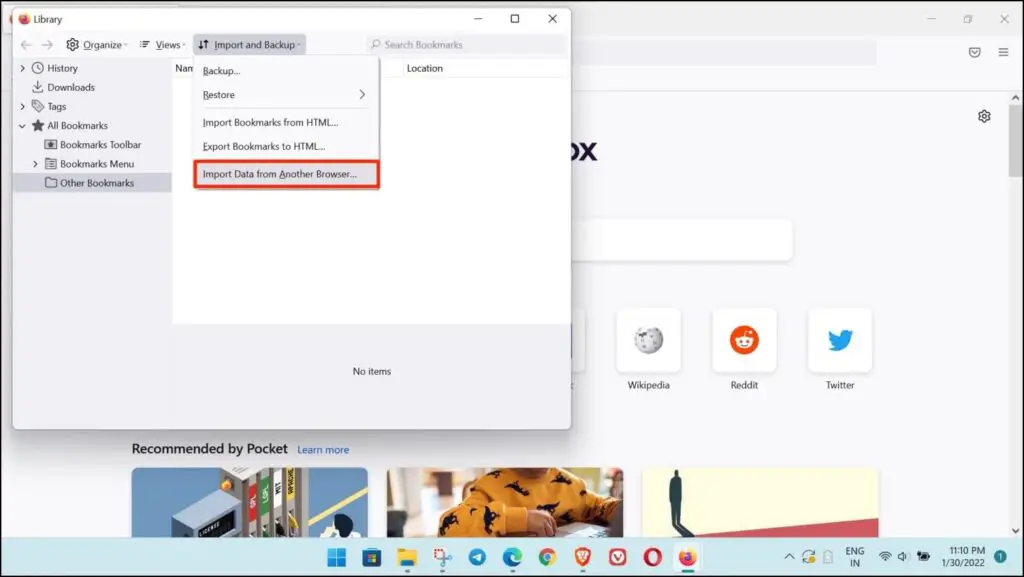
Step 5: Click on Import Data from Another Browser and choose Chrome.

Step 6: Select Profile 1 (or whichever profile you have imported the Brave data to). Click Next.
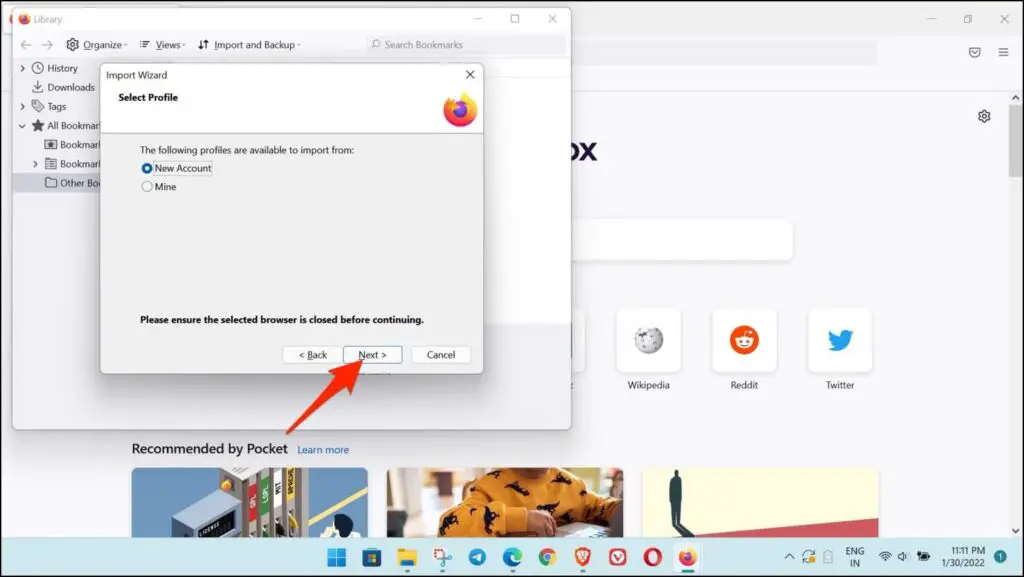
Step 7: On the next screen, tick Browsing History and again click on Next.
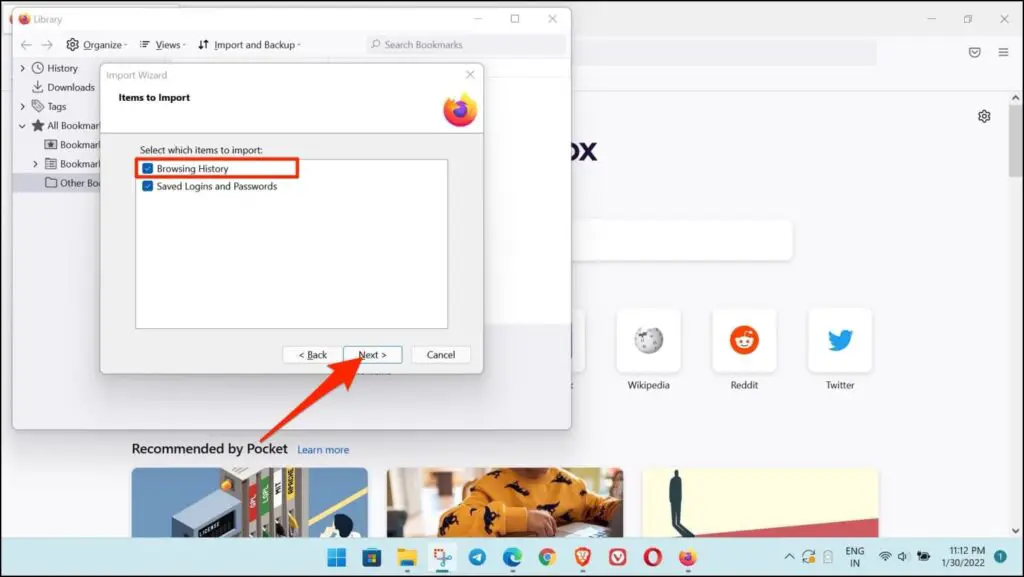
The browsing history you transferred to Chrome from Brave will now be imported to Firefox. It will merge with your already existing history in Firefox.
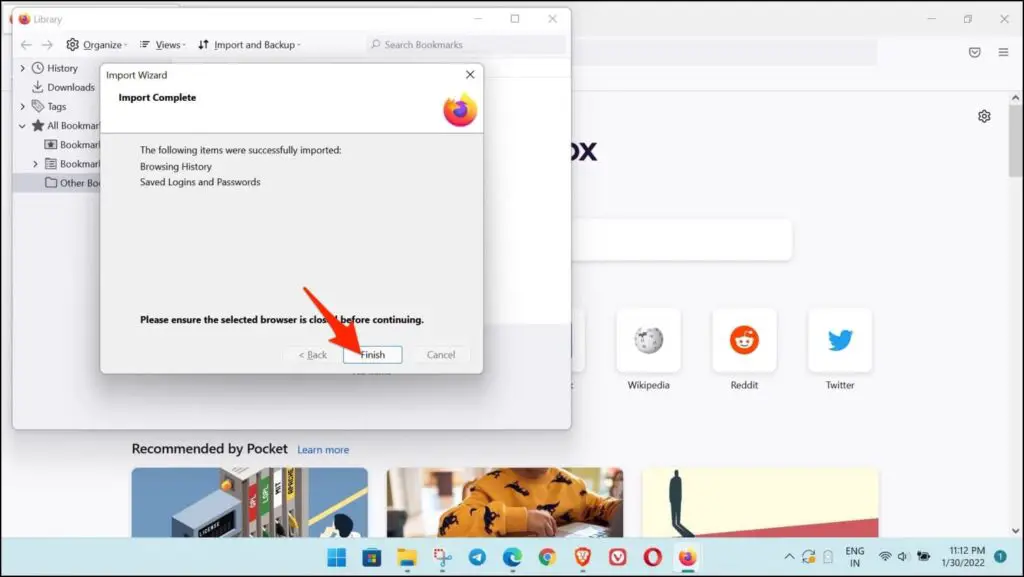
This process is indeed tedious, but a tried and tested way if you want to keep your browsing history on the new Firefox browser.
Wrapping Up
Your browser is your window to the internet, and switching from one to another might be simpler than you think it is. This was our guide on exporting your Browsing history from the Brave browser to other browsers like Chrome, Microsoft Edge, and Firefox. We hope you found it helpful. Stay tuned for more such tips, tricks, and how-tos around browsers you use.