Google Chrome is one of the very reliable browsers in the market. However, at times, it may show errors that may annoy you. One of the most common errors in Chrome is ‘Server IP Address Could Not Be Found,’ often accompanied by error code DNS_PROBE_FINISHED_NXDOMAIN. If you’re facing any such issue while browsing in your Chrome, do not worry. Here, I’ve explained everything about the “Server IP Address Could Not Be Found” error, including what it is, what are reasons behind the error, and how one can fix it on their Chrome browser.
What is the ‘Server IP Address Could Not Be Found’ Error?
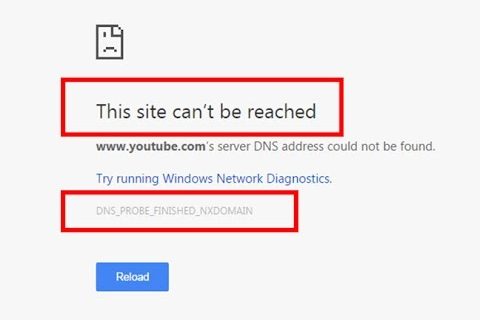
To understand what is the server IP address could not be found error, we first need to understand how the Internet works. For starters, every website on the Internet hosts its files on a web server, and every web server has an IP address. We can access the website’s content by typing the IP address of the server in our address bar.
However, the problem is we humans use names in our day-to-day life. We can not remember the IP addresses for each website we want to visit. Unlike humans, computers work differently- they understand only numbers and codes. There is a direct conflict between humans are computers. To solve this problem, DNS (Domain Name System) was introduced in the early 90s.
What DNS does is, propagates a domain name request to an IP address. When we type a domain name in our address bar, we tell our browser to load the content of that website. Once we type the domain name and hit enter, DNS works in the backend to send the request to the actual server, and then our browser loads the content.
In this process, whenever a DNS request is not successfully processed either on the server-side or client-side, we see the error server could not be found. The error code DNS_PROBE_FINISHED_NXDOMAIN indicates the non-existence of the domain. Now that you have a brief idea about the Server IP Address not found error, let’s take a quick look at the possible reasons why this error occurs.
Reasons For Server IP Address Could Not Be Found in Chrome
As mentioned, this error occurs either on the server-side or client-side. Here server-side errors mean the request is not processed from the web server itself. There are high chances that the admin of the website you are trying to open has recently changed their IP address. The DNS takes 24-48 hours as a propagation time, and within this time period, DNS requests might not reach the newly allocated IP address.
Other server-side errors include the server itself is having an outage or downtime. You can’t do much if a specific website has server-side errors. All you can do is contact the admin of the website and wait until they fix the issue. If you are an admin of a web server, I would like to add here we will not be focusing on server-side errors, but we will be mainly focusing on client-side errors as our site is mainly focused on end consumers.
There are two possibilities for client-side errors: either browser settings are causing the error, or there is an issue in Network. The network errors might be caused due to outrage from your ISP or badly configured network settings. We will be providing the fix for both the browser level problems as well as different network-related problems.
Fix Server IP Address Could Not Be Found (DNS_PROBE_FINISHED_NXDOMAIN) in Chrome
Now, there are several fixes available for the error. Some of them are very easy and common while a few of them are advanced related to browser and network.
In my opinion, It is always better to start with basic fixes. I have provided five common fixes, followed by five browser-level fixes and five network-level fixes. If you have already tried some common fixes, you can head over to the more advanced fixes.
Common Fixes
1. Check Your Internet Connection
The very fix you should try is to check your Internet connection. It might sound pretty common for a geek, but it will be very helpful for a non-techy user. Your next question will be how can I check my Internet connection.
You can try to open pages of a different website or do a simple Google search. You can also try to use the Internet on your other devices. There are other ways like checking Internet speed or using Terminal or Command line to see whether the website is getting pinged or resulting in error.
If you find that your Internet connection is unavailable, then you have already find the culprit. Now you can try a different Wi-Fi network, either use your Mobile Hotspot or connect to a different Wi-Fi network(of your neighbors). But in case the Internet connection is working flawlessly, try out the next fix.
2. Open The Page In An Incognito Window
If a specific website is not opening and giving DNS_PROBE_FINISHED_NXDOMAIN error, it might be a caching issue. It’s always advisable to try to open the page in a new Incognito window.
You can easily launch a new incognito window by pressing Shift+Control+N on Windows and Shift+Command+N on Mac. Alternatively, you can tap on the three-dot menu in the top right corner and then tap on the new incognito window.
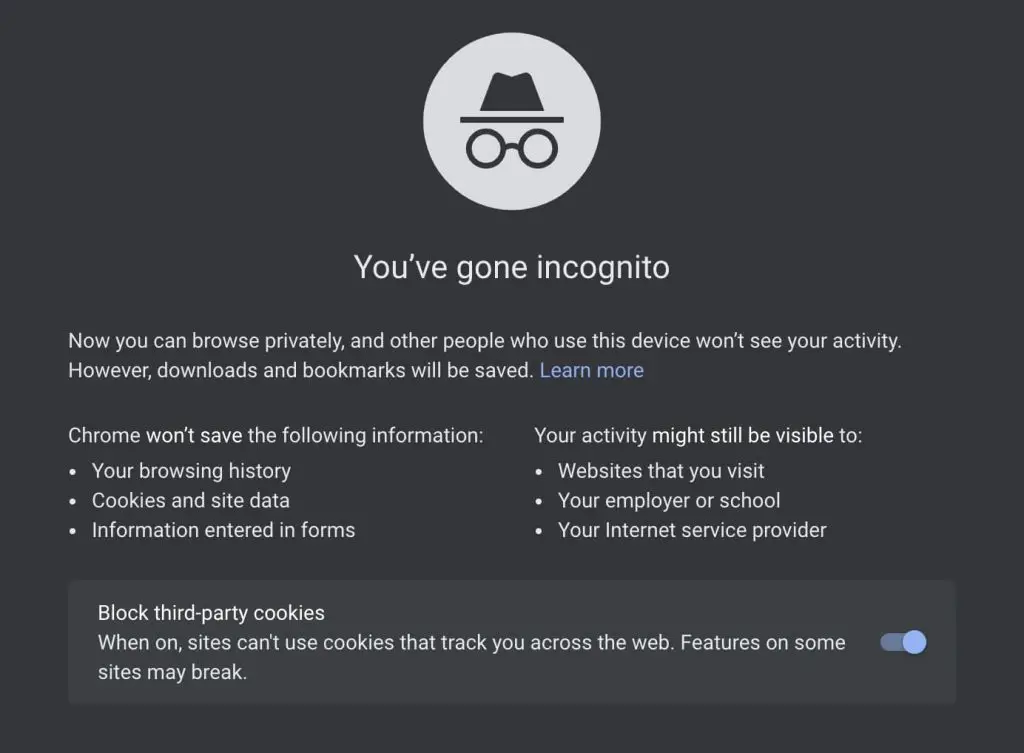
3. Clear Browsing Data
If the page opens in the incognito window, then it’s confirmed that you are facing the issue because of caching. To clear all cache and cookies stored on your computer, type or paste chrome://settings/clearBrowserData in the Chrome search bar and clear your browsing data.
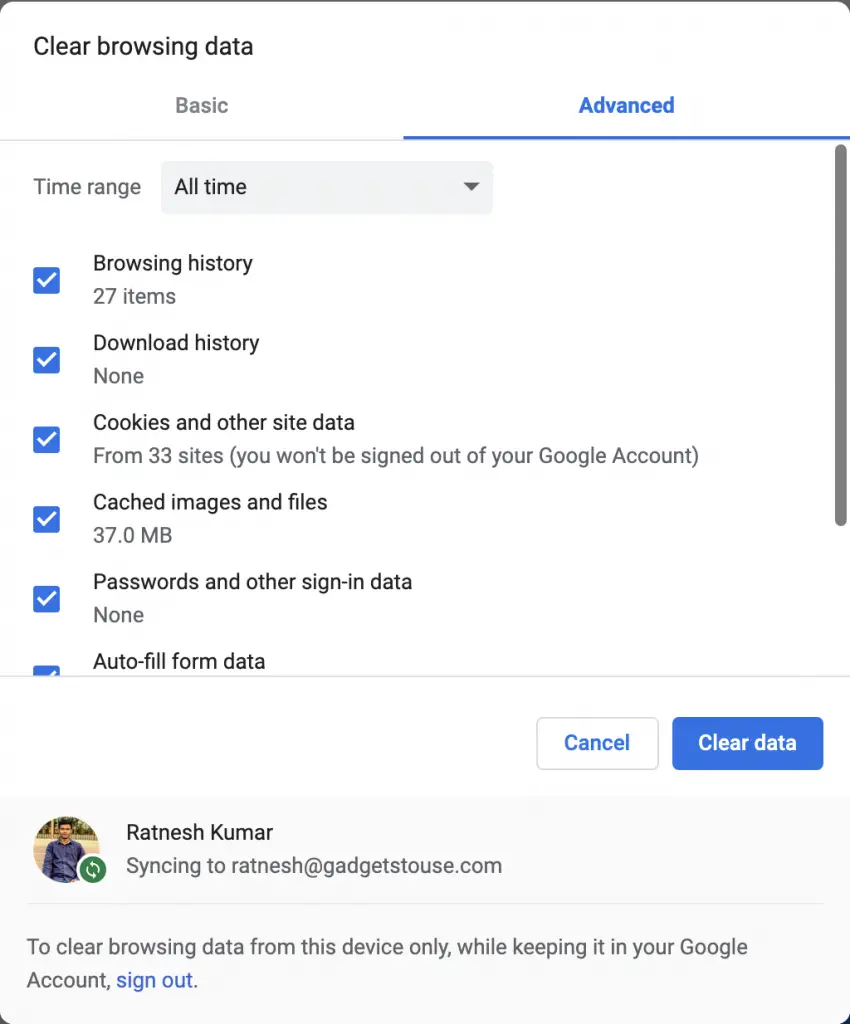
4. Restart Your Computer
Minor bugs or glitches in your system can create issues like DNS_PROBE_FINISHED_NXDOMAIN. So, restart your computer to see if it resolves the issue. I know it might be difficult to close your computer right in the middle of your work when dozens of tab and multiple windows are open, but yet, it could be worth it.
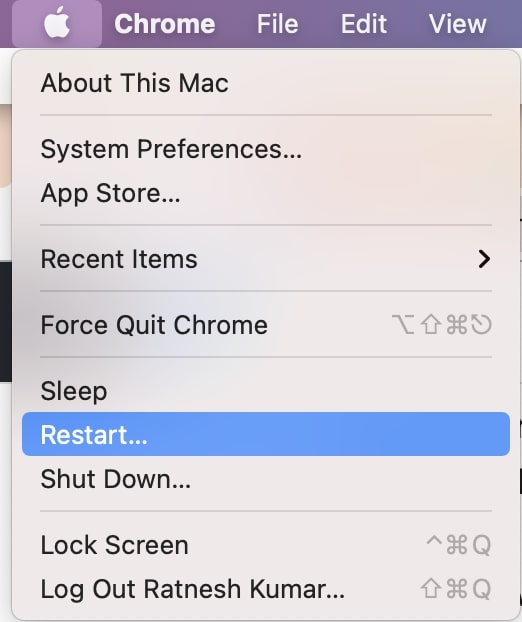
5. Disable VPN & Antivirus
Most of us use VPN and Antivirus to protecting ourselves on the Internet. It is a good practice, and we should definitely do it. But on a few occasions, VPN or Antivirus might block a website from opening. There might be an issue in VPN, or your Antivirus software may think the website you are trying to open might be harmful(even if it’s not).
In such scenarios disabling VPN and Antivirus temporarily can be helpful. Just disconnect your VPN and disconnect Antivirus and then open the webpage you were trying to open to see whether it fixes the issue.
Browser Level Fixes
6. Use Different Browser
Chrome is the most popular browser right now. Over 65% of total Internet users it as their default browser. The server IP address could not be found(DNS_PROBE_FINISHED_NXDOMAIN) error occurs in Chrome, but It is not limited to just Chrome. There are different variations of the same issue for different browsers.
On Google Chrome
The error looks like this on Google Chrome. You will see a message “This site can’t be reached,” followed by the domain name’s server IP address could not be found. The error code is DNS_PROBE_FINISHED_NXDOMAIN.
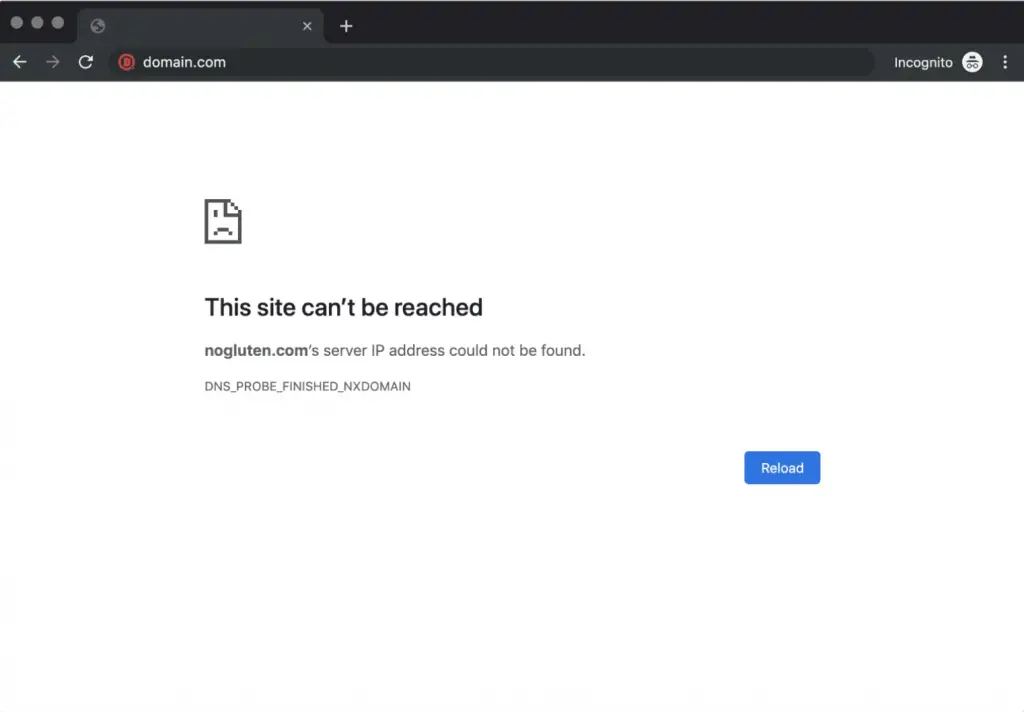
If you have faced the error on Google Chrome, Use a different browser to make sure whether the issue is with Chrome only or you are facing it on other browsers as well. If you are not having any issue on other browsers, then it is a confirmation that the error somewhere in Chrome. But if other browsers are also not able to open web pages, then the issue might be more complex and related to your computer’s network settings.
On Firefox
The server IP address not found error looks completely different on Mozilla Firefox. It says Hmm. We’re having trouble finding that site. We can’t connect to the server.
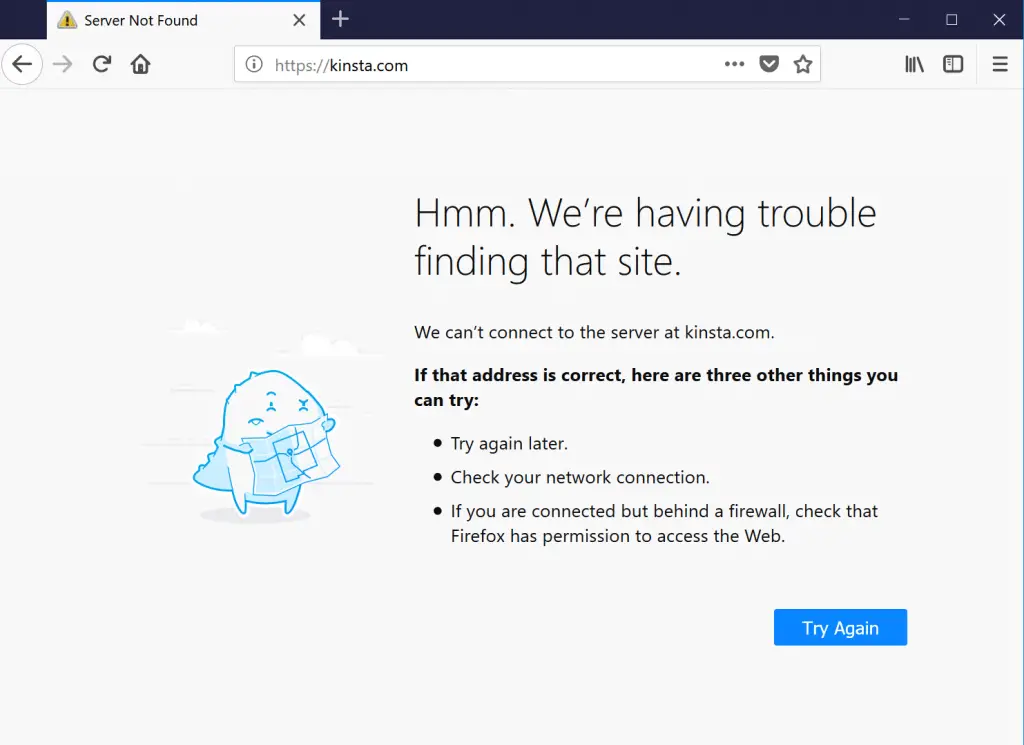
On Microsoft Edge
If you are a Microsoft user the error will look like this Hmmm… can’t reach this page with a cloud icon.
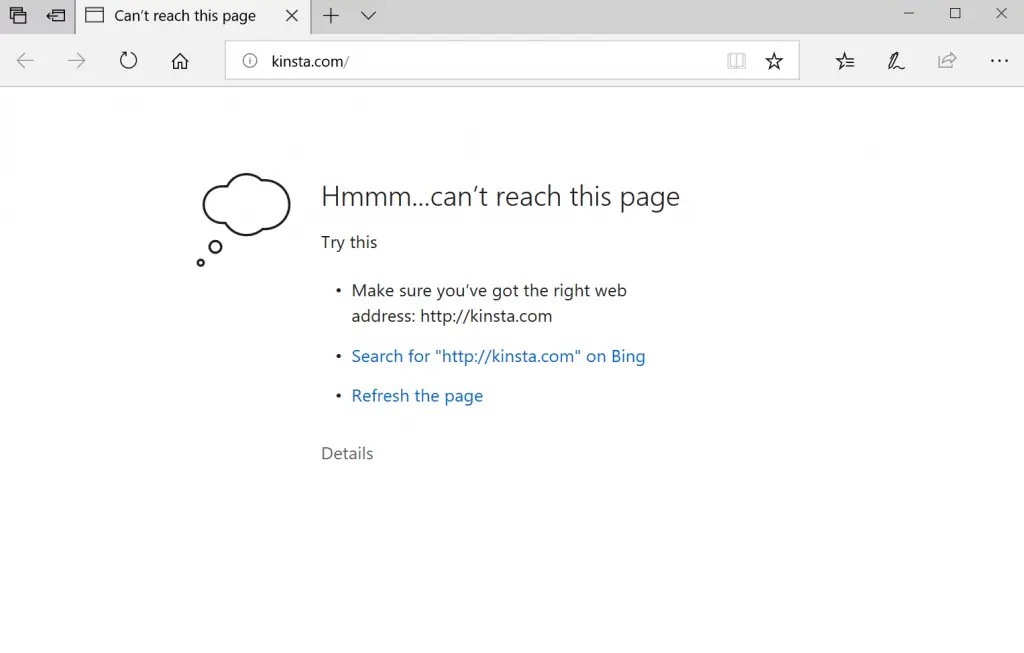
On Safari
On Apple’s Safari browser, the server IP address could not be found error will appear simply as “Safari Can’t Find the Server.”

I will first provide fixes assuming other browsers are working fine and the issue is just in Chrome. But in case the issue is there in other browsers as well scroll down to find our fixes for network-related issues.
7. Clear Chrome Host Cache
Every operating system stores cache, and so does Chrome. It stores a DNS cache of its own. If you use Chrome as your default browser, then It might be useful. To clear the Chrome host cache, type or paste chrome://net-internals/#dns in the address bar. On the resulting page, you will see an option to clear the host cache. Go ahead and clear it.
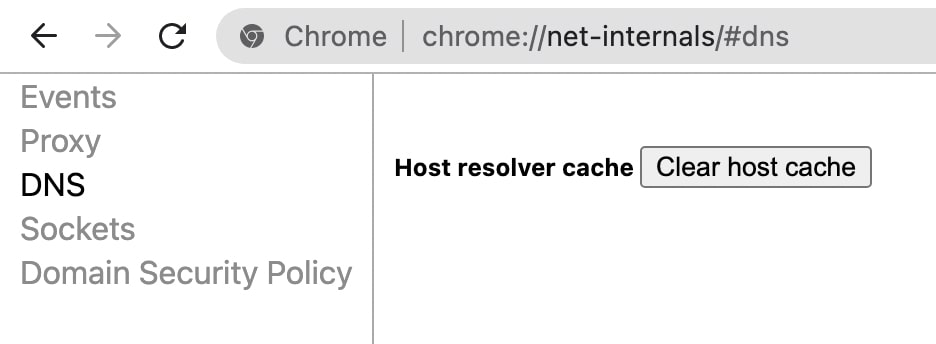
8. Reset Chrome Flags
No one can deny that Chrome flags allow us to enable experimental features. But as it is always the case with experimental features, they might cause errors. I would suggest resetting Chrome flags. Doing so will bring Chrome flags to default settings.
To reset Chrome flags, type Chrome://flags in the address bar. On the top right corner, you will see an option to reset Chrome flags. Tap on it. It will bring back all experimental settings to default.
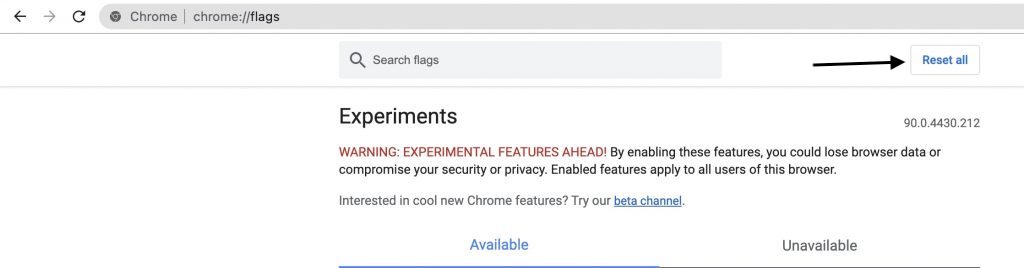
9. Reset Chrome Settings
It’s not just Chrome flags, but a wrong Chrome setting can also break things for you. When trying different fixes resetting Chrome settings can be a working fix. Type or paste chrome://settings/reset in your Chrome’s address bar and complete the reset process. It will bring back all the Chrome settings at the default.
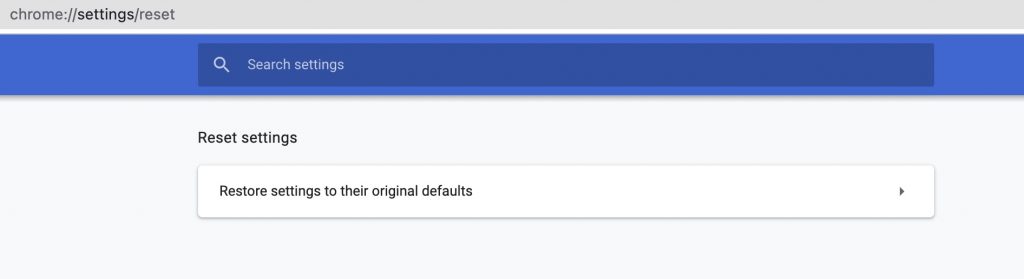
10. Re-Install Chrome
Even resetting Chrome settings didn’t help you, the next thing you can try is re-install Chrome. First, uninstall Chrome from your computer and then download the installation file from Chrome’s official website. Complete the installation process, and once done, try to open websites.
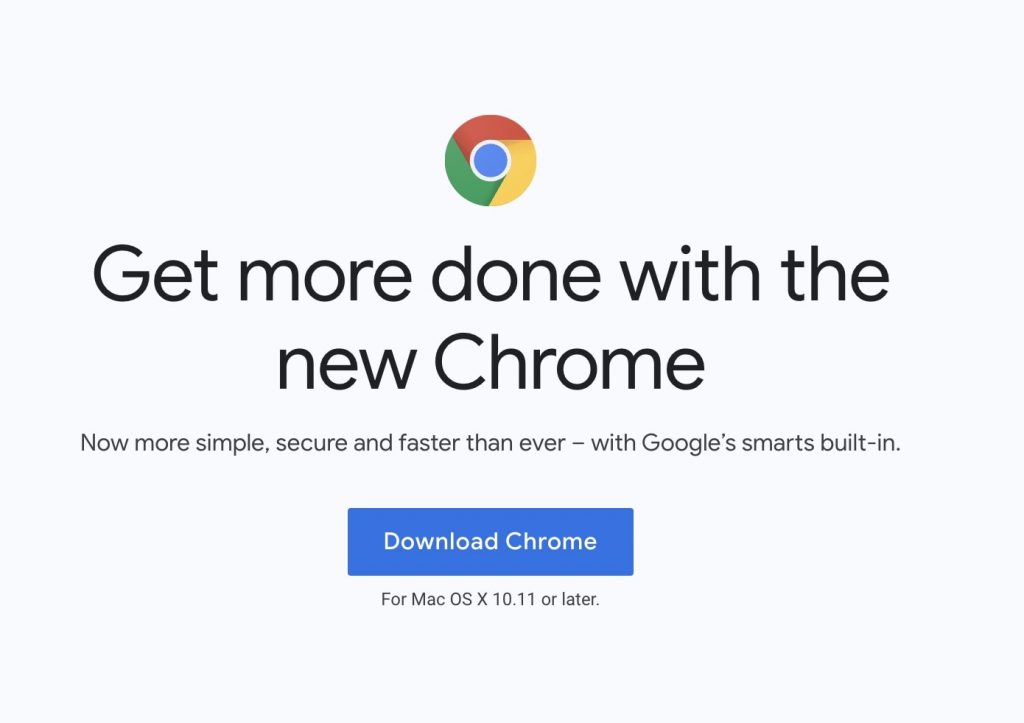
Network Level Fixes
11. Change DNS Servers
Most computers use the default IP address of the Internet Service provider. If you are not aware that you can change DNS Servers of your computer to a DNS server of Google, Cloudflare, you are already missing a huge advantage.
The DNS servers of your ISP might be fine but using Google or Cloudflare DNS server will take your experience to the next level. Changing DNS servers can also help fix the server IP address not found error if it is caused by a fault in your ISP DNS Server.
On Windows
Step 1: To change DNS server on Windows Press Windows Logo key and R then type control panel and hit enter.

Step 2: In the Control panel click and network and Internet and then network and sharing center. On the left side of your screen, you will see an option named “Change adapter settings”. Click on it. Now you will see the active networks on your computer. It will show whether the connection is Wireless or local.

Step 3: In the next step right click on your active network and you will see an option Properties. Select it.

Step 4: In the properties settings you will see different items find Internet Protocol Version 4(TCP/IPv4) or Version 6 whichever you want. After selecting either IPV4 or IPV6 click properties.
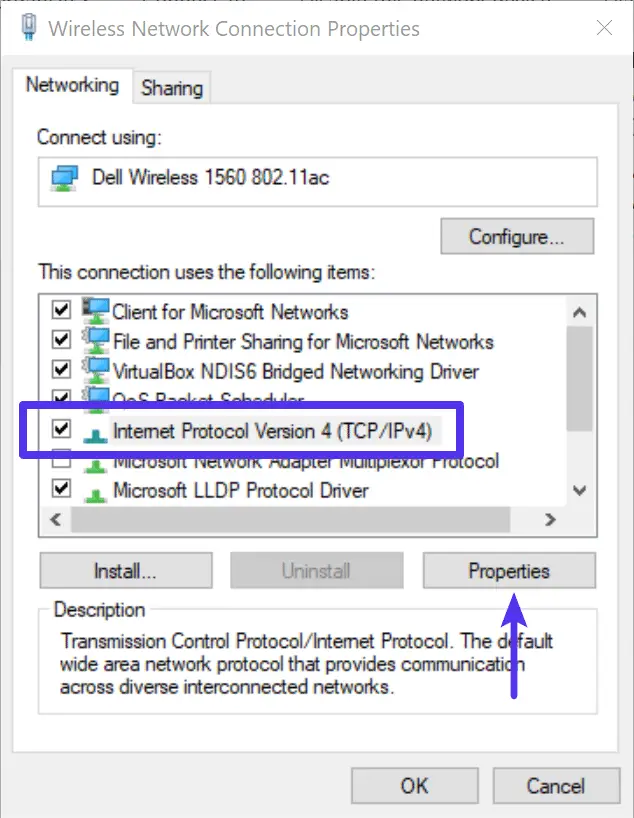
Step 5: You’ll now see a box where you can enter the IP address. You will need to enter a preferred DNS server and an Alternate DNS server. Enter 8.8.8.8 as the preferred DNS server and 8.8.4.4. as an alternate DNS server if you want to use the Google DNS server.
If you have selected IPV6, then enter 2001:4860:4860::8888 as preferred and 2001:4860:4860::8844 as an alternate DNS server. Lastly, after entering the DNS server, click Ok.
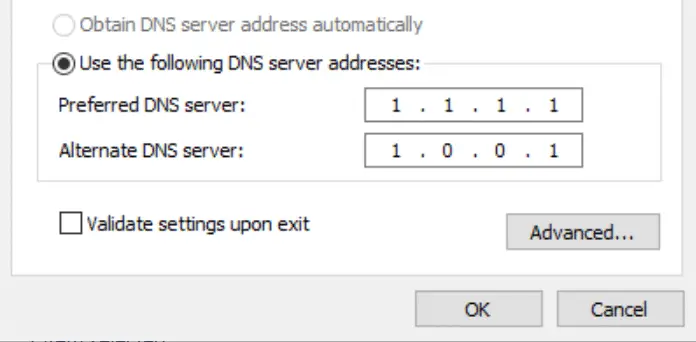
On Mac
Step 1: Go to System Preferences and select Network.
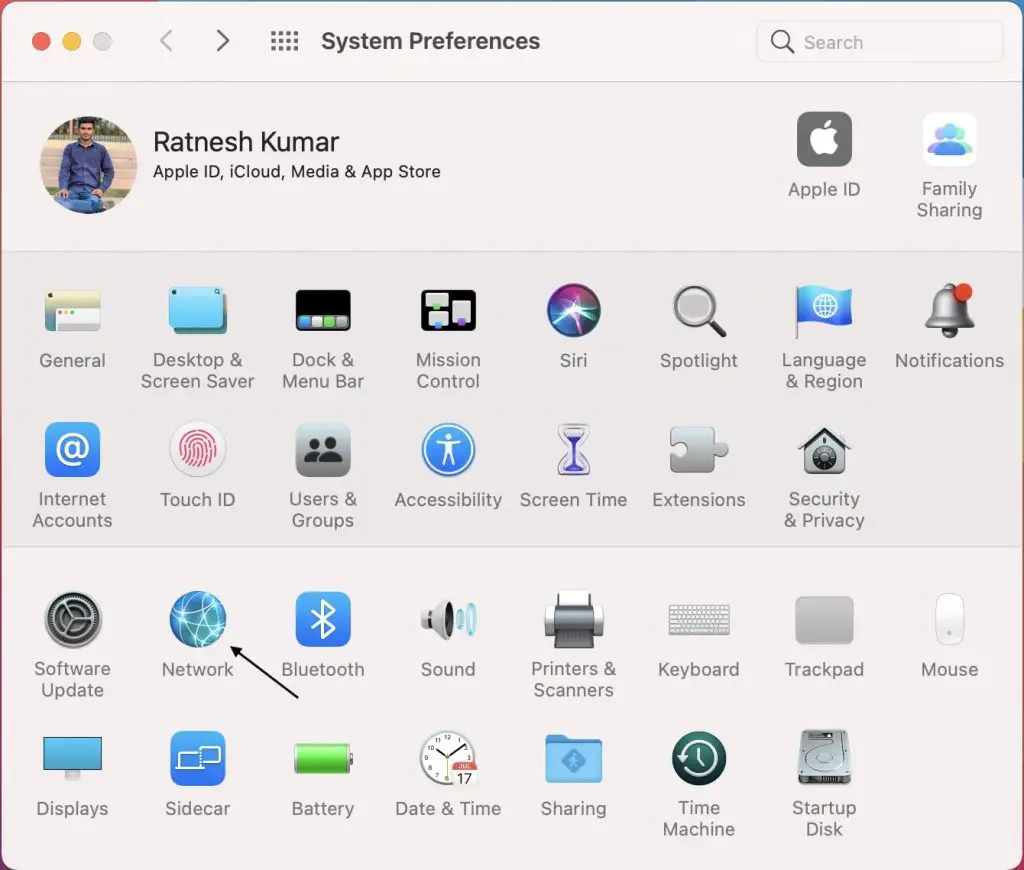
Step 2: In Network settings click Advanced.
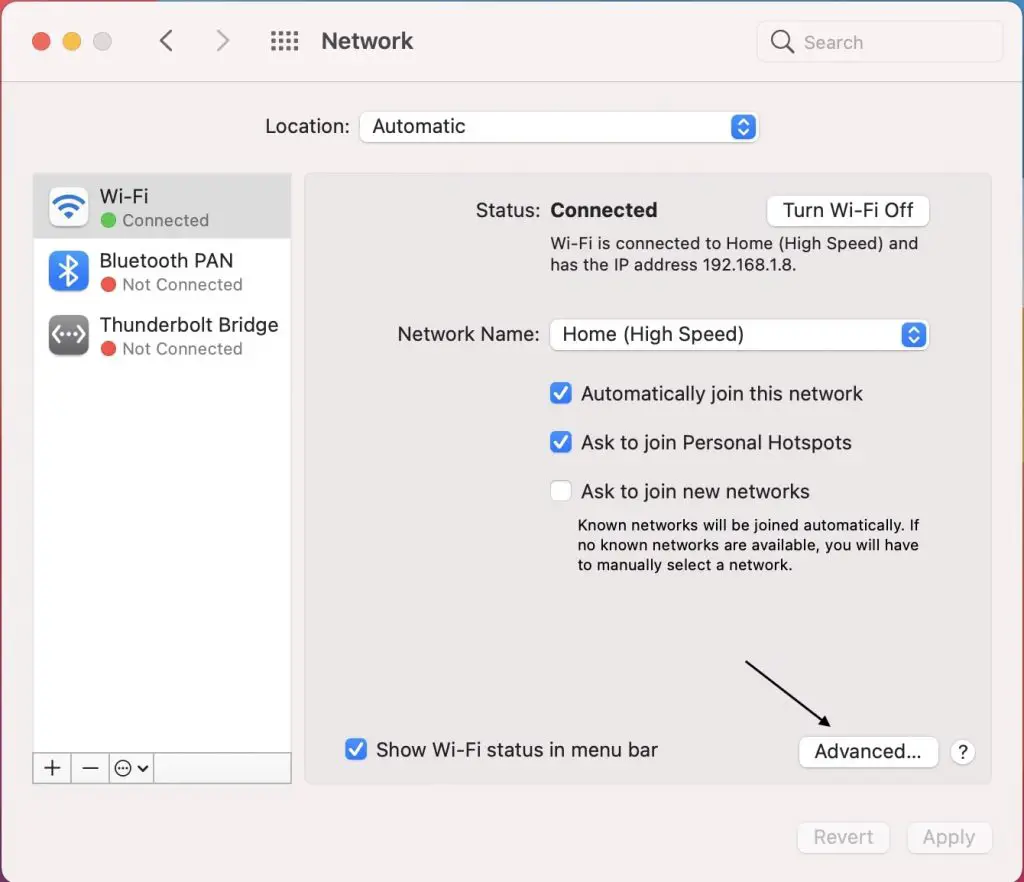
Step 3: Go to DNS settings.
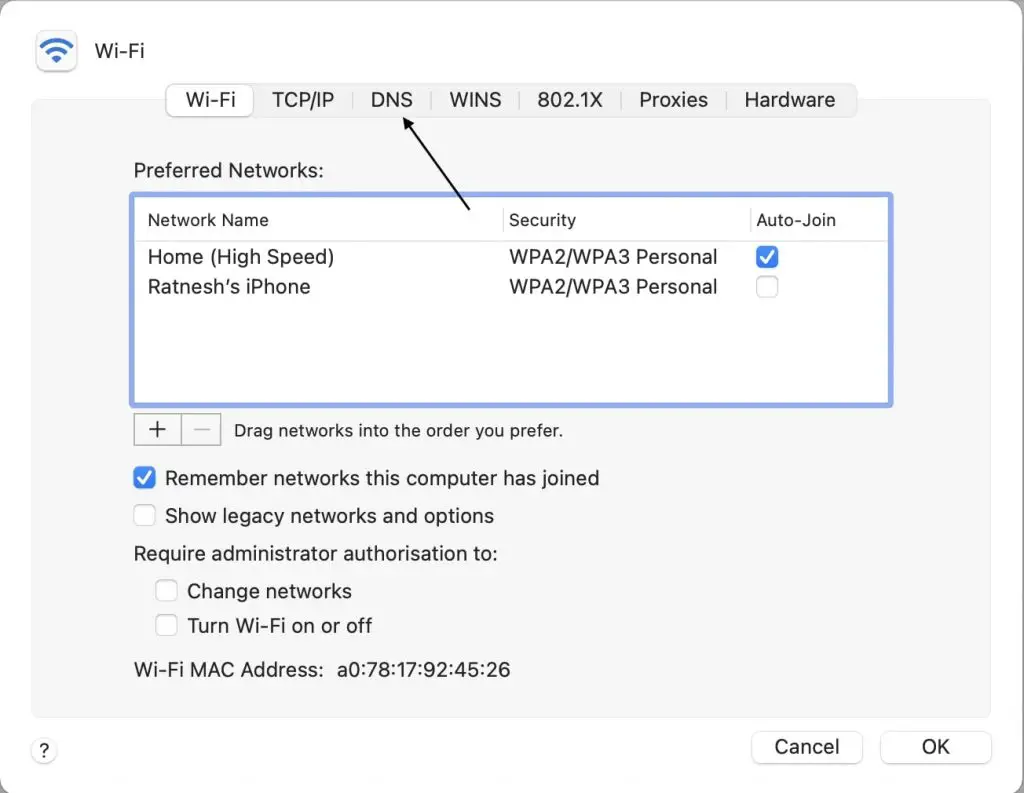
Step 4: In DNS settings you will see DNS servers. It will be your current DNS servers provided by the ISP. Click + sign at the bottom and add the DNS server of Google.

Step 5: As mentioned above in the Windows part, the DNS Server of Google has 8.8.8.8 has preferred IP address and 8.8.4.4 as an alternate IP address.
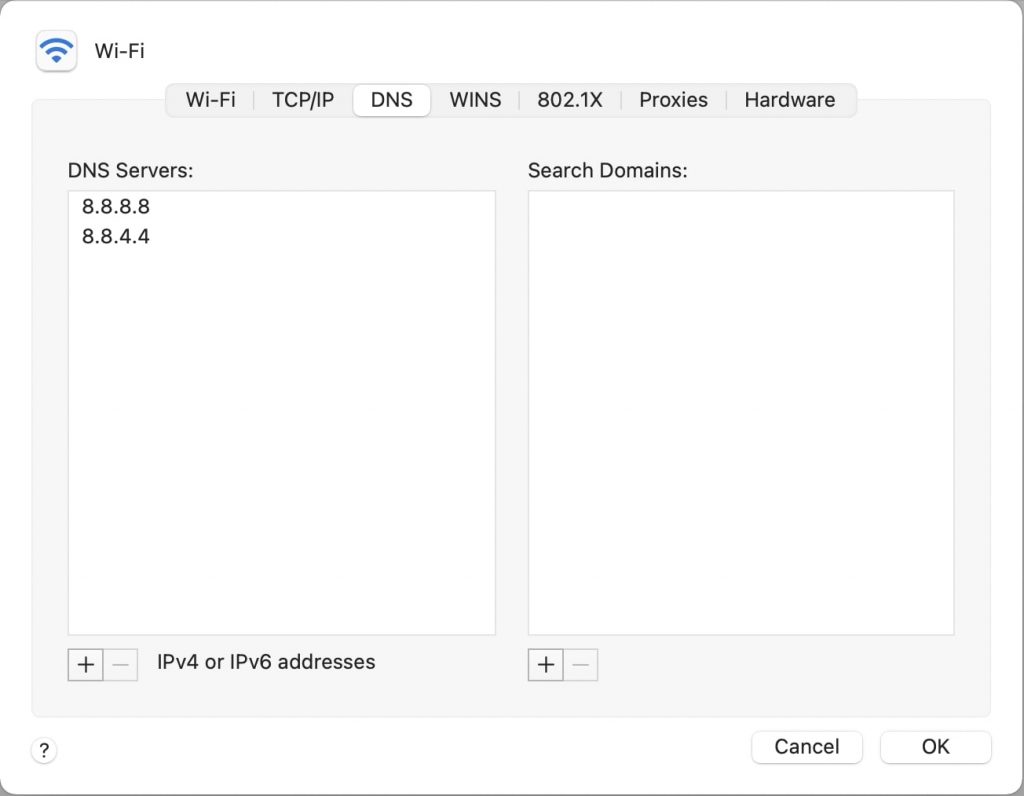
12. Flush DNS Resolver Cache
Similar to browser cache operating system also stores DNS resolver cache. In the process of fixing the network level issues we will need to flush DNS resolver cache.
On Windows
Step 1: Press Windows Logo key and R and type cmd to open command prompt.
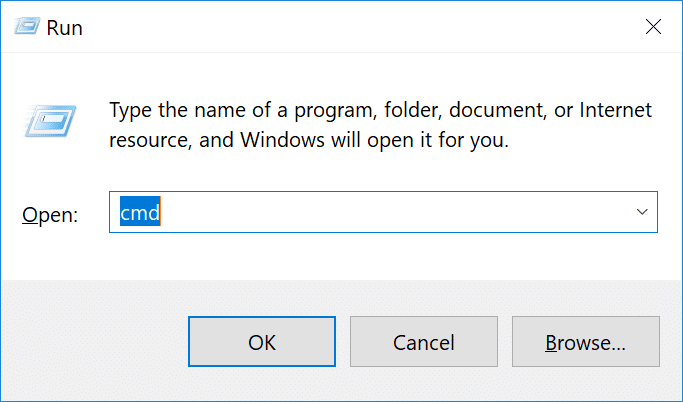
Step 2: In the command prompt enter ipconfig /flushdns and press enter. If the process is successful you will see a message “Successfully flushed the DNS Resolver Cache.
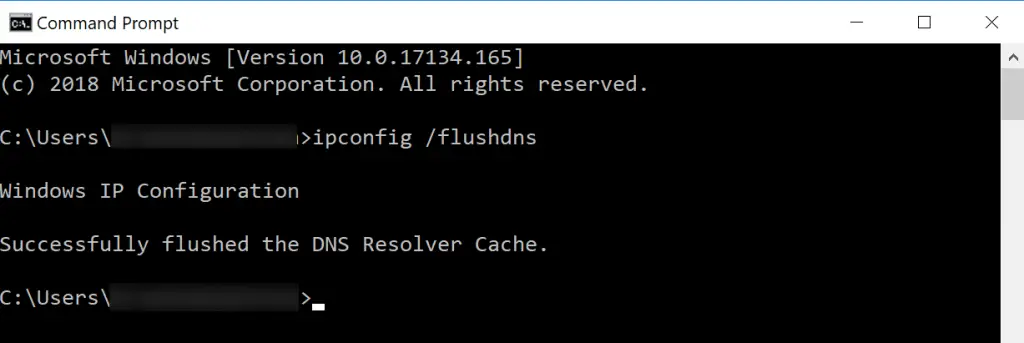
On Mac
Step 1: Go To Finder and then Utilities. Under utilities find Terminal. Open it.
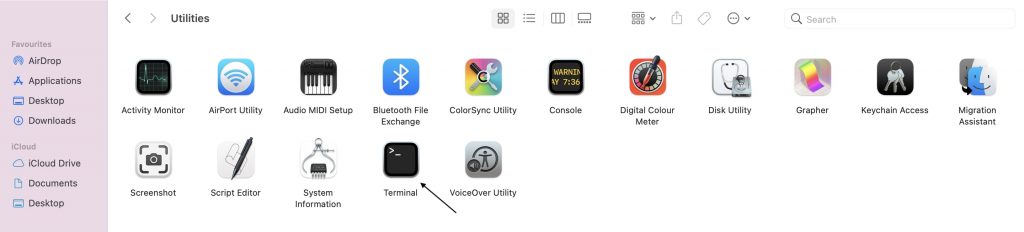
Step 2: In terminal type dscacheutil -flushcache and hit enter.
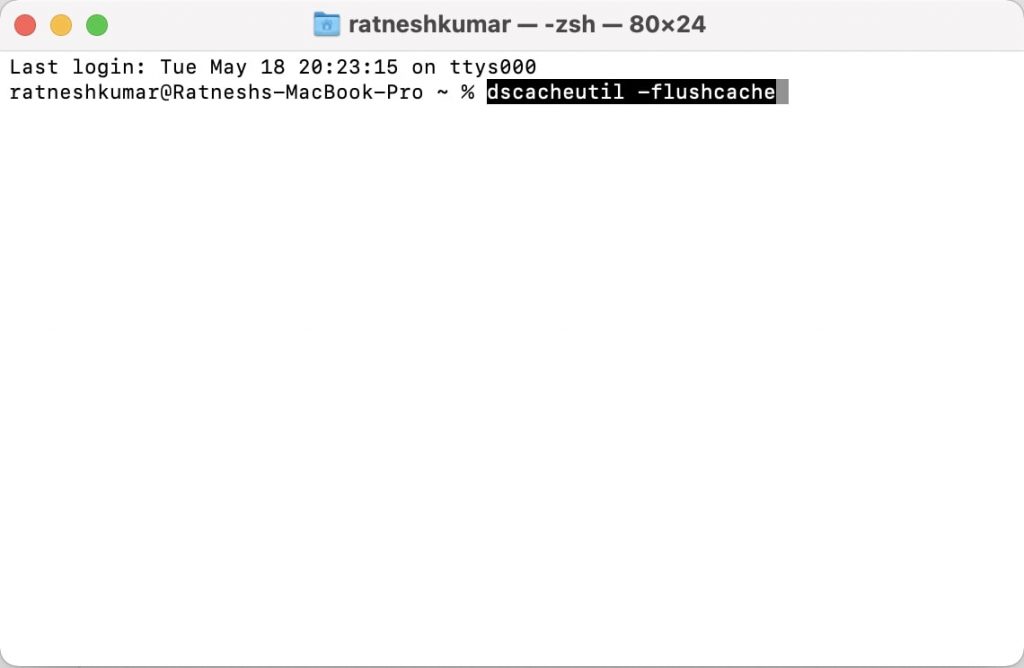
Note: Unlike Windows, you will not see a successful message after successfully flushing the DNS resolver cache on Mac.
13. Release and Renew IP Address
If you remember I had mentioned every web server has an IP address. On a similar note, every computer has an IP address. As we are facing an issue on our computer we will need to try to fix it by releasing and renewing the IP address of our computer. Follow the below steps to release and renew the IP addresses on Windows and Mac.
On Windows
Step 1: To open the command prompt press the Windows logo key and R on your computer and search for CMD.
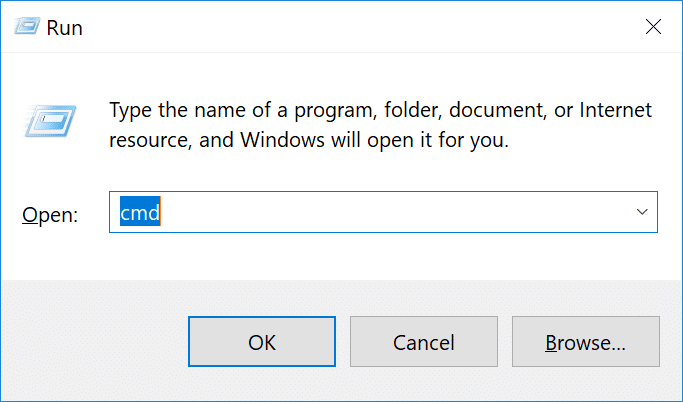
Step 2: Type ipconfig /release and hit enter. It will release the current IP address of your computer.
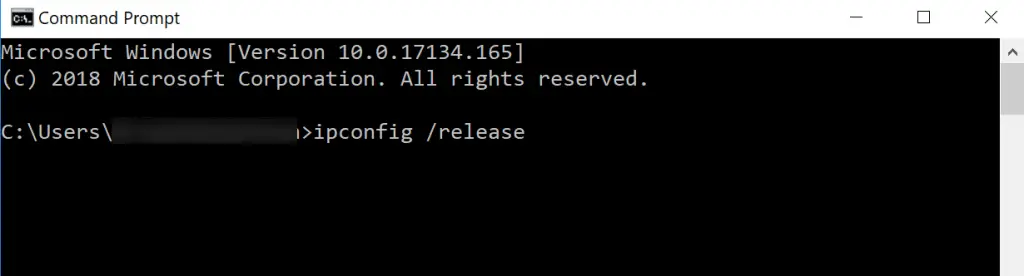
Step 3: After releasing the IP address you will need to renew it. Type ipconfig /renew and press enter. Doing it will renew the IP address.
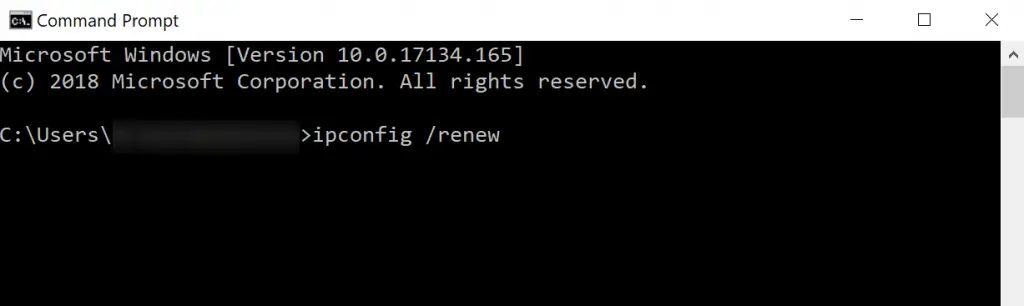
On Mac
Step 1: Open System Preferences and go to Network settings.
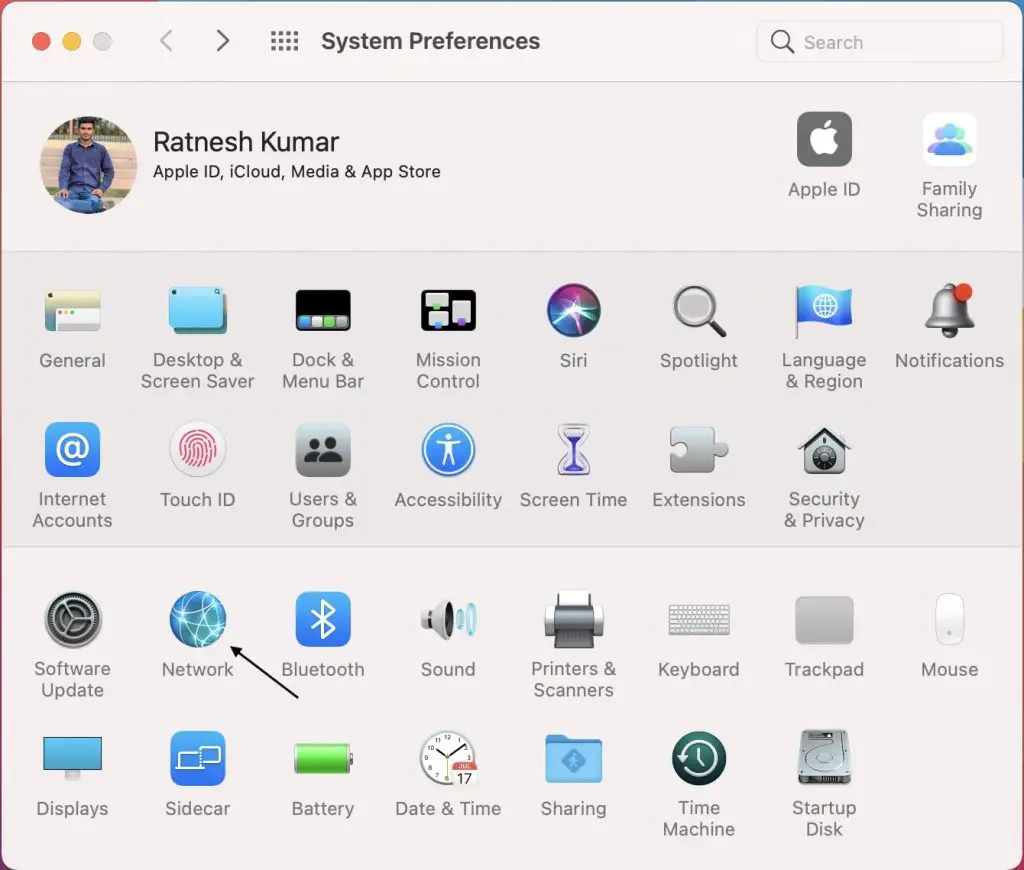
Step 2: Go to Advanced network settings.
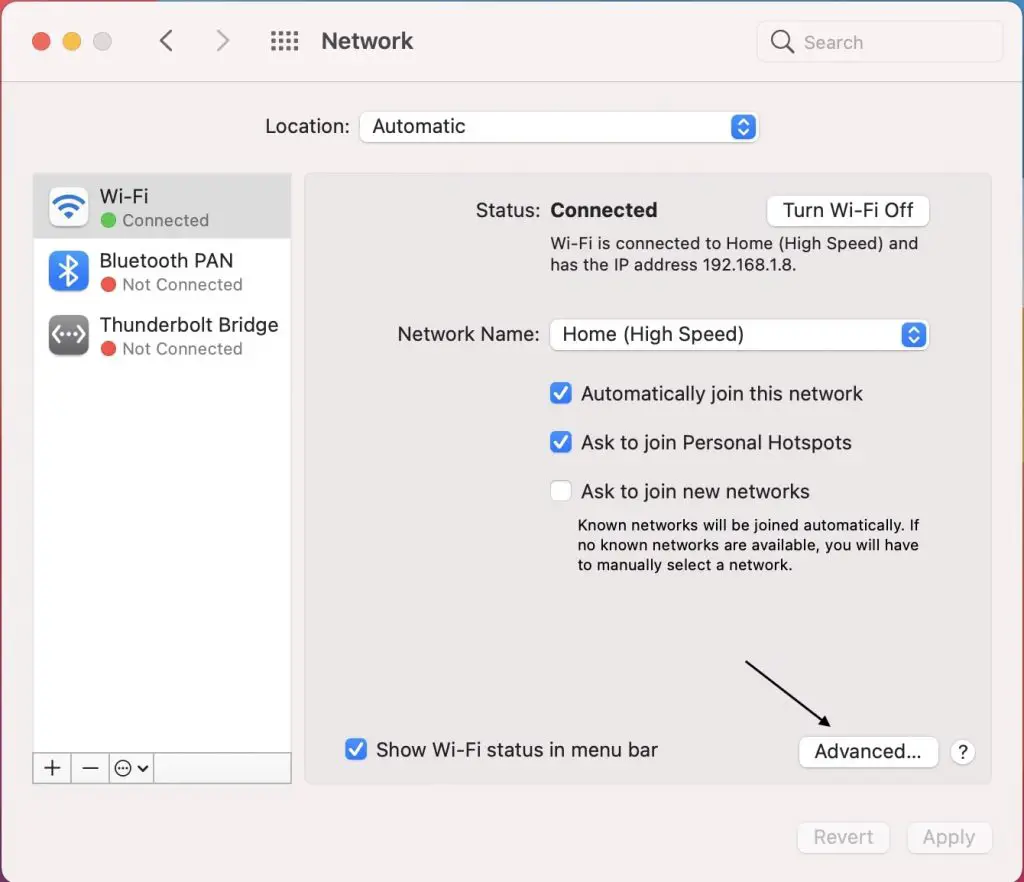
Step 3: Then go to TCP/IP and on the right side you will see Renew DHCP Lease. Select it and It will automatically release and renew your IP address on Mac.
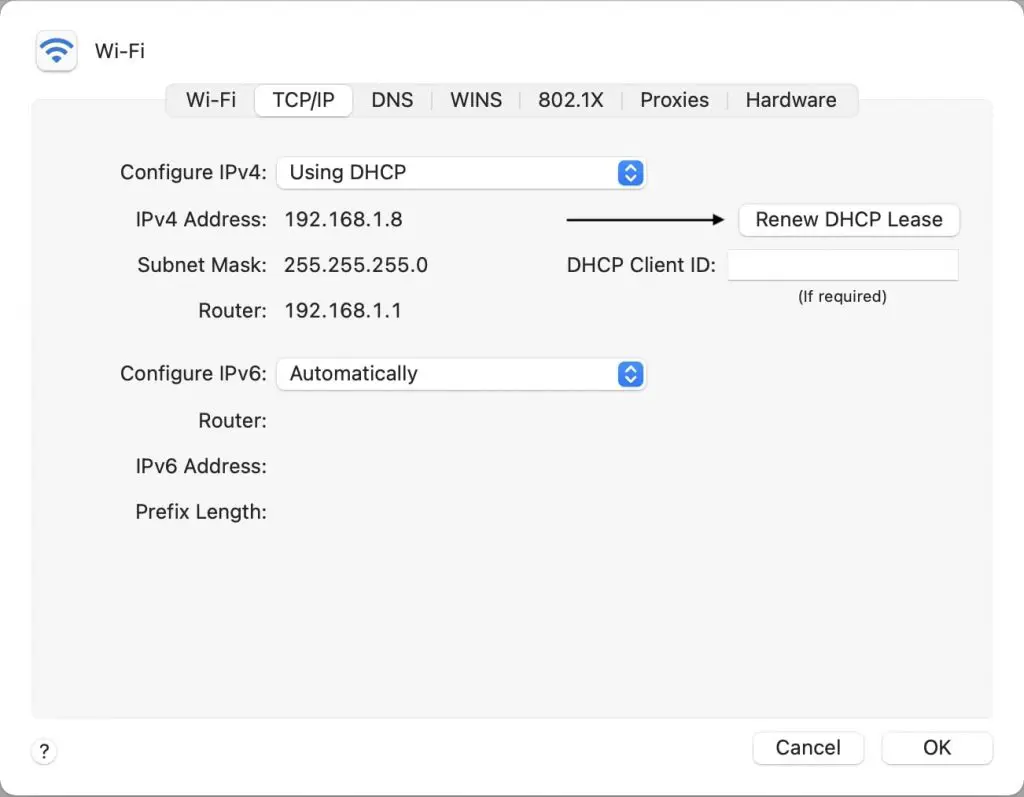
14. Restart DNS Client Service
This fix is exclusive to Windows. Microsoft added DNS Client Service lately in Windows. It is a built-in DNS client service on Windows-powered machines. The DNS client service aids DNS-related issues when a user browses the web. So to fix the server IP address could not be found issue restarting the DNS client service is a great idea.
Step 1: Press Windows Logo Key and R and then type services.msc and hit enter.
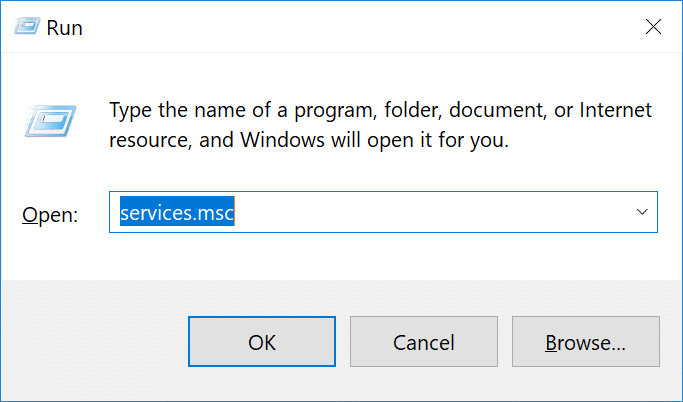
Step 2: In services, look for the DNS client. Right-click on it and then press restart. If you do not see the restart option as clickable, you can do it using the command prompt.
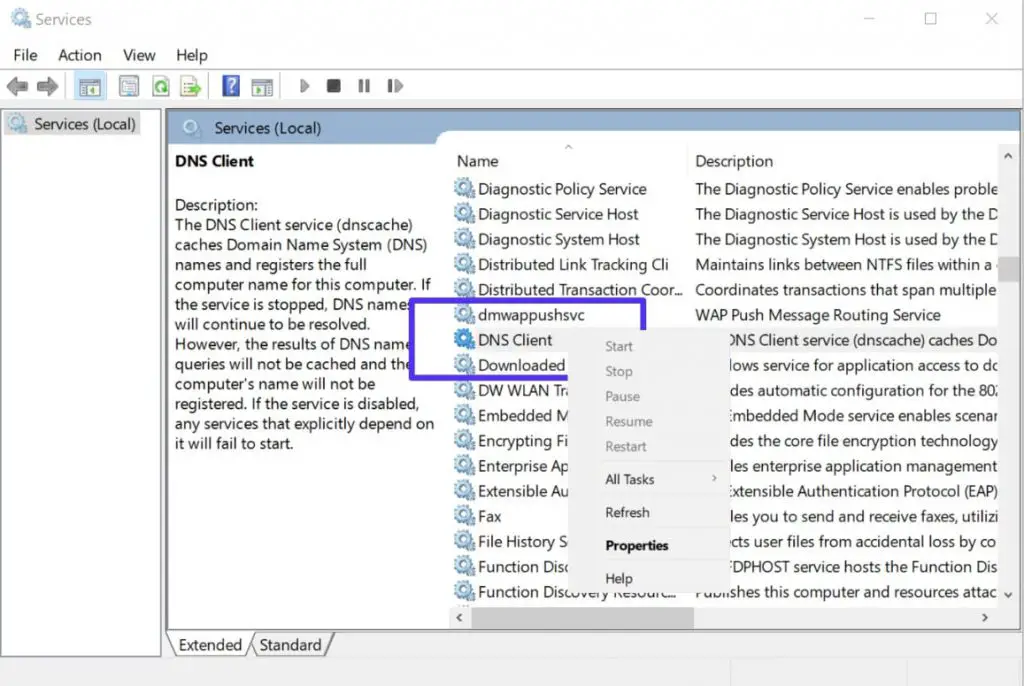
Restart DNS Client Service Using Commands
Step 1: Press Windows Logo key and R and then enter cmd to open command prompt.
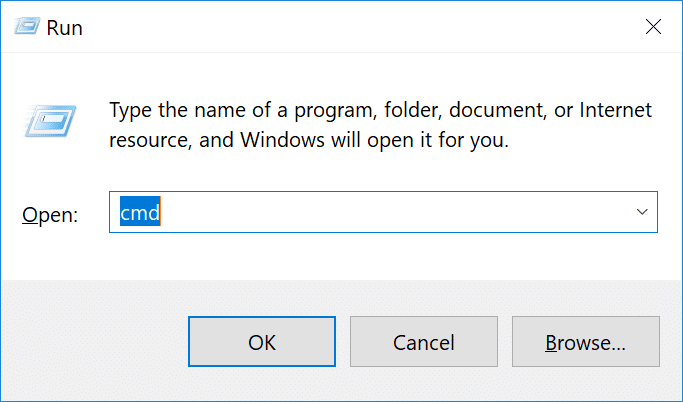
Step 2: Enter these commands “net stop dnscache” “net start dnscache” and run them.
Note: Depending on the Windows version you are using, you might see an error message saying, “The requested pause, continue, or stop is not valid for this service.” It happens most likely due to your need to run CMD as a network service. If you encounter the error, leave this fix and try all the other fixes we have mentioned in this article.
15. Check Your Local Host File
Each computer contains a local host file. The lost host file is used to store manual DNS entries that are for specific IP addresses. If you change the local host file regularly, the chances are that the site you are trying to open is in your local host file. Follow the below steps to go through your local host file and remove if you find any entries.
On Windows
Step 1: To open the host file on your computer, you will need additional access. That’s why the very thing you will need to do is to open a text editor on your computer. You can open any text editor as per your choice.
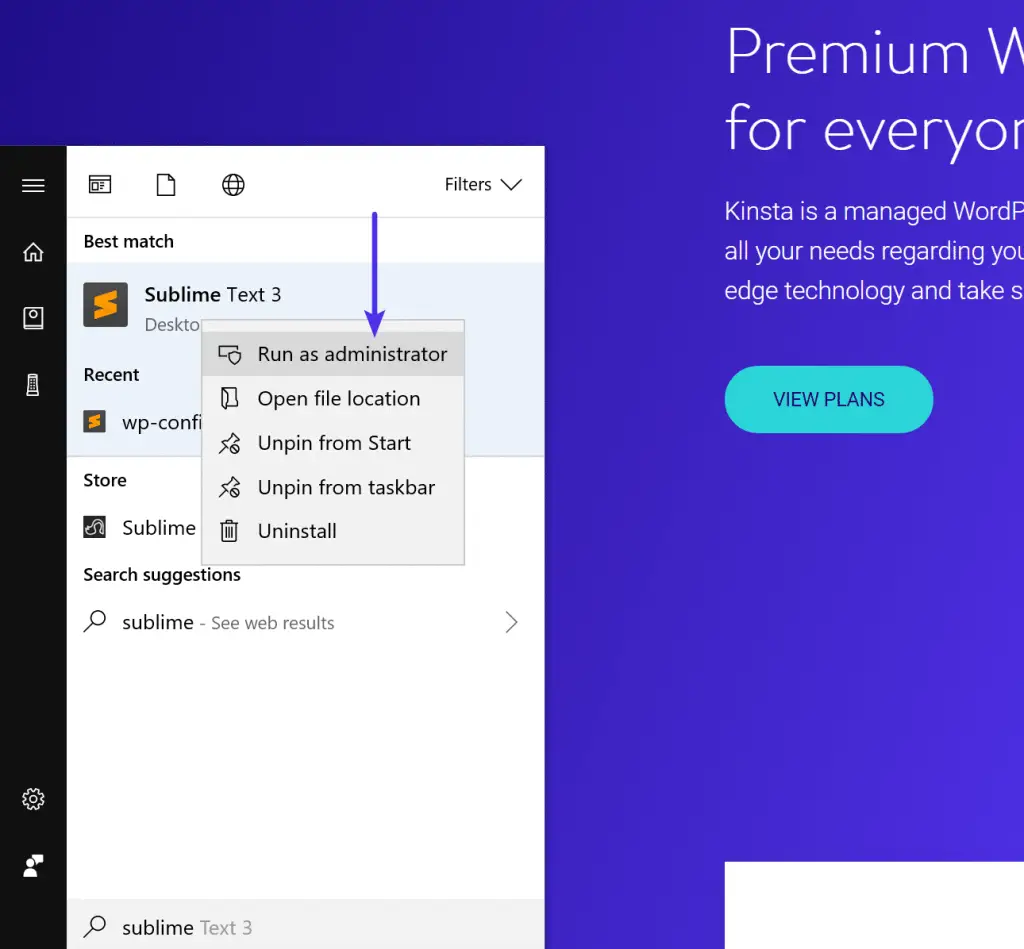
Step 2: In your note editor, click open file and go to “C:\Windows\System32\drivers\etc” location of your Local disk. Open the host file and see whether the site you are trying to open is not there. If it is, then remove it.
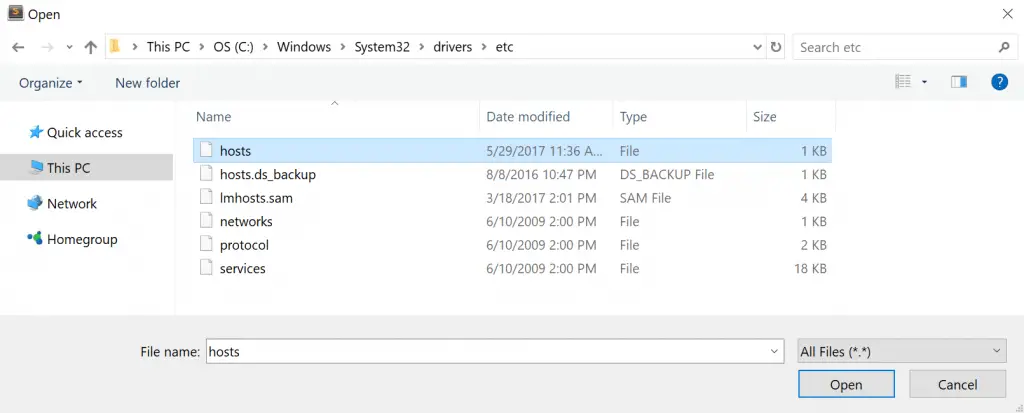
On Mac
Step 1: To check hosts file on Mac open Terminal.
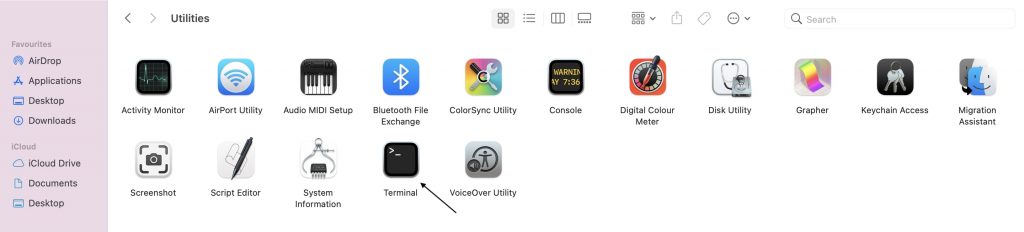
Step 2: In Terminal enter this command “sudo nano /private/etc/hosts” and press enter.

Step 3: You might need to enter your system password.
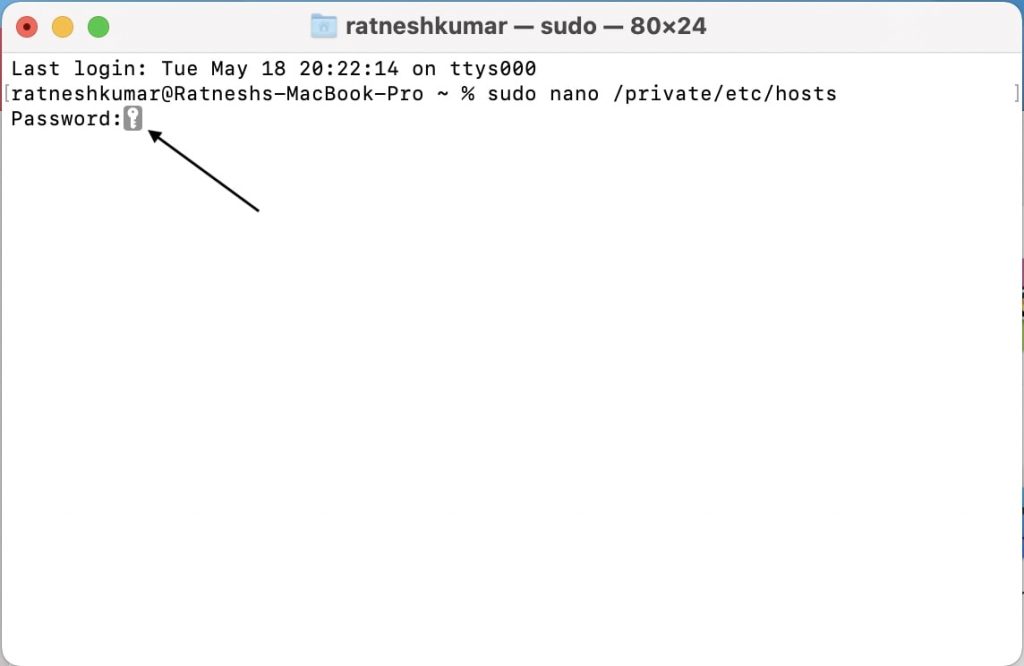
Step 4: Now you can access your host file. Check all the enteries and make sure there is no such entry related to the site you are trying to open.
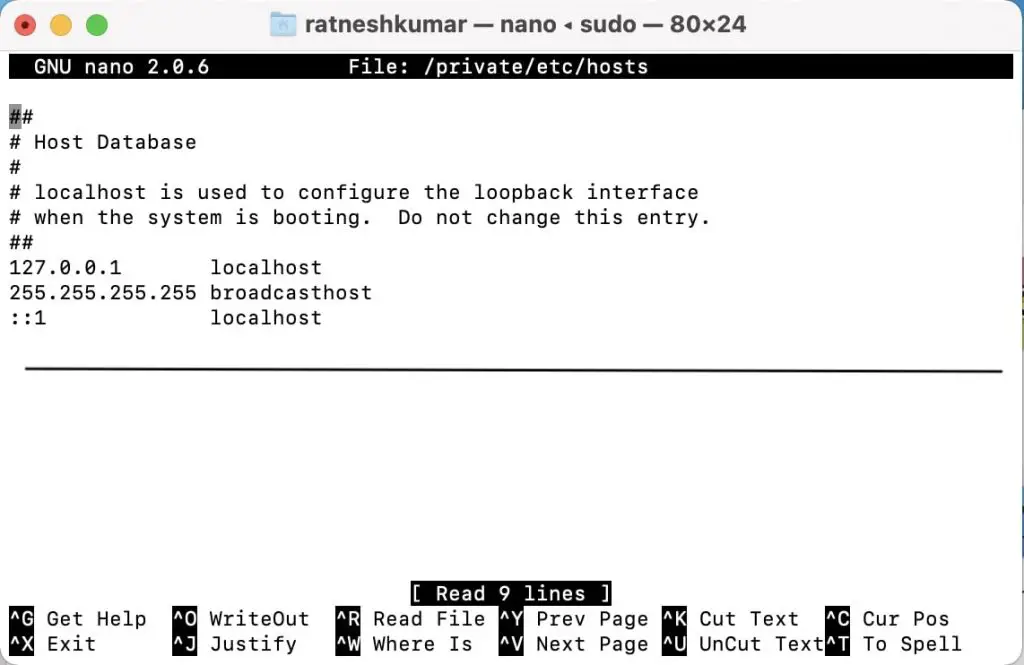
Final Words
After explaining almost everything related to the server IP address could not be found error, it’s now time to conclude the article. The error is very common. It can happen either on the server-side or client-side. The fixes I have provided apply to the client-side errors. I have provided five fixes, each as common fixes, browser level, and network level.
You can try them and fix the issue. I can comfortably say if the issue is from your side then the guide will help you for sure. Anyways, which fix worked for you? Do let me know in the comments below.


