We have all been in a situation with too many open tabs while browsing- it ends up cluttering the screen and makes it hard to find the particular tab. Thankfully, Chrome allows you to quickly search between multiple tabs using Tab Search. In this article, let’s look at three different ways to search amongst open tabs in Google Chrome.
Related | How to Enable Tab Search in Microsoft Edge
Search Between Multiple Open Tabs in Chrome
Method 1- Using Tab Search in Chrome
Google introduced the Tab Search feature, back in 2020, with Chrome 87. Using the search bar, one can see and search between all open tabs in the browser.
Here’s how you can use it to find a specific tab in Chrome:
Step 1: Click the Downward arrow at the top right-hand corner next to the minimize button. Alternatively, you can press Ctrl + Shift + A.
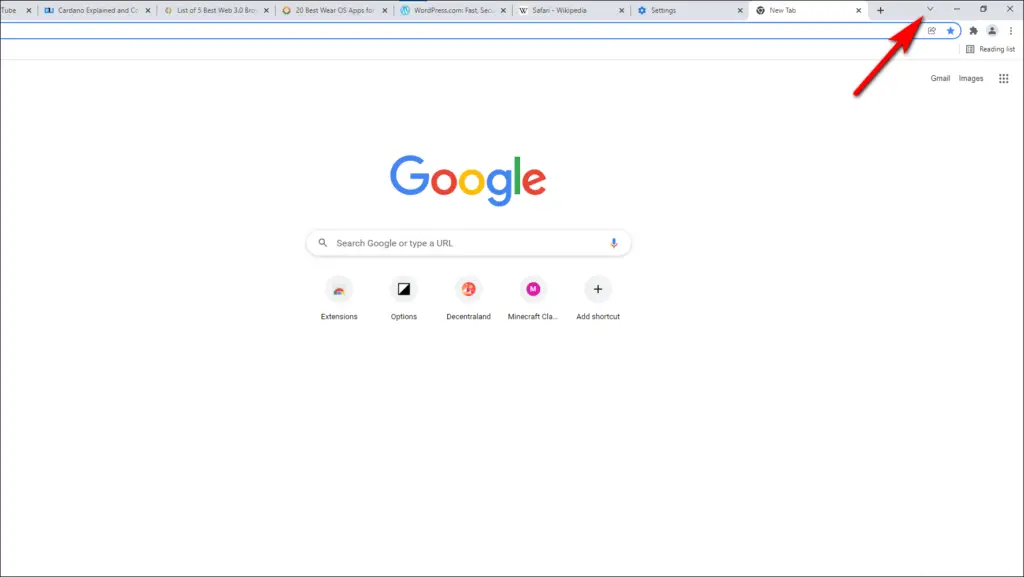
This will show you a list of all your currently open tabs and recently closed tabs.
Step 2: You can choose the tab you want to open or click the X to close the tab directly.

Step 3: On top, you can use the Search Tabs box to search for a specific keyword.
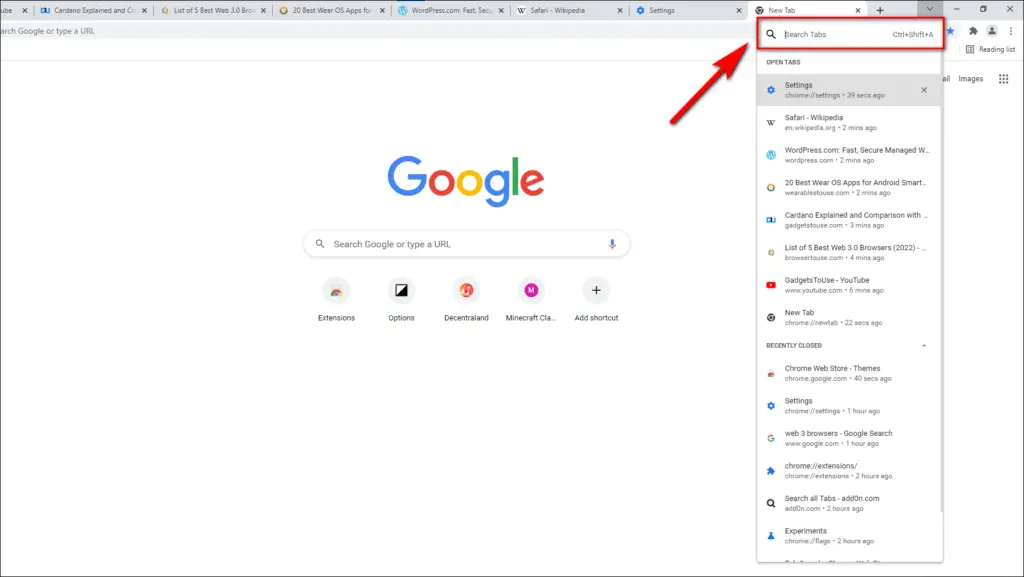
When you search for anything, it will highlight the tab containing that keyword. This makes it easy to find what you want to work on next.
Method 2- Search Open Tabs Using Extension
Several third-party extensions allow tab search in Chrome. Search All Tabs in one such extension wherein you can search between open tabs by keyword. Besides, it also lets you search for a specific word or phrase in a tab in Chrome.
Step 1: Visit Search All Tabs on the Chrome Web Store. Add it to your browser.
Step 2: Once installed, click the Extension icon at the top right corner.
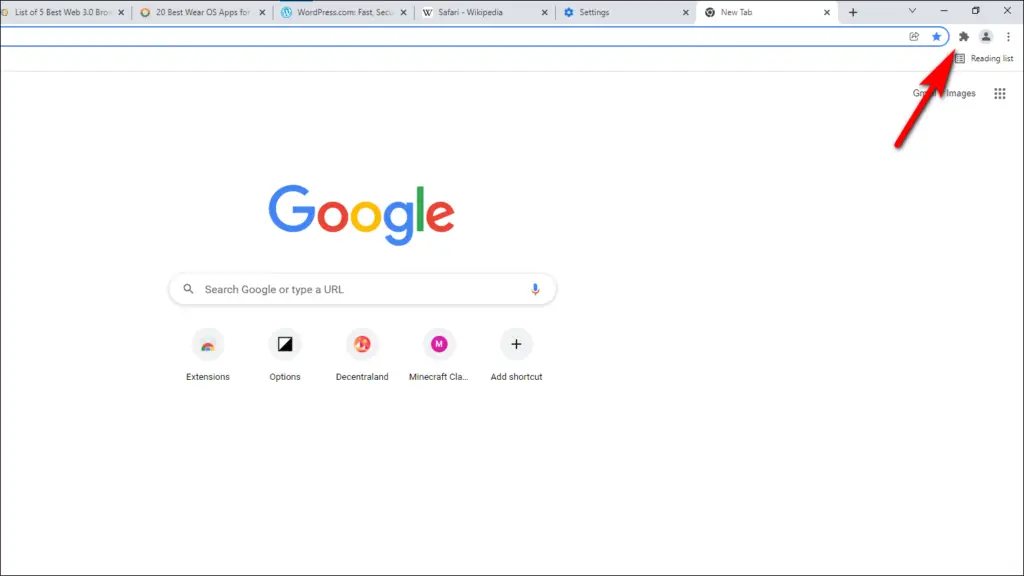
Step 3: Here, click on the Search All Tabs extension. You can also tap the Pin button to pin it to the toolbar.
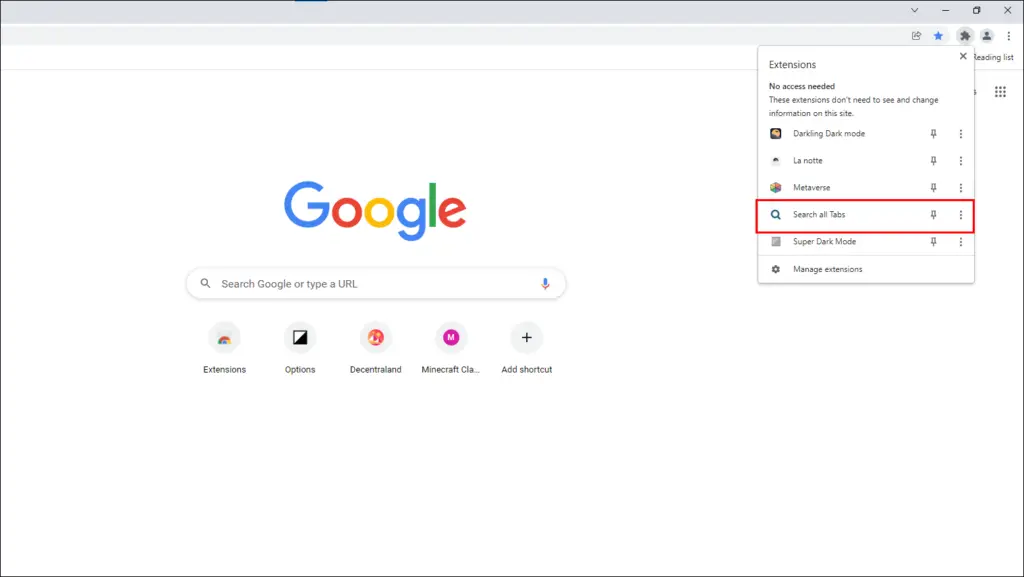
Step 4: Allow permission to Index the title and URL of internal tabs. The permission allows it to search tabs and within the web pages.
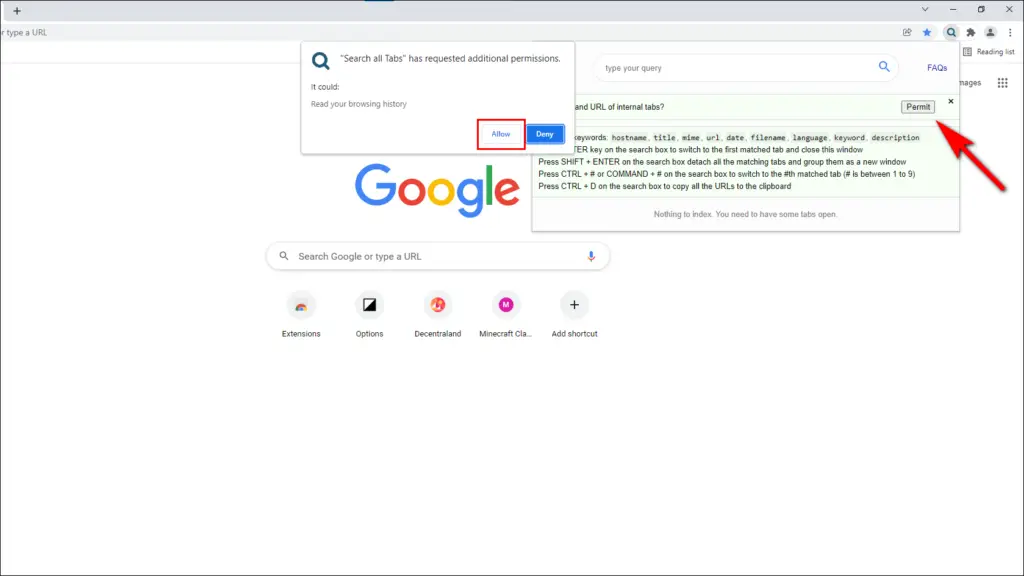
Step 5: You can now click the Magnifying icon and search for tabs in Chrome.
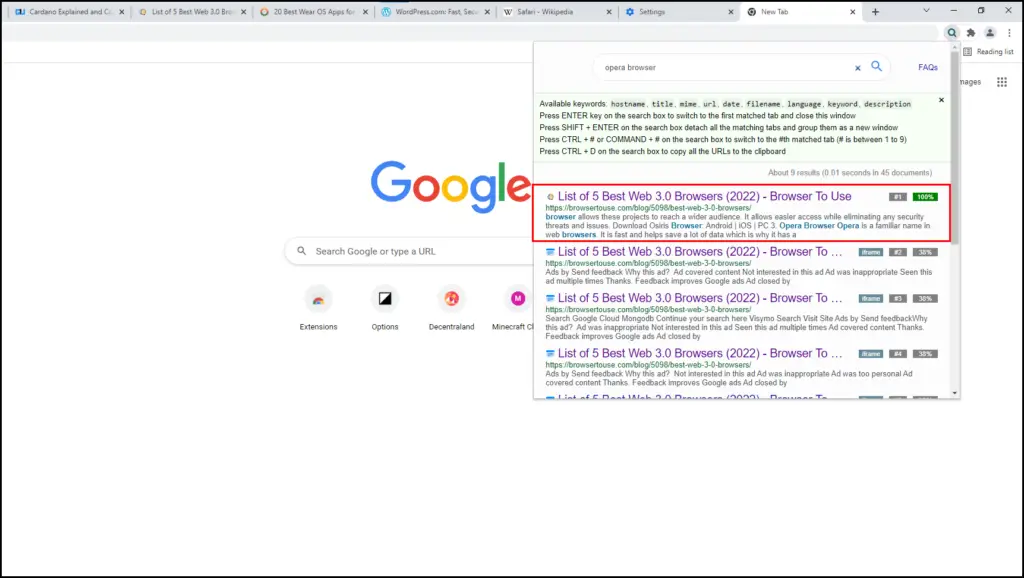
As mentioned, the extension will also search and show you the keyword within the web pages of the open tabs.
Method 3- Using Omnibox Tab Suggestions Flag
Do you tend to open new tabs even when they’re already open in the background? If that’s the case, you can enable the experimental Omnibox tab suggestions feature, which suggests switching to an already open tab instead of opening it again.
You can use this feature to find tabs in the browser, as follows:
Step 1: Type and enter chrome://flags/#omnibox-tab-switch-suggestions in Chrome address bar.
Step 2: It will open the flags page with “Omnibox switch to tab suggestions” highlighted in yellow.

Step 3: Click the drop-down menu next to it. Choose Enabled and relaunch Chrome.
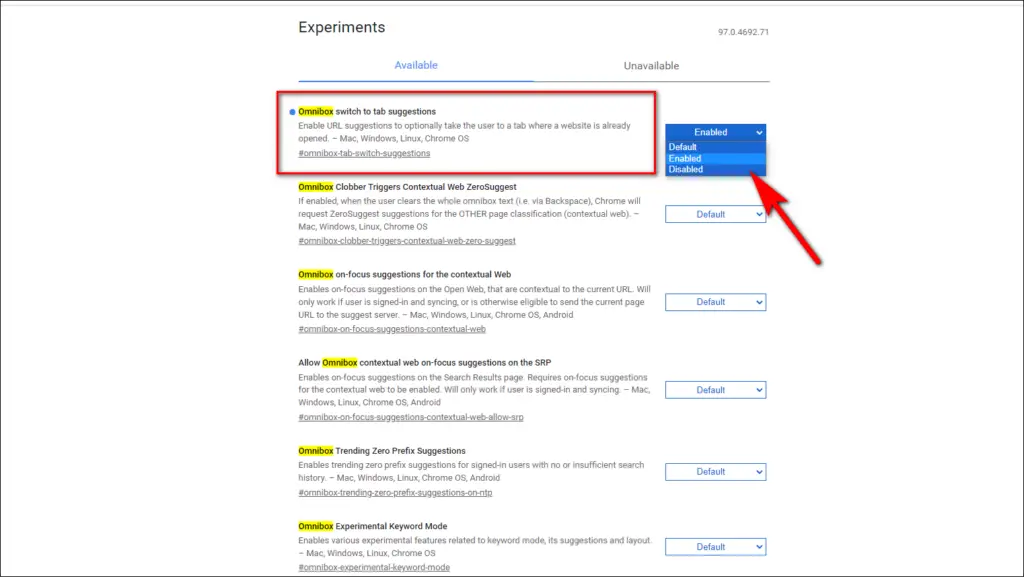
Now, whenever you search for a keyword on the address bar, it will show Switch to this tab prompt if an already open tab contains that keyword. Tapping the Switch button will directly take you to that open tab.
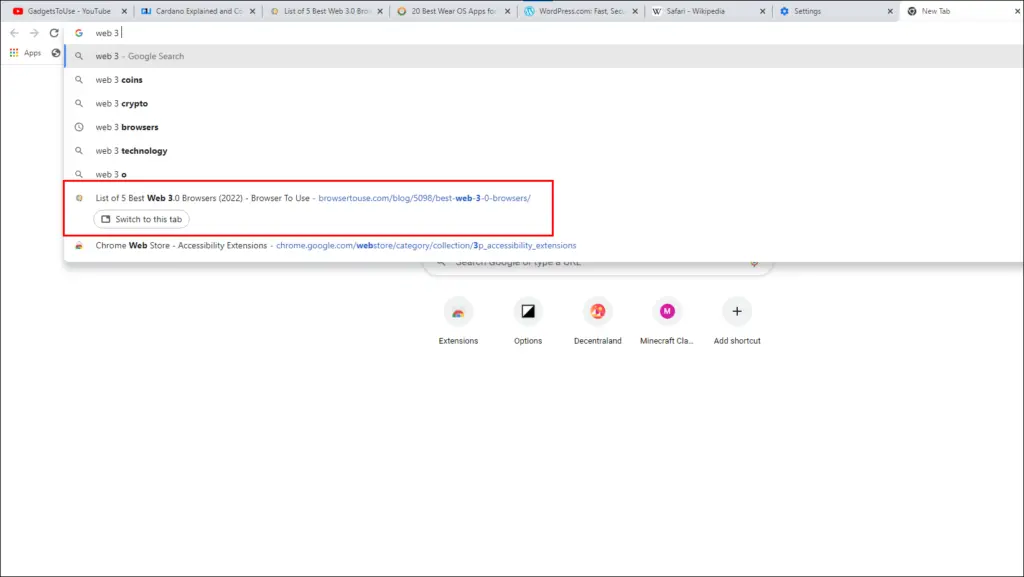
Wrapping Up- Search & Find Chrome Tabs
This was all about different ways to search between open tabs in the Google Chrome browser. While Chrome now offers it built-in, you can always resort to third-party extensions or flags for extra features. I hope this helps you organize your tabs better and more efficiently. Stay tuned for more such tips, tricks, and how-tos around browsers you use.