Almost 65% of the global Internet users love using Google Chrome for their browsing needs. And no doubt, it’s by far the most popular browser across the globe. But that doesn’t mean that Chrome is free from errors and issues. One of the most common issues users face is Chrome not loading pages and displaying only text. It occurs when Chrome is not able to load all the elements of a web page. Since you are here, you’re most probably facing this annoying issue in your browser. Anyways, you need not need to worry as I am here with six quick ways to fix Chrome not loading page, displays only text error. Let’s get started.
Fix Chrome Showing Only Text- Not Loading Page
1. Check The Internet Connection
Browsers need a reliable internet connection to load the complete web page. If the internet connection is not stable, the web page will not load with all its resources. So, whenever the internet is sluggish, Chrome will load only certain elements of a webpage like HTML. It stops rendering CSS, JavaScript, and other elements.
This leads to a webpage with only text and no visual elements. So, before diving into complex fixes, the first thing you should do is checking your Internet connection. Use an Internet speed checker like Speedtest.net or Fast.com to determine the actual Internet speed.
If you see a high ping rate, most probably your ISP is having a downtime. Please turn on the hotspot of your mobile connection and use it to load the page. If the issue is due to a bad internet connection, connecting to a hotspot connection will fix it.
2. Remove Ad Blockers
I have seen my Chrome not loading page and showing only text a lot of times, and almost all the time, it happened due to an ad blocker. I use the AdBlocker extension to bypass ads and anonymous tracking. Using it doesn’t always create an issue, but at times, I found that Chrome could not load the page when the extension was turned on.

So, try turning the ad blocker off for that page, and it should fix the problem. You can also try removing the extension altogether. To do so, paste chrome://extensions/ in the search bar, It will take you to the page with all your extensions- here, you can disable the ad blocker you were using earlier.
3. Disconnect VPN
The Chrome showing only text issue is not exclusive to someone who is using an ad blocker. It often occurs while using VPN as well. You may face this issue if you use a VPN connection for a private Internet or bypass the geo-restriction.
So, if you were opening the webpage with VPN connected, try to open it after disconnecting the VPN. The problem will likely go away. If you want to use VPN at all costs, try switching to another VPN client to see if it solves the problem.
4. Clear Browsing Data
You might face Chrome showing only text error due to caching issues or corrupt cookies on your browser. The best thing you can do to remove all the cache and cookies stored on your browser is to clear browsing data.
Paste chrome://settings/clearBrowserData in your address bar, and it will take you to the page where you can clear browsing data. You can also directly type “clear cache” in the search bar and tap the suggested Chrome Action.
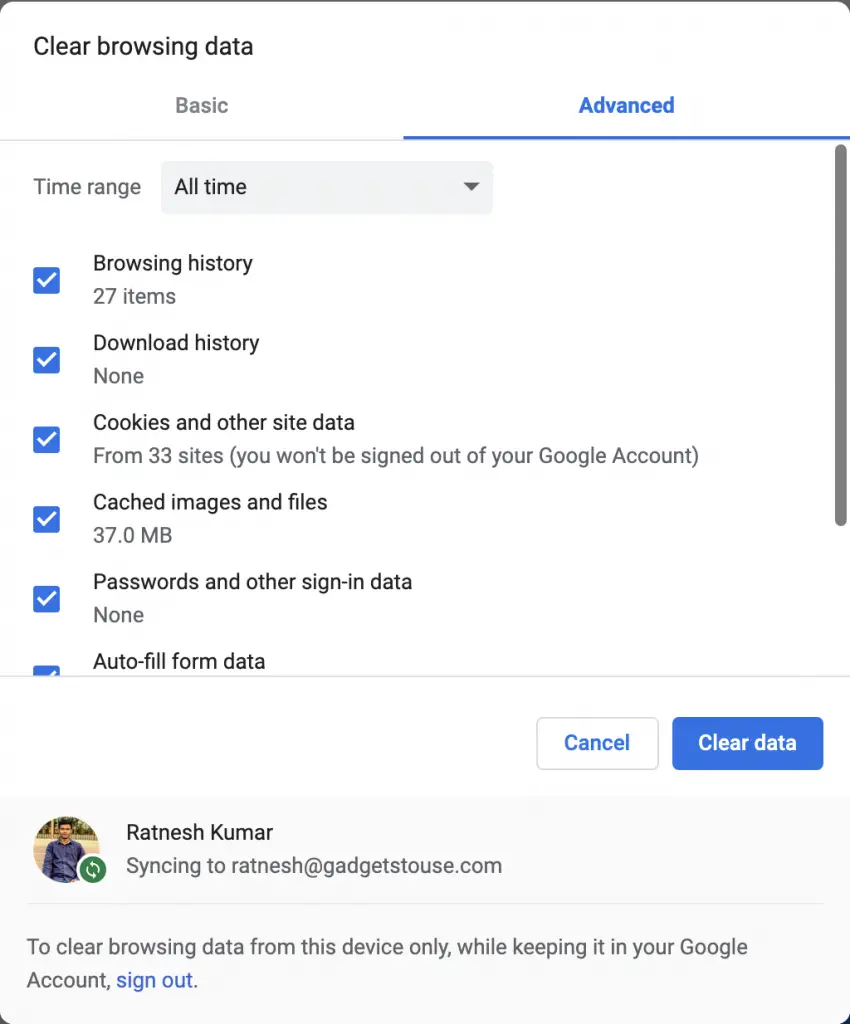
Select the Advanced tab and tick every option. Set the time range to all time and then click Clear Data. It will clear everything you would have browsed on your Chrome. Now try to open the web page once again and check whether the issue is fixed or not.
5. Reset Chrome
If clear browsing data does not fix the issue for issue, the next thing you can do is reset Chrome. To perform the reset, type chrome://settings/reset in the address bar of Chrome. It will take you directly to the reset page. Now, click Reset Settings.
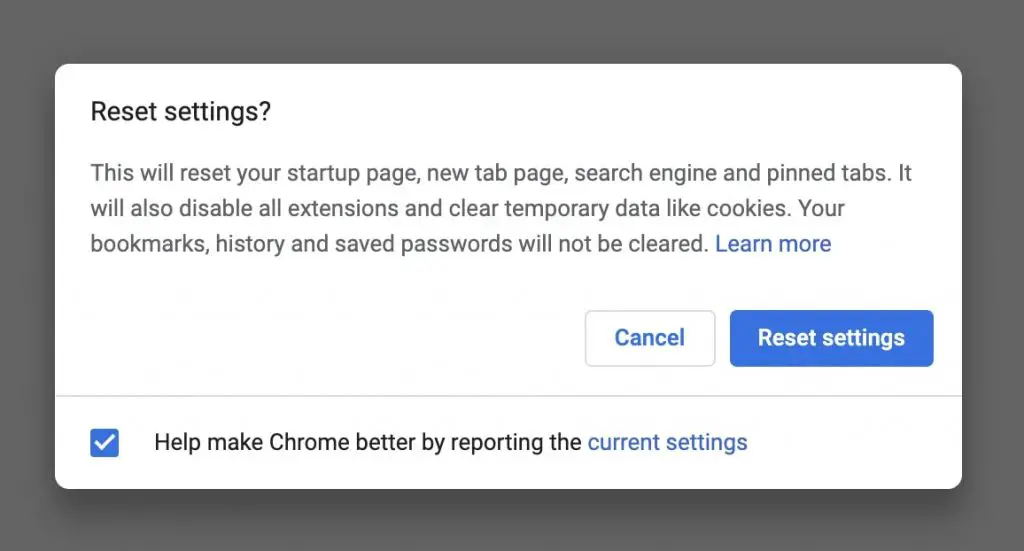
Keep in mind that resetting Chrome will disable all the active extensions. It will also clear temporary data like cache and cookies. Don’t worry much as your bookmarks, history, and saved passwords will not be cleared.
6. Reinstall Chrome
If none of the above fixes worked for you and you are still juggling with the issue, the last option is to uninstall and reinstall Chrome. First, uninstall Chrome from your computer and download the installation file from the Chrome official website.
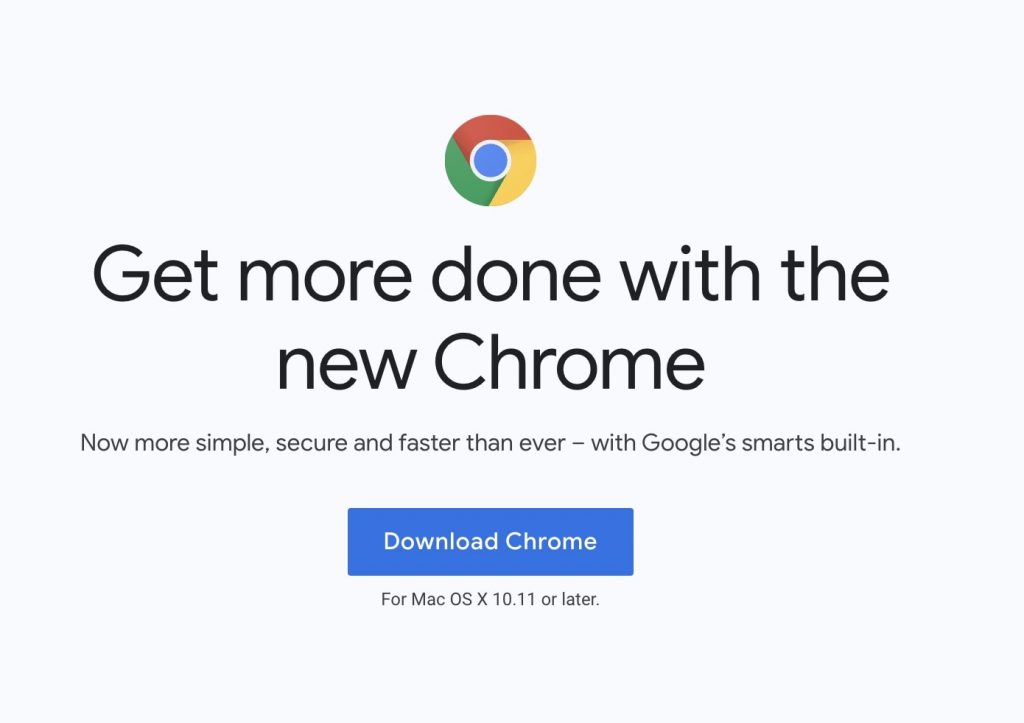
Install the file and complete the initial setup. Then, open the same page and check whether the issue is resolved or not. If the issue is still there, it is an indication that something is wrong with that specific web page. Try contacting the admin of the webpage you are trying to visit.
Conclusion- (Solved) Chrome Not Loading Page Properly
Chrome not loading pages and showing only text instead is a very common issue. It mostly comes when the internet connection is sluggish, or an ad blocker is blocking the elements. For most users removing ad blocker fixes the issue.
VPN connections also lead to the issue, so disconnecting VPN is also a good way to get rid of it. You can also try other fixes I mentioned, like clearing browsing data, resetting Chrome, and reinstalling Chrome. Don’t forget to inform me which fix worked for you. Stay tuned for more.


