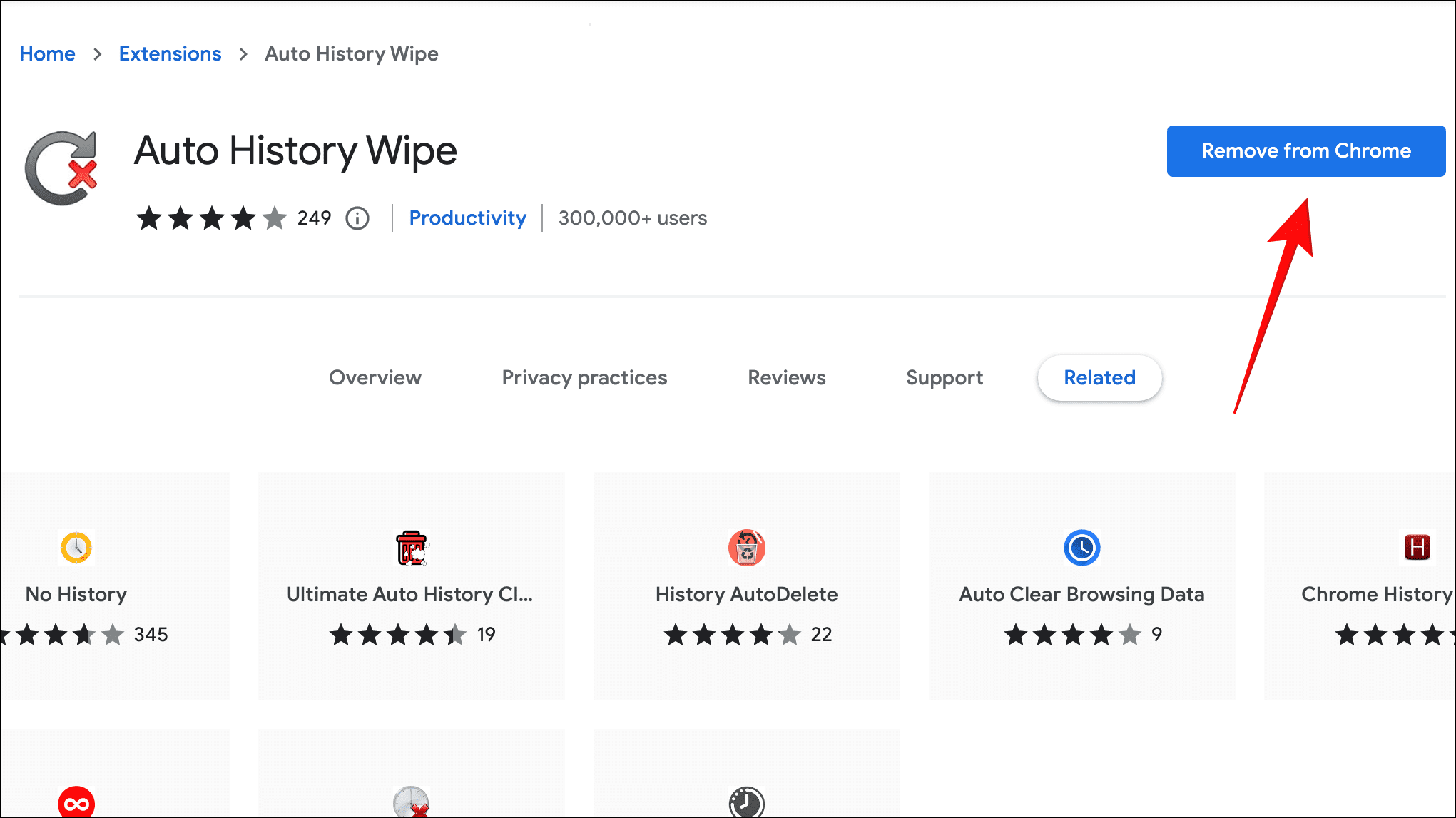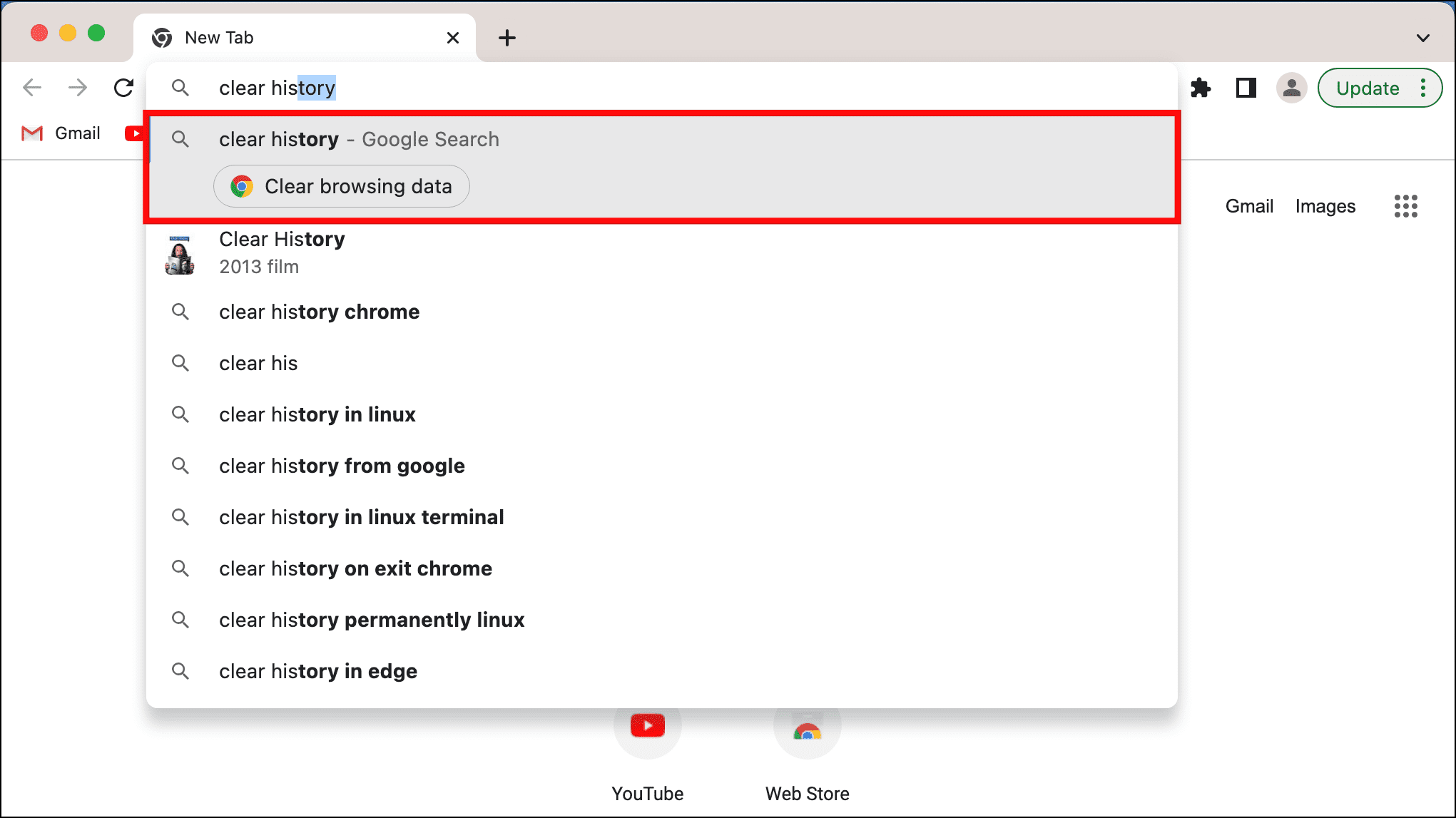Do you want to auto-delete the browsing history of websites you visited when you close Google Chrome? But what if Chrome could delete the data automatically for you? In this article, I’ve explained some quick ways to auto-delete the browsing history of websites visited when you exit Chrome on your Mac or Windows computer.
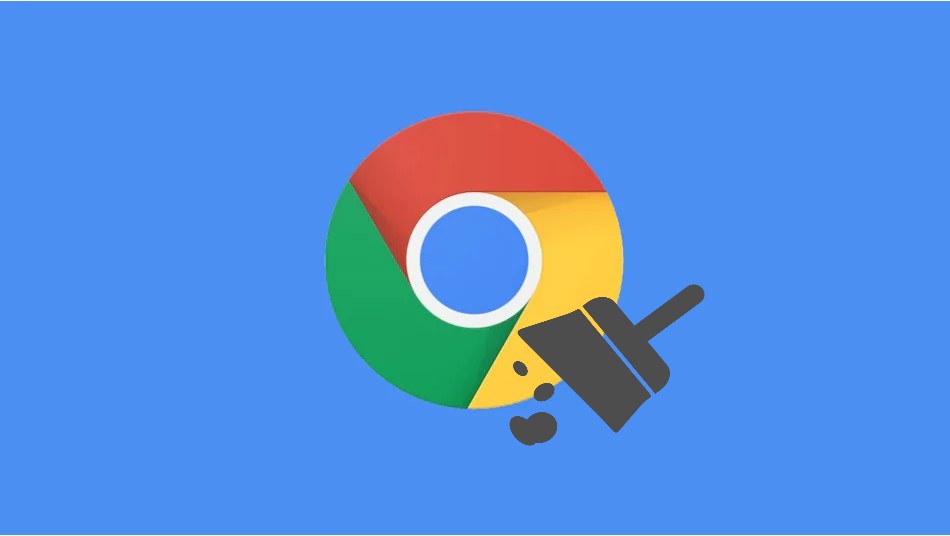
How to Auto-Delete Chrome Browsing History On Exit
Well, whatever you browse on the web gets added to your browsing history. This includes your searches, visited websites, cookies, cache, and other data. The history helps personalize the web experience, bring back pages you’ve visited in the past, and reach your favorite sites more quickly.
However, it also leaves your privacy at risk when you hand your computer to someone else. In that case, you’d want to clear the history every time you exit the browser.
Below, I’ve mentioned three quick ways to delete Chrome browsing history whenever you close the browser on your computer. This will help you tighten your privacy and have a fresh start every time you start a new browsing session.
1. Clear Cookies & Site Data When You Quit Chrome
As of now, Google Chrome lacks an auto-delete browsing history feature. It means there is no built-in option that you can turn to automatically delete all the browsing history when you close the Chrome browser.
For many people clearing cookies is important, so they do not get tracked by websites. Follow the below steps to enable clear cookies when you quit Chrome.
Step 1: Open Google Chrome and tap the three-dot menu.
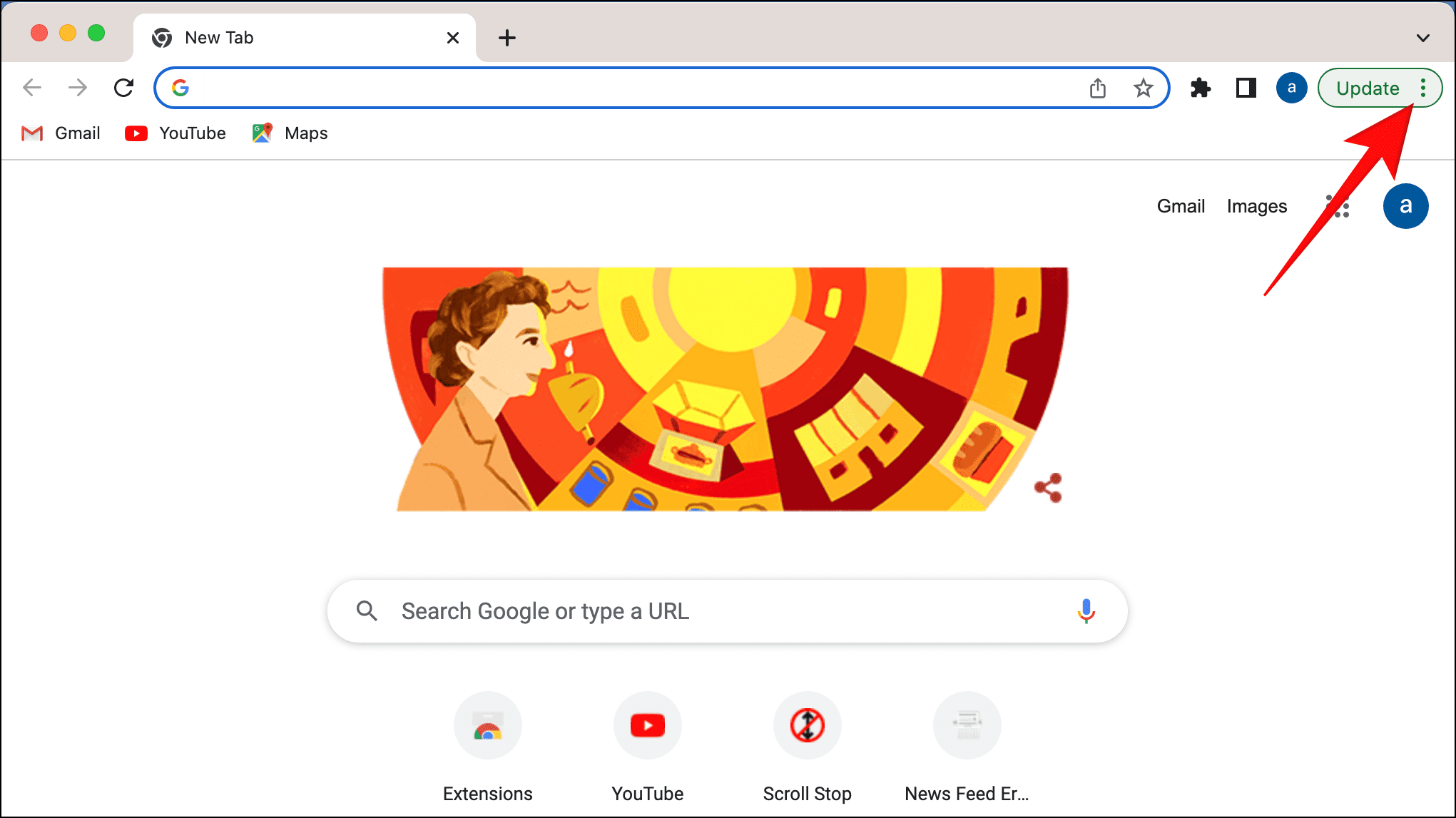
Step 2: Go to Settings.
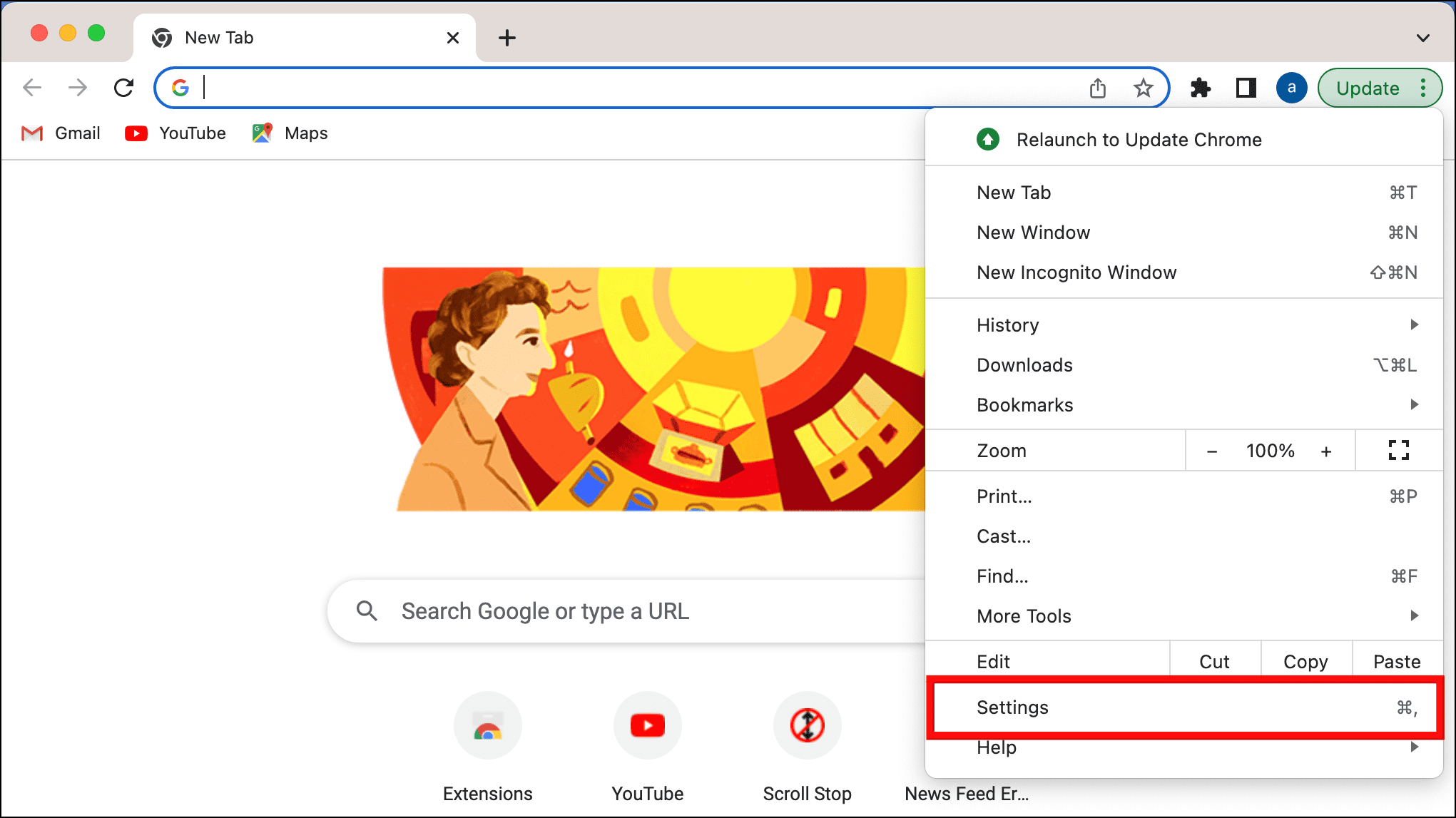
Step 3: Next, go to Privacy and Security settings.
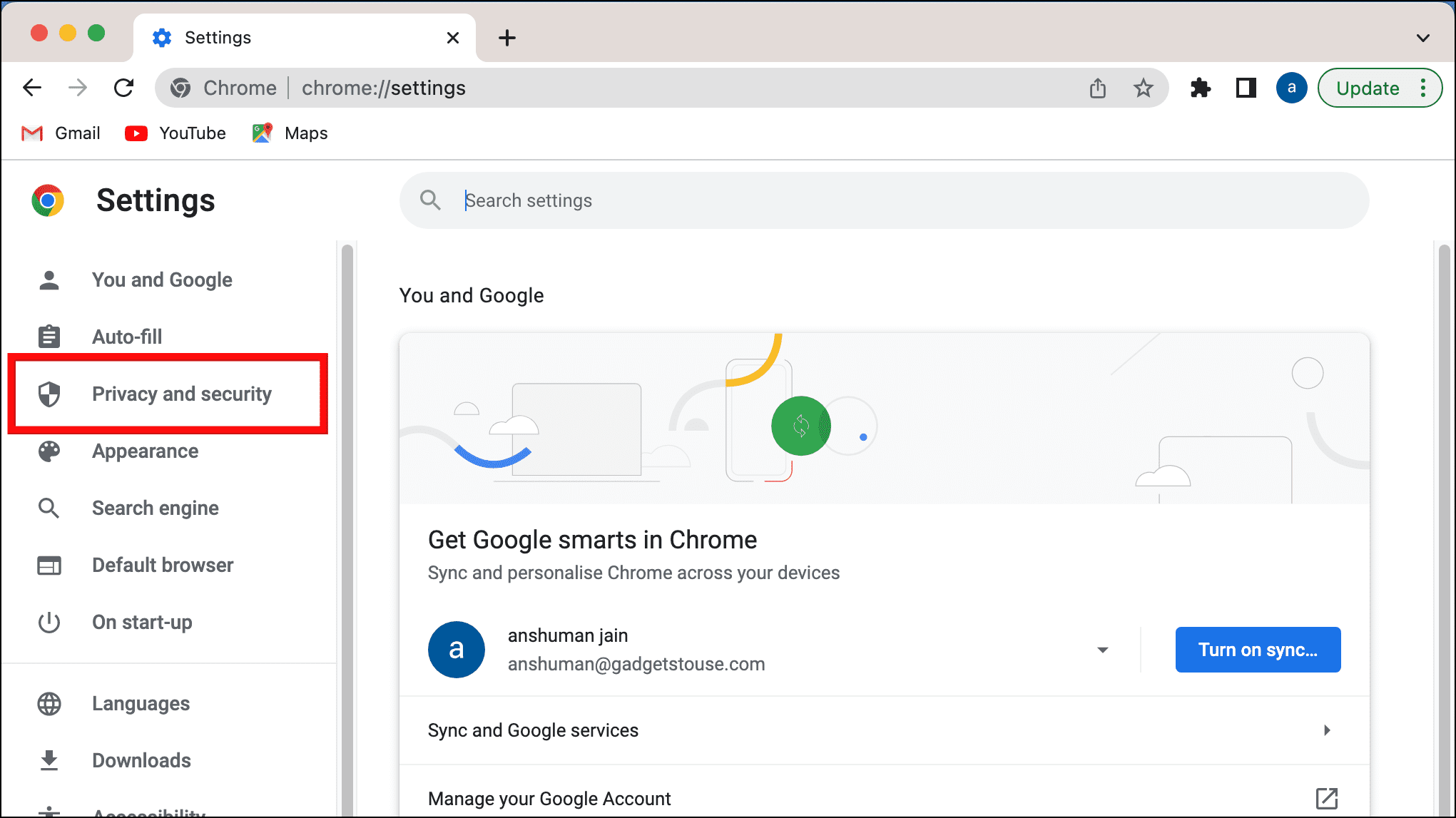
Step 4: Under Privacy and Security settings, find Cookies and other site data. Click on it.
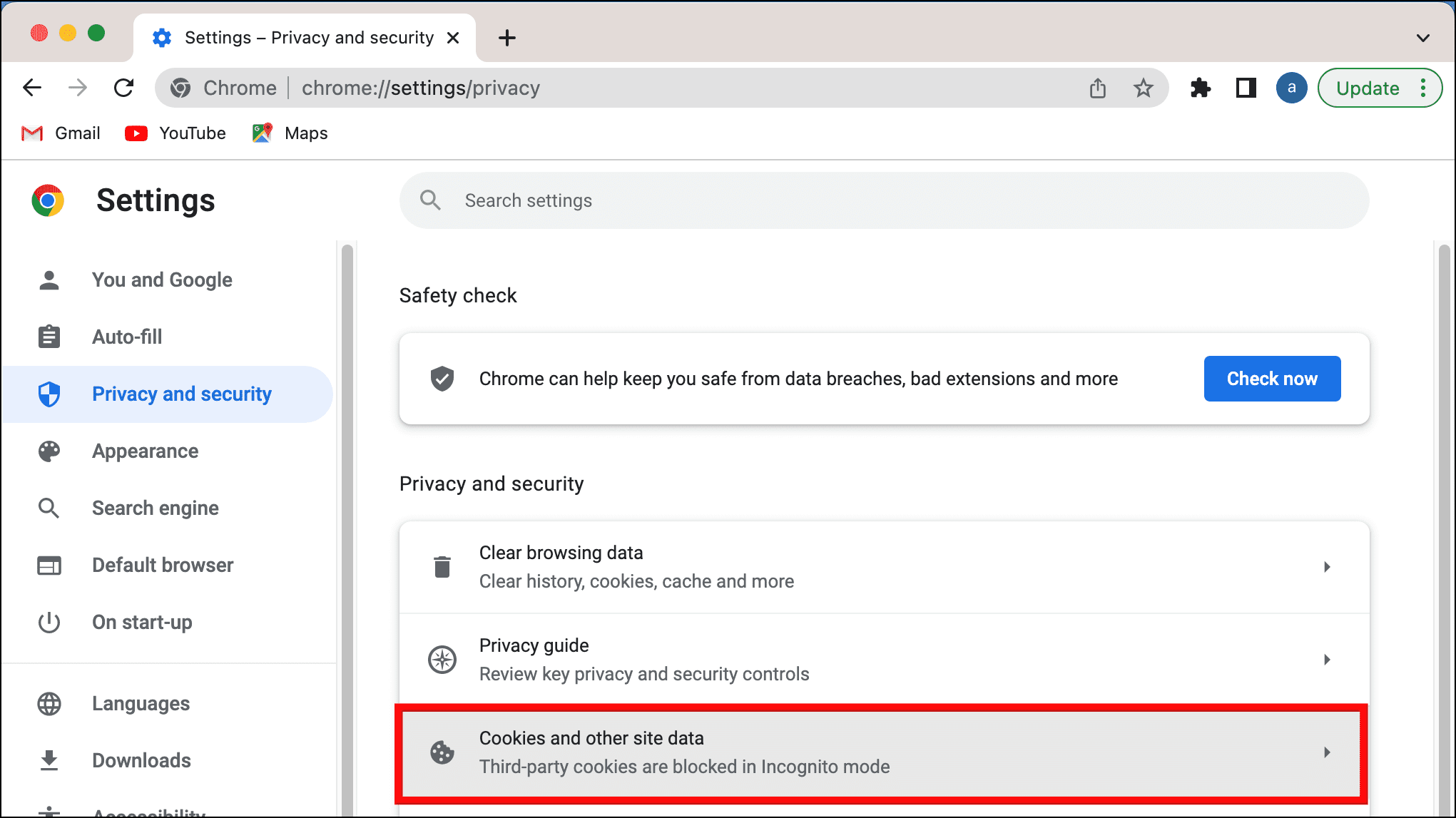
Step 5: Alternatively, you can directly paste “chrome://settings/cookies” in the search bar, and it will take you to the same page.
Step 6: Now, you will see an option “Clear cookies and site data when you quit Chrome.” Turn on the toggle.
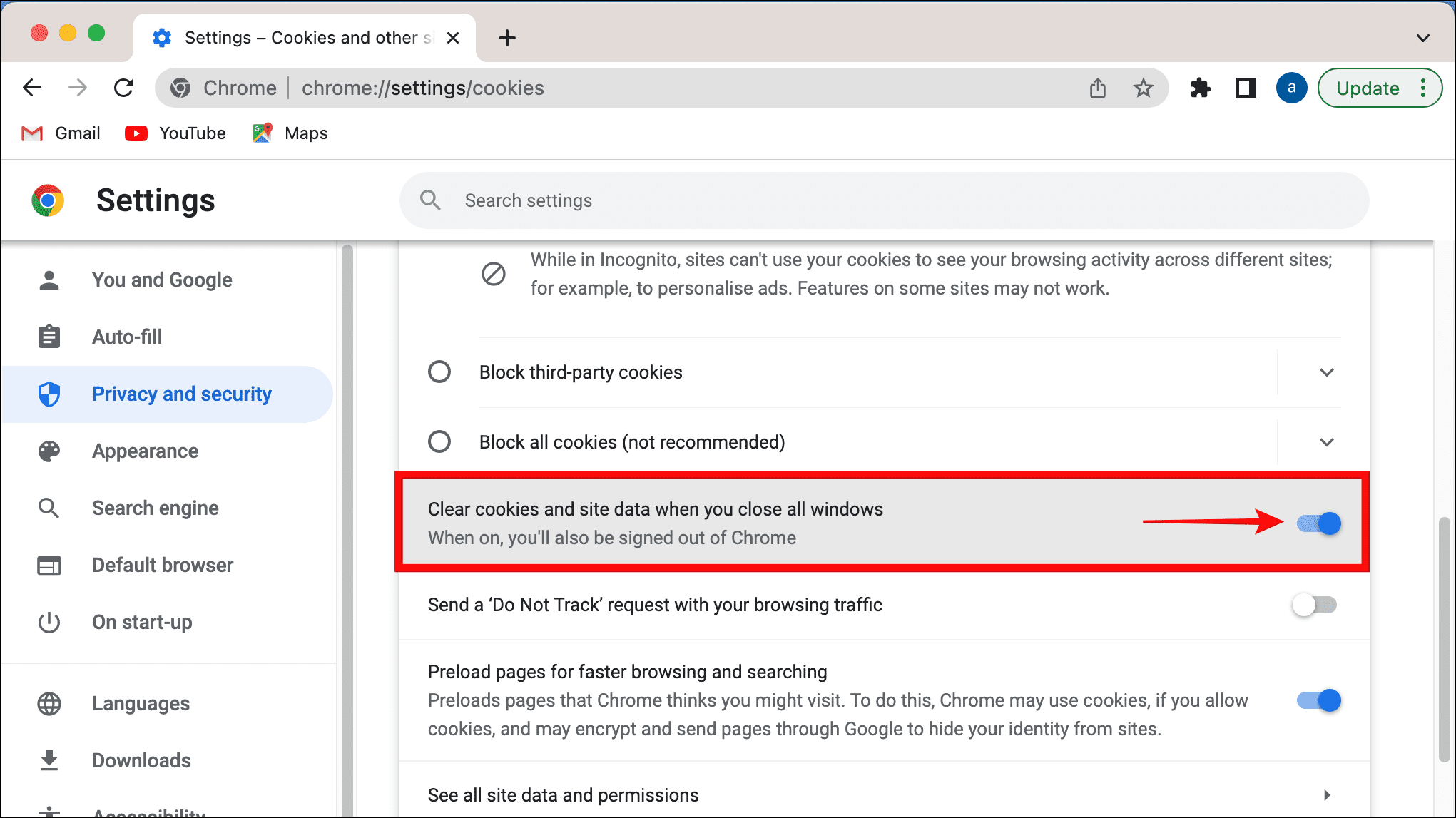
Step 7: All your browser’s cookies will be auto-deleted whenever you will quit chrome.
2. Clear Browsing Data Manually- The Old School Way
The above method lets you auto-clear Chrome cookies on exit but not the browsing history. As mentioned earlier, there is no built-in feature to do so. You can clear browsing data either by going to history and clearing browsing data or by using Chrome extensions.
I personally like my browsing history to be cleared each time I quit Chrome for a fresh start. I have made a habit of manually heading to the history and clearing my browsing data. It sounds very old school, but for me, it is much better than adding third-party extensions.
If you feel the same, follow the steps below to manually clear browsing data each time you quit Chrome.
Step 1: In Chrome’s search bar, paste chrome://settings/clearBrowserData. It will take you directly to the page you are just a click away from clearing all your browsing history.
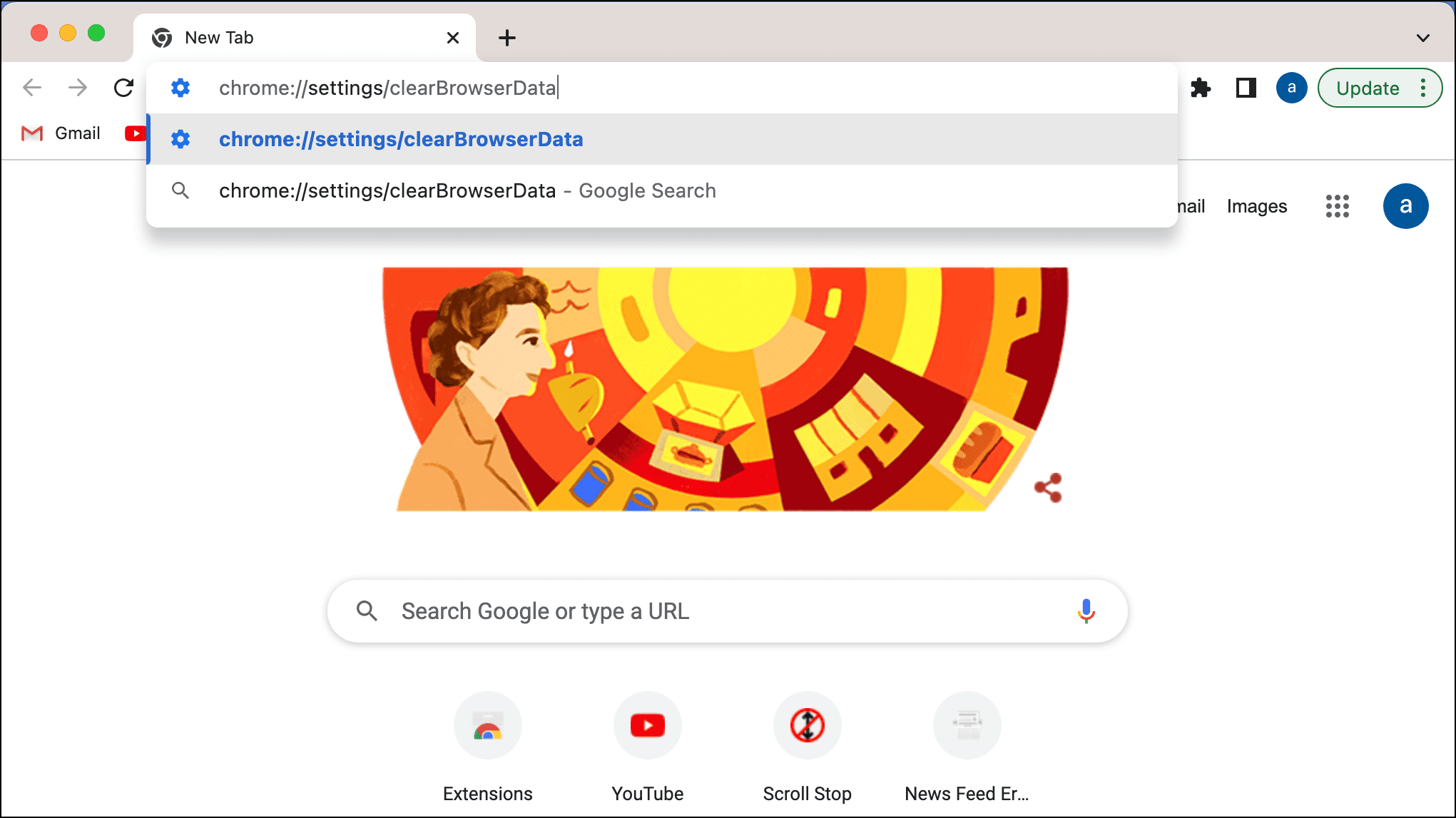
Step 2: You will see two options- Basic and Advanced. The Basic option clears browsing history, cookies, and cached images and files and is enough for most users.

Step 3: The Advanced option is for someone who wants to clear everything, not just browsing history, cookies, and cache. This includes download history, saved passwords, auto-fill form data, and site settings.
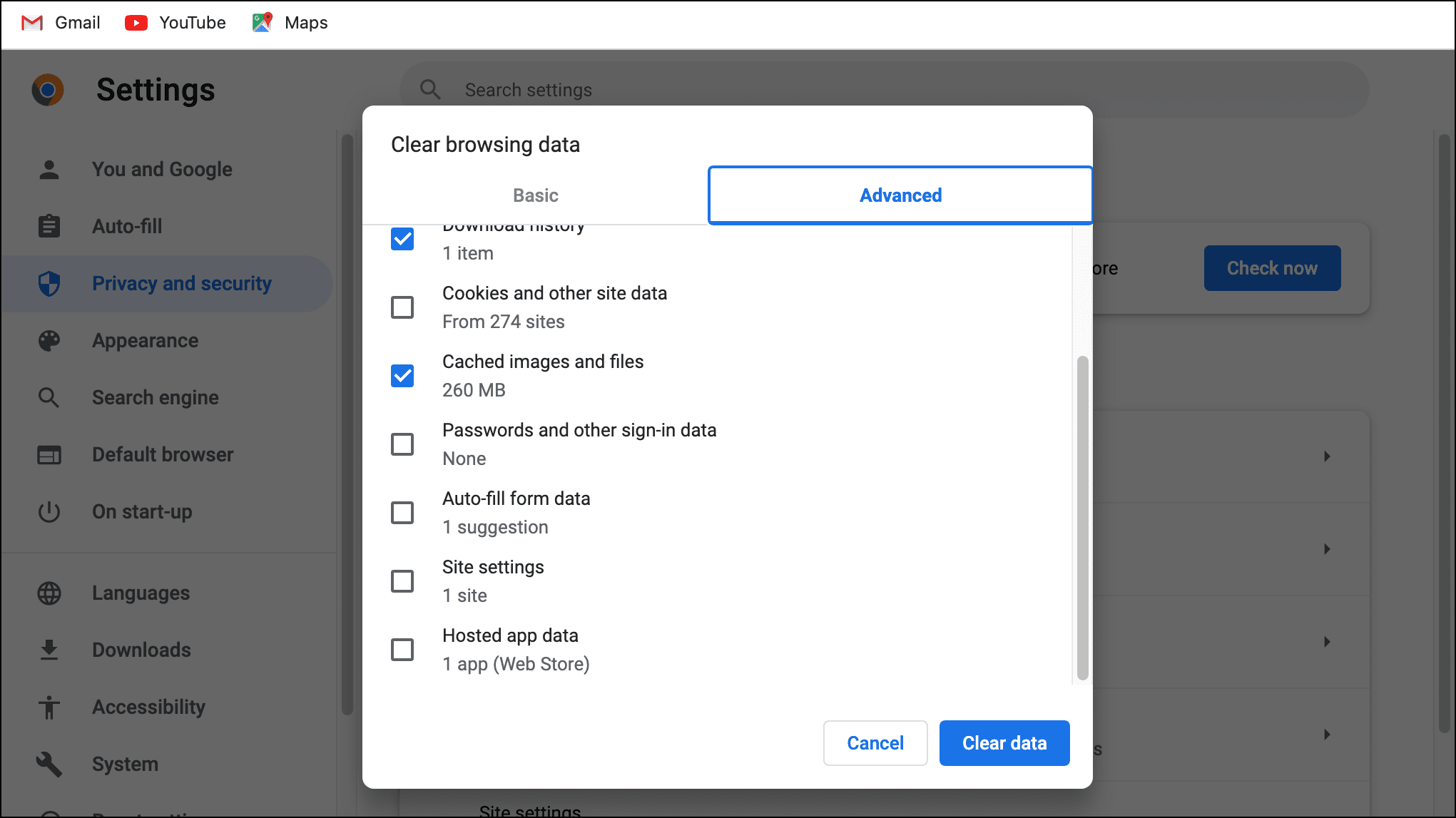
Step 4: You can pick either Basic or Advanced as per your preference. And then click Clear Data.
3. Auto Wipe History Using Chrome Extension
Chrome Web Store is full of extensions that can clear browsing history every time you quit Chrome. I have tried almost all of them, and the one I like the most is named “Auto History Wipe.”

It gives options to clear the browsing history, download history, cookies, website data, cache, and saved password each time Chrome starts. Additionally, you can select to clear local data when you close Chrome.
4. Clear Browsing Data Using Chrome Actions
Chrome lets you perform specific actions directly from the address bar, including the option to clear browsing history. All you need to do is type “clear history” in the search bar. Then select Clear Browsing Data from the suggestions.
This will help you manually clear the Chrome browsing history and data without navigating menus. You can learn more about Chrome Actions here.
5. Open Chrome in Incognito By Default (Windows)
Incognito mode deletes your browsing history, cache, and other related site data when you exit the Incognito window. So if you often delete browsing data, why not use the Incognito mode by default? Here’s how you can make Chrome open in incognito by default on Windows:
Step 1: On your PC, right-click on the Google Chrome shortcut and select Properties.
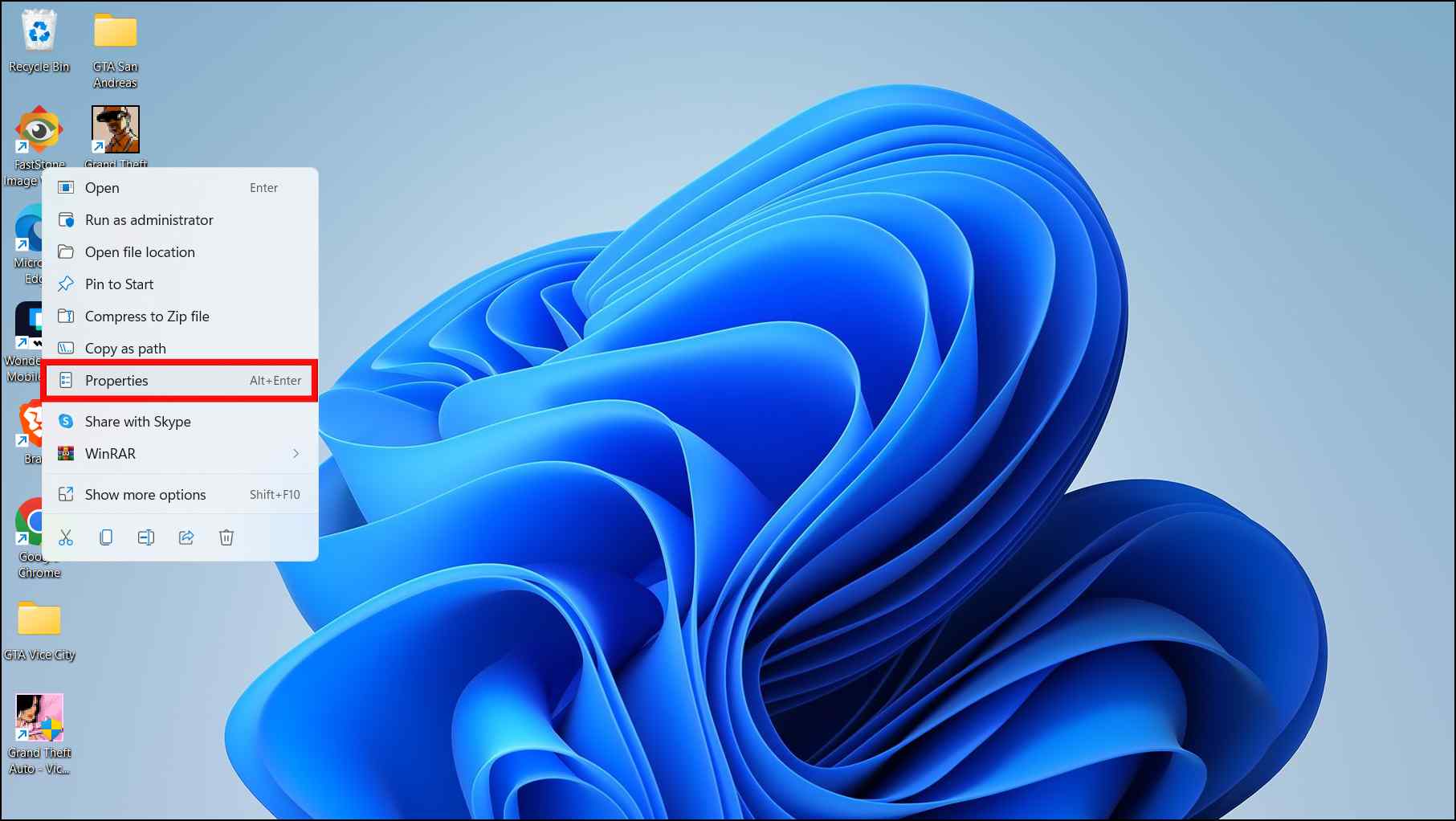
Step 2: Go to the Shortcut tab.
Step 3: In the Target box, add -incognito at the end of the line.

Step 4: Click on Apply to save changes.
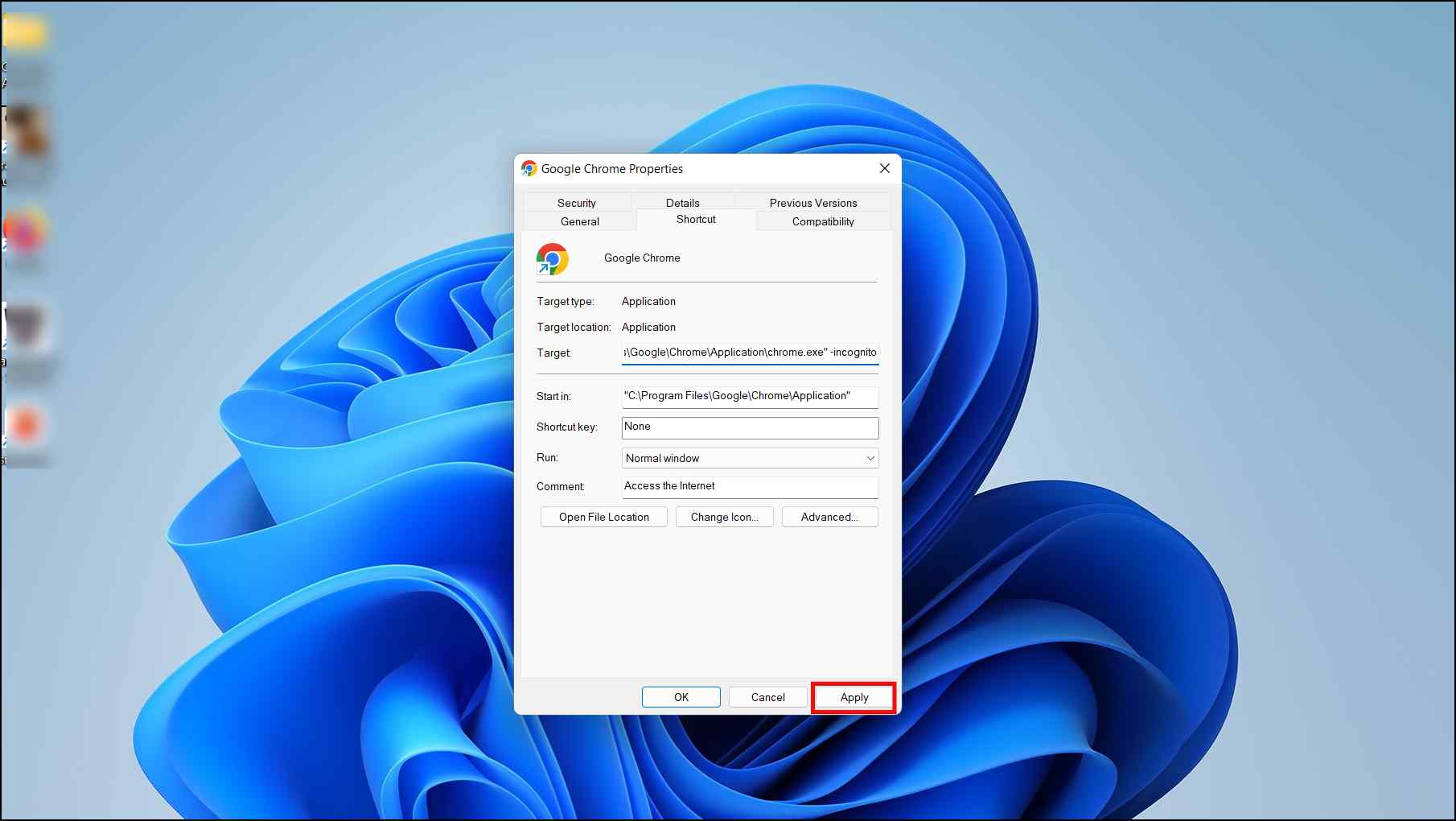
Now clicking on the Chrome shortcut will directly open an Incognito Window, saving you the trouble of switching to the window again and again.
(Resolved) Auto Clear Chrome History
These were the top methods to auto-delete the browsing history of websites visited when you close Chrome. The easiest way is to use an extension or the Chrome shortcut to delete all the data on exit. You can even open it in incognito by default, provided you don’t need your existing data. Which way do you prefer to auto-delete the browsing history of websites in Chrome? Let us know via comments.