Like Chrome, Microsoft Edge allows you to install your favorite websites as apps. These Progressive Web Apps or PWAs are lightweight and support notifications. However, at times, you may want to delete the PWA you no longer need from the browser. Therefore, in this article, let’s see two different ways to remove Progressive Web Apps or PWA from Microsoft Edge on Windows and Mac.
Related | How to Disable Chrome Apps in Google Chrome- Are They Useful?
Remove PWA from Edge On Windows
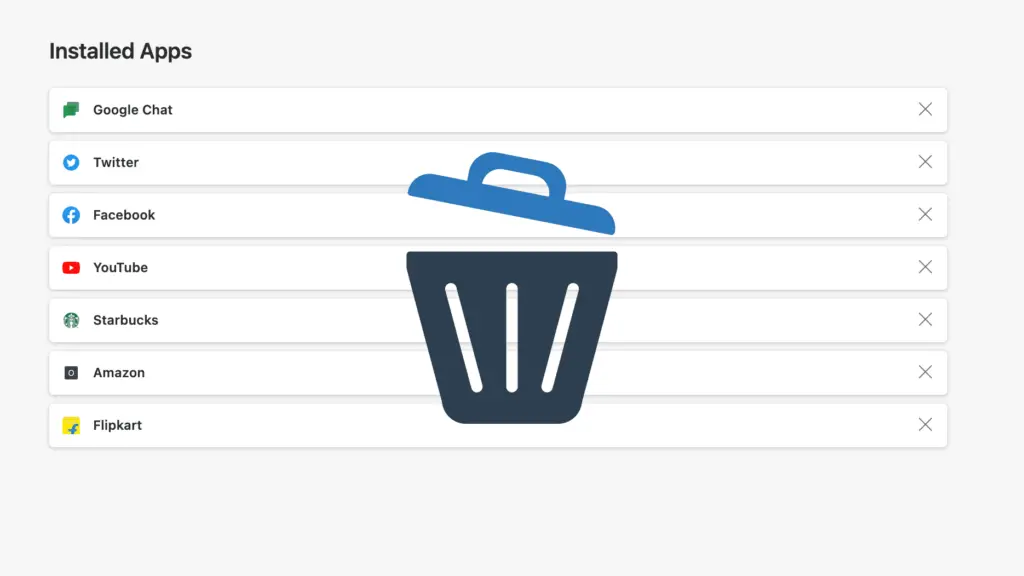
For starters, Progressive Web Apps are designed to work inside the browser. They can be handy for websites that do not have dedicated apps. You can install PWAs for Google Chat, Twitter, Facebook, and whatnot.
While installing these apps is quite easy, many people get confused about removing unused web apps. Below, we’ve mentioned detailed steps to uninstall the PWA from Chromium-based Edge on Mac and Windows.
Method 1- Remove PWA from Edge://Apps
The easiest way to remove a PWA from Microsoft Edge is via the apps menu, as shown below:
Step 1: Open Microsoft Edge on your Windows PC.
Step 2: Type and enter edge://apps in the address bar.
Step 3: On the new page, you’ll see all web apps installed on the Edge browser.
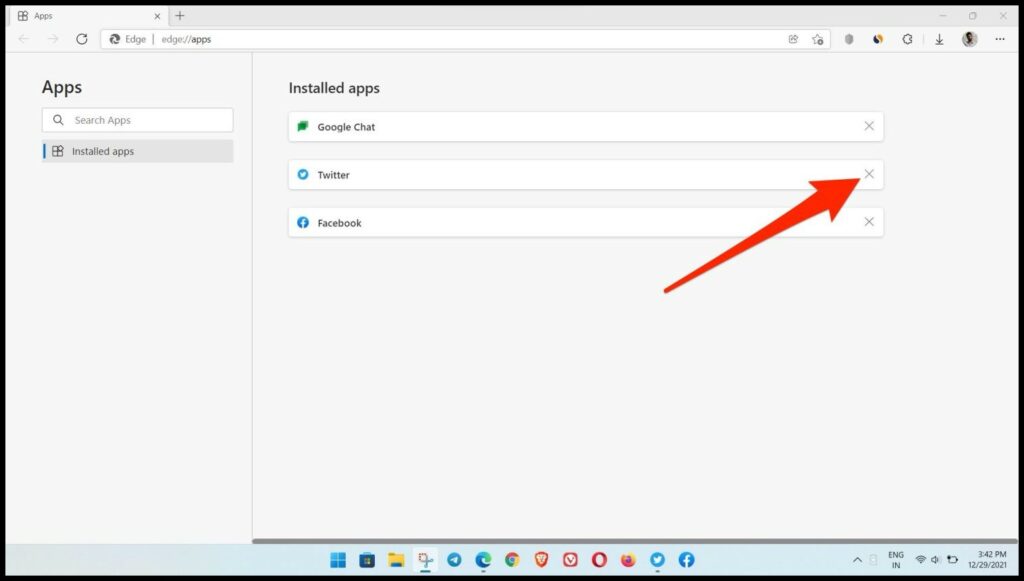
Step 4: Click the X (cross) next to the app you want to remove.
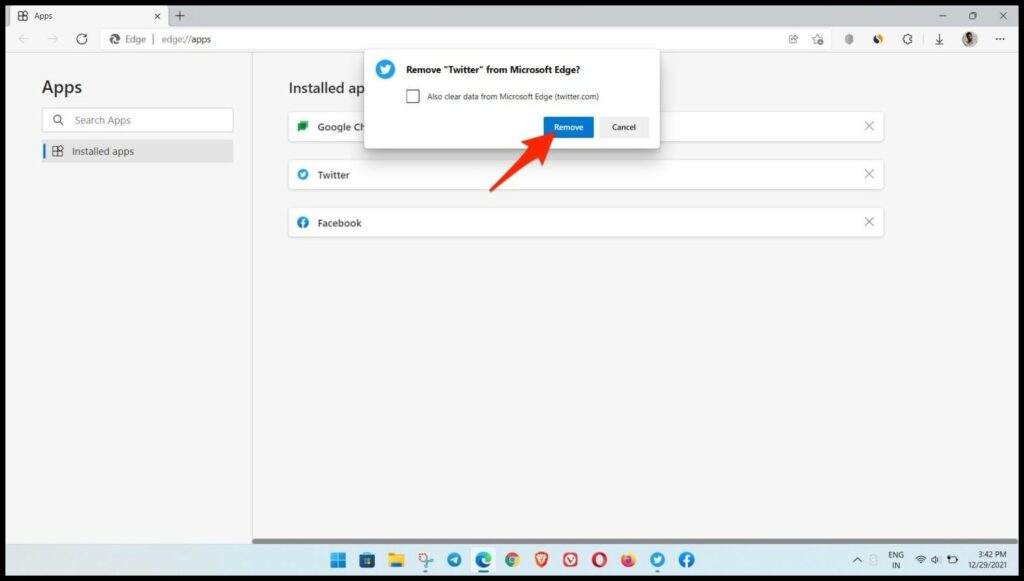
Step 5: Select whether you want to clear its data and tap Remove.
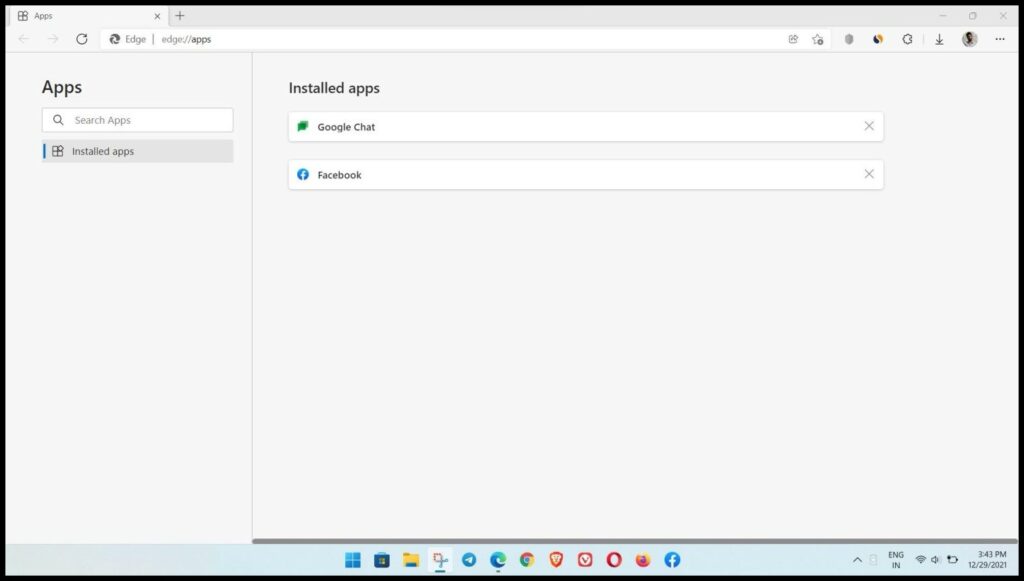
Method 2- Delete PWA from Start Menu
The other option is to uninstall the Edge app from the Start menu on your PC:
Step 1: Open the Start menu on your Windows PC.
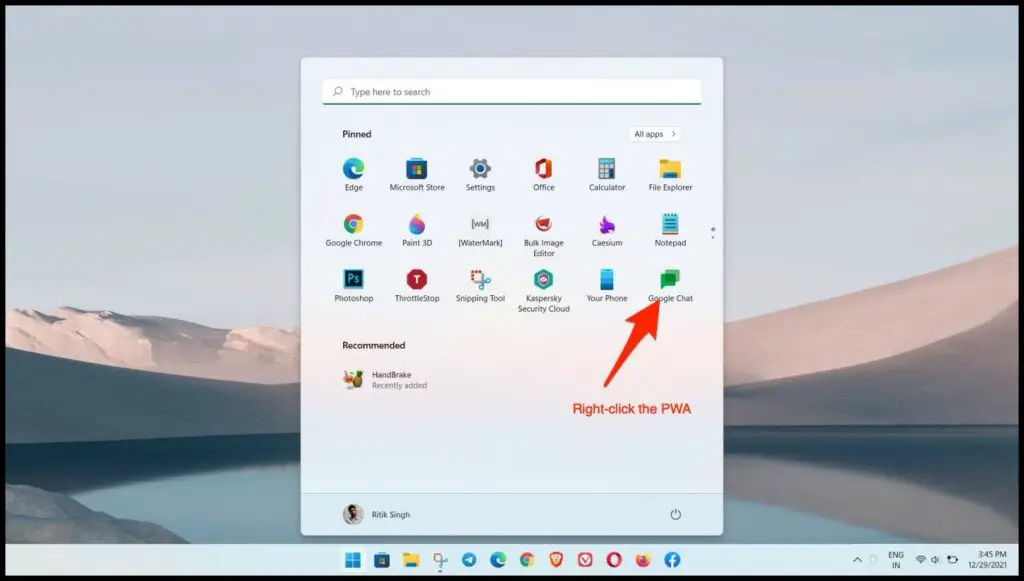
Step 2: Right-click the Progressive Web App you want to uninstall.
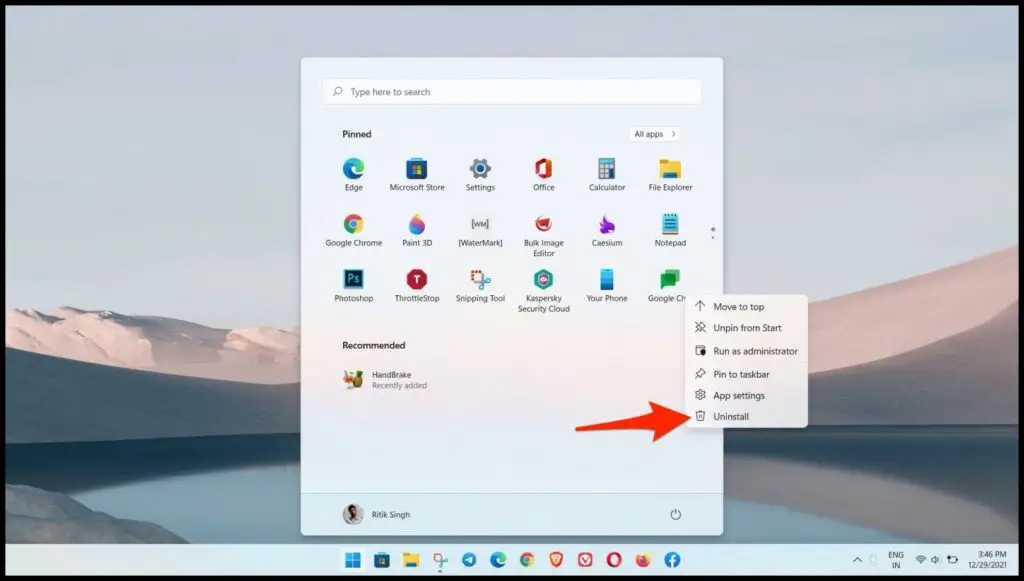
Step 3: Click on Uninstall and hit Uninstall again to confirm.
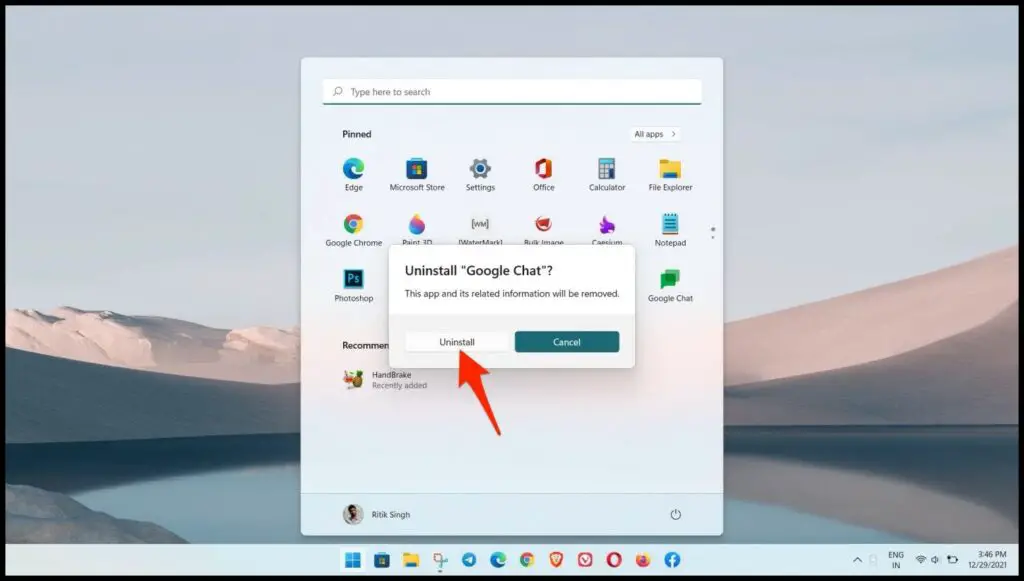
Can’t find the app? Search for it in the start menu or check the complete list of programs by tapping All apps.
Method 3- Uninstall Edge Web App from Settings
Alternatively, you can also uninstall or delete the Edge’s Progressive Web App from Windows Settings. Check the detailed steps below:
Step 1: Open Settings on your Windows PC.
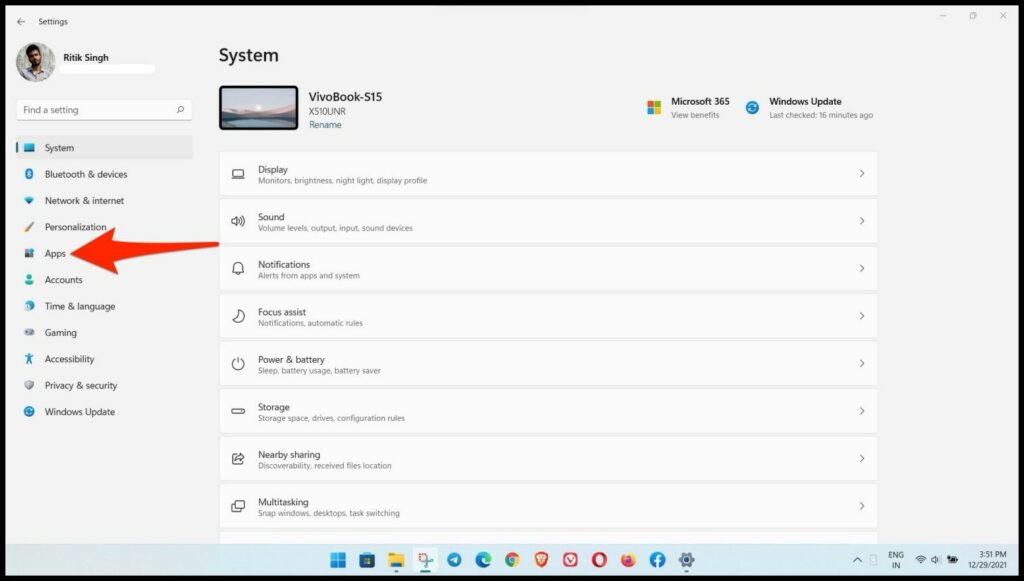
Step 2: Select Apps > Apps & Features.
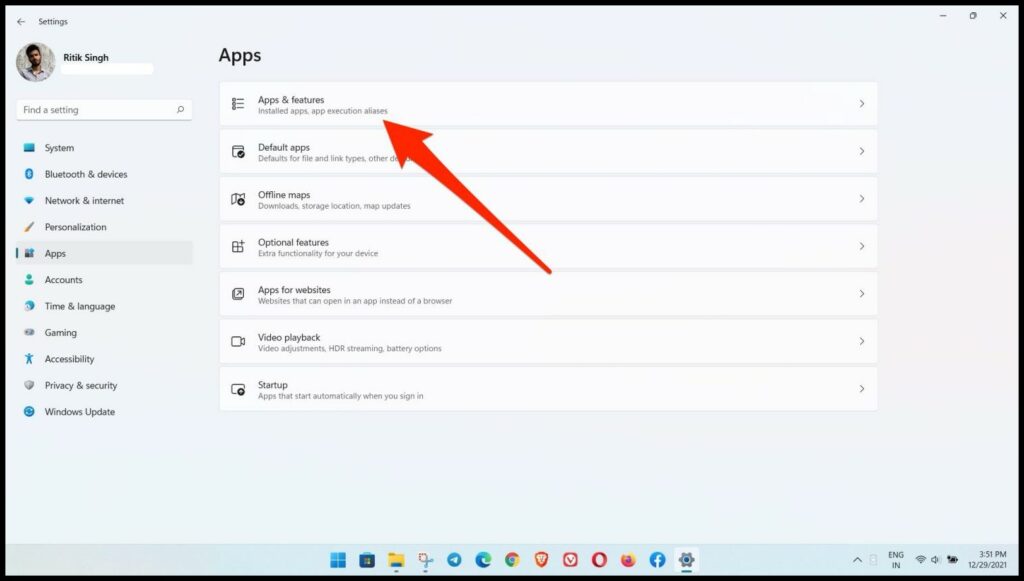
Step 3: Here, search for the PWA you want to delete.
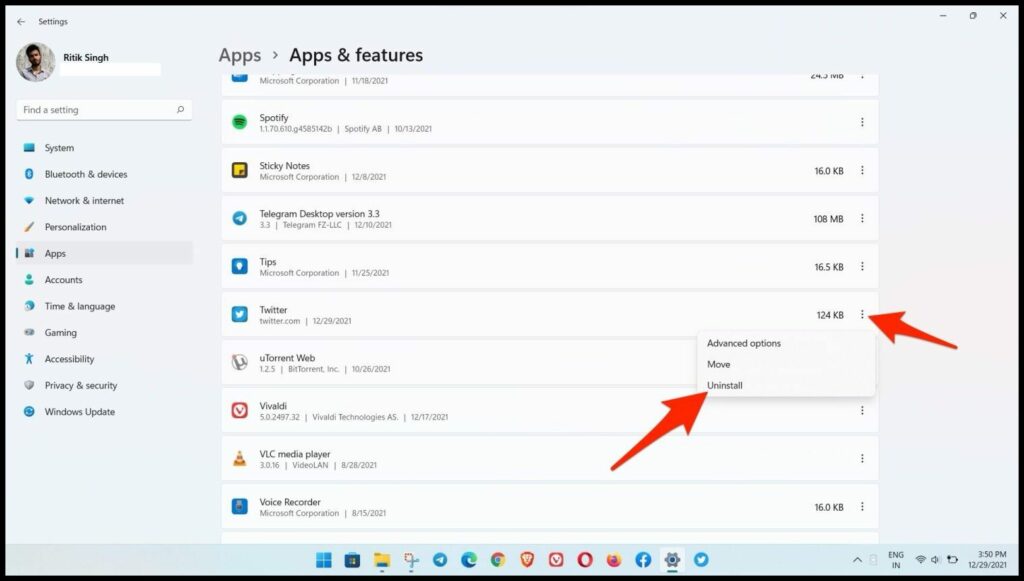
Step 4: Click the three dots next to it and tap Uninstall.
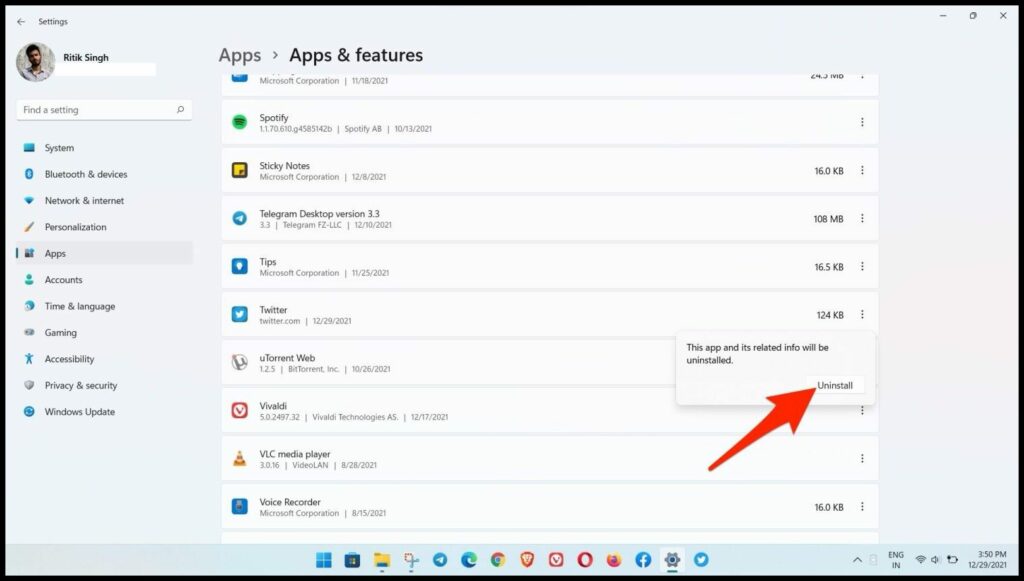
Step 5: Finally, click Uninstall again to remove it from your computer.
Remove PWA from Edge On Mac
Removing Web Apps from Edge can be tricky on a Mac computer. If you have a device running macOS, here’s how you can delete the PWA:
Method 1- Remove App from Edge://Apps
Like Windows, you can directly remove the PWA from the Edge apps page, shown below.
Step 1: Open Microsoft Edge browser on your Mac.
Step 2: Type edge://apps in the address bar and press Enter.
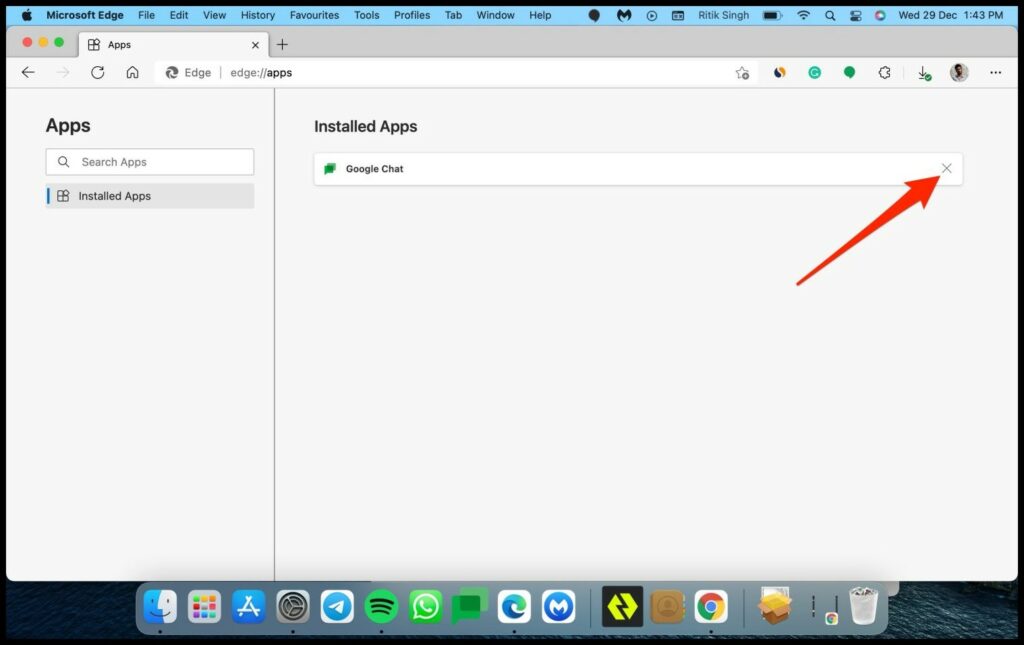
Step 3: On the next screen, click X next to the web app you want to remove.
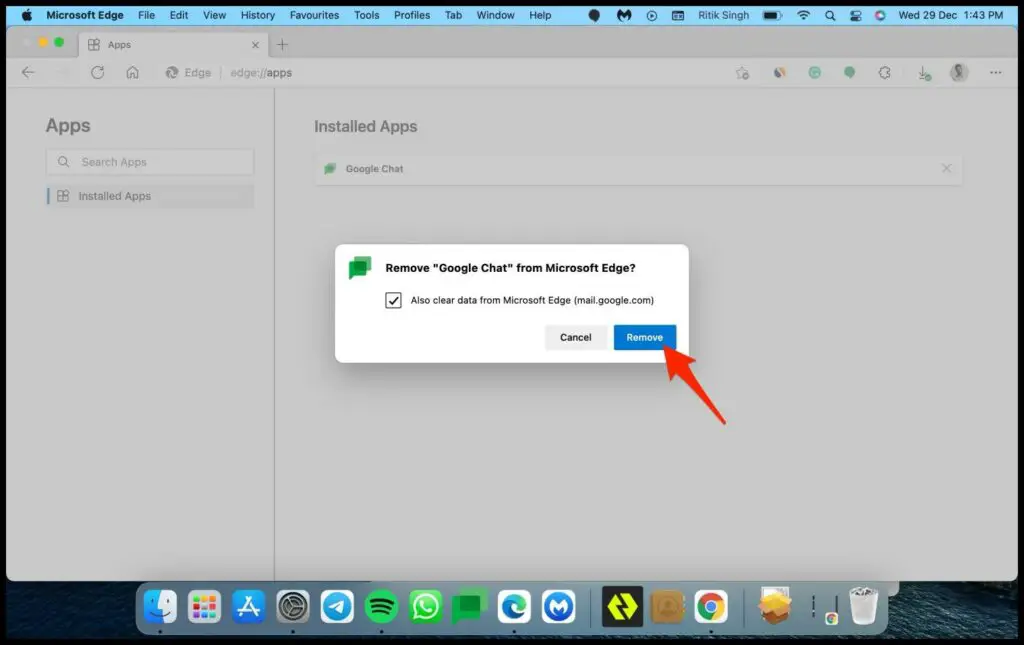
Step 4: Next, select whether you want to remove data and hit Remove.

Method 2- Delete Edge Web App Using Finder
The other way is to move the Edge web app to bin using the Finder on macOS. Here’s how to do it:
Step 1: Open Finder on your Mac.
Step 2: Click your username on the sidebar.
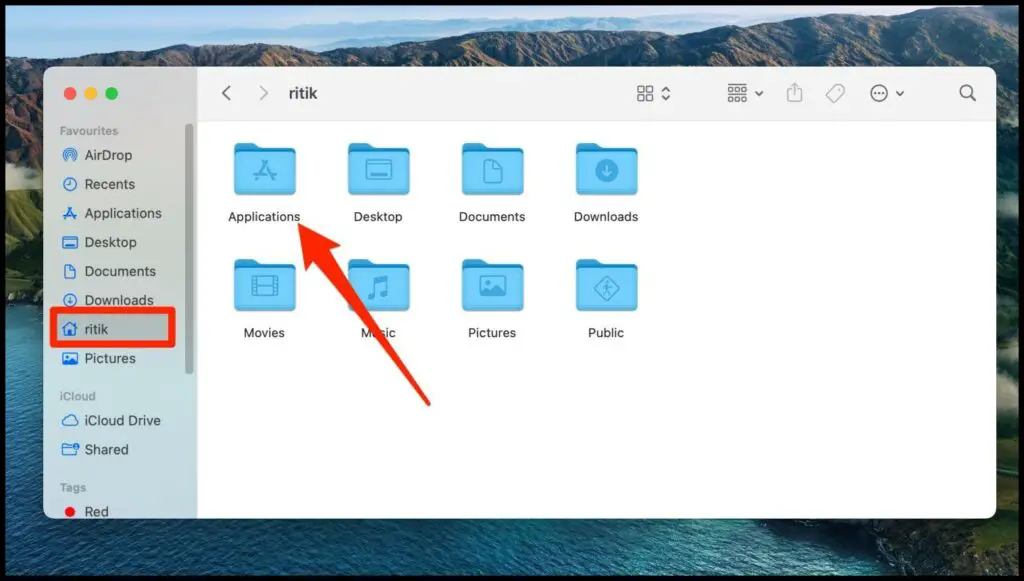
Step 3: Next, click on Applications and select Edge Apps.
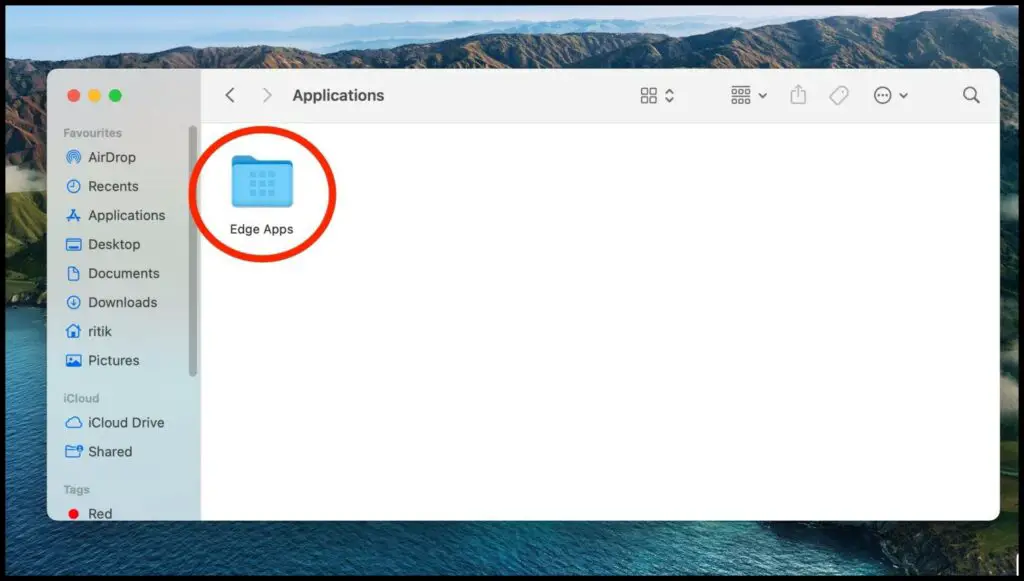
Step 4: This folder will have all web apps installed on the Edge browser.
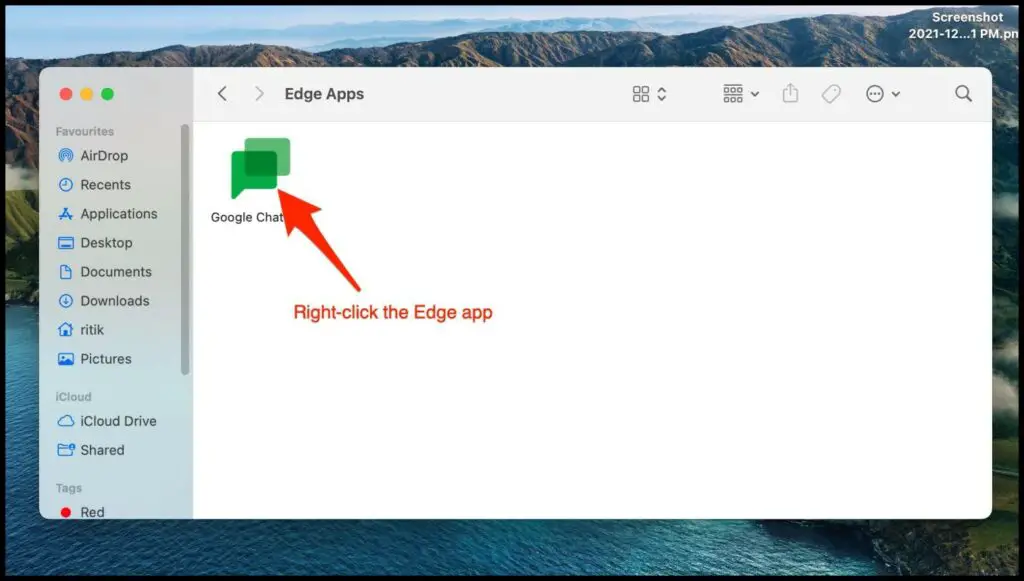
Step 5: Right-click on it and hit Move to Bin.
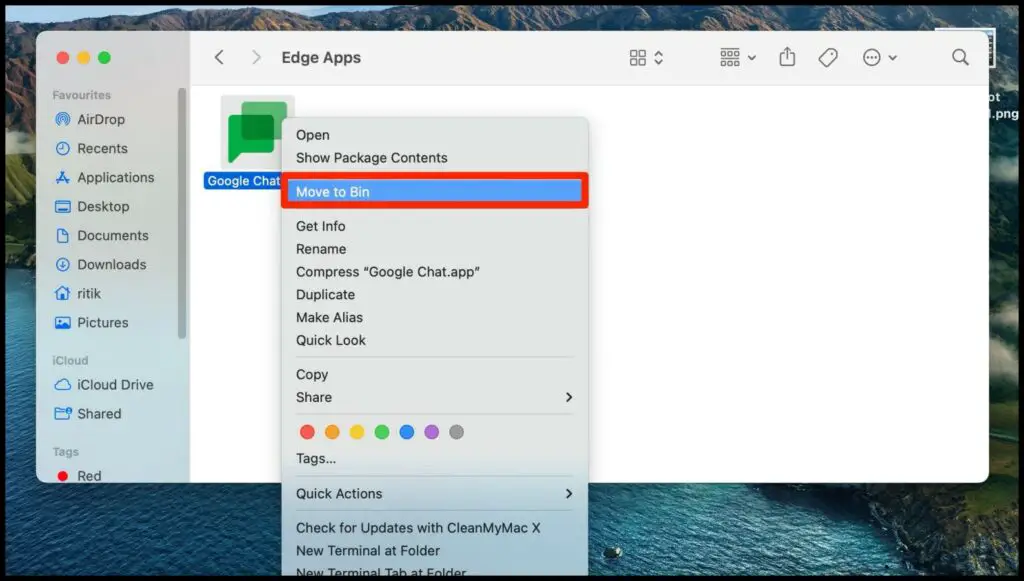
The app will now be deleted. You can later remove it from the bin as well. However, with this method, some apps may come back when you open the Edge browser. If that happens, remove them using the first method.
Related | 2 Ways to Hide or Disable Apps Shortcut Sidebar in Opera
Wrapping Up
This was a quick guide to remove Progressive Web Apps or PWAs from the Microsoft Edge browser on Mac and Windows. I hope this helps you get rid of unused web apps on your PC. Stay tuned for more tips, tricks, and how-tos around browsers you use.