Google creates different profiles for different Gmail accounts in Chrome. While having multiple profiles can help separate your work and personal activities, this may cause inconvenience as every time you open Google Chrome, it’ll greet you with the profile selector asking which profile to use. Thankfully, you can disable it easily. Here are two methods to disable the Chrome profile selector on startup.
Related | 2 Ways to Set Custom Google Chrome Profile Picture
Disable “Who’s Using Chrome?” or Profile Selector Popup in Chrome
Method 1- Turn Off “Show on Startup” in Chrome Profile Selector
Google Chrome provides a direct option to disable “Who’s using Chrome” on the profile selector screen itself, as shown below.
Step 1: Open Chrome- you will now see the Chrome profile selector.
Step 2: On the profile selector window, uncheck the checkbox for Show on startup at the bottom right.
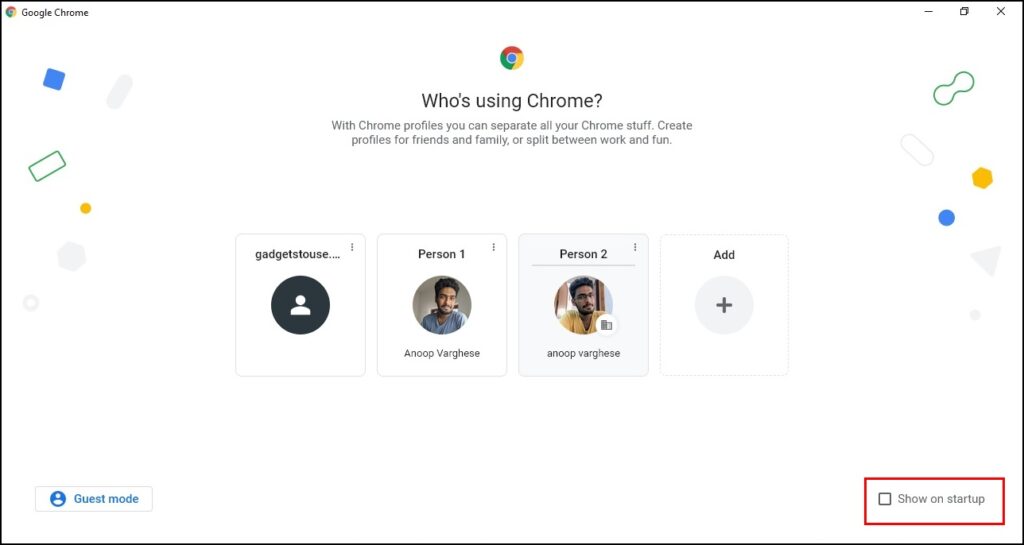
Step 3: Select the profile you want to use Chrome as the default one.
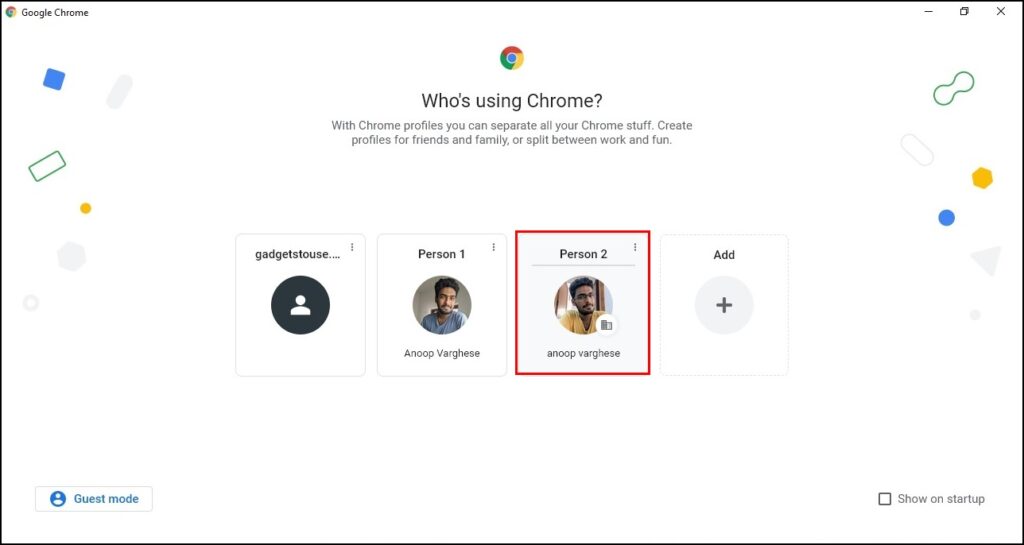
Next time you open Chrome, you will not see the new profile management system or the popup asking you to select a profile. Instead, you will be logged in with the previously selected profile.
Method 2- Delete Unwanted Chrome Profiles
If you are not using the other Chrome profiles, it is best to remove them to log in without going through the Chrome profile selector. Follow these steps to delete Chrome profiles:
Step 1: Open the Chrome browser to see the profile selector window.
Step 2: Click on the three dots on the profile you want to remove.
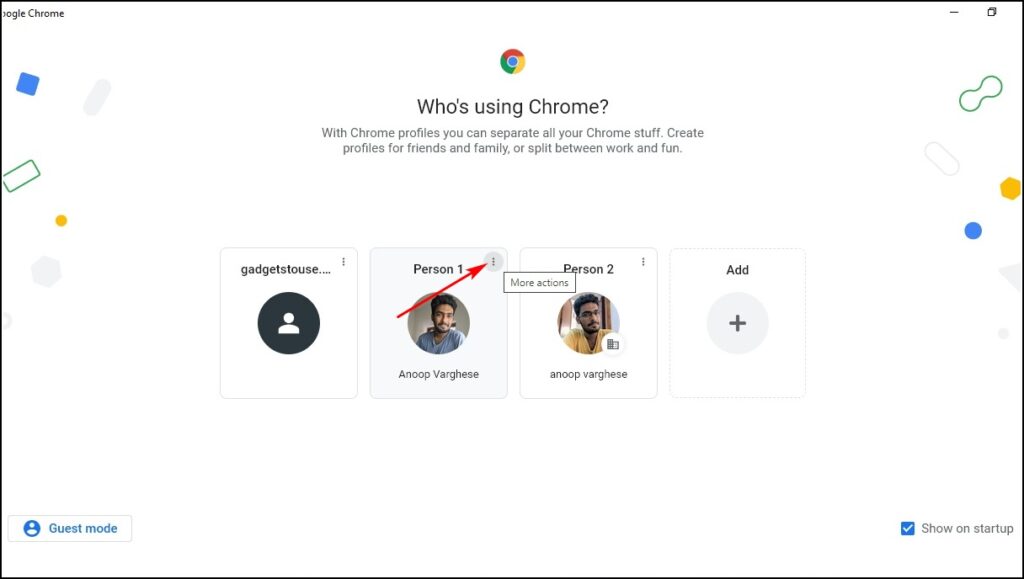
Step 3: Select the Delete option. A new confirmation window will appear where you need to click on Delete again.
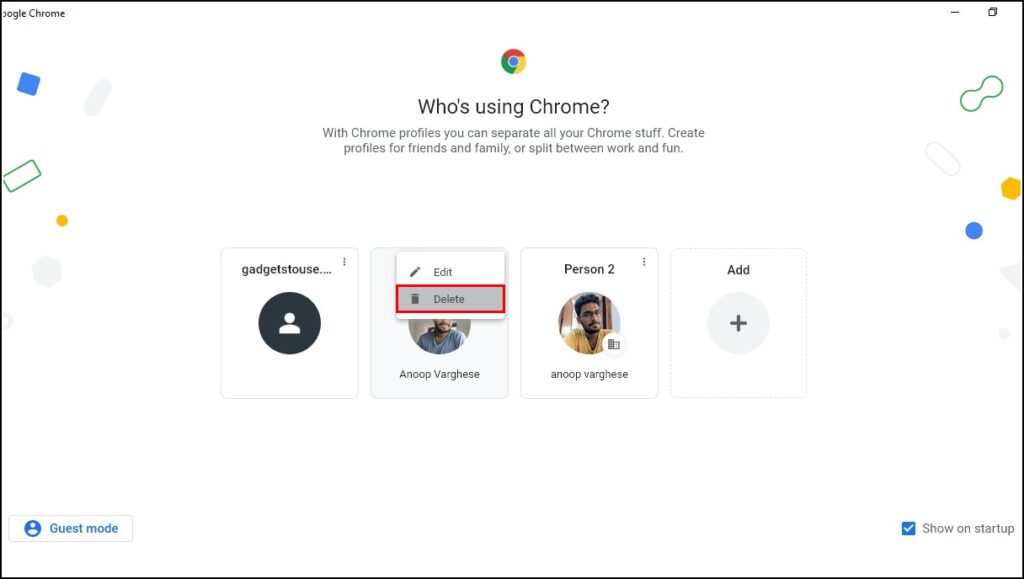
Step 4: Continue to delete the unwanted profiles. If you want only one profile in Chrome, delete all other profiles except your primary profile.
Note: Keep in mind that removing unwanted profiles will also remove all of the data related to that profiles too. So before deleting unwanted profiles from Chrome, make sure that you don’t have any important information associated with them.
Re-Enable Chrome Profile Selector on Startup
As we have mentioned before, the Chrome profiles can help you manage the different profiles in Chrome. If you change your mind, you can always enable it back using the steps given below.
Step 1: Open Chrome and click on your profile picture at the top right.
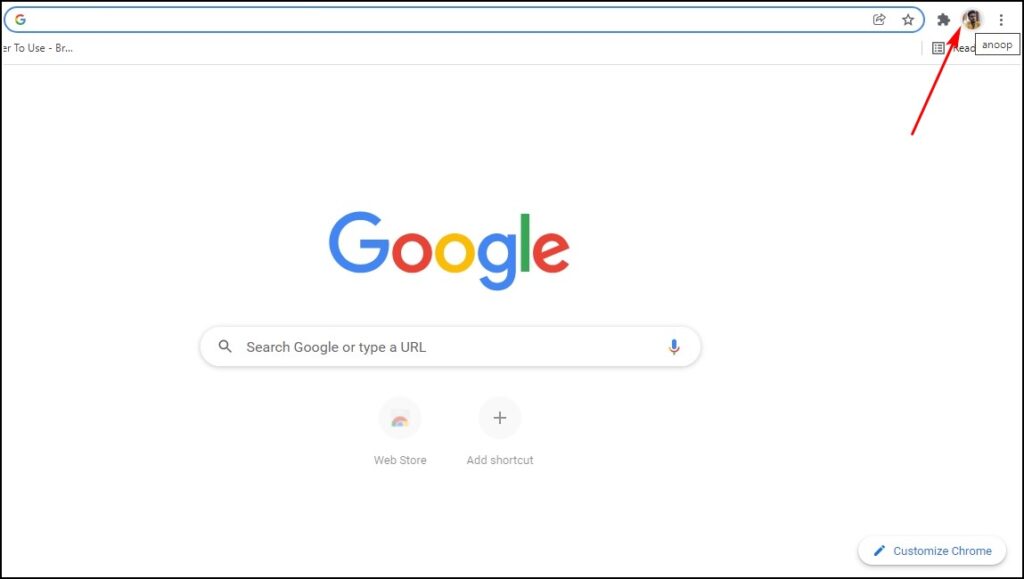
Step 2: Then, click on the Settings (gear icon).
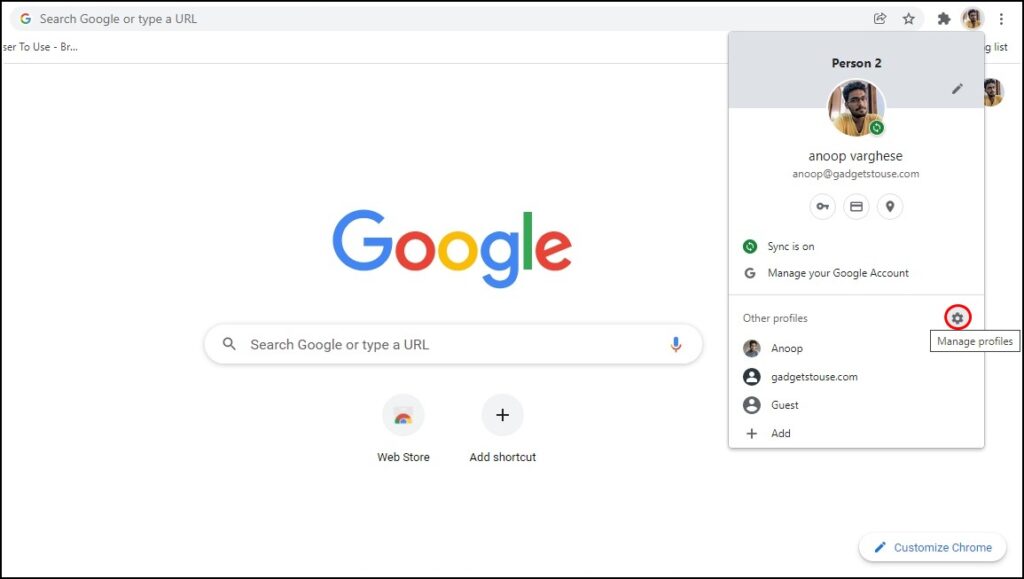
Step 3: This will open a new window- here, enable Show on startup by clicking the checkbox.
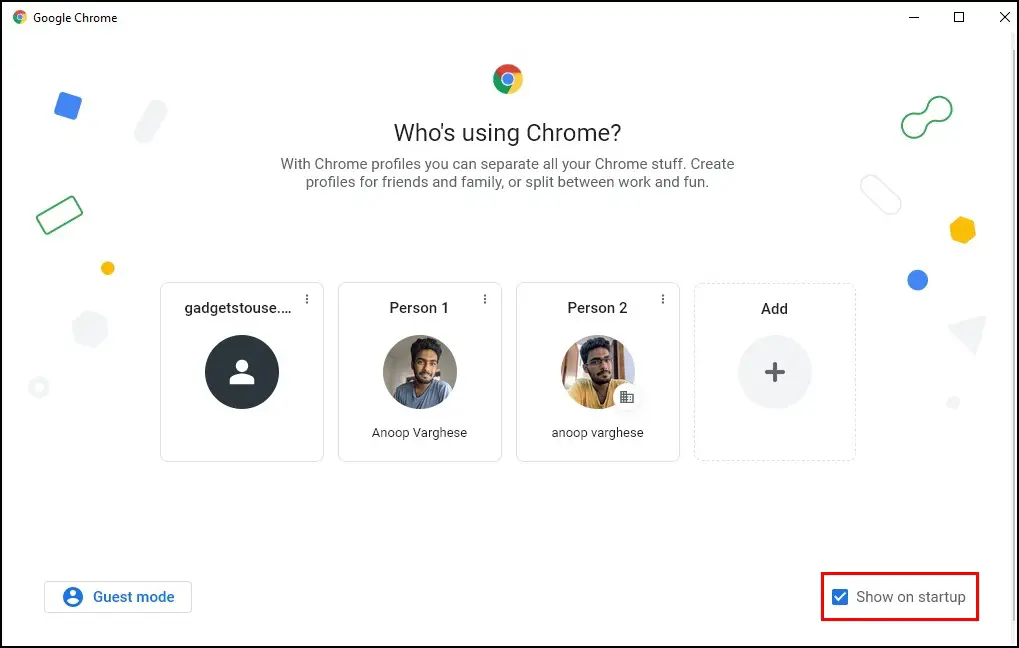
Step 4: Restart the Google Chrome browser and see if it works.
Recover Your Deleted Chrome Profile
While deleting unwanted profiles from Chrome, you may have deleted your important profile. But if you have enabled sync, you don’t have to worry about your data being deleted from the Google servers.
If you want to get your deleted Google profile back, follow these steps:
Step 1: Open Chrome and click the profile icon.
Step 2: On the new window, click on the Add button on the bottom.
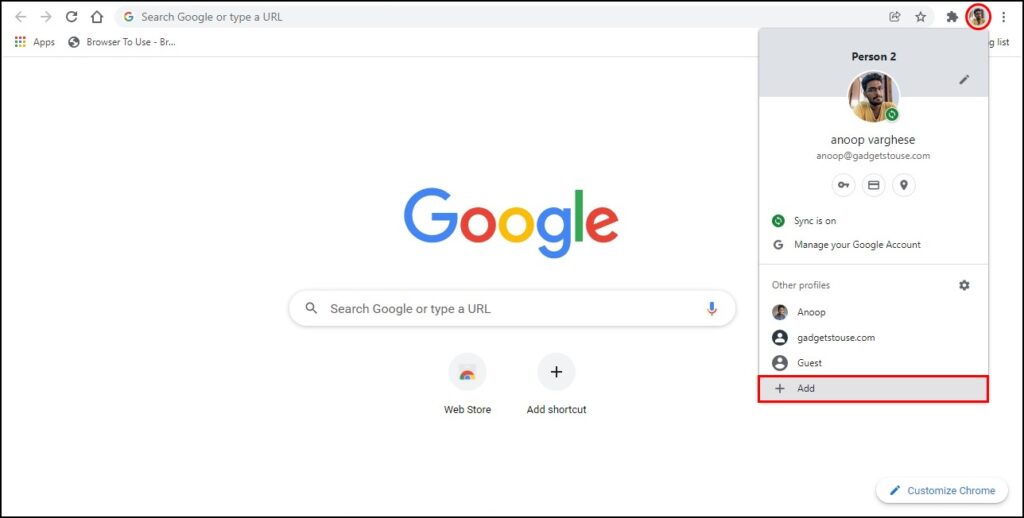
Step 3: A new page will open up where you need to sign in with your Google account that you want to add back.
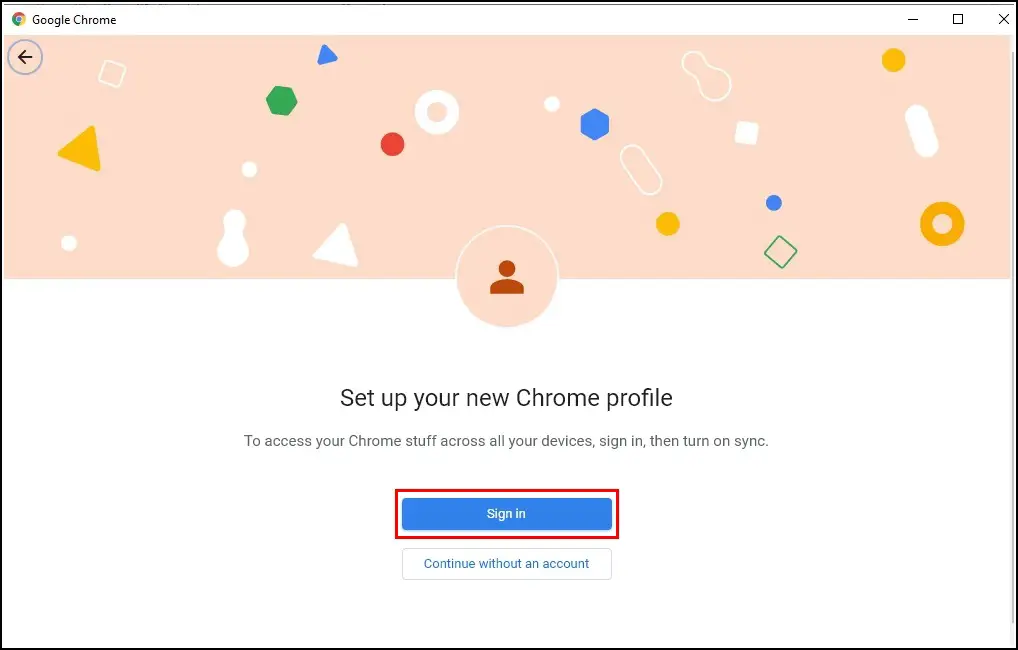
Step 4: Follow all the instructions, and the new profile will be added to your Chrome browser.
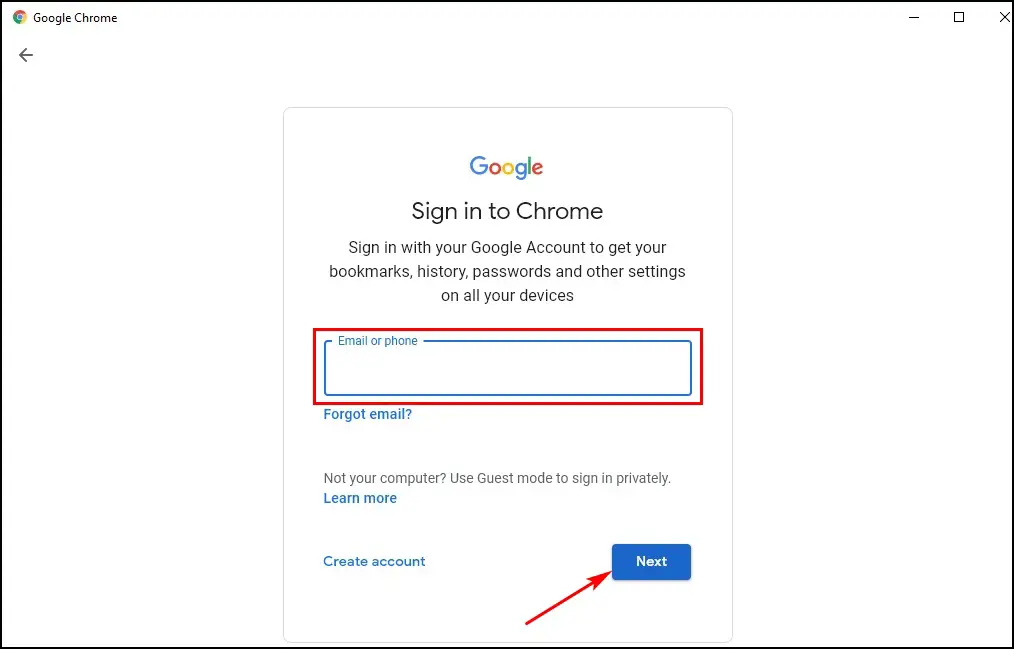
Related | 3 Ways to Recover Deleted Bookmarks in Chrome Android, PC
Bonus- Manage Multiple Profiles in Chrome
If you’re using different profiles in Chrome, you may find it hard to manage them. Therefore, to make things easier for you, we have a detailed guide around managing multiple profiles in Chrome.
Conclusion
We hope this article helped solve all of your issues regarding managing multiple Chrome profiles. While you may want to disable the Chrome profile selector on startup, it is still a good feature to have that will help you to sort your Google Chrome activities. If you still have any suggestions or queries, do let us know in the comments below.


