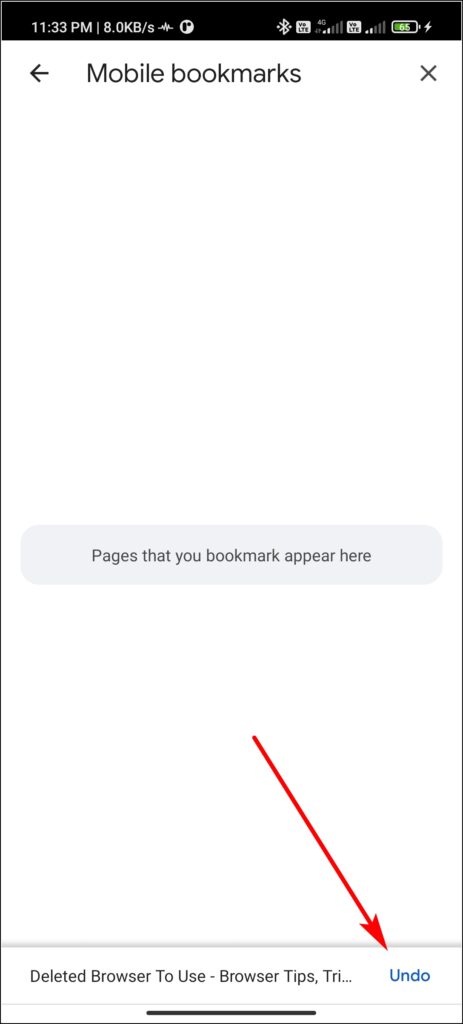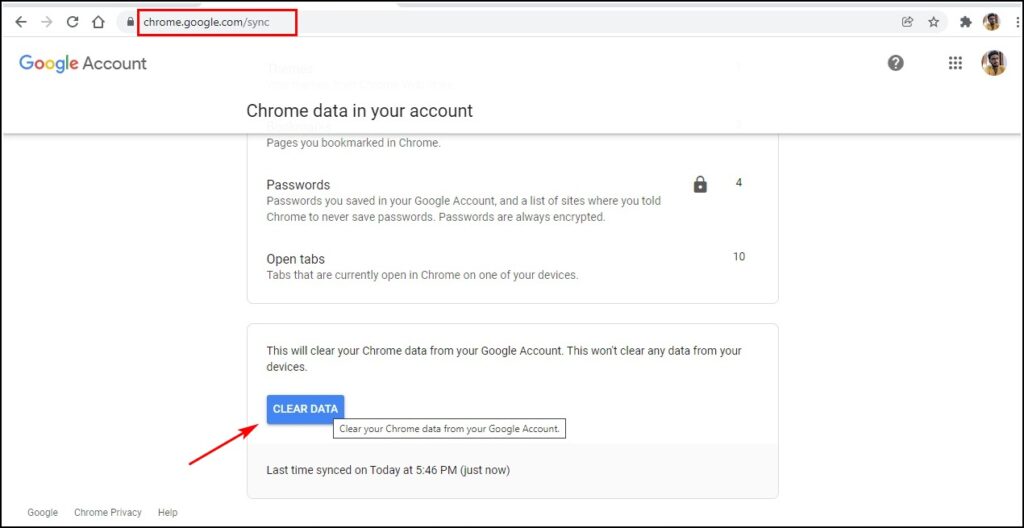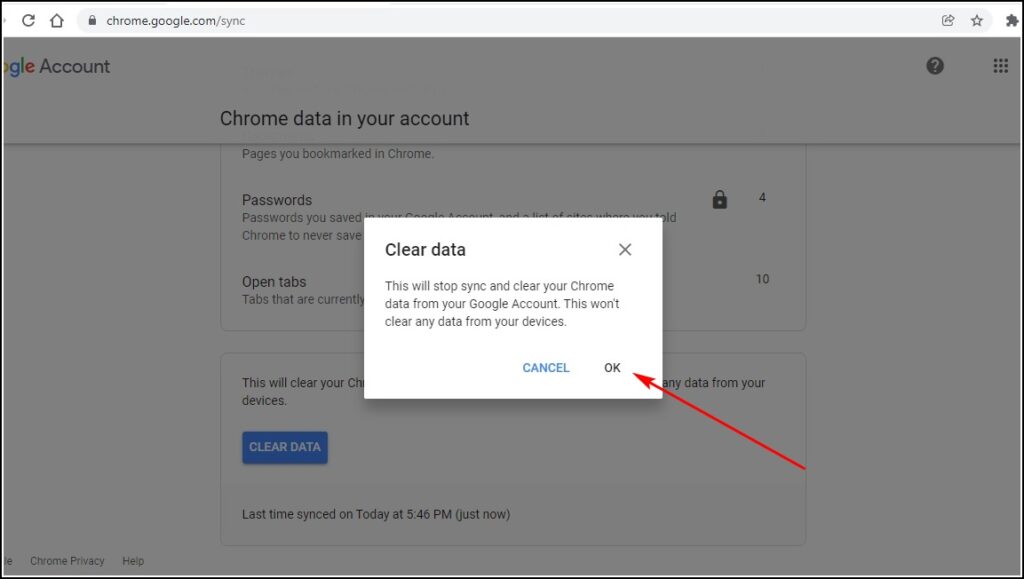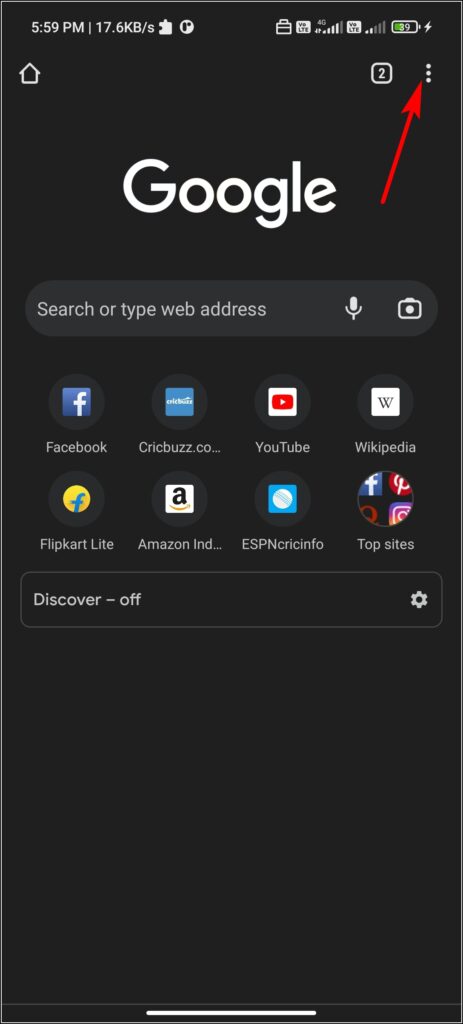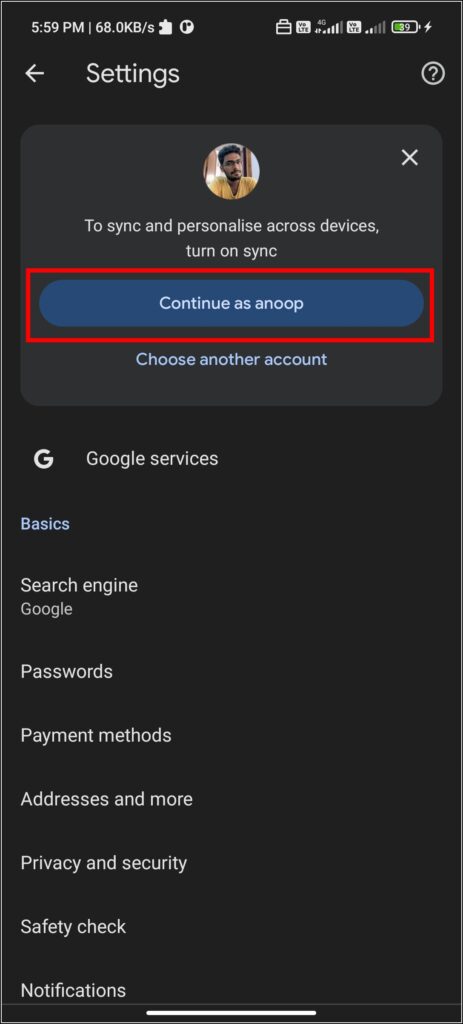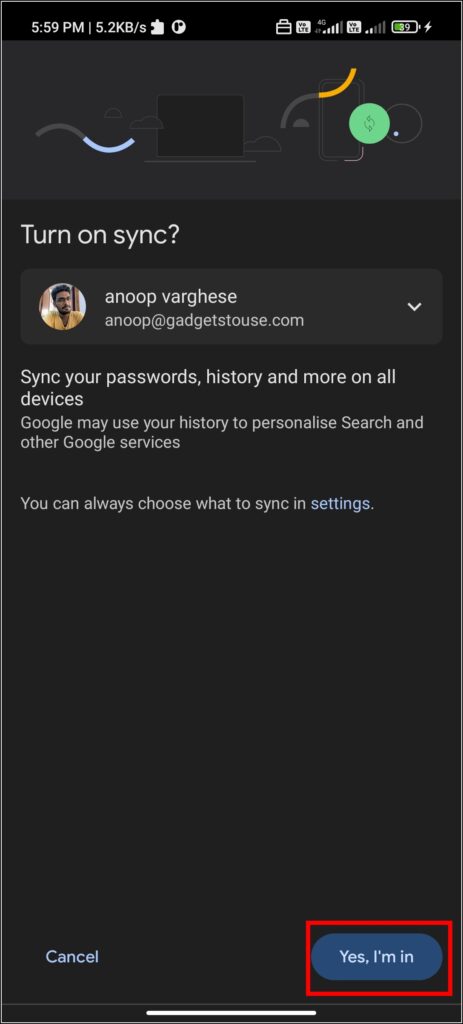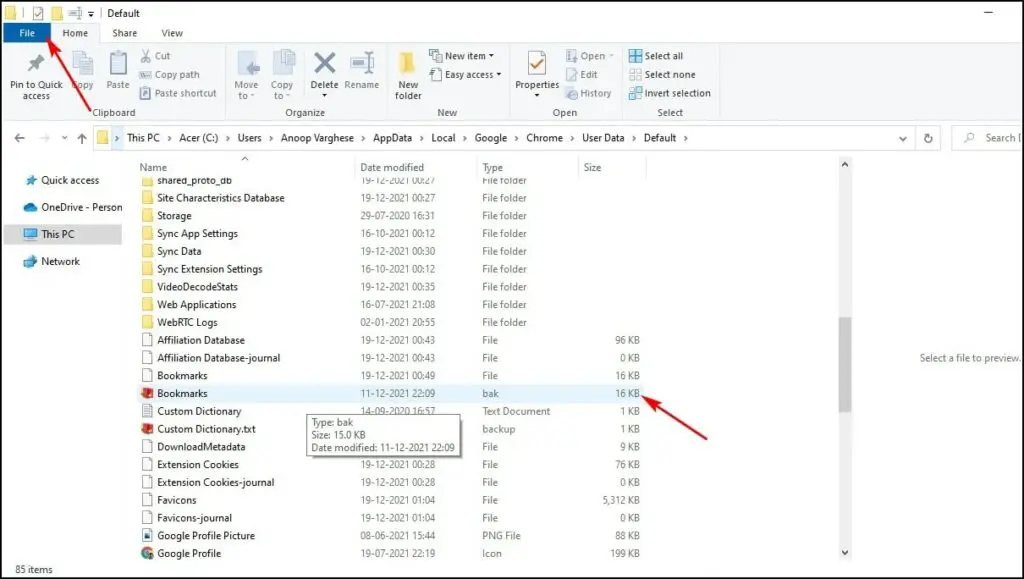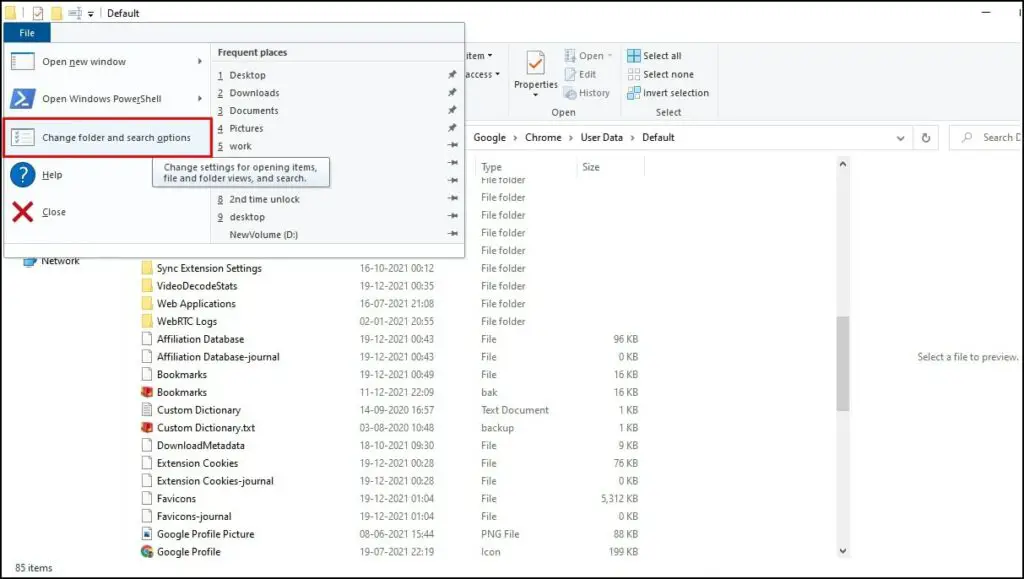Most of us use bookmarks to save important web pages. Since people keep editing and deleting the old bookmarks to remove the ones not required anymore, they may accidentally remove important bookmarks in the process. In some cases, users have even deleted all bookmarks unknowingly. If you have accidentally removed all your Chrome bookmarks, do not worry. Here are three working ways to recover deleted bookmarks in Google Chrome.
Related | Ways to Delete, Modify Saved Bookmarks in Google Chrome (Android, iOS, PC)
1. Recover Deleted Chrome Bookmarks Using Undo Option
Chrome provides the option to undo delete bookmarks every time you remove them. Below we have mentioned ways to undo delete bookmarks in Chrome for both PC and Android.
But before we begin, make sure you have the latest version of Chrome installed. The undo delete bookmark option works at the very moment you remove bookmarks and can’t be accessed later.
Undo Delete Bookmarks on Chrome for PC
When you delete bookmarks in Chrome on PC, you’ll get an option to undo the action. Below is how you can use it to recover deleted bookmarks in Chrome for Windows.
Step 1: When you delete a bookmark, an undo option will appear at the bottom-left corner.
Step 2: Click the Undo button to restore the deleted bookmarks.
Undo Delete Bookmarks on Chrome for Android
Similar to Windows, Chrome for Android gives you the option to undo when you delete bookmarks in Chrome, as shown below.
Step 1: When you delete a bookmark in Chrome mobile, an undo option will appear at the bottom of the screen.
Step 2: Click the Undo button.
Chrome will now revert the changes to recover the last deleted bookmarks on your mobile.
2. Recover Deleted Chrome Bookmarks By Resetting Sync (Phone, PC)
Were you unable to use the undo option? Well, we have another solution for you. As we all know, Google syncs your browser data across the platforms, enabling a seamless browsing experience. You can use it to recover the deleted Chrome bookmarks on Windows and Android.
For instance, let’s say you deleted bookmarks from Chrome on your PC. But the bookmarks are also present in Chrome on your phone, which you have not opened yet. This means the local bookmarks data on the phone is still intact.
In the above case, do not open Chrome on the phone as the sync will remove bookmarks from it within no time. Instead, what you need to do is reset the sync to pull up the bookmarks from the device they’re still present on.
Step 1: On the device where you have deleted Chrome bookmarks, visit chrome.google.com/sync. This will load the sync page related to your google account.
Step 2: Scroll down to the bottom of this page. Click on Clear Data.
Step 3: Once the pop-up window appears asking for confirmation to clear data, click OK. This will clear all your synced data from the Chrome servers and stop sync across all devices.
Step 4: Now, open Chrome on the other device where your bookmarks are still untouched.
Step 5: Sign in and turn on sync. Doing so will re-upload all your data to your Google account, including the bookmarks still intact on the device.
Step 6: Now, open Chrome on the device you originally deleted bookmarks on and sign in to your account. All the bookmarks will be back on the device.
In this case, we deleted bookmarks from Chrome on PC. So, we cleared the sync data. Then, we opened Chrome on our phone, which has deleted bookmarks from the last sync. This device will re-upload the data to the Google account. We then logged in back to Chrome on PC and recovered the bookmarks.
3. Recover Chrome Bookmarks Using Local Backup (Windows)
Other than the methods mentioned above, you can also use the local backup of Chrome to restore the deleted bookmark.
Every time you re-open Chrome, it overwrites the previous bookmarks backup file on your local storage. So, if you have deleted bookmarks, close Chrome on your PC and do not open it yet. Then, follow the steps below:
Step 1: Open the Windows file explorer and click the address bar.
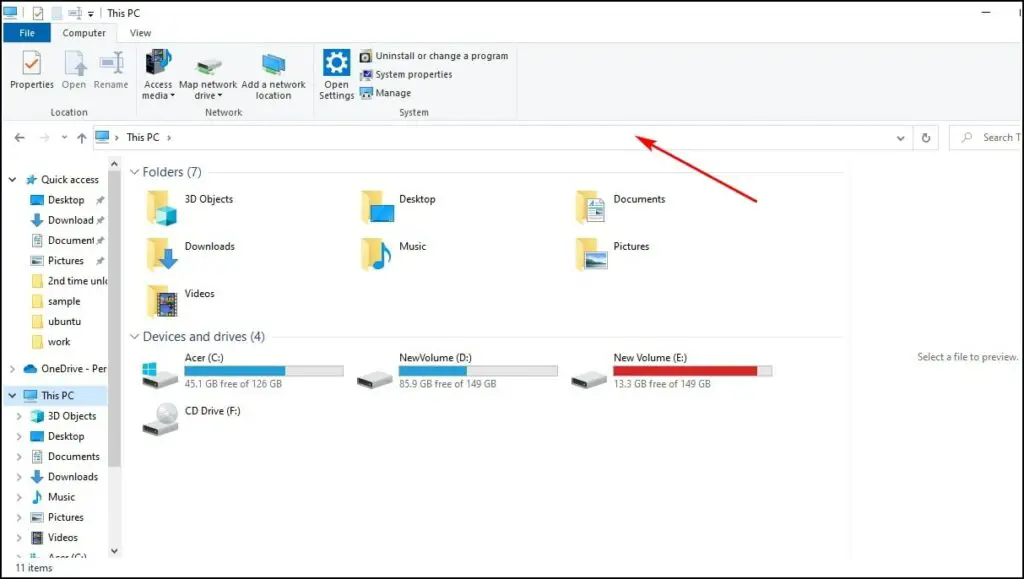
Step 2: Paste C:\Users\NAME\AppData\Local\Google\Chrome\User Data\Default. You need to write your Windows username in the place of “Name.”
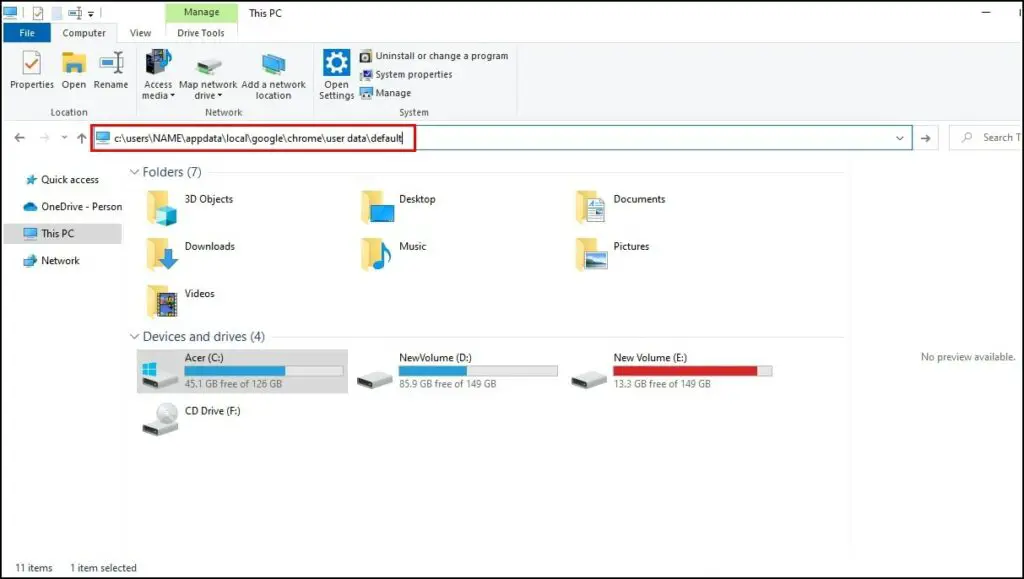
Step 3: Now press Enter to open the said directory. A new page will load where you can see locally stored files of Chrome.
Step 4: Scroll down to bookmarks and see if you can find the file Bookmark.bak. This is the latest backup of the bookmarks in the chrome browser, including the deleted bookmark.
Step 5: If you are unable to see the bookmark.bak file, you need to enable the show extensions. For that, click on the Files menu and select the Change folder and search option.
Step 6: A new window will appear- click on the View menu.
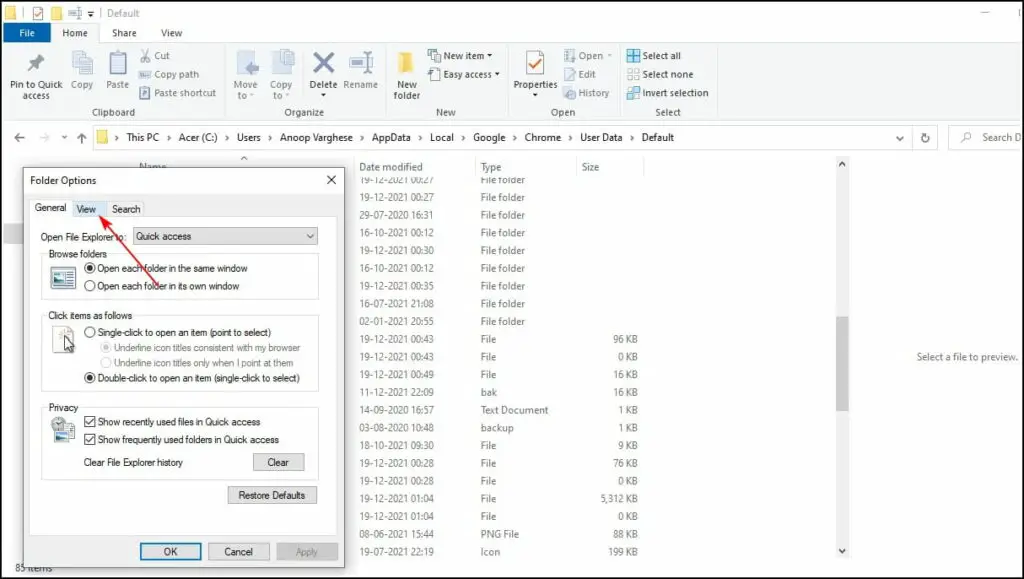
Step 7: Under the Advanced Settings, uncheck Hide extensions for known file types.
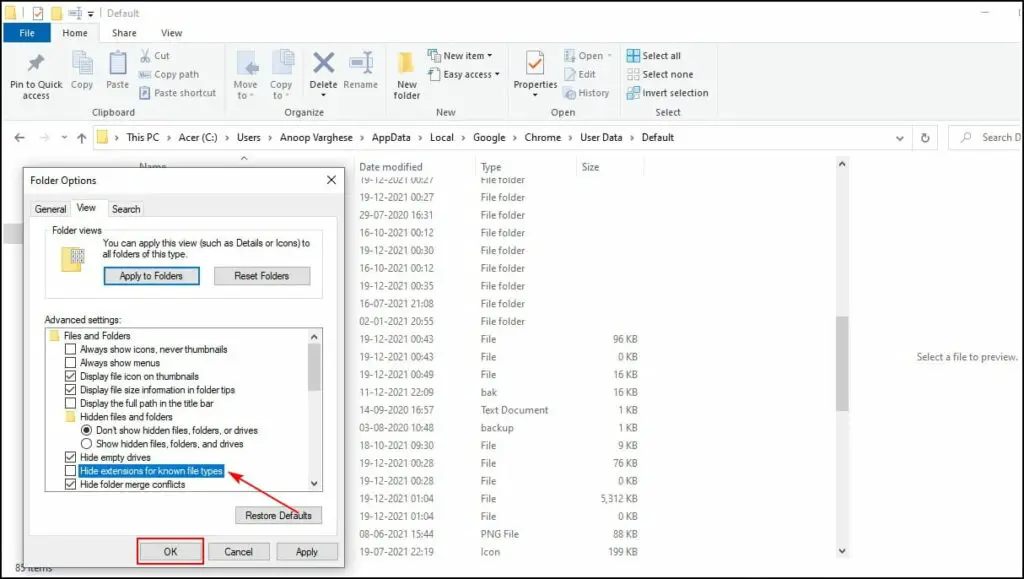
Step 8: Click on OK to confirm the new settings.
Step 9: Now, check if you can see the Bookmarks.bak file.
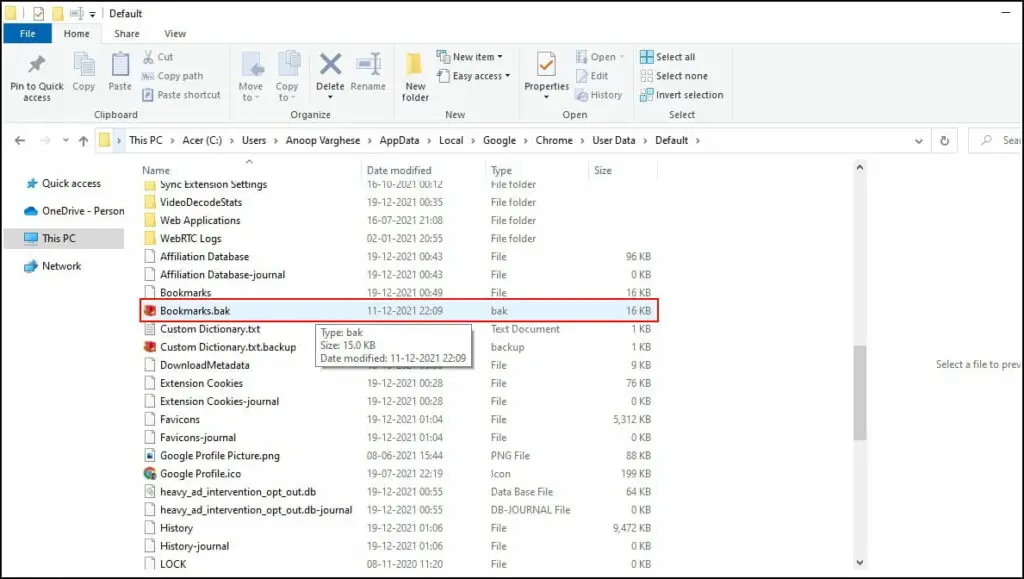
Step 10: Delete the “Bookmarks” file or rename it to Bookmark old to keep it as the current backup.
Step 11: Now, rename the “Bookmark.bak” file to “Bookmark” by removing the .bak.
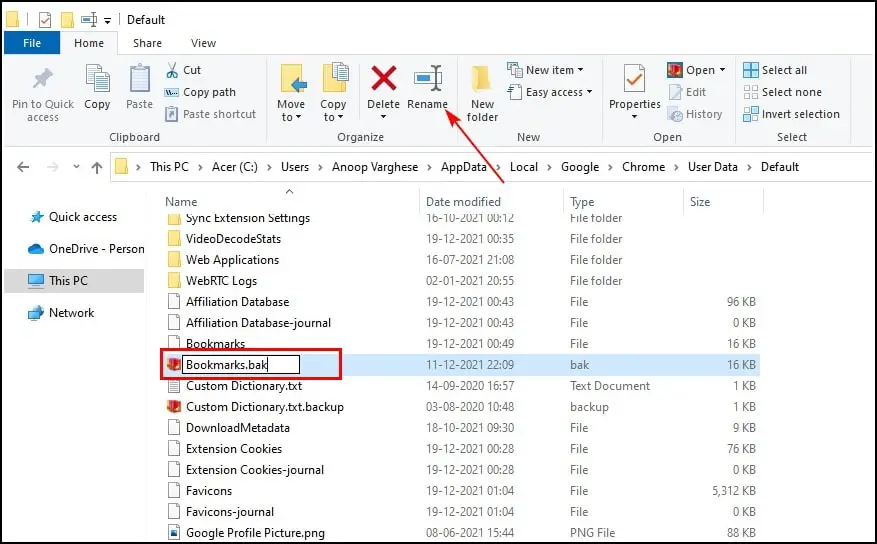
Step 12: Now, open Chrome, visit the Bookmark Manager page, and see if the deleted bookmarks are back.
Note: If you don’t see the deleted bookmark, this means the bookmark file was overwritten, thus removing the deleted bookmark too.
Chrome Sync Paused?
You may experience the “Sync paused” issue in Chrome trying to sync back the devices after resetting the process. If you’re facing any such issue, then do not worry. It can be solved by simple troubleshooting steps like resuming sync, clearing data, and tweaking Chrome settings.
Here’s our detailed guide to fix the Chrome sync paused problem.
(Resolved) Recover Deleted Bookmarks in Chrome
With this article, we hope that we could help you recover the deleted bookmarks in Google Chrome, be it on PC or Android. If you still have any suggestions or queries, you can mention that in the comments below. Stay tuned for more tips and tricks around browsers you use.