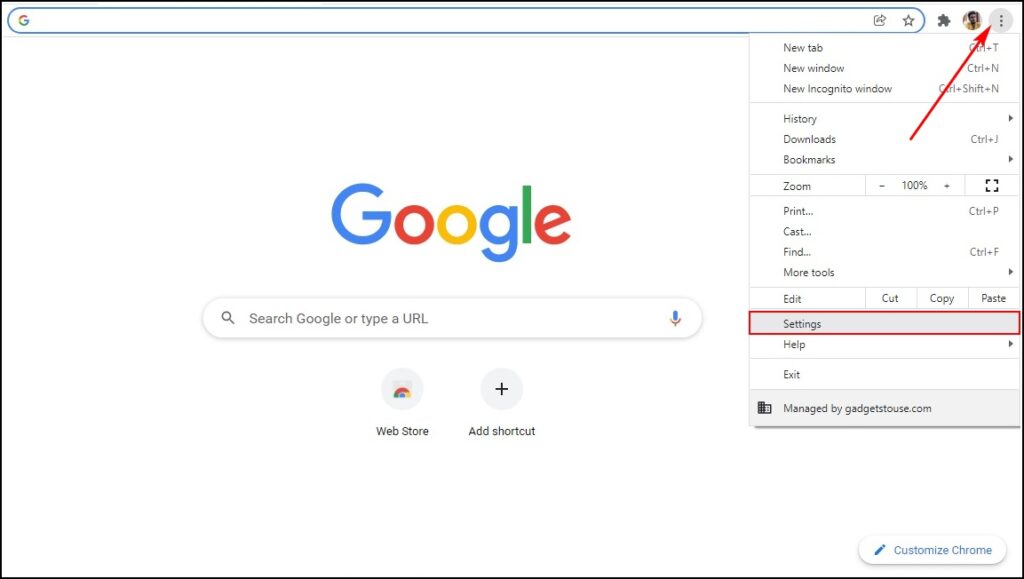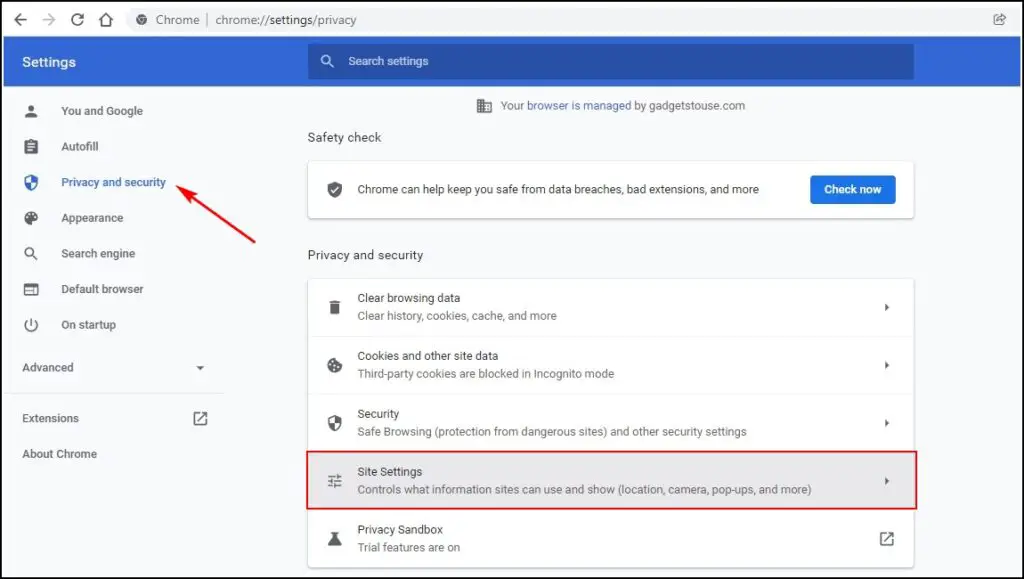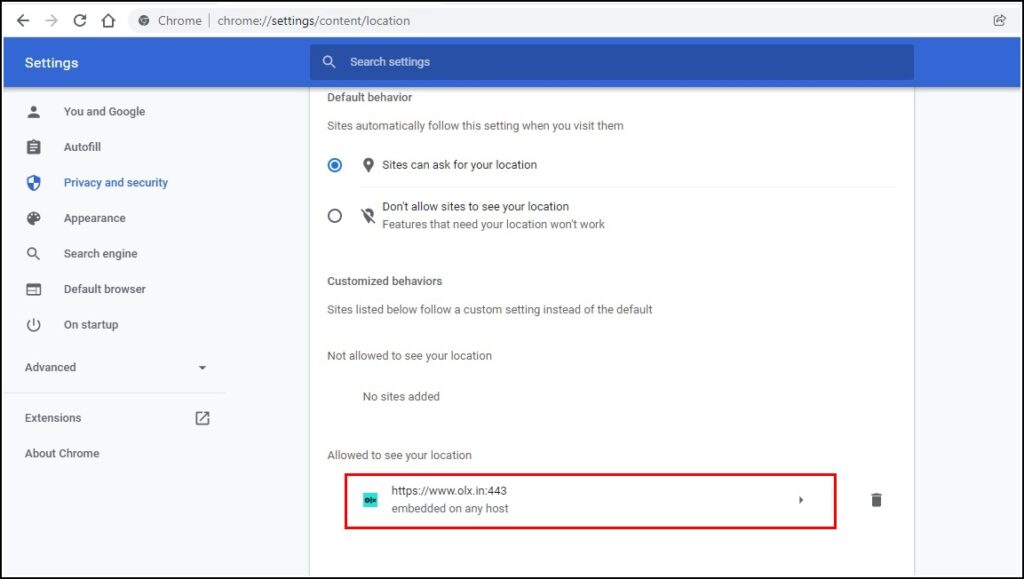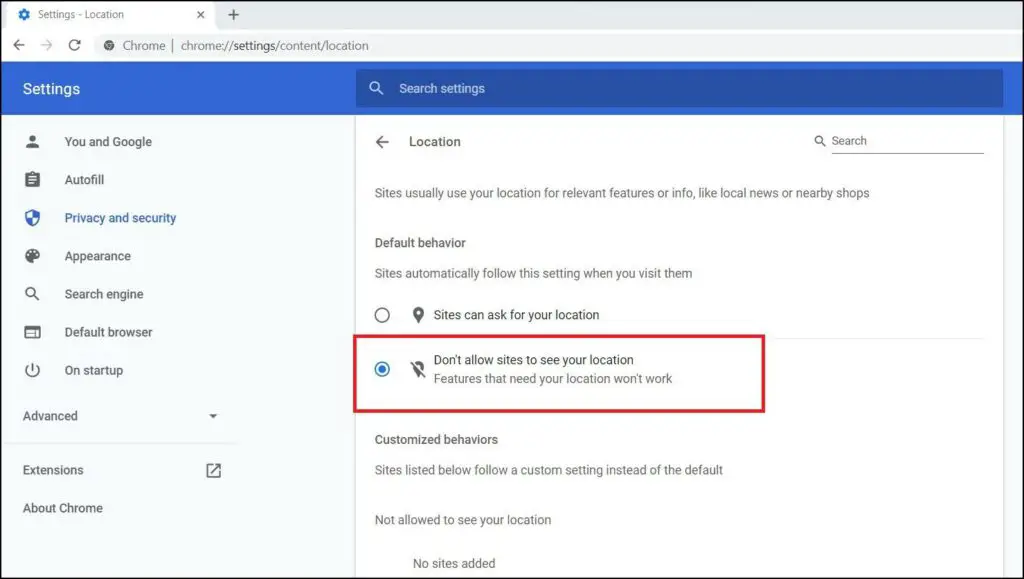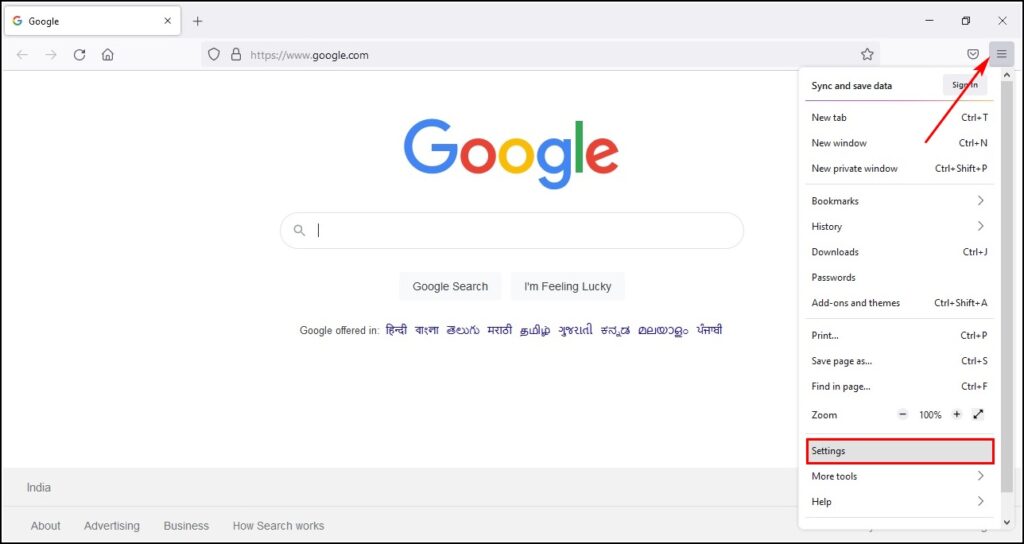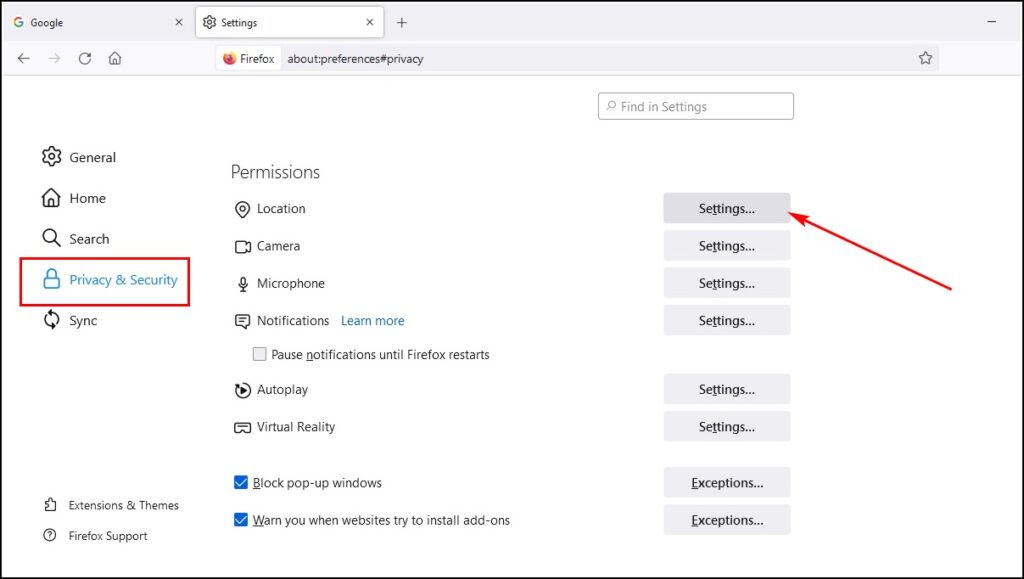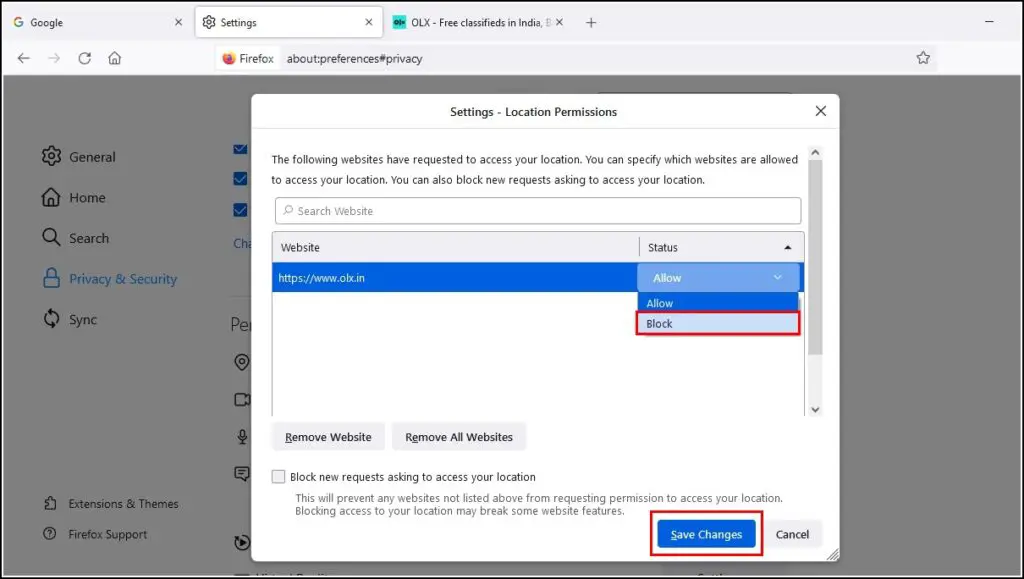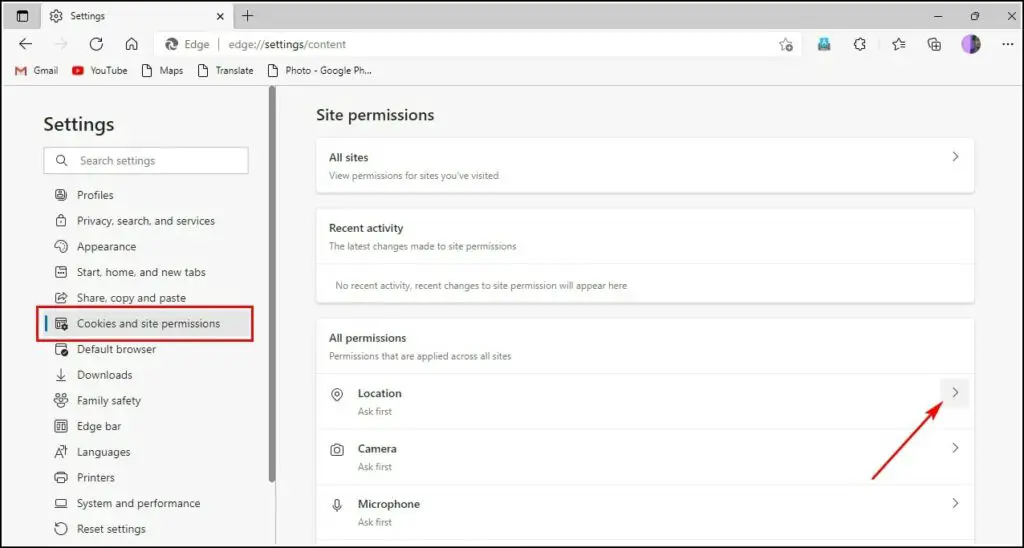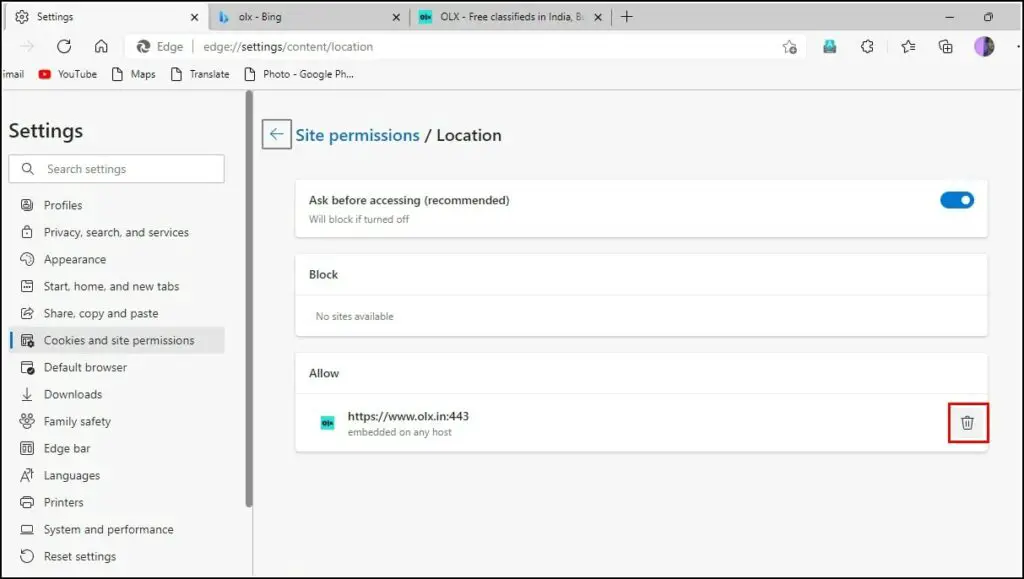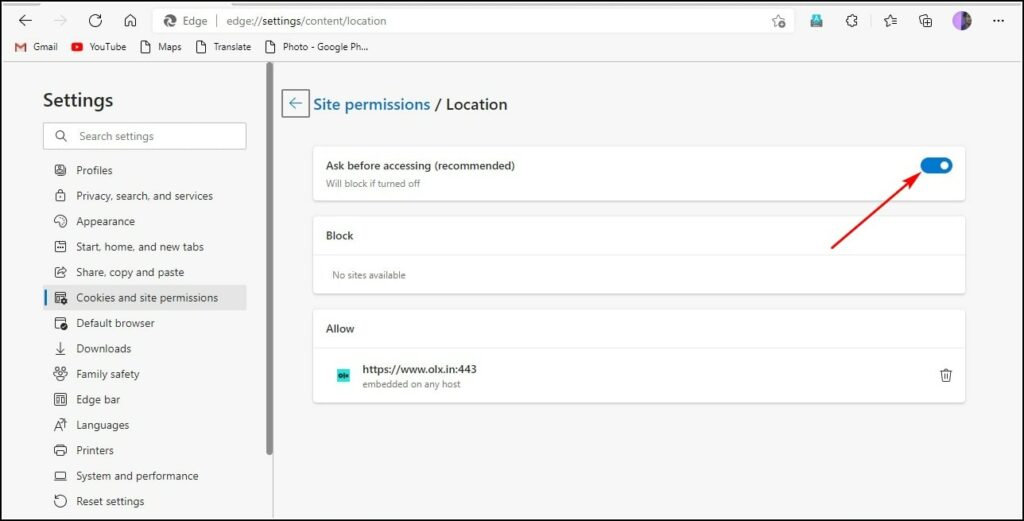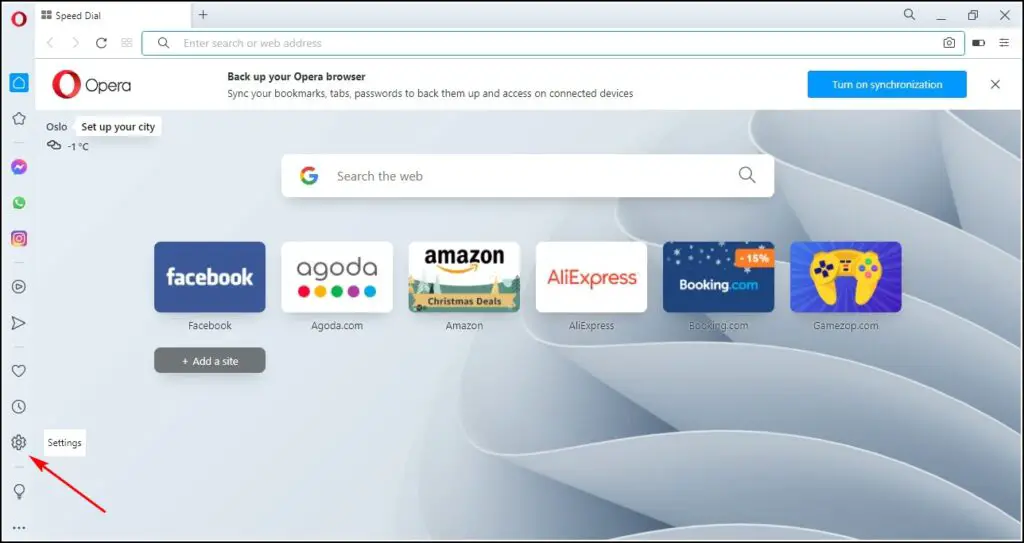At times, you may have noticed that some websites ask for location access or even track location automatically when you visit them. This could be annoying for privacy-conscious people. Thankfully, it’s super easy to stop location sharing in any browser. Here are different ways to stop websites from tracking your location in Chrome, Firefox, Edge, and Opera.
Related | How to Turn On “Do Not Track” in Chrome, Firefox, Safari, Opera, and Edge
Disable Location Sharing in Chrome Browser
Google, which owns Chrome, has been notorious for collecting users’ data over the years. As A part of collecting the user data for better user-specific results, Chrome collects a lot of information, including user location. If turned on, other websites too can track your location.
Like the other two browsers in the list, Chrome lets users either block the location for a specific website or disable it entirely for all the sites. Both the methods are detailed below.
Stop Location for Specific Sites
Step 1: Open the Chrome browser on your PC. Click the three-dot menu on the top right corner.
Step 2: From the options that appear, click on Settings.
Step 3: On the settings page, click on Privacy and Security on the left side.
Step 4: On the next page, click on Site settings.
Step 5: From the Site security page, click on Location.
Step 6: Scroll down to Allow to see your location.
Step 7: Here, you can see the websites accessing your location.
Step 8: Tap the website that you want to stop accessing your location.
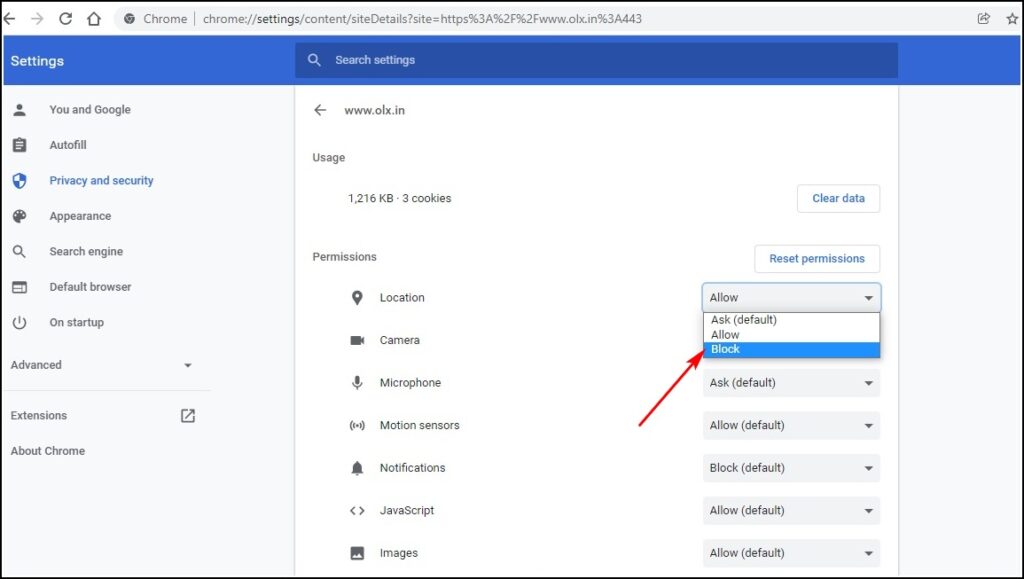
Step 9: Click on the drop-down box on the Location tab. Finally, select Block.
Block All Sites from Tracking Location
If you want to block location access to every website in Chrome, follow the steps mentioned above until you reach the Location page. Here, select Don’t allow sites to see your location to block every website accessing your location in Chrome.
Related | How to Allow or Block Permission Access to Websites on Chrome
Disable Location Sharing in Firefox Browser
While Firefox doesn’t collect any location information, the websites you have permitted can track your location if allowed. If you want to stop them, then follow the steps mentioned below:
Stop Location for Specific Sites
Step 1: Open the Firefox browser and click the hamburger menu at the top right.
Step 2: Select Settings from the options that appear.
Step 3: Next, click on Privacy & Security.
Step 4: After opening the security page, scroll down to the Permissions section.
Step 5: Click on Settings next to location. This will open a new window that will show you all websites with access to your location.
Step 6: You can block the location access to the websites by checking on the drop-down box next to them.
Block All Sites from Tracking Location

If you want to block all websites in Firefox from accessing your location, follow the steps mentioned above till the Location Permission window. Here, click on Remove All Websites to remove all current sites having location access.
To prevent websites from requesting permission to access your location in the future, check the box for Block new requests asking to access your location.
Disable Location Sharing in Edge Browser
Here we have mentioned methods to stop sharing your location with websites you visit in Edge Browser. It is very similar to how we do it on Chrome.
Stop Location for Specific Sites
Step 1: Open the Edge browser. Click the three-dot menu on the top right corner.
Step 2: On the options that appear, click on Settings.
Step 3: Next, select Cookies and site permissions from the sidebar at the left.
Step 4: Scroll down till Site permissions. Click on location.
Step 5: On the Location page, you will see the sites to which you have given location access.
Step 6: You can now remove the website from the allowed list and also block websites to stop tracking your location in Microsoft Edge Browser.
Block All Sites from Tracking Location
Instead of blocking each site individually, you can also block sites from asking for location access. To do so, repeat the steps above till you land on the Location page. Here, turn off the toggle for “Ask before accessing.” From now, Edge will block location permissions for sites you visit.
Disable Location Sharing in Opera Browser
On Opera, too, you can either stop sharing your location with a particular site or turn off location access for all sites in one click. Check the steps for both below.
Stop Location for Specific Sites
Step 1: Open the Opera browser and click on the Settings icon on the dock on the left.
Step 2: Open the Advanced option, and select Security.

Step 3: After that, click on Site Settings and then location.
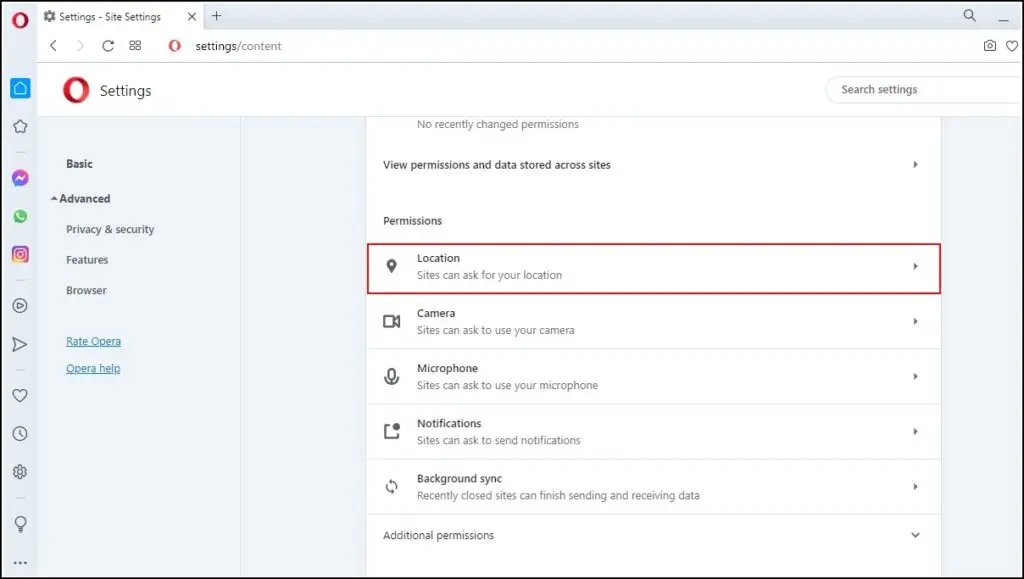
Step 4: Scroll down till Allowed to see your location. Here you will see all the websites accessing your location in the Opera browser.
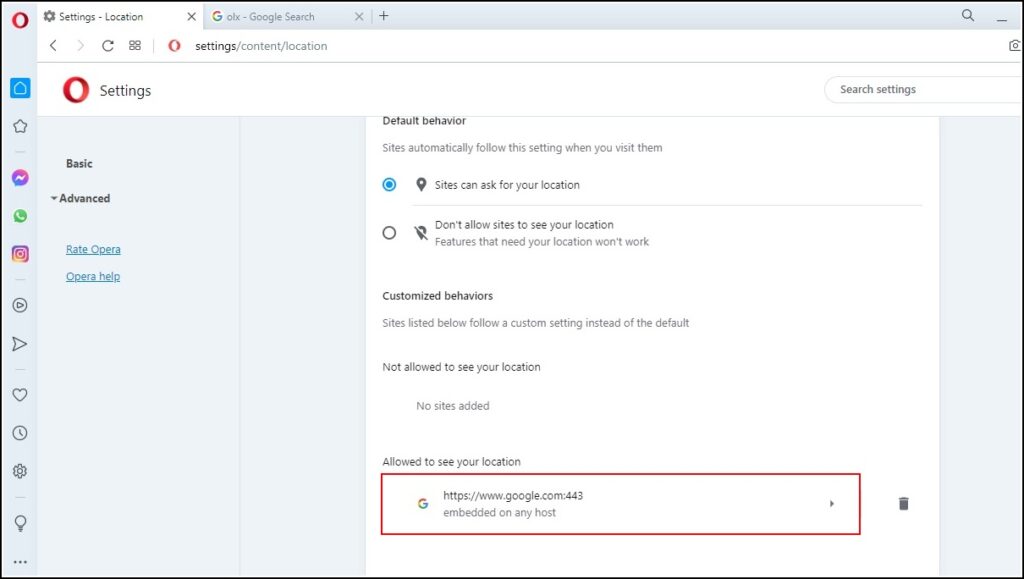
Step 5: Select and turn off the location access to the websites you want.
Block All Sites from Tracking Location
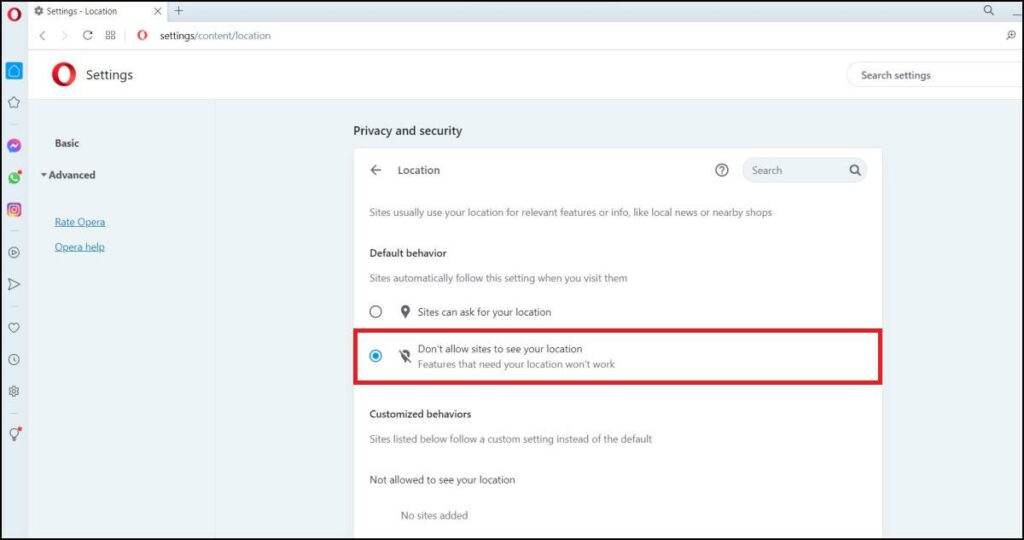
On the same location page, click on Don’t allow sites to see your location to block websites from fully accessing your location in Opera. Furthermore, you can turn on Ask before accessing this page, which makes the websites ask you permission before accessing your location.
Stop Websites From Tracking Location Without Blocking Access
Using a VPN Service
Some features in a website may not work if you do not give all of the permissions, including location access. To prevent these websites from accessing your real location, you can use a VPN service like ProtonVPN, ZenMate, and so on.
Third-Party Extension to Spoof Location
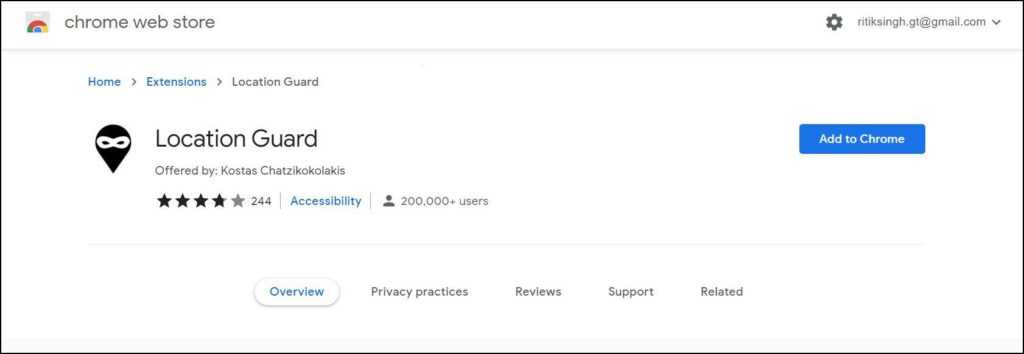
Alternatively, you can use the Location Guard extension, which you can use to spoof or change your actual location. All you need to do is visit the extension page and add it to your browser.
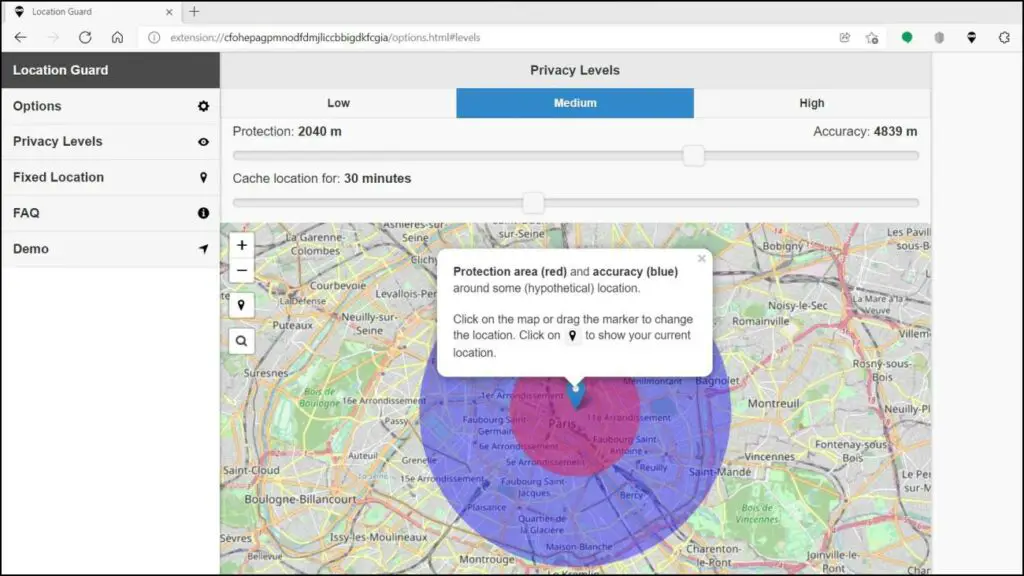
Then, choose the desired location privacy, and the location of your choice. You can make the websites think you’re browsing from Paris while sitting in India.
Note: Websites usually ask location services to provide services suitable for you according to your location. Changing the location can affect the results of that particular site. Still, one can use this method to prevent websites from accessing your actual location information.
Wrapping Up
I hope this article helped you find which websites are accessing your location and ways to stop sharing your location in Chrome, Firefox, and Opera browser. As mentioned, all the browsers offer built-in options to block location access. If you have any suggestions or queries, do let us know in the comments below.