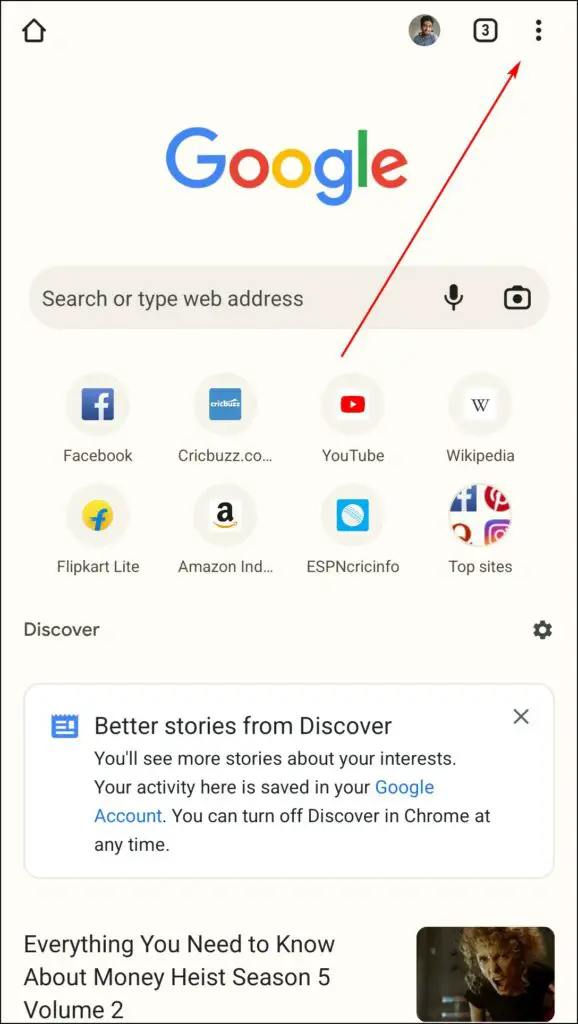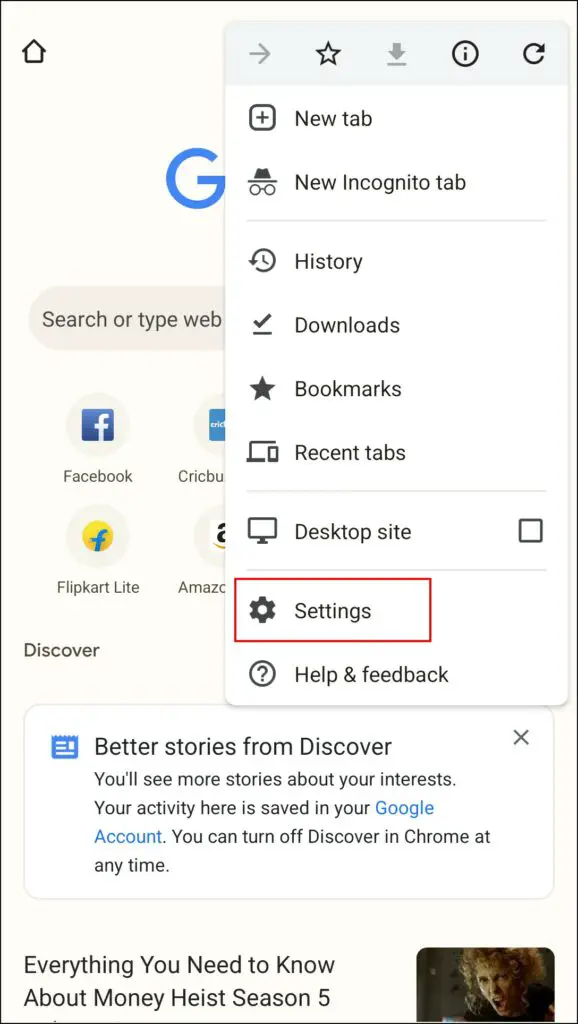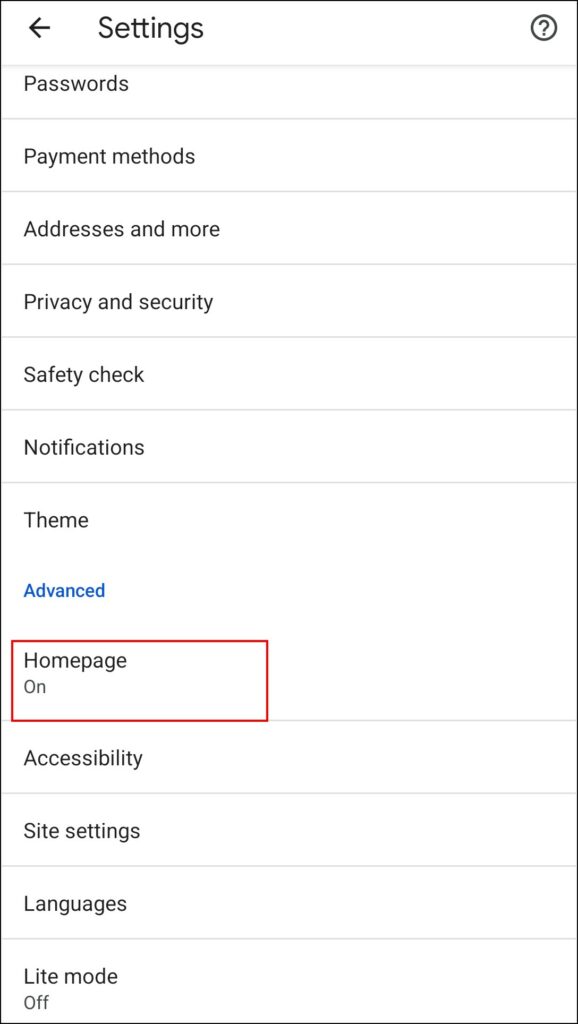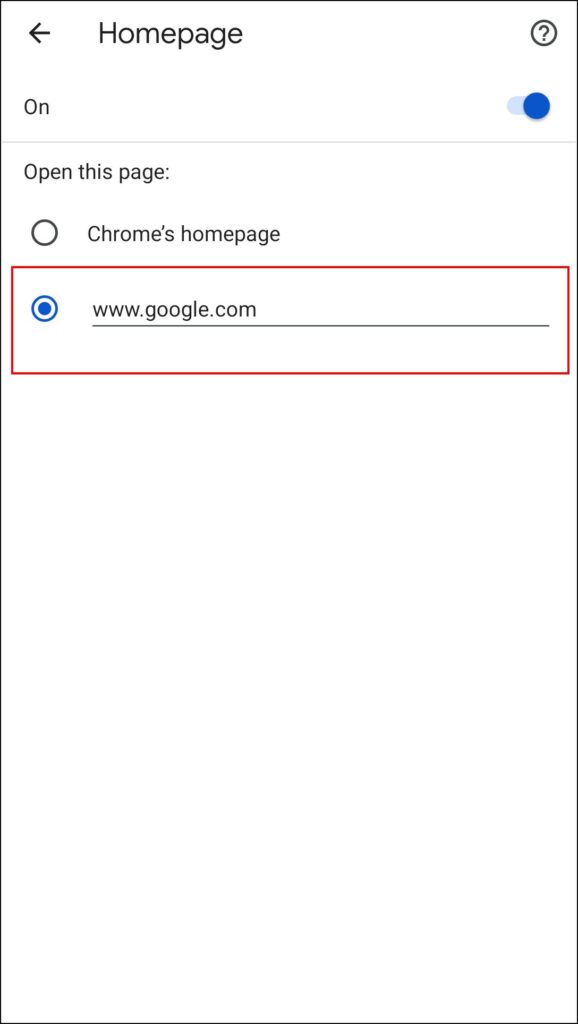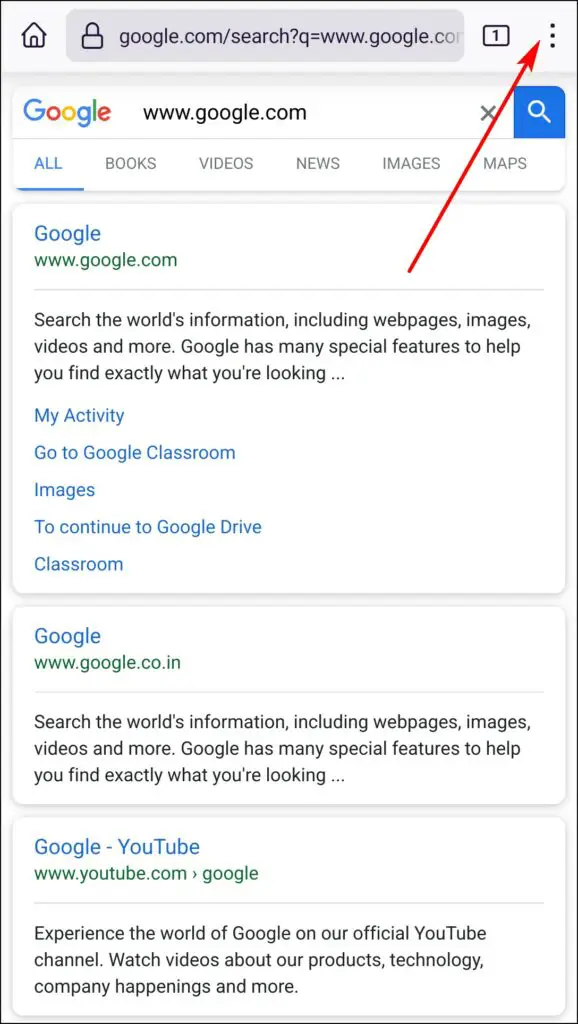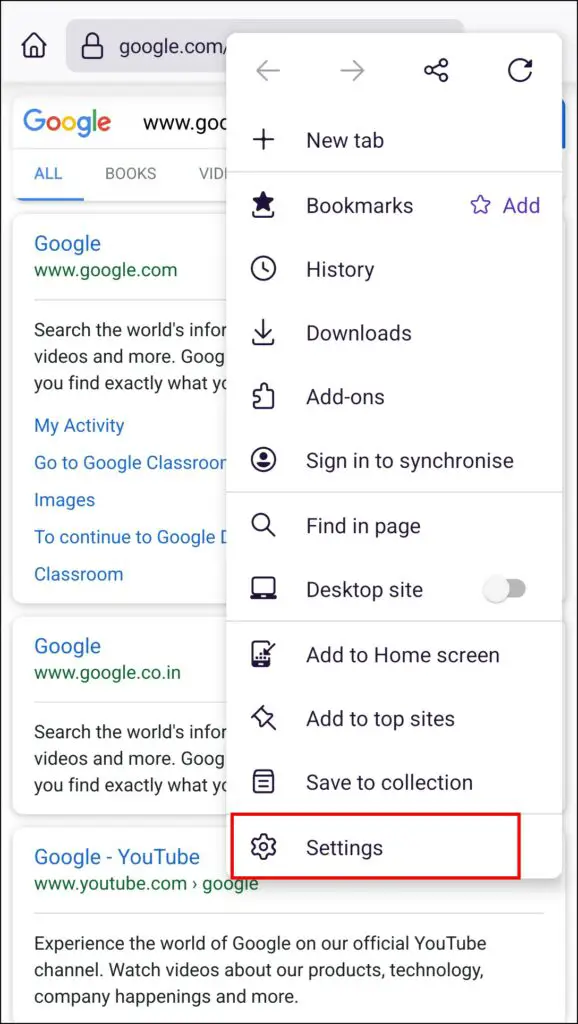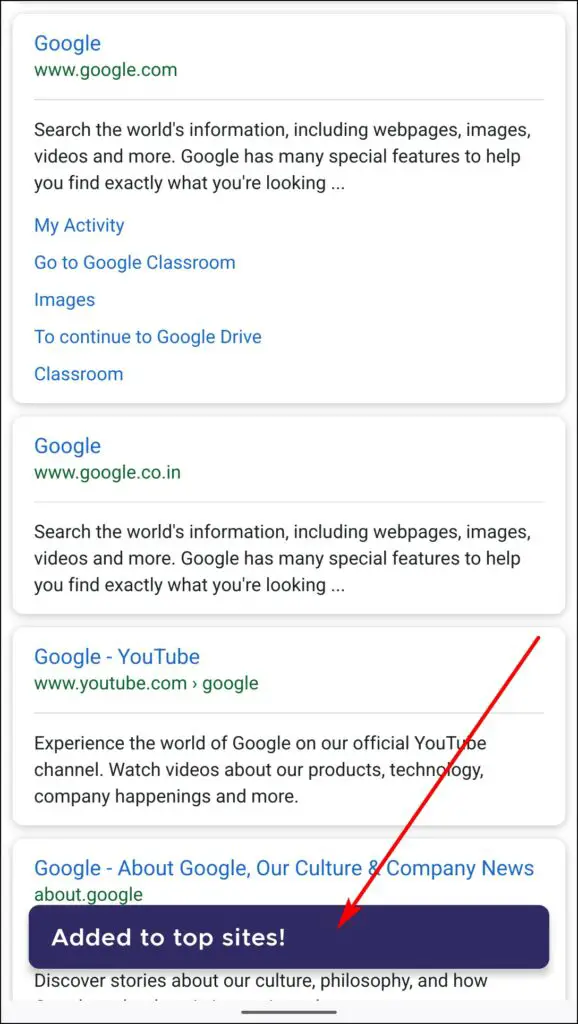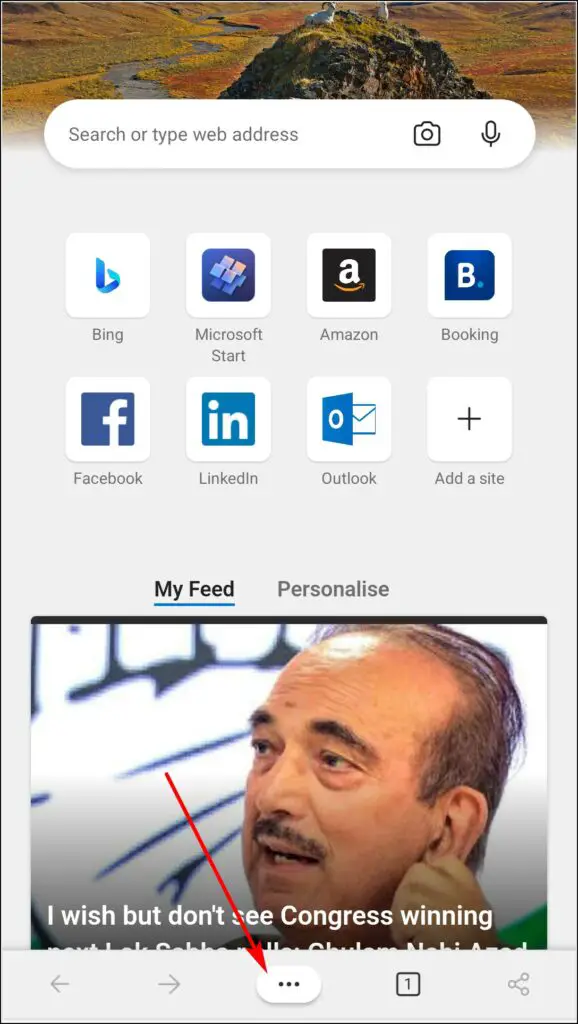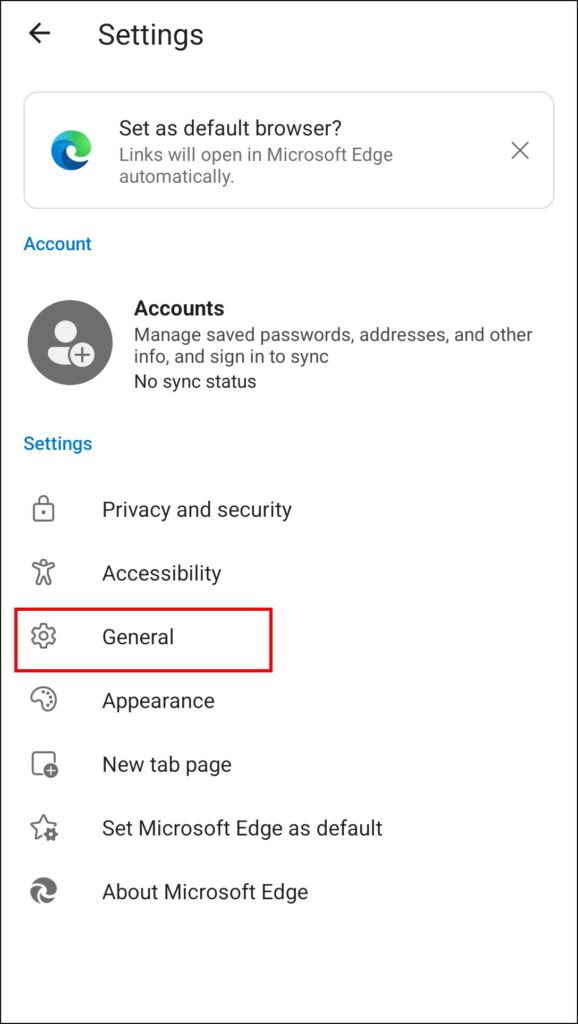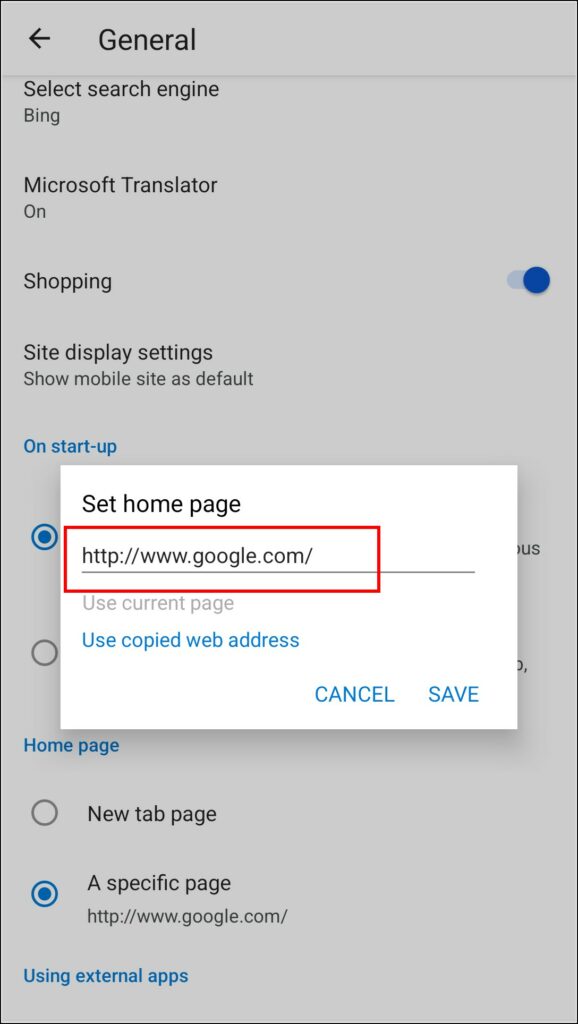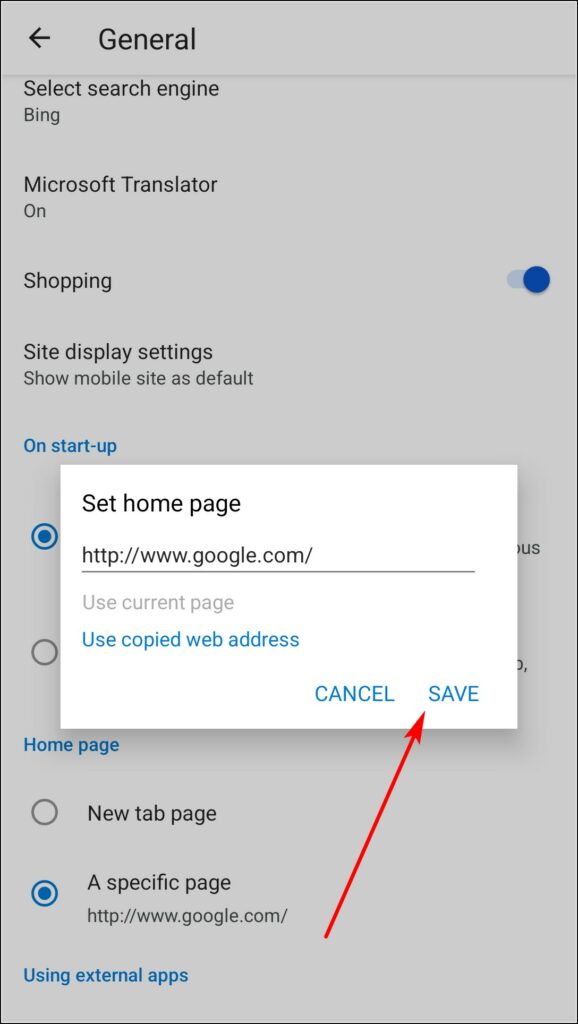We are heavily dependent upon Google, thanks to the availability of Android devices with pre-loaded Google services. Since it has become an important part of our daily lives, it’s quite normal for you to want Google to be on your browser’s home page. This article will tell you the steps to make Google your homepage in popular browsers like Chrome, Firefox, and Edge on Android and iOS. While the methods are based on the latest version of browsers running on mobile, they’ll also work for Android tablets and iPad.
Related | How to Make Google Your Homepage in Chrome, Firefox, Edge, or Safari
Make Google Your Homepage in Chrome
Since the same company owns both Google search engine and Google Chrome, Google is always there on the home page of chrome. But If you want to make sure to make Google your homepage in chrome, then you can follow these steps mentioned below:
On Android
While Google comes as the default home page for Chrome for Android, you can make this double sure in your Android phone or tablet by following the steps mentioned below:
Step 1: Open the Google Chrome app on your Android device and tap on the three dots on the top right corner.
Step 2: Open Settings from the options that appear.
Step 3: Scroll down to the Advanced section.
Step 4: Click on the where you can see a toggle next to the Home page option.
Step 4: Turn on the Home page toggle and select the Enter custom web address.
Step 5: Enter the address www.google.com and tap on the enter button on your keyboard.
Note: By this step, Whenever you click on the home button next to the search bar, you will be redirected to Google.
On iOS (iPhone, iPad)
Just like on Android, Google is the default homepage for Chrome app for both iOS and IPadOS. However, there is no option to change the homepage for the Chrome app for both iOS and iPadOS.
That said, you can still change the default search engine even after that; you can make this double sure by following the steps mentioned below:
Step 1: Open the Chrome app and tap on the three dots, and then select Settings.
Step 2: From there, tap on the Search engine.
Step 3: This will show a list of available search engines in your region, where you can select the one that’s right for you.
Make Google Your Homepage in Firefox
To make Google your homepage on Firefox for mobiles and tablets, you can follow the steps mentioned below.
On Android
While Firefox for Android doesn’t allow to change home page, there is a workaround to access Google from the home page of the Firefox app:
Step 1: Open the Firefox app on your smartphone and go to www.google.com.
Step 2: When the site loads, tap on the three dots at either the top right corner or at the bottom right corner.
Step 3: From the options that appear, tap on Add to top sites. This adds quick access to Google from the home page of Firefox.
On iOS (iPhone, iPad)
The steps mentioned here to make google on the home page of the Firefox app can be used for both iPhone and iPad:
Step 1: Open the Firefox app on your iPhone and IPad and tap the three bars.
Step 2: Tap on Settings from the options that appear.
Step 3: Now, tap on Home.
Step 4: On the Home page, on the Custom URL tab, add www.google.com.
Step 5: Finally, close and reopen Firefox to check if the issue is still there.
Make Google your Homepage on Edge
Below we have detailed how to set google your homepage on Microsoft Edge for mobiles and tablets.
Android and iOS
The steps are the same for both Android and iOS:
Step 1: Open the Edge app and tap on the three buttons on the bottom.
Step 2: Once the menu opens, tap on Settings.
Step 3: On the Settings page, tap on General.
Step 4: Then, scroll down to the Home page and select A Specific page.
Step 5: This opens a small window- here, enter the address www.google.com.
Step 6: After entering the address, tap on Save.
Conclusion
With this guide, we hope that you’re now able to make Google your homepage on all major browsers, including Chrome, Firefox, or Edge on Android and iOS. If you have any suggestions or queries, do let us know. Stay tuned for the latest tips and tricks around browsers you use.