Modern-day browsers are not just limited to browsing but also serve many other uses. Besides surfing the web, the feature we usually rely on the most is the ability to download files from the internet. But at times, you may have trouble finding where these downloaded files are. A simple solution to this is to change the download folder in your browser. In this article, let’s look at easy ways to change the download location in Google Chrome, Edge, Firefox, and Opera browser on PC.
Related | Easy Ways to Enable Dark Theme in Chrome, Edge, Opera, and Firefox
Change Download Location in Chrome on PC
You can change the download location in Chrome by following the steps mentioned below. But before we begin, note that all the steps mentioned here are basis the latest version of the browsers for Windows 10.
Step 1: Open the Chrome browser on your PC. Click the three dots at the top right corner.
Step 2: From the options that appear, click on Settings.
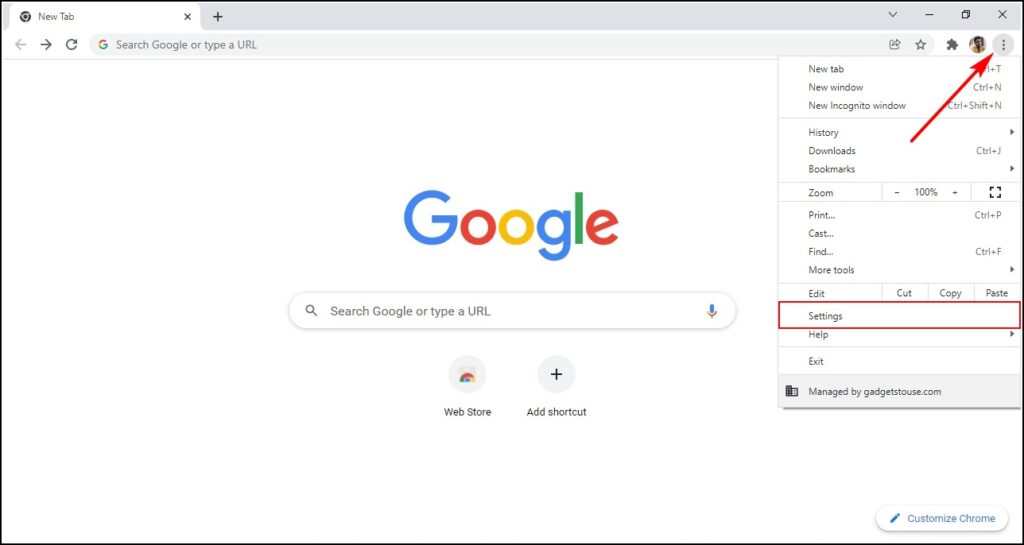
Step 3: Click on Advanced and then Downloads.
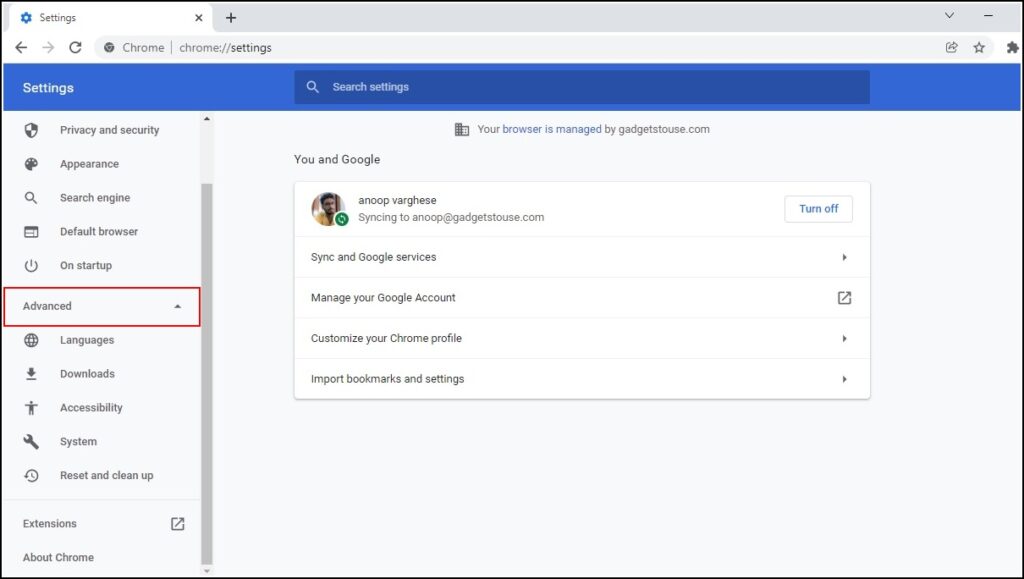
Step 4: In the Downloads section, click on the Change option.
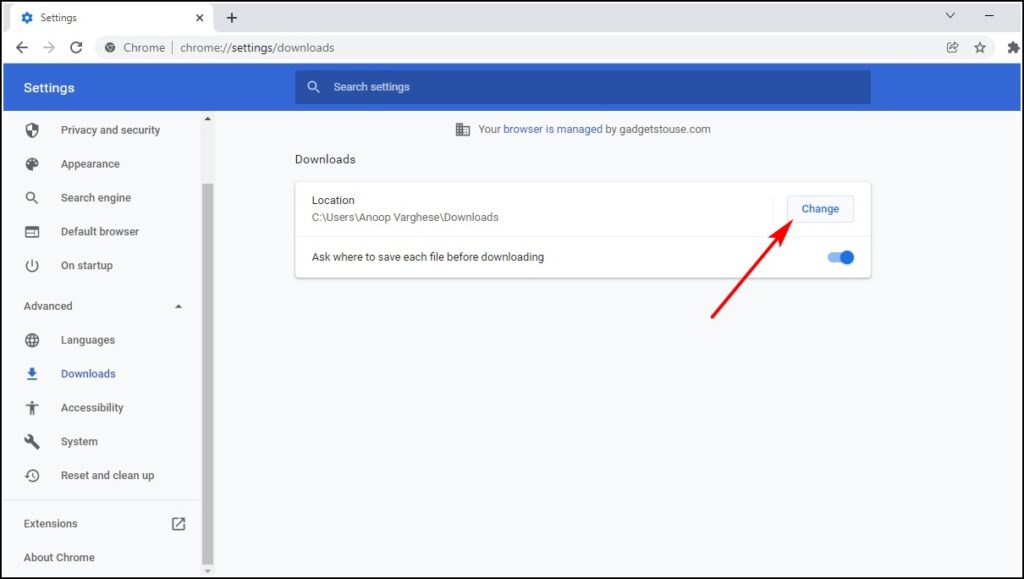
Step 5: Tapping the Change button will open a new window, where you can select the location you want to be the new download location for Chrome.
You can also turn on the Ask where to save each file before downloading feature. Once enabled, Chrome will ask you to choose the desired folder to store the file everytime you commence a download.
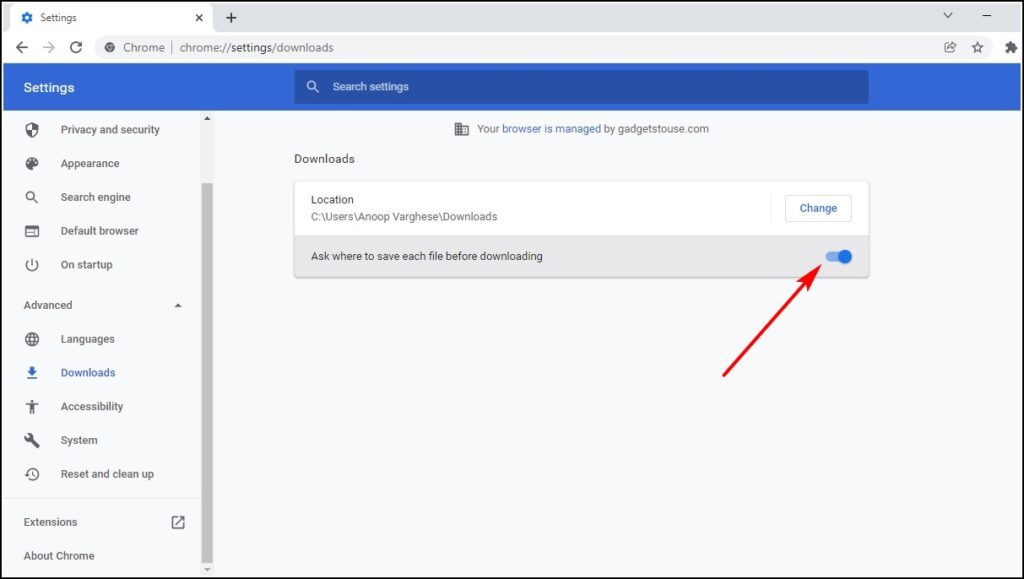
Change Download Folder in Edge Browser on PC
Follow the below-mentioned steps to change download location Edge browser:
Step 1: Open the Edge Browser on your PC and click the three dots on the top right corner.
Step 2: From the options that appear, click on Downloads. Alternatively, you can access the Downloads page by using the shortcut CTRL+J.
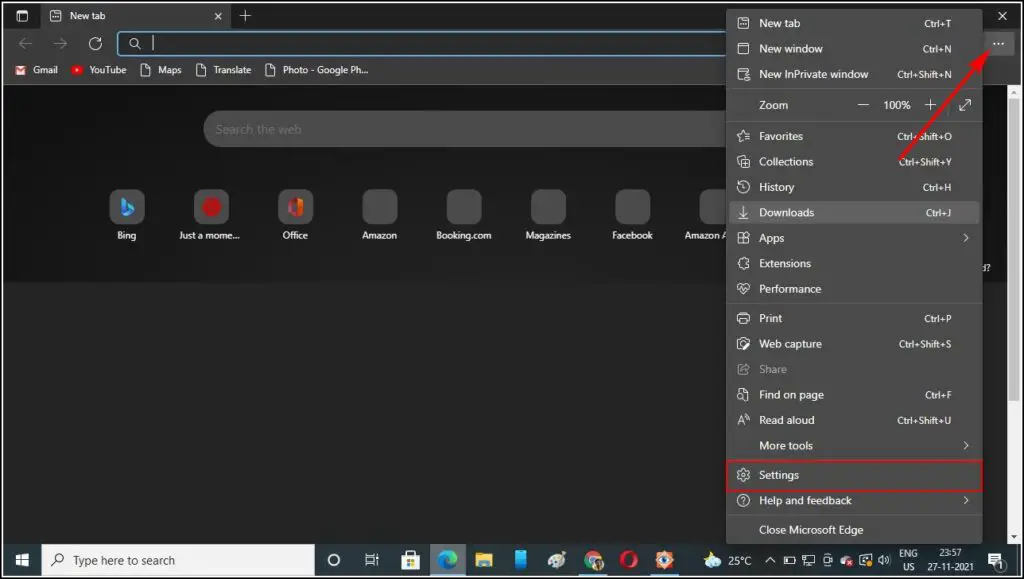
Step 3: A small window of Downloads will open. Here, click on the three dots at the top right.
Step 4: From the options that appear, click on Downloads Settings.
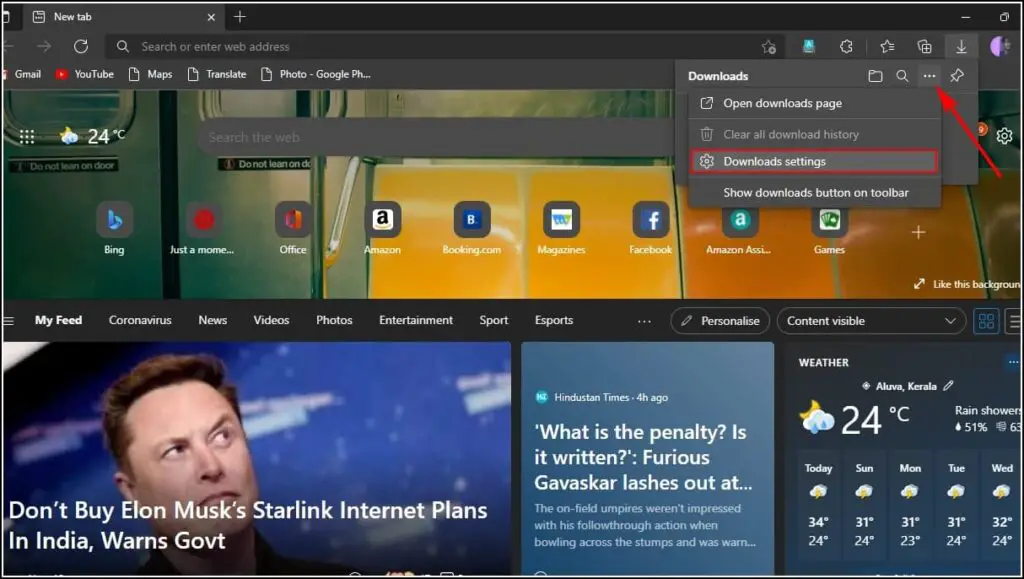
Step 5: A detailed page of Downloads will appear from which you can customize the download location in Edge by tapping the Change button.
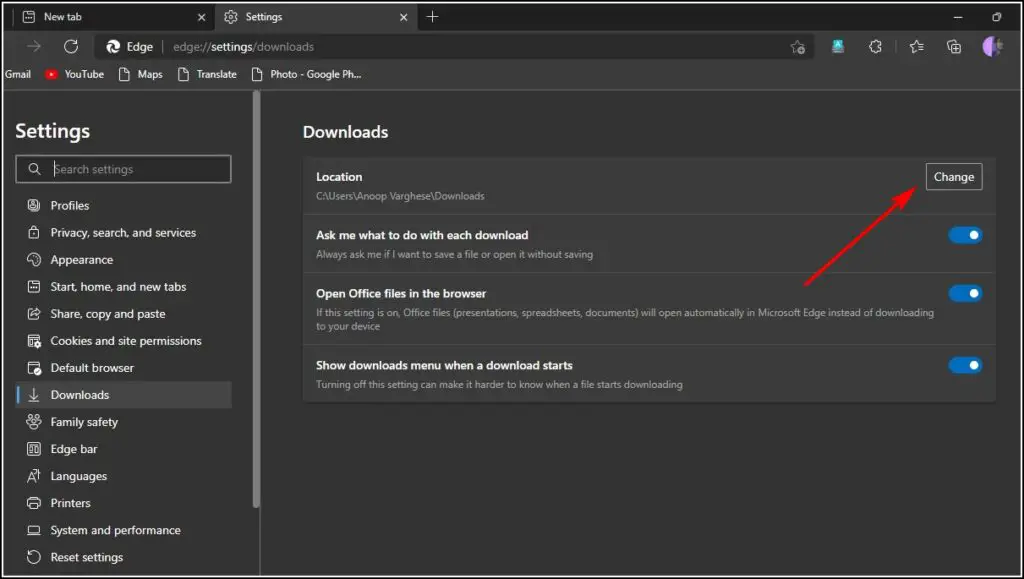
Change Download Location in Firefox on PC
You can follow the below-mentioned steps to change download location in Firefox:
Step 1: Open the Firefox browser on your PC and click on the three bars on the top right corner of the screen.
Step 2: Select the Settings option.
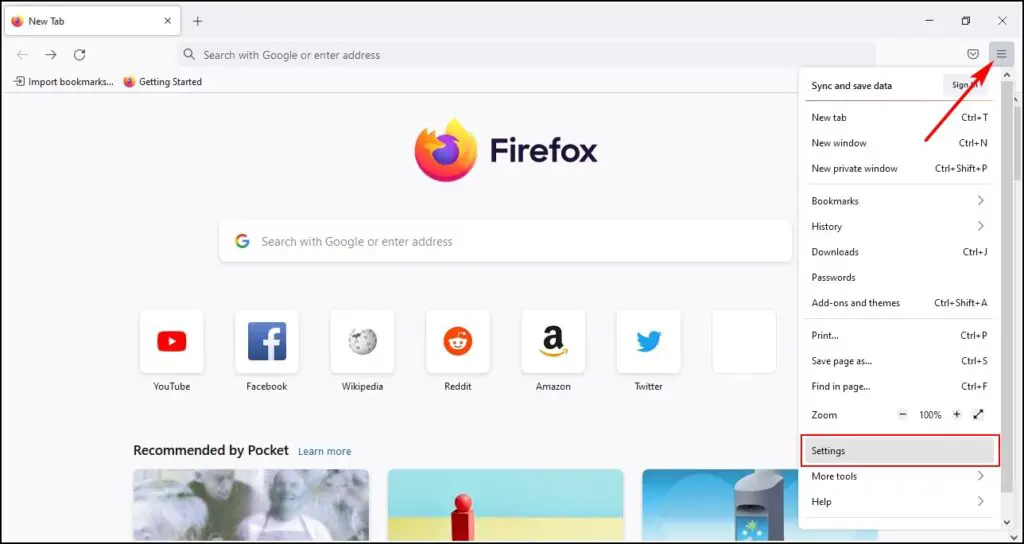
Step 3: A new tab will appear for the Settings page. Here, scroll down to reach the Files and Applications sections.
Step 4: From here, select the Save files to option and then click on Browse.
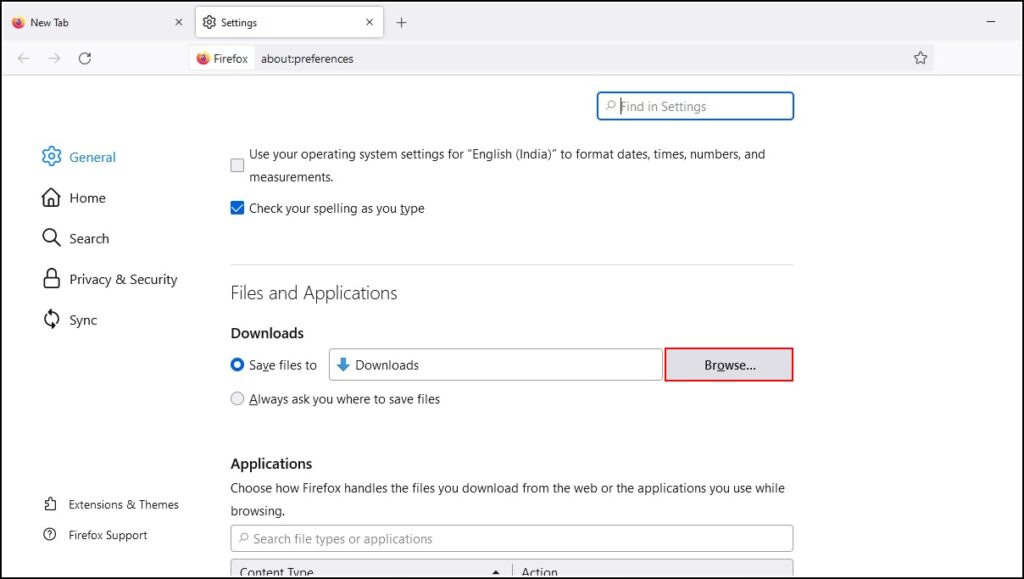
Step 5: You can now choose the location you want to set as the download location for Firefox.
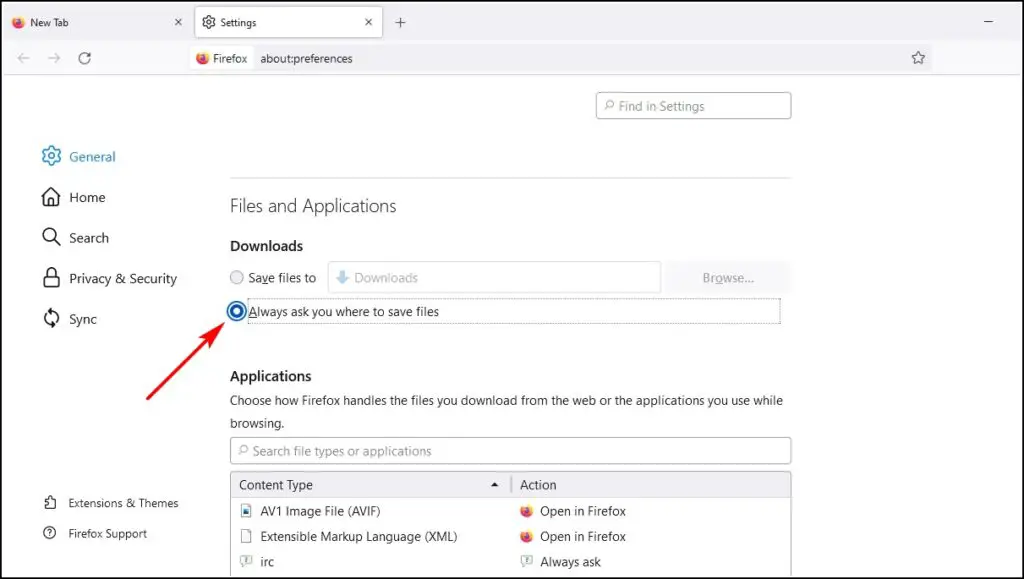
You can also choose Always ask you where to save files to make Firefox always to ask where to save the file whenever you download a file.
Change Download Location in Opera Browser on PC
Let us now look at how to modify the download location on the Opera browser:
Step 1: Open the Settings page in Opera browser by clicking on the gear icon on the dock at the left side.
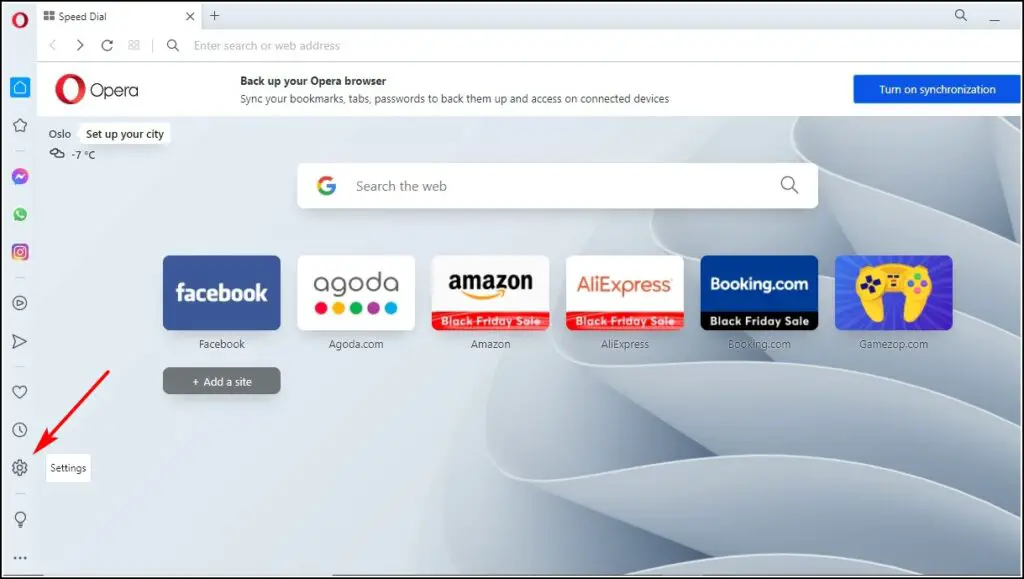
Step 2: On the settings page, scroll down to the Downloads section.
Step 3: Click on the Change button to change the download location on the Opera browser.

You can also select Ask where to save each file before downloading to manually choose the download location for each file.
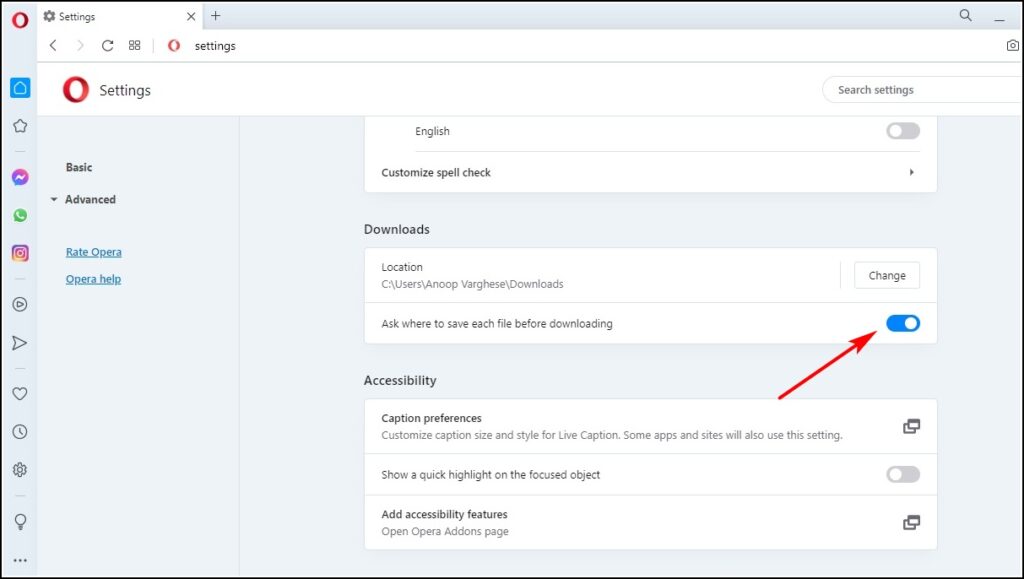
Conclusion
We hope the above guide helps you change the download location on Chrome, Edge, Firefox , and Opera browser on your PC. While we have tried these steps on Windows 10, they’ll work fine in other versions too. If you have any suggestions or queries, do let us know in the comments below.


