Capturing screenshots is an easy way to share the content of a webpage with family and friends. While it’s easy to take normal screenshots, you may want to capture a full-page scrolling screenshot in Chrome which could be difficult on a PC. Some of you may think of using third-party extensions, but what if I tell you that Google Chrome has a secret option to take full-page scrolling screenshots? Yes, it is possible, which I will explain in this article. Read on.
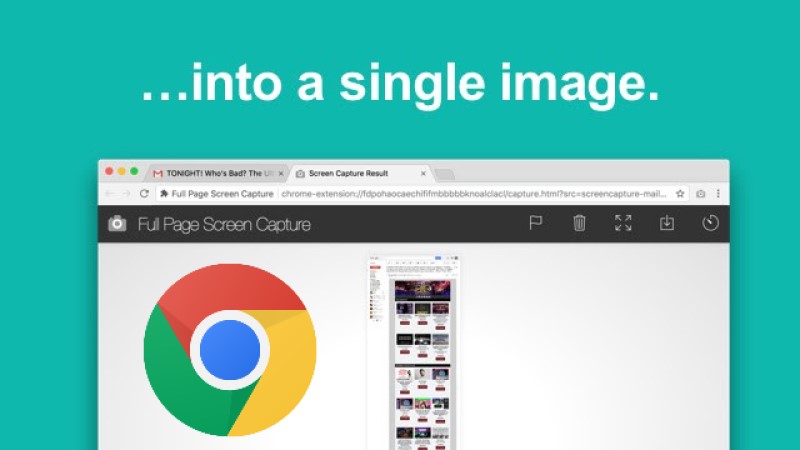
Related | Google Chrome Screenshot Tool Guide: All Features and Tips to Use
Capture Full Page Scrolling Screenshots in Google Chrome
You can either use Chrome’s built-in hidden screenshot tool or rely on a third-party extension to capture the full page. Both methods are detailed below.
Method 1- Using Built-in Feature
Capturing a full-page scrolling screenshot in Google Chrome is possible through a hidden option in Developer Tools. Just follow the steps below, and you will be good to go.
Step 1: Open Google Chrome on your computer.
Step 2: Visit the page where you want to capture a full-size scrolling screenshot. Tap the three-dot menu icon at the top right corner.
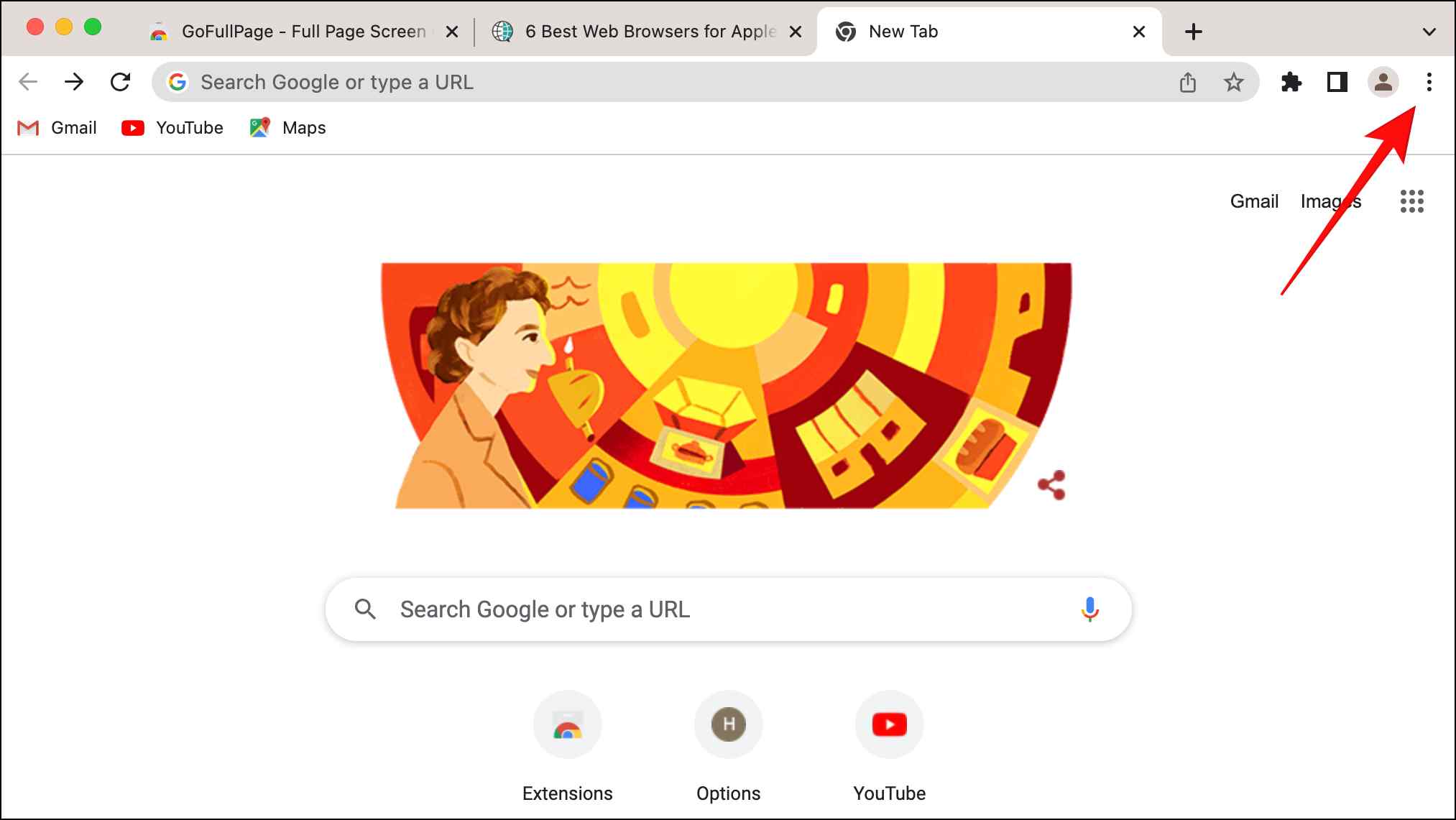
Step 3: Among the menu options, tap on More Tools.
Step 4: Under More Tools, select Developer Tools.
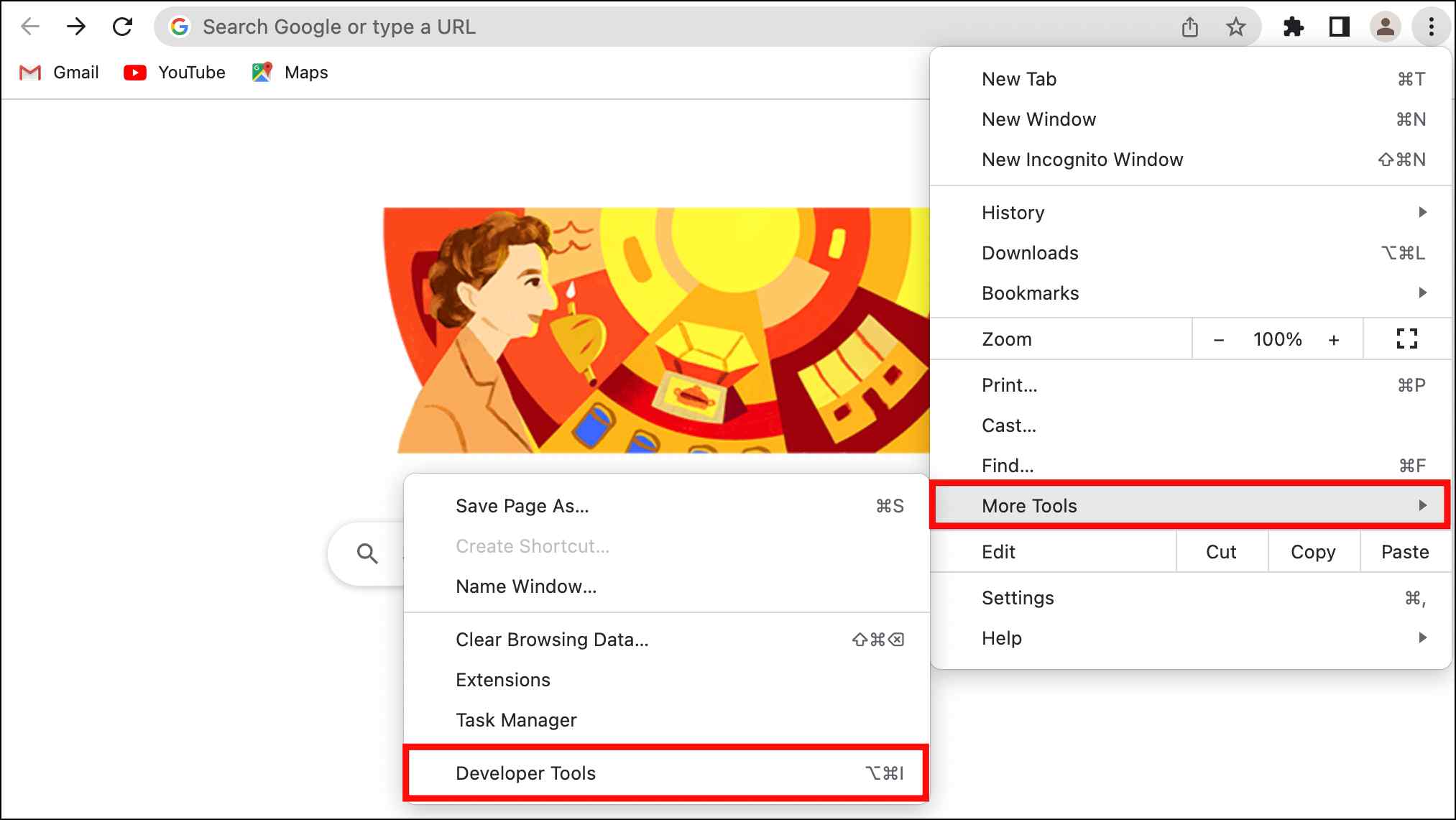
Alternatively, you can type Ctrl+Shift+I on Windows or Command+Option+I on Mac to open Developer tools.
Step 5: On the next page, tap the three-dot menu beside the Settings icon.
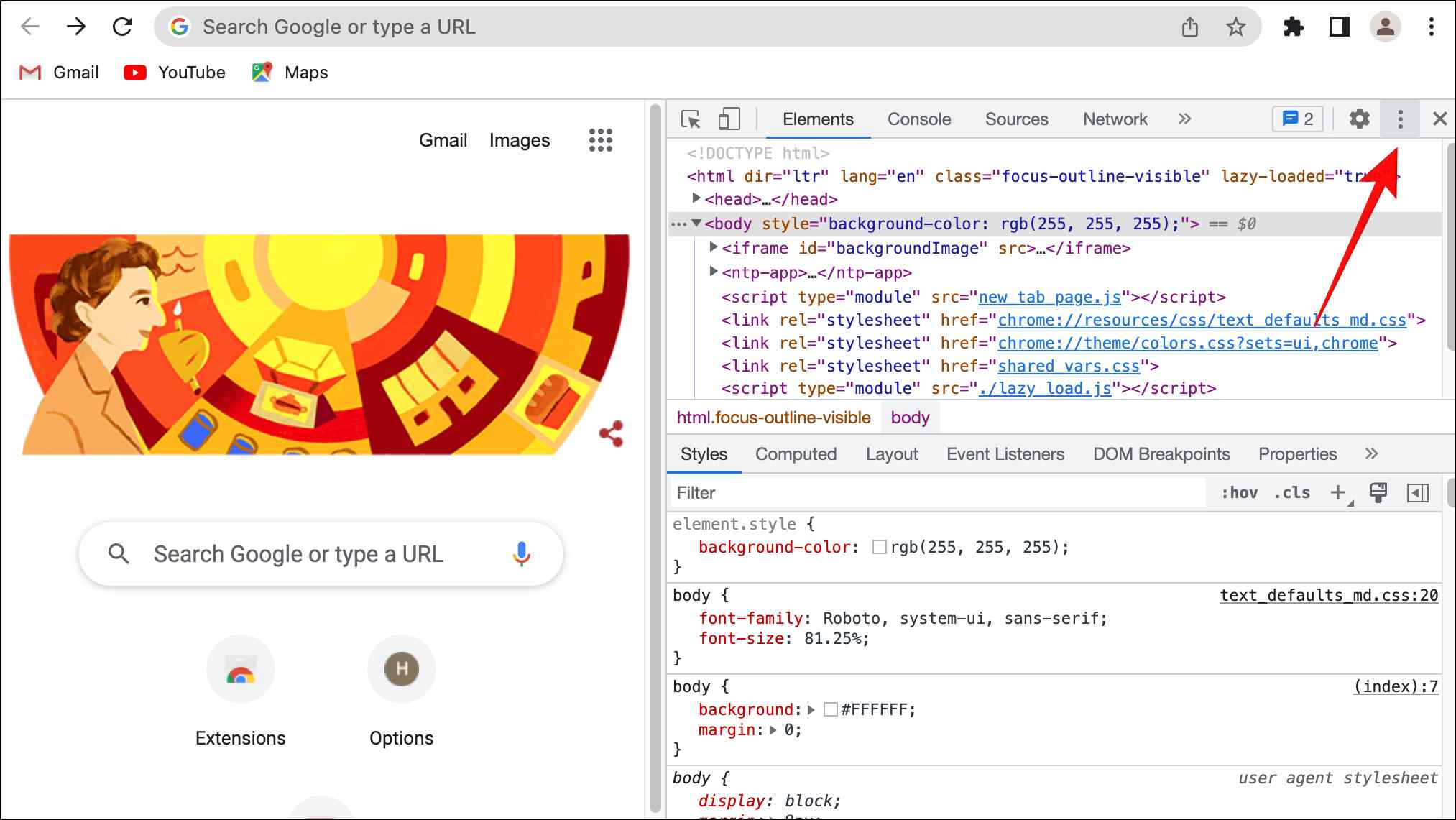
Step 6: Select the Run command option in the menu.
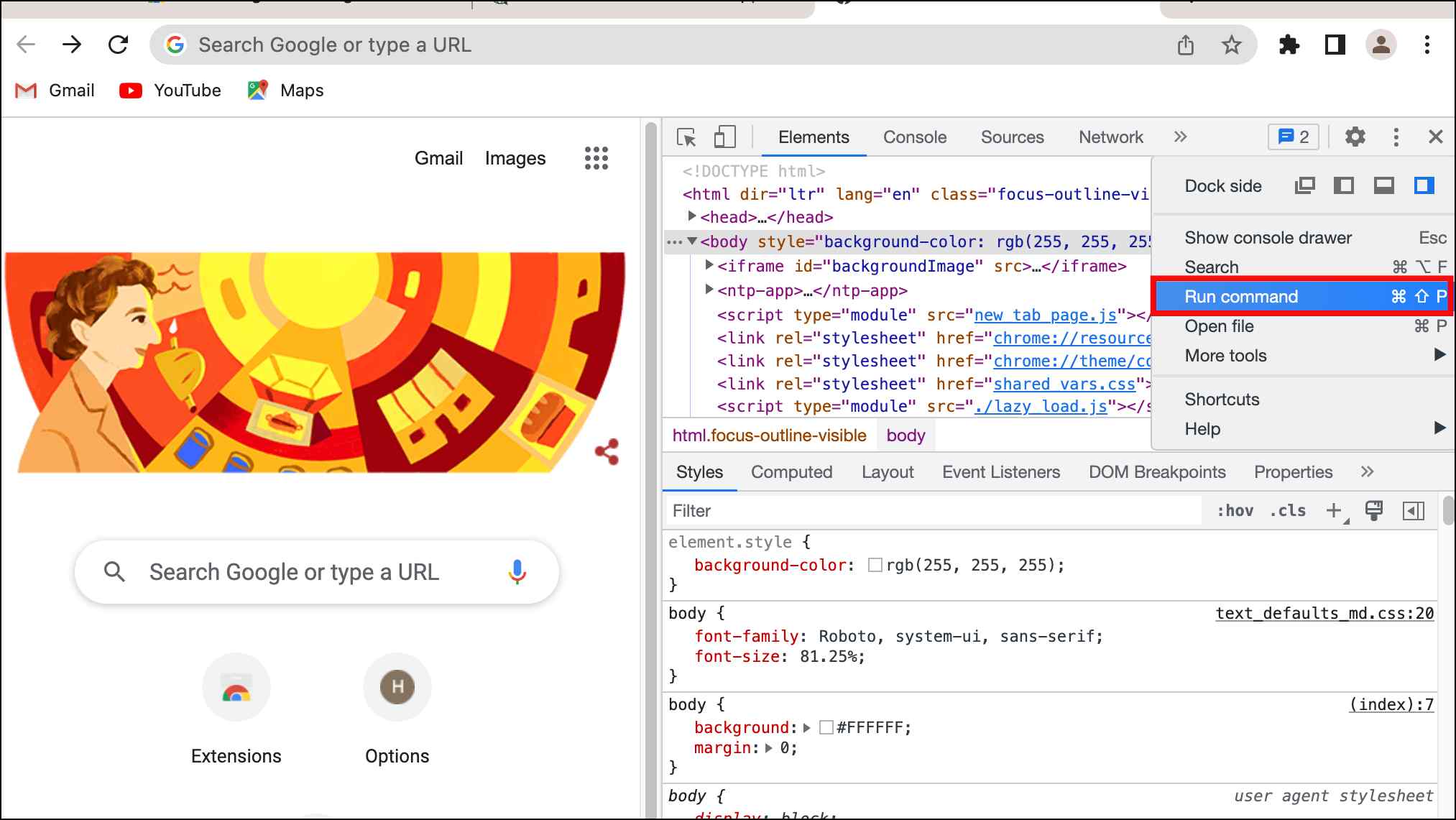
Alternatively, you can type Ctrl+Shift+P on Windows or Command+Shift+P on Mac to run the command.
Step 7: Search “screenshot” on the run command screen. A total of four different screenshots will appear.
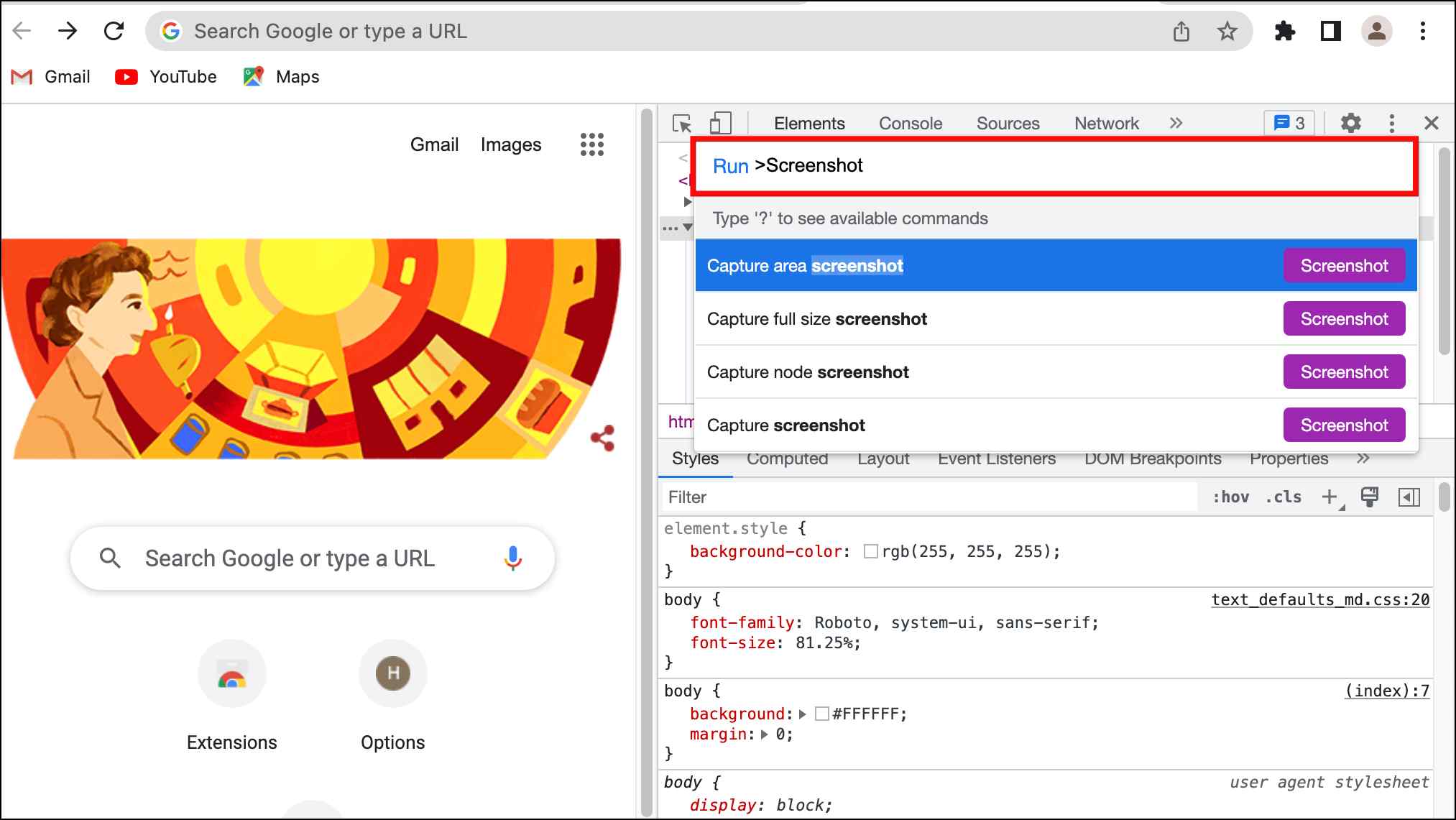
Step 8: Tap on the Capture full-size screenshot option.
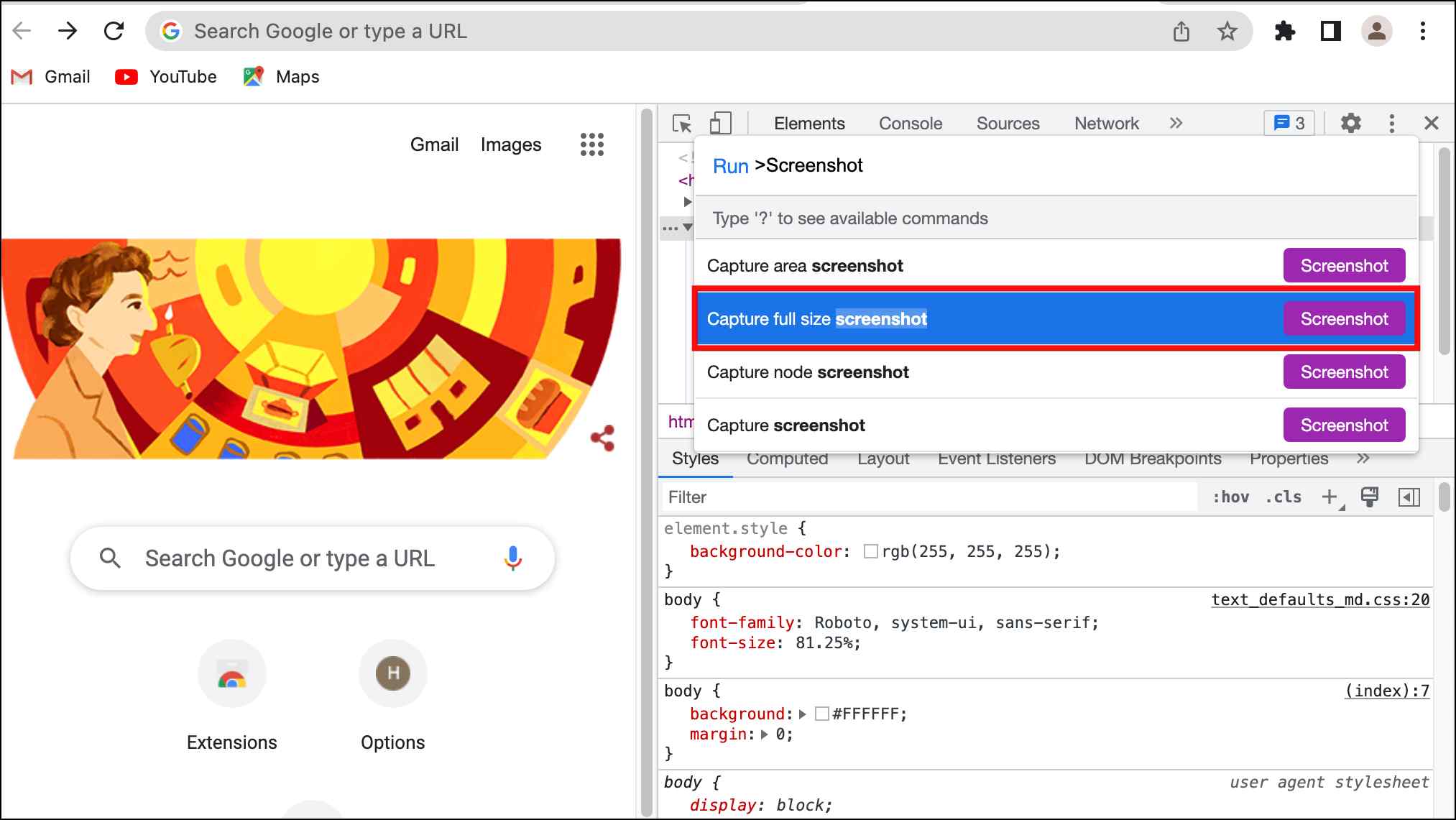
That’s it. A screenshot of the full webpage will be captured and saved in your computer downloads folder. If you get a prompt to save the screenshot, give the permission by tapping on Save.
Method 2- Capture Full Page Screenshot in Mobile View
If you want to capture a full-page screenshot in mobile mode (like you’d do on a smartphone), follow the below steps.
Step 1: Go to the Developers Options by following the abovementioned steps.
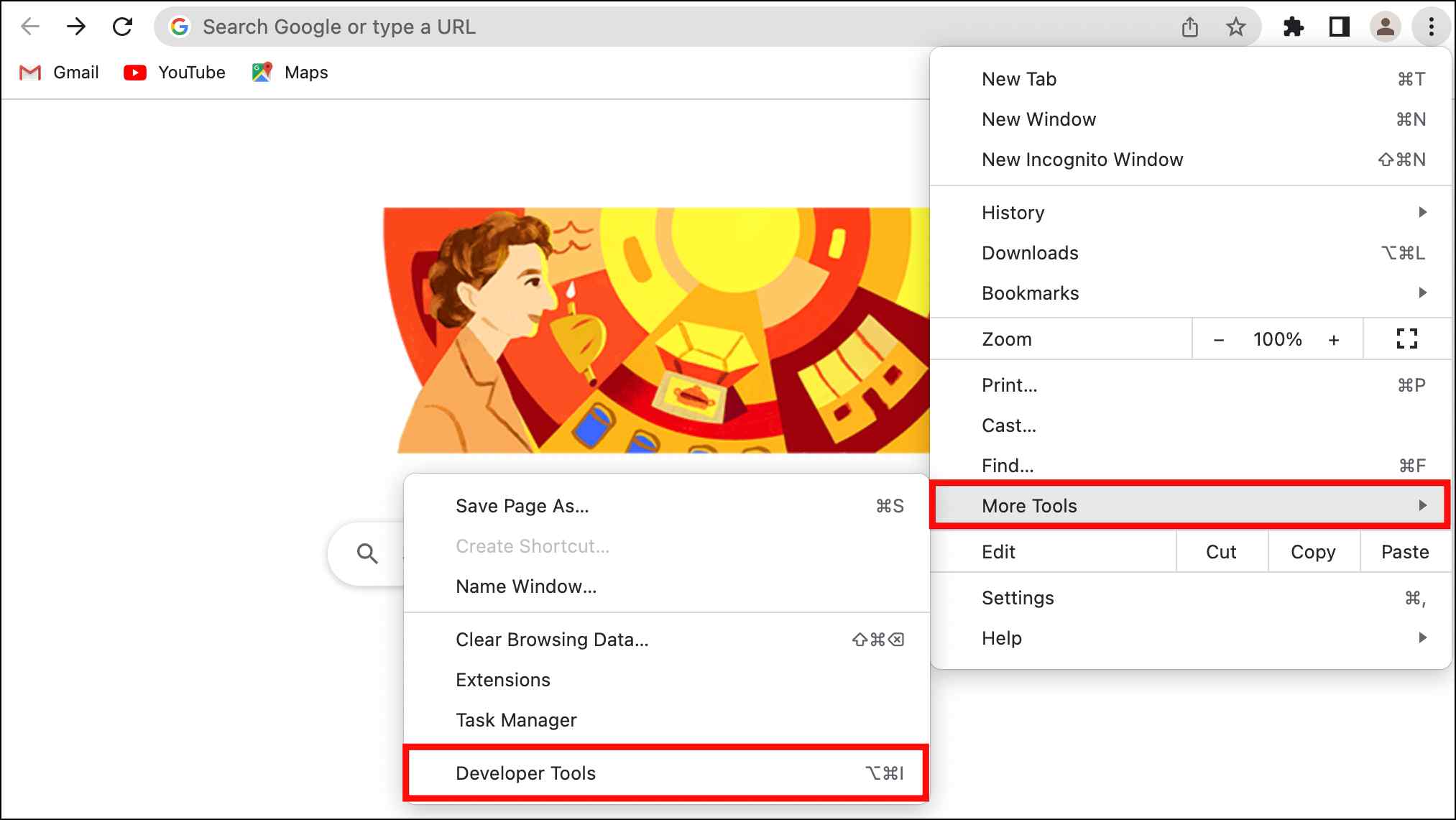
Step 2: Click on the Mobile/Tablet icon to toggle the device toolbar on the developer tools page.
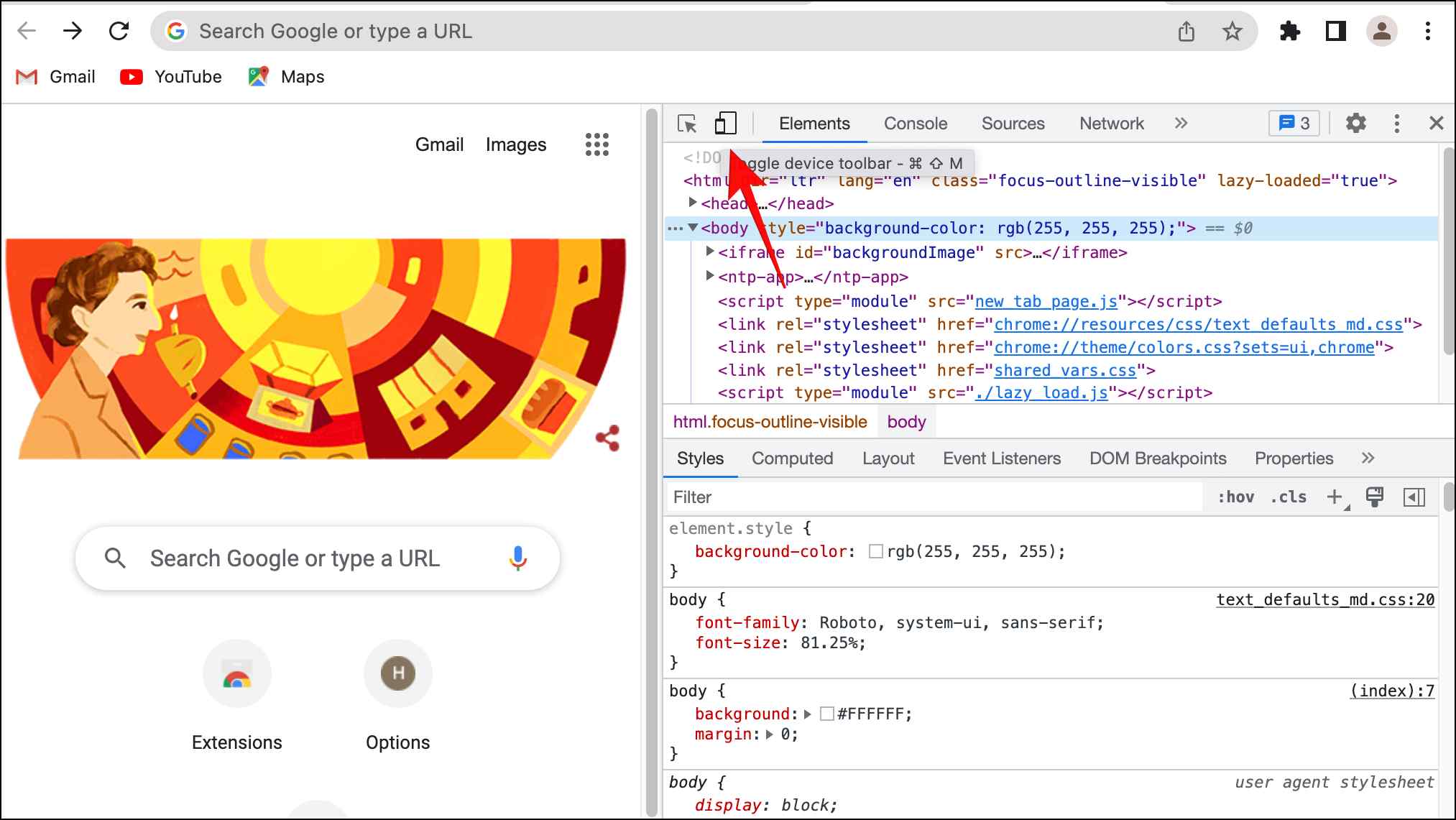
You can also use Ctrl+Shift+M on Windows or Command+Shift+M on Mac to toggle the device toolbar once you are on the developer tools page.
Step 2: Tapping the Device toggle bar will simulate the webpage as you view it on a smartphone. Click on the three-dot icon in the corner.
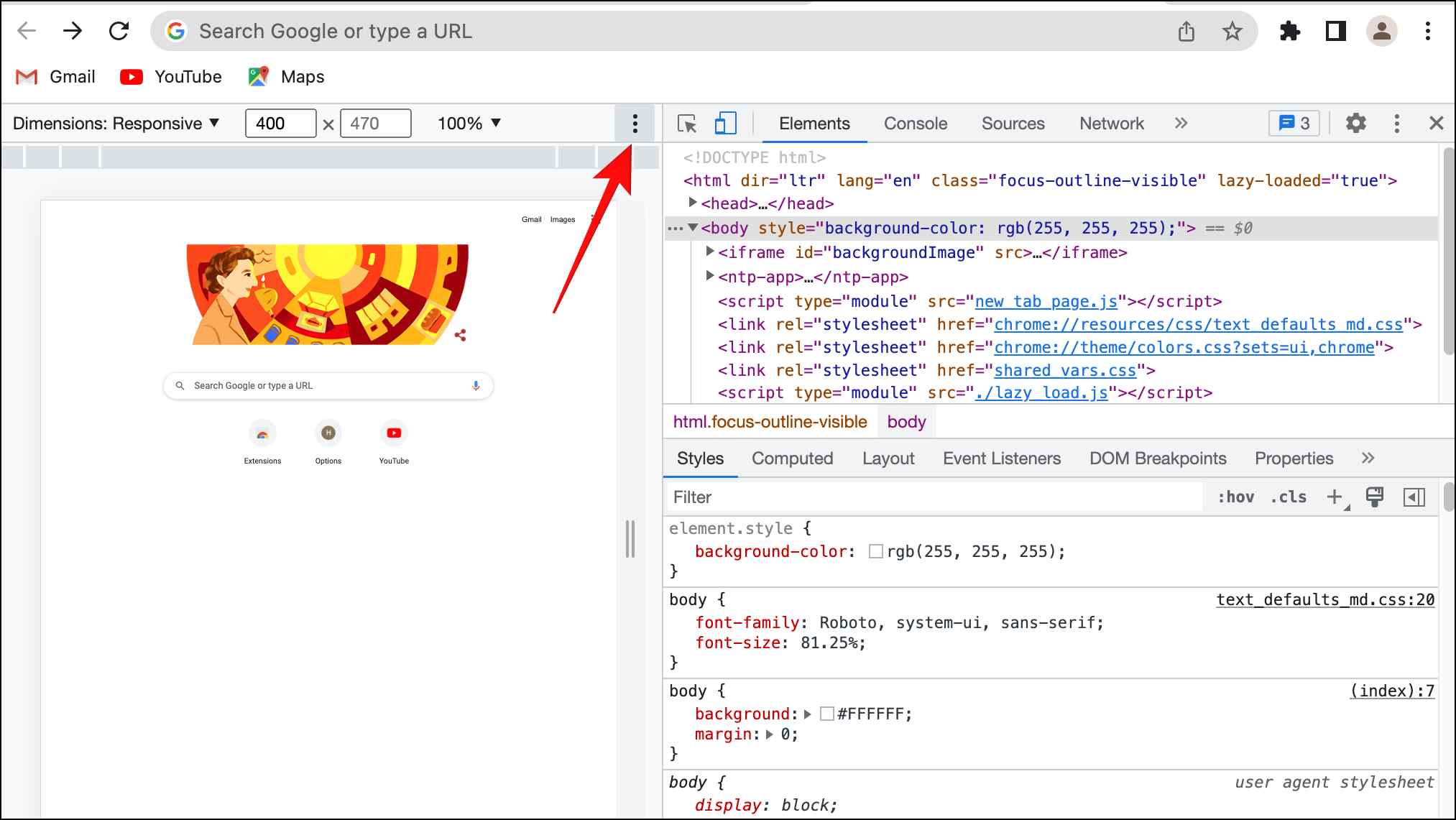
Step 3: A menu will appear with a lot of different options. All you have to do is select Capture full-size screenshot.
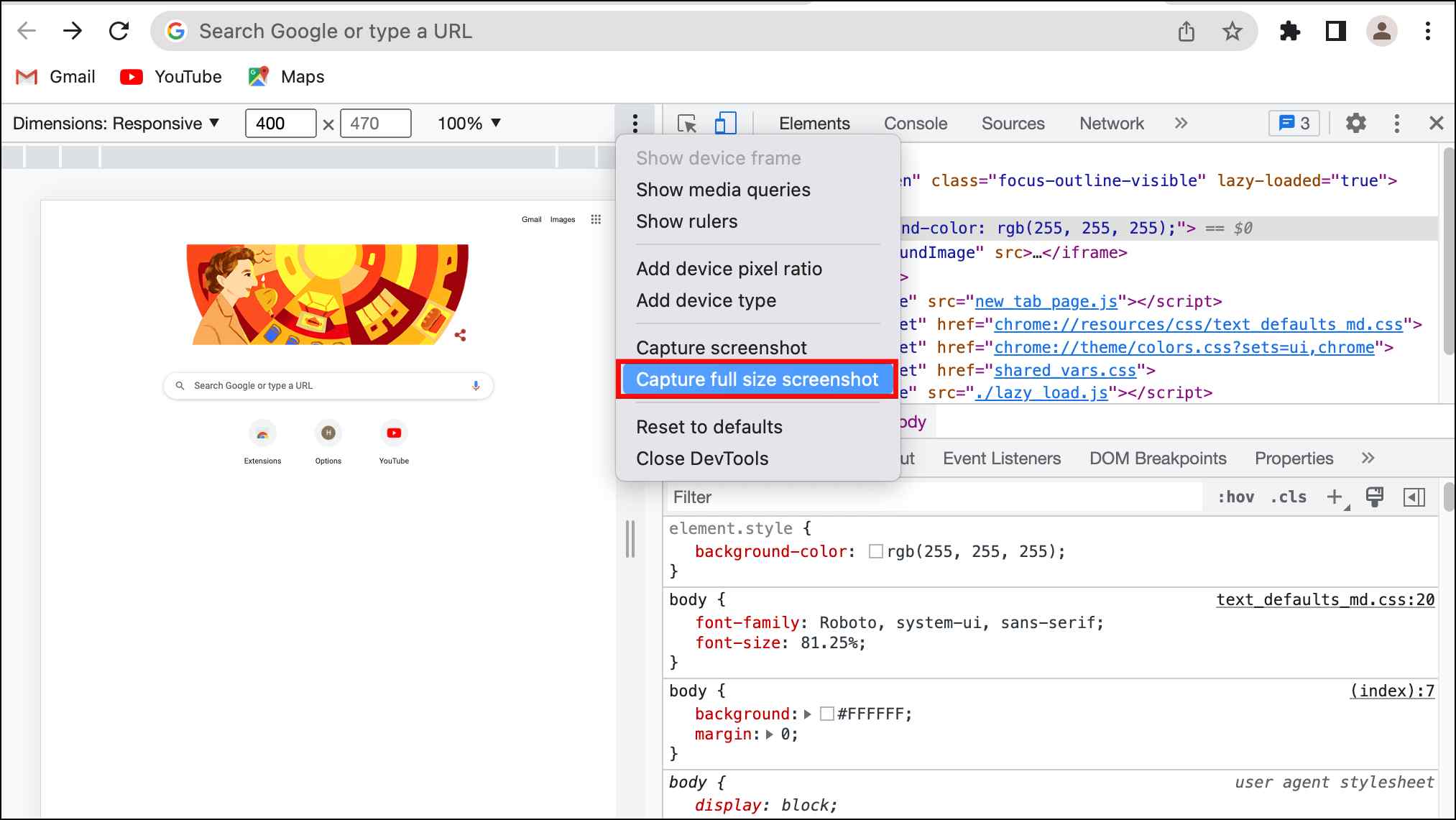
A full-size screenshot will be saved, looking like it was taken on a mobile.
Method 3- Full Page Screen Capture Extension
If you don’t want the hassle of using the built-in tool, you can always use a third-party extension to click full-page screenshots on Chrome. While there are several such extensions on Chrome Web Store, you can try using GoFullPage, which worked well in our usage. Here is how to use the extension.
Step 1: Download the GoFullPage extension from the Chrome Web Store.
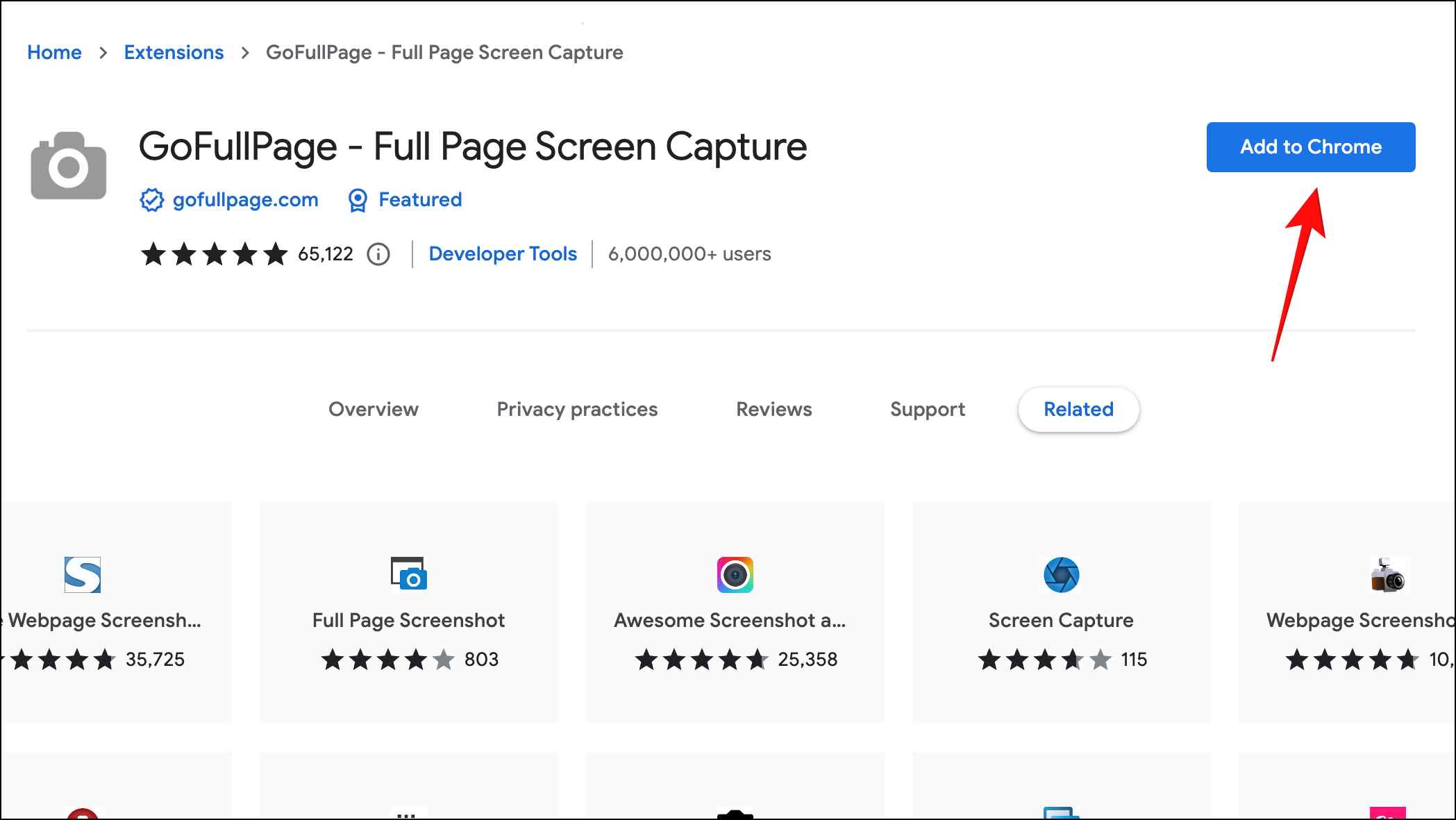
Step 2: Visit a website that you wish to capture.
Step 3: Click on the extension icon in the toolbar.

Step 4: Select the GoFullPage extension.
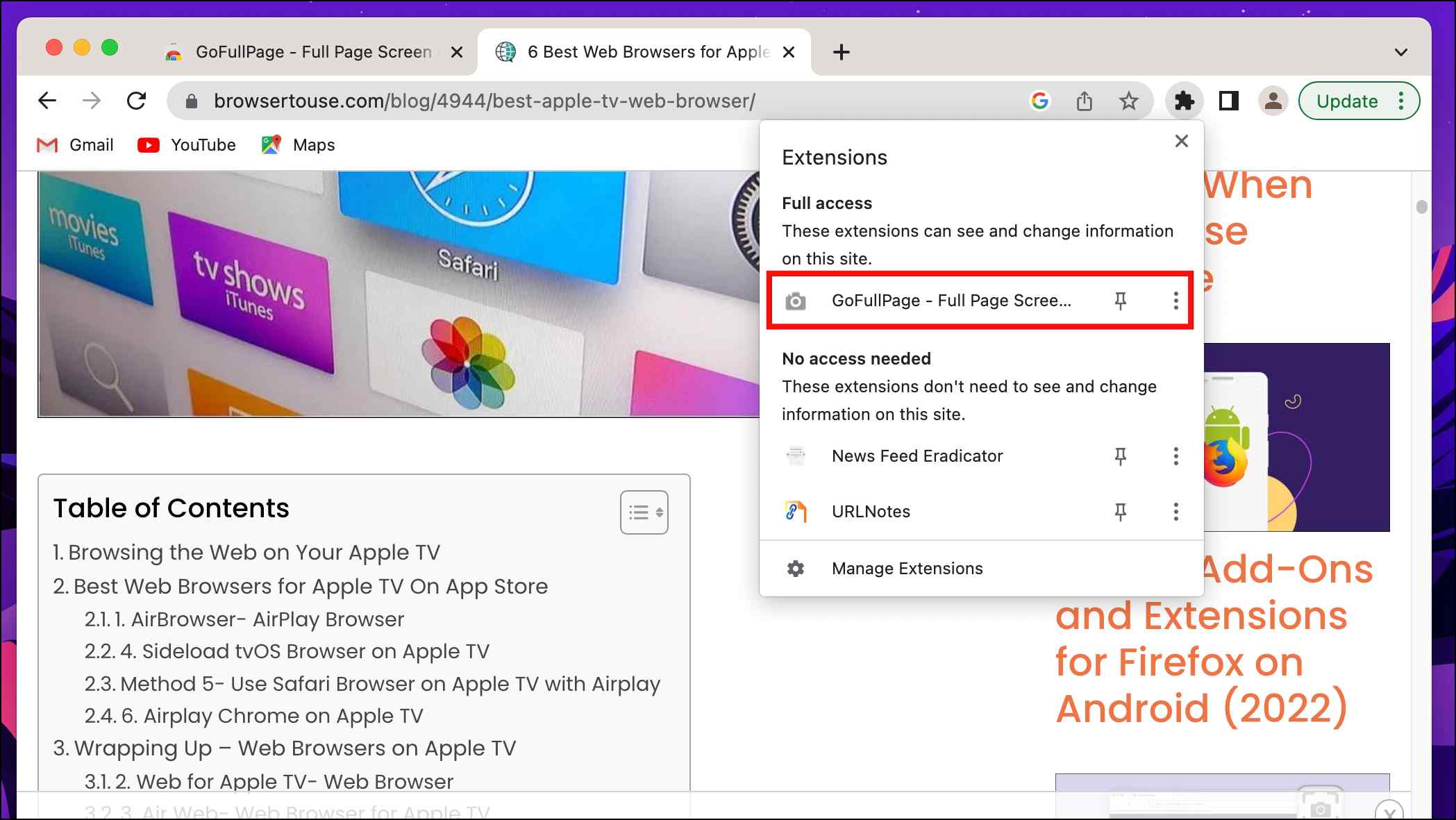
The extension will begin capturing a screenshot of the entire page. If the page is too big, it will be divided into multiple parts.
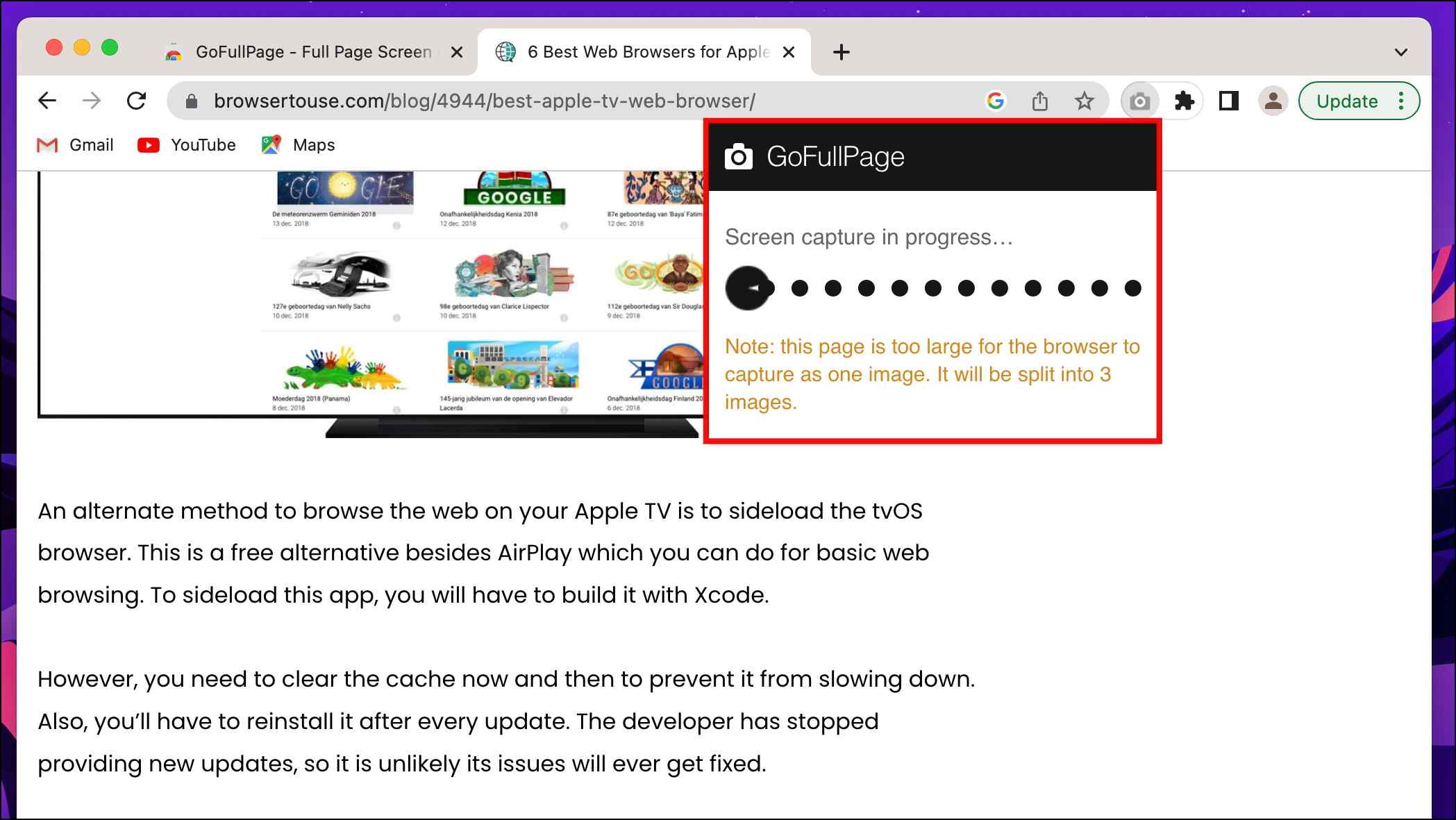
Once done, you can view, edit, and save the screenshot as PNG or PDF using the given options.
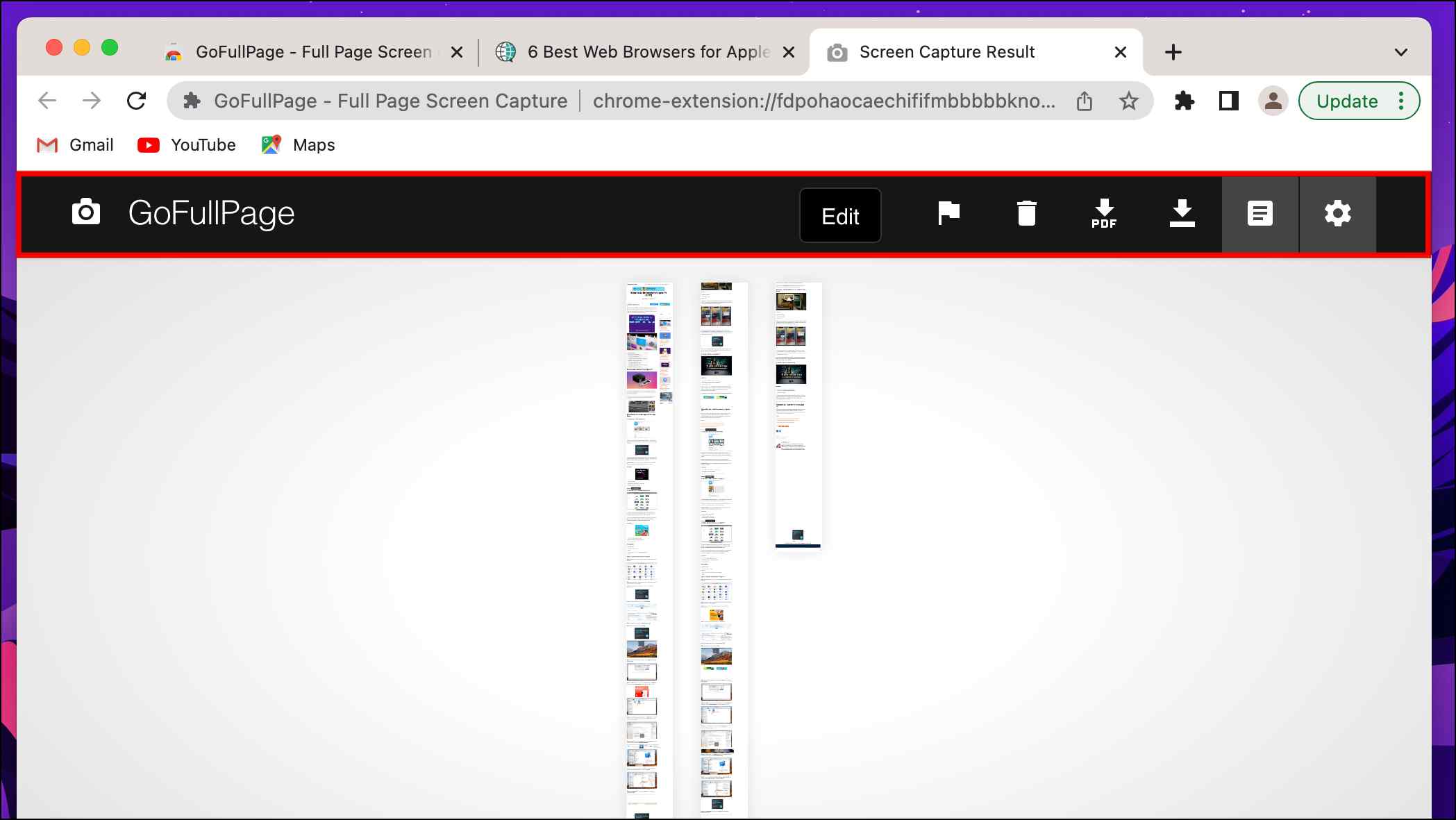
Step 5: In the permission prompt, select Allow to save the file on your computer.
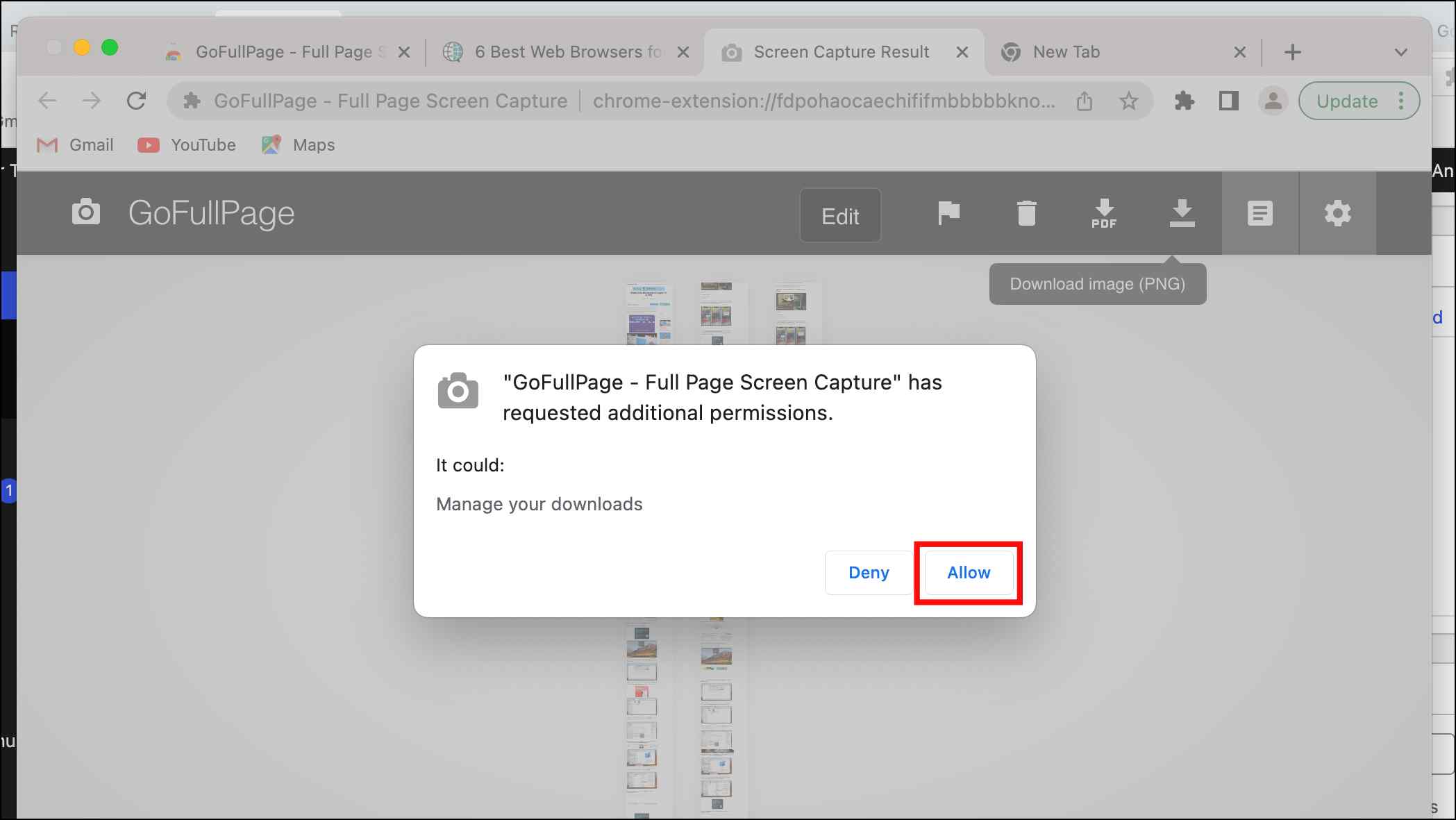
Method 4- Screenshot tool Extension
Another way to capture the entire webpage is with the Screenshot Tool. this extension makes it easy to capture screenshots on a Chrome window and lets you select between selected area, visible area, and full page. Here is how you can use it.
Step 1: Download the Screenshot Tool extension from the Chrome Web Store.
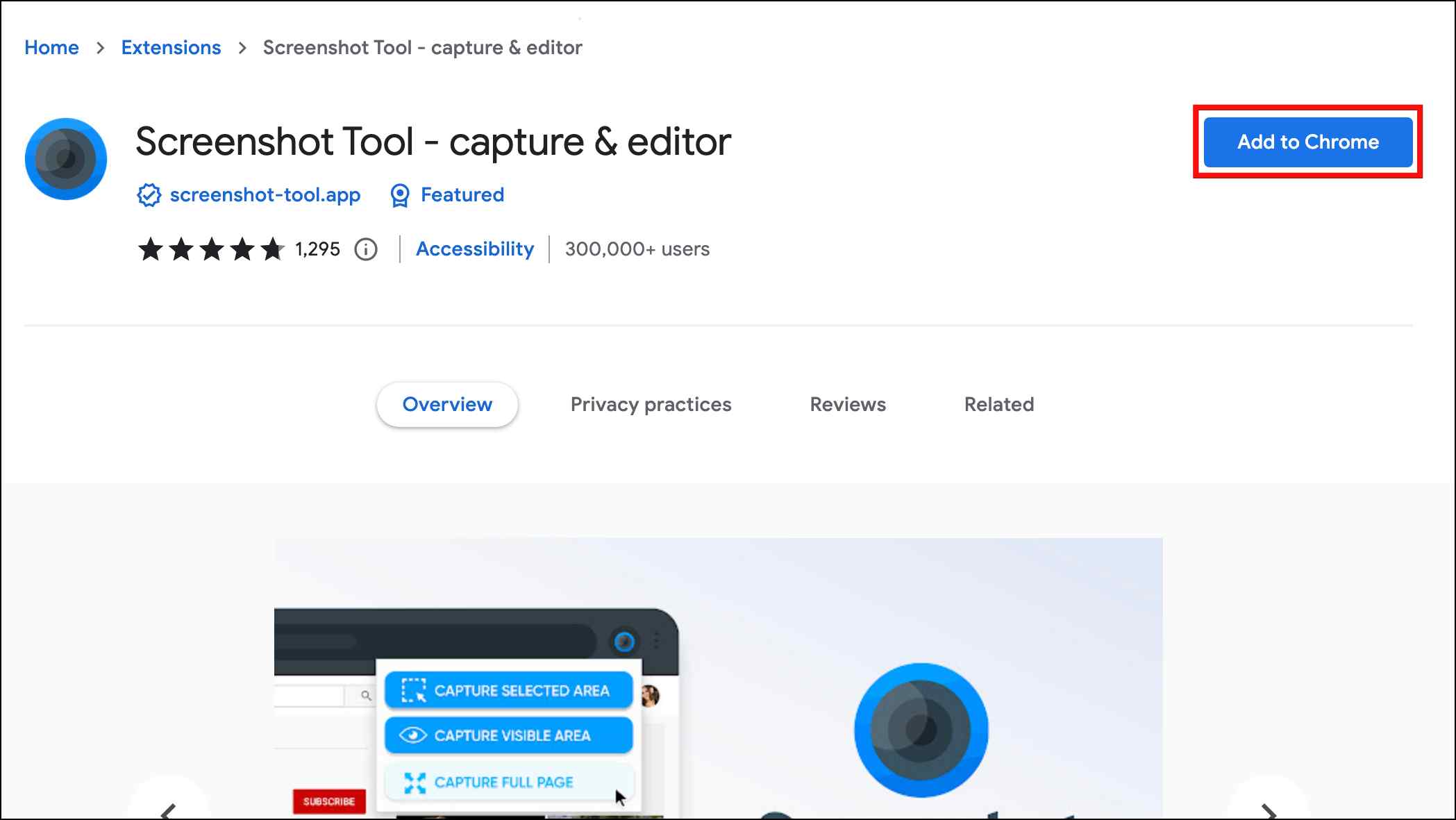
Step 2: Click on the extension icon located in the Chrome toolbar.

Step 3: Here, click on the pin icon next to the Screenshot Tool extension.
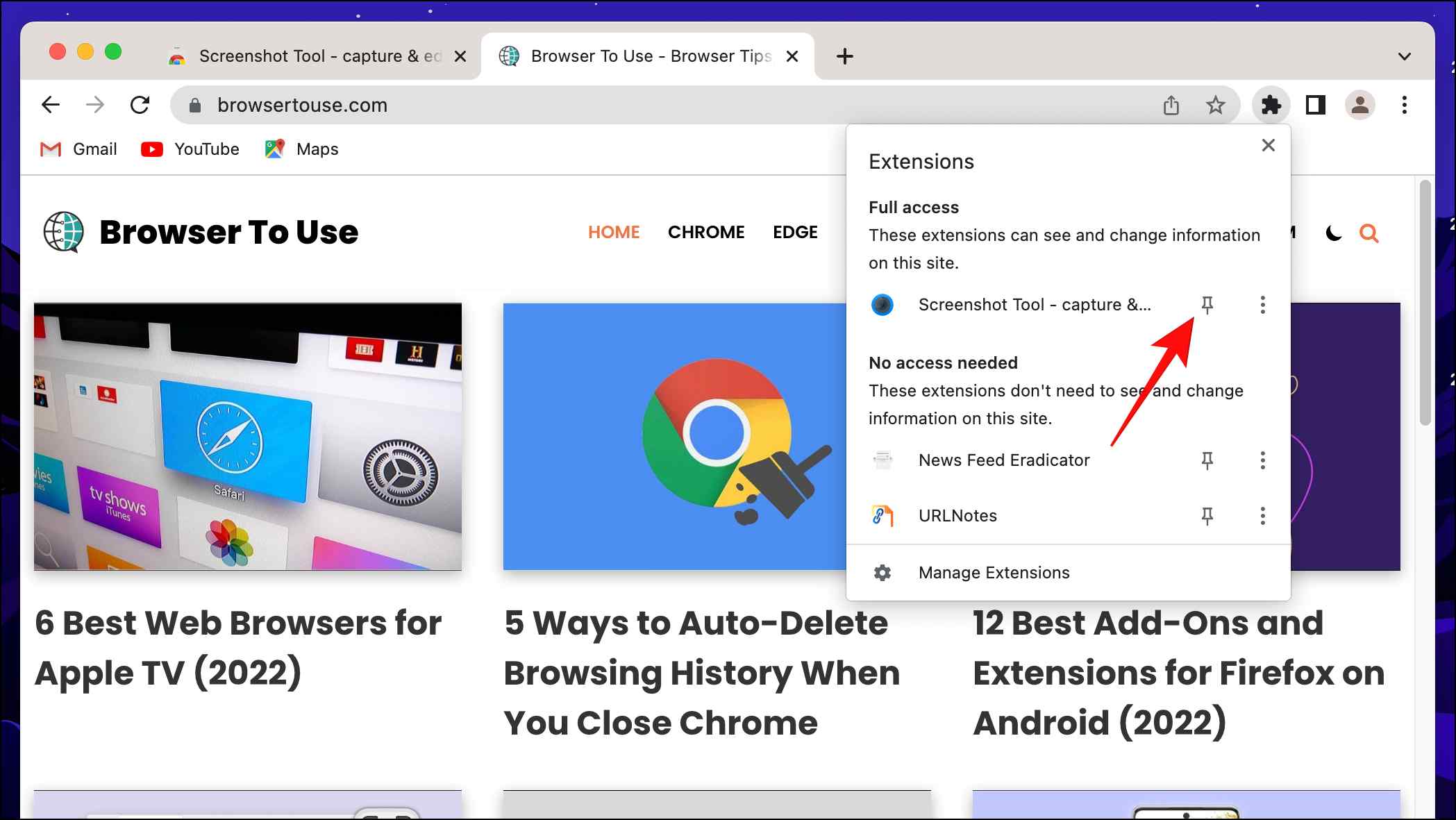
Doing this will pin the extension to the Chrome toolbar making it easy to access it anytime you need it.
Step 4: Open a webpage and click on the Screenshot Tool icon.
Step 5: To take a screenshot of the entire page, select Capture Full Page.

The extension will start taking a long screenshot of the page. You can click on Finish Now to stop the process.
Once the screenshot is captured, the extension will open a new tab where you will be able to see the preview of the image.
Step 6: You can click on Download to save it to your device.
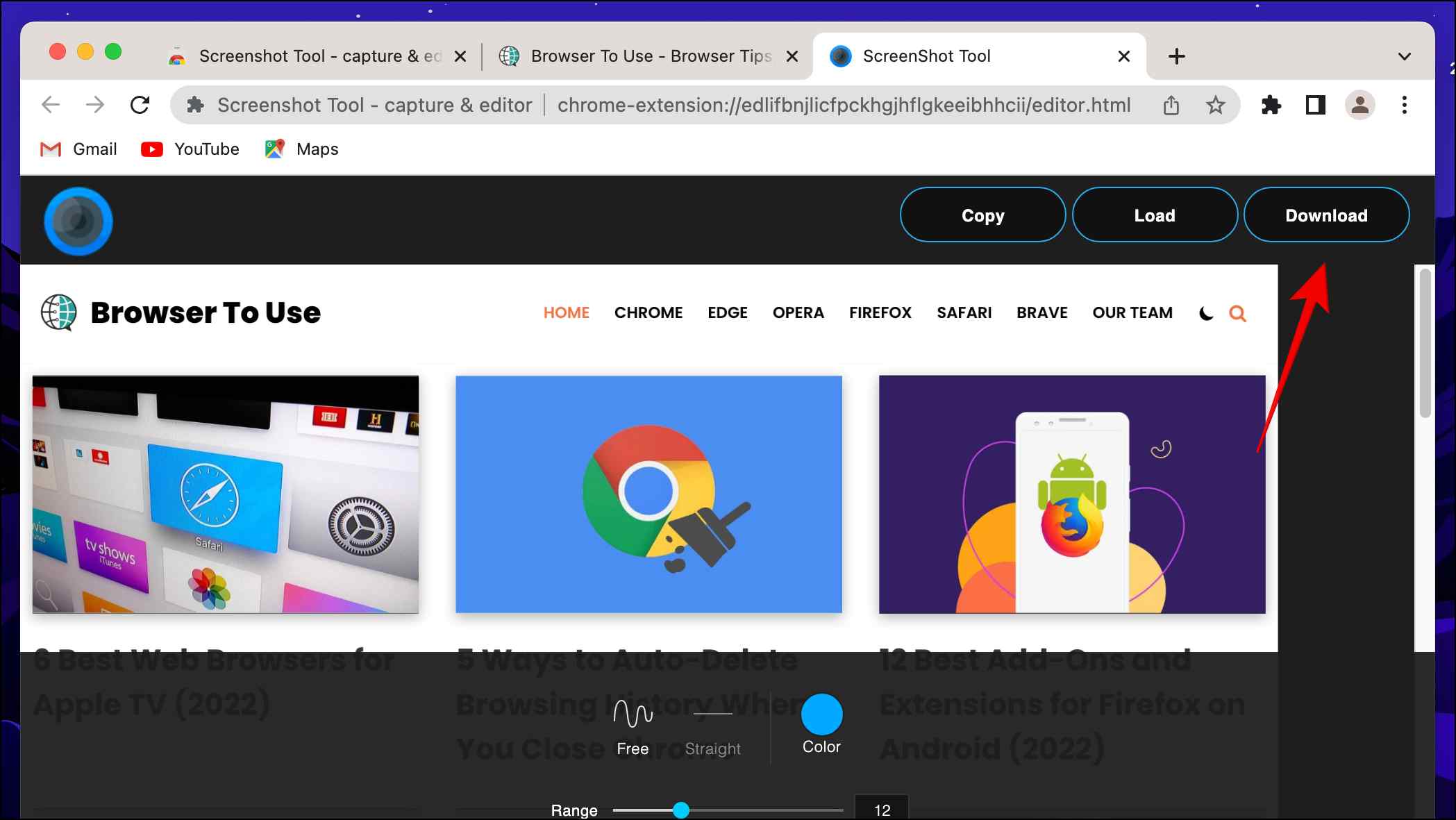
Wrapping Up
This is how you can capture full-page scrolling screenshots in Google Chrome. You can do so easily by going into developer options. You can also toggle the device toolbar and capture a full-size screenshot similar to what you capture on a smartphone. What do you think about this hidden option to capture full-page scrolling screenshots in Google Chrome? Let us know by dropping a comment below.
Related:


