Opera GX is a popular web browser for gamers. If you have the browser installed on your system, you have probably come across the automatic startup window, which opens every time you start your system. While it’s helpful for those who wish to open the browser right after opening their device, users get annoyed when they don’t want to open and use it. Today, you will learn how to stop Opera GX from opening on startup. Meanwhile, you can learn more about gaming browsers.
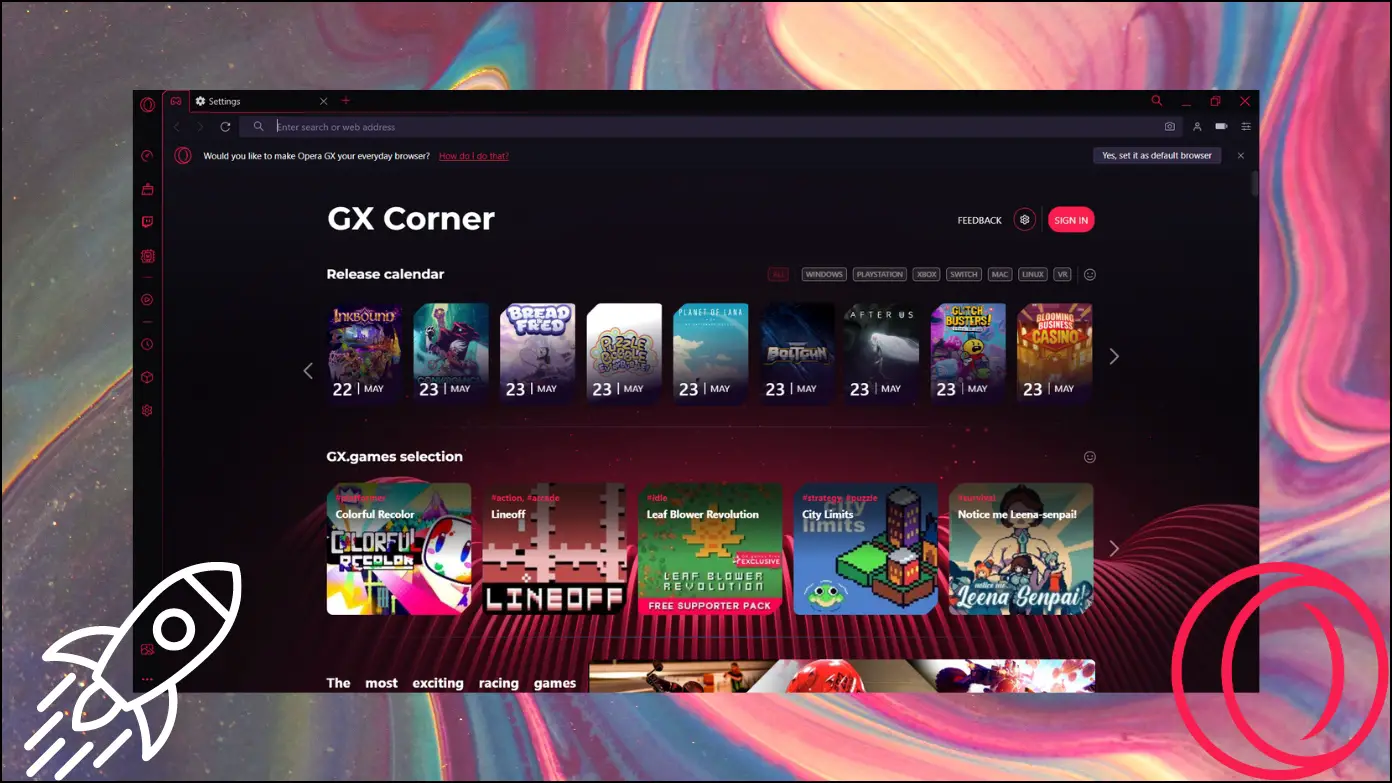
Why Disable Automatic Startup for OperaGX?
Below are some benefits of disabling automatic startup for OperaGX on your Windows and Mac computers.
- Helps you avoid distractions.
- Reduces system boot time.
- Optimizes system resources.
- Better system stability on low-end machines.
- Reduced network bandwidth usage.
- Maximize battery life.
How to Stop Opera GX from Opening on Startup (Windows, Mac)
Method 1- Disable Startup Run in OperaGX Settings
The browser has an option that, once disabled, ensures that it does not launch automatically when you start your PC. Follow the below steps to turn off the option.
Step 1: Open the Opera GX browser on your system.
Step 2: Click on the gear icon on the left side to open settings.
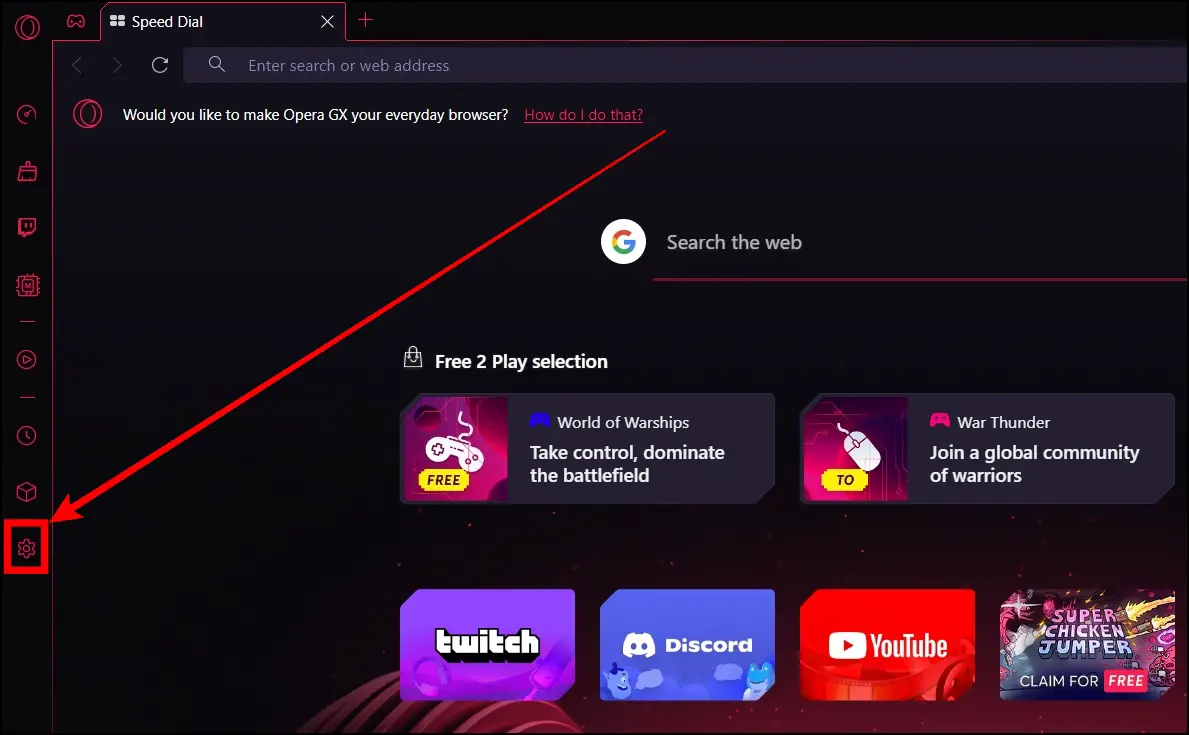
Step 3: Tap on Basic and look for the Run when my computer starts option.

Step 4: Turn off the toggle next to Run when my computer starts.
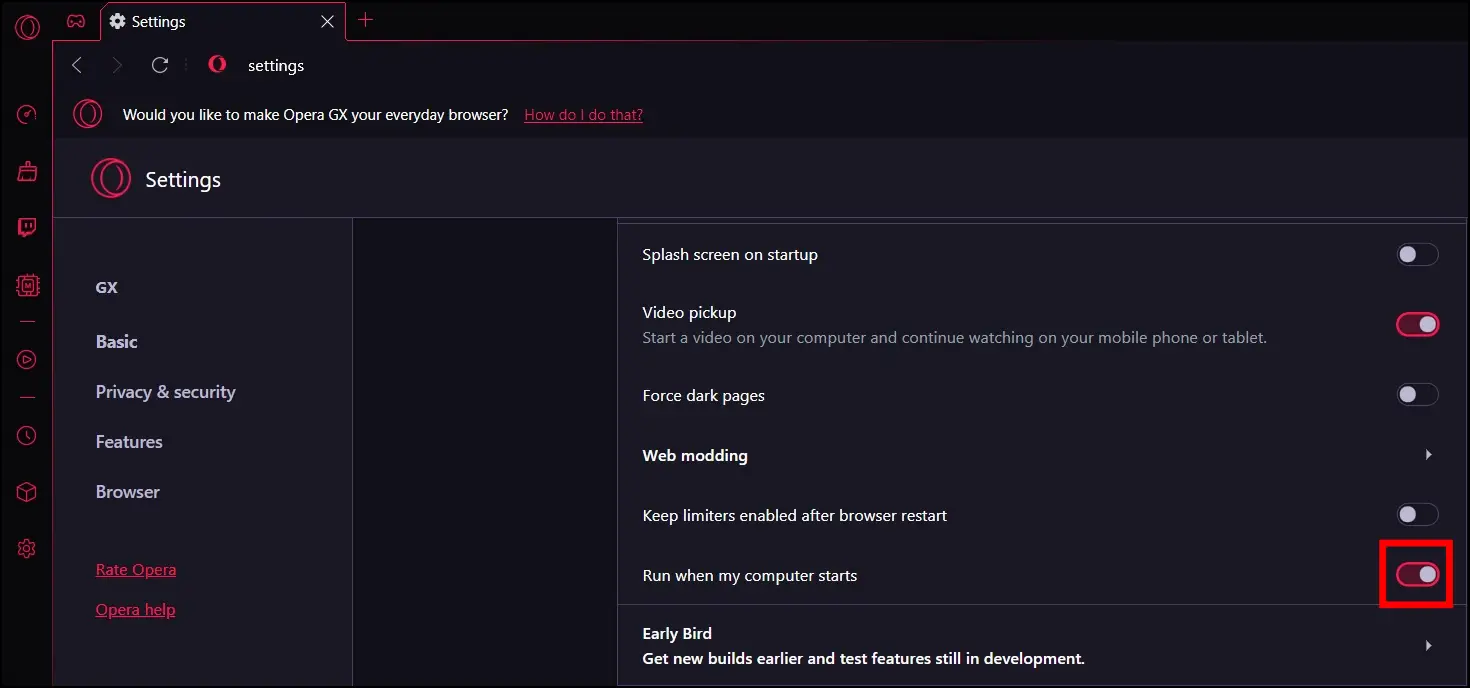
Step 5: Restart your browser to make the changes take effect.
Method 2- Disable Startup in Task Manager (Windows)
You can also prevent the Opera GX browser from opening automatically on startup using the Task Manager. Here’s how you can disable it:
Step 1: Press the Ctrl+Shift+Esc key to open Task Manager.
Step 2: In the Task Manager window, tap the Startup tab.
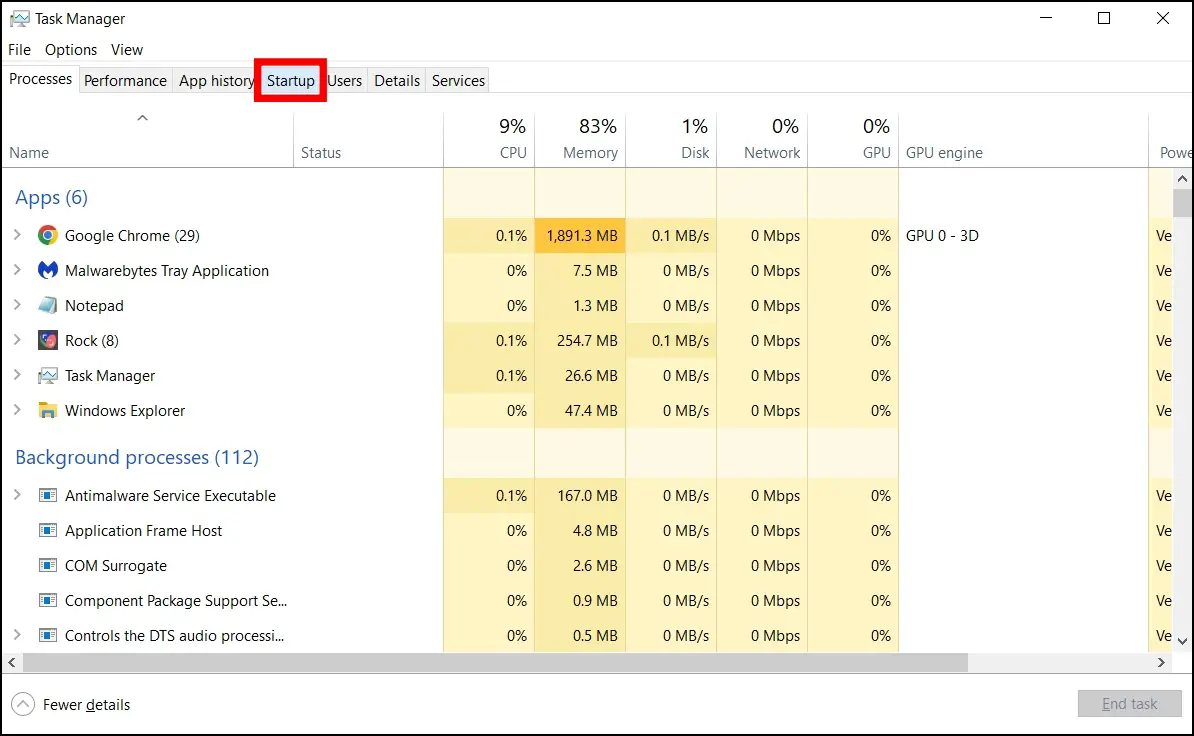
Step 3: Right-click on Opera GX Internet Browser.
Step 4: Select Disable from the menu that appears.
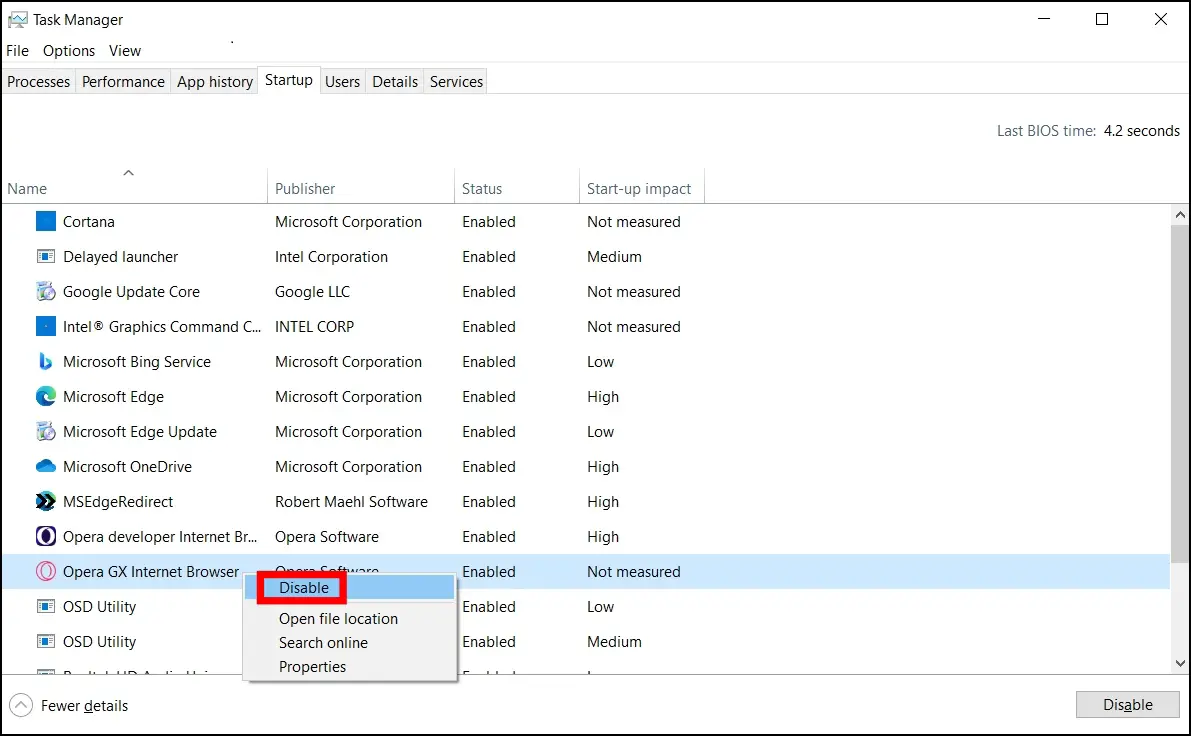
Method 3- Remove OperaGX from Login Items (macOS)
If you have a Mac computer, you can prevent Opera GX from launching automatically at startup by removing it from the list of login items. Follow the steps below to do so.
Step 1: Click on the Apple icon at the top-left side.
Step 2: Select System Preferences from the options that appear.
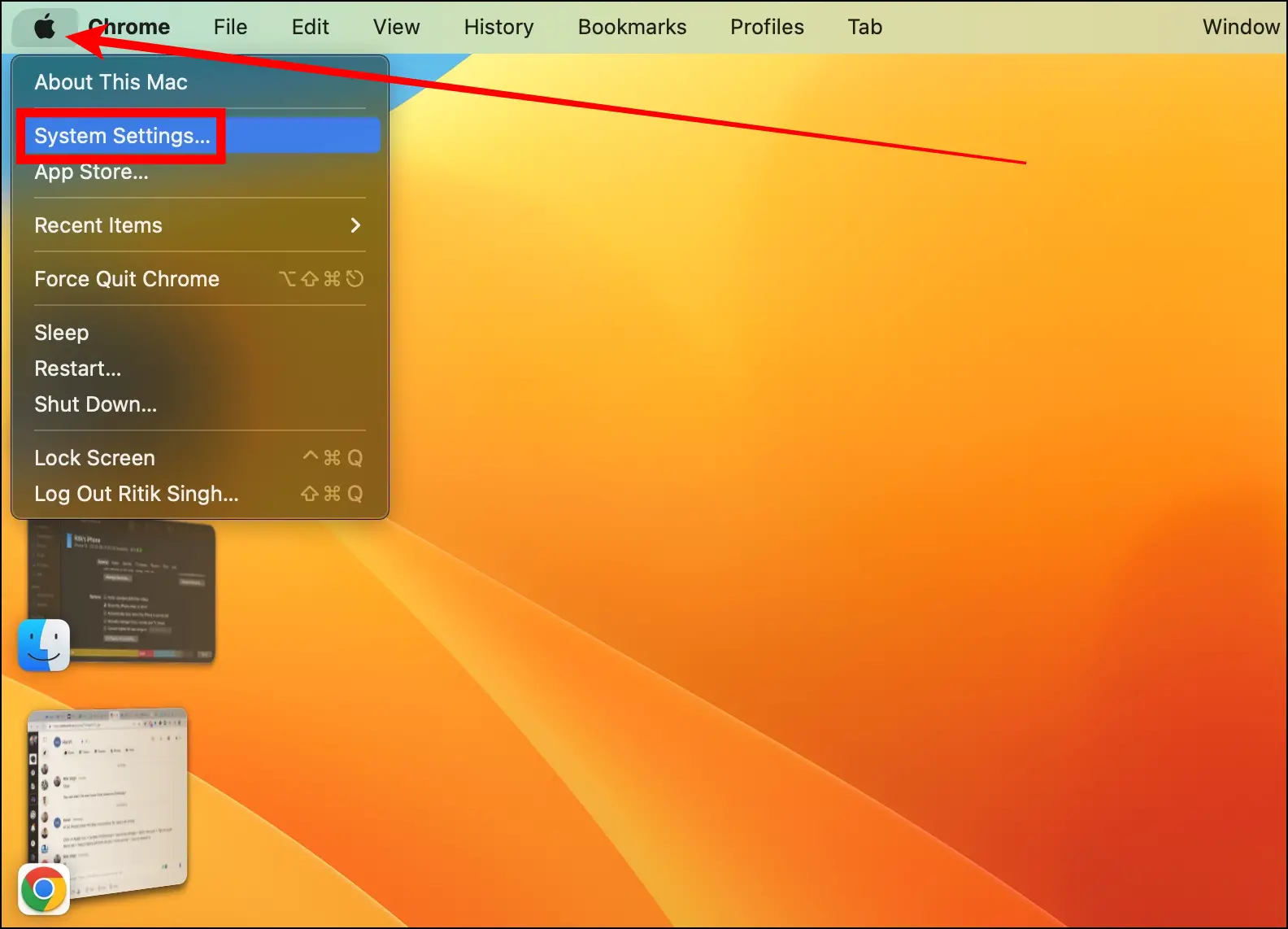
Step 3: Tap on General from the sidebar.
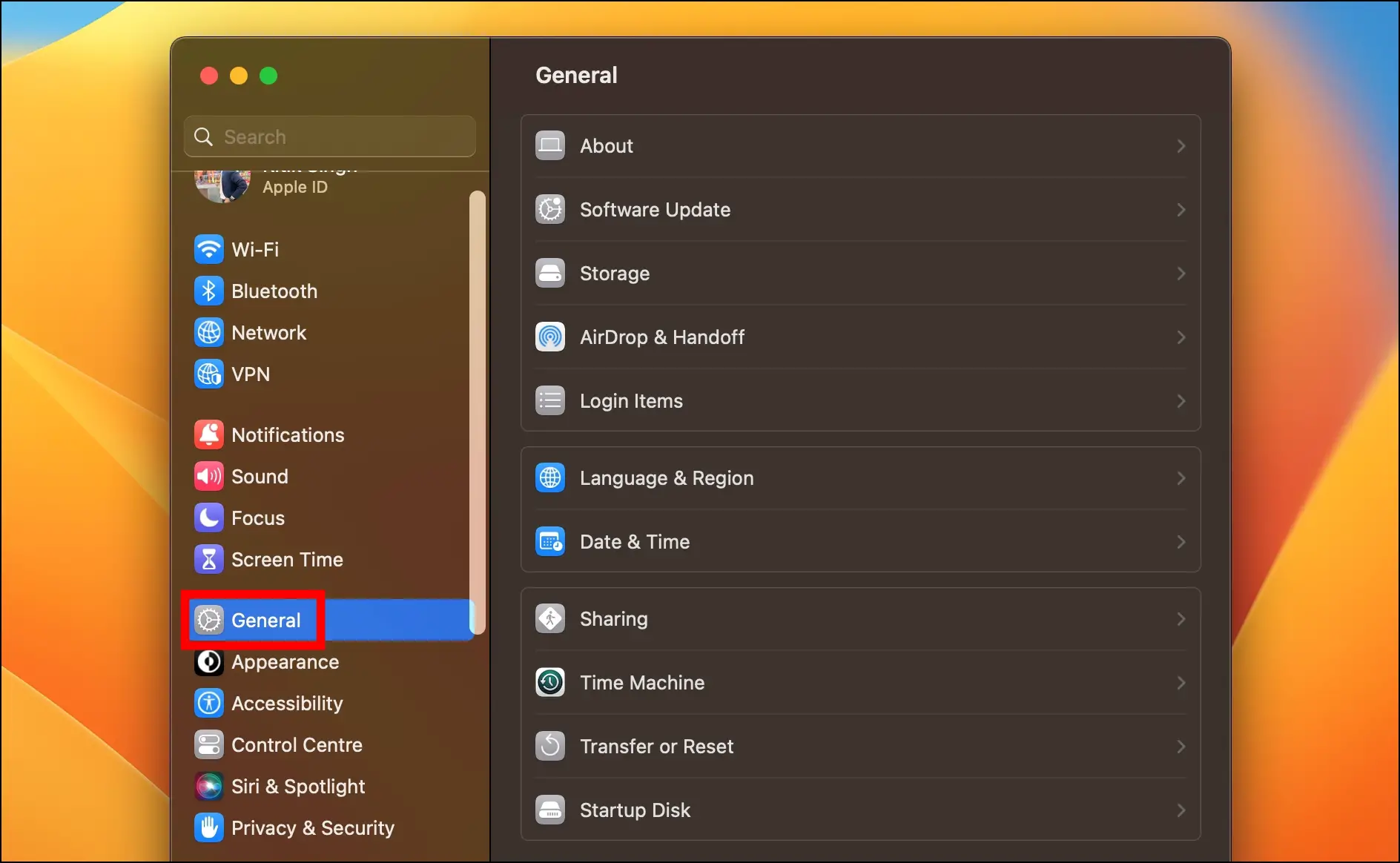
Step 4: Choose the user, then select Login Items.
Step 5: Tap Opera GX from the list and click the ‘-‘ icon.
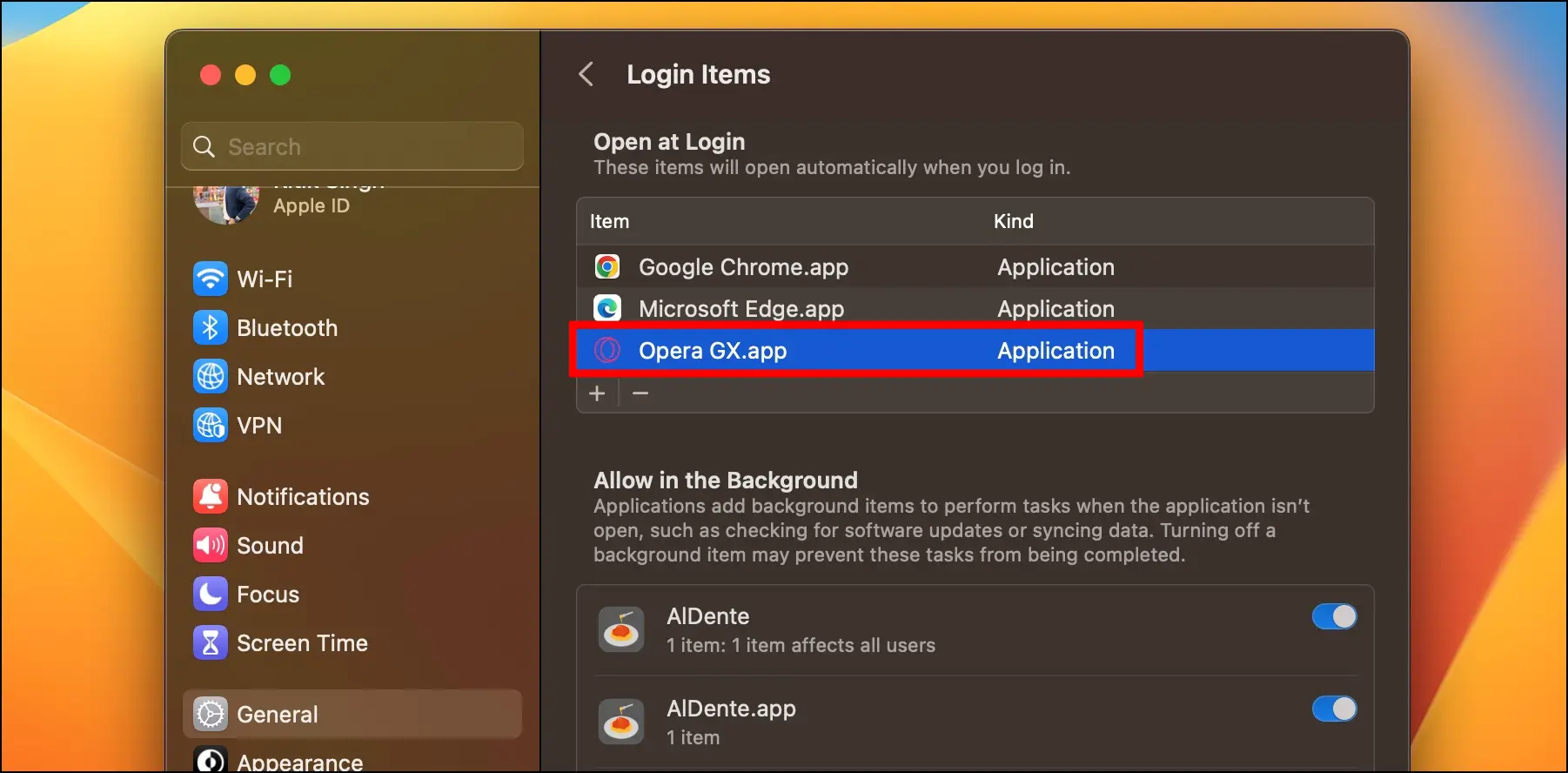
Once done, the app will be removed from the startup apps list and open automatically when you start your system.
Method 4- Check the Automated Tasks in Task Scheduler (Windows)
If there are automated tasks involving the Opera GX browser, you need to check for Task Scheduler and delete the Opera folder. Follow the below steps to check and delete it.
Step 1: Press the Windows key on the keyword.
Step 2: Search for Task Scheduler and tap to open it.
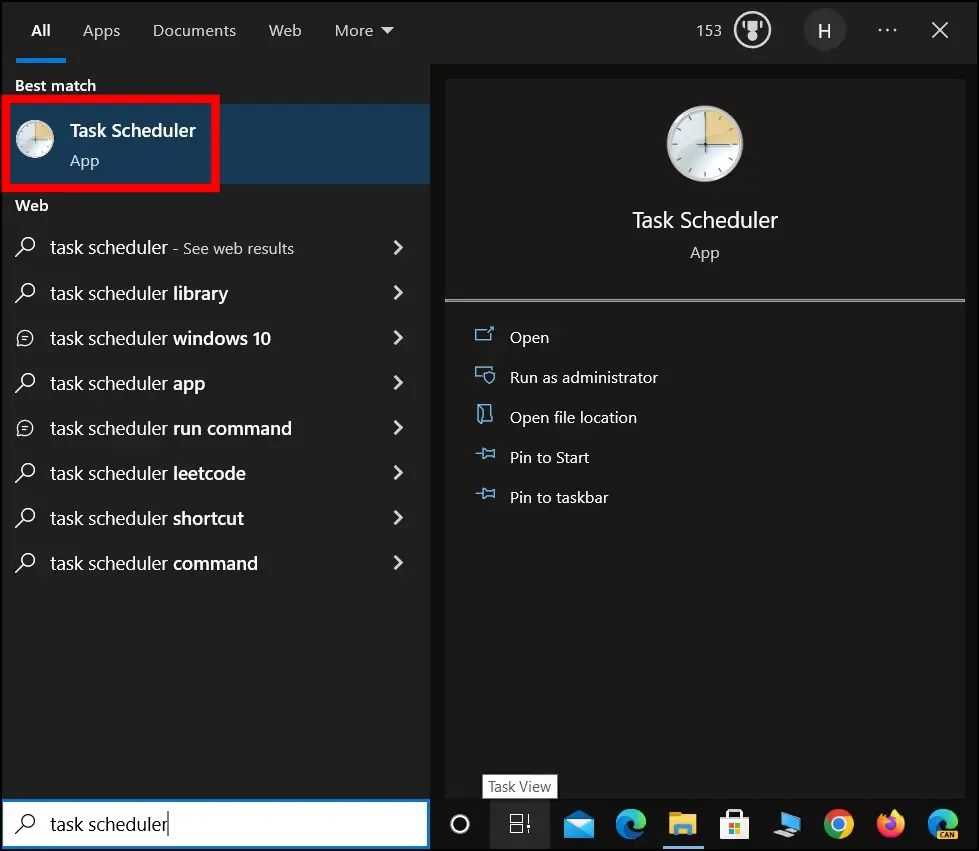
Step 3: Expand the Task Scheduler Library by tapping the small arrow before it.
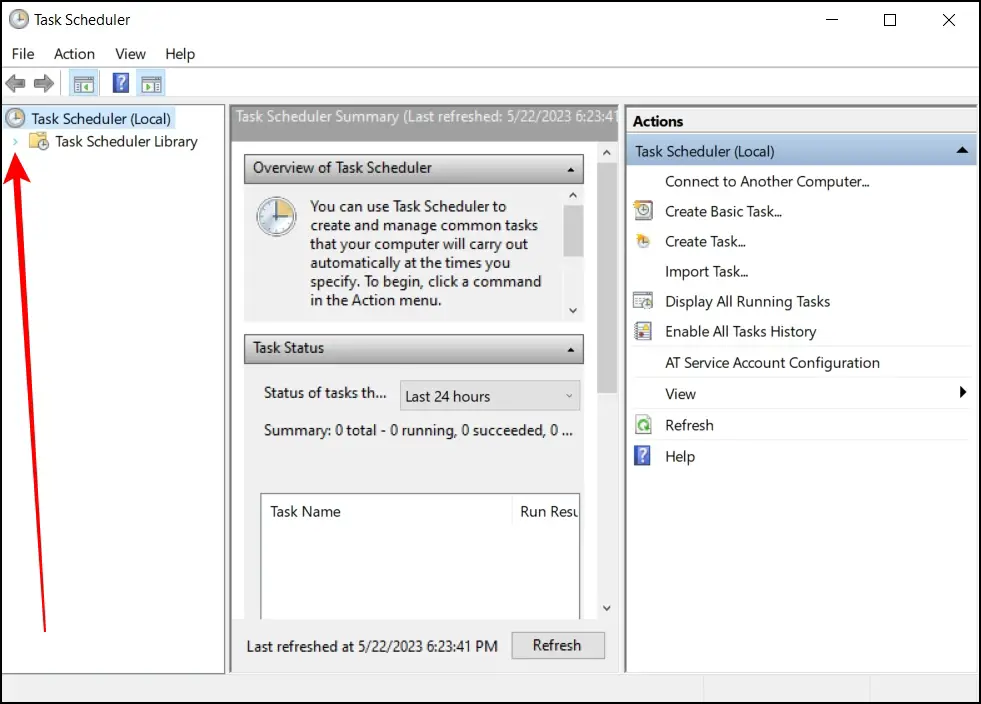
Step 4: Check if there is any Opera library or not.
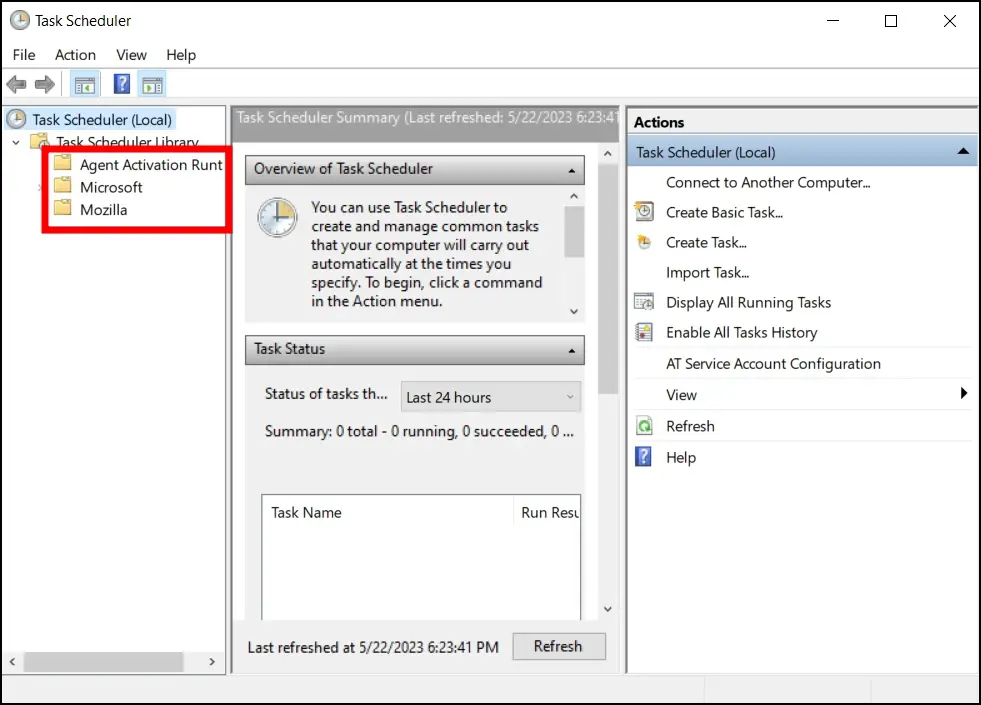
Step 5: If there is an Opera library, tap on it, then click on Delete Folder.
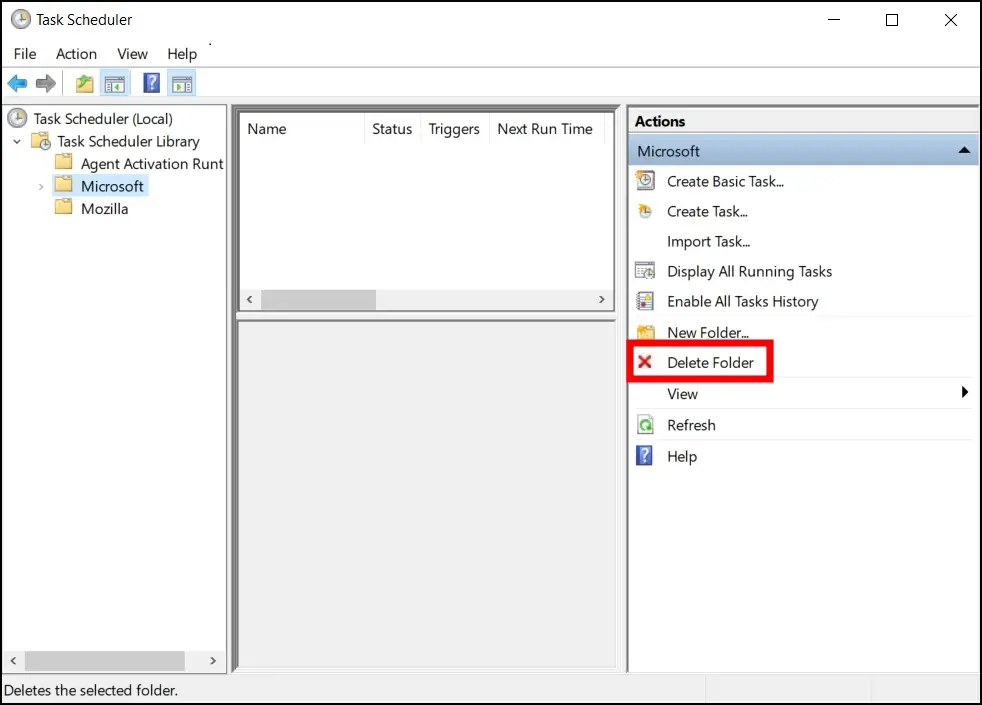
Frequently Asked Questions
Q. How Do I Stop Opera Gx from Opening Old Tabs on Startup?
You can easily prevent Opera GX from opening old tabs on startup using the browser’s settings. To do so, open the Opera GX browser, tap on the gear icon to visit settings, scroll down, and locate the On Startup section. Select the checkbox for Begin Fresh on the start page.
Q. Can I Prevent Opera Gx from Starting Automatically During the Installation Process?
Yes, Opera allows users to select whether they want to load the browser at startup or not. To prevent it, uncheck or unselect the Load at Startup option when installing the browser. By deselecting this feature, you can prevent the browser from launching or starting automatically every time you start your PC.
Q. Is it OK to Remove Opera from Startup Programs?
It is absolutely okay to remove Opera from the startup programs on your computer. Although it’s convenient for those who want to access the browser whenever they start their system quickly, it’s not always necessary or desirable. Removing Opera from the startup programs can offer several advantages. It can improve the overall performance of your computer, prevent your system from overloading, and more.
Wrapping Up
This is how you can stop Opera GX from opening automatically on startup on Windows and Mac computers. I hope the above article helps you prevent the Opera GX browser from launching at startup. If you have any queries related to the article, let us know, and stay tuned to BrowserToUse for more such articles and how-tos.
Related:


