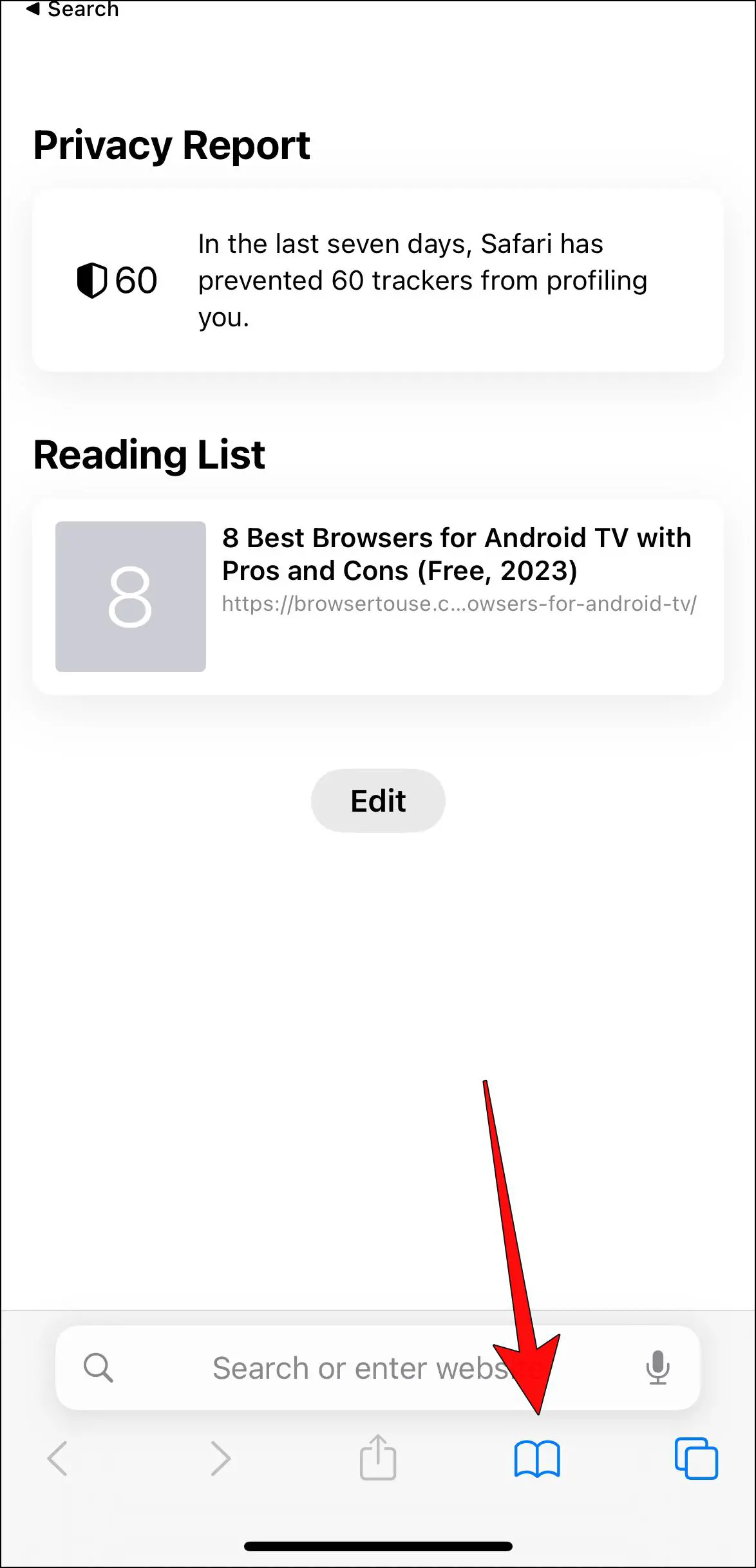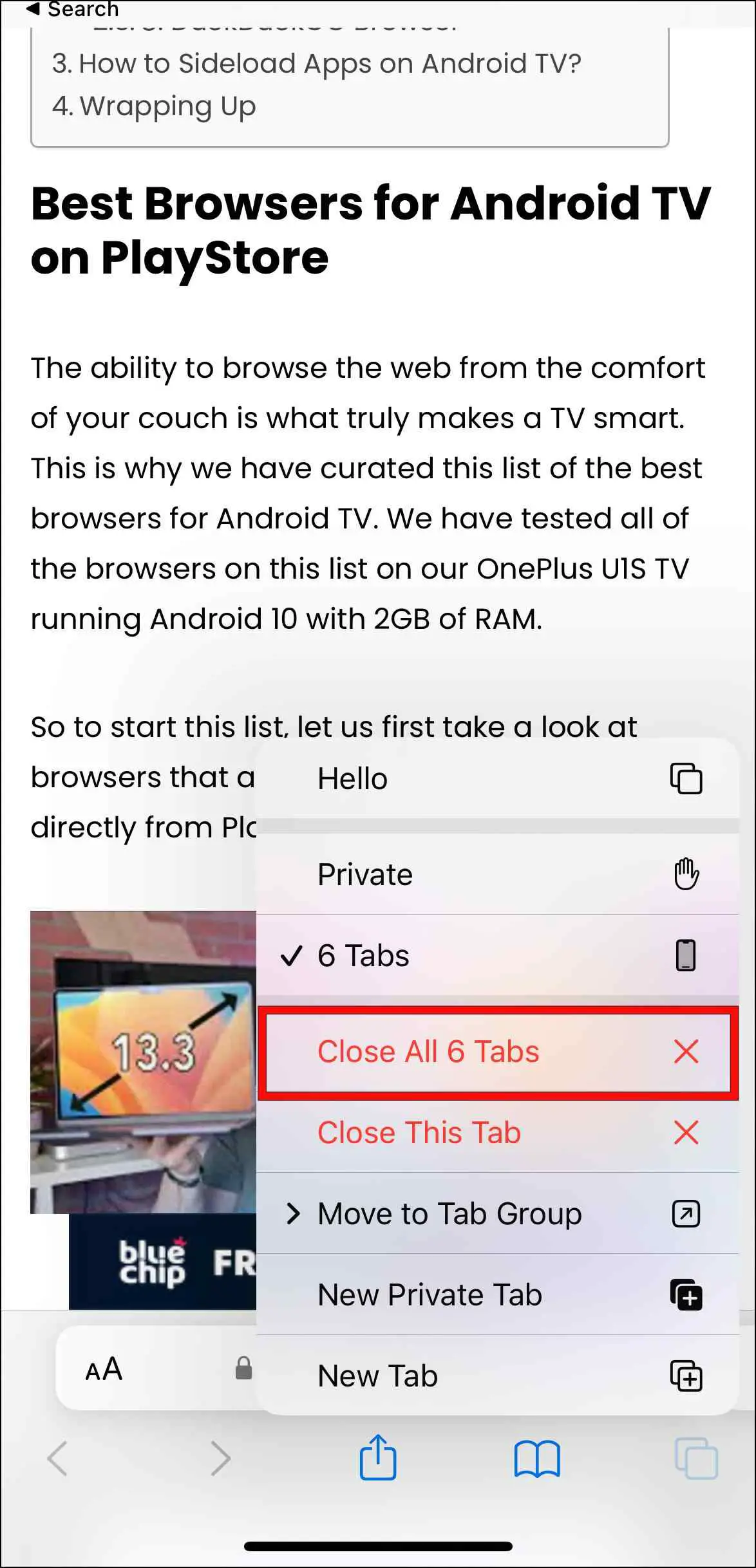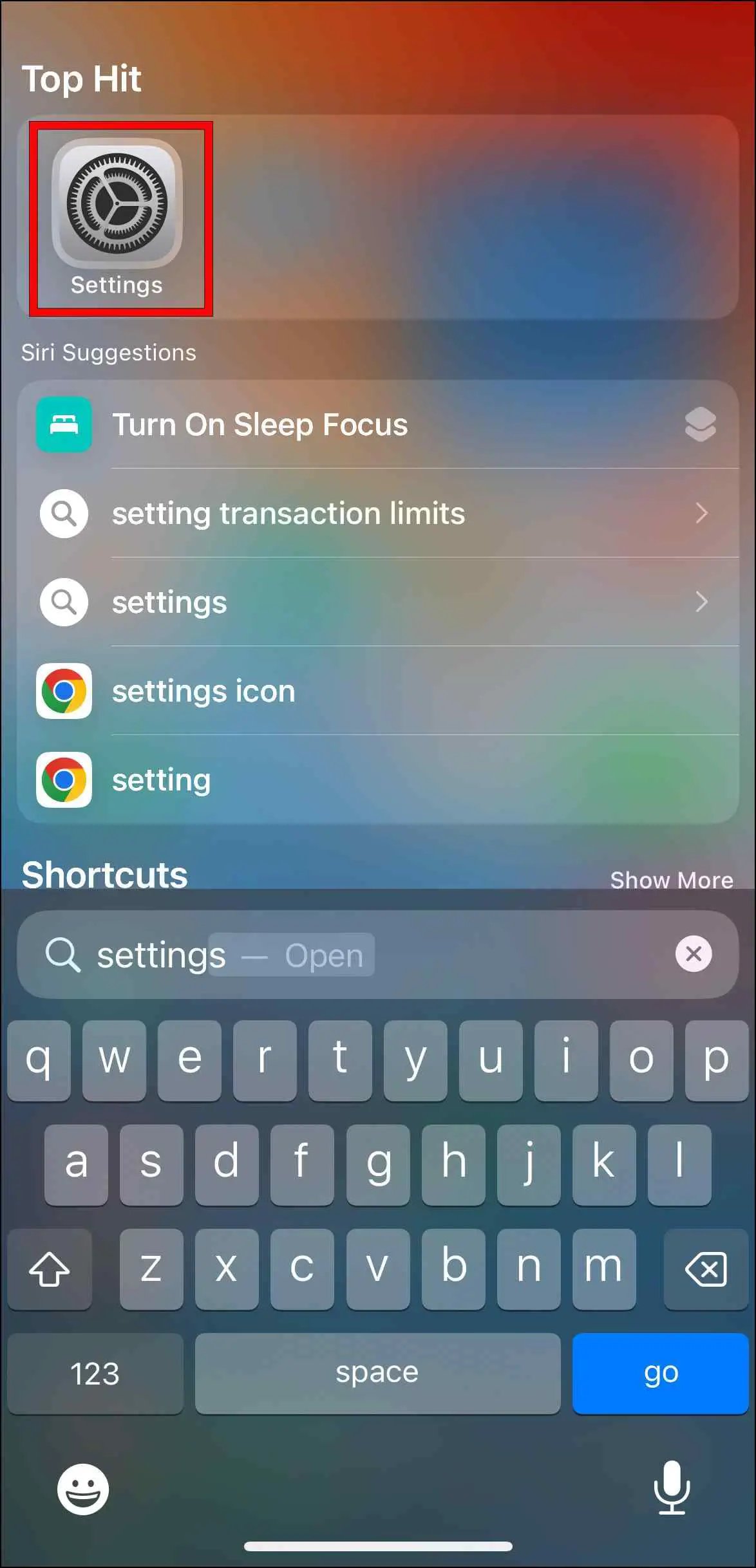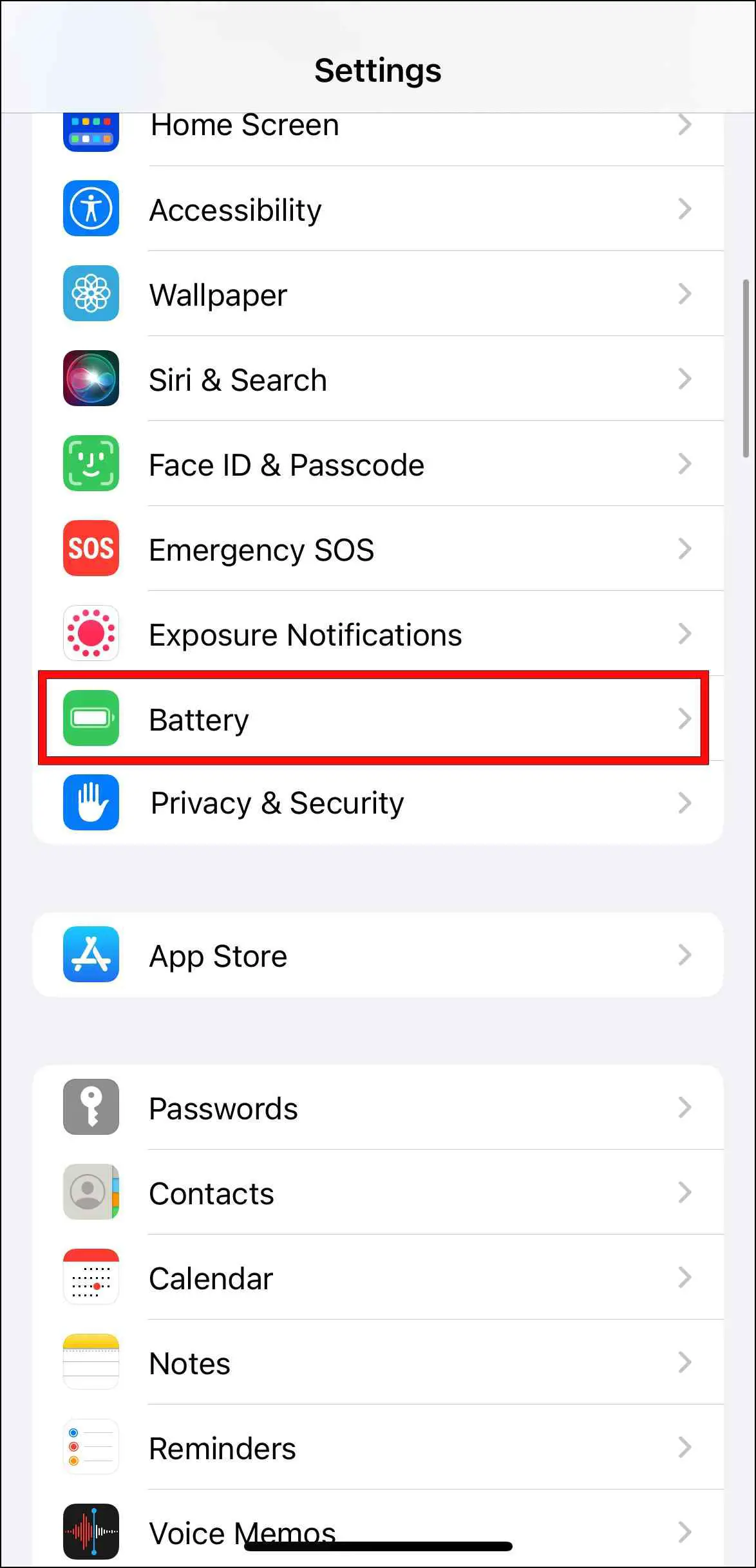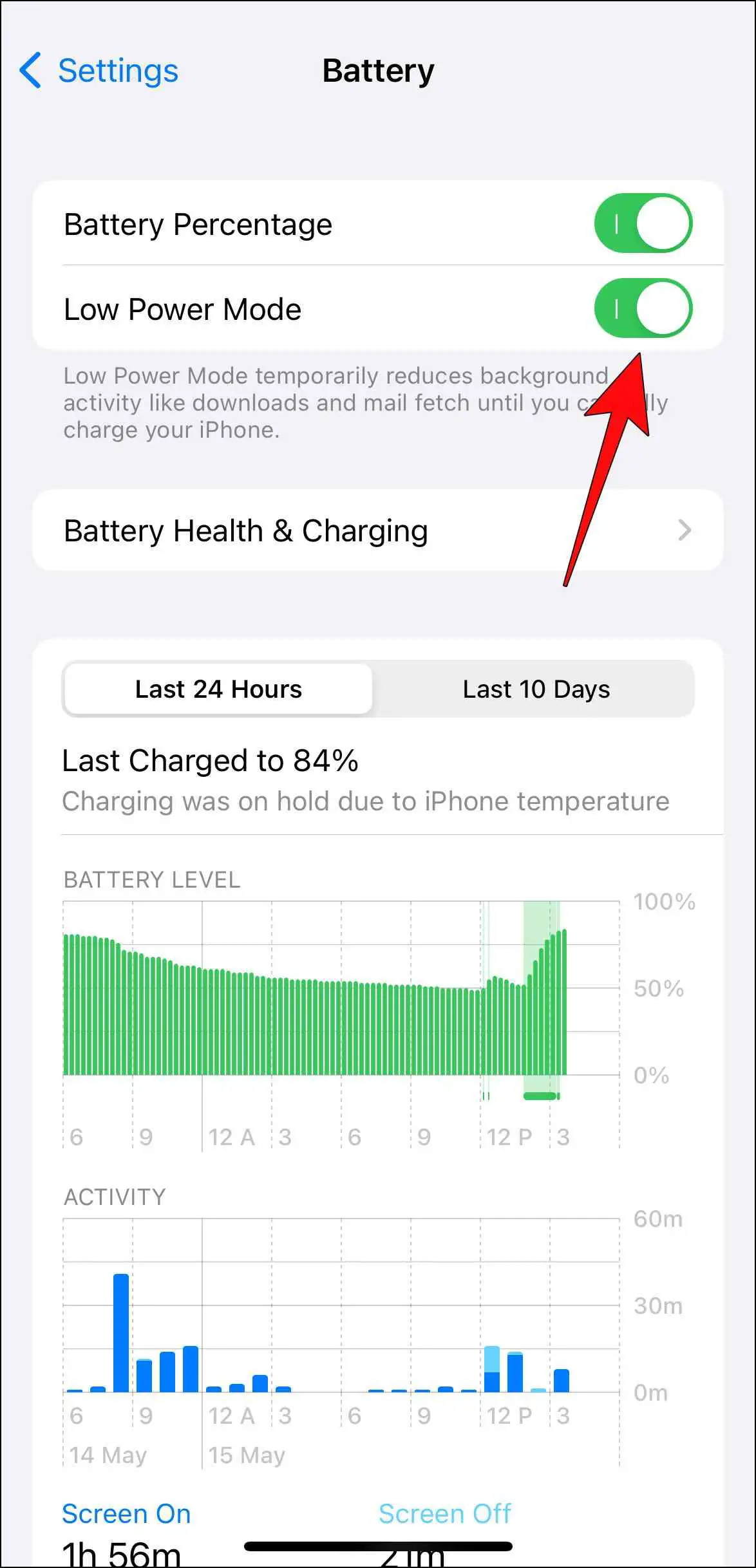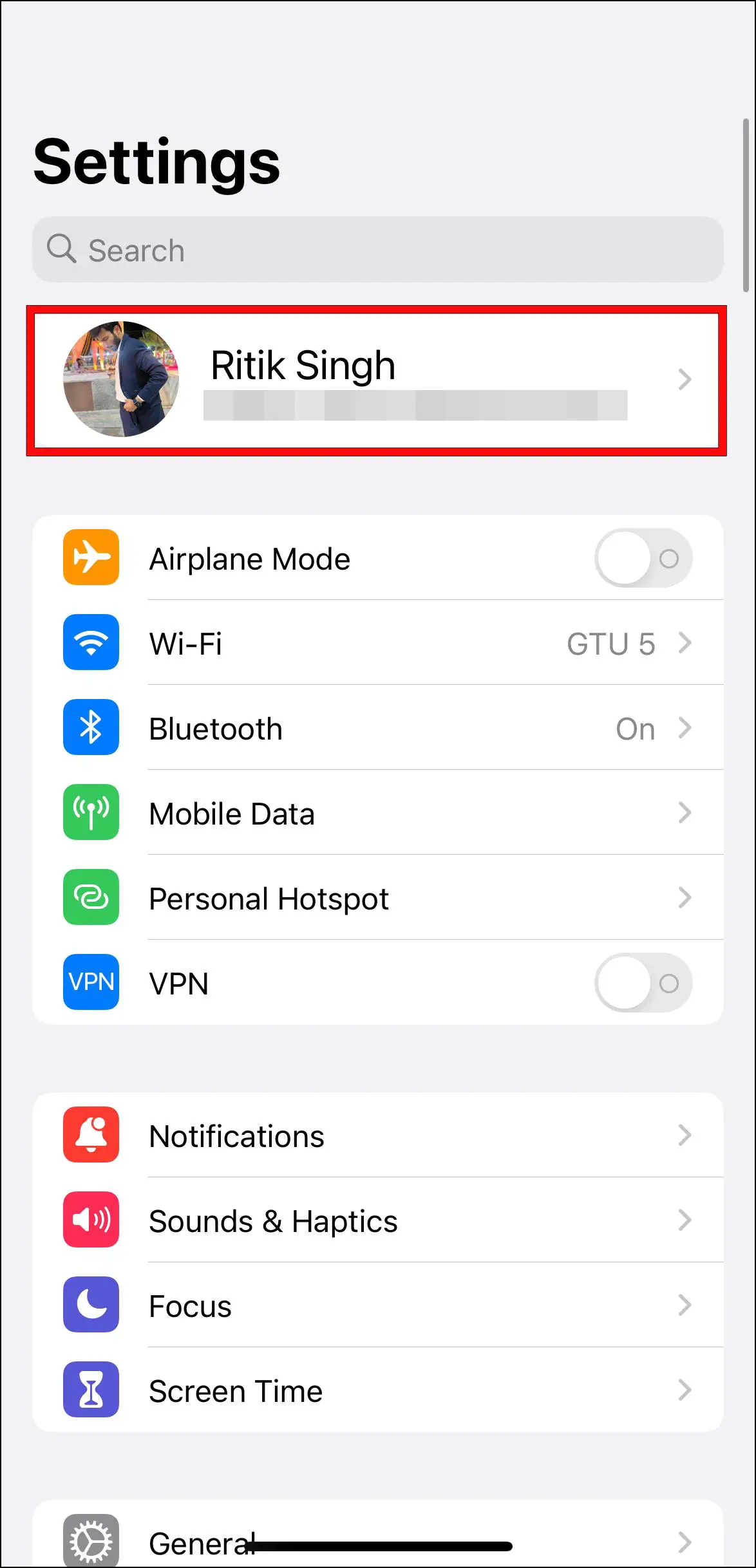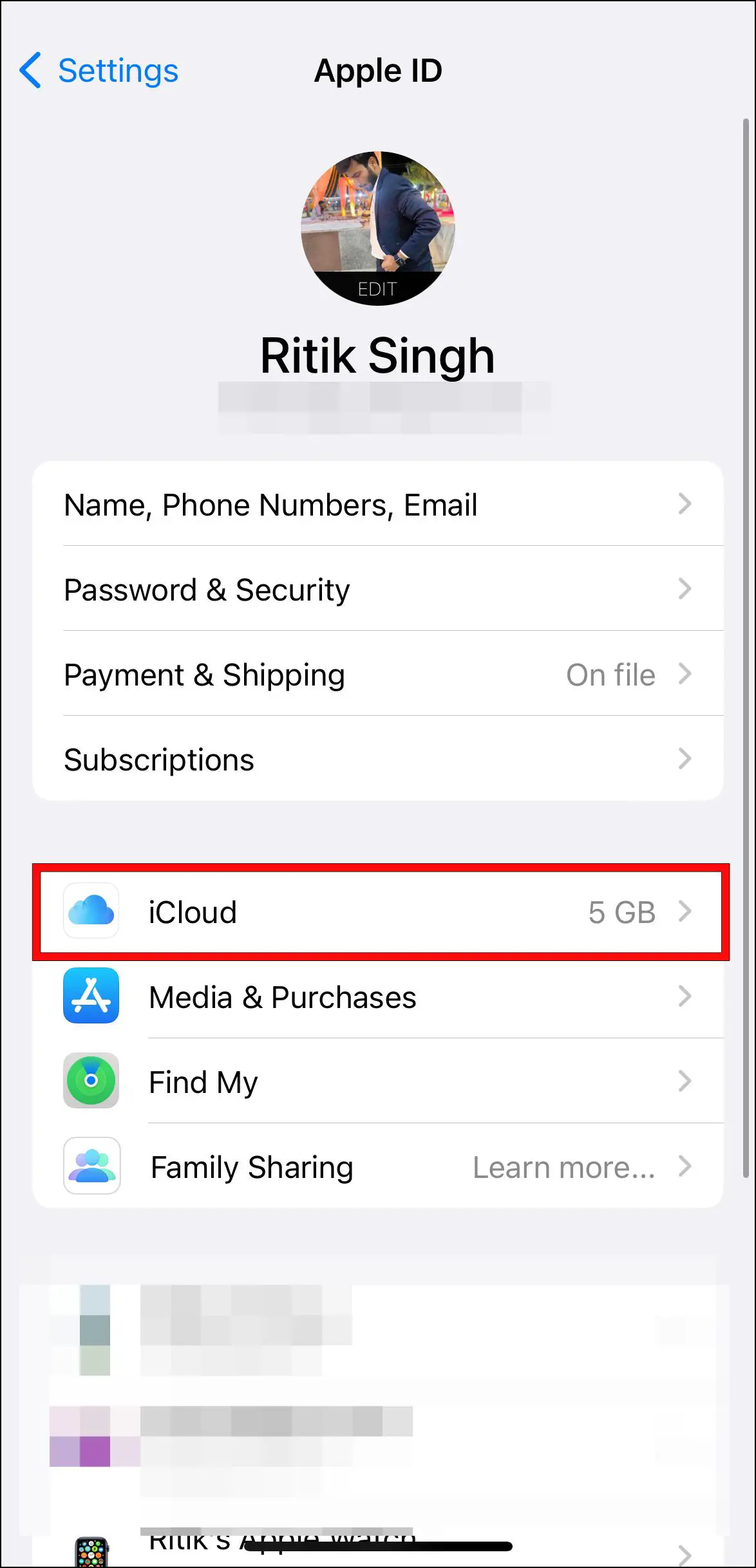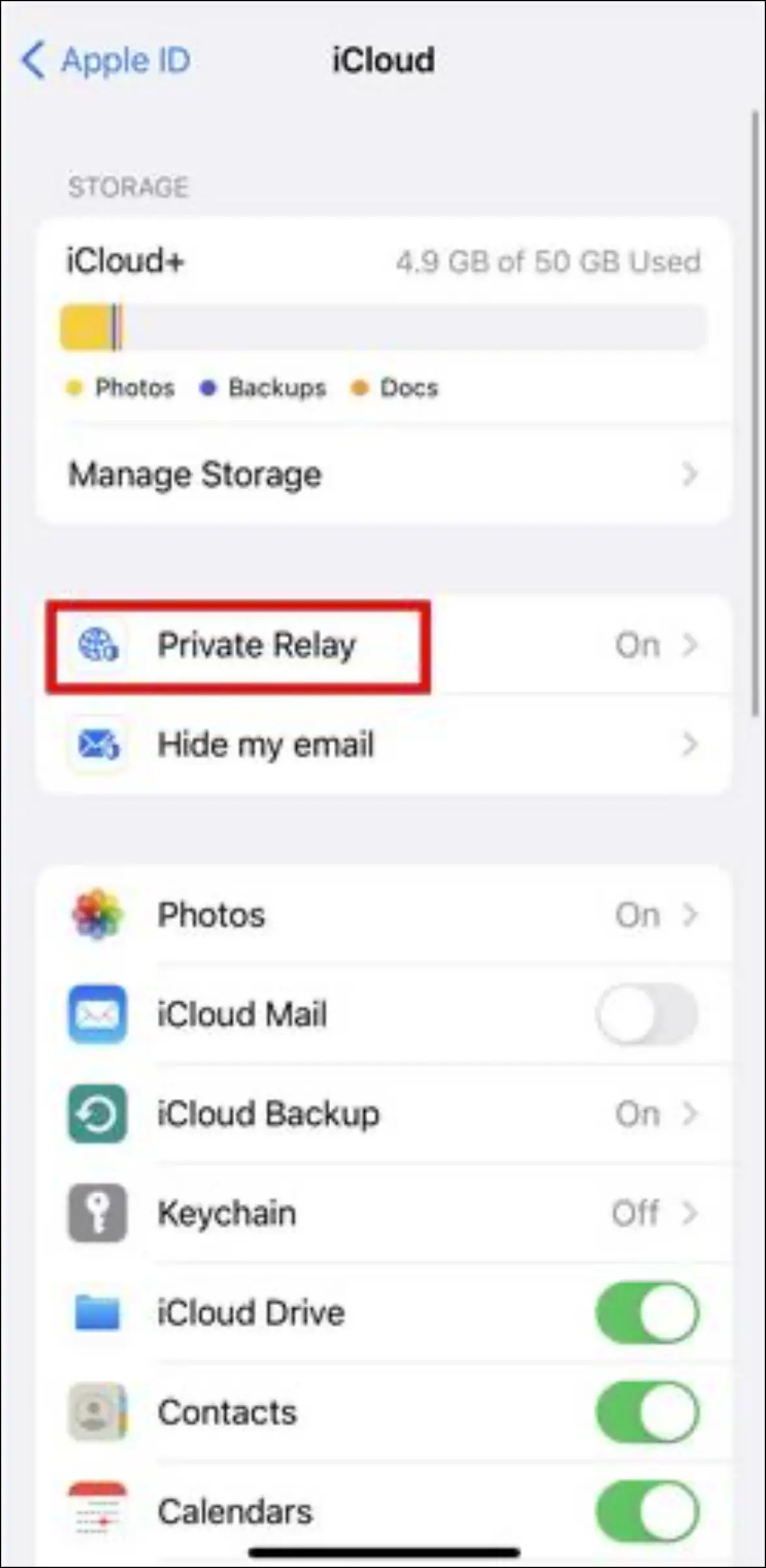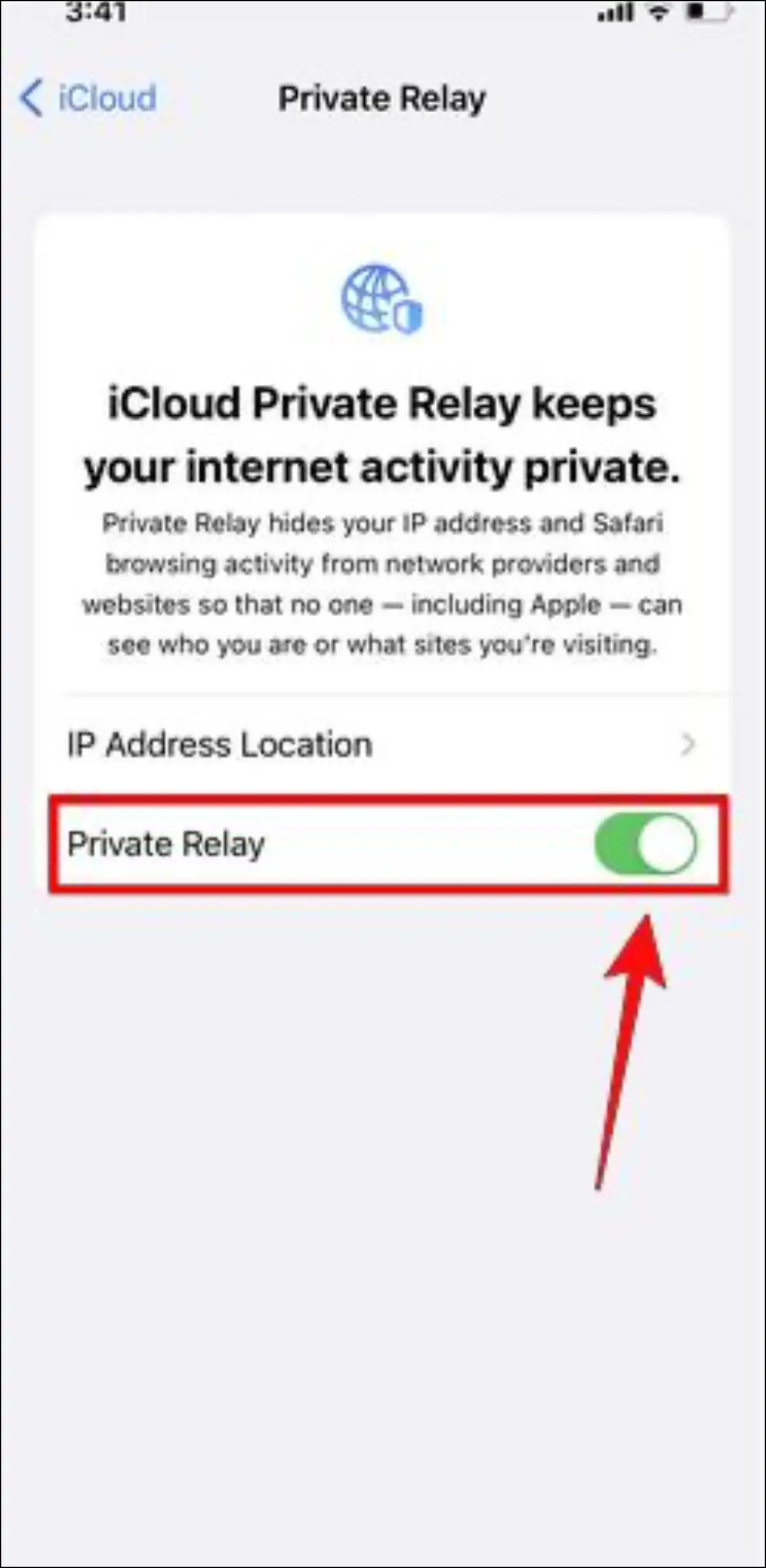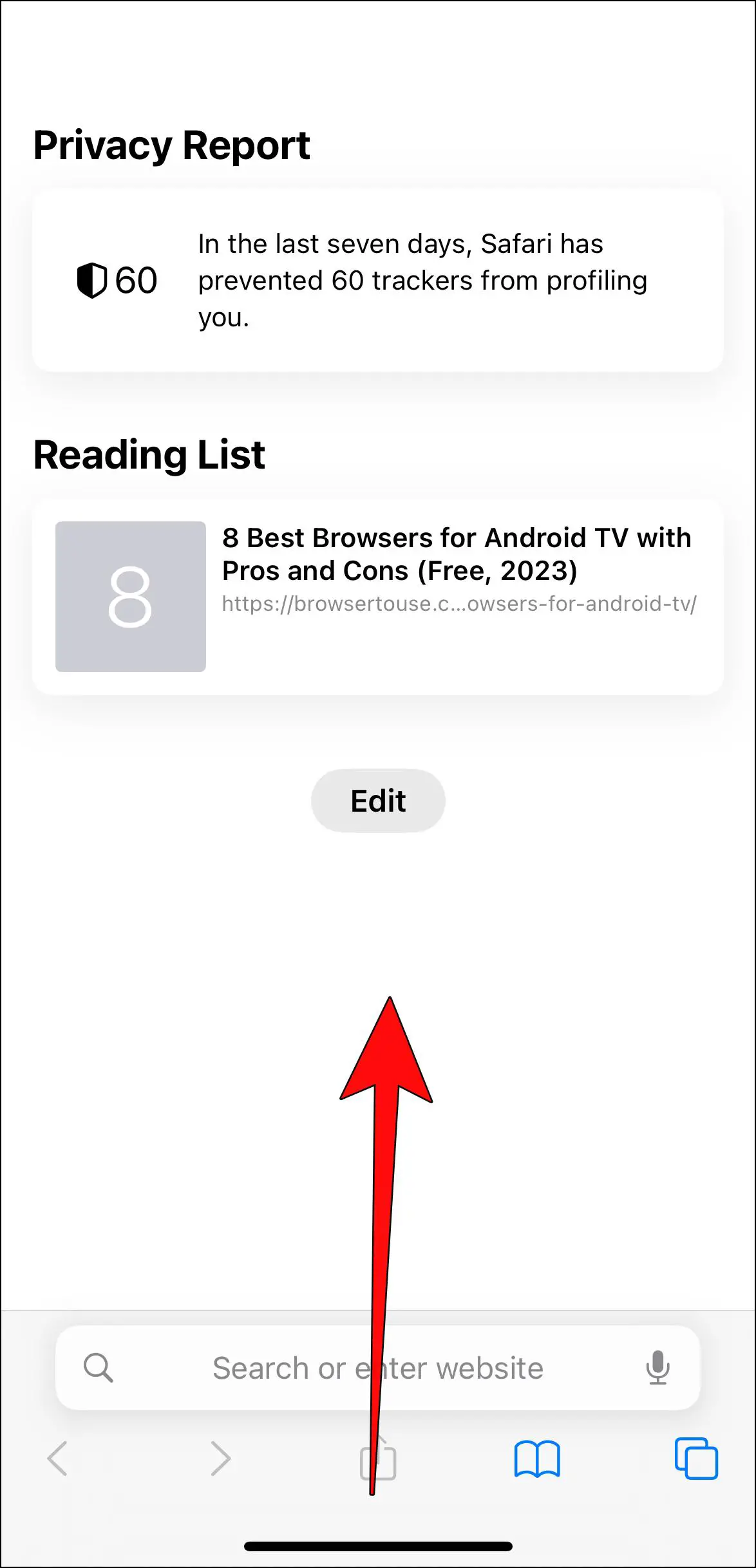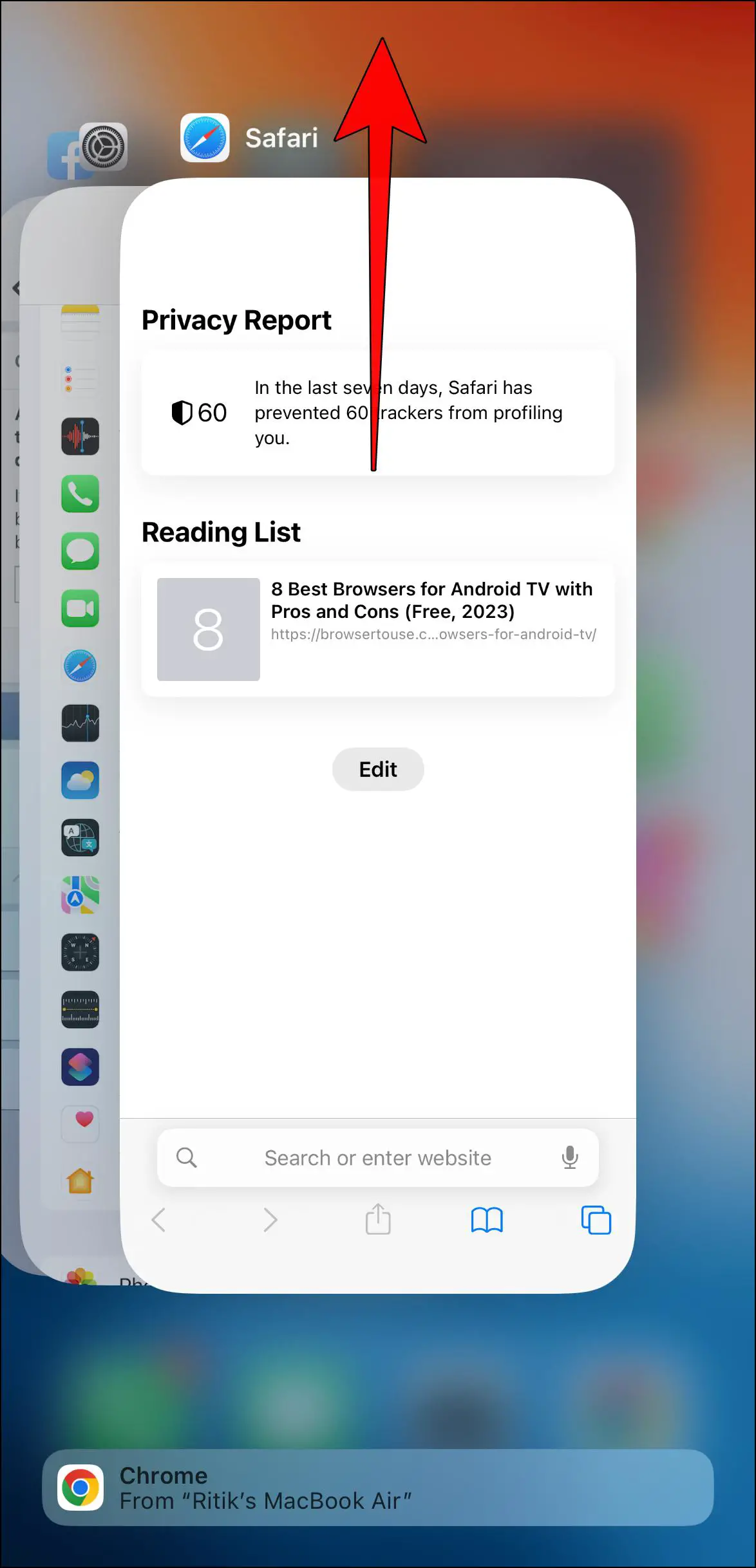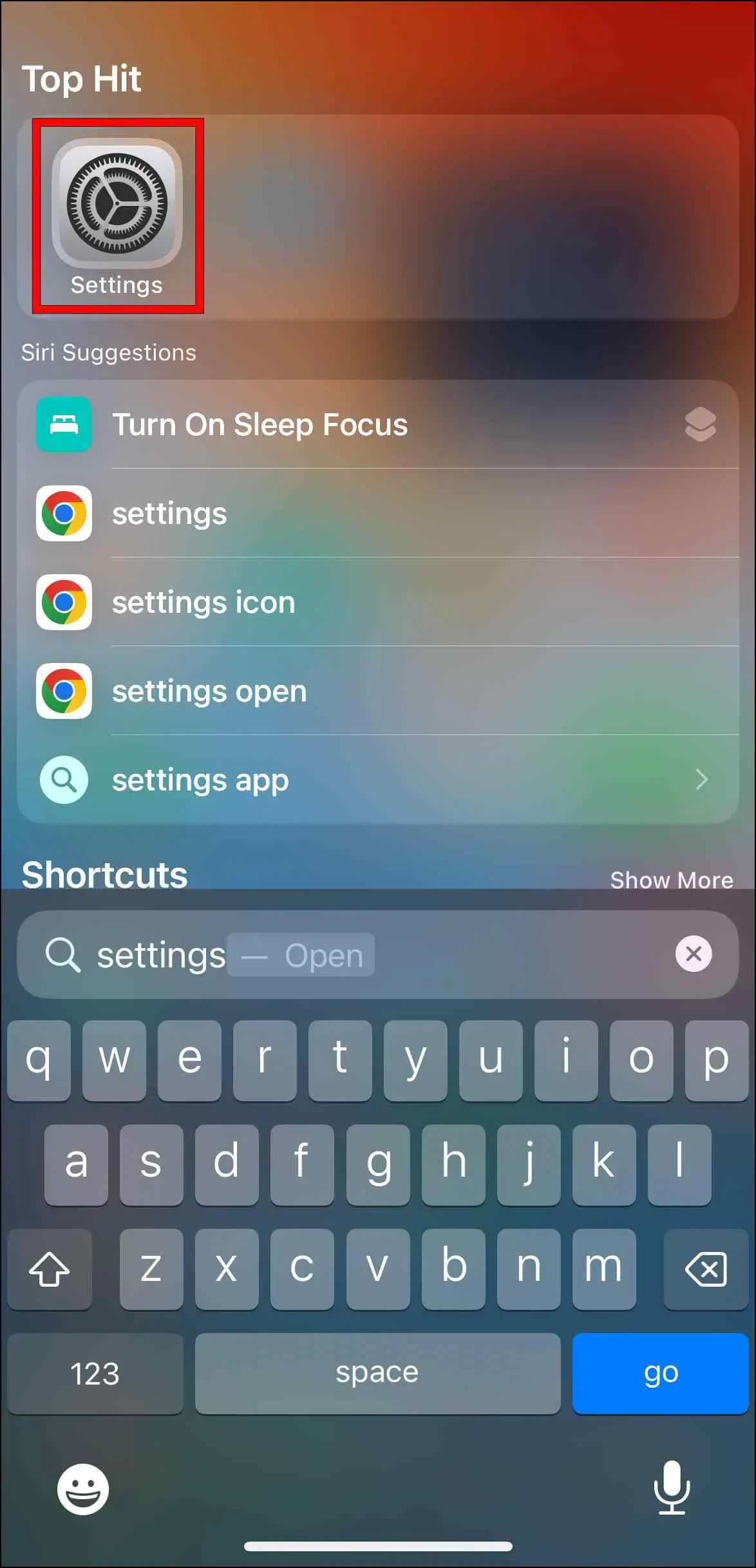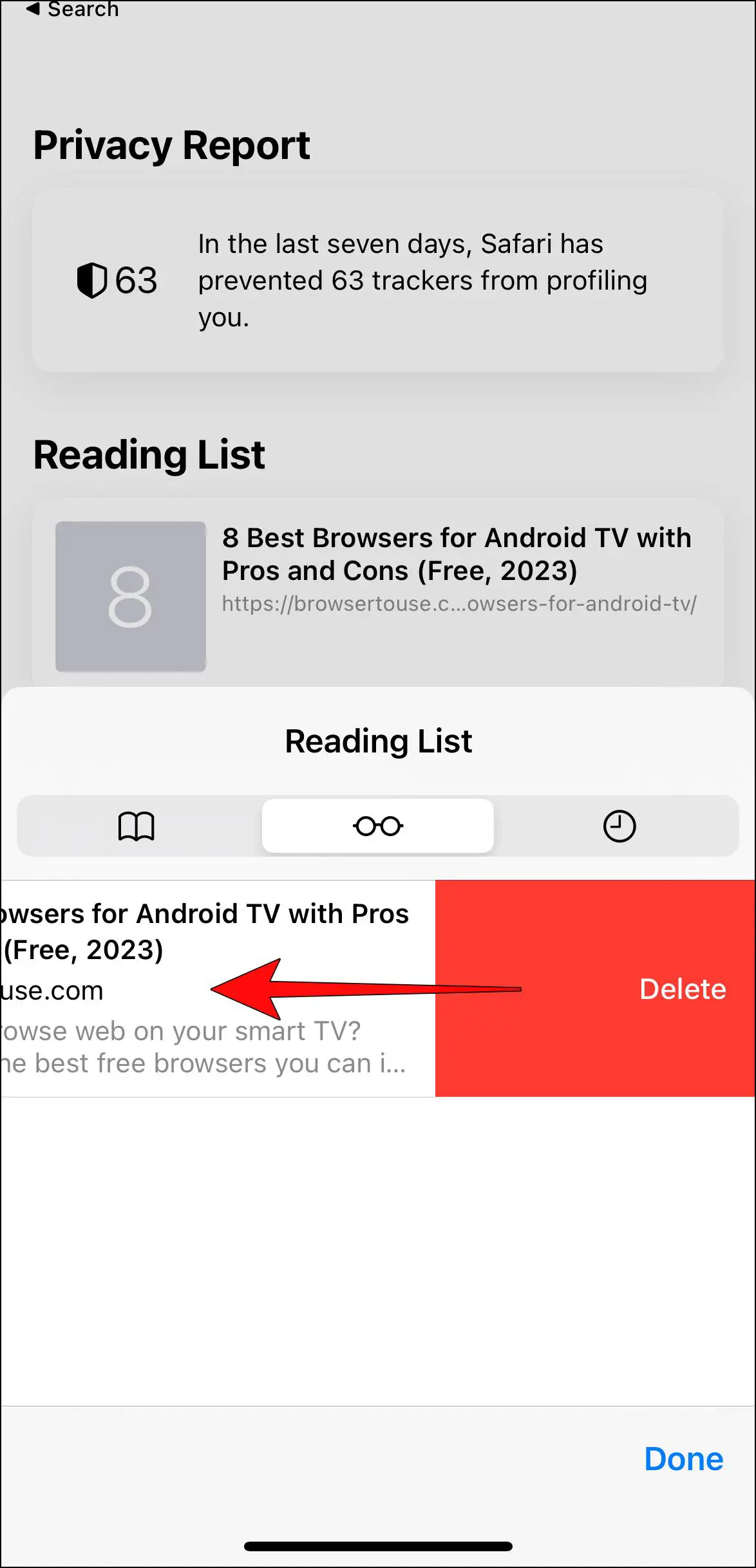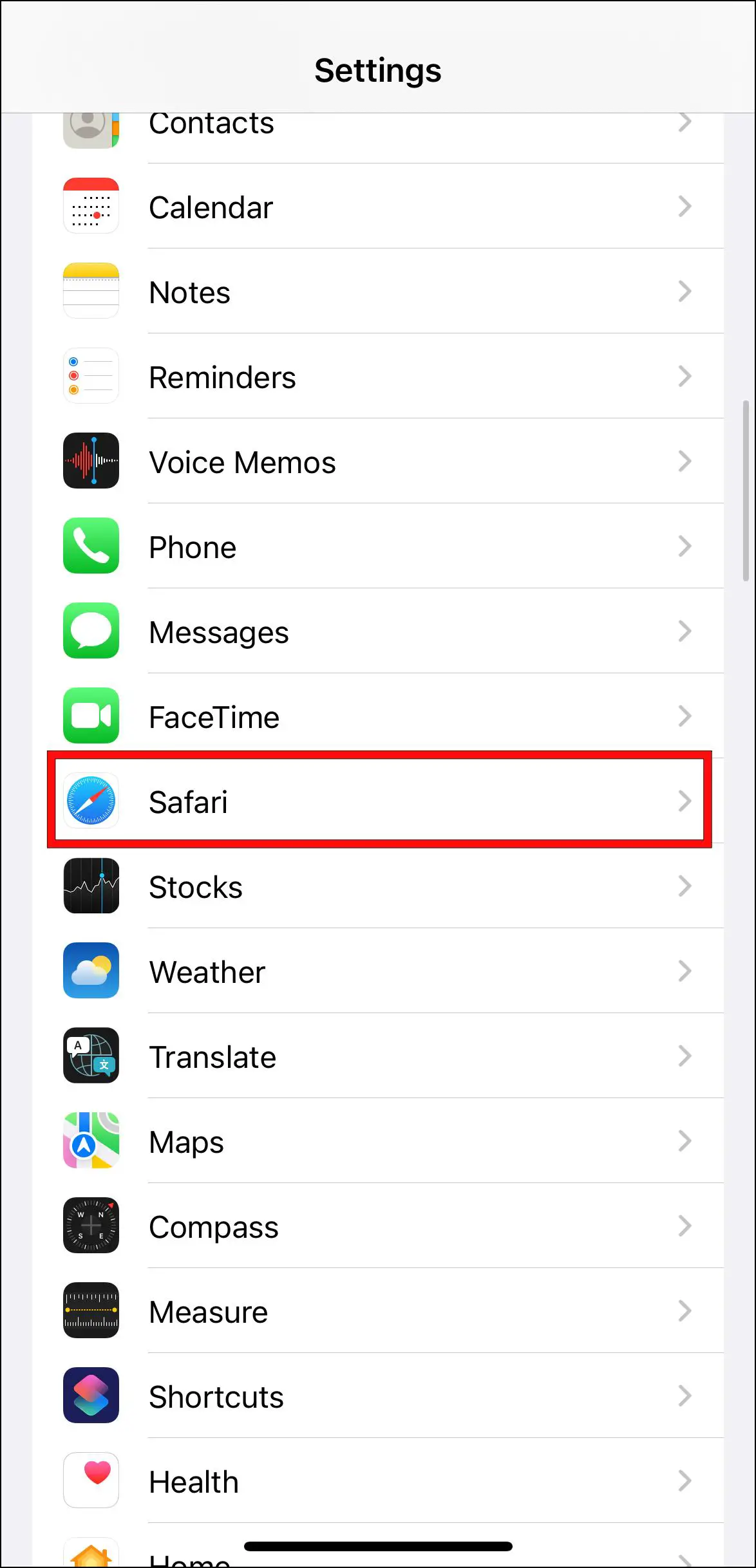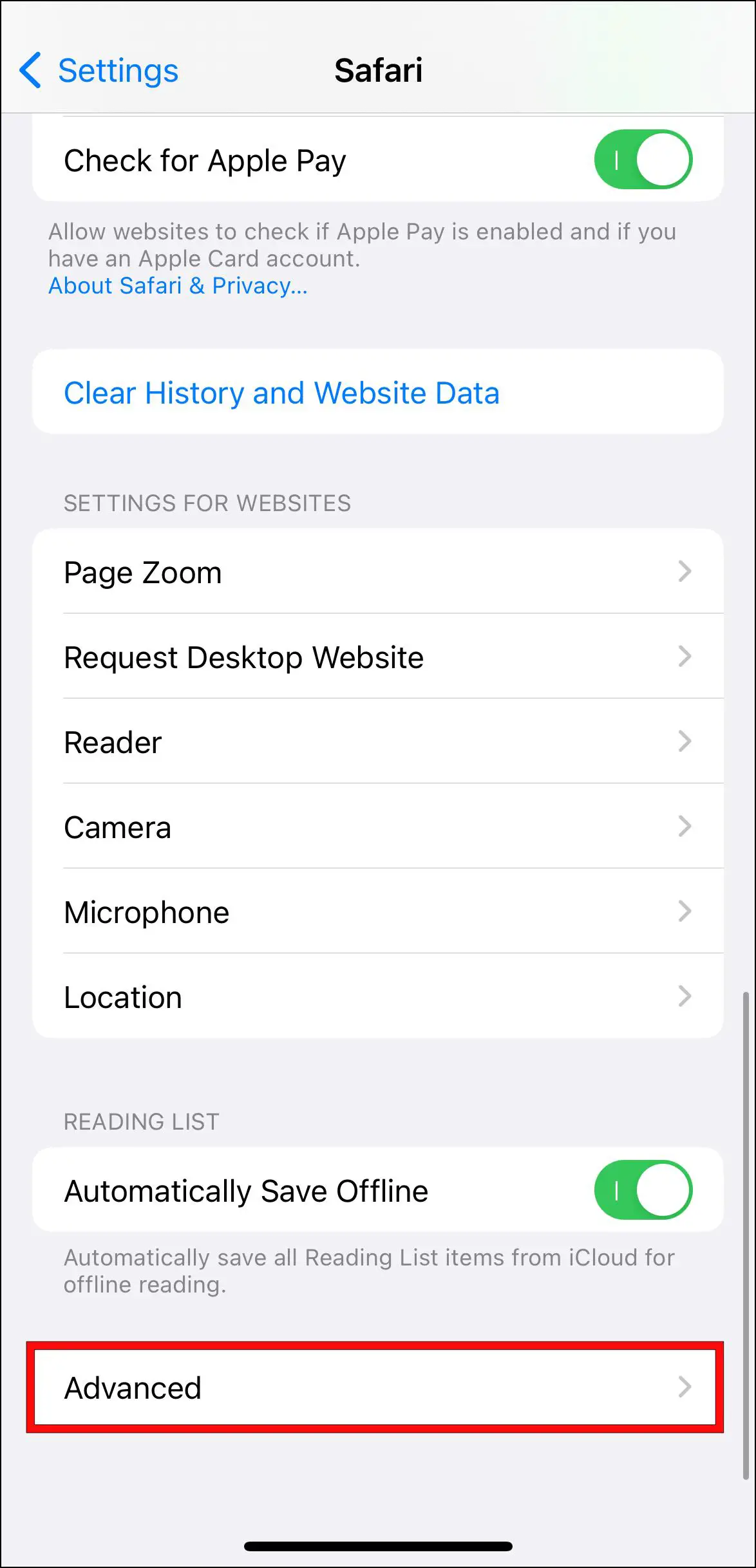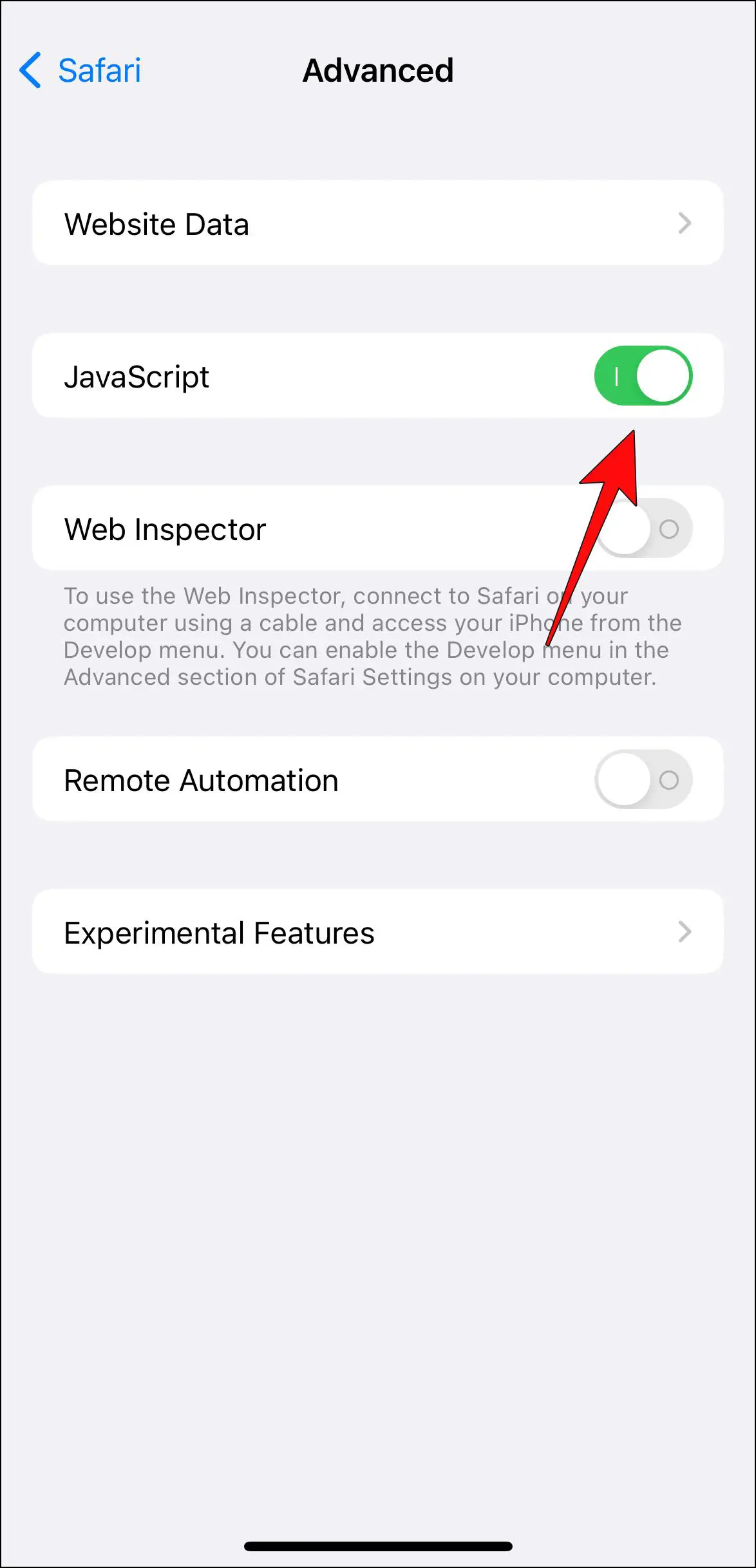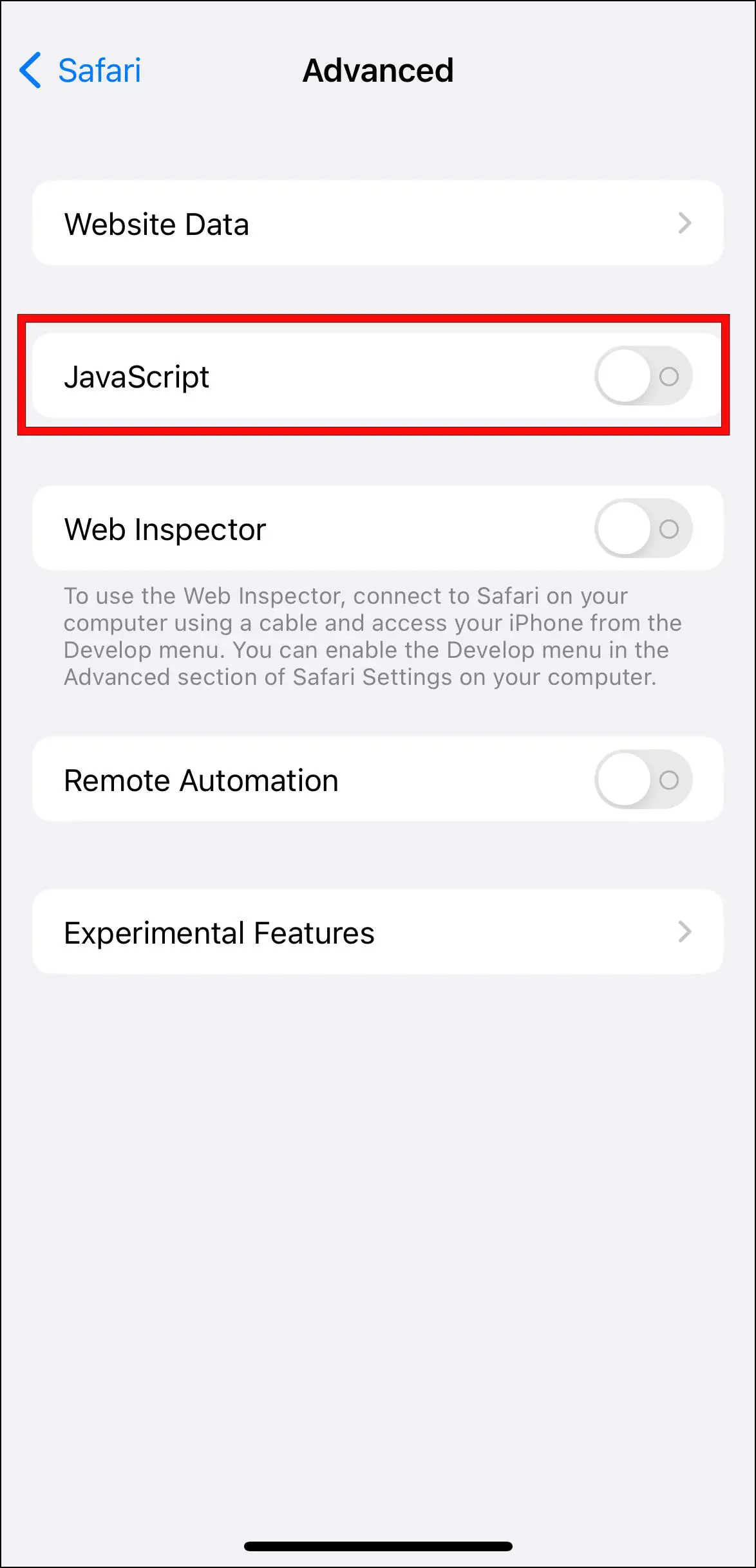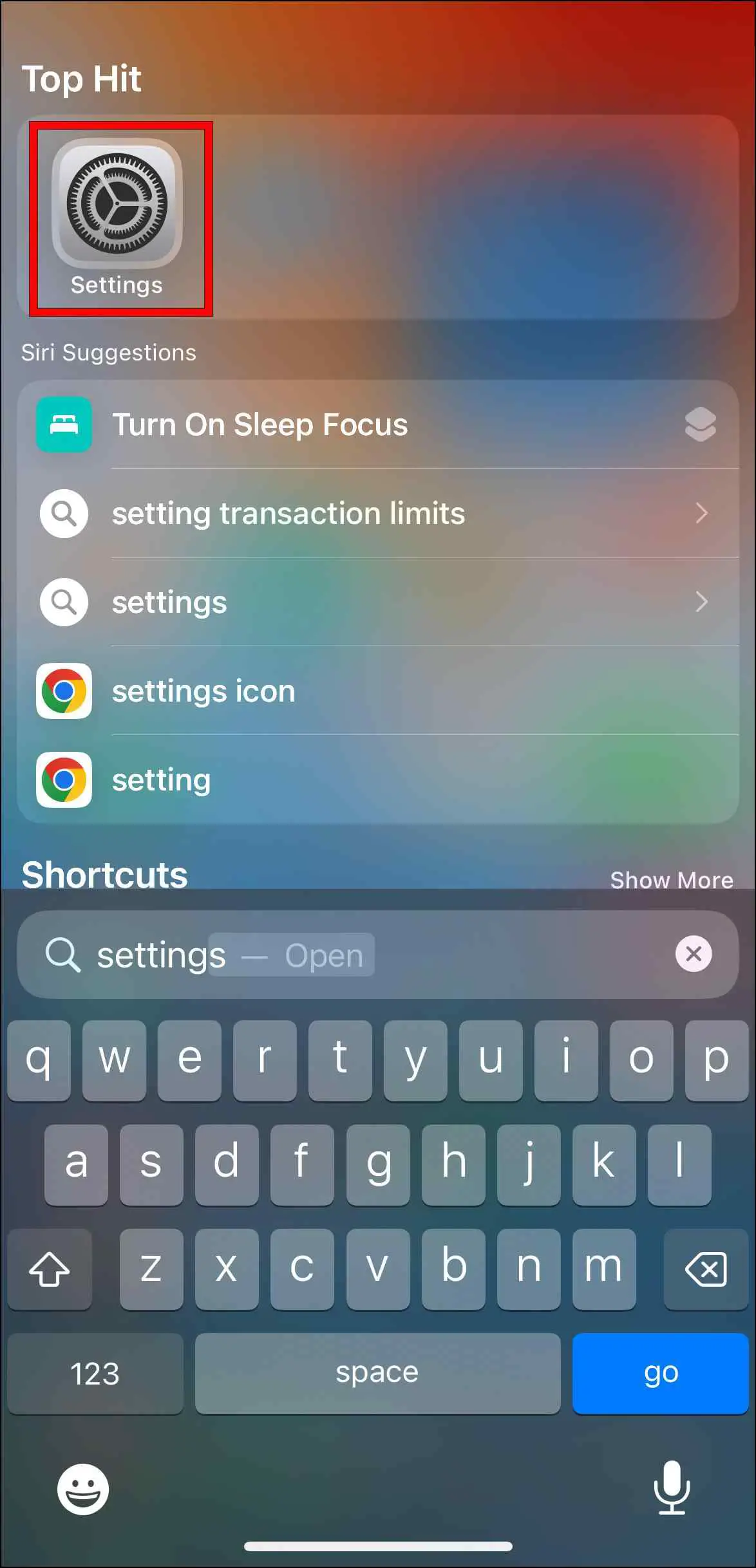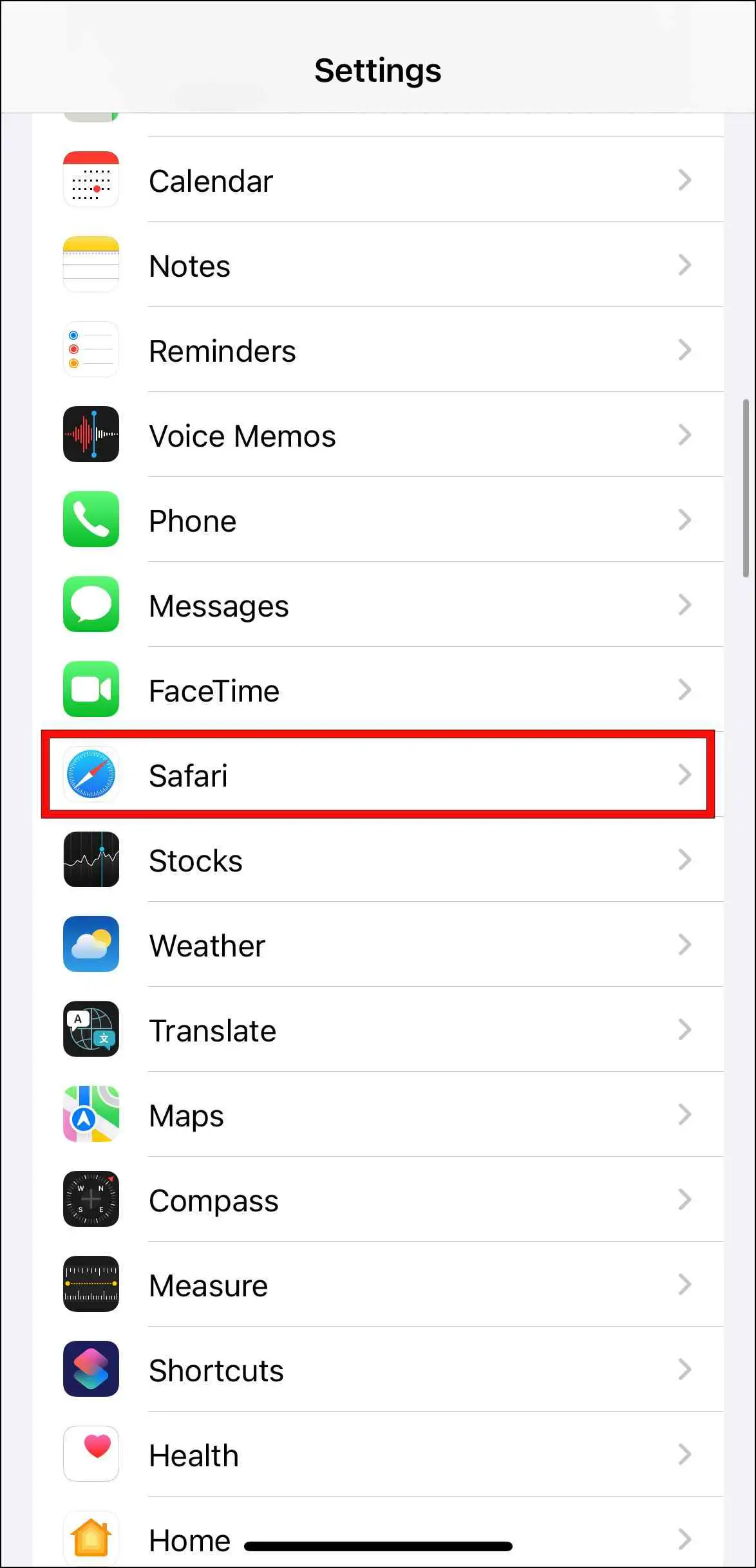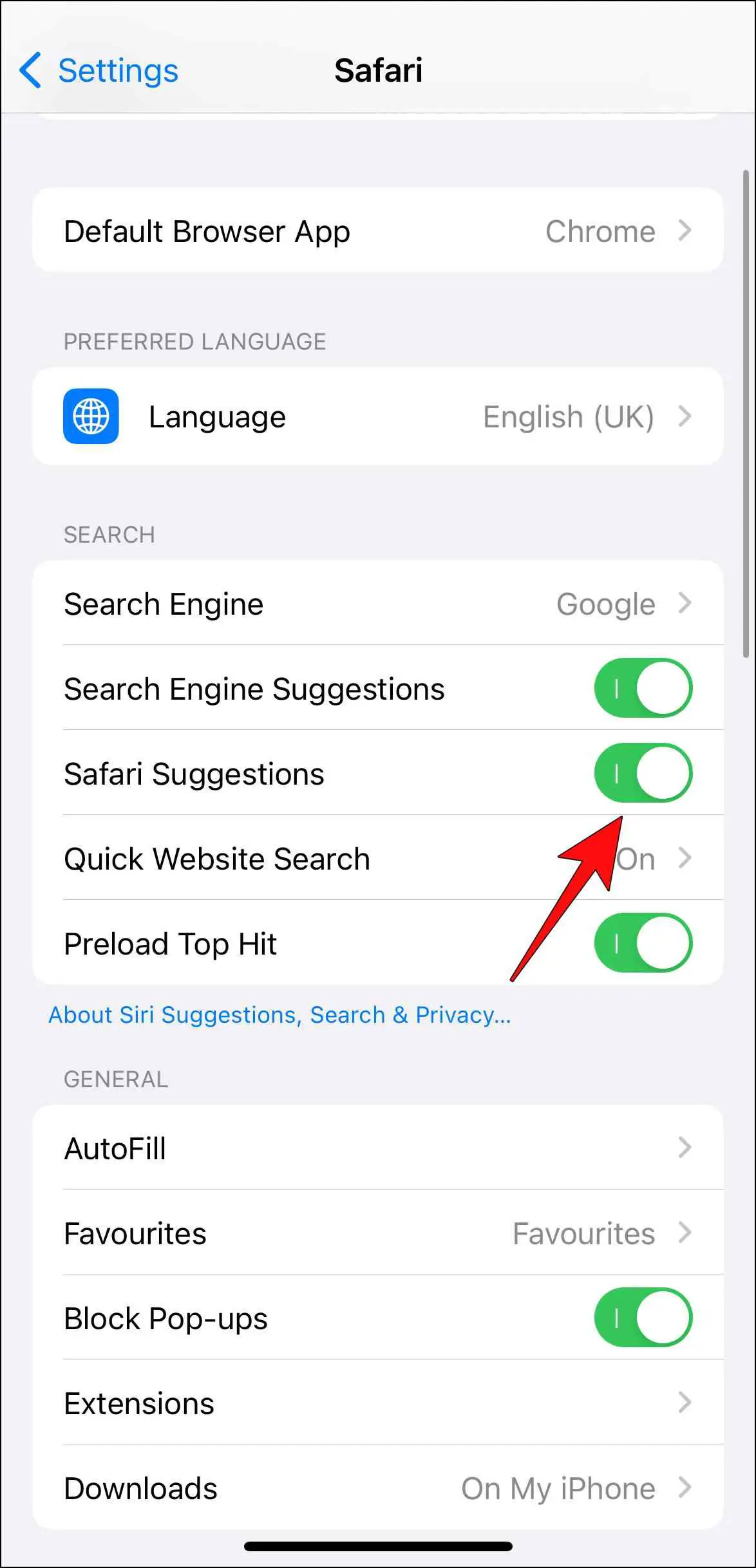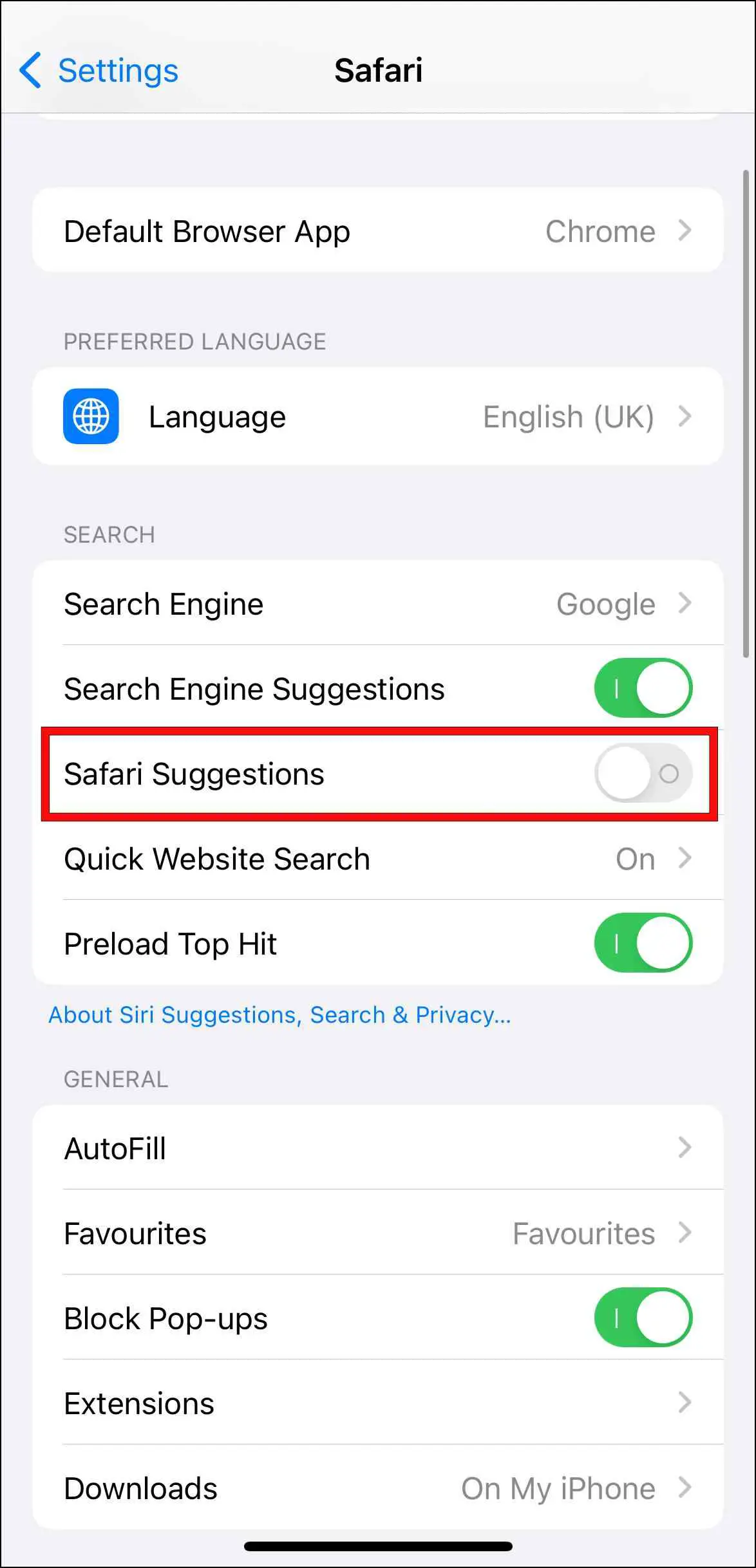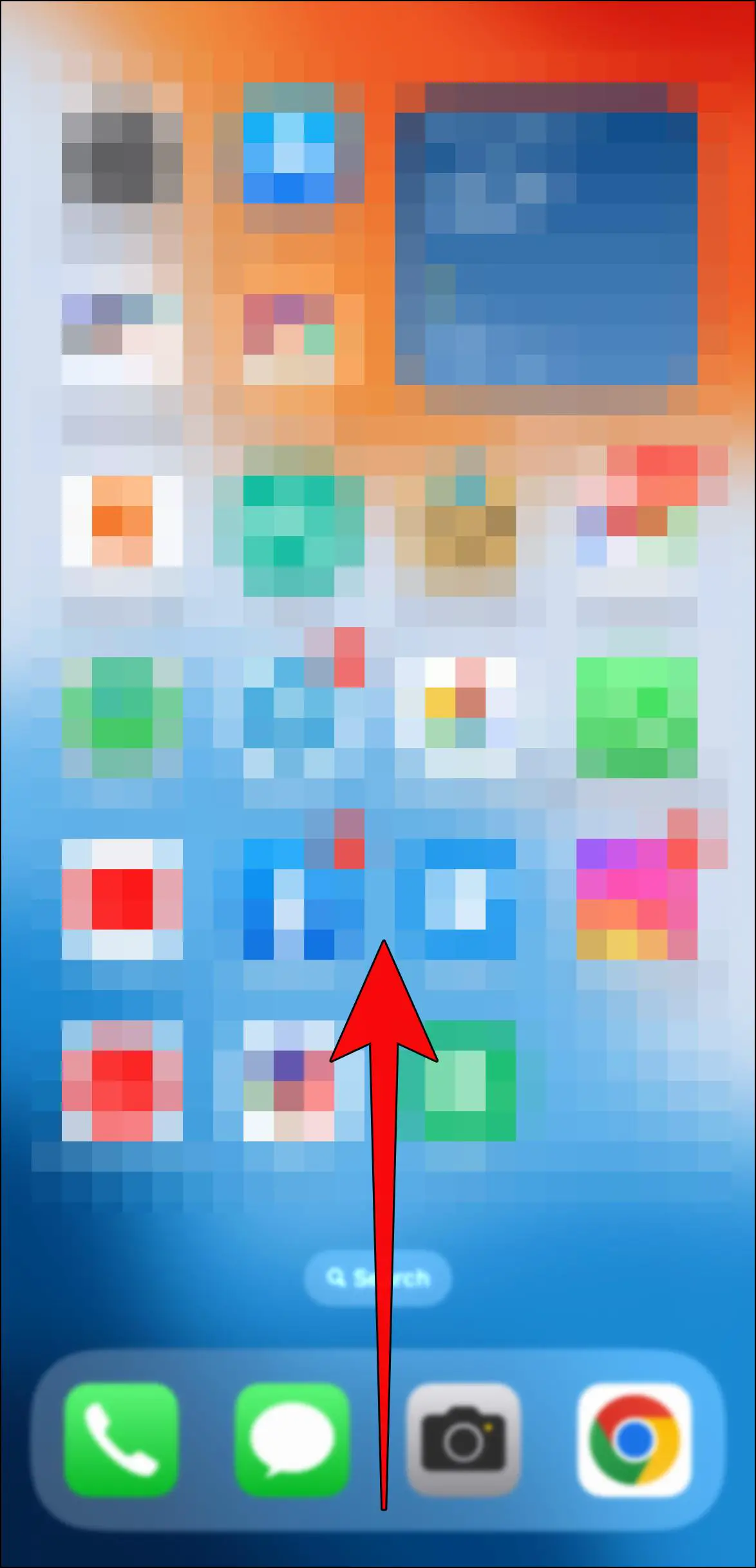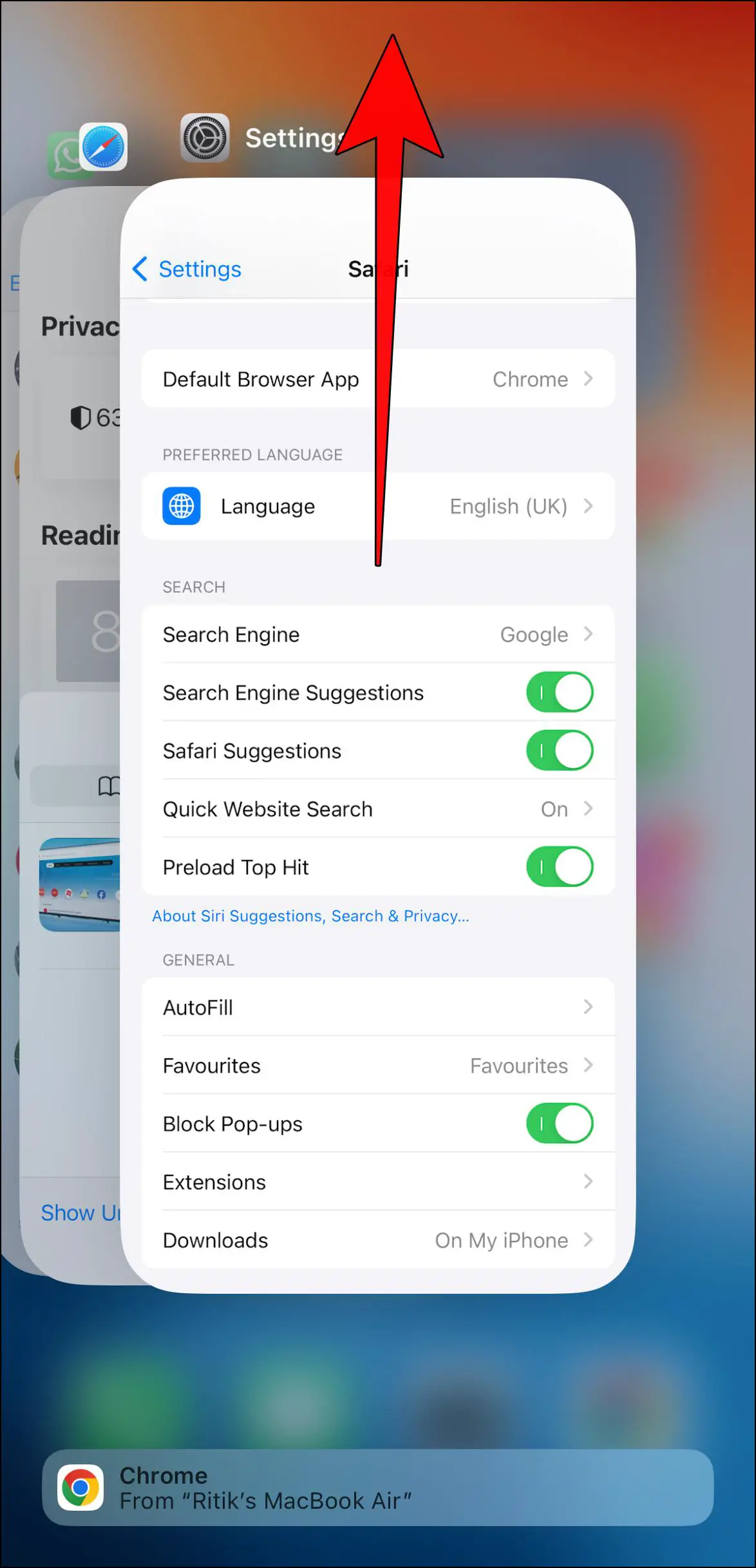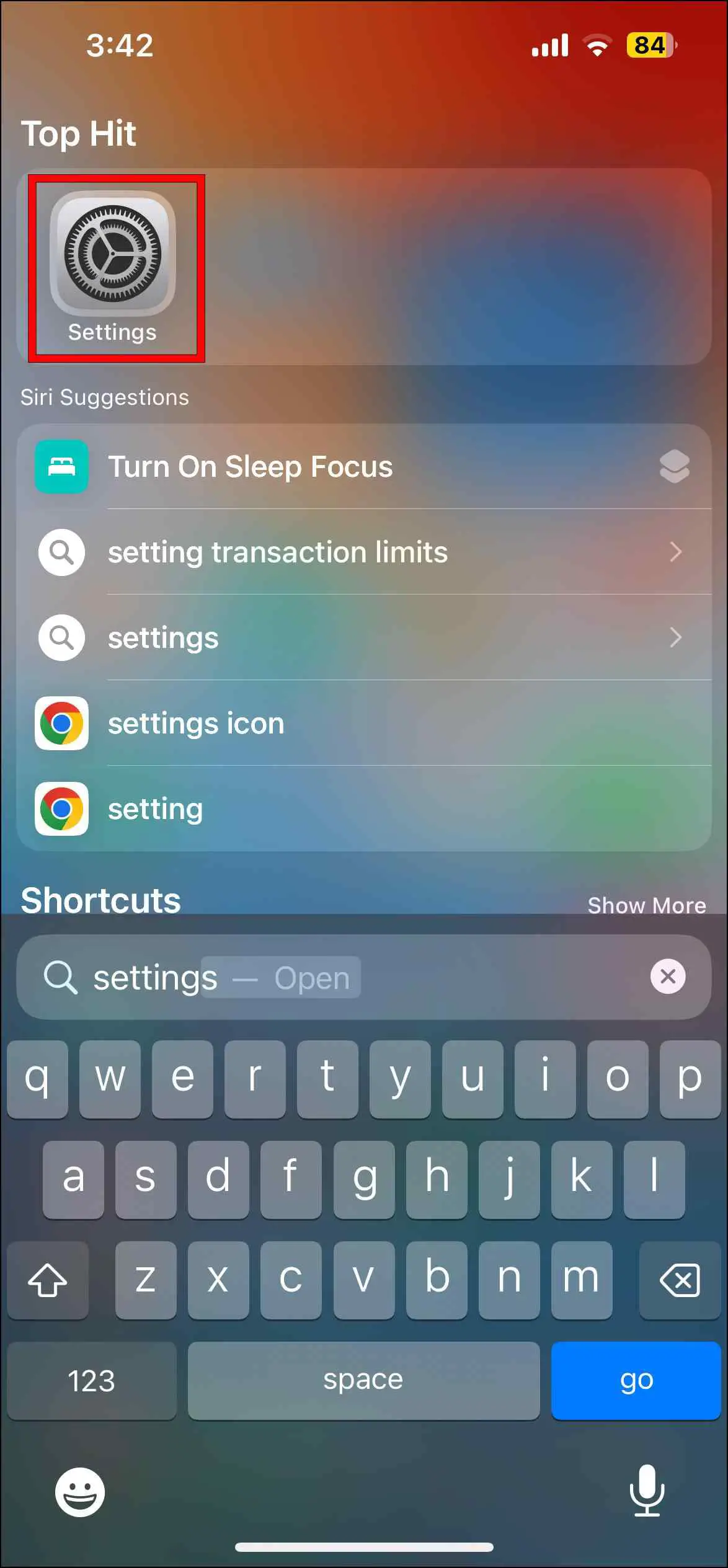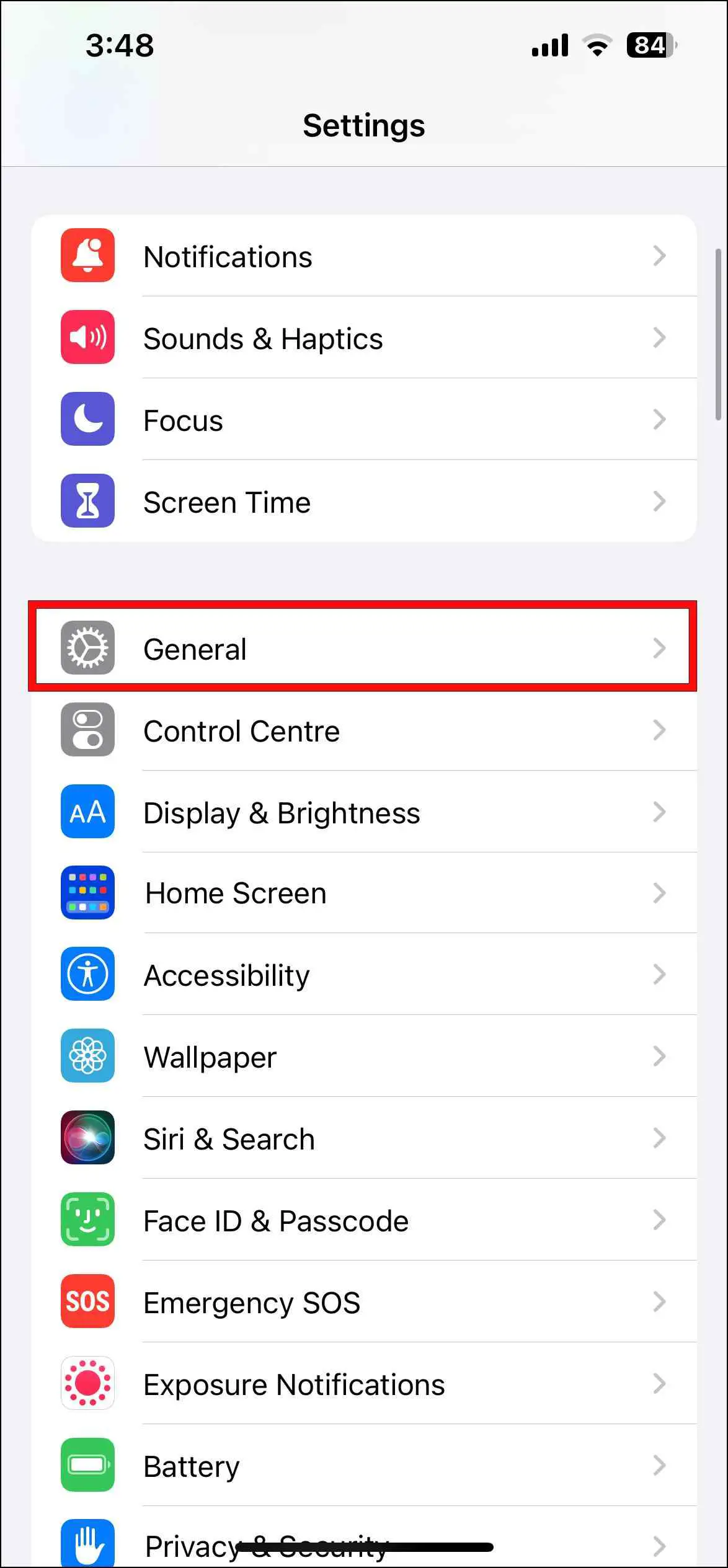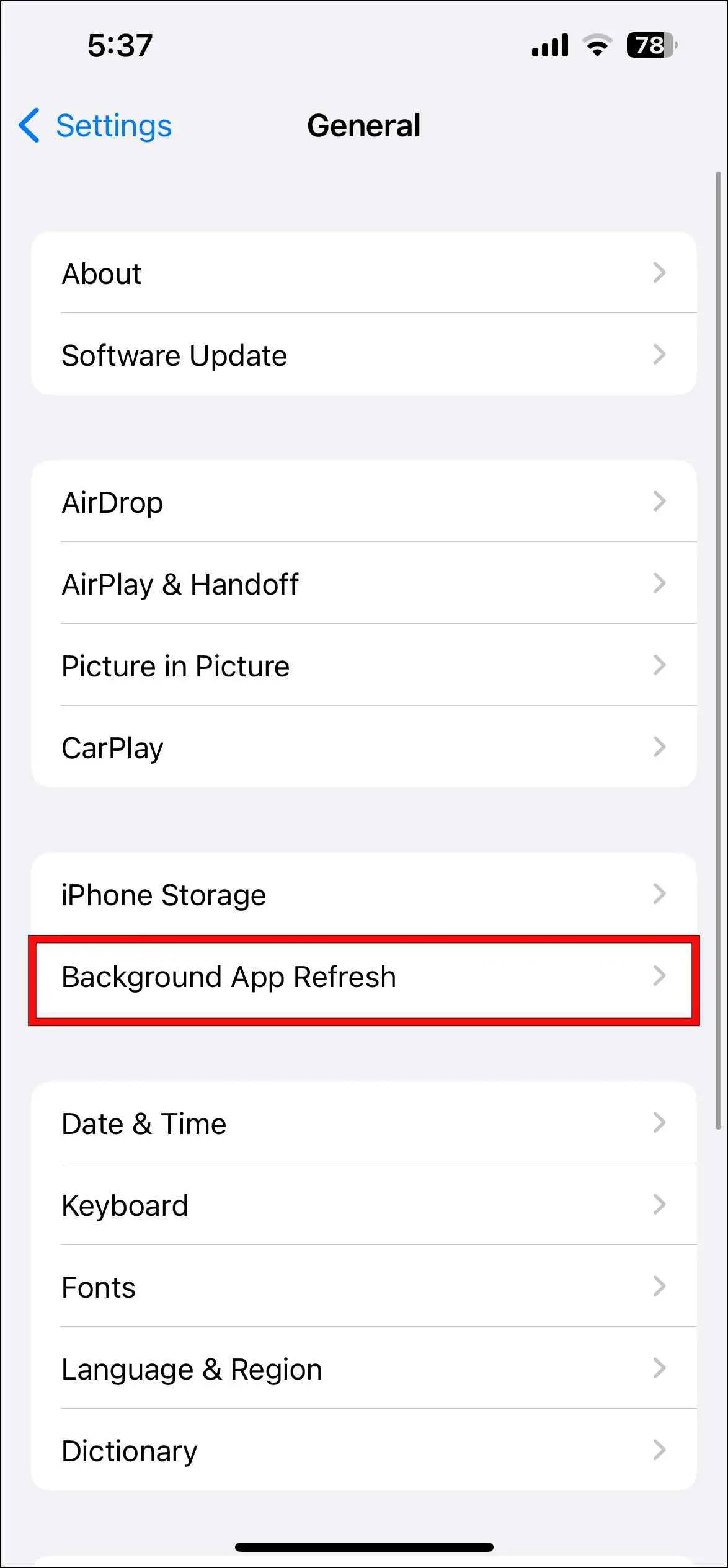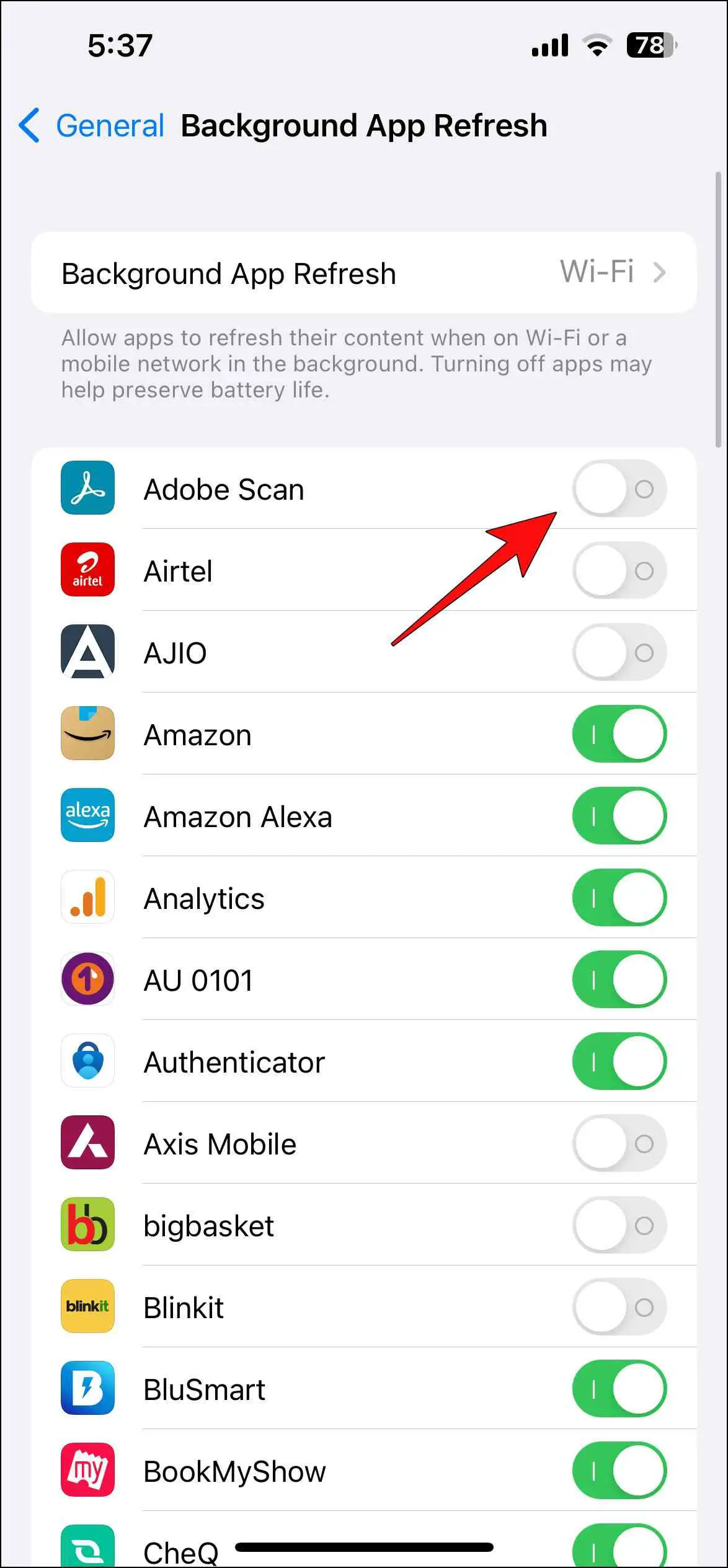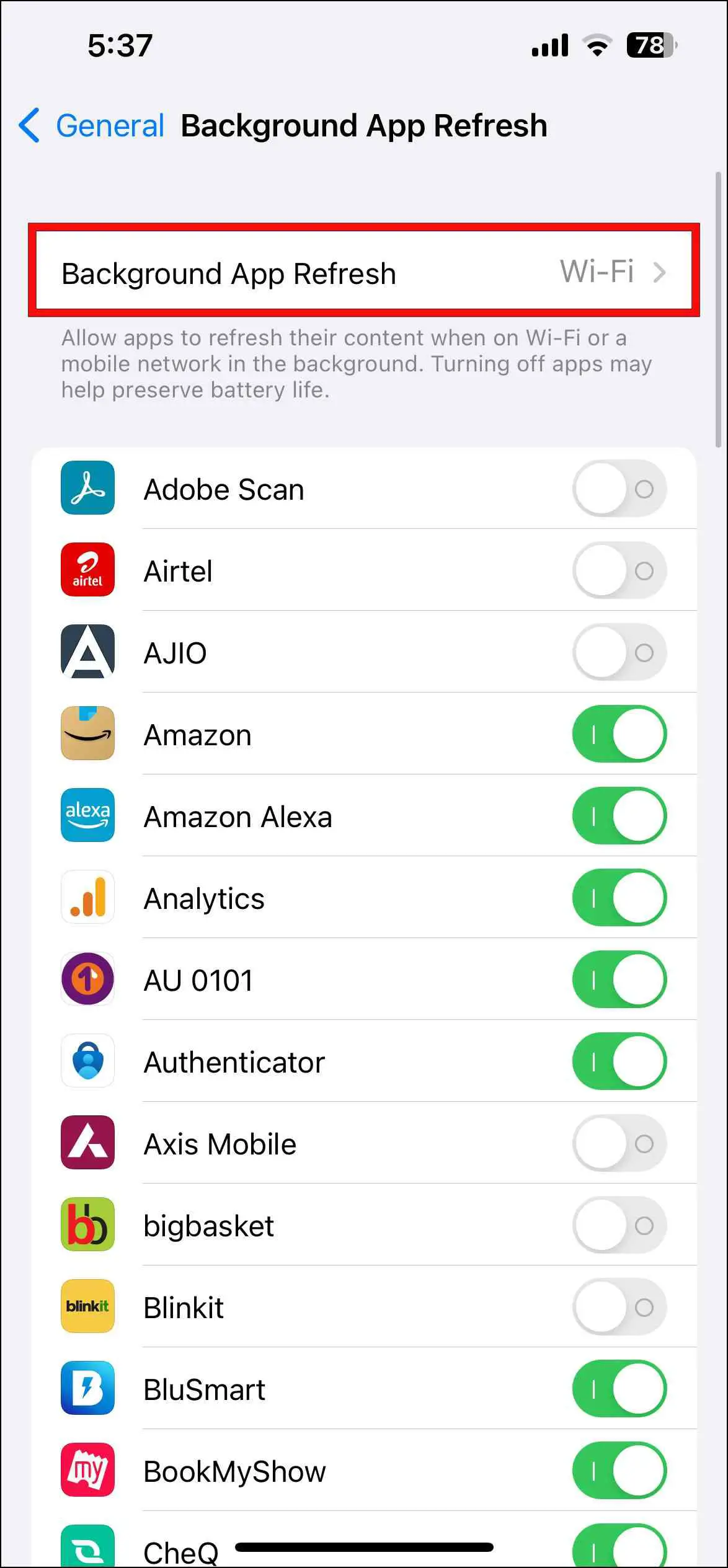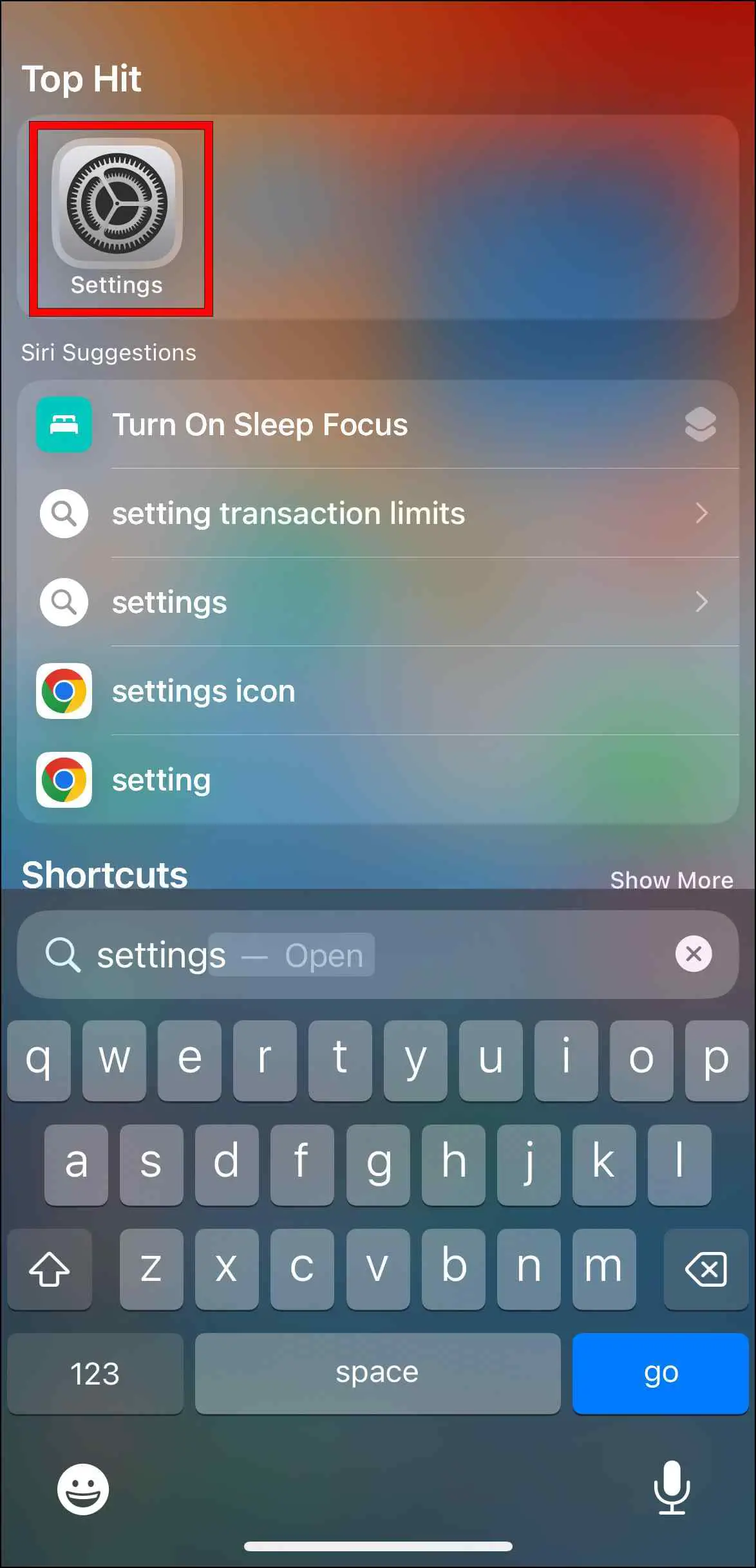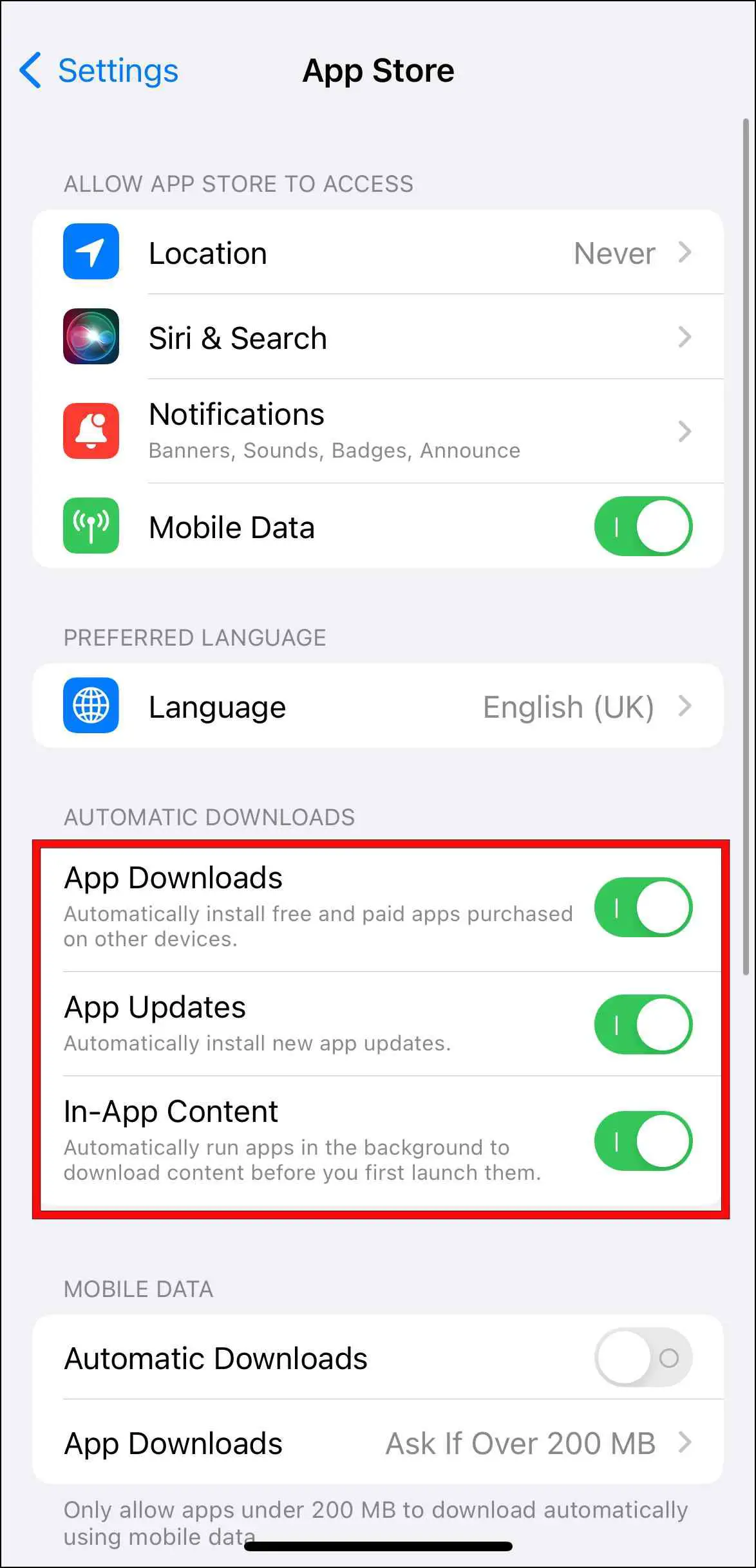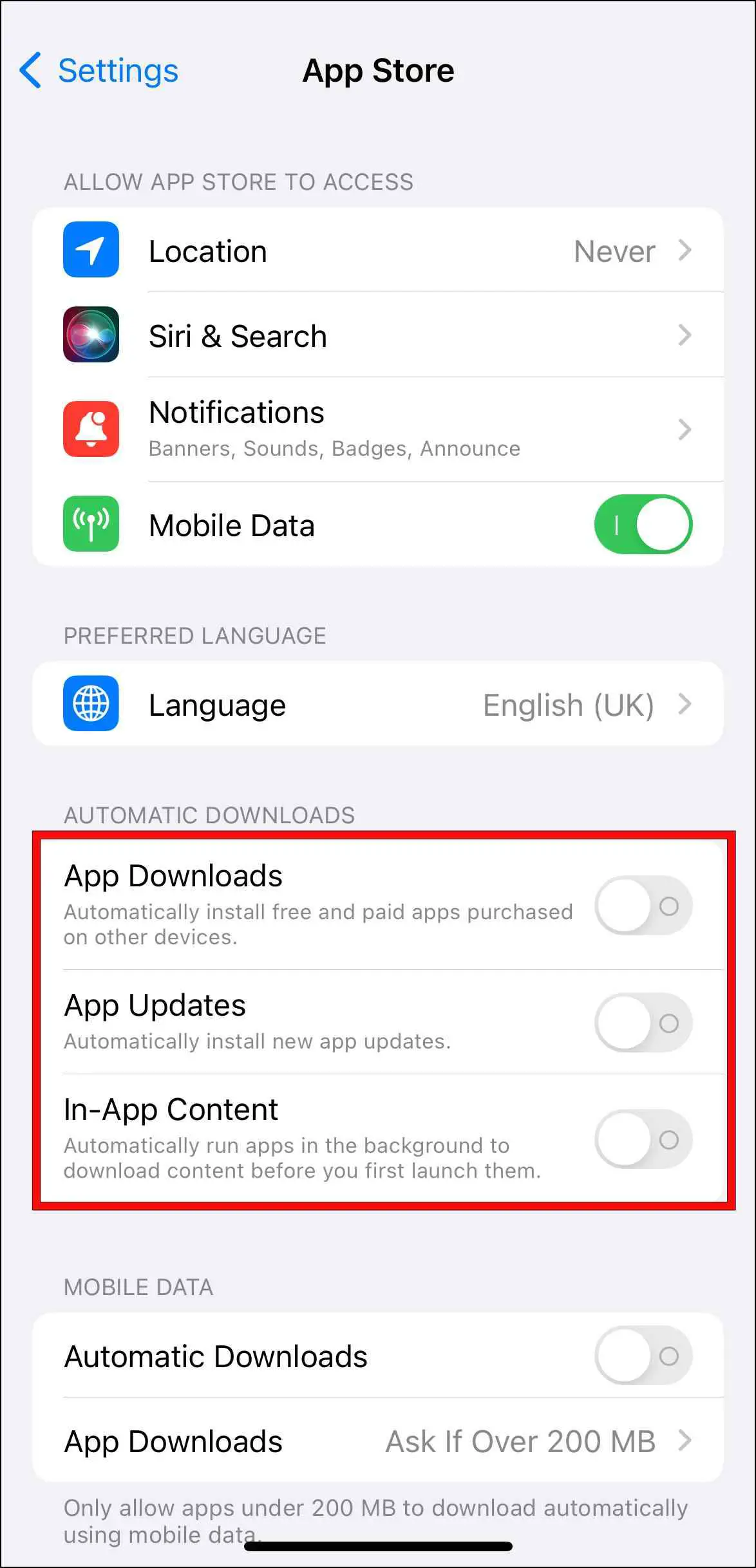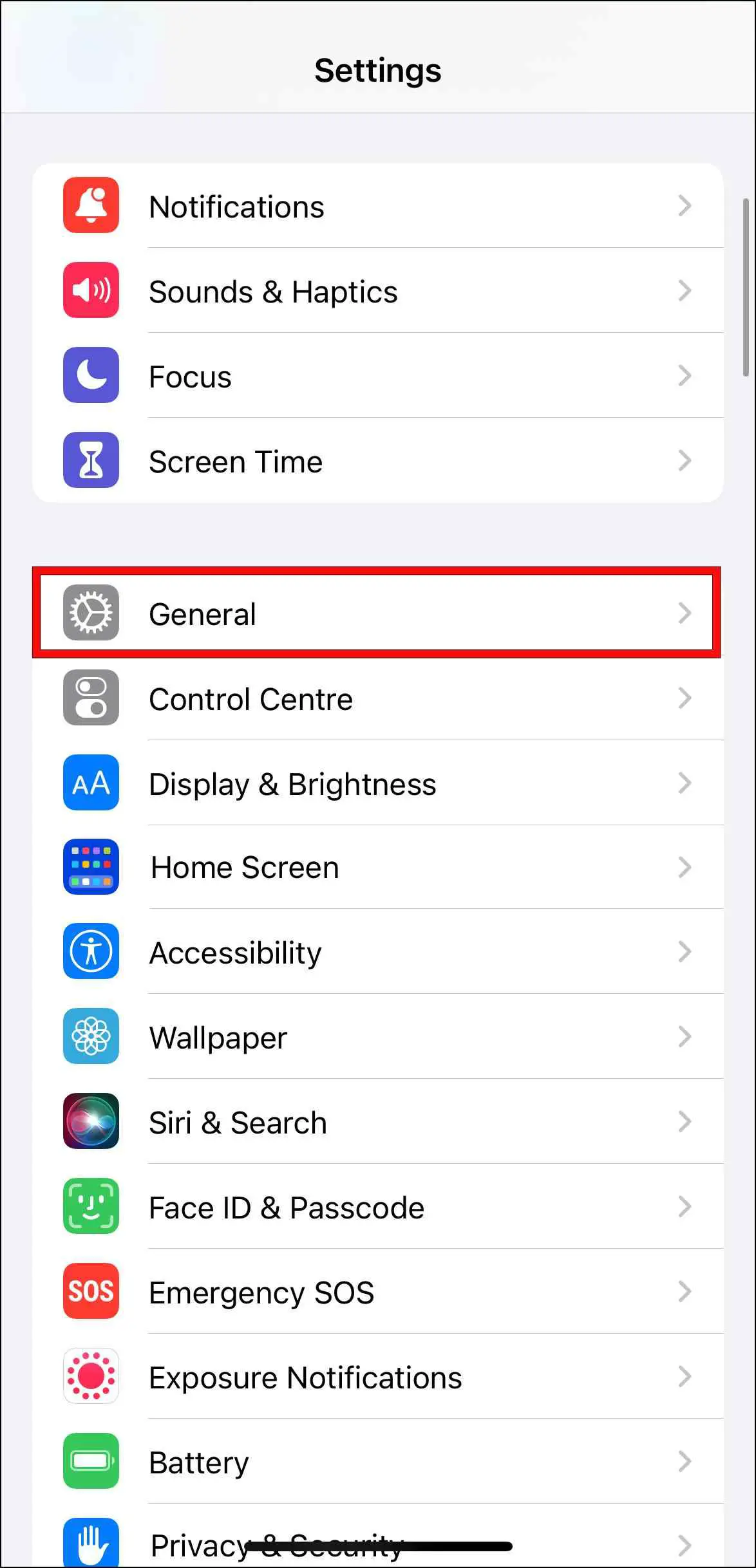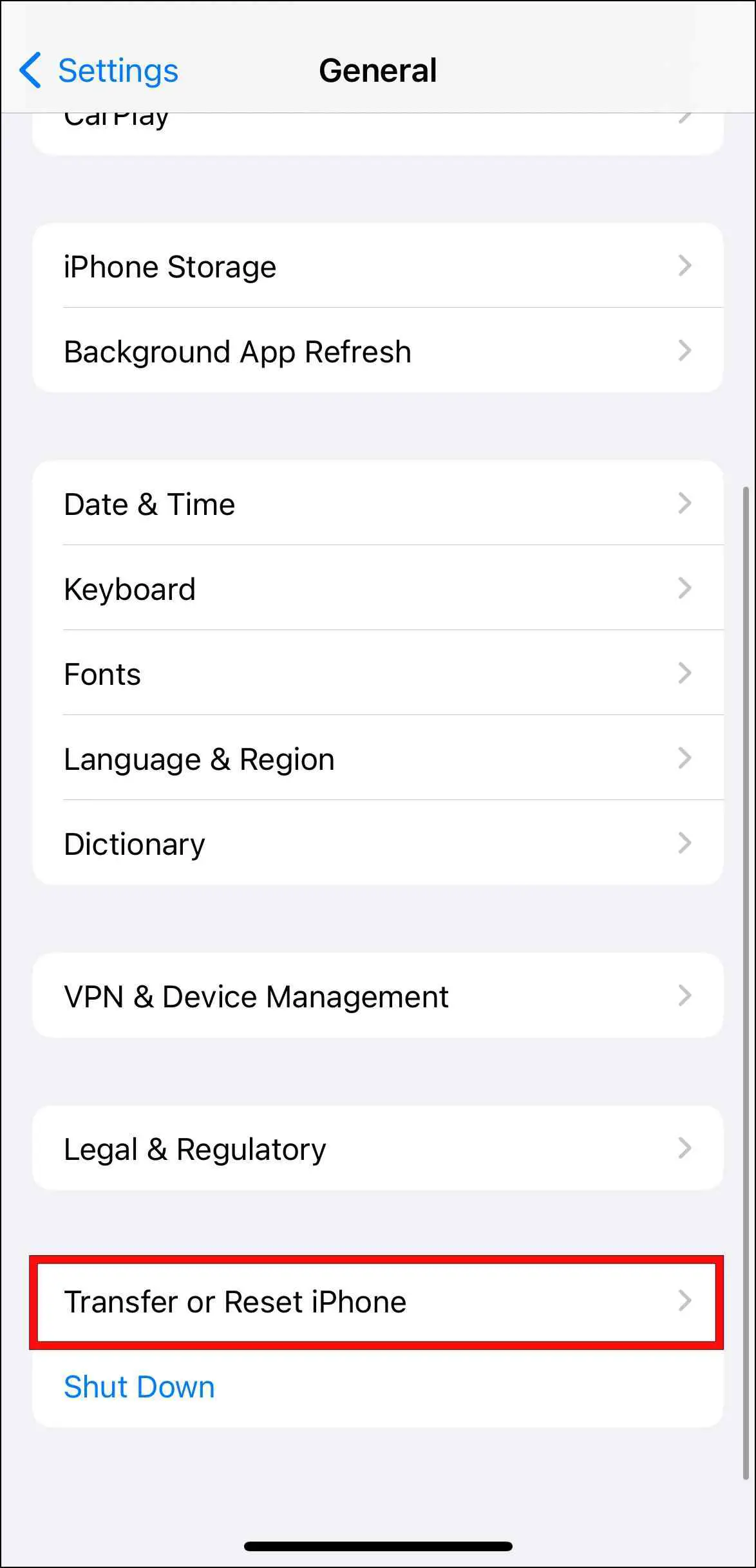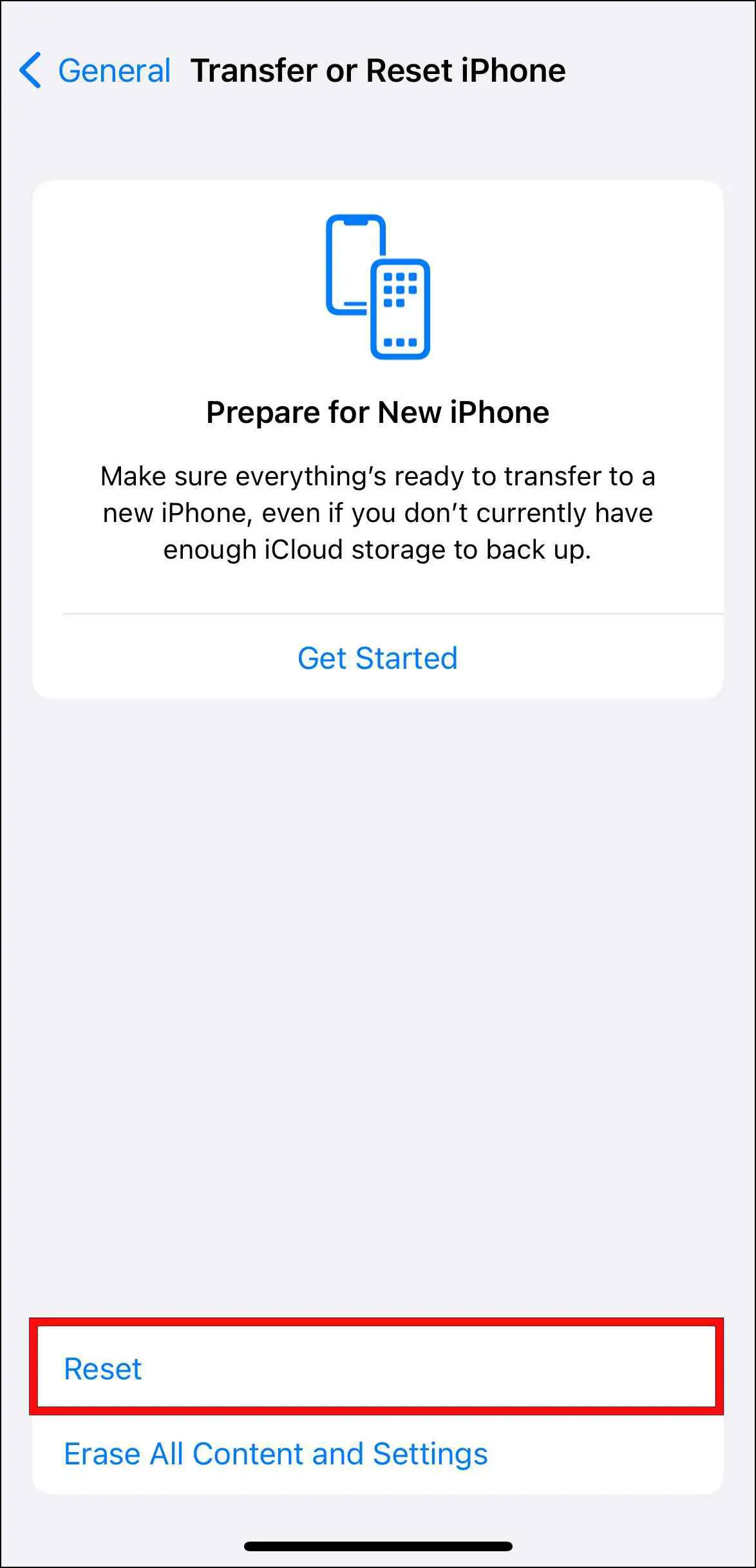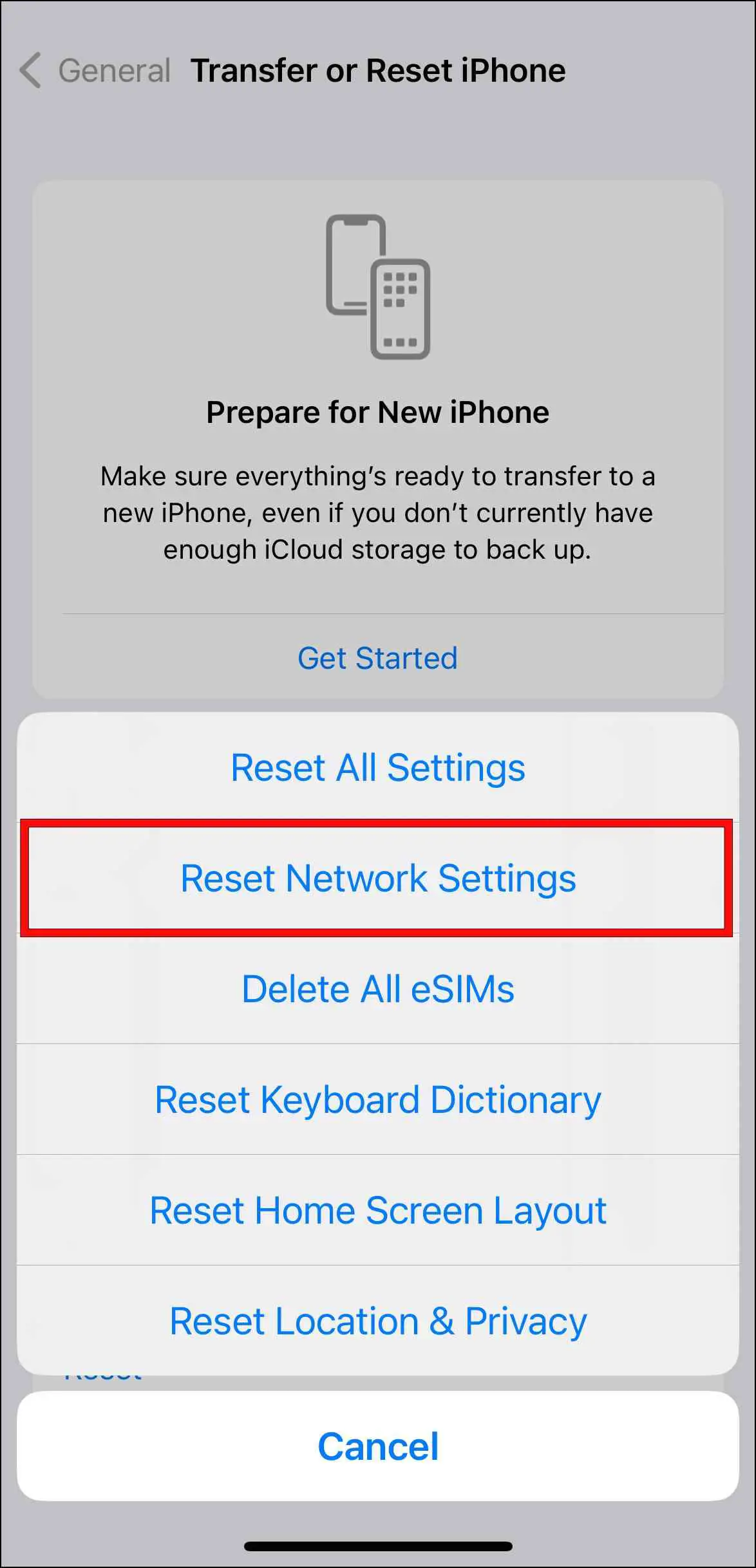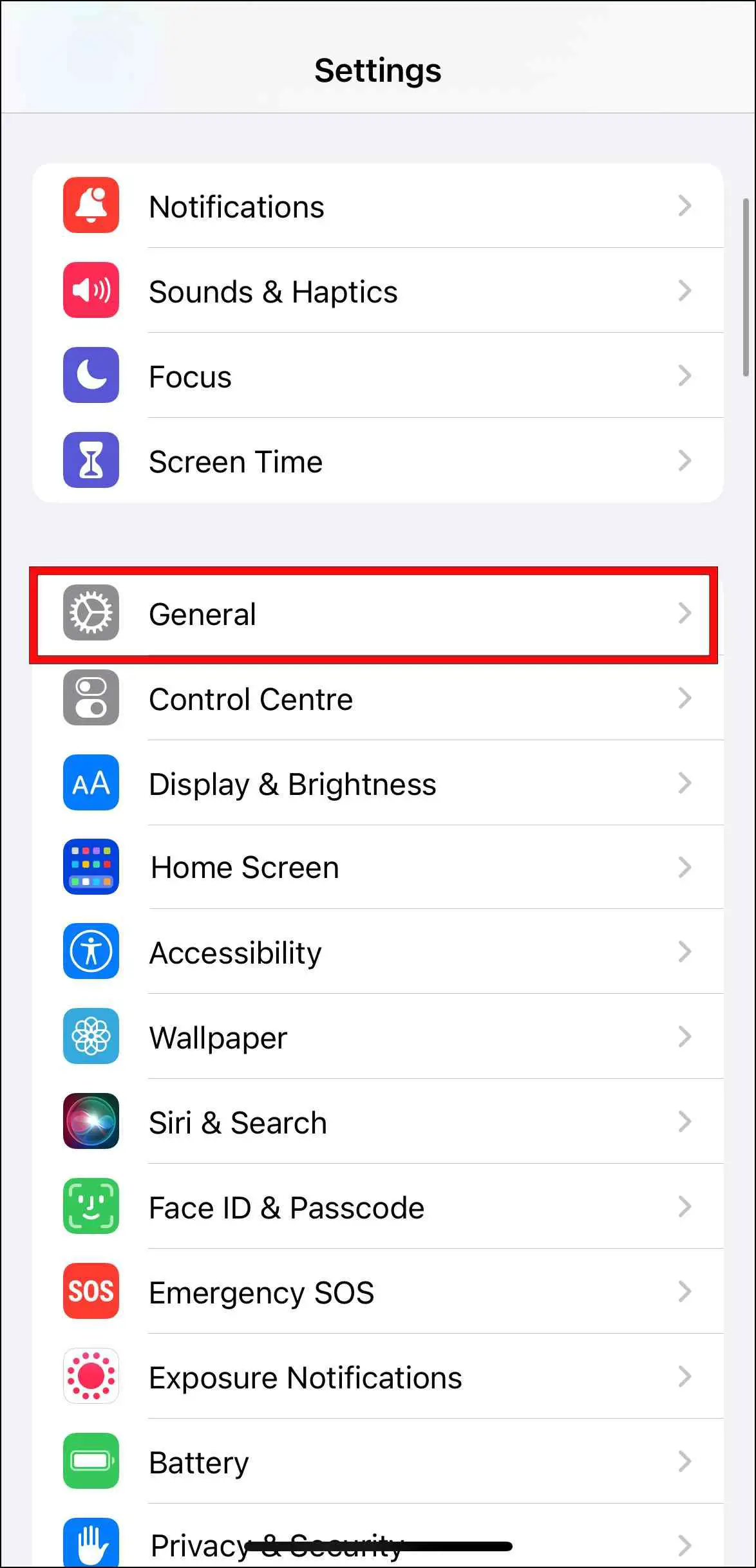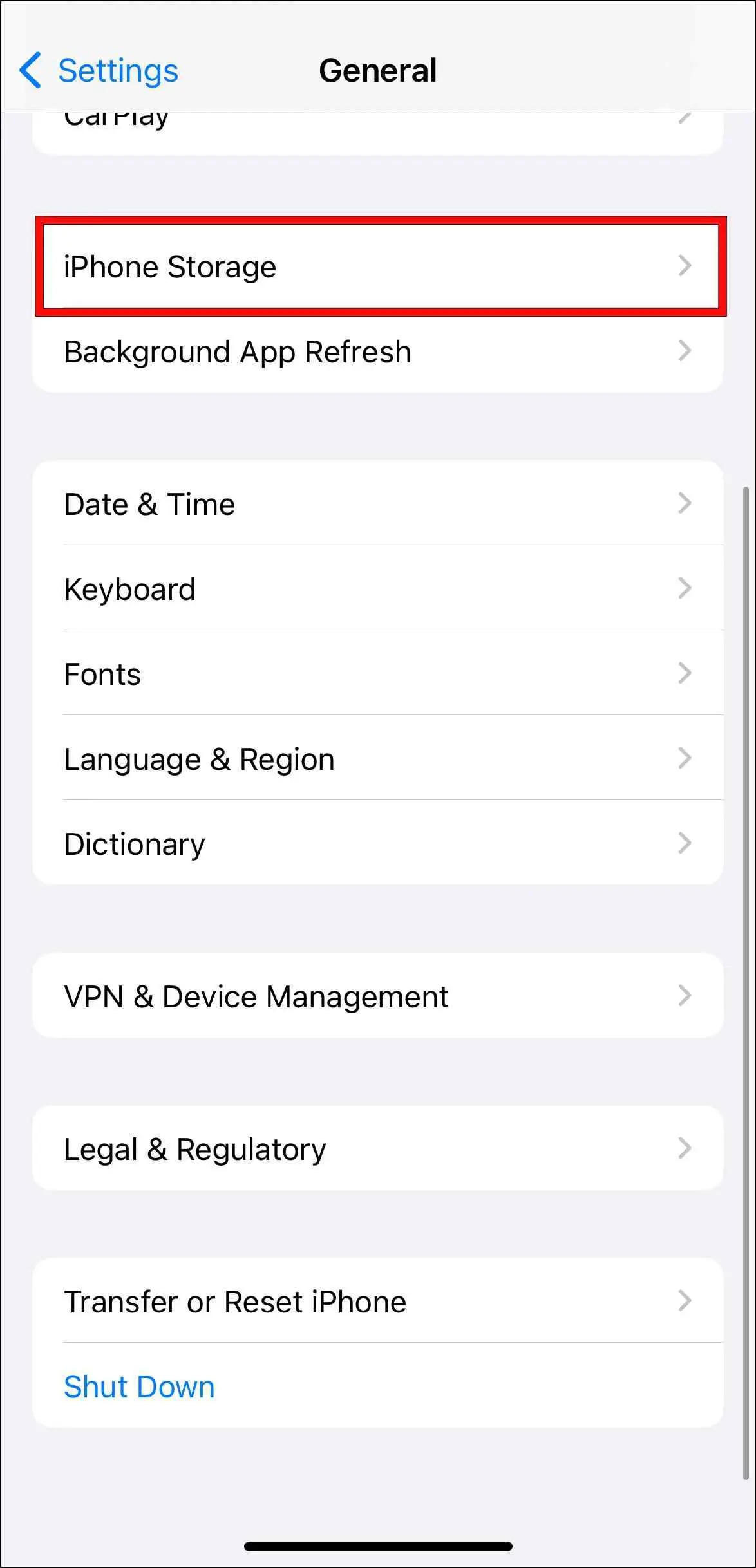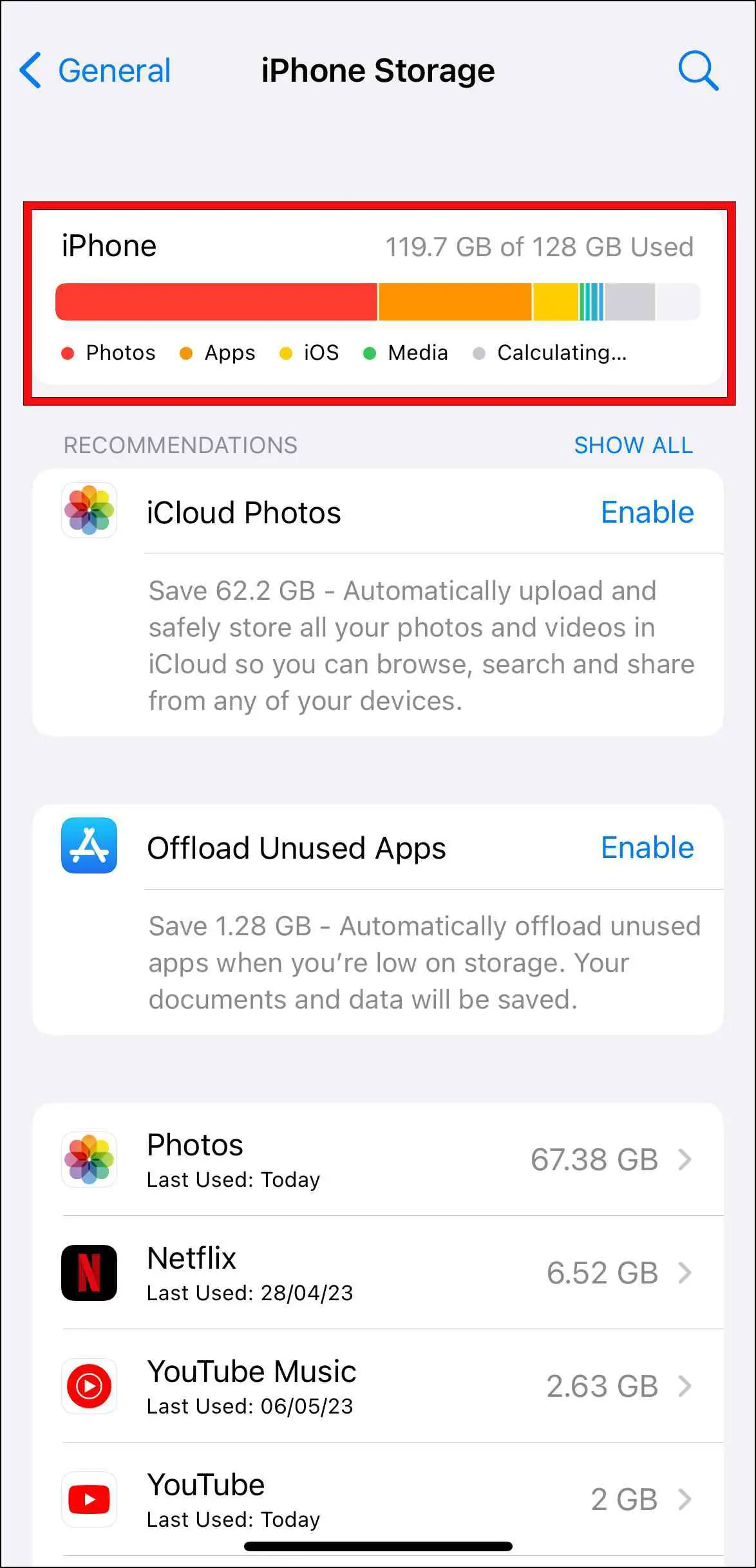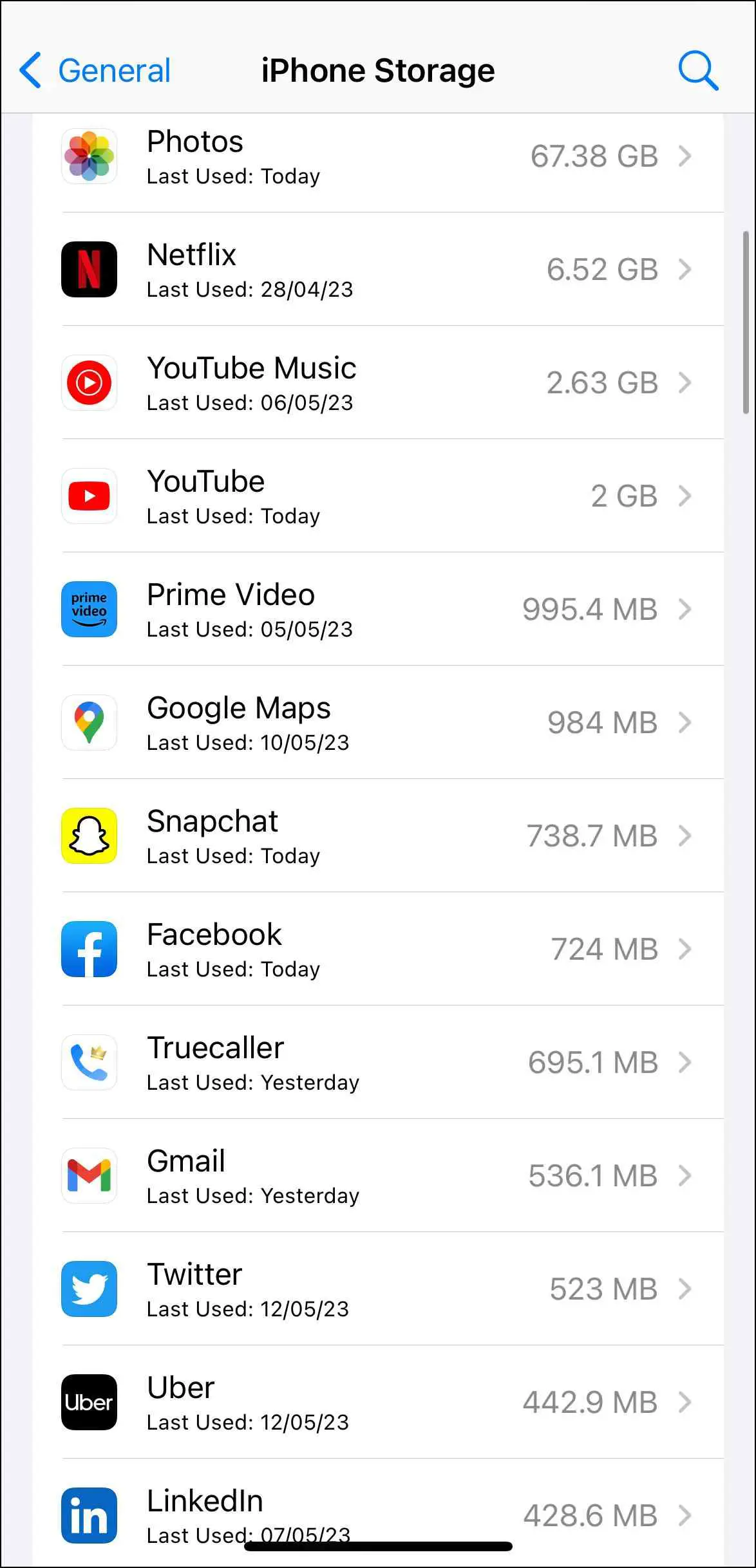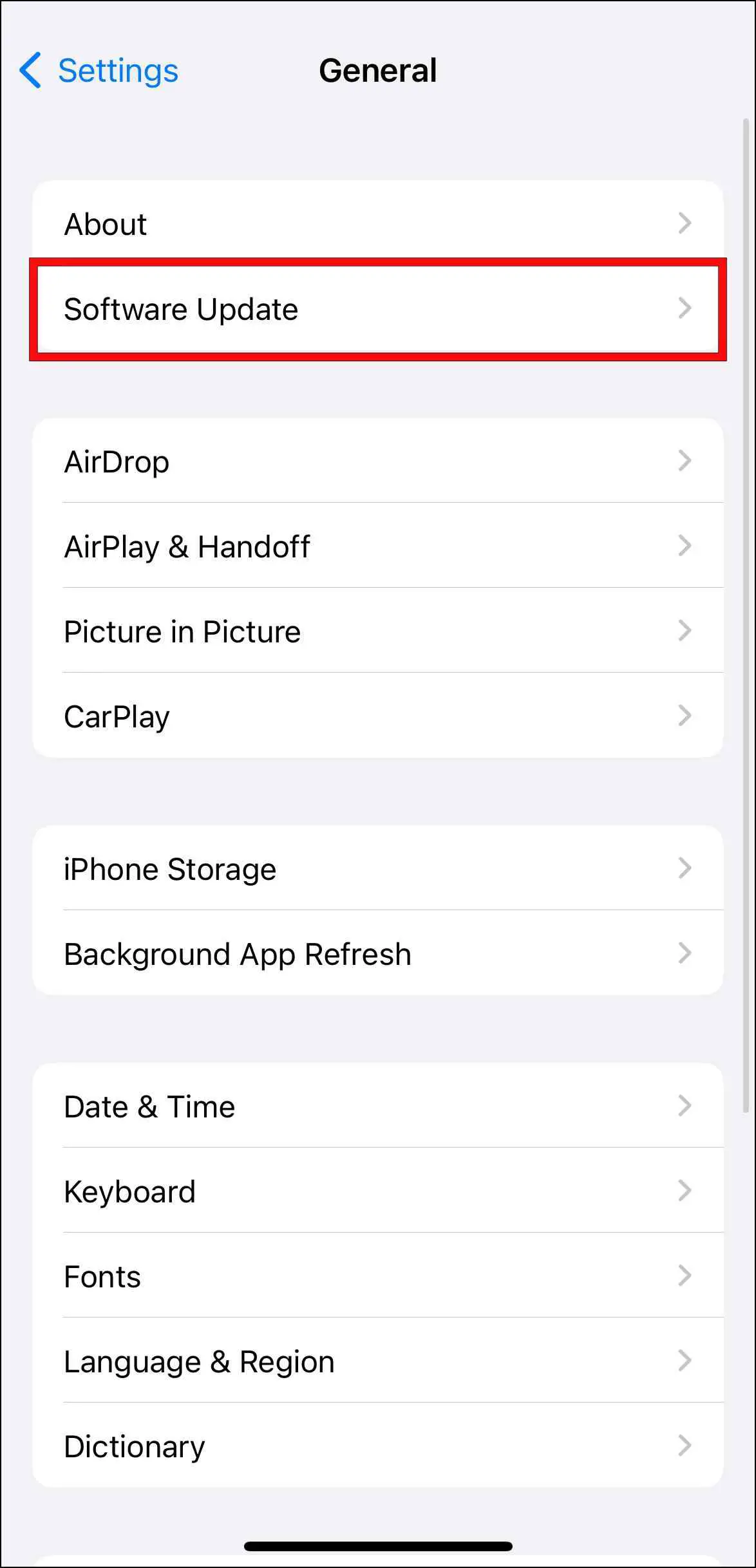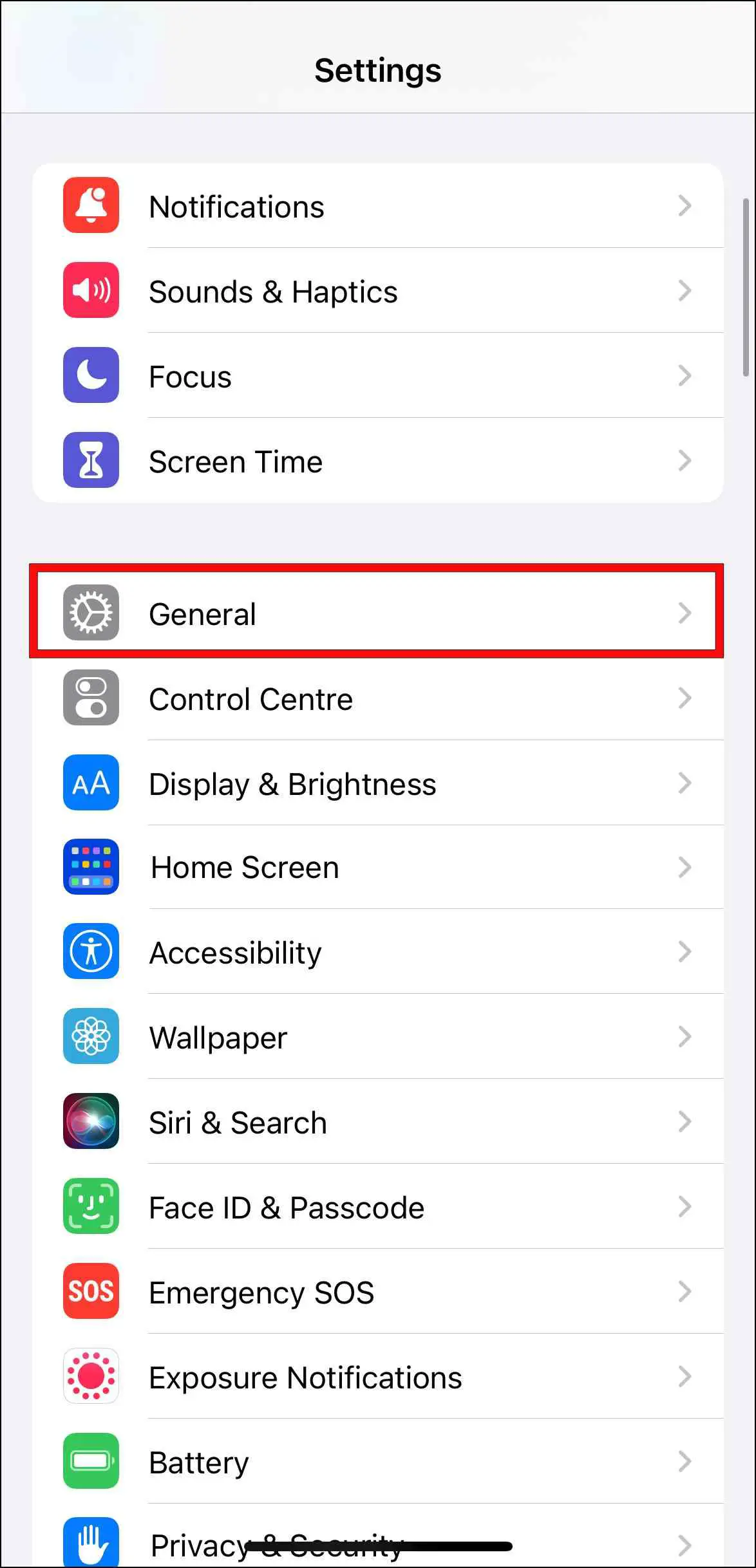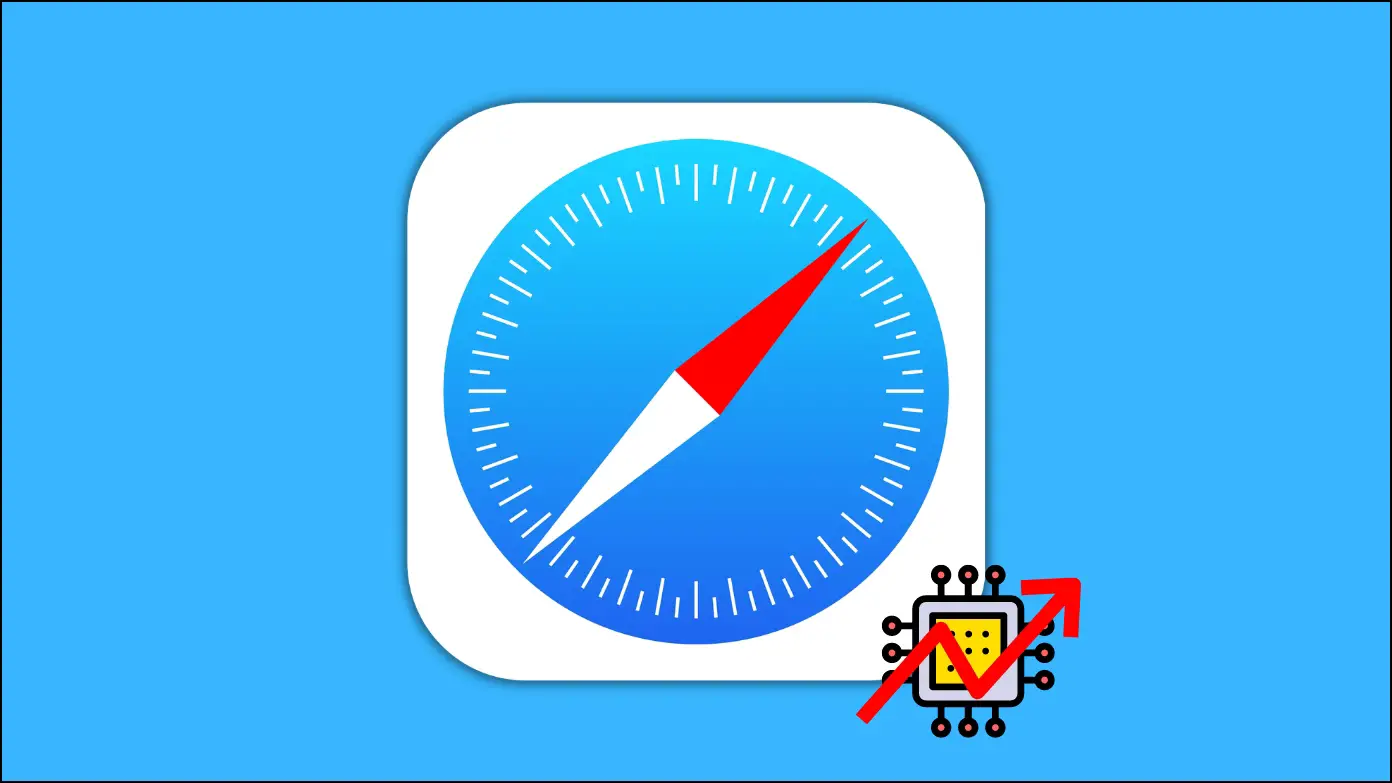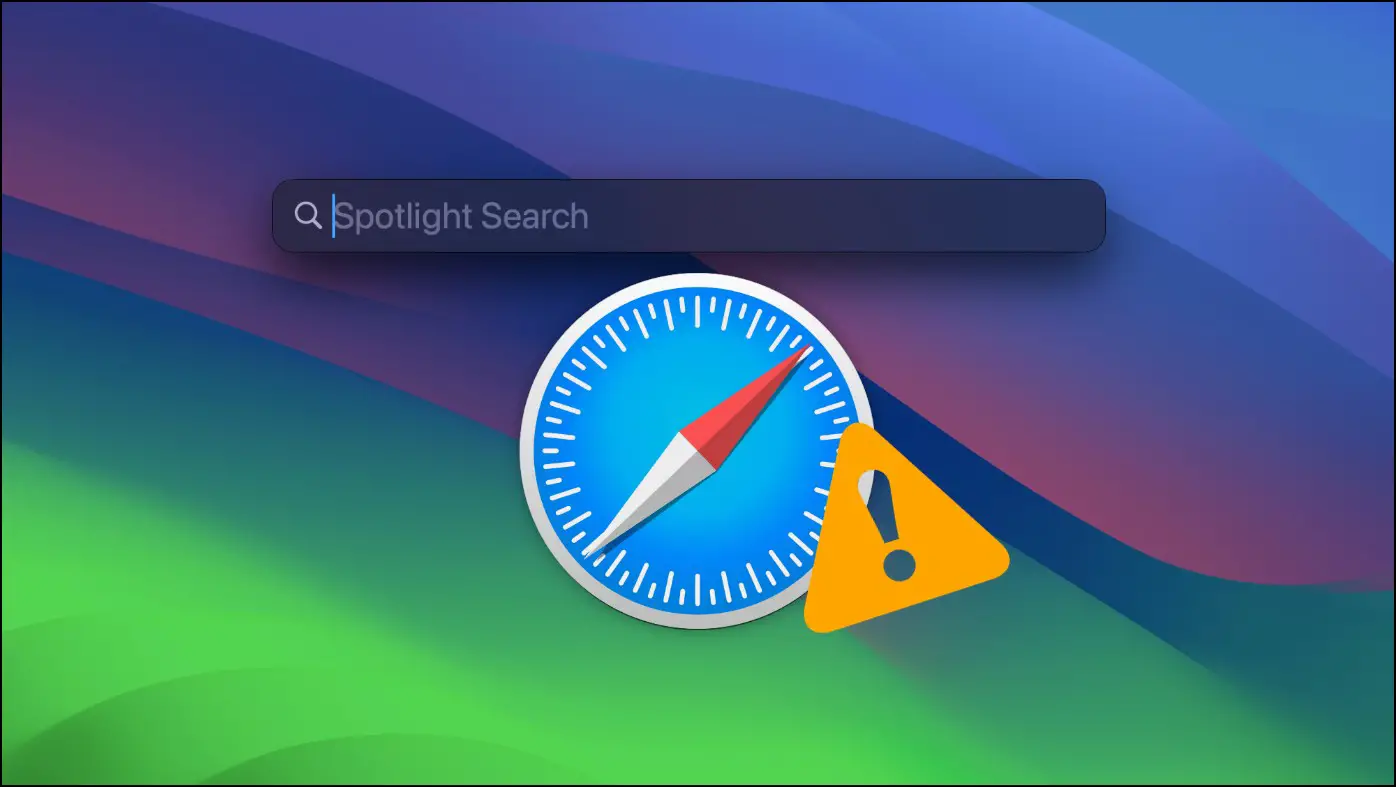Safari is a relatively minimal browser, which helps to keep its performance quick and snappy, but it isn’t without its issues and may sometimes feel slow. This could be due to several factors and can make it annoying to browse the web on it. So if the Safari browser is also behaving poorly and starts lagging at times for you, then keep reading as we go over fifteen ways to help fix Safari slow on iPhone and iPad devices.

How to Fix Slow or Laggy Safari on iPhone and iPad?
There can be various factors that could be affecting the performance of Safari, causing it to run slow or sluggish. Though one cannot be sure what the exact cause is, you can try the below methods to troubleshoot the problem. Either of the methods should be able to help you out and get Safari back on its track. Read on.
1. Close Other Safari Tabs
If you are like me, chances are you keep multiple tabs open to get back the pages later. However, this can take a toll on the browser’s performance, making it run slower than usual, so we recommend closing down any tabs you do not currently need to speed up the browser.
Step 1: To close all Safari tabs, long-press the tab icon in the toolbar.
Step 2: Then tap on Close All Tabs.
This will clear all tabs from the browser. You can instead bookmark pages that you wish to get back to later.
2. Check the Network Connection
If you feel like websites are taking a while to load in Safari, it can be an internet-related issue. You should check your internet connection to verify if it is working properly. Try loading the same website on another device or browser. If you’re using a VPN service, check after turning it off, as it can also affect the loading times of sites and webpages.
3. Disable Low Power Mode
Low Power Mode is a helpful option when your iPhone or iPad is running low on battery. It disables background app activity as well as other features to extend your device’s battery life. However, Low power mode also decreases the CPU and GPU performance of your device, which could be the reason for the slow performance of Safari.
If you feel Safari is running slow or sluggish than normal, consider disabling the Low Power mode, as shown below:
Step 1: To disable Low Power Mode, visit the Settings app.
Step 2: Tap on the Battery option.
Step 3: Turn off the toggle for Low Power Mode.
4. Turn Off iCloud Private Relay (for iCloud+ Users)
iCloud Private Relay is an iCloud+ exclusive feature that aims to safeguard your online privacy. It protects your data by routing your requests through two secure relays. This prevents your ISP from monitoring which websites you visit.
Although useful, if you are experiencing slow or long webpage loading times, it could be because of Private Relay, as your site requests have to go through two relays. This causes a delay in loading web pages, so you should turn it off. Follow these steps to turn off this feature.
Step 1: Open the Settings on your iPhone or iPad.
Step 2: Tap on your name at the top of the page.
Step 3: Next, tap on iCloud.
Step 4: Here, scroll down, then tap on Private Relay.
Step 5: Turn off the toggle for Private Relay.
Step 6: In the confirmation pop-up, select Turn Off Private Relay.
5. Quit and Reopen Safari
If Safari randomly starts running slowly or stutters, you should close the app and reopen it. You need to properly force quit the browser to clear it from system memory. Here is how you can do so.
Step 1: Swipe up from the bottom of your iPhone screen. Users having iPhones with Touch ID need to double-press the home button to open the recent menu.
Step 2: Tap on the Safari app in recents, then swipe it up to force close it.
Step 3: Now, reopen Safari and check if the issue persists.
6. Clear Safari Data
Another method to speed up the Safari browser is clearing browsing history and website data. This will free up the browser’s cache, which should fix the poor performance. This is how you can clear Safari browsing history.
Step 1: Open the Settings app.
Step 2: Scroll down, then tap on Safari.
Step 3: Here select the Clear History and Website Data option.
Step 4: In the confirmation pop-up, tap on Clear History and Data.
You should do this once every month or two to ensure optimal browser performance.
7. Clear Safari Reading List
With Reading List on Safari, you can save interesting articles to revisit later. When you add an article to the reading list, it gets downloaded for offline access. As your reading list grows over time, it can take up precious storage space and affect the cache of Safari, causing it to run slower than usual. That’s why you should clear items from your reading list.
Step 1: To clear Reading List, open the Safari browser.
Step 2: Tap on the Bookmarks icon.
Step 3: Lastly, tap on any article, then swipe left to delete it from the reading list.
8. Disable Javascript on Safari
Javascript allows websites to display content dynamically. Some of this content can be too resource heavy for the browser and can cause Safari to lag or stutter. So if you happen to visit such websites often, then you should consider disabling Javascript.
Note: Turning off Javascript may break some features on a website or might cause the pages to not load at all.
Step 1: Go to the Settings app.
Step 2: Tap on the Safari menu.
Step 3: Here, tap on the Advanced option.
Step 4: Turn off the toggle for Javascript.
9. Disable Suggestions in Safari
Safari Suggestions is a content recommendation feature that works when you type something into Safari’s Smart Search Field. Some might consider it useful, but it can slow down the browser due to background activity as it sends your data back to Apple. So you can try disabling it to fix the slow performance issue in Safari.
Step 1: On your iPhone or iPad, open the Settings app.
Step 2: Scroll down to Safari, then tap on it.
Step 3: Here, turn off the toggle for Safari Suggestions.
10. Close Recent Apps
Even though Apple is good at optimizing its operating system to handle multiple apps, it still has its limits. If you have multiple apps and games running in the background, it can affect the browsing performance of the Safari browser. So you close all other apps, including Safari, then reopen it.
Step 1: To close other apps, swipe up from the bottom of your iPhone or iPad.
Touch ID iPhones will have to double press the home button to go to recents.
Step 2: Tap and swipe up each app to close it.
Step 3: Now relaunch Safari to check if the issue is fixed.
11. Configure Background App Refresh
iOS has a feature called Background App Refresh, which lets you manage which apps can run in the background. By default, all apps are allowed to run in the background, which can cause other apps like Safari to run slower than usual. We recommend you configure which apps should run in the background and which should not. This is how you can do it.
Step 1: Open the Settings app.
Step 2: Go to General.
Step 3: Tap on Background App Refresh.
You will see a list of all apps installed on your device with a toggle next to them.
Step 4: Turn off the toggle for apps that you don’t want to run in the background.
Disabling background refresh for an app can cause a delay in notifications from the said app. You should disable background refresh for only apps that you seldom use.
Step 5: You can also set when apps refresh by tapping on Background App Refresh.
Step 6: Here, you can select between WiFi & Cellular, WiFi or Off, which will disable background activity for all apps.
12. Turn Off Automatic App Updates
The App Store on your iPhone or iPad automatically downloads app updates when available by default. This could be taxing on the system memory, especially if you are using an old device with limited memory. So you should turn off app updates to stop the App Store from running in the background. Use these steps to disable automatic downloads.
Step 1: On your iPhone or iPad, head over to the Settings app.
Step 2: Scroll down and tap on App Store.
Step 3: Here, Turn off the toggle for App Downloads, App Updates, and In-App Content.
13. Reset Network Settings
You can also try to reset all network settings. This can be helpful if you are experiencing slow loading on websites. Resetting your network settings will erase all saved WiFi networks, paired Bluetooth devices, and other network-related configurations. You can add them later, but we recommend you back up these settings before proceeding.
Step 1: To reset network settings, go to the Settings app.
Step 2: Tap on General.
Step 3: Under General, scroll down and tap on Transfer or Reset iPhone.
Step 4: Here, tap on Reset.
Step 5: Enter your lock screen passcode if required.
Step 6: In the confirmation pop-up, tap on Reset Network Settings.
Check if it improved loading speeds on Safari.
14. Clear Your iPhone Storage
As your storage fills up, it affects the performance of all apps on your device. This is why if you are getting sluggish performance on Safari, you should review your device storage to ensure that at least 5GB of space is free. Here are the steps to check device storage on iPhone and iPad.
Step 1: Open the Settings app.
Step 2: Scroll down and tap on General.
Step 3: Under General, tap on iPhone Storage or iPad Storage option.
Here you will be available to view all details related to your device’s storage. You can scroll down to see which app is taking up how much storage.
If it is near full then you should go ahead and delete some items to free up space. This should improve the performance of Safari.
15. Update Safari to Fix Slow Performance Issues
There is a possibility that the issues in Safari could be the result of a bug. Apple is quick to squash such bugs or issues by releasing an update. But since Safari is a system app, you cannot update it from the App Store. You will have to update to the latest release of iOS or iPadOS to update Safari.
Step 1: To update Safari, go to Settings, then tap on General.
Step 2: Scroll down and tap on Software Update.
Step 3: If an update is available, tap on Download & Install.
Wait for your device to install the latest version. Now open Safari to verify if the issue is fixed or not.
(Resolved) Safari Running Slow on iPhone or iPad
This brings us to the end of this article. Safari, in my opinion, is among the best-optimized web browsers, so instances of it slowing down are rare. But if you do encounter any such issues, then the above-listed methods should be able to iron out those problems. If you have any queries related to the article, do reach out to us. Till then, stay tuned on BrowsersToUse for more such articles, reviews, and how-tos.
Related: