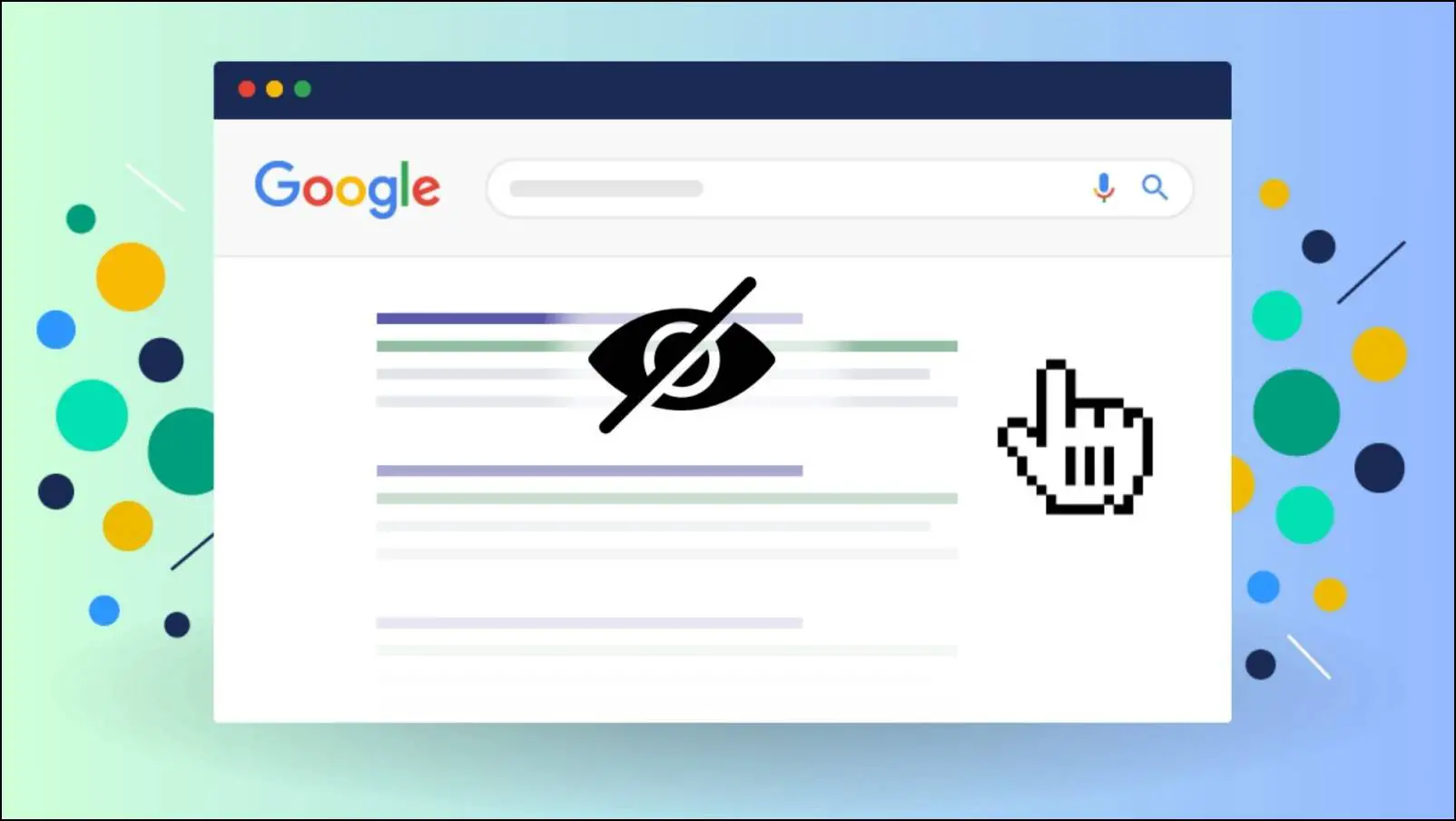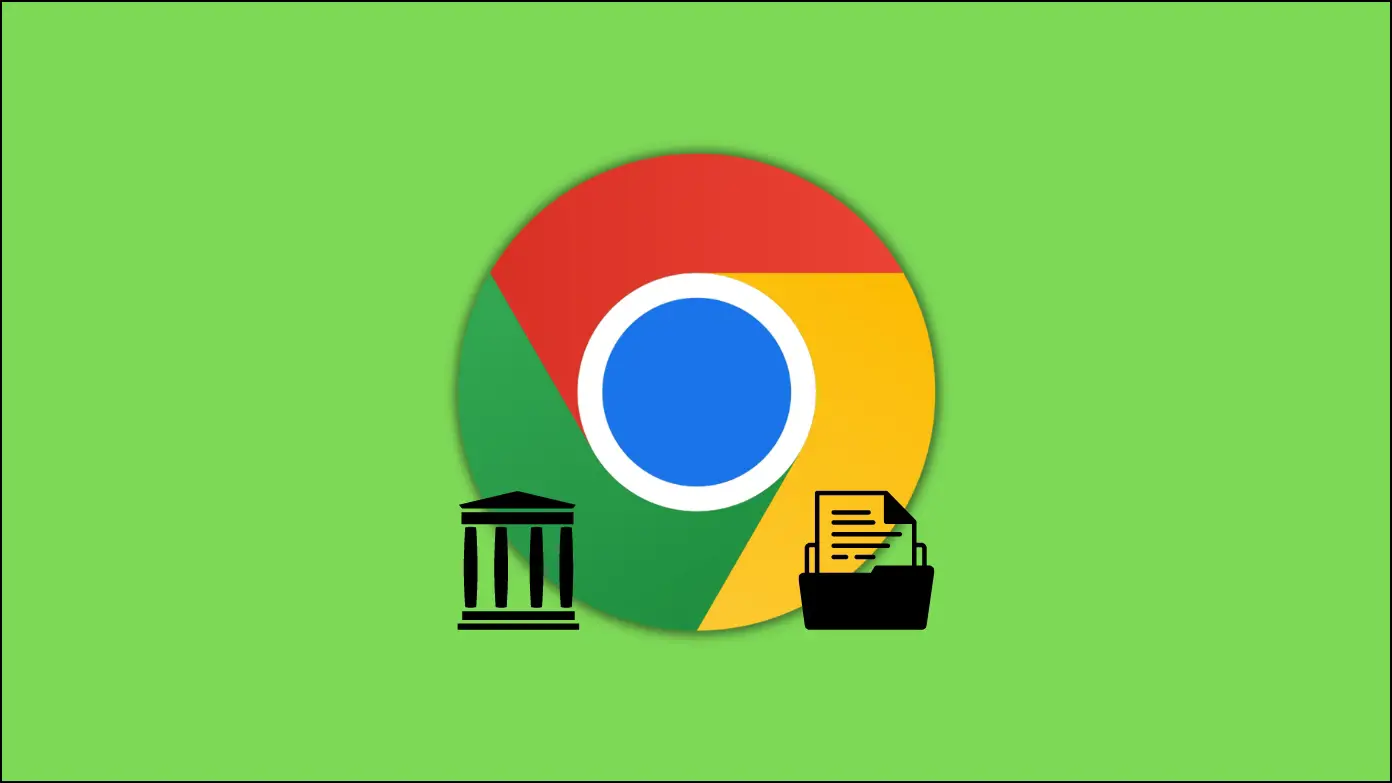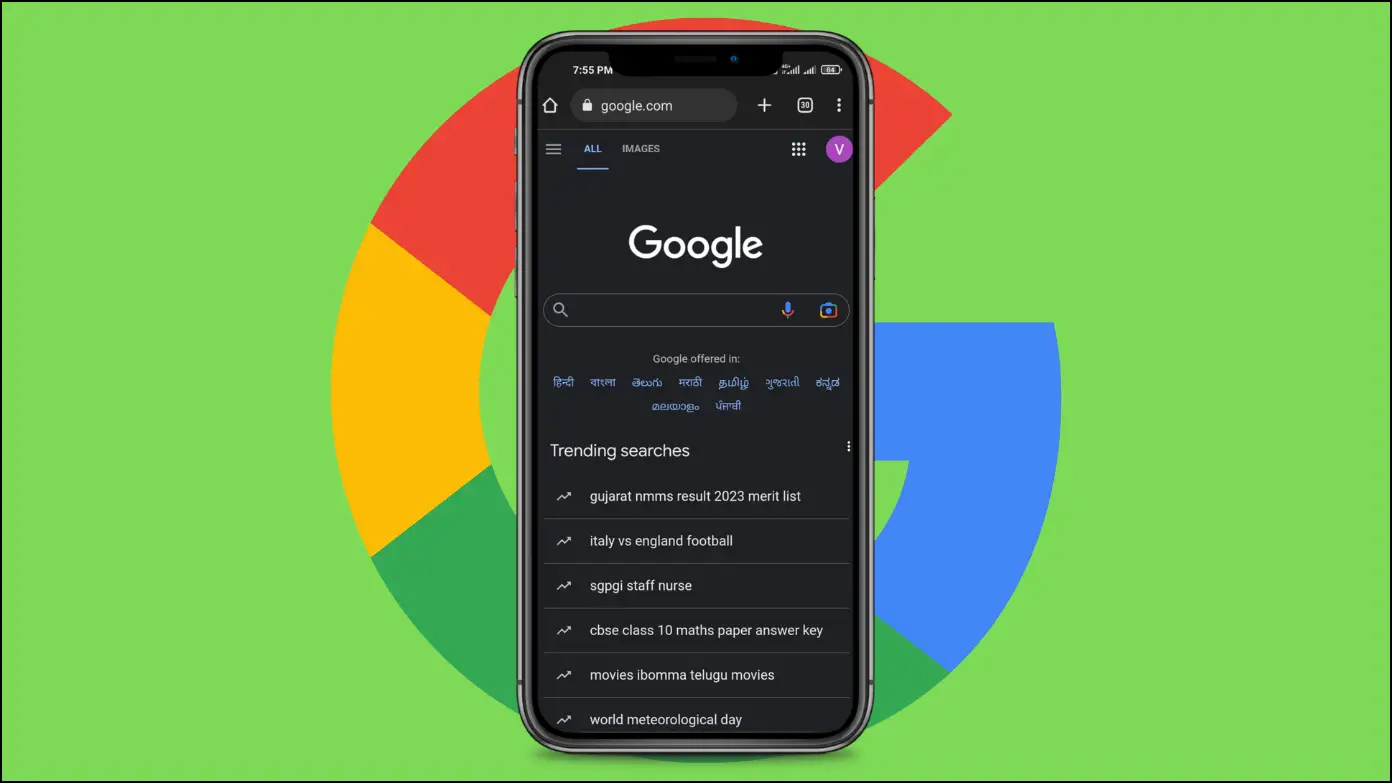Google Meet is a video communication service that allows users to conduct virtual meetings with one or more people over the Internet. The platform includes many handy features that make meetings more efficient. Companion Mode is one of them. Today, you’ll learn what companion mode is and how to use it in Google Meet. Meanwhile, you will learn how to use iPhone Continuity Camera in Google Meet.
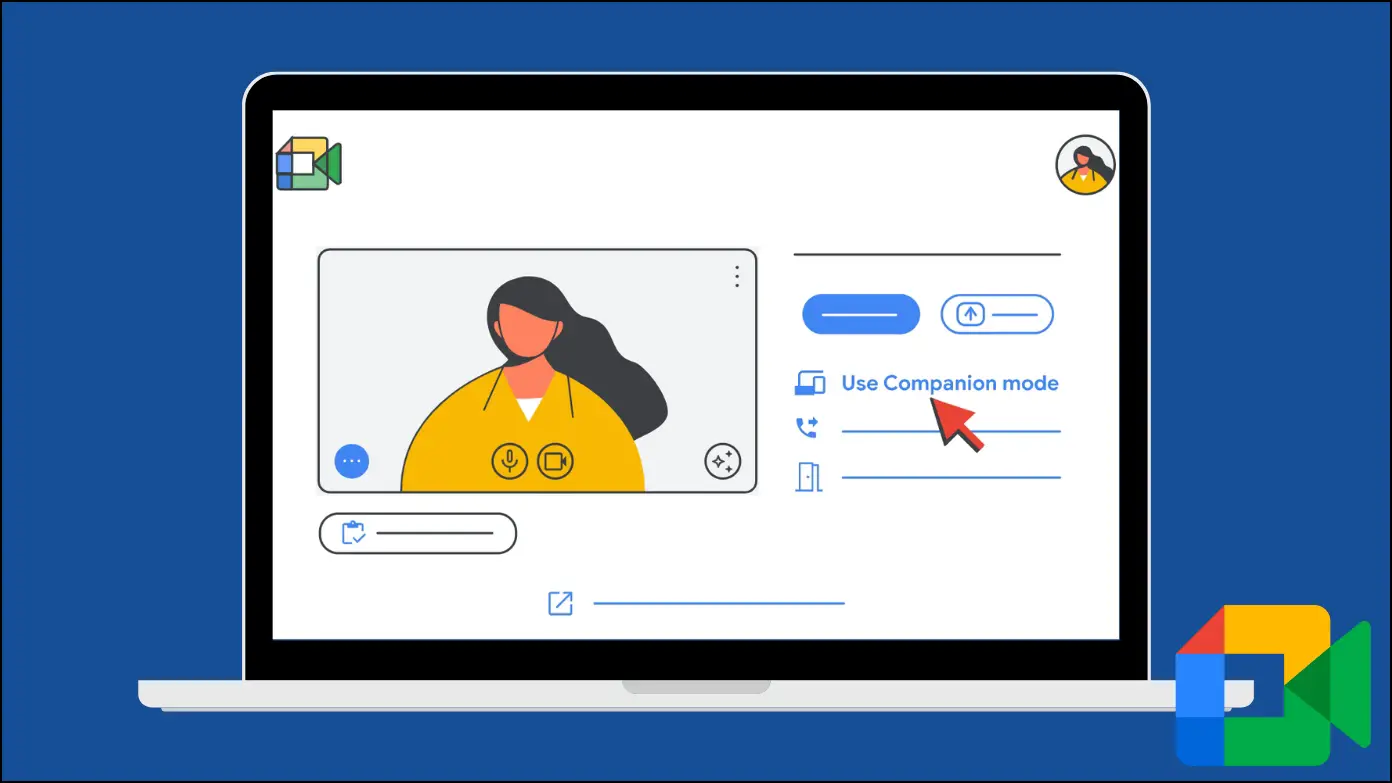
What is Google Meet Companion Mode?
The Companion Mode in Google Meet allows each meeting participant to use a second screen to improve their user experience during a meeting, making the feature useful for individuals in a group meeting.
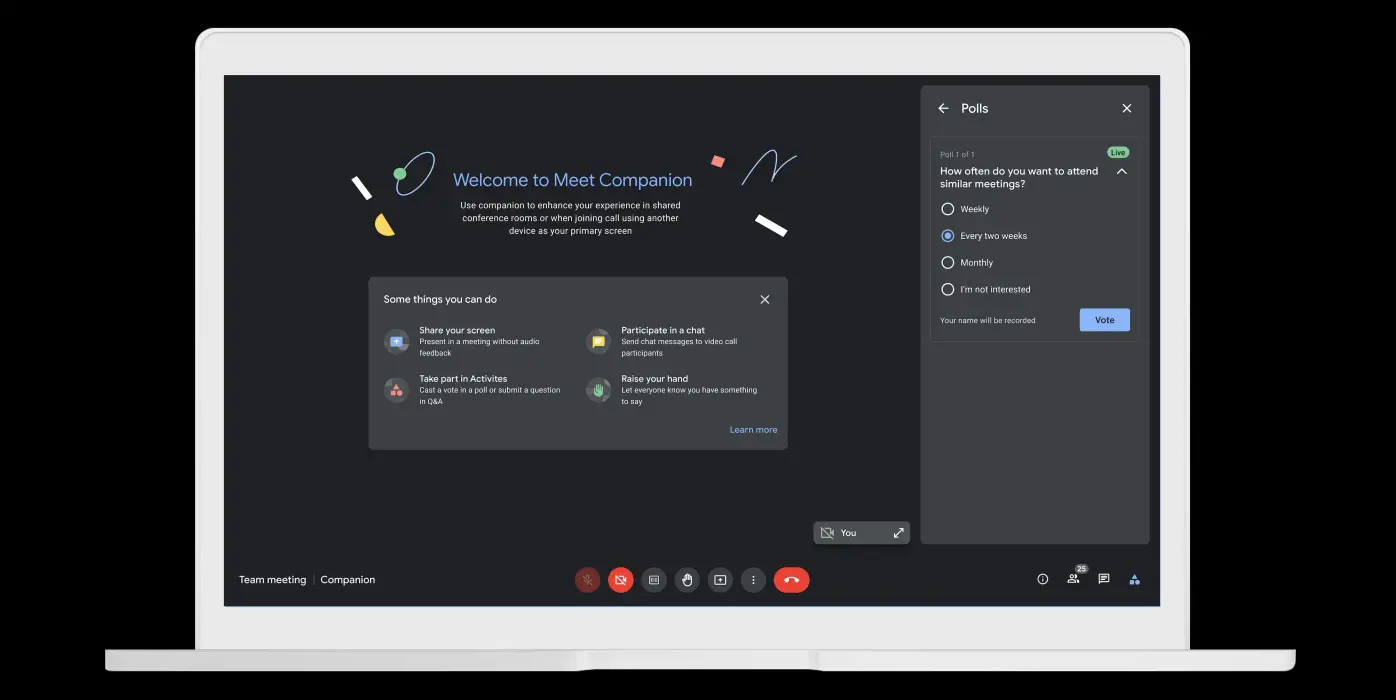
They can use companion mode to raise their hand or submit a message in the chat as an individual rather than the group in a meeting room. It also assists people with a single display in decluttering their screen by separating content between two devices. These two use cases make Companion Mode a great addition to Google Meet meetings.
Even for people who use numerous displays or participate alone, the ability to partition meeting controls can be advantageous. There are several limitations to using companion mode instead of joining a meeting as a regular member.
What Do You Get in Google Meet Companion Mode?
The companion mode does not have all the features of the standard participant mode, and there are some differences between what you can do in both. Below are the features that you will get when you join a Google Meet call using companion mode:
- In-meeting chats, polls, Q&A, and raising hands.
- Access a virtual whiteboard.
- Share your screen for presentations.
- View presentations.
- Closed Captions.
Additionally, Google Workspace users get features like sharing and gathering opinions in polls, breakout rooms, recording meetings, and Q&A.
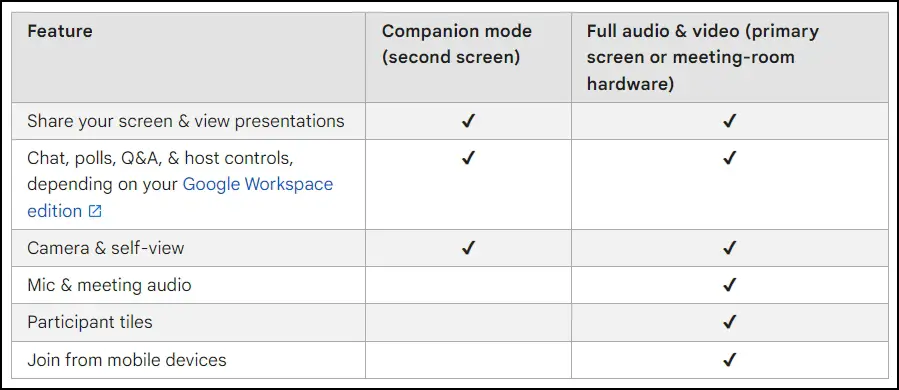
What You Don’t Get in Google Meet Companion Mode?
Although joining a companion mode meeting is very similar to joining a standard one, you will not be able to use the following features when you join a meeting in companion mode:
- Meeting audio.
- Mic input.
- Participant tiles.
- Video feeds for other participants.
- There is no option to change the layout.
How to Use Companion Mode in Google Meet?
It is pretty simple to join a meeting in companion mode, and you can do so in two ways. One is for those with a meeting link, and the other is for those with a meeting code.
Method 1- Using the Meeting Link
Step 1: Open the meeting link on your secondary device.
Step 2: You will be redirected to the page where you check your audio or video, usually before joining the meeting. Select Use Companion Mode or Ask to use companion mode under the Other joining options.
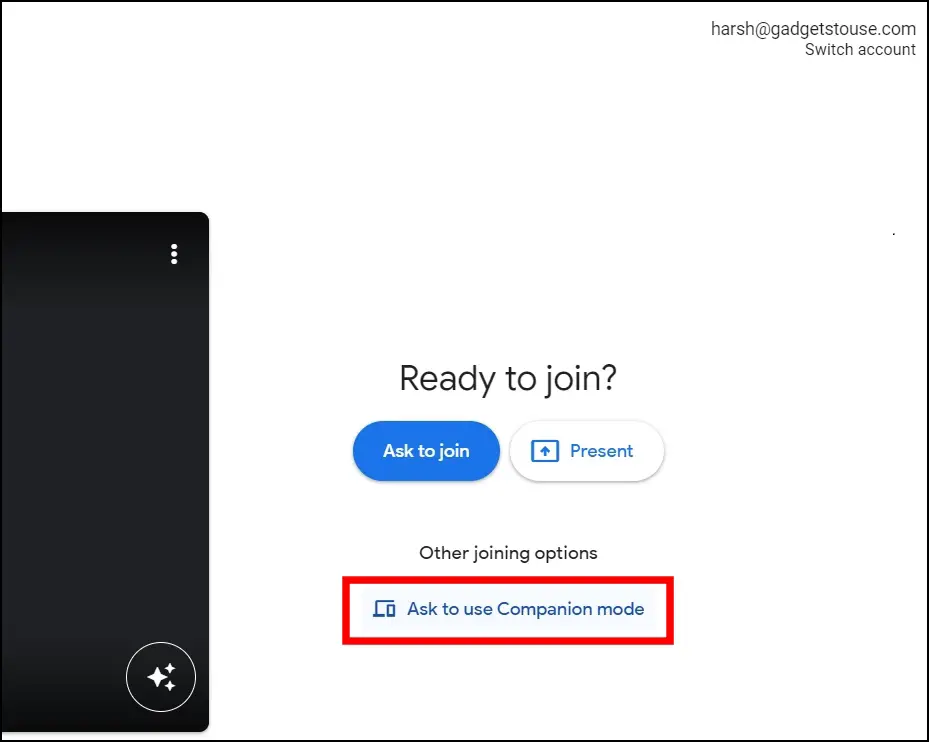
Once you follow the steps, you will join the meeting from your secondary device.
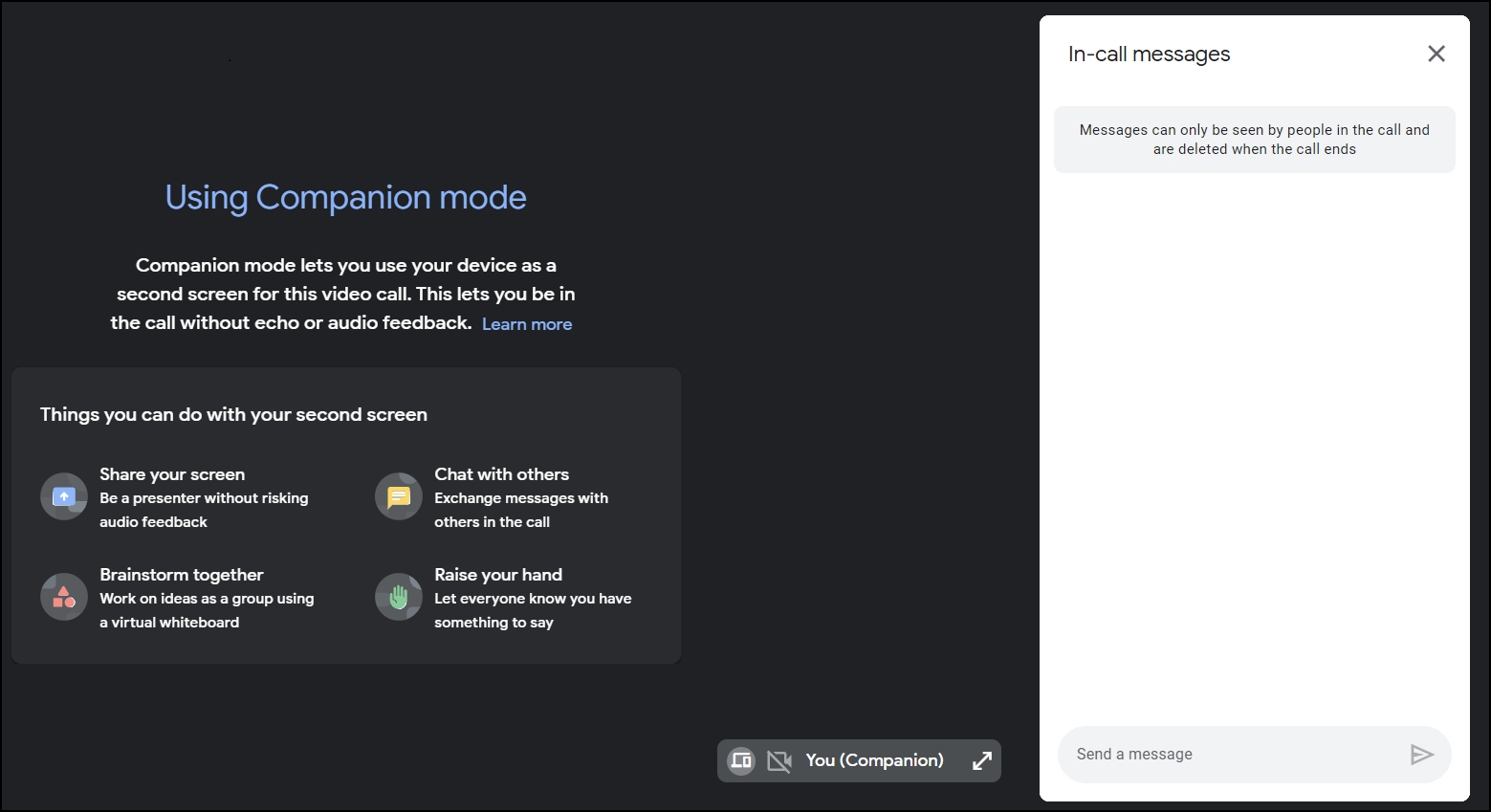
Method 2- Using the Meeting Code
Step 1: Open a browser on your system.
Step 2: Head over to the g.co/companion website.
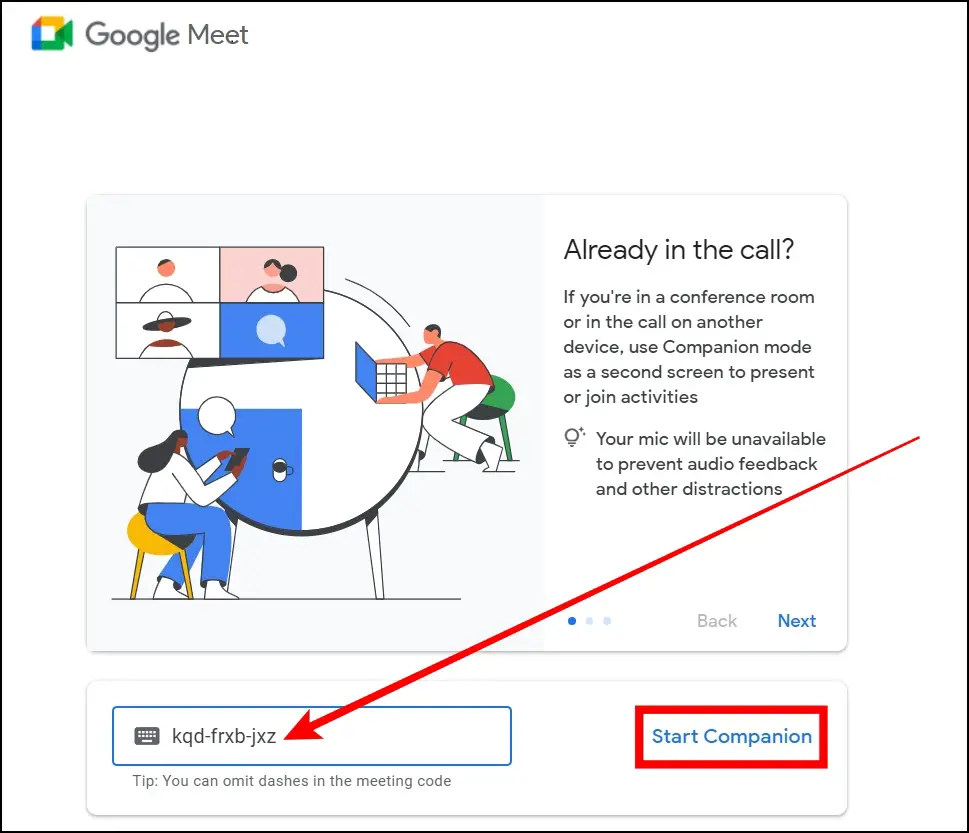
Step 3: Enter the meeting code in the textbox and tap Start Companion.
Once done, you will join the meeting in companion mode using your secondary screen.
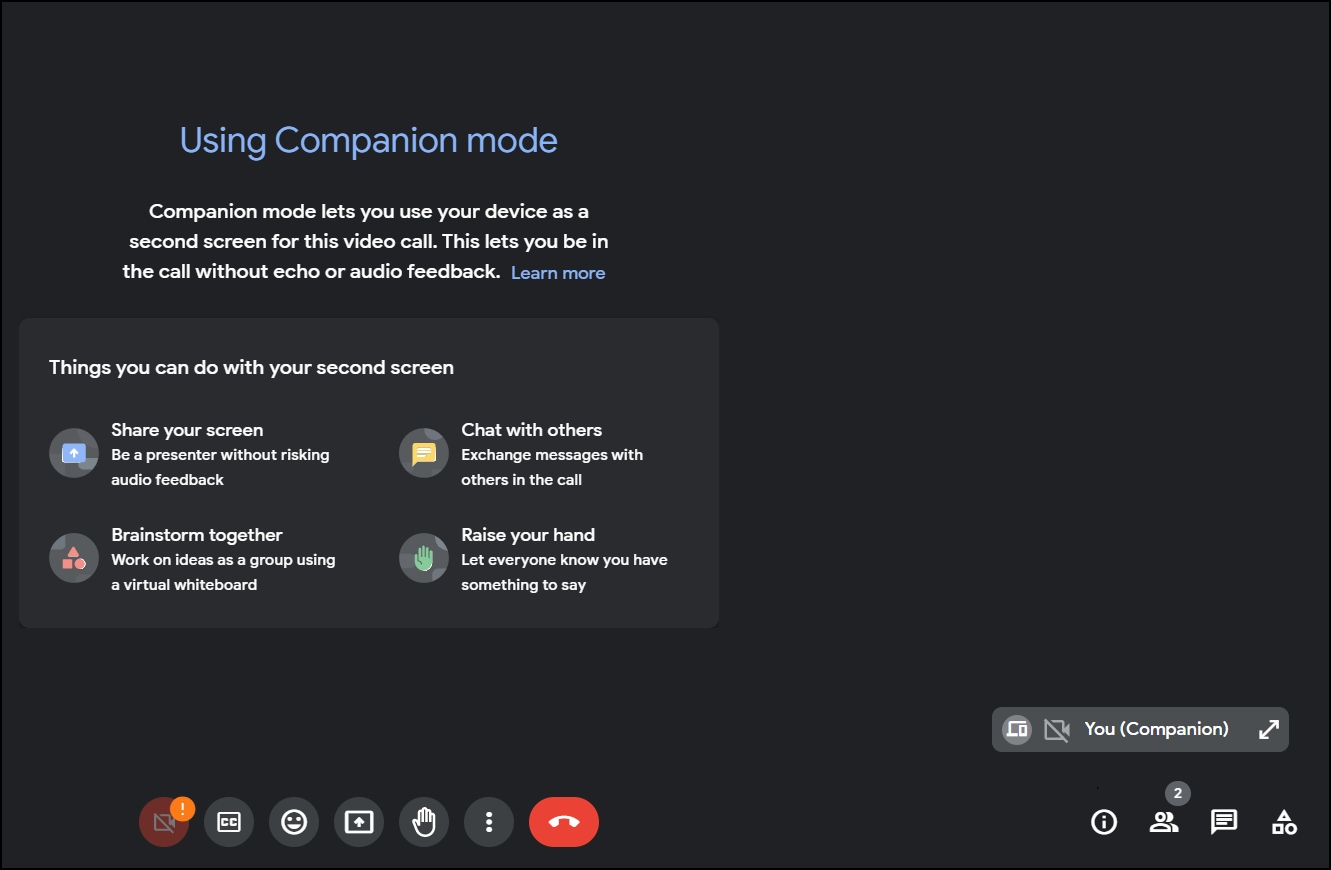
Frequently Asked Questions
Q. What Happens When I Join a Meeting Using Companion Mode?
When you join a meeting in companion mode, the meeting host will know who is using companion mode by a green icon in the top left corner. The participants also tag the companion mode users, which everyone in the meeting can see.
Q. What Happens When I Join a Meeting Using Companion Mode?
Yes, Google Meet counts companion mode connections against the limit of 100 participants as of May 2023.
Q. Is There a Companion Mode for Mobile Devices?
Both iOS and Android do not support companion mode. Currently, it’s limited to Google Meet on the web, Nest Hub Max, and other Google Meet-certified hardware, but we hope that Google will expand it to mobile devices.
Q. How Do I Turn On Closed Captions in Companion Mode?
If you can’t understand what someone is saying on Google Meet, you can easily turn on closed captions, which generate a real-time text of what is being said. To enable it, tap on the CC icon at the bottom menu of a meeting.
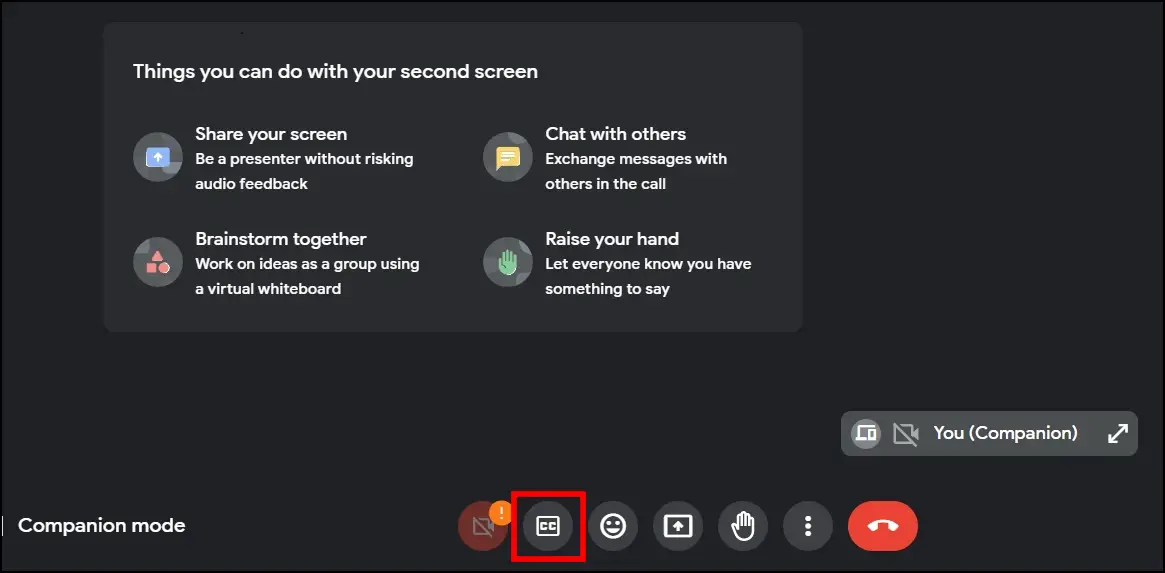
Q. How Do I Turn on Audio in Companion Mode in Google Meet?
You can not turn on audio in companion mode because the feature blocks the microphone and meeting audio, and you need to join standard mode to enable audio in a meeting.
Q. How Do I Share My Screen in Companion Mode?
Sharing content in companion mode is very easy; you need to click on the Present Now icon at the bottom, select the type of content you’d like to present, and follow the on-screen instructions to share your screen.
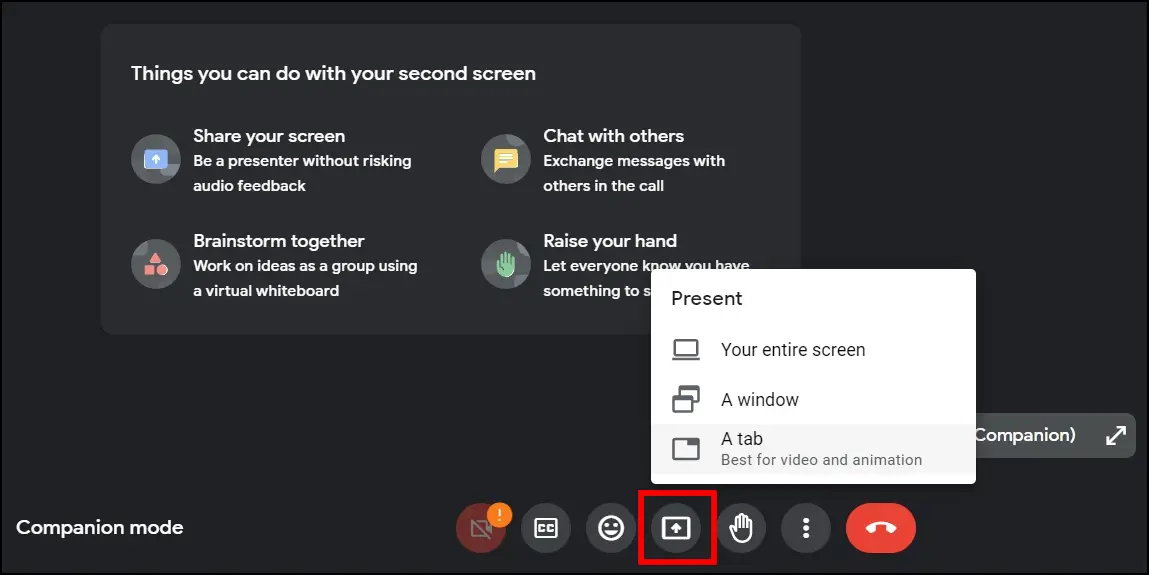
Q. What Is the Raise Hand Feature, and How to Enable It in Companion Mode?
In Google Meet, you can raise your hand to let the moderator know you want to speak. To raise a hand, tap on the hand icon from the bottom menu of a meeting.
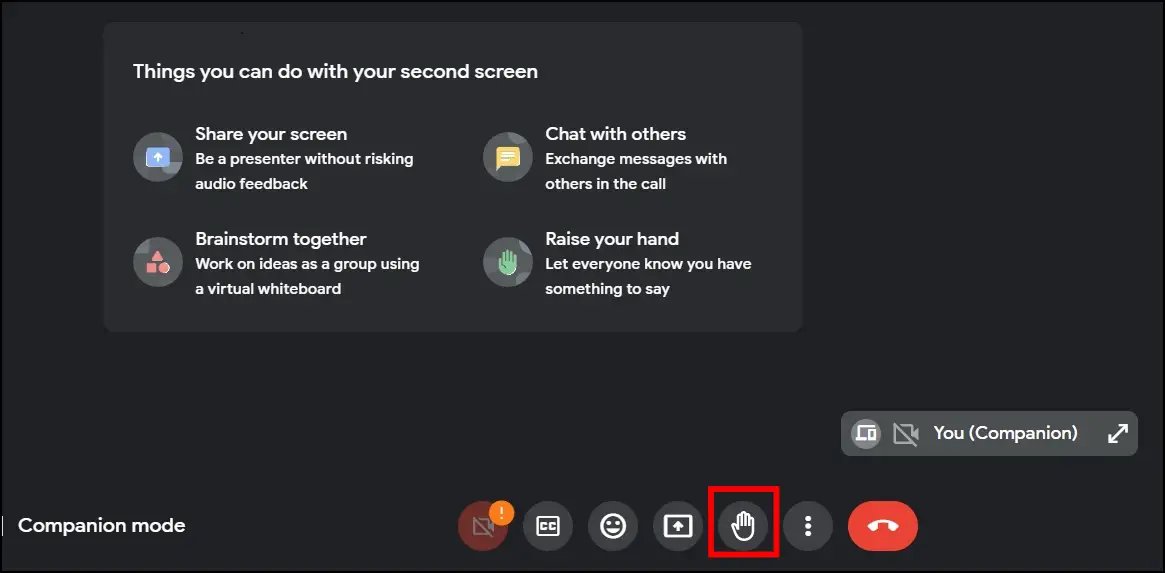
Q. How to Share Your Camera in Companion Mode?
Sharing your camera in companion mode on Google Meet is very easy. To do so, click on the camera icon before or after joining the meeting.
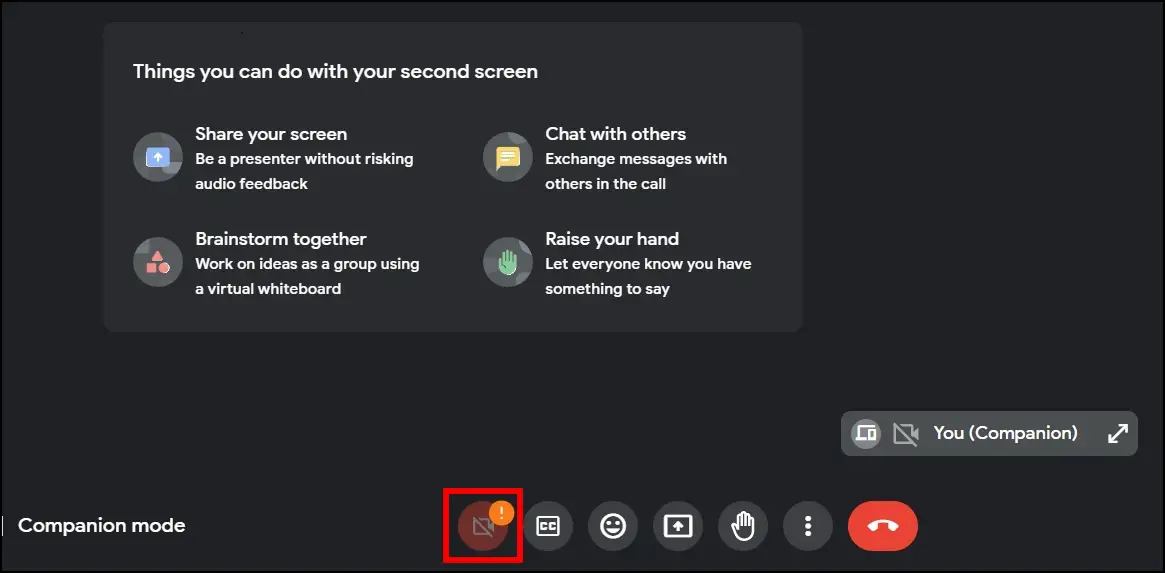
Q. How to Turn Off Companion Mode?
You can easily turn off companion mode from within the meeting screen. One can also disable it permanently as a host. Here’s our full guide to disabling Companion Mode in Google Meet.
Wrapping Up
This is how you can enable and use companion mode in Google Meet. I hope the above article helps you understand what companion mode is in Google Meet and how to use it. If you have any queries related to the article, let us know, and stay tuned to BrowserToUse for more such articles and how-tos.
Related: