Do you want to see the list of extensions that you had installed earlier but, for some reason, you deleted or uninstalled from the browser? If so, in this read, you will learn how to find the list of Chrome extensions you installed in the past. Meanwhile, you can learn to reset Chrome extensions.
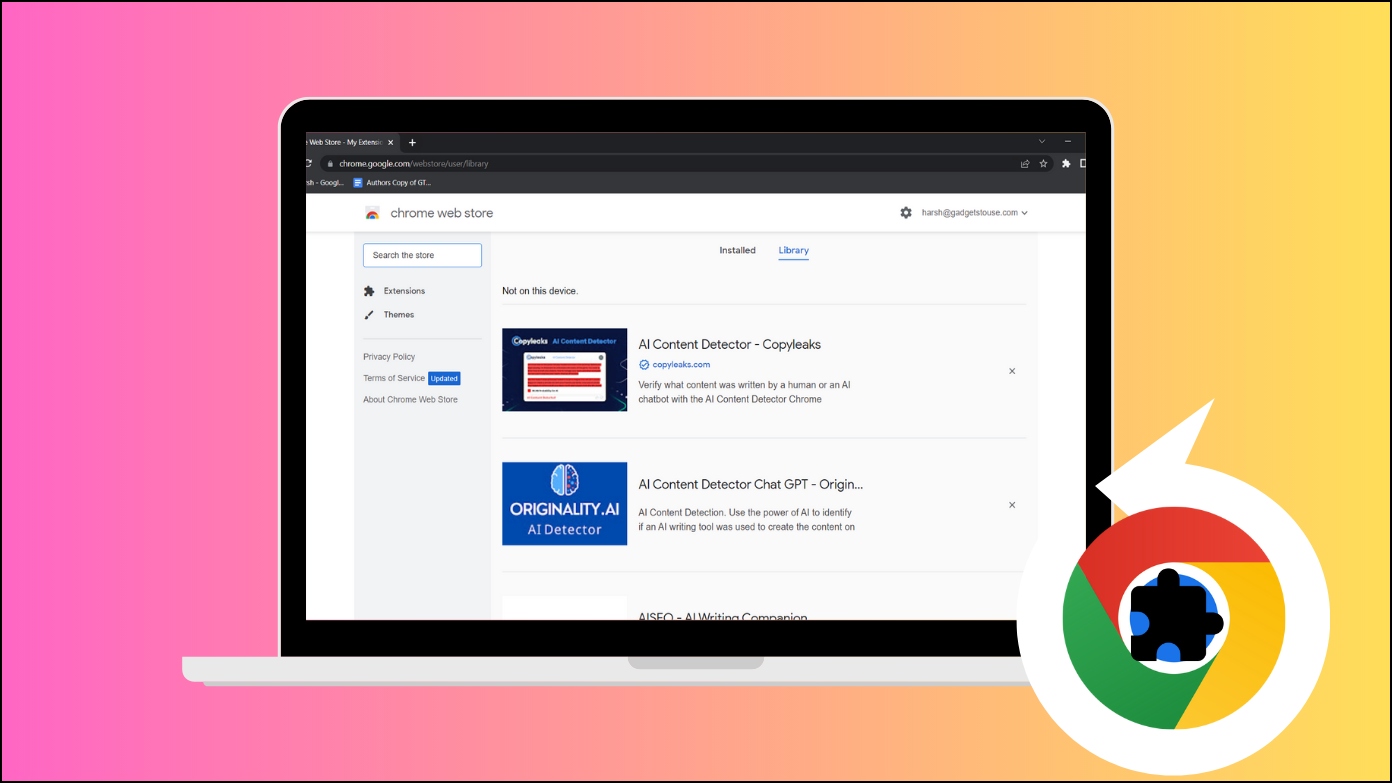
How to Find the Chrome Extensions You Installed in the Past?
Google Chrome is one of the most popular browsers used in the world, and Chrome extensions hold the potential to add more handy features that are not available natively on the browser. There are instances when we find that some extensions are unnecessarily installed in our browser, and we remove them.
But there can be times when you feel that you had mistakenly removed an extension and now want to install it again on the browser. In such cases, accessing the history of all the extensions you had installed previously helps a lot.
Access the List from the Library
Users can easily access the list of all the extensions you have installed in the past. Below we have mentioned the steps by which you can see the previously installed extensions.
Step 1: Open the Chrome browser and head to the Chrome Web Store website.
Step 2: Tap on the gear icon at the top before your email address.
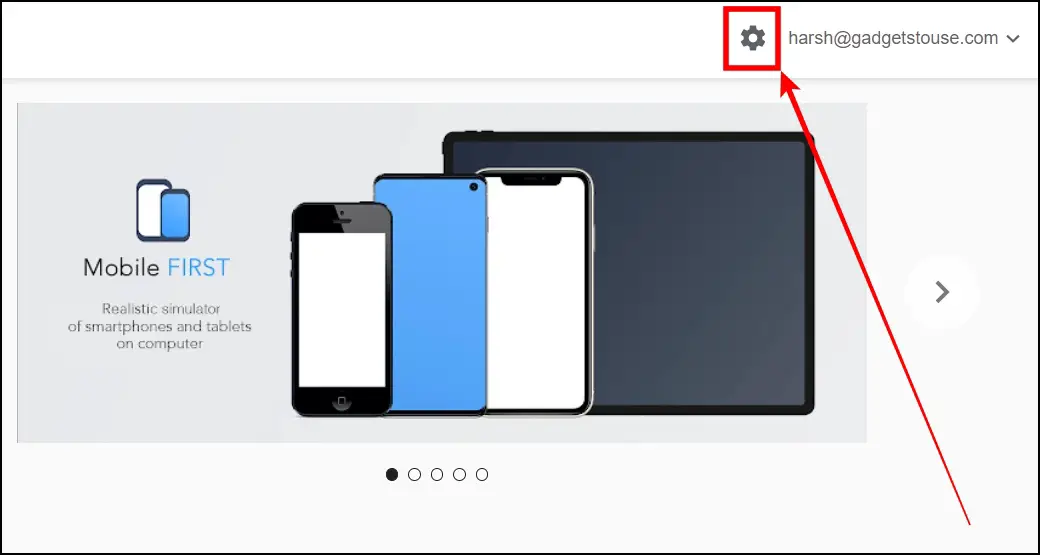
Step 3: Select My Extensions & Apps from the appeared menu.
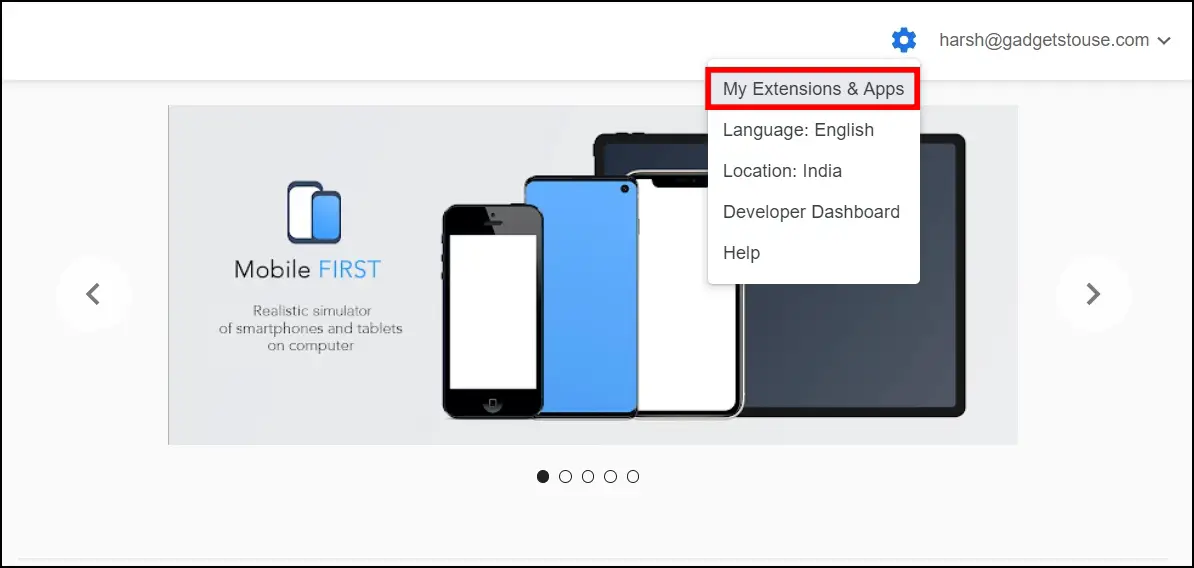
Step 4: Click on Library from the top.
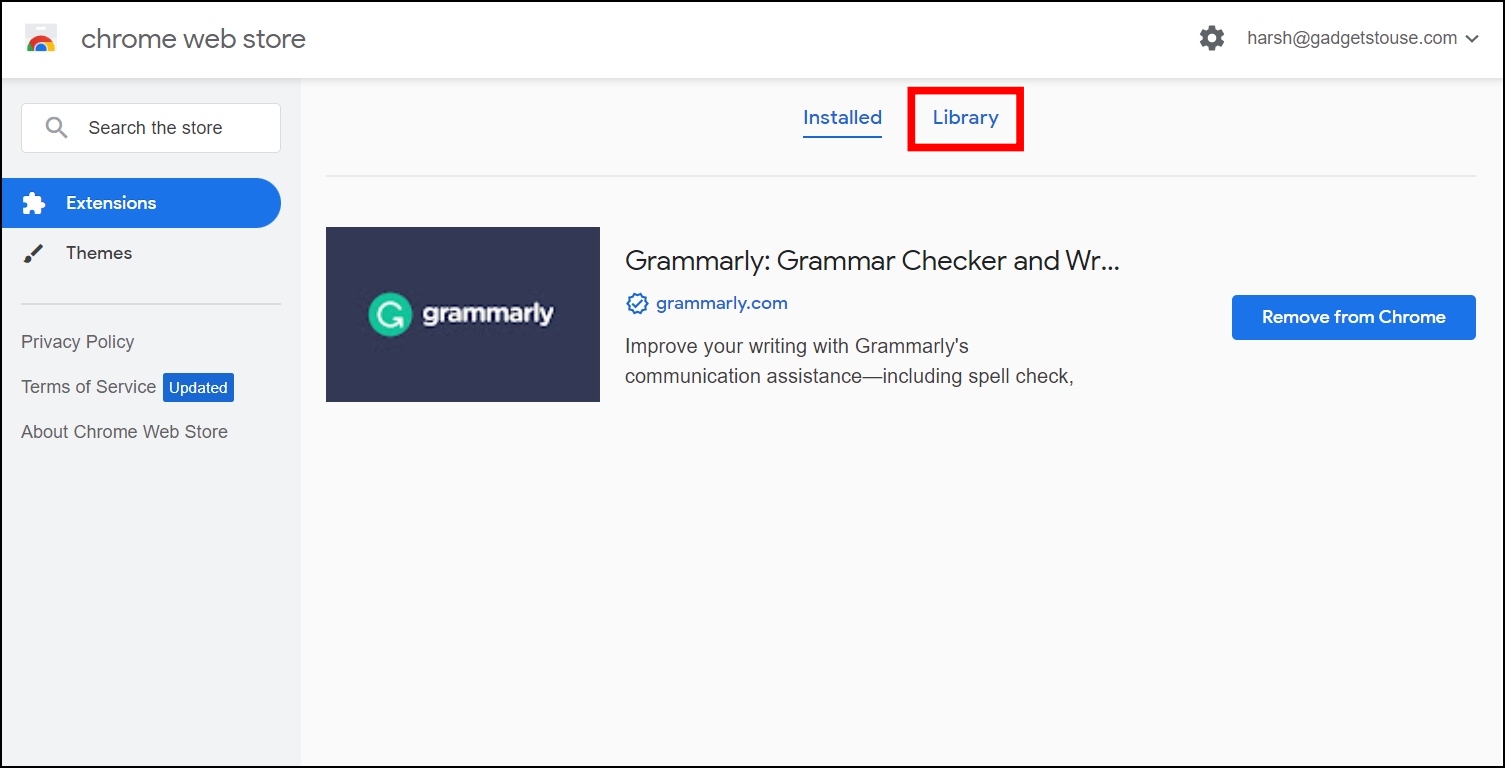
Now, you will see a list of all the previously extensions installed via your Google account.
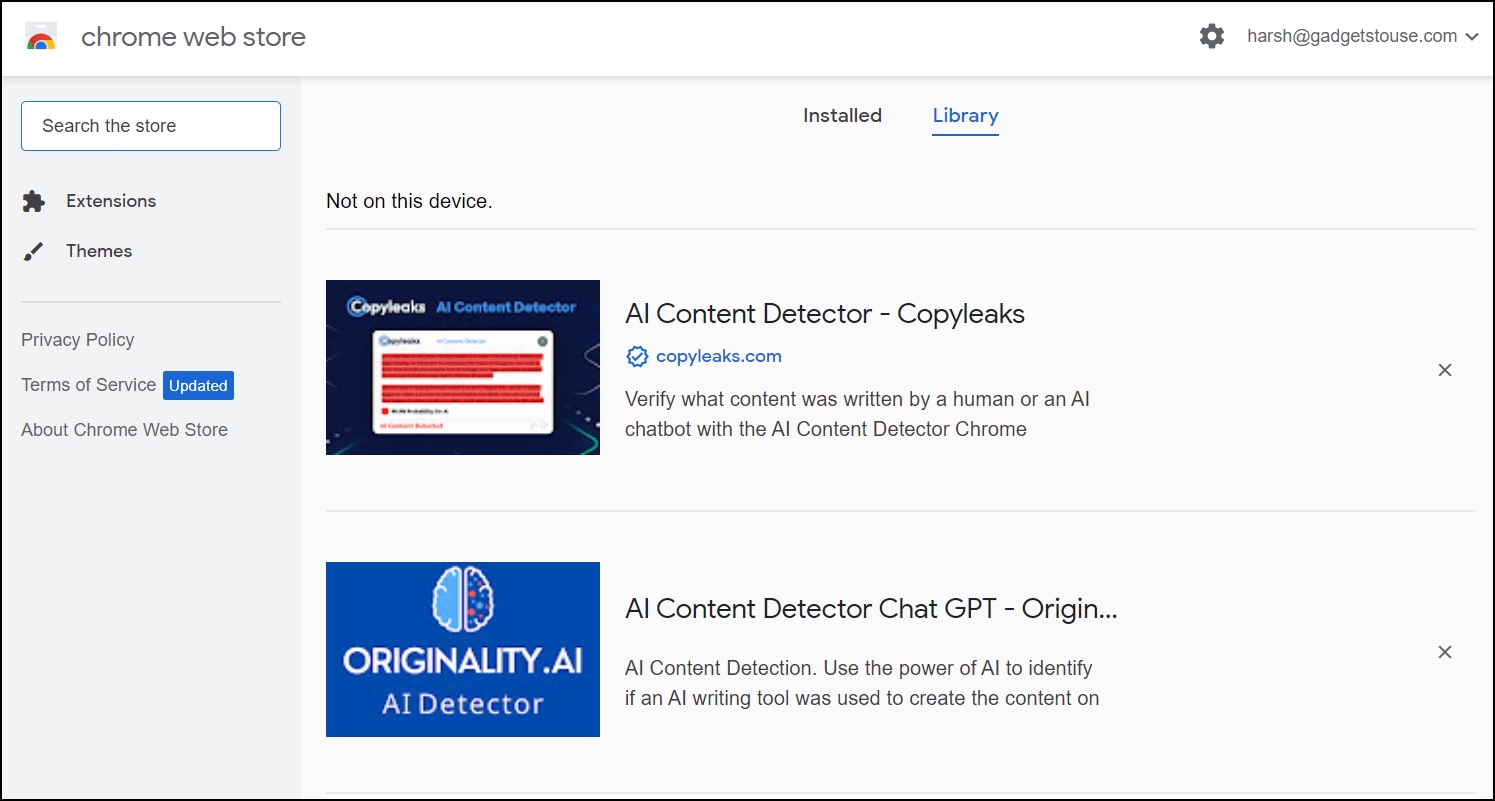
Remove Extension from Library
If you want to remove an extension from the library, you can also do it, but keep in mind that once it gets removed, you will not be able to access or check it. Follow the below steps to remove the extension from the library.
Step 1: On the Library page, head to the extension you want to remove.
Step 2: Click on the cross-icon next to the extension.
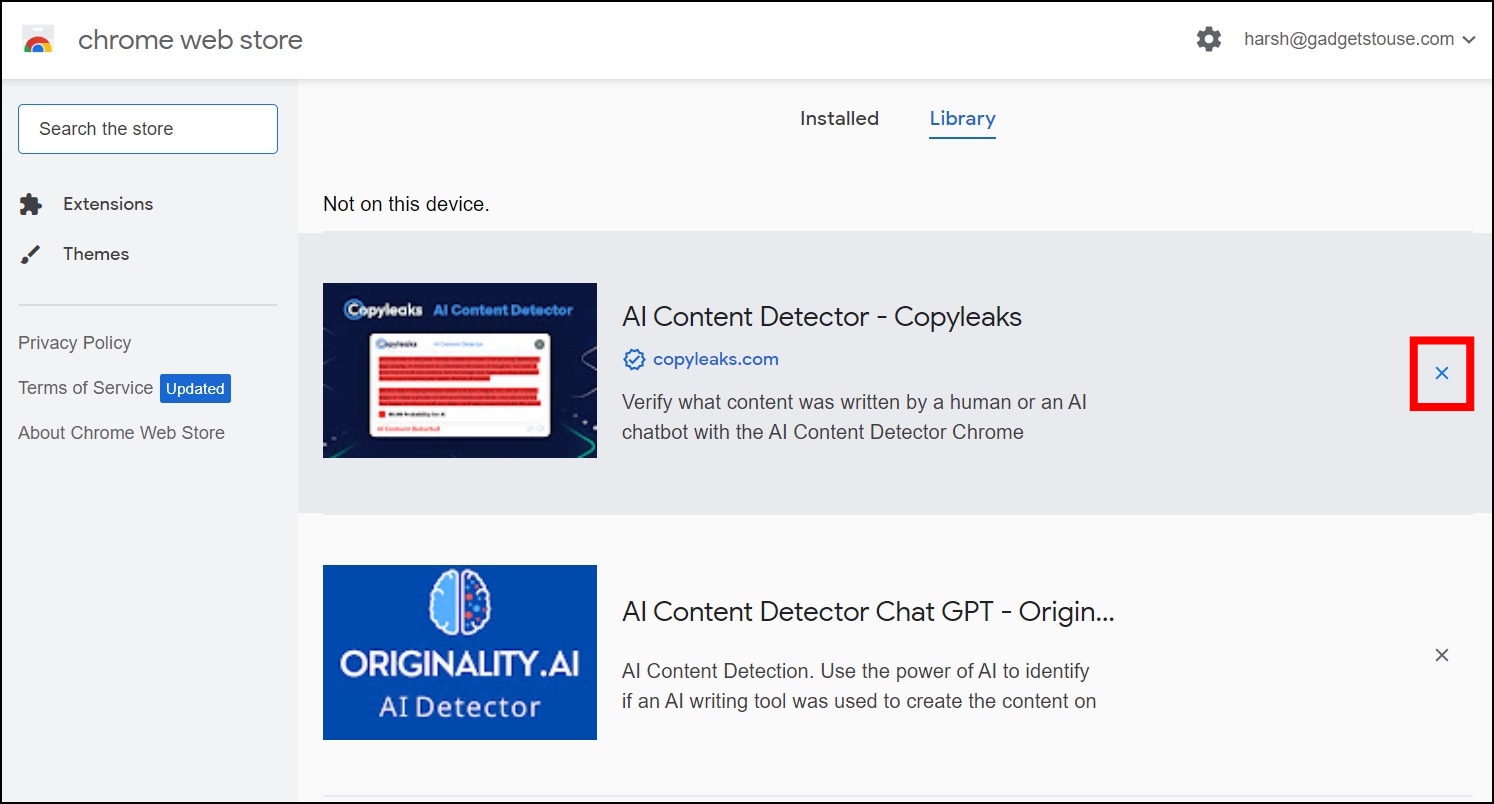
Step 3: Confirm the deletion by tapping OK on the dialog box.
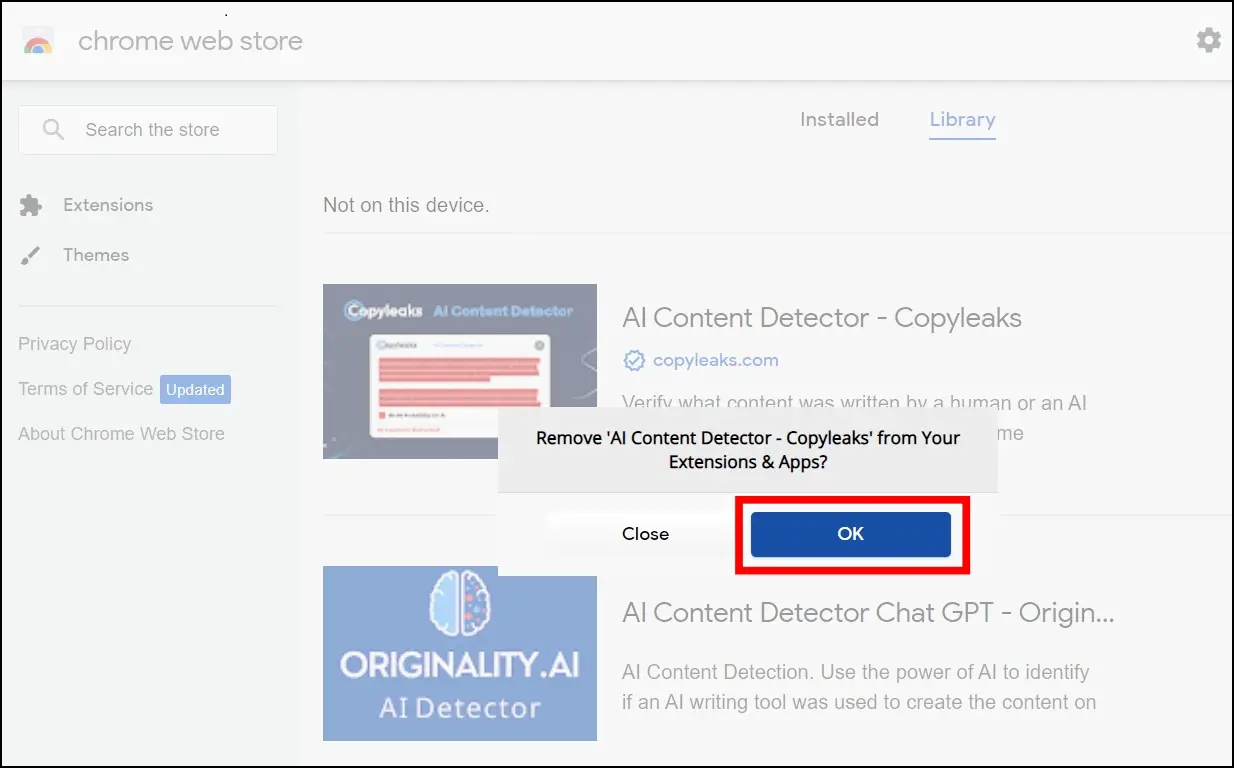
Once you do, it will get removed from your Extensions & Apps Library page.
Wrapping Up
This is how you can find the Chrome extensions you installed in the past. I hope the above article helps you find and check the list of all the Google Chrome extensions you previously added to the browser. If you have any queries related to the article, let us know, and stay tuned on Browser To Use for more such articles and How-Tos.
Related:


