Want to resize the Chrome window size to another device or a specific resolution and aspect ratio? Well, whether you want to check the responsiveness of a website or want to resize Chrome to perform multiple tasks at a time, in this read, you will learn how to resize Chrome for different screen resolutions.
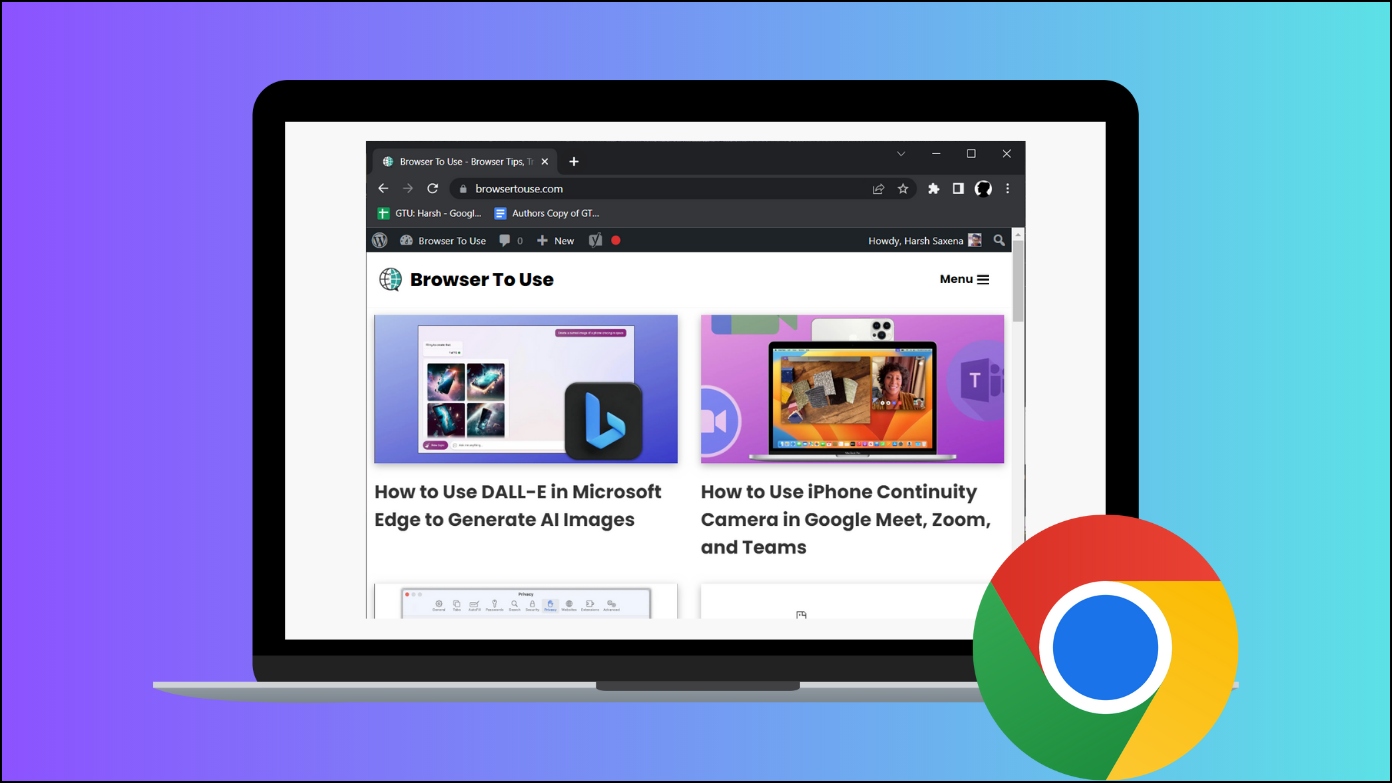
Resize Chrome For Different Screen Resolutions
There are instances when users want to check a Chrome website in different screen resolutions, especially when they are developers. Although you can manually resize the browser’s screen to see different resolutions, this may not always work and doesn’t show the exact pixels you want. Hence, we have concluded some extensions through which you can easily achieve the same thing.
Method 1- Using Windows Resizer Extension
Window Resizer extension resizes the browser’s window to emulate various resolutions depending on the layout they choose. You can choose different resolutions from the list and add, remove, and delete them based on your preferences. Below are the steps to install and use the extension.
Step 1: Open the Chrome Web Store on your system.
Step 2: Search for Windows Resizer and head to the extension page.
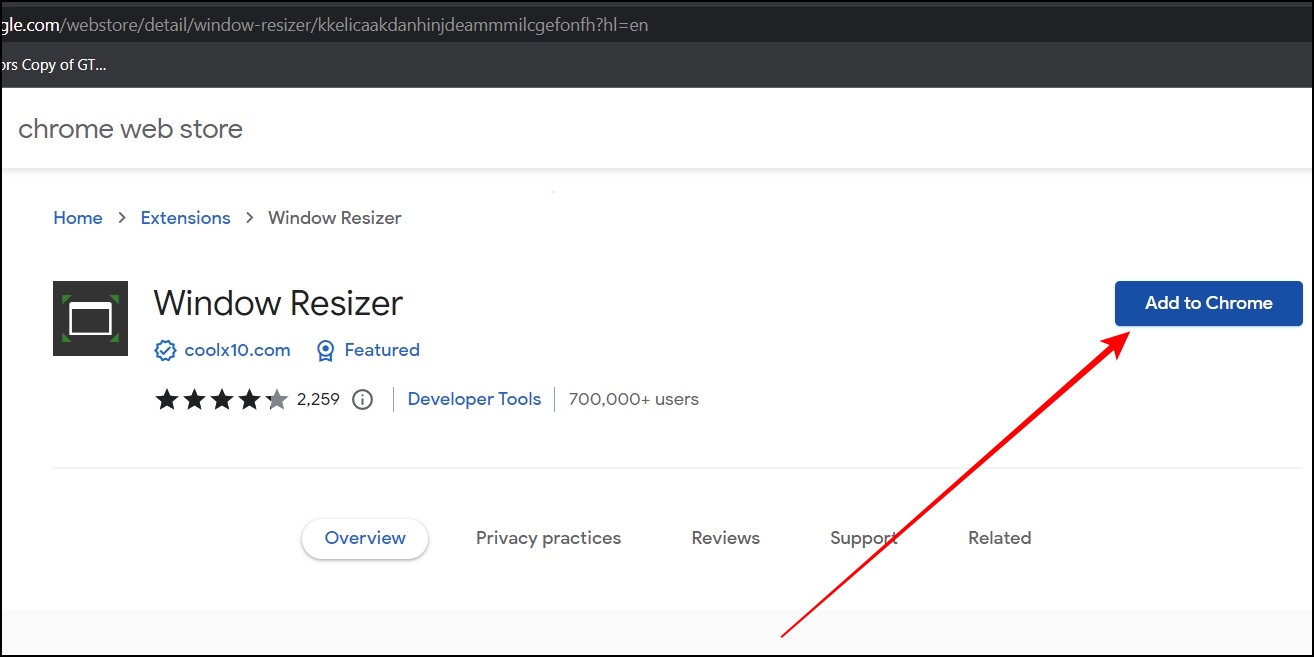
Step 3: Add the extension by tapping on Add to Chrome > Add Extension.
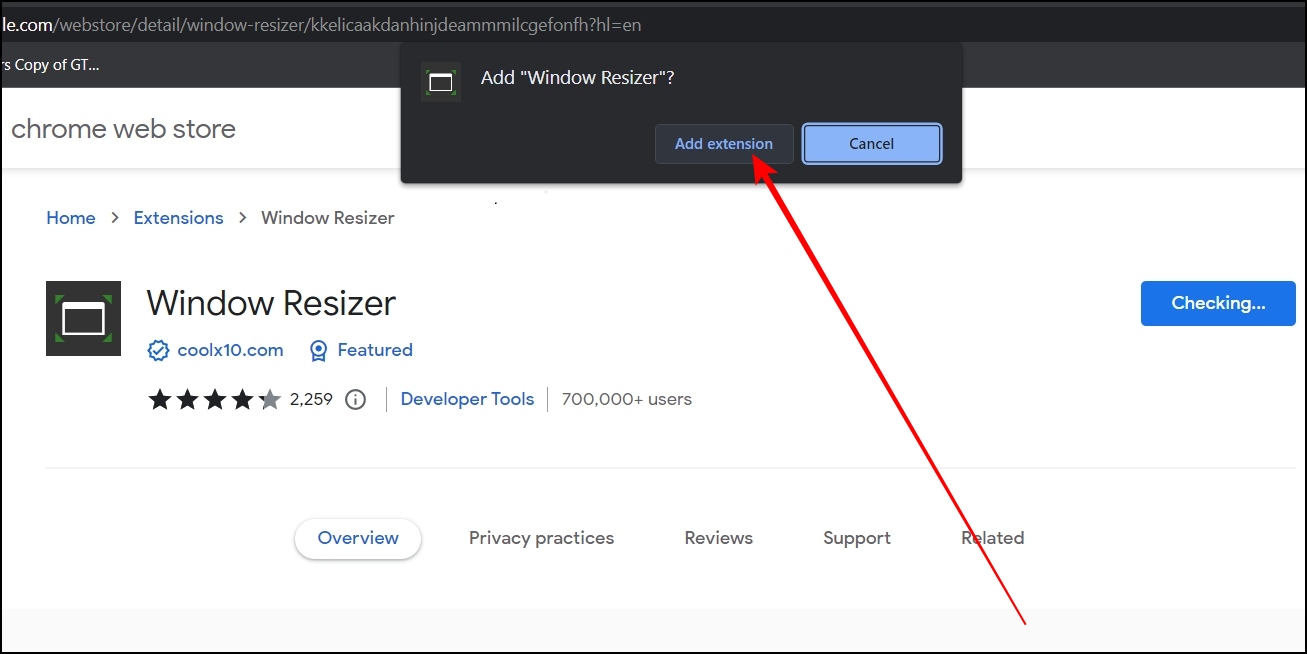
Step 4: Once added, open a website you want to resize.
Step 5: Tap the extension menu icon at the top and select Windows Resizer extension.
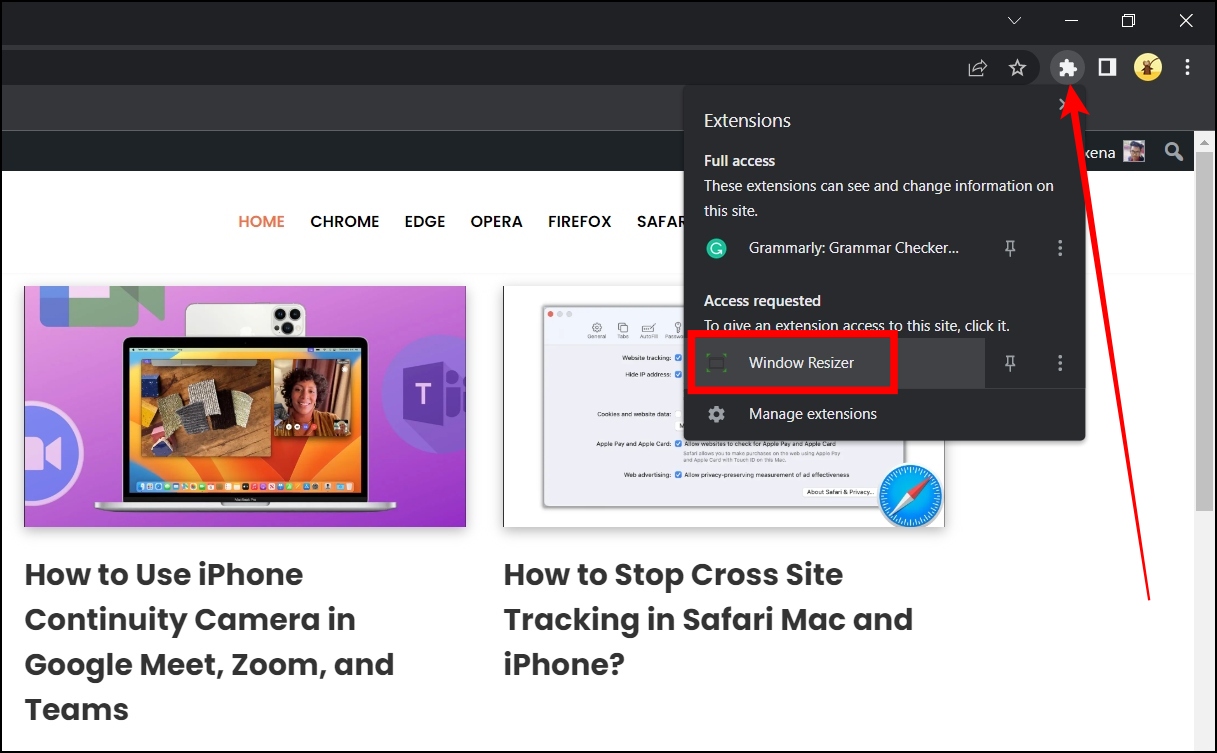
Step 6: Select a resolution or manually enter it at the bottom.
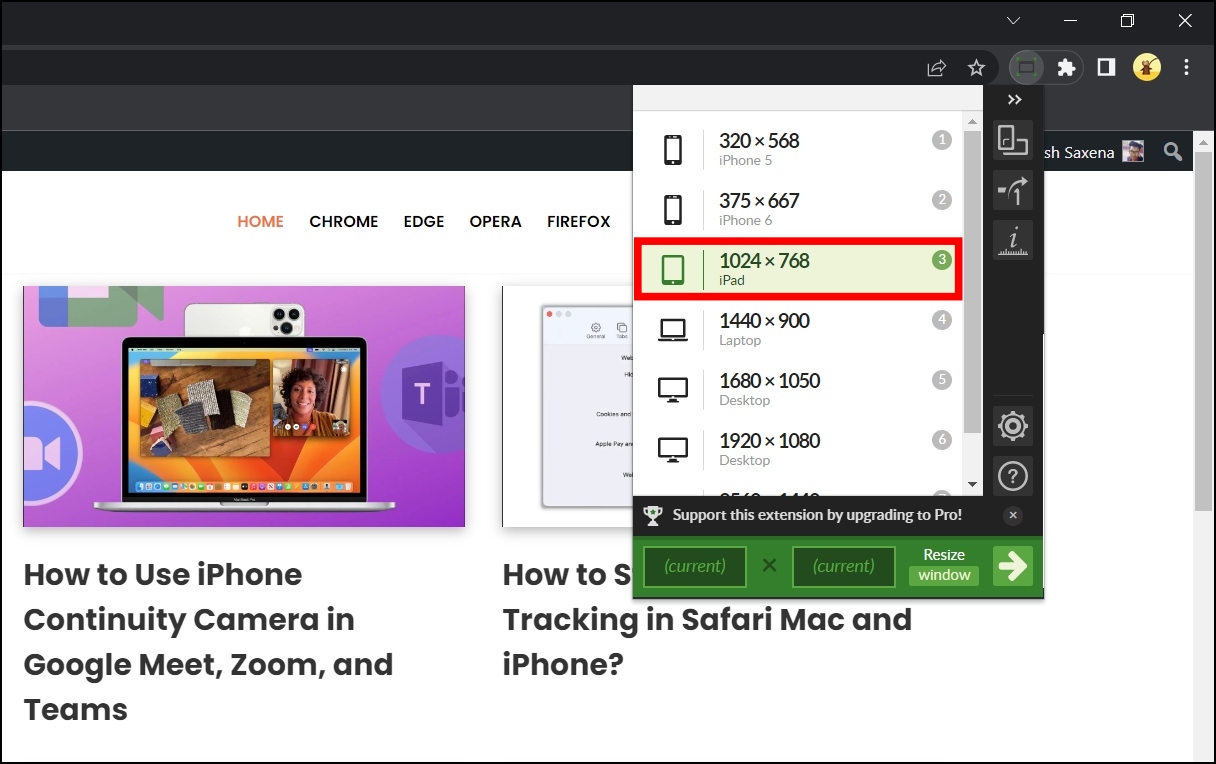
Once you do, it will automatically resize the Chrome webpage for your selected resolution.
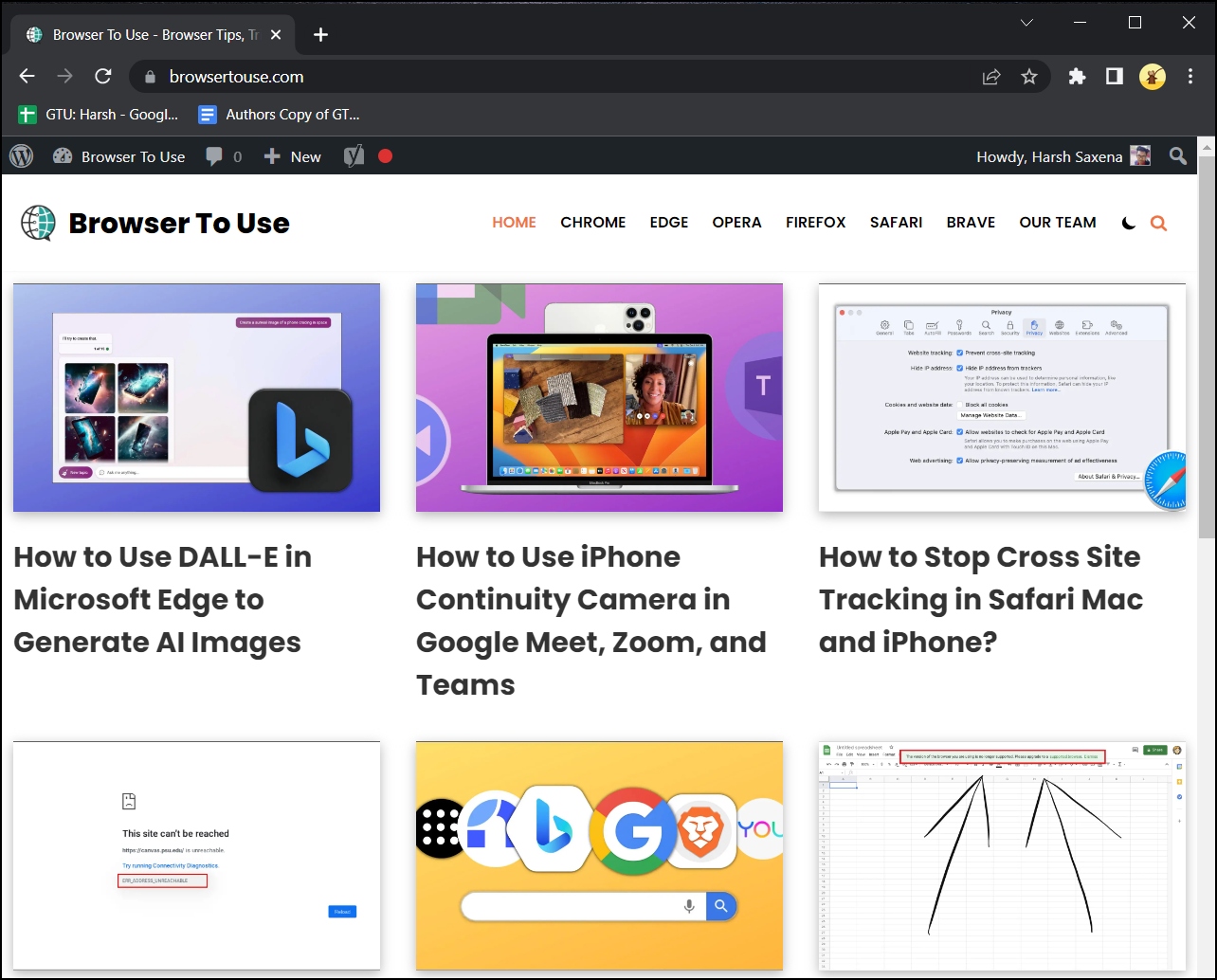
Method 2- Using Resolution Test Extension
Like Windows Resizer, Resolution Test also allows users or developers to test websites in different screen resolutions with an option to add their custom resolutions. Here’s how you can install and use the extension.
Step 1: Head over to the Resolution Test extension page.
Step 2: Add the extension to your browser by tapping on Add to Chrome > Add Extension.
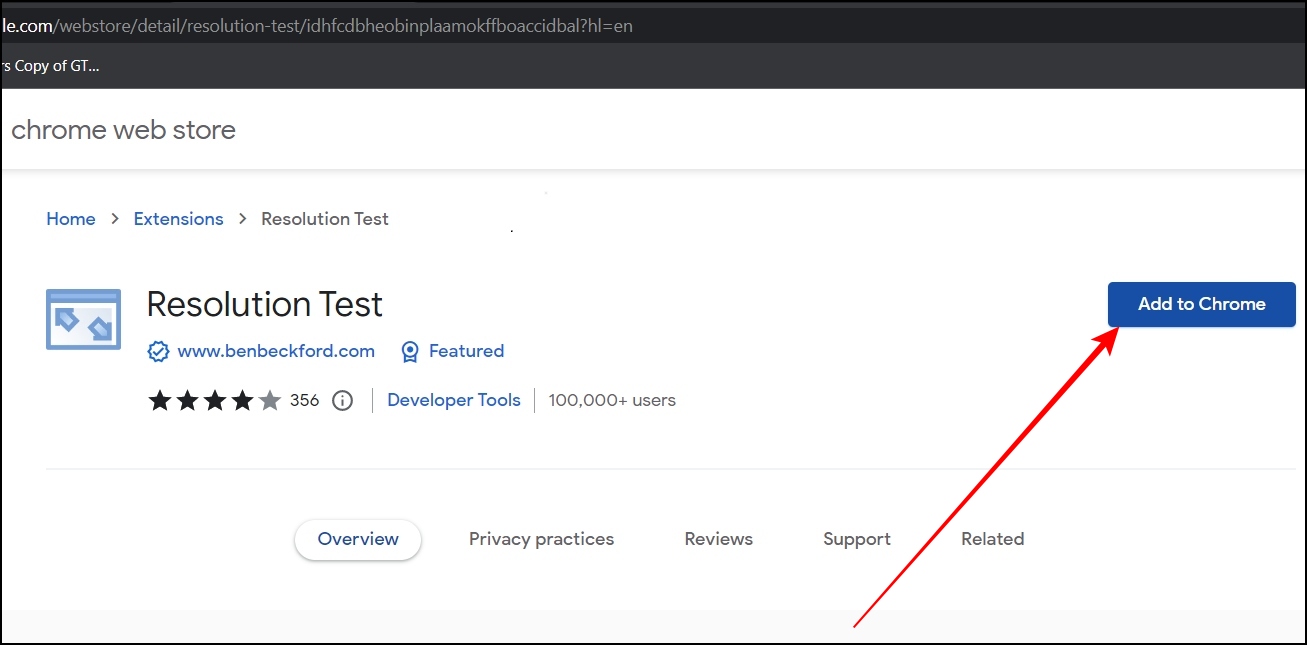
Step 3: Once added, visit a website, tap the extension menu icon, and select Resolution Test extension.
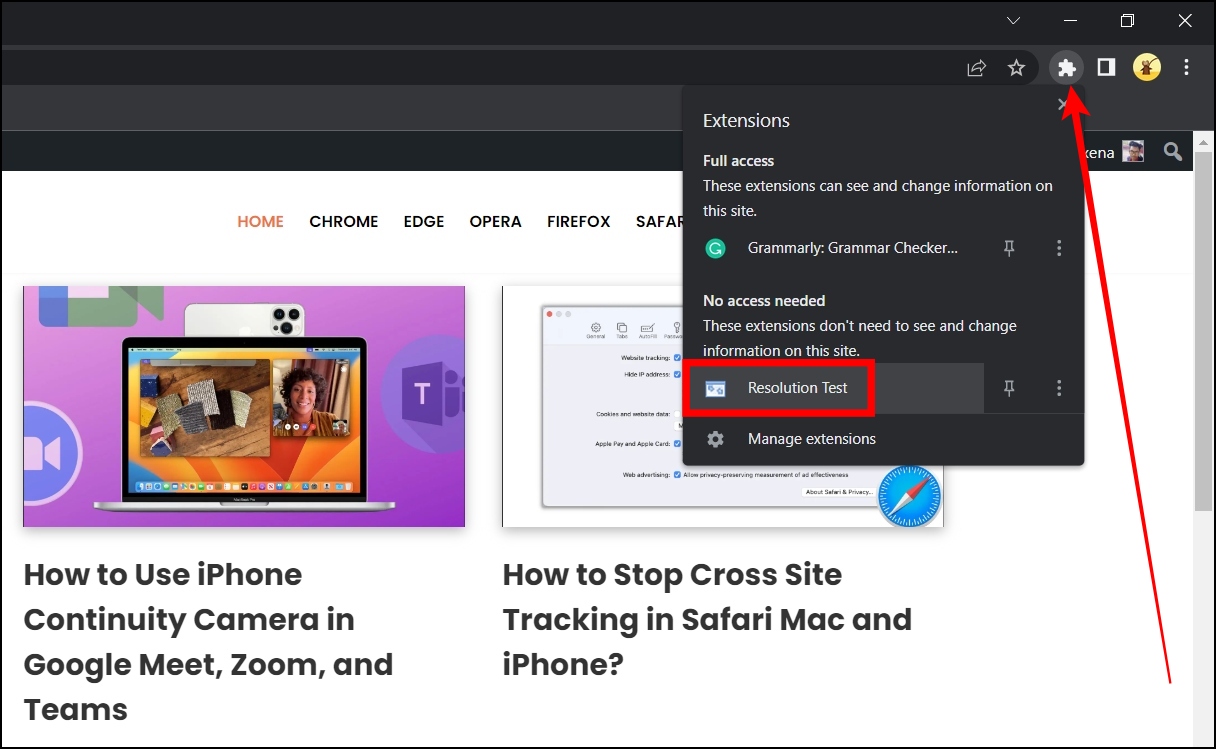
Step 4: Select a screen resolution from the list and tap View all selected.
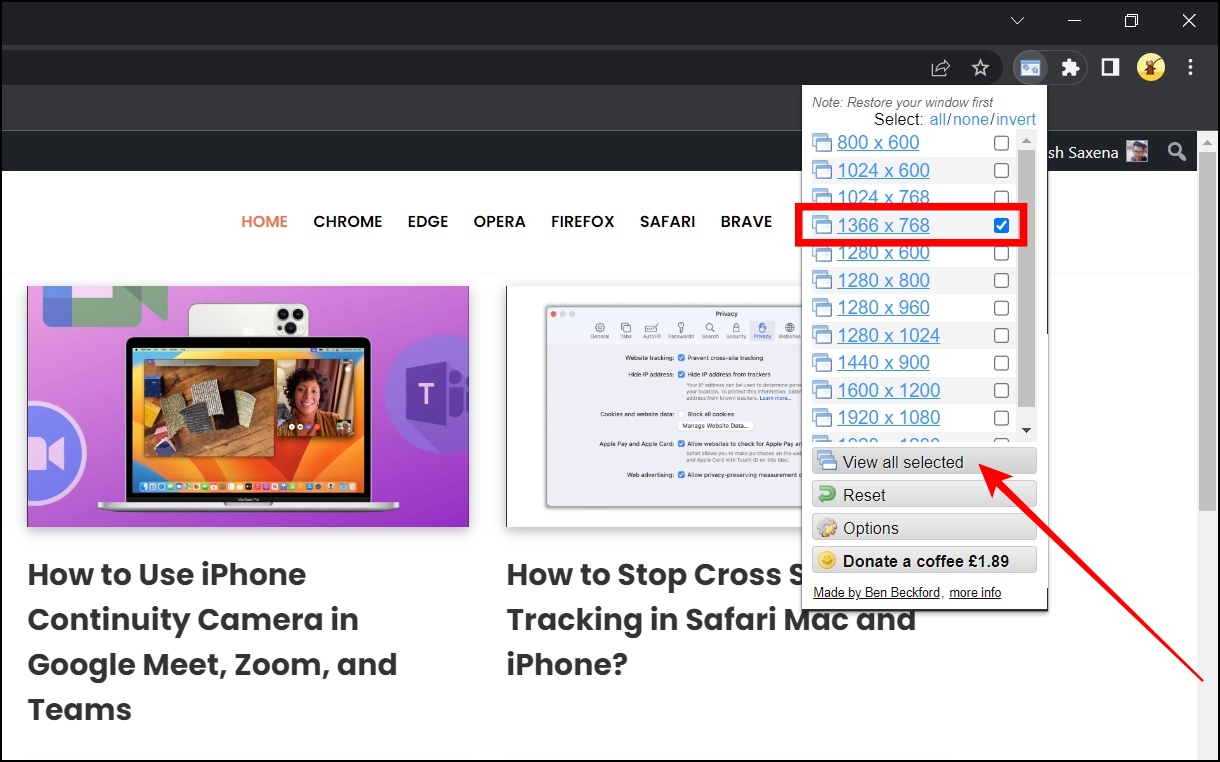
Now, it will resize and show the webpage in the selected resolution.
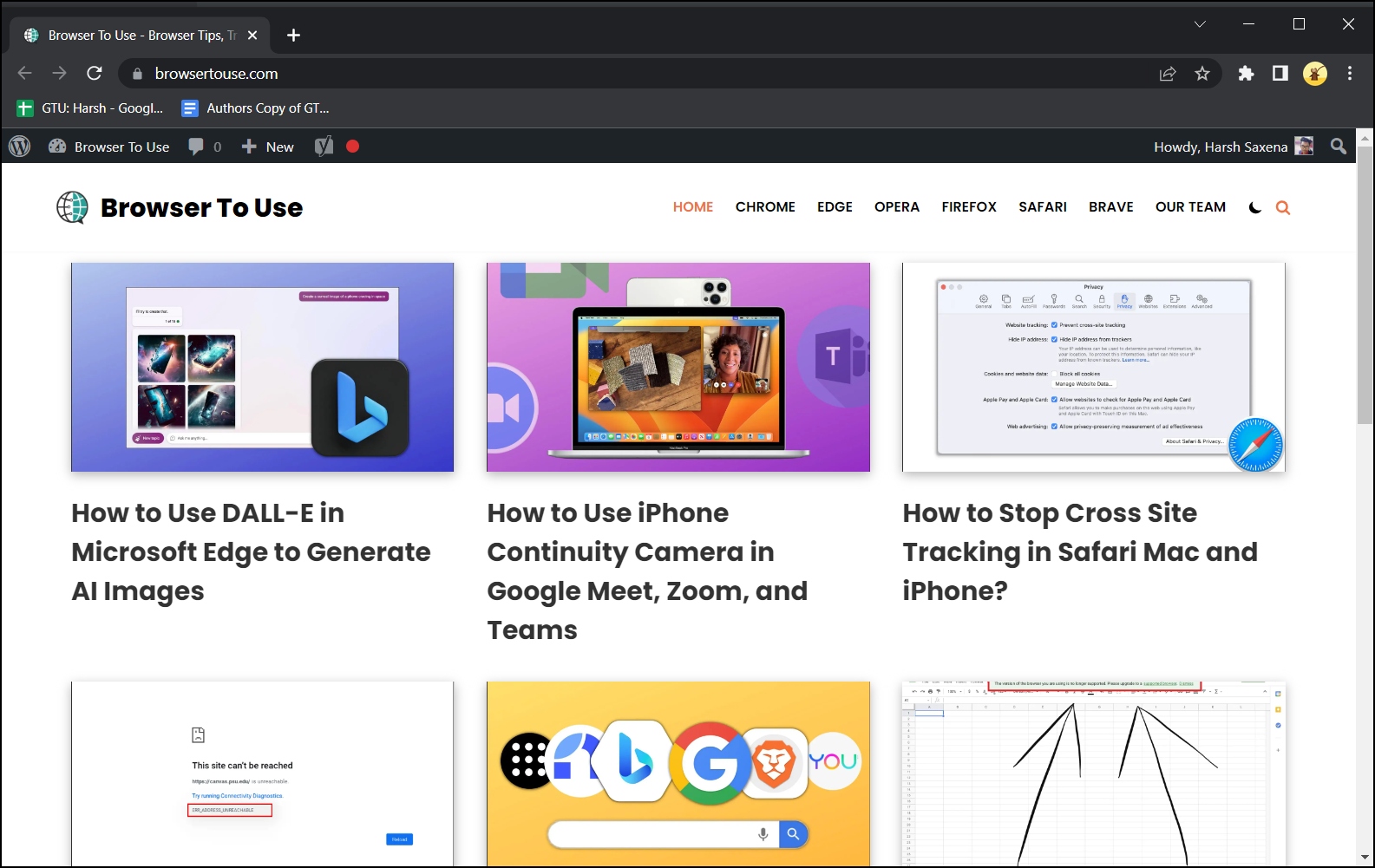
Method 3- Using Viewport Resizer Extension
Viewport Resizer is another responsive design extension that lets users change the screen resolution. Below are the steps by which you can install and use the extension.
Step 1: Head over to the Viewport Resizer extension page.
Step 2: Click Add to Chrome and confirm the installation by tapping Add Extension.
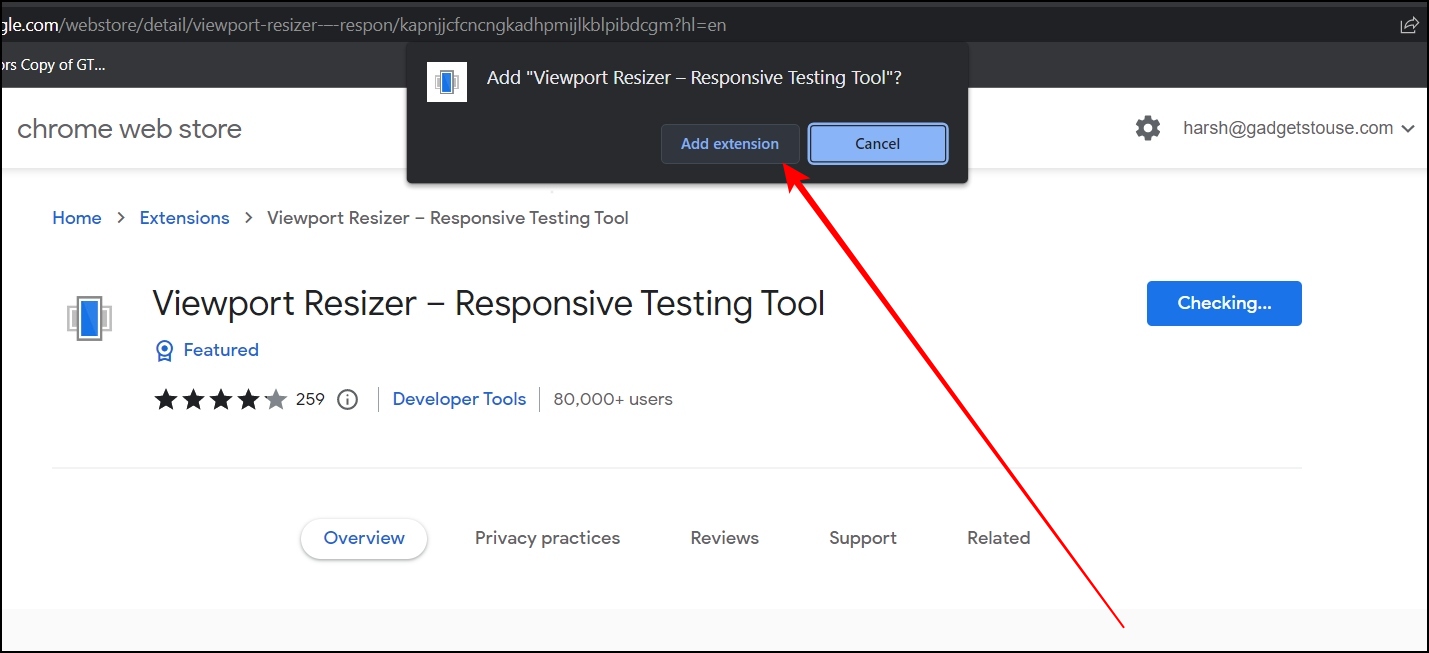
Step 3: Visit a website and tap the extension menu icon, then select Viewport Resizer extension.
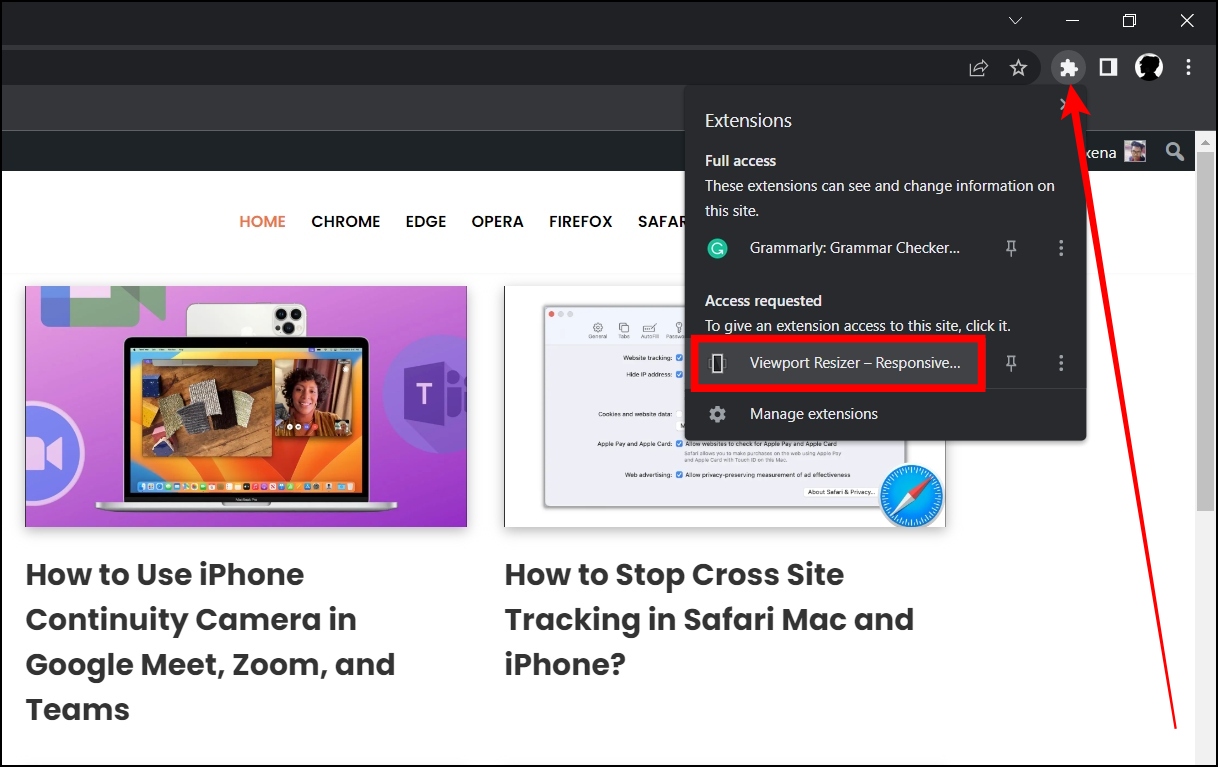
Step 4: Now, select the resolution from the top menu or customize it as per your choice.
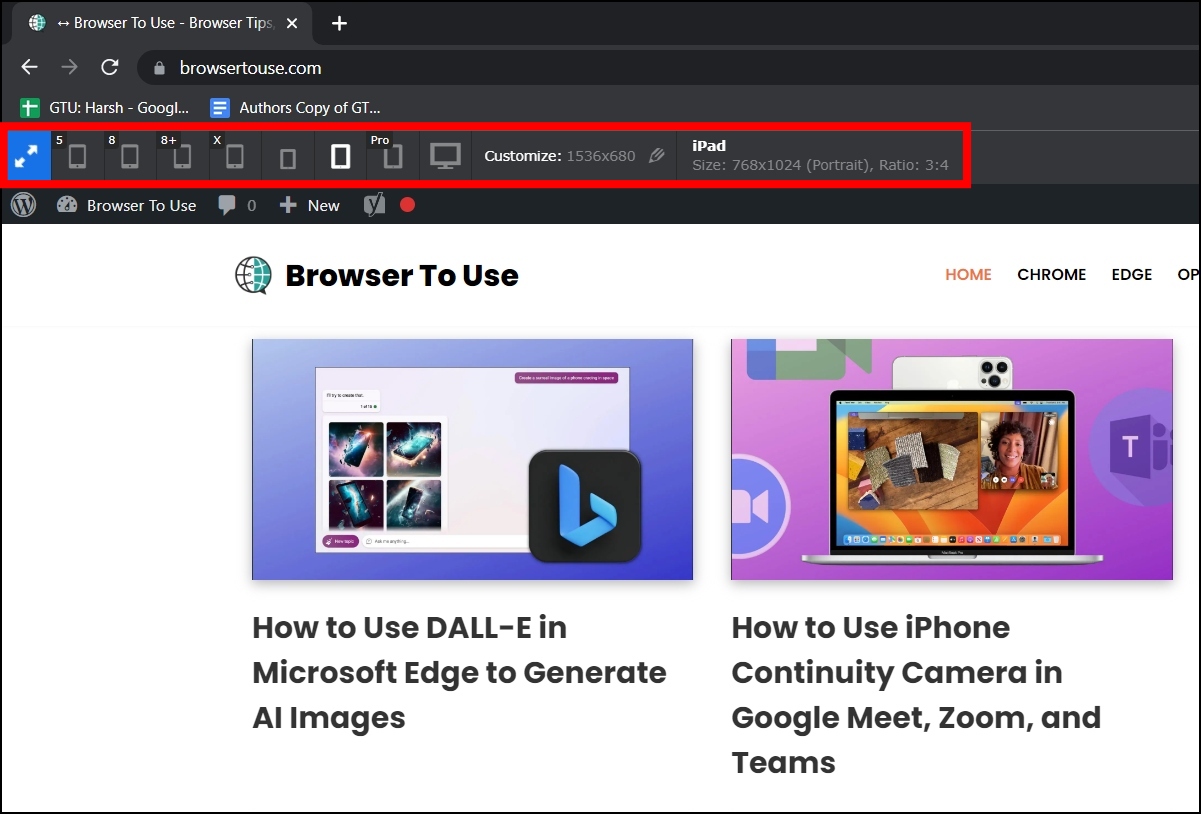
Once done, you will see the website in your desired screen resolution.
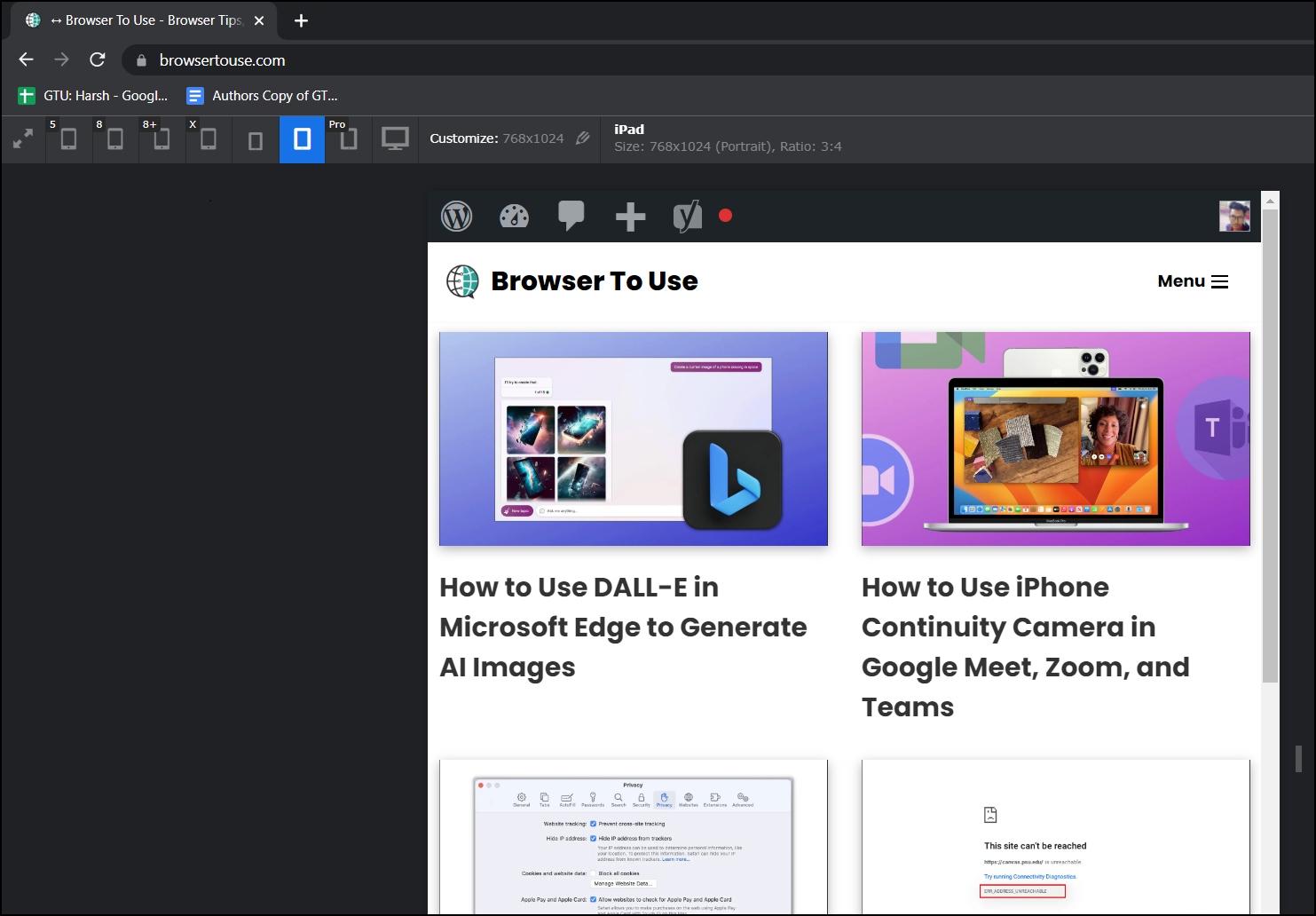
Method 4- Using 1Click Resize Window Extension
There is also an extension named 1Click Resize Window which allows users to resize Chrome for different screen resolutions. Here, we have mentioned the steps to install and use the extension.
Step 1: Open the Chrome Web Store on the browser.
Step 2: Search for 1Click Resize Window and tap to open the extension page.
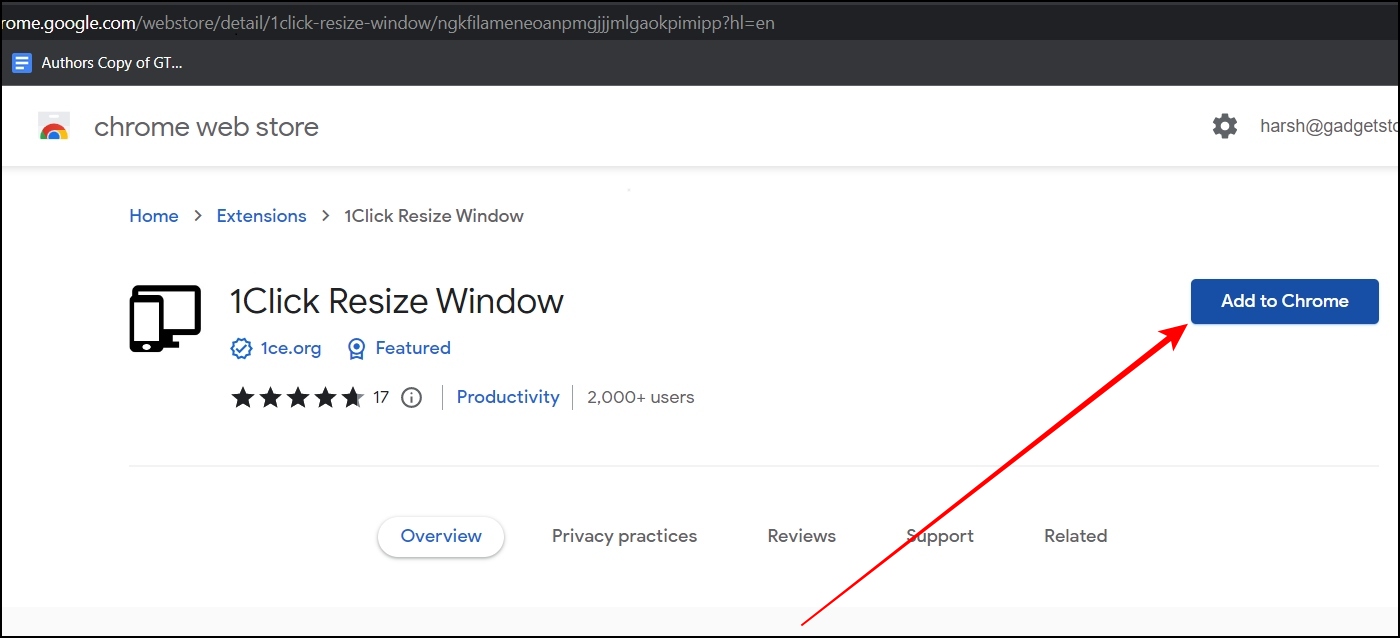
Step 3: Add the extension to the browser by clicking on Add to Chrome > Add Extension.
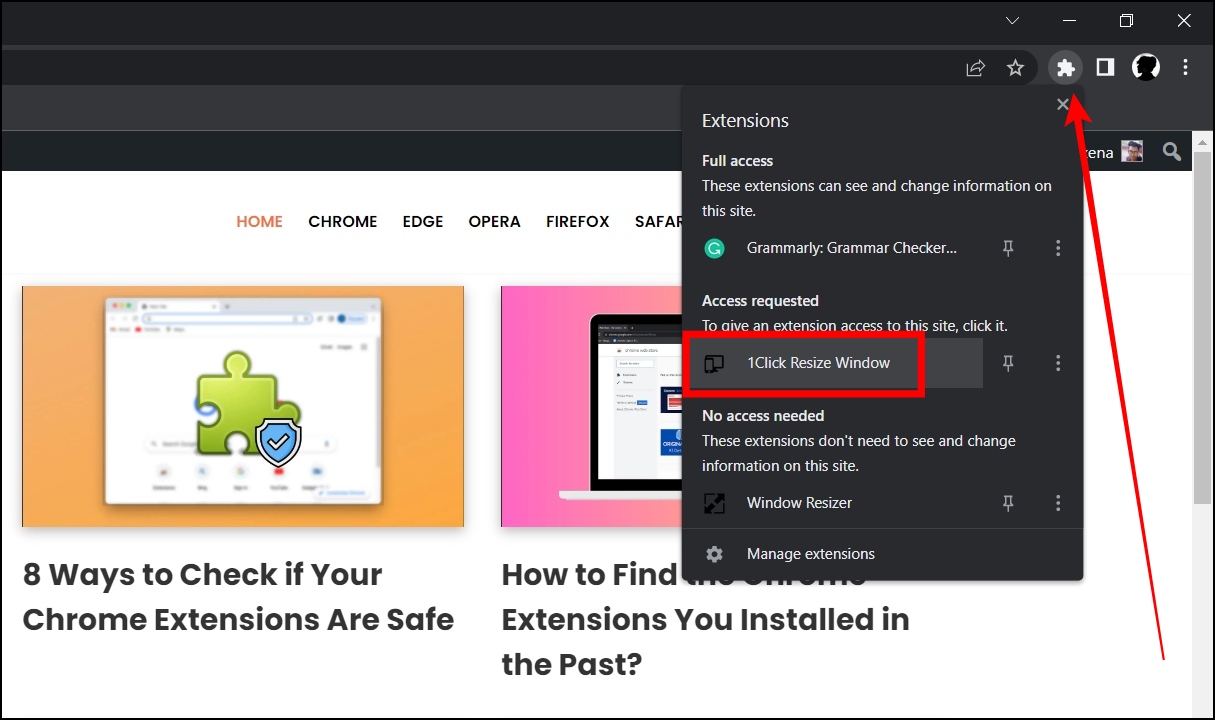
Step 4: After it’s added to the browser, visit a website and tap on the extension menu icon at the top-right corner, then select 1Click Resize Window extension.
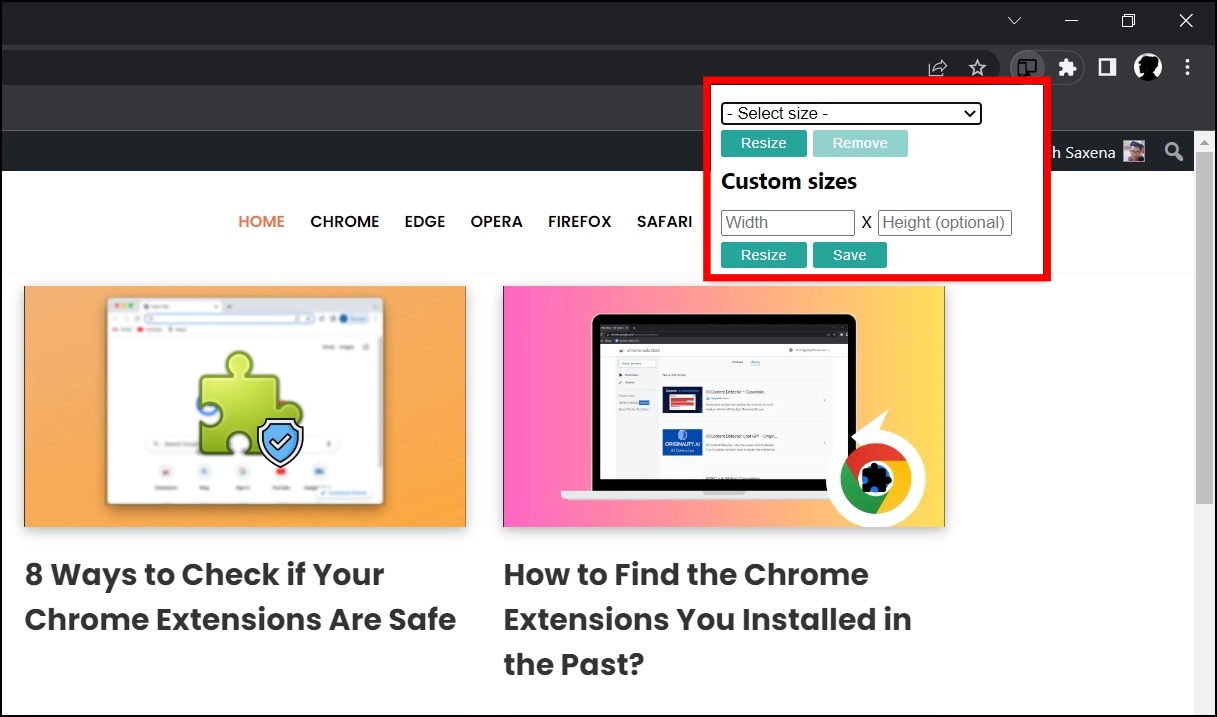
Step 5: On the appeared pop-up, select a pre-set size or enter custom resolutions, then tap on Resize.
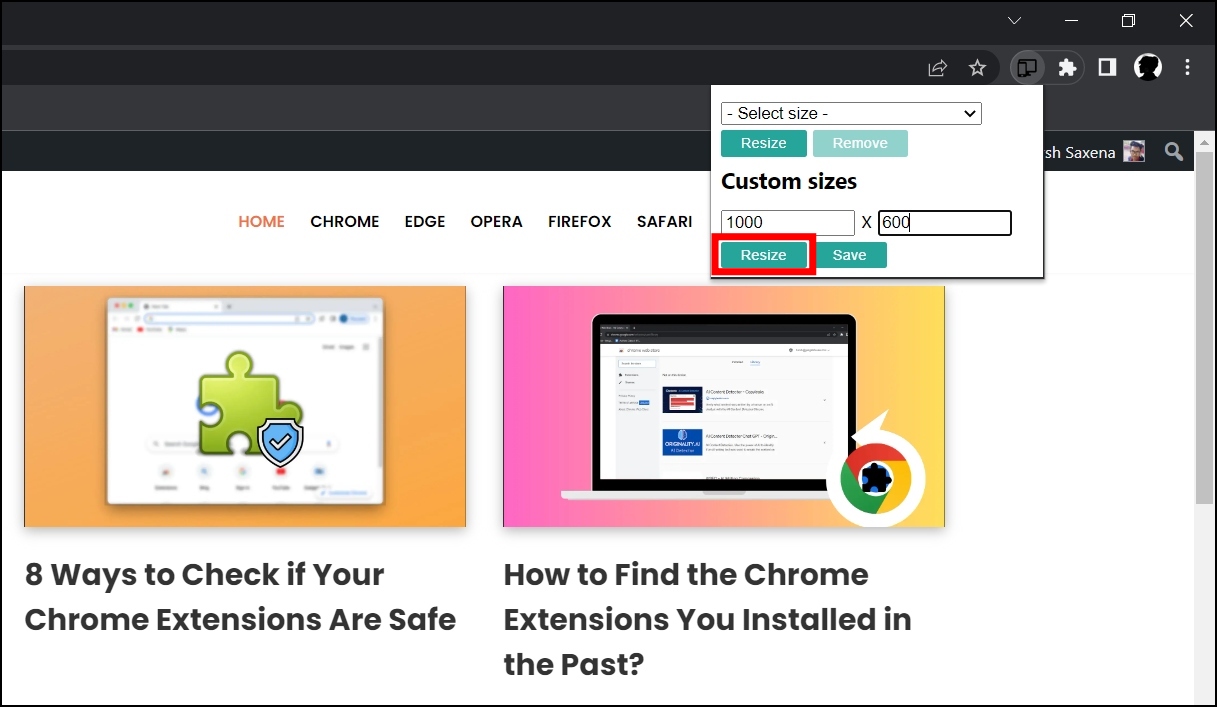
Once done, you will be able to see the browser’s window in the resolution you have chosen.
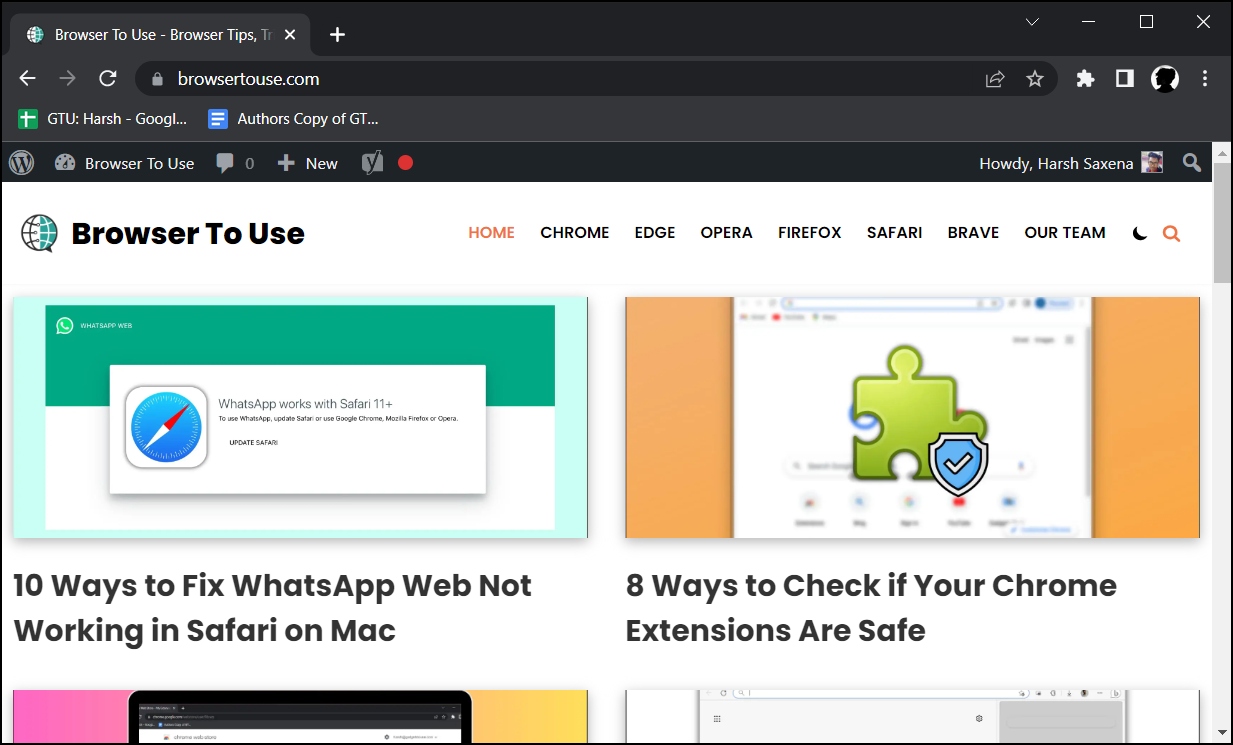
Wrapping Up
This is how you can resize Chrome for different screen resolutions. I hope the above article helps you resize Google Chrome for different screen resolutions. If you have any queries related to the article, let us know, and stay tuned on Browser To Use for more such articles and How-Tos.
Related:


