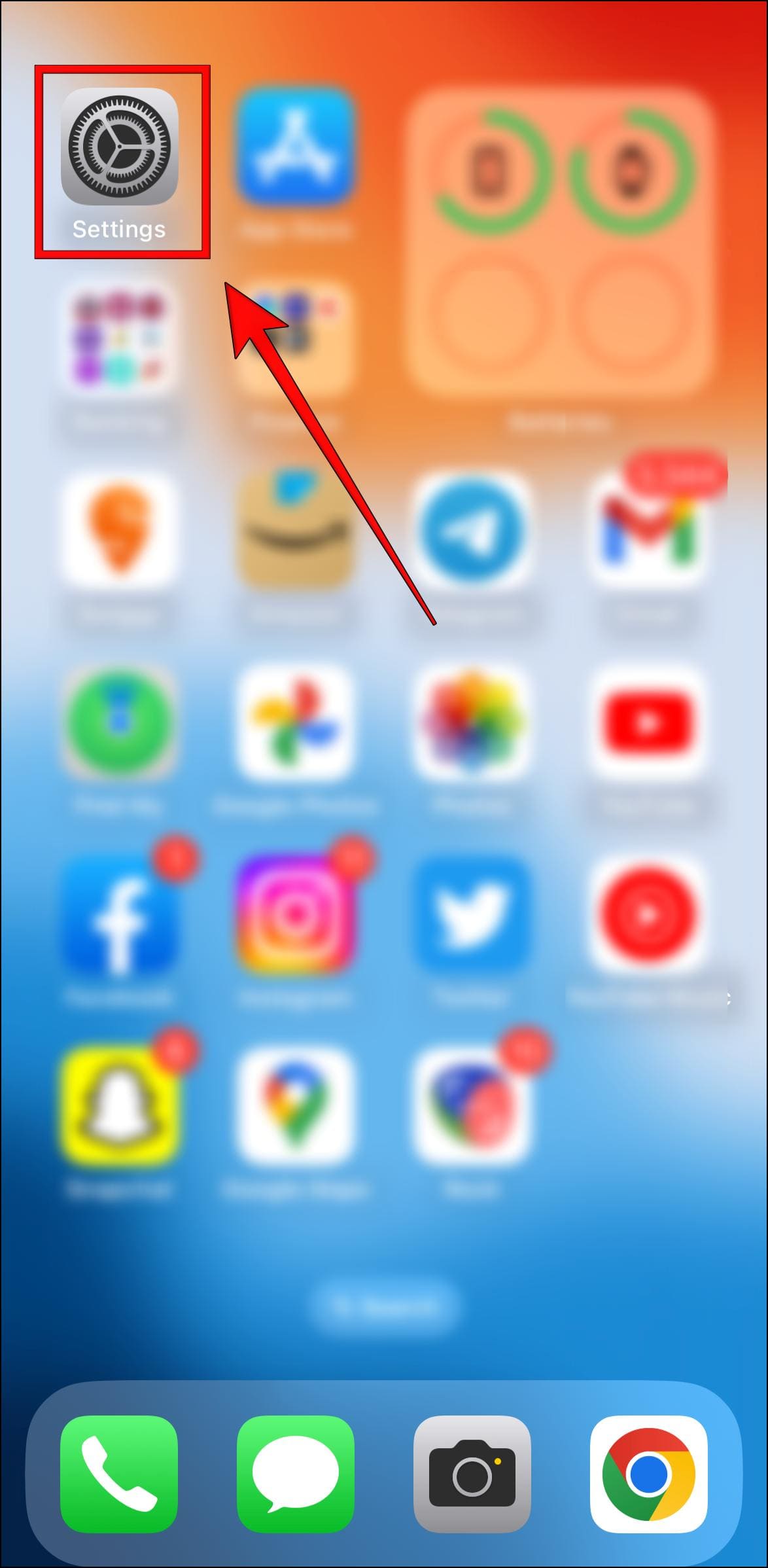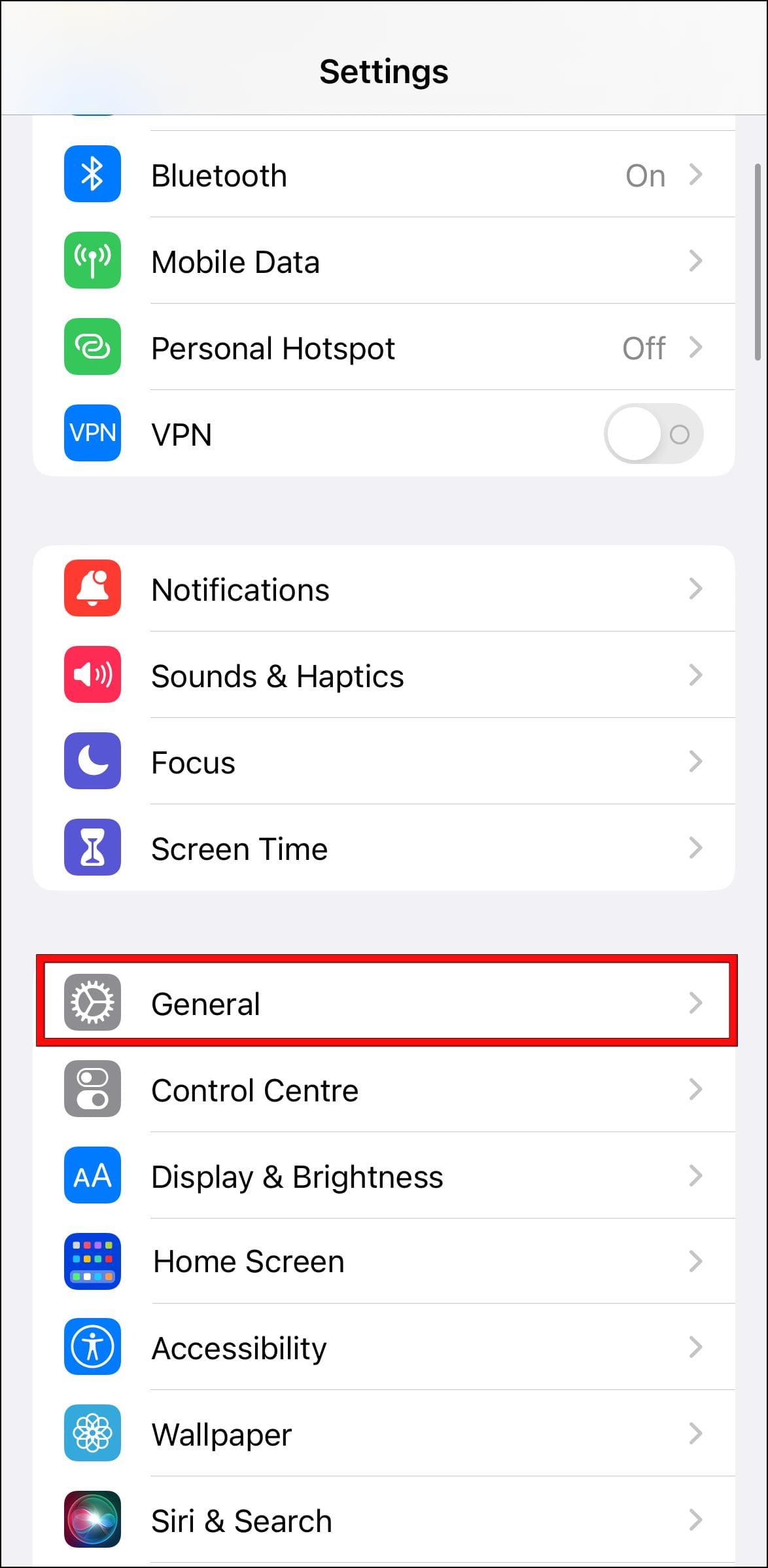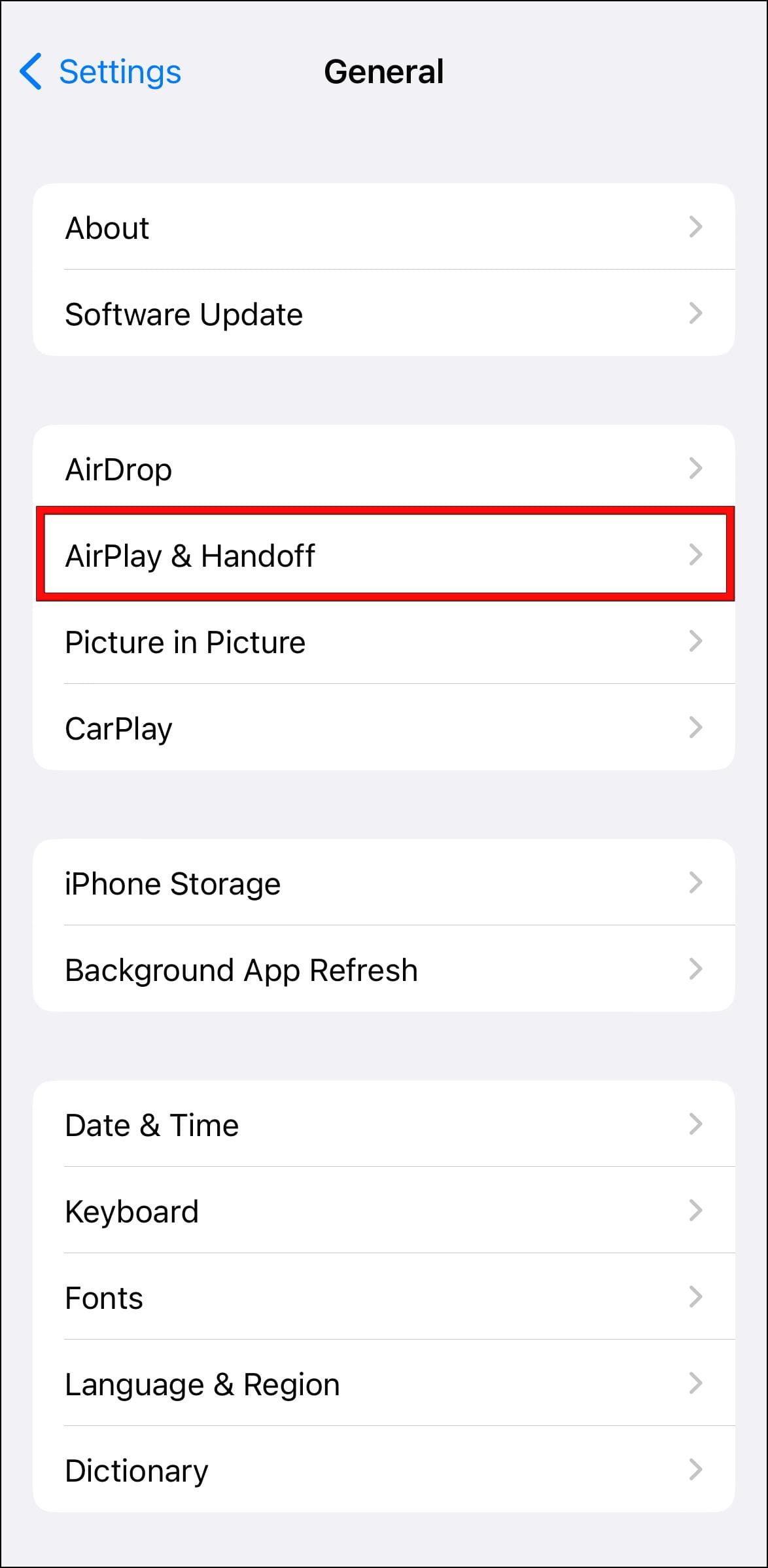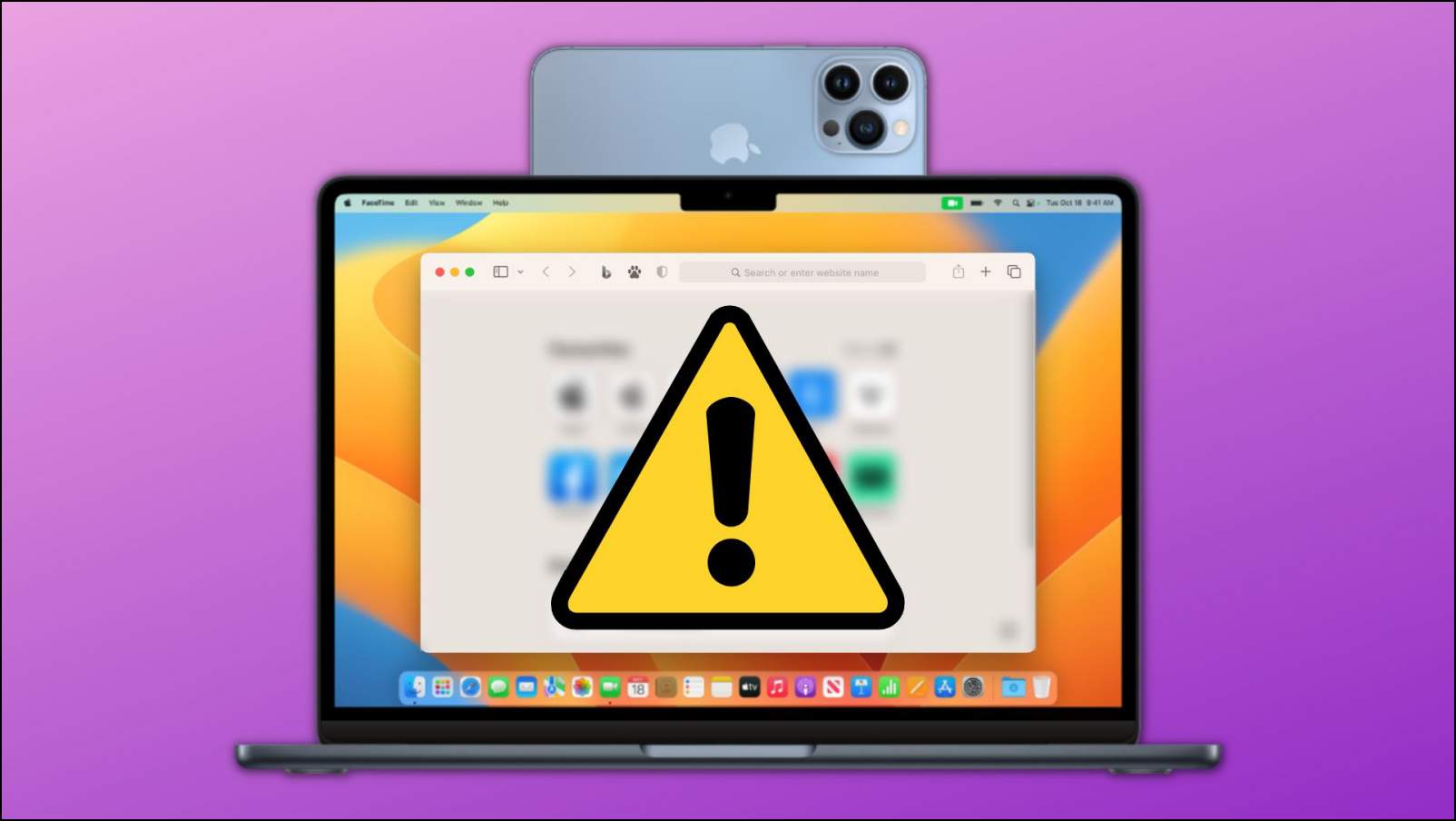The Continuity Camera is a great feature that lets you use your iPhone as a webcam for your MacBook. It enables you to use your iPhone’s superior cameras for a sharp, crisp picture quality miles better than your Mac’s webcam. And also lets you enjoy the freedom to move freely without carrying your MacBook. So if you also want to try out this feature with your devices, keep reading as we discuss how to use the continuity camera and how to use it in Google Meet, Zoom, and Microsoft Teams websites.
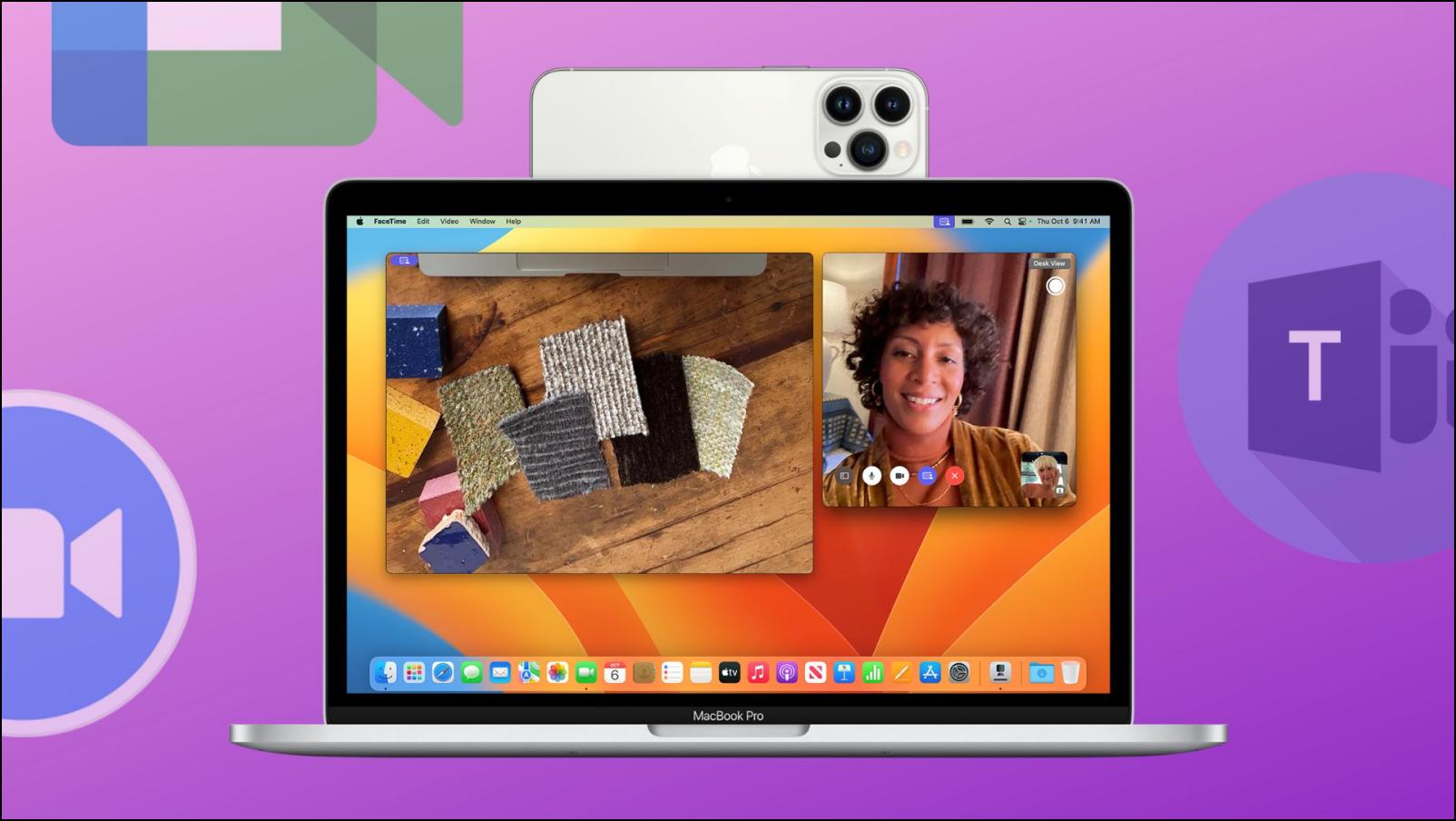
How to Use iPhone Continuity Camera on Video Conferencing Sites?
Continuity camera was made available for all supported MacBooks and iPhones with the release of macOS Ventura last year. It lets you use your iPhone’s back cameras as a wireless webcam and mic. Aside from that, it also includes other useful features such as Center Stage, Studio Light, Portrait Mode, and Desk view.
But this feature is only available to a few devices, and some features work only on the recent models. So we recommend you go through this list of prerequisites before you try using your iPhone as a webcam on Zoom, Google Meet, or Microsoft Teams website.
Pre-Requisites
- iPhone 8/XR or newer running iOS 16.
- iPhone 11 or newer to use Center Stage and Desk View.
- iPhone 12 or newer to use Studio Light effect.
- MacBook running macOS Ventura.
- The same Apple account was logged into both devices.
- Bluetooth and WiFi should be turned on both Mac and iPhone.
Enable Continuity Camera on iPhone
Even if you are using an iPhone running on the latest iOS 16, the continuity camera feature isn’t enabled by default. You will have to enable it through settings.
Step 1: On your iPhone, open the Settings app.
Step 2: Go to General.
Step 3: Scroll down and tap on AirPlay & Handoff option.
Step 4: Next, turn on the toggle for Continuity Camera.
Connect your iPhone to Mac
Once you have enabled the Continuity camera on your iPhone, you need to enable the handshake option in your MacBook to connect it to your iPhone. Here is how you can do it.
Step 1: On your Mac, click the Apple icon in the top left corner.
Step 2: Go to System Settings.
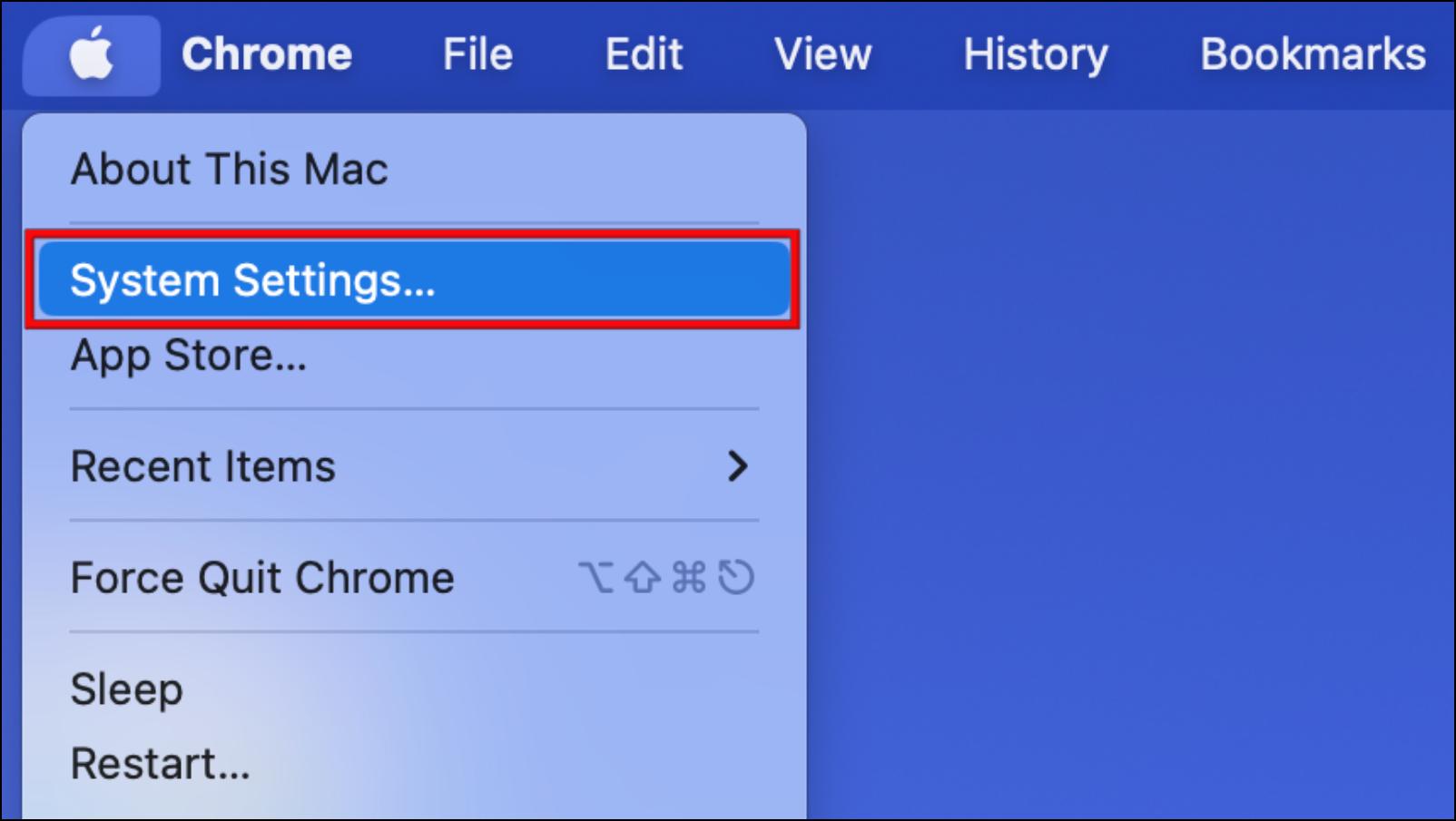
Step 3: Click on General from the sidebar menu.
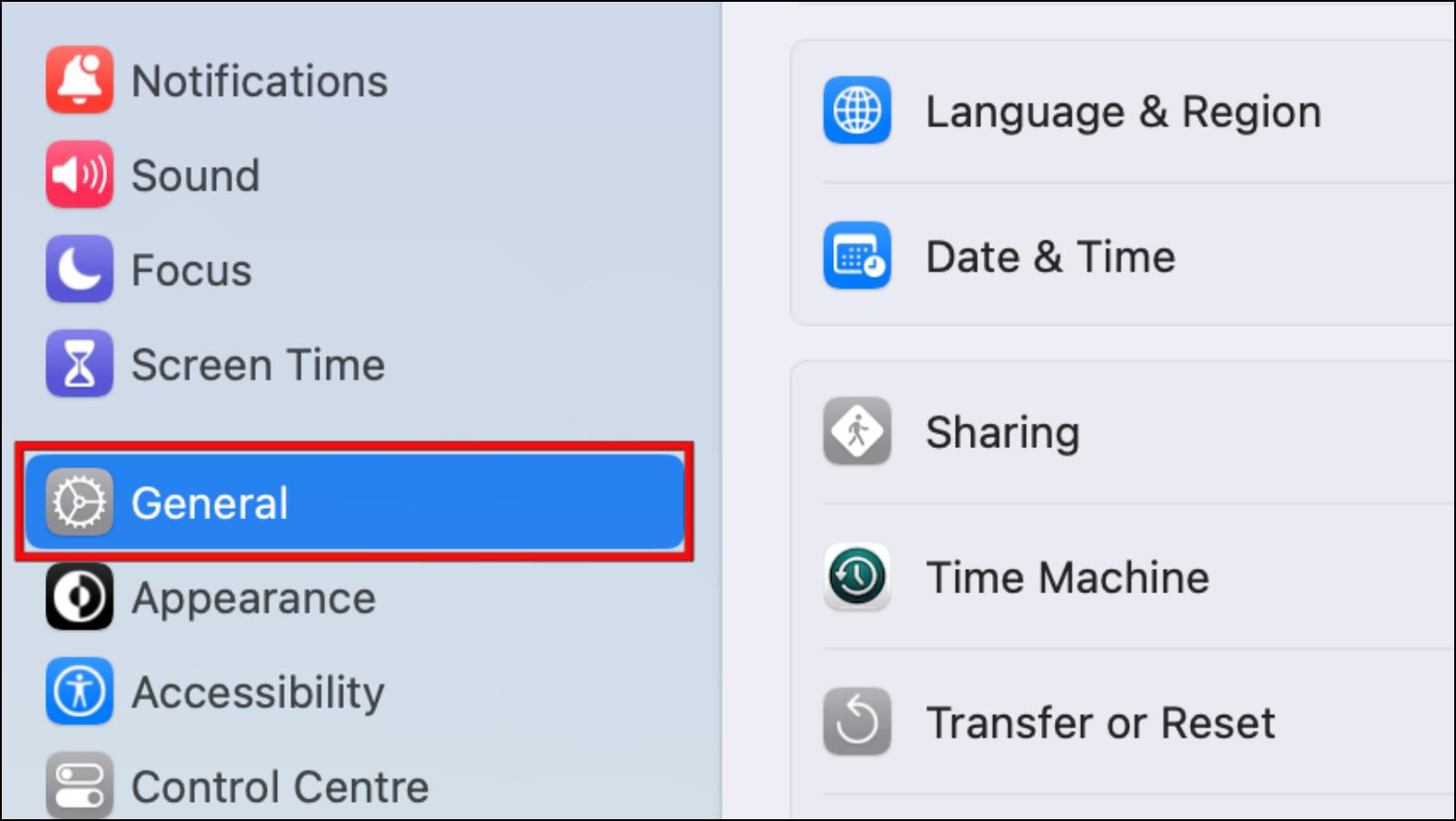
Step 4: Under General settings, click on AirDrop & Handoff.
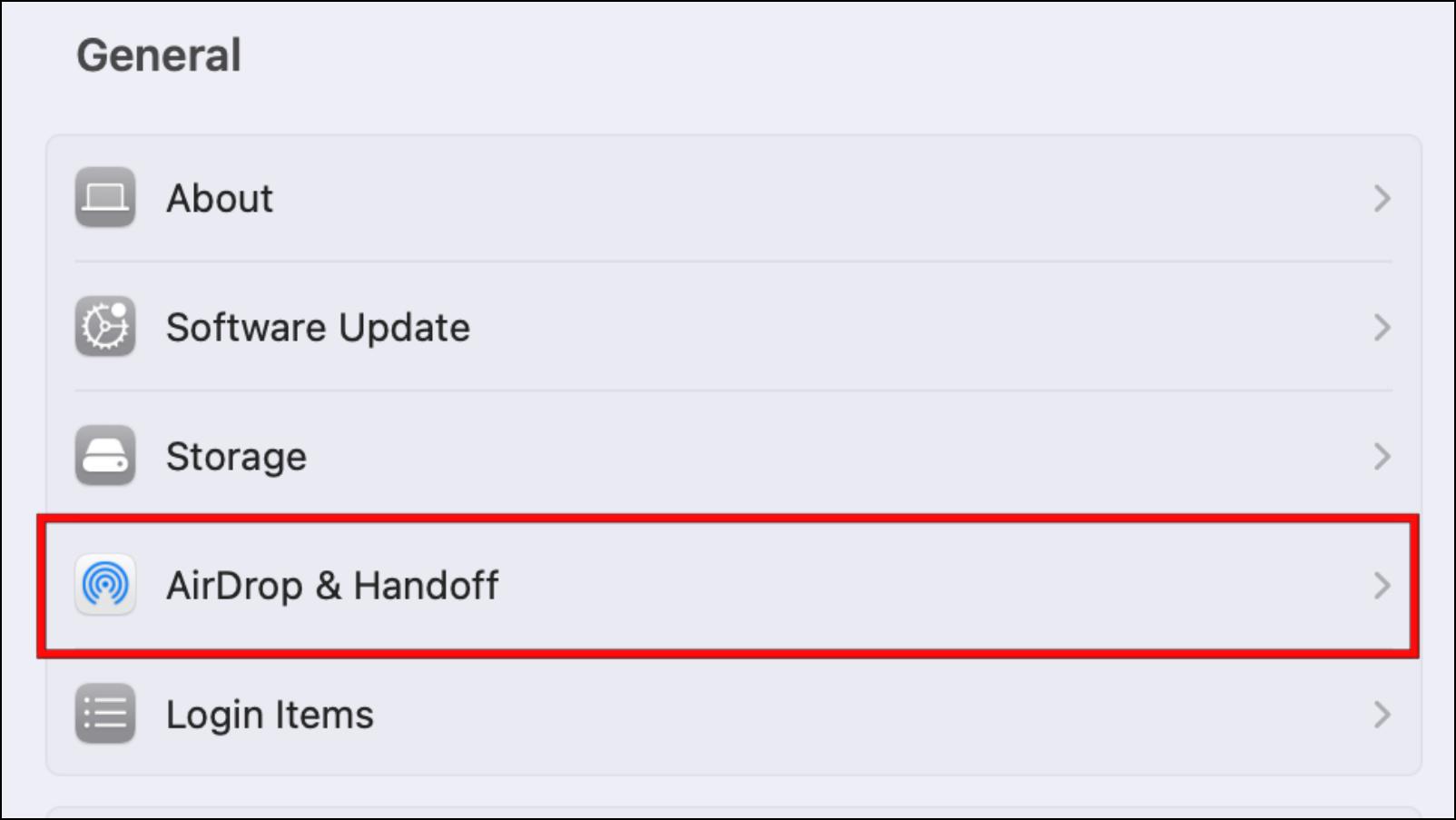
Step 5: Here, turn on the toggle for Allow Handoff between this Mac and your iCloud devices.
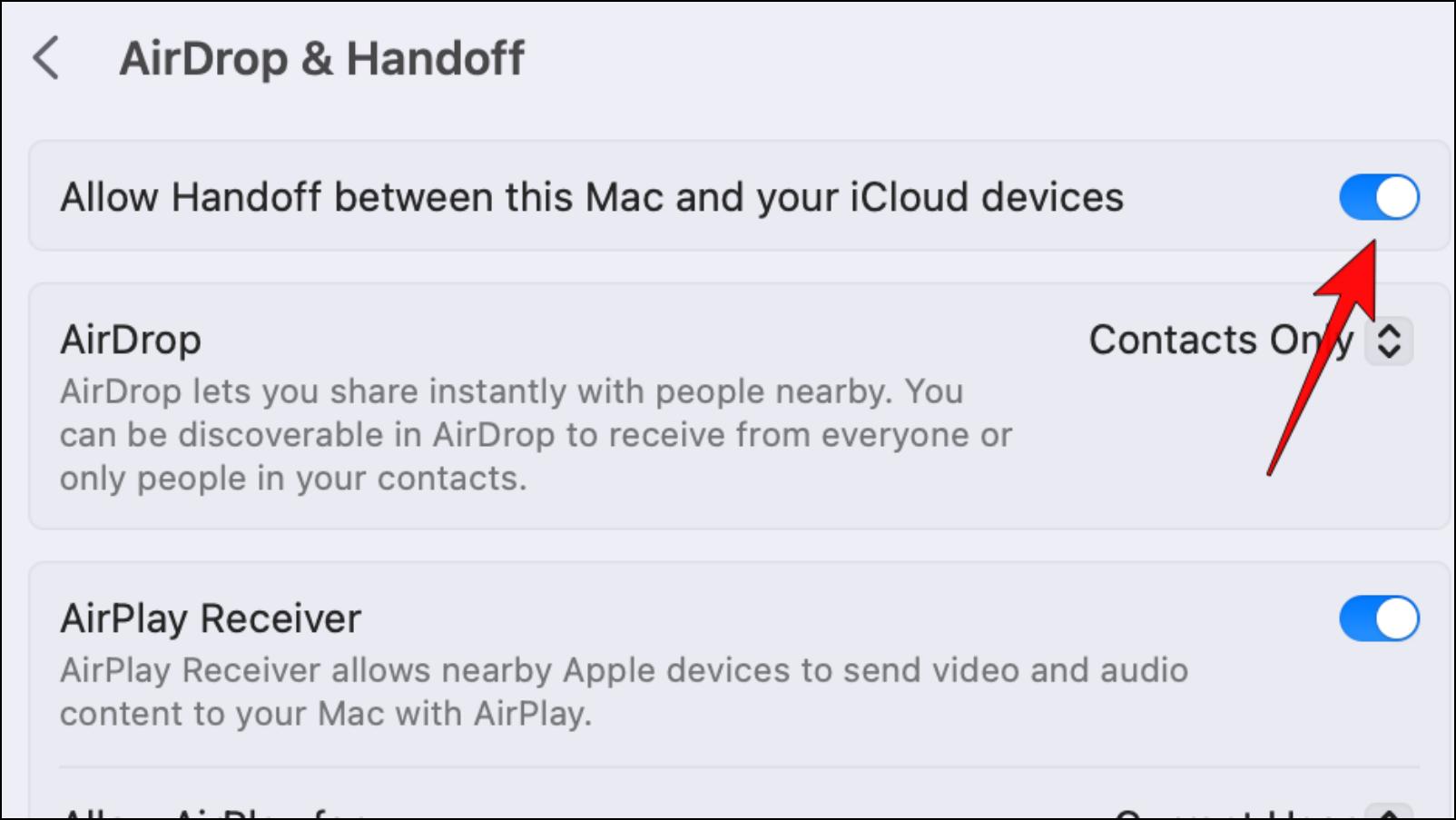
How to Use Continuity Camera on Mac
Once you have enabled all the required settings and options, you must open a video calling app like FaceTime on your Mac. Your Mac will automatically detect your iPhone as a webcam upon launching FaceTime.
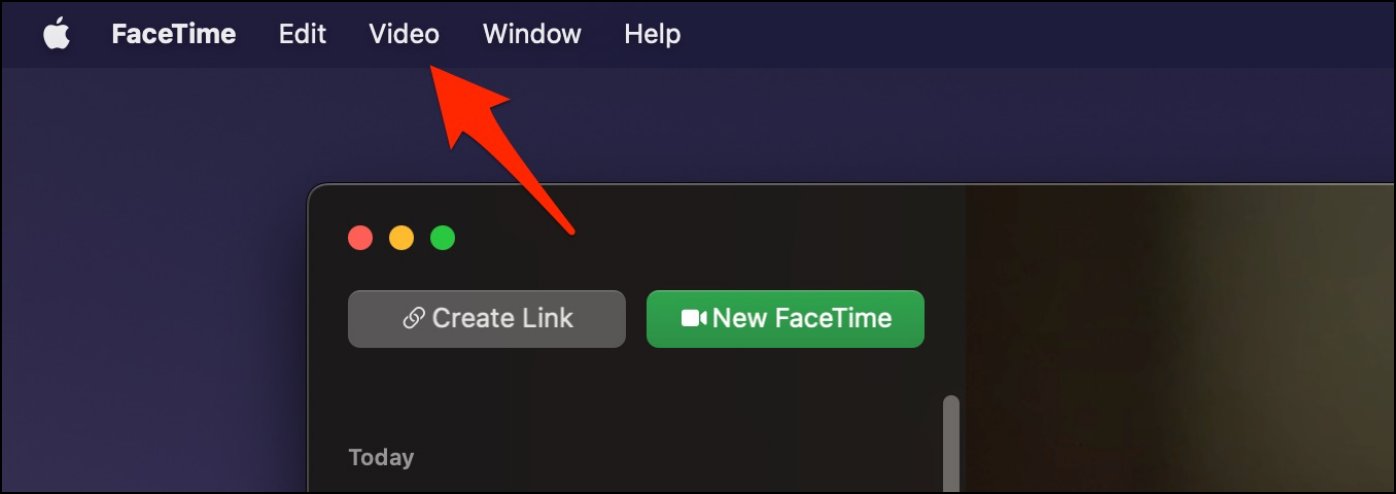
To use the iPhone camera in FaceTime, tap Video in the top menu and select iPhone Camera.
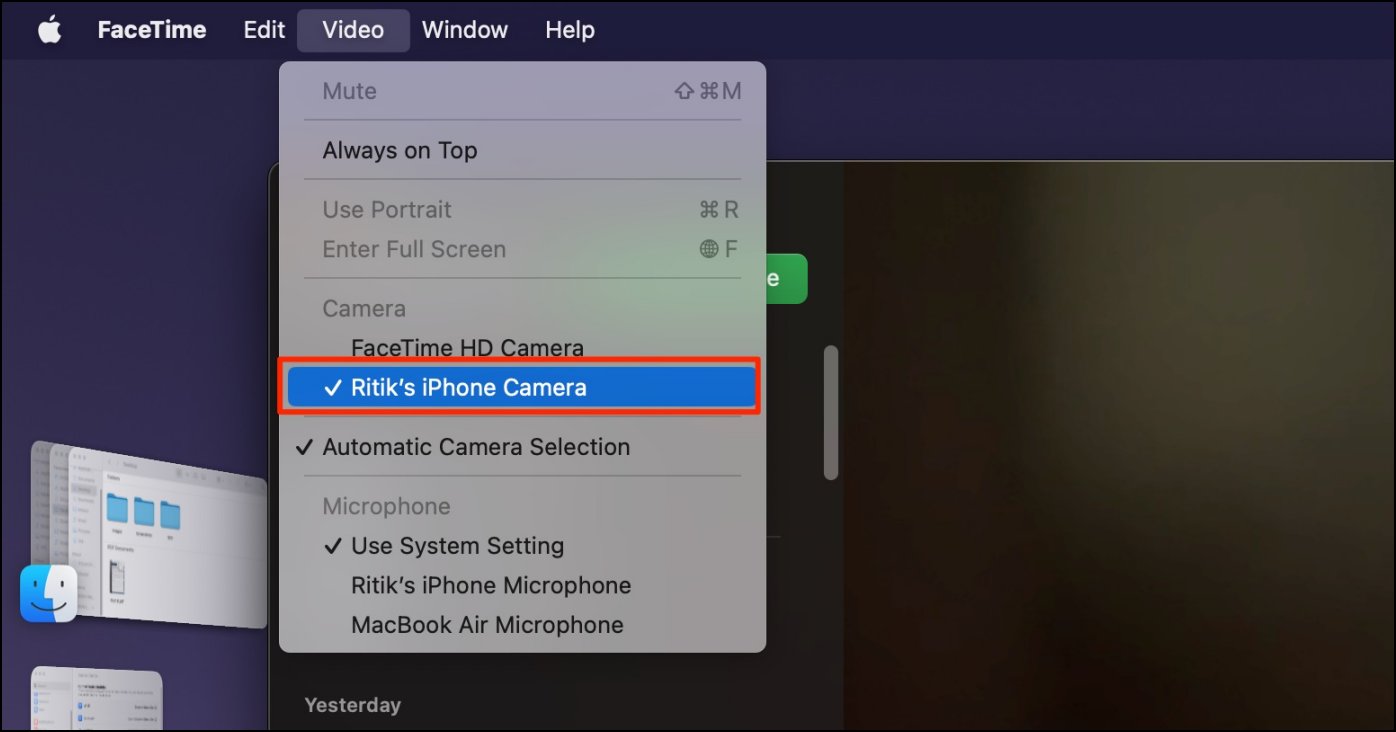
If this is your first time using a Continuity camera, then you will see a pop-up on your screen saying Use your iPhone as a Camera for your Mac. Click on Continue to use the app. Note that your iPhone will be locked, and you will not be able to use it as long as it is used as a webcam.
How to Use Continuity Camera in Google Meet, Zoom, and Microsoft Teams
After you have set up your iPhone as a webcam with your Mac, you can use it with all third-party video meeting services and apps like Google Meet, Zoom, and Microsoft Teams. But you may be required to change the camera source. Let us take a look at how you can do that.
Use iPhone Camera as Webcam in Google Meet
Here are the steps to change the Camera source to your iPhone in Google Meet.
Step 1: In an ongoing session in Google Meet, click on the three-dot menu in the bottom toolbar.
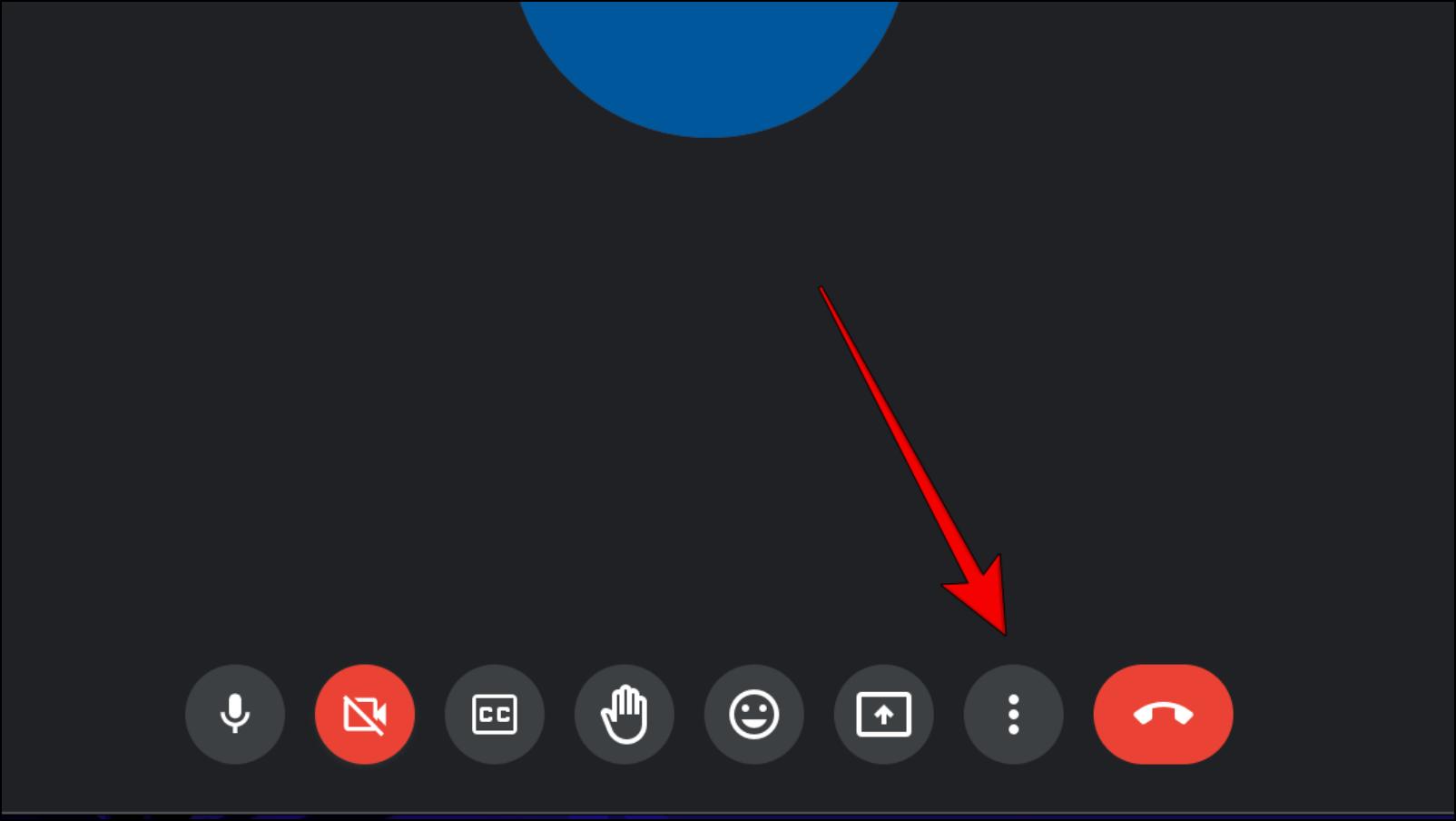
Step 2: From the menu, go to Settings.
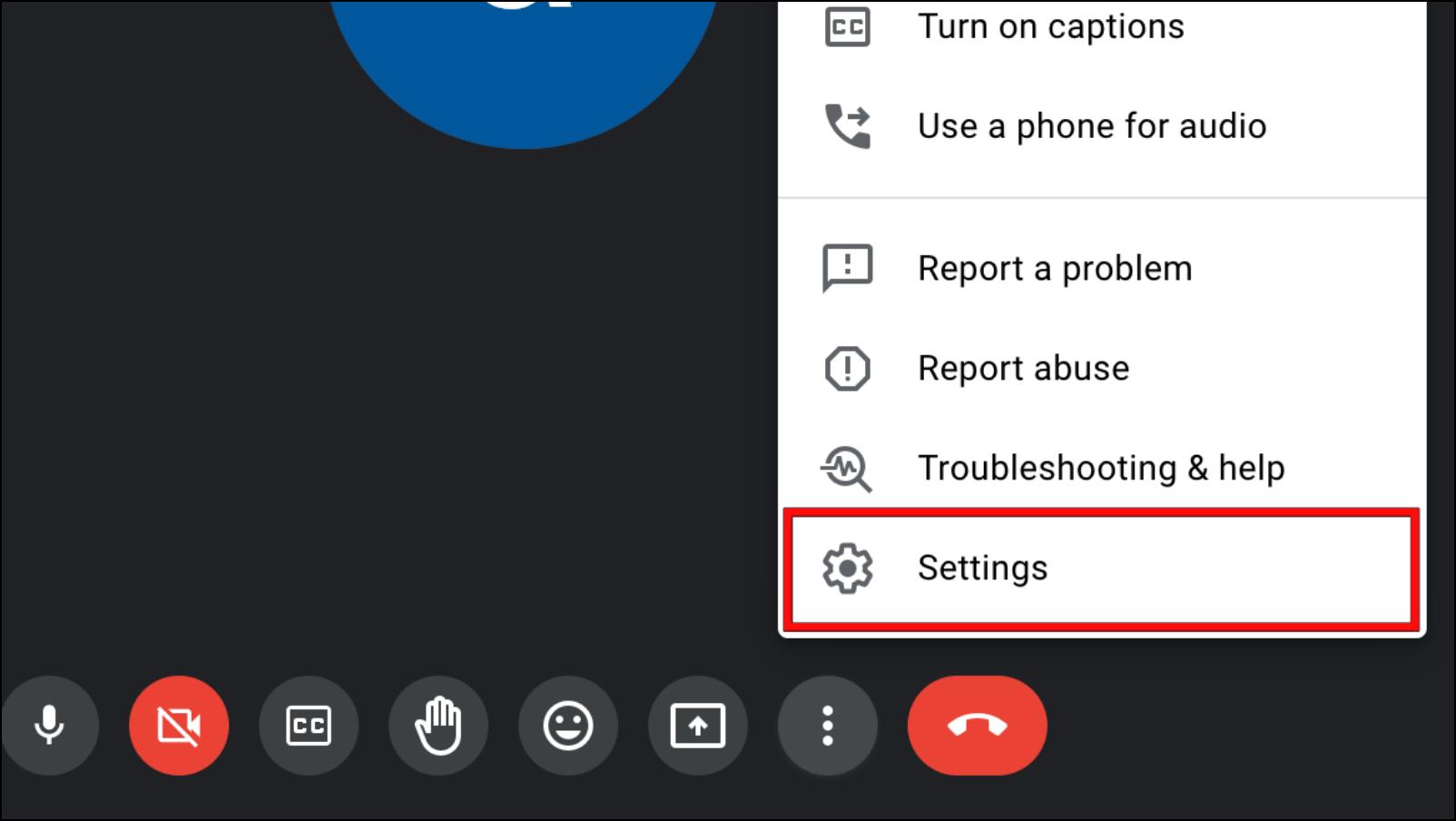
Step 3: Select the Video option from the left sidebar.
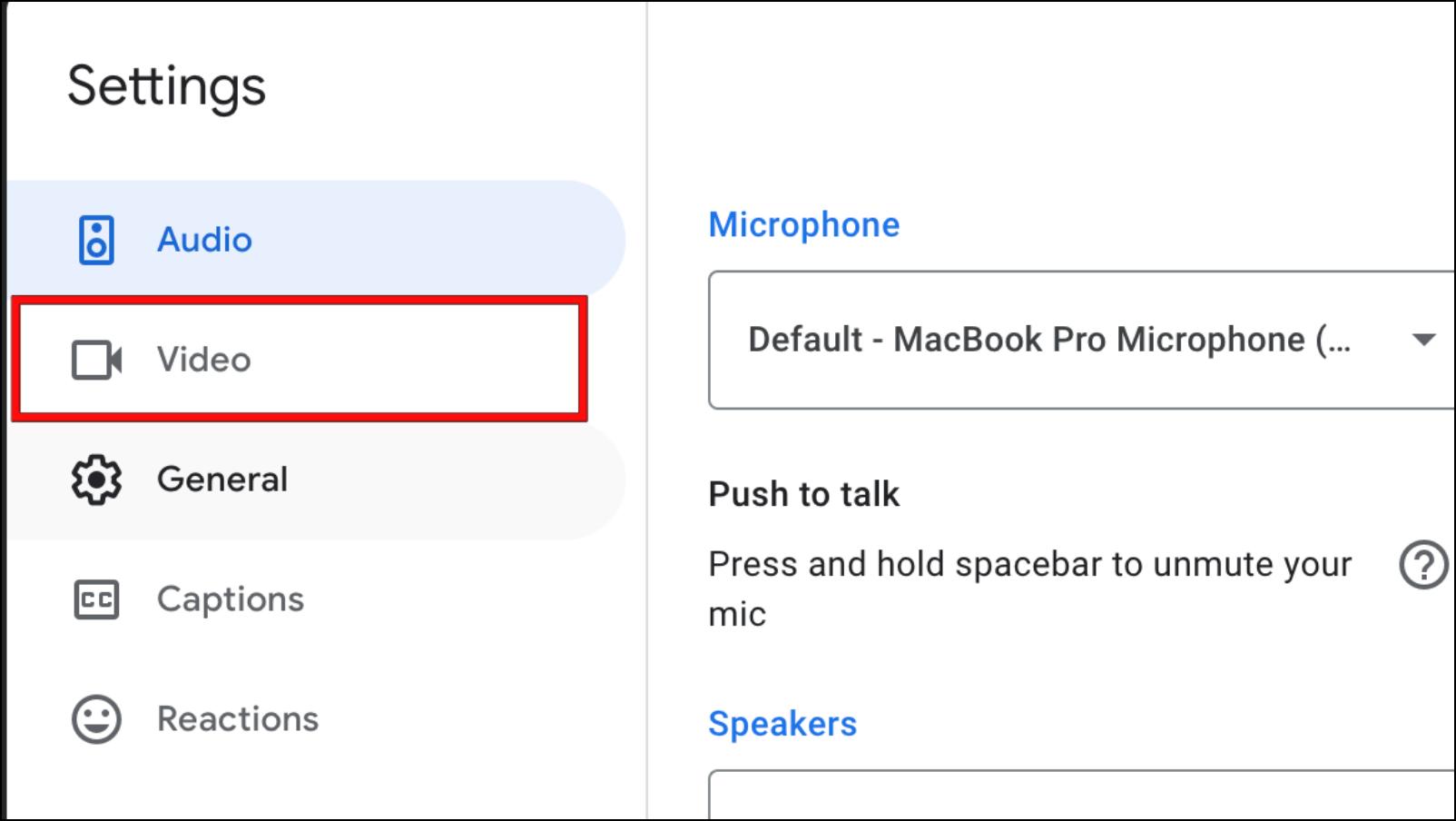
Step 4: Click on the box under Camera. It will open a drop-down list.
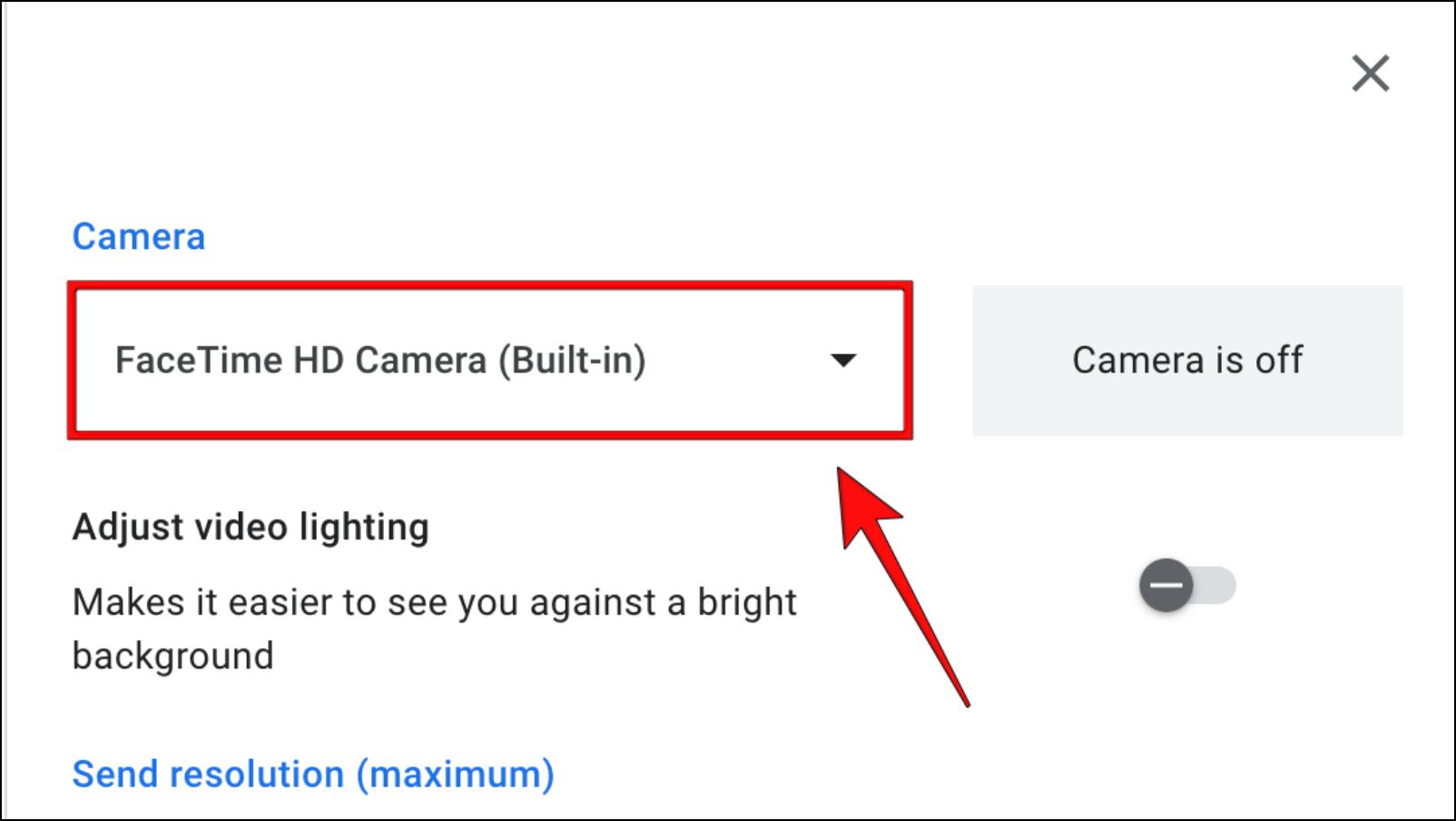
Step 5: Your iPhone should be listed here. Click on it.
This will switch your camera source in Google Meet to the continuity camera.
Use iPhone Camera as Webcam in Microsoft Teams
Follow the steps below to switch your default camera source to your iPhone’s continuity camera in Microsoft Teams.
Step 1: Start or join a Microsoft Teams session and click on the three-dot menu at the top.
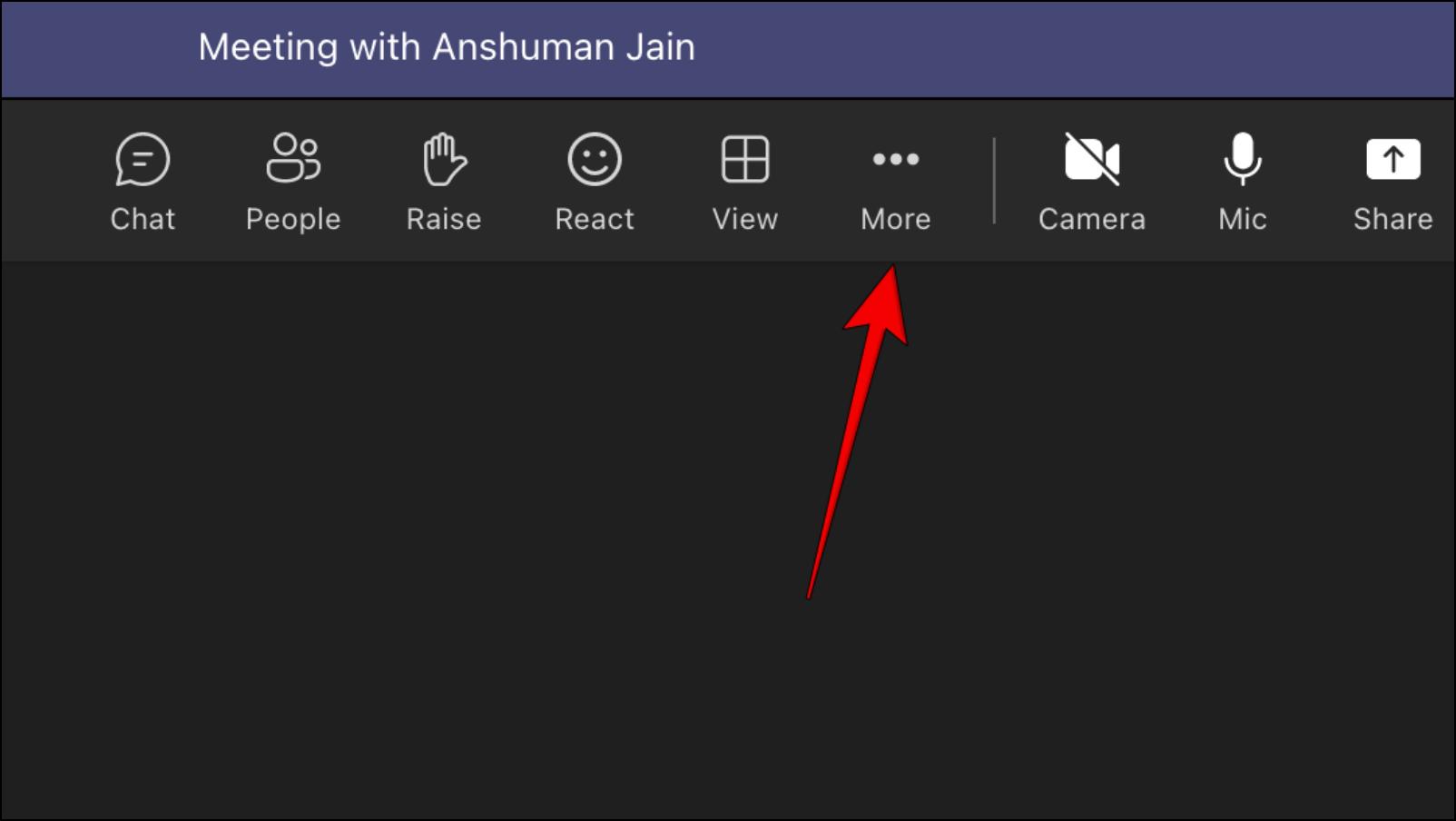
Step 2: Click on Settings and then Device settings.

It will reveal a panel from the right with Audio and Video settings.
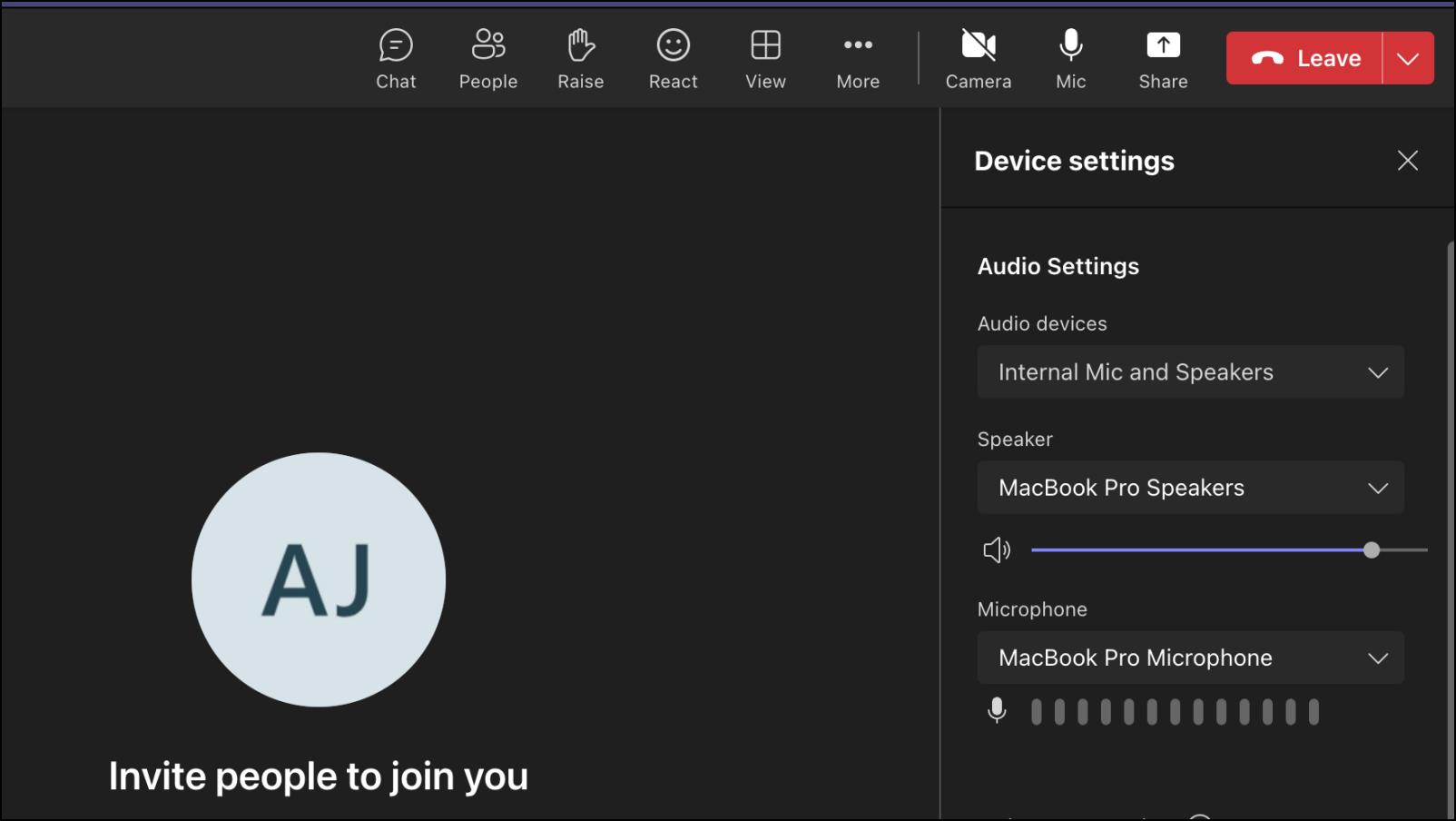
Step 3: Scroll down to the Video settings and click on the box under it.
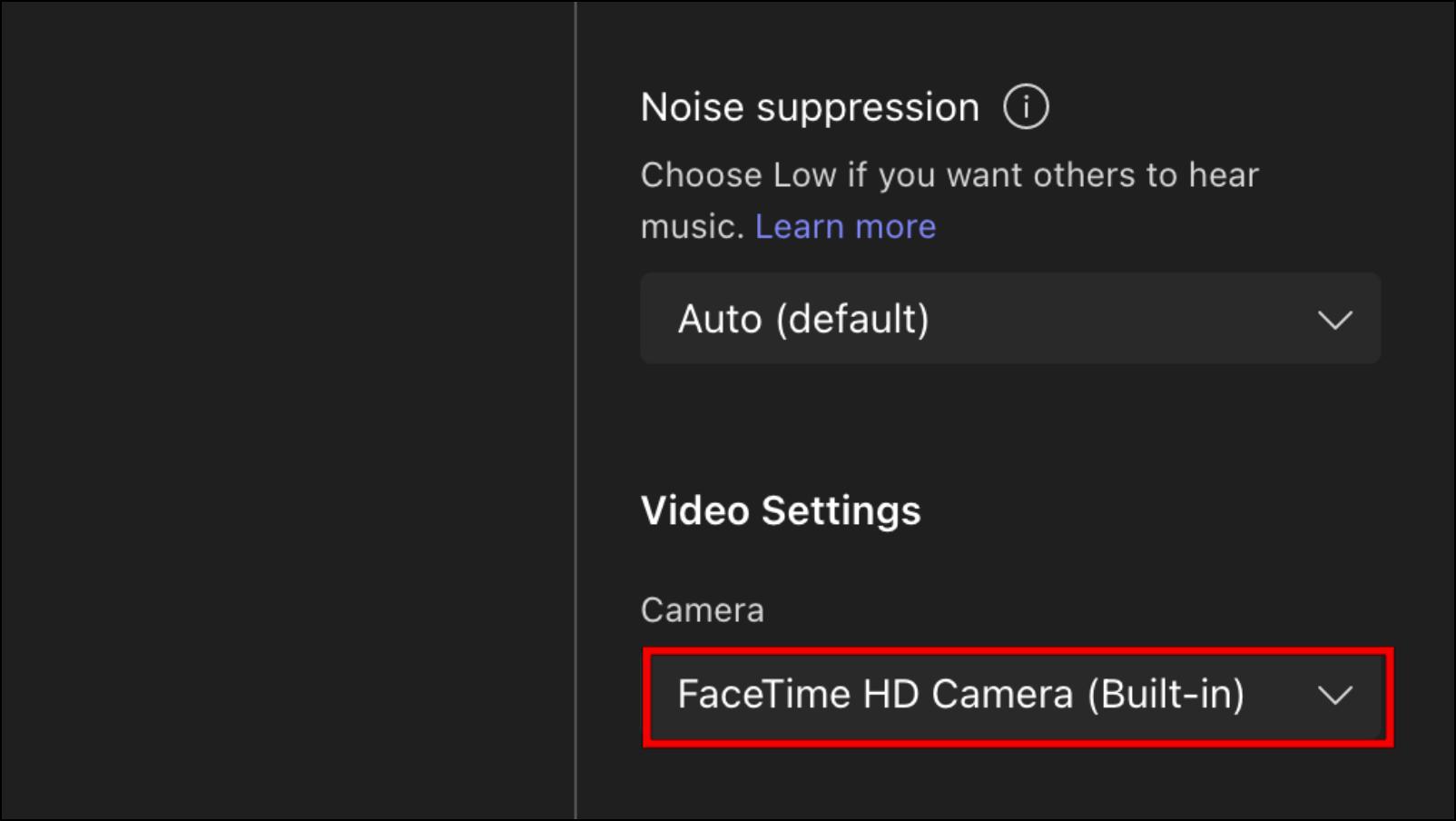
Step 4: Select your iPhone from the list.
Now your iPhone will be used as a webcam for the current Microsoft Teams meeting.
Step 5: You can also change the camera source to your iPhone at the start of a meeting by clicking on the settings icon on the preview page.
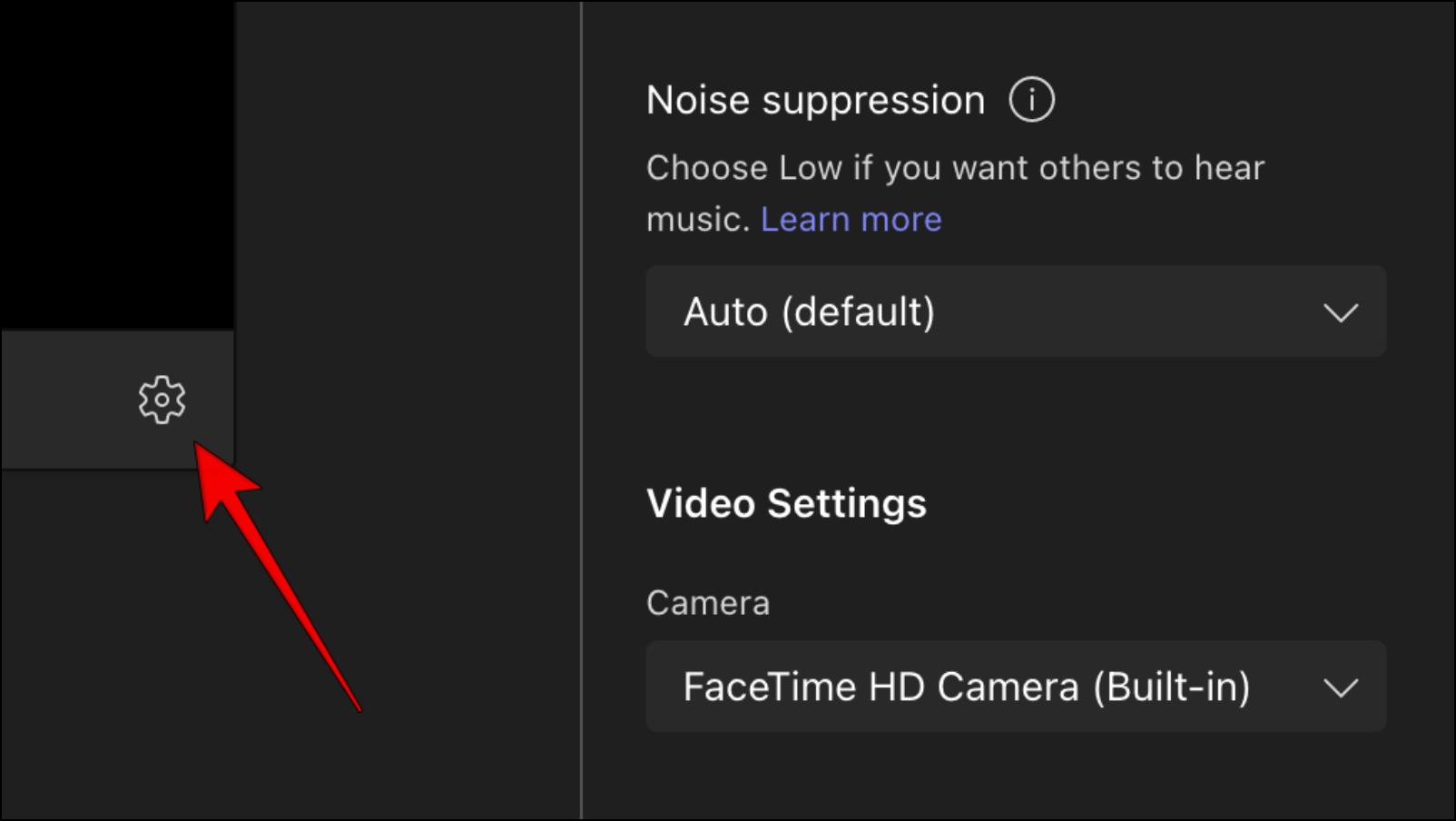
Use iPhone Camera as Webcam in Zoom
Zoom also allows you to use a continuity camera during an active meeting. Once you have paired your iPhone with your Mac, use the following steps to use the continuity camera on Zoom.
Step 1: In a Zoom meeting, click the small arrow icon on the Video button, as shown in the image below.
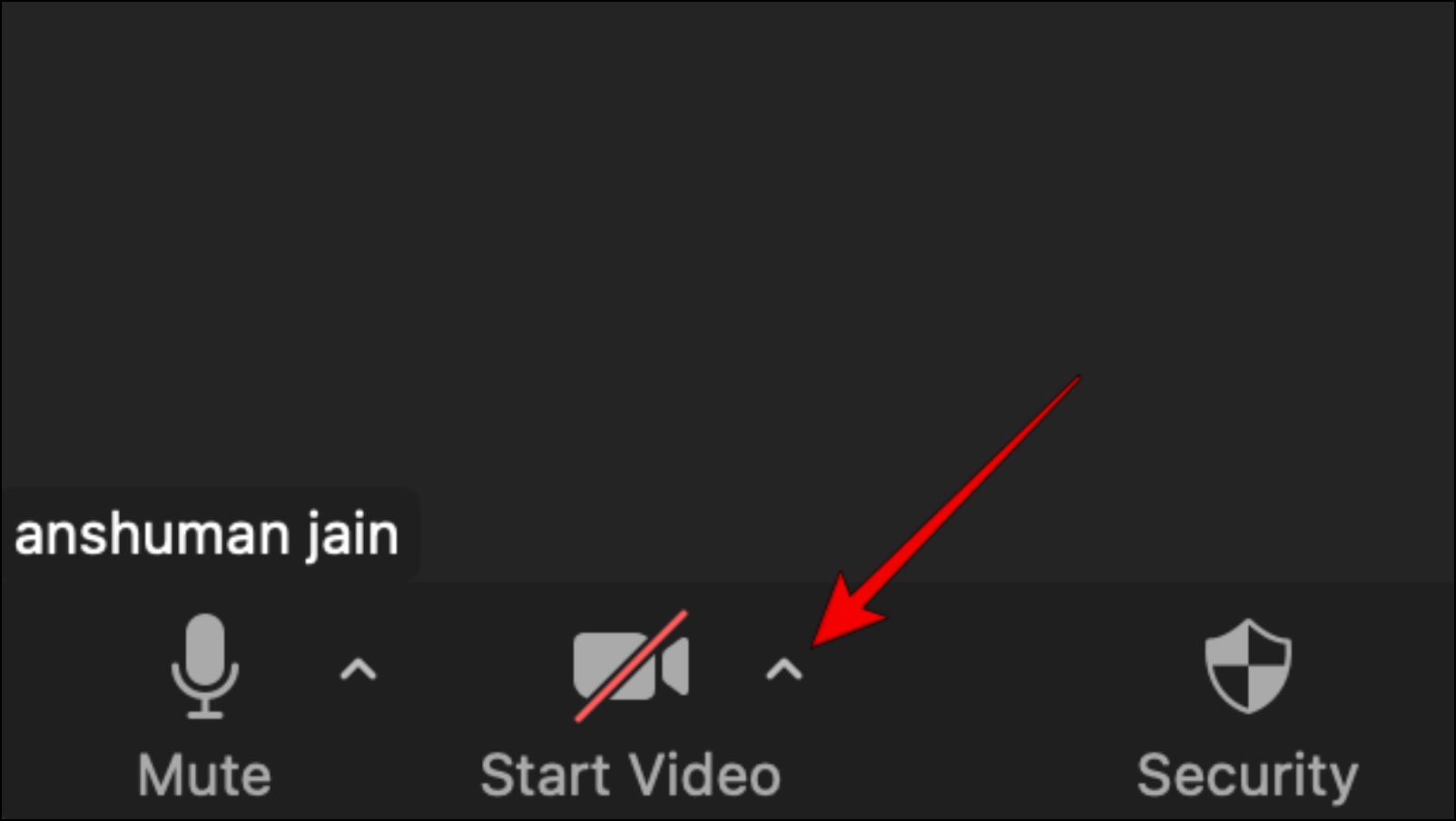
Step 2: It will reveal a list of video options. Click on Video settings.

Step 3: Here, click on the box under Camera.

Step 4: From the drop-down menu, select your iPhone.
Now go back, and the video source will be changed to your iPhone’s camera. This way, you can use the continuity camera in Zoom meetings.
How to Fix Continuity Camera Not Working in Google Chrome
Google Chrome users often run into an issue where the iPhone does not appear as a webcam in the camera and video options. Here is a list of things you can try to fix the continuity camera issue in the Google Chrome browser.
- Check if you have Continuity Camera Webcam enabled on your iPhone.
- Make sure Handoff is turned on in your Mac settings.
- Use FaceTime to verify that Continuity Camera is working properly.
- Change the default camera source in Chrome by going to Settings > Privacy & Security > Site Settings > Camera and select your iPhone.
- Restart Chrome using the Force Quit menu you can access by clicking on the Apple icon.
- Make sure your iPhone and Mac are running on the latest system update.
- Clear Cache and Site Data in Google Chrome.
- Update Chrome to the latest version by going to Settings > About Google Chrome.
- Check if any external camera or mic source is plugged in or connected to your Mac.
Wrapping Up
TContinuity camera is quite an innovative feature and also rewards those who are a part of the Apple ecosystem. Apple’s effort to add features like center stage and desk view makes it even more worthwhile. If you have any queries about this article, please let us know. And stay tuned on BrowserToUse for more such articles, guides, and How-Tos.
Related: