If you see a warning message on your Google account stating, “You have been signed out for your protection,” it means Google has detected malware or other suspicious activity on your device, and your account may be at risk. This read will teach you how to fix You’ve been Signed out of your Protection in Chrome, Edge, and other browsers. Meanwhile, you can learn to disable compromised password alerts.
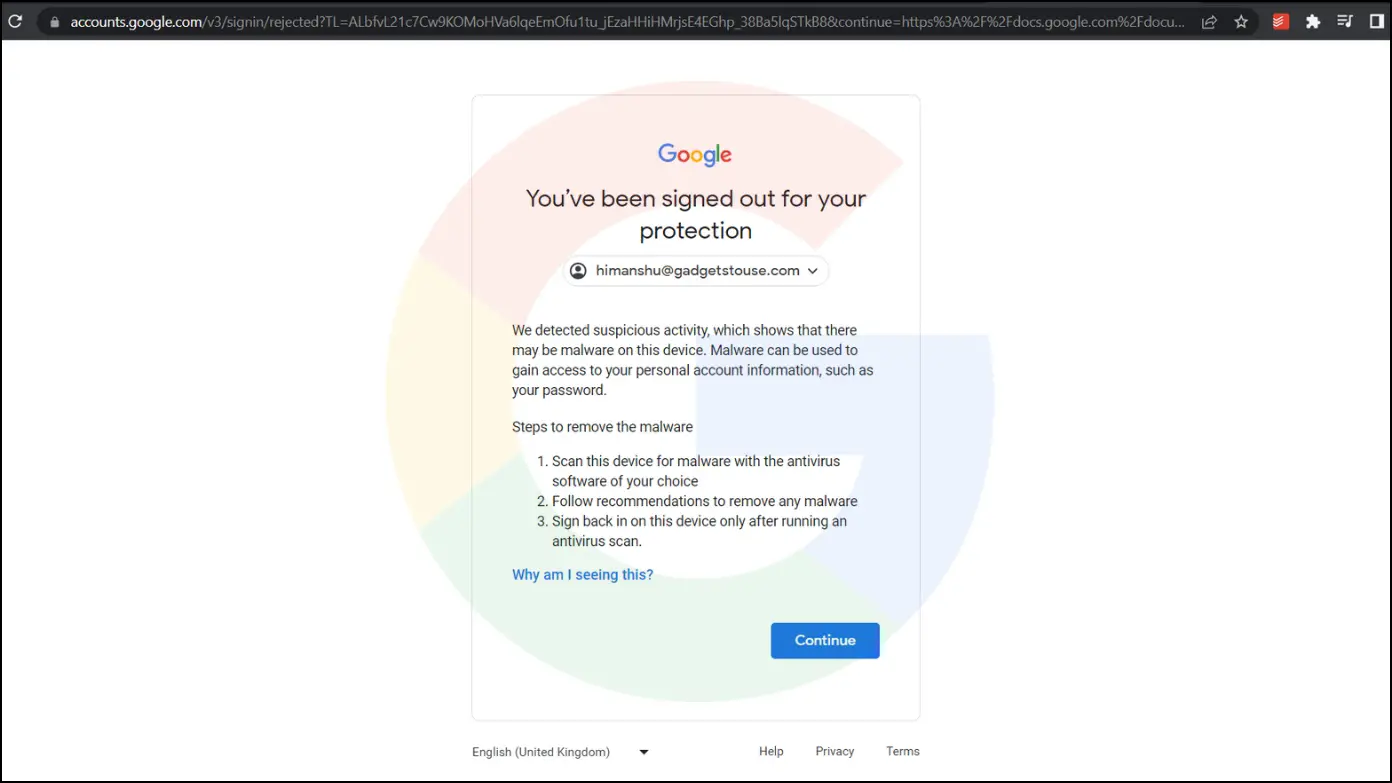
How to Fix “You’ve been Signed out of your Protection”
There can be various reasons for the warning message on your Google account that states, “You’ve been signed out for your protection. We detected suspicious activity, which shows that there may be malware on this device. Malware can be used to gain access to your personal account information, such as your password.”
Below, we have added some methods to fix the issue in order. But before we start, here are the common reasons you may see these errors on your browser.
- Malware or virus on your computer
- A rogue extension
- Network issues
- VPN connection or firewall
Method 1- Use Chrome Safety Check Tool
Google Chrome browser has a built-in Safety Check tool that helps users check and protect against dangerous extensions, like leaked passwords, updates, etc. Follow the below steps to run a safety check in the browser.
Step 1: Open the Google Chrome browser on your system.
Step 2: Tap on the three-dots icon at the top and select Settings.
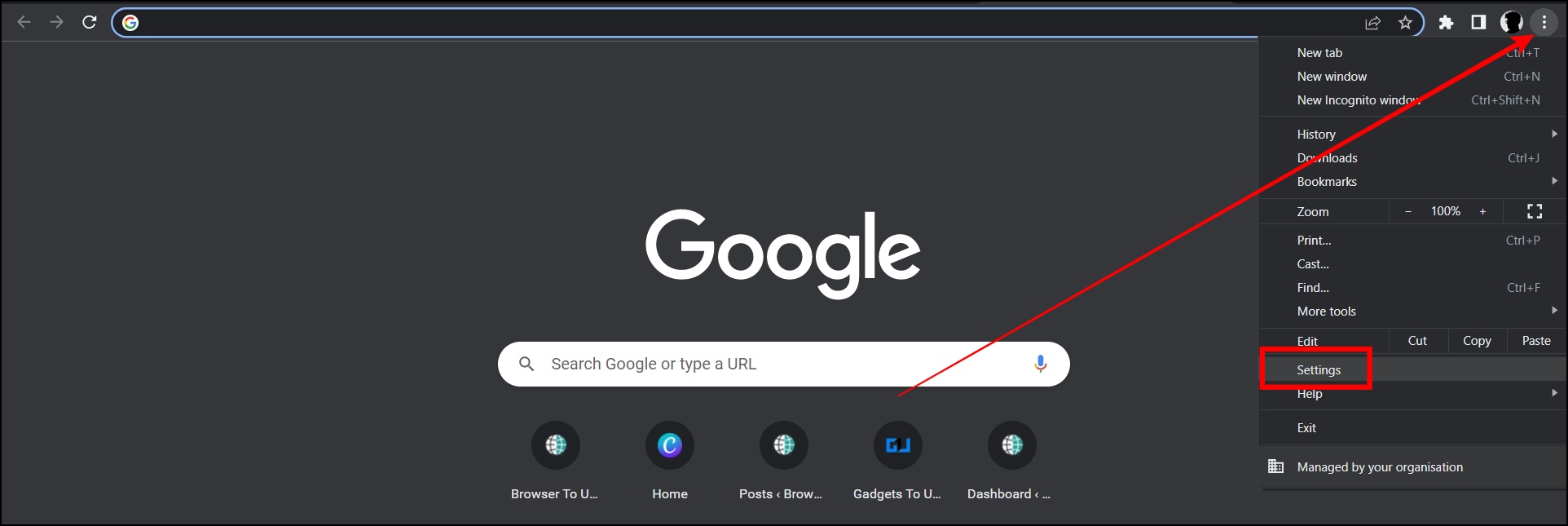
Step 3: Click on Privacy & Security from the left sidebar.
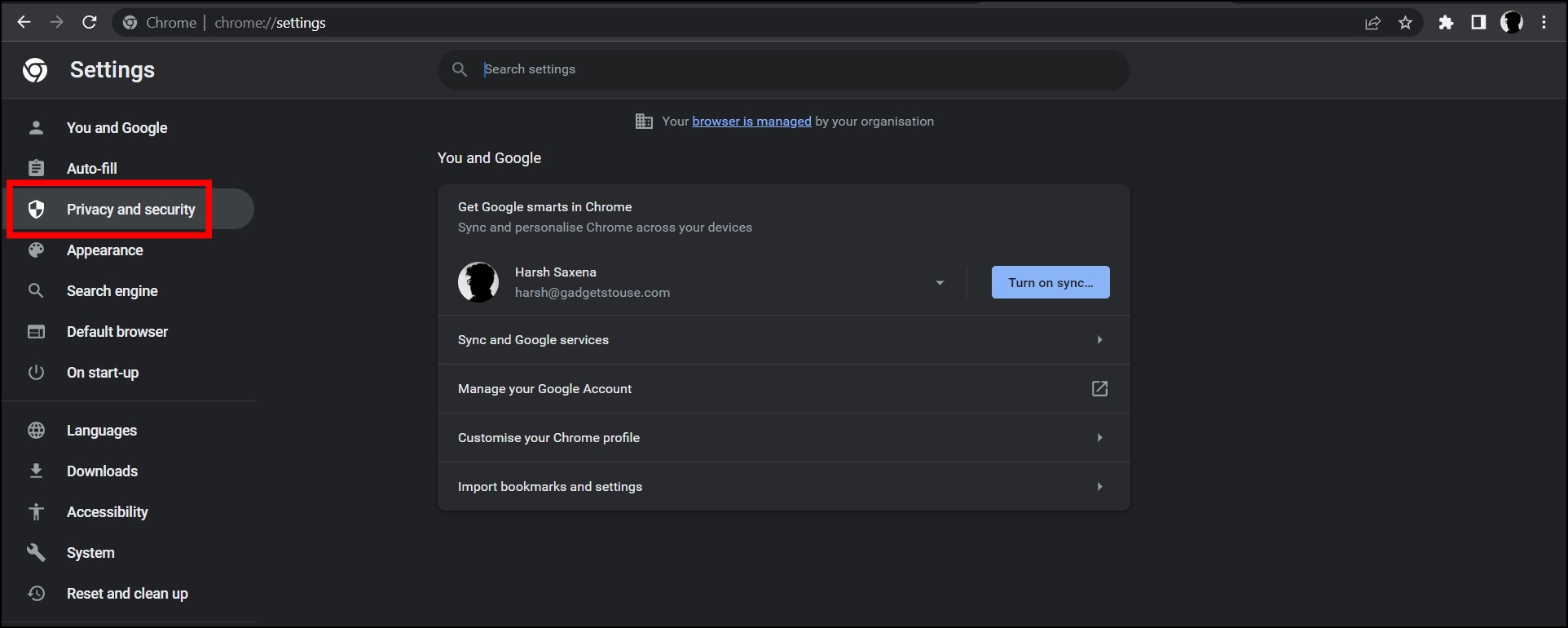
Step 4: On the next screen, tap on Check Now.

Now, the browser will run an overall scan and alert you if the browser has any dangerous extensions.
Method 2- Remove Rogue Extensions from the browser
Suppose there is an unknown extension that you don’t remember, or your browser started lagging/running sluggishly after installing an extension. In that case, there is a high chance that you will see the error message due to the malicious extension, and you can easily delete a rogue extension or plugin from the browser setting. Follow the below steps to remove it.
Step 1: Open the Google Chrome browser on your system.
Step 2: Tap on the three-dots icon and select Settings.
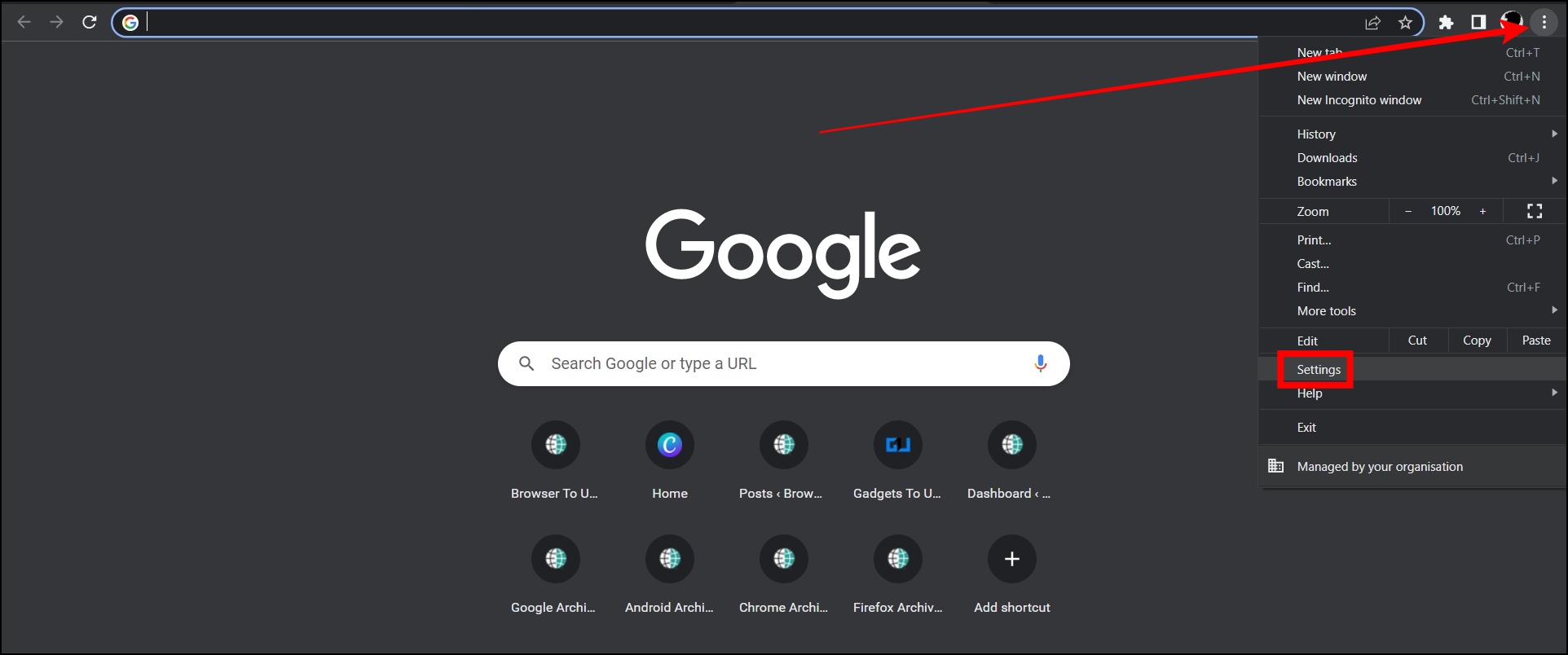
Step 3: From the sidebar, tap on Extensions.
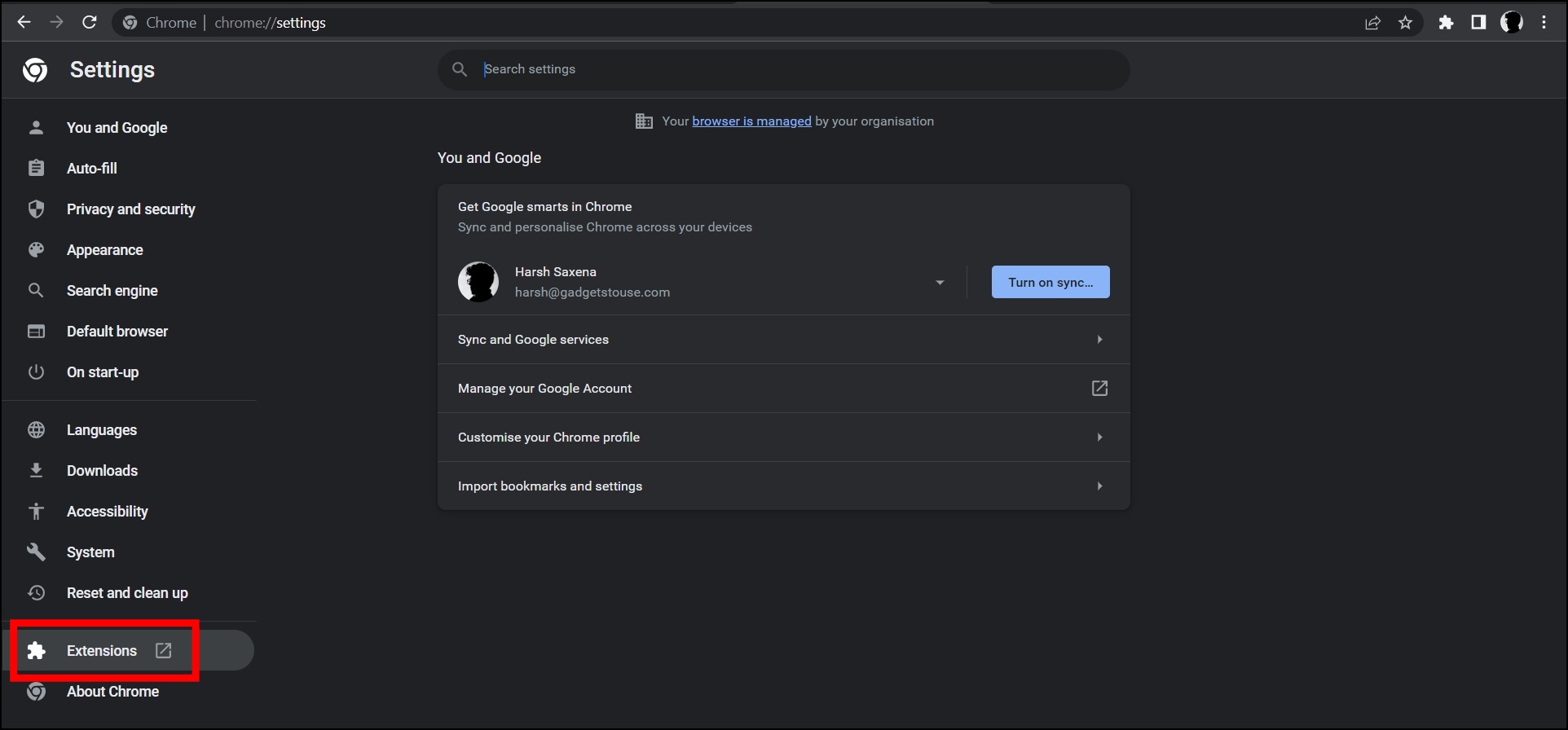
Step 4: Now, click Remove under the suspected extension to delete it.
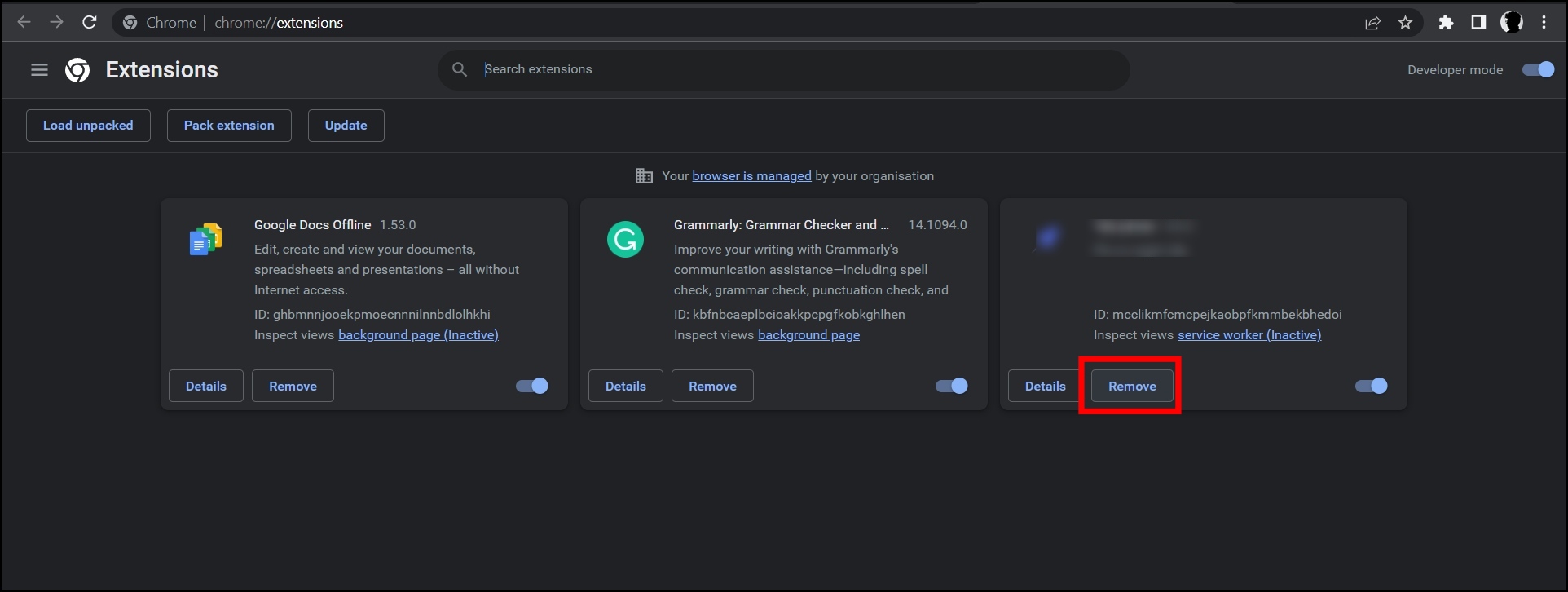
Step 5: Confirm the deletion by tapping on Remove on the pop-up.
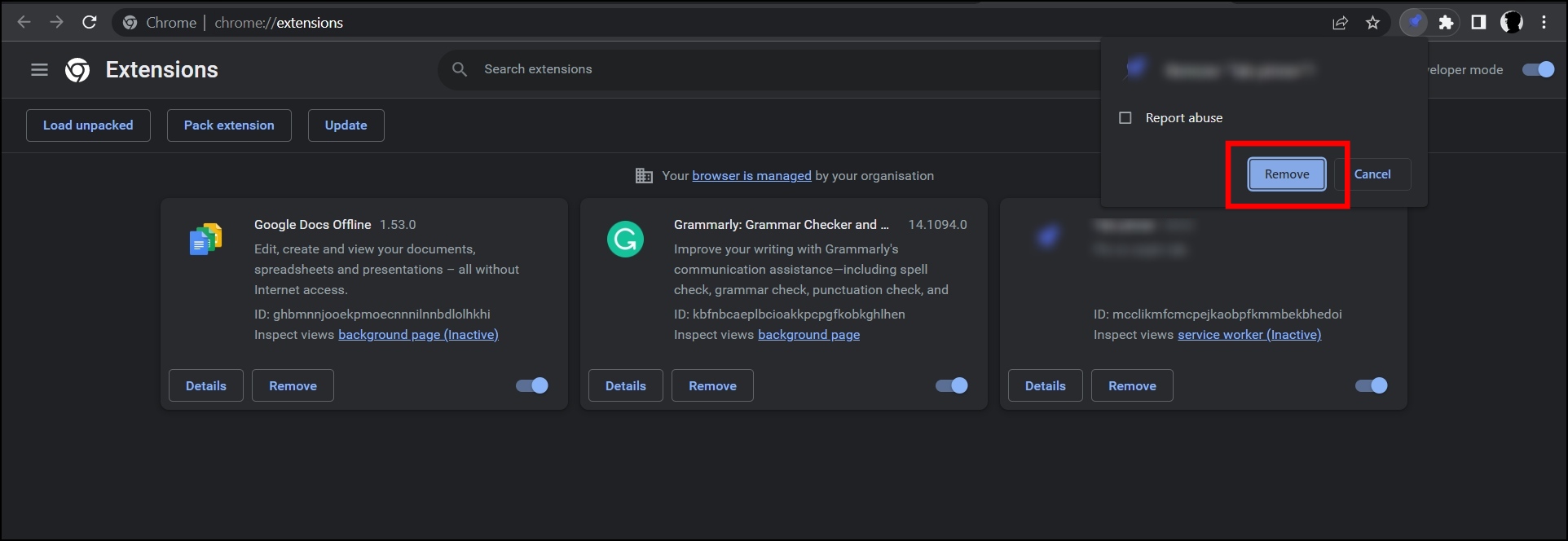
Method 3- Uninstall Malicious Programs From the System
You can also manually check for any unknown or malicious programs available on your system that you have not installed. Follow the below steps to uninstall it.
Step 1: Press the Windows+I key to open the Settings app.
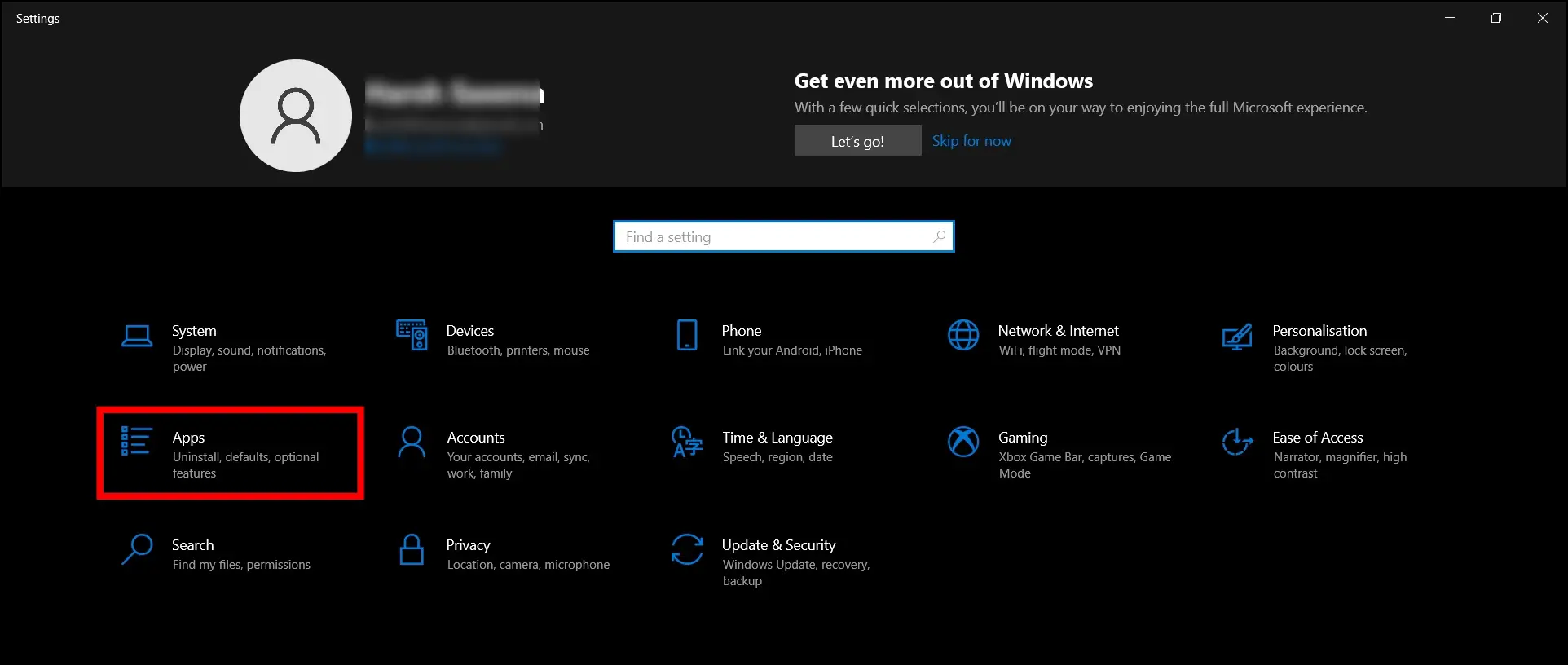
Step 2: Tap on Apps then go to Apps & Features.
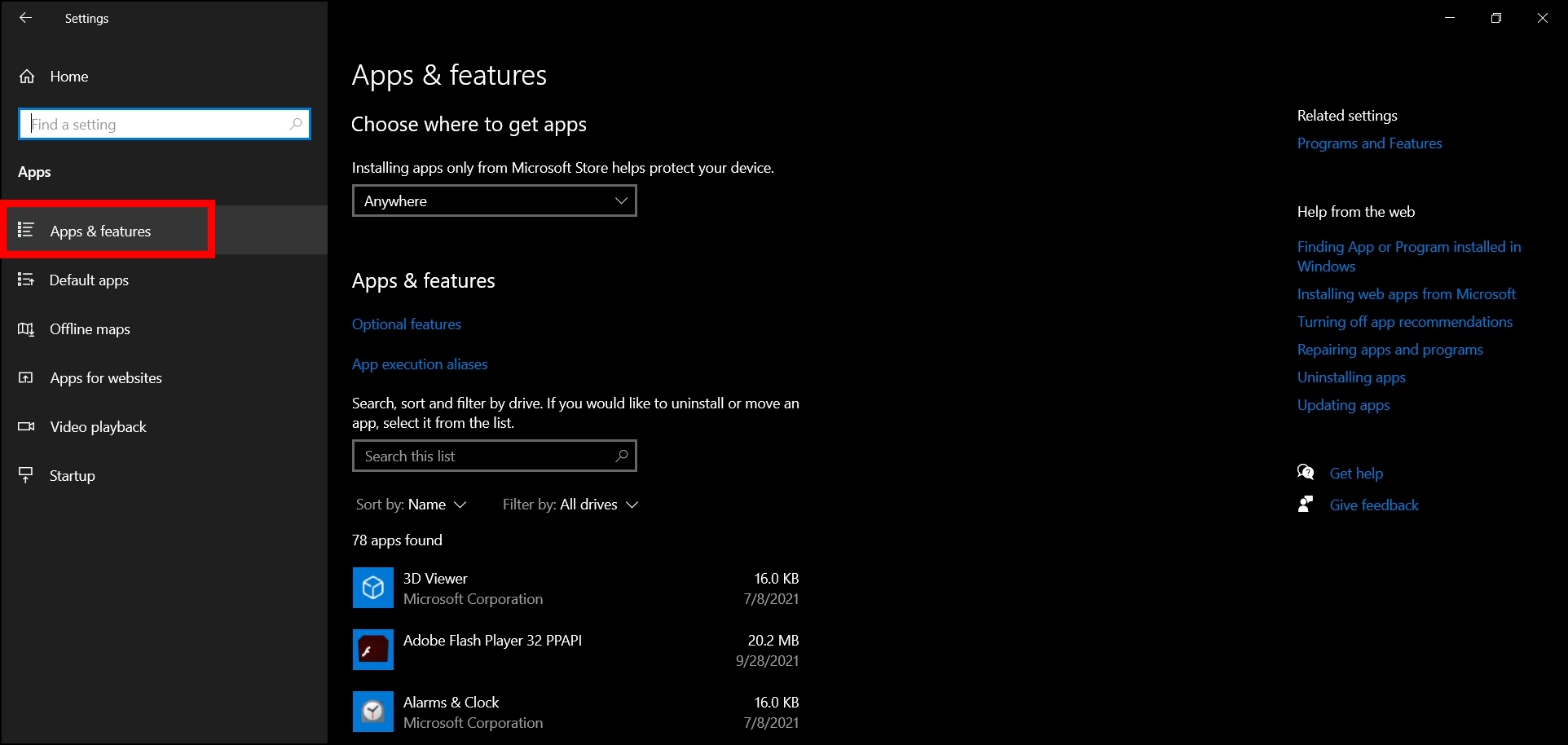
Step 3: Scroll the installed apps list, then find and select the malicious app.
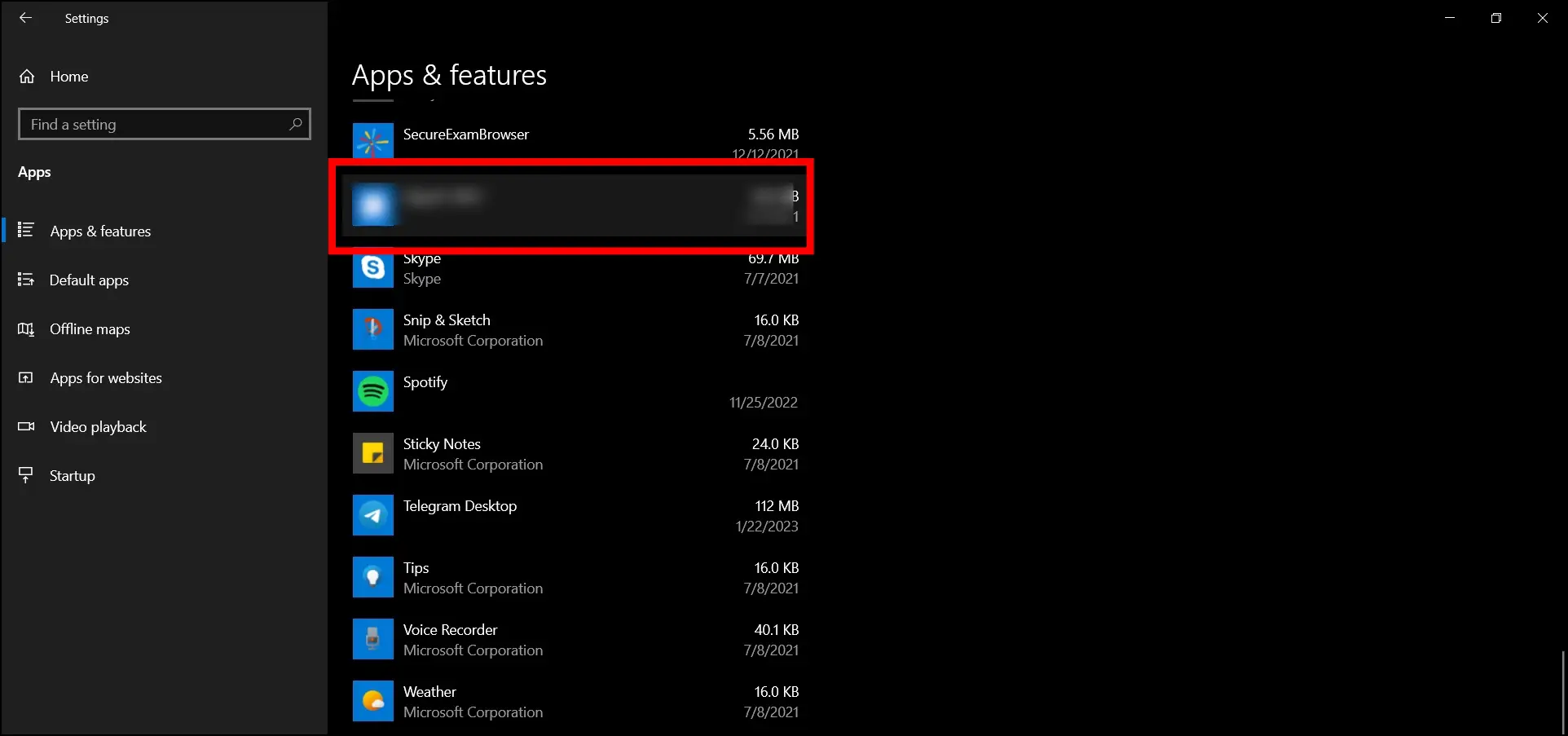
Step 4: Click the Uninstall button and follow the on-screen instructions to remove the program from your system.
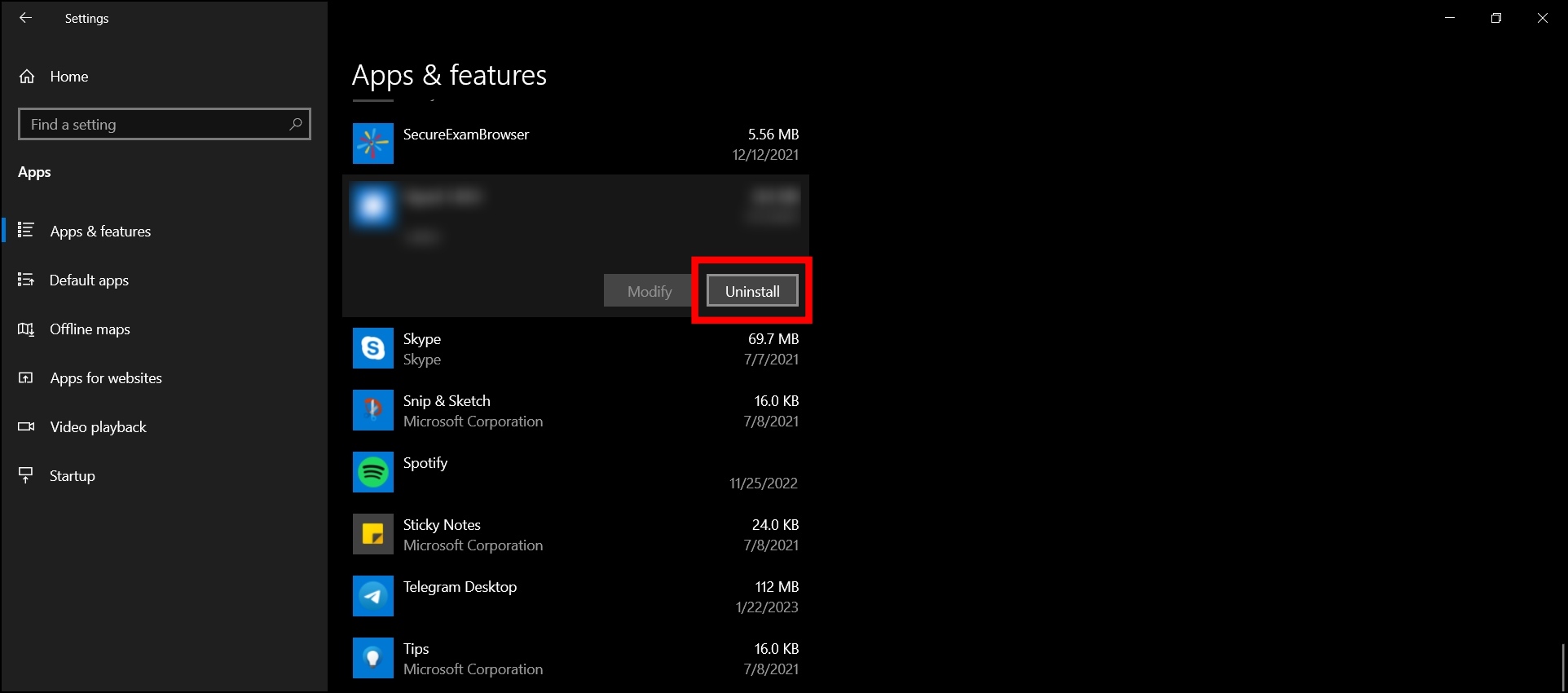
Method 4- Reset the Browser
You can also reset the browser to its default settings and eliminate the error message, as it will erase all the data and plugins or add-ons installed on the browser. Follow the below steps to reset your Google Chrome browser.
Step 1: Open the Google Chrome on your PC.
Step 2: Click on the three-dots icon and select Settings.
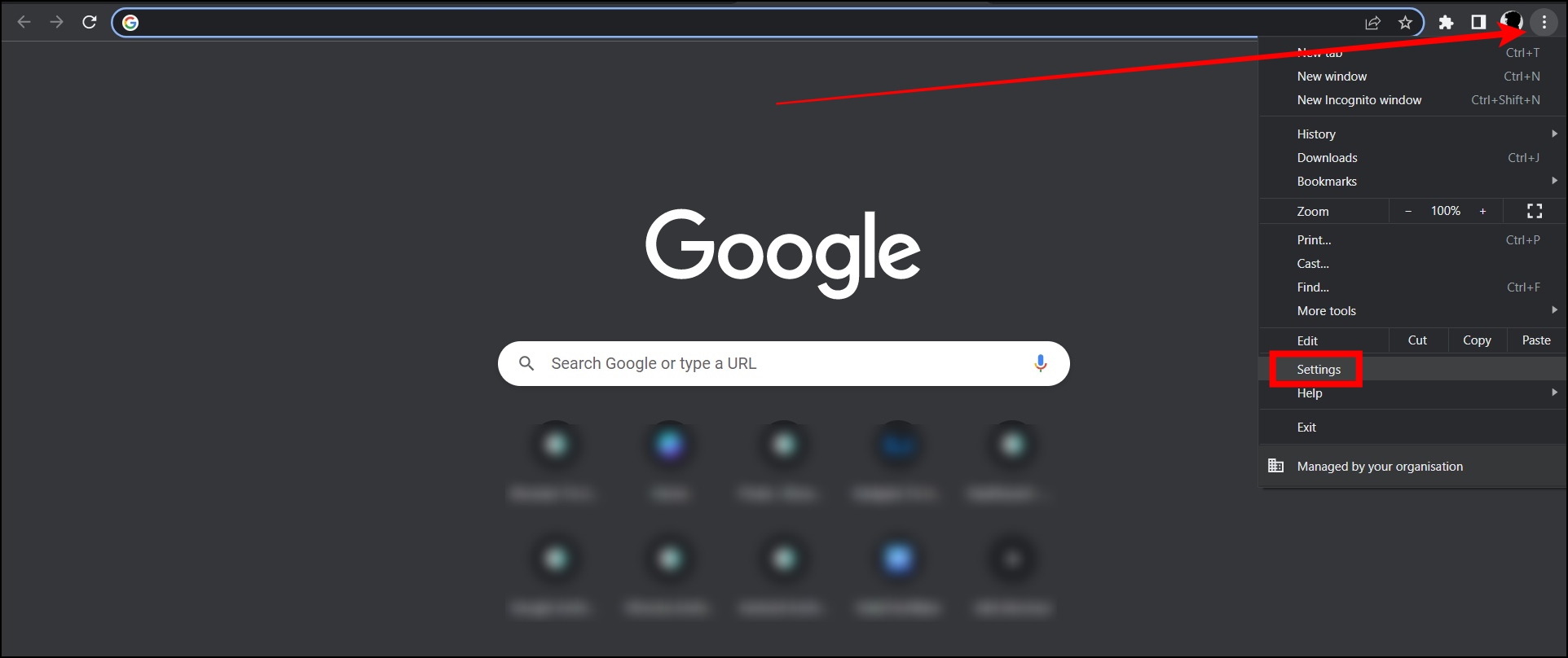
Step 3: Tap on Reset and Cleanup from the left sidebar.
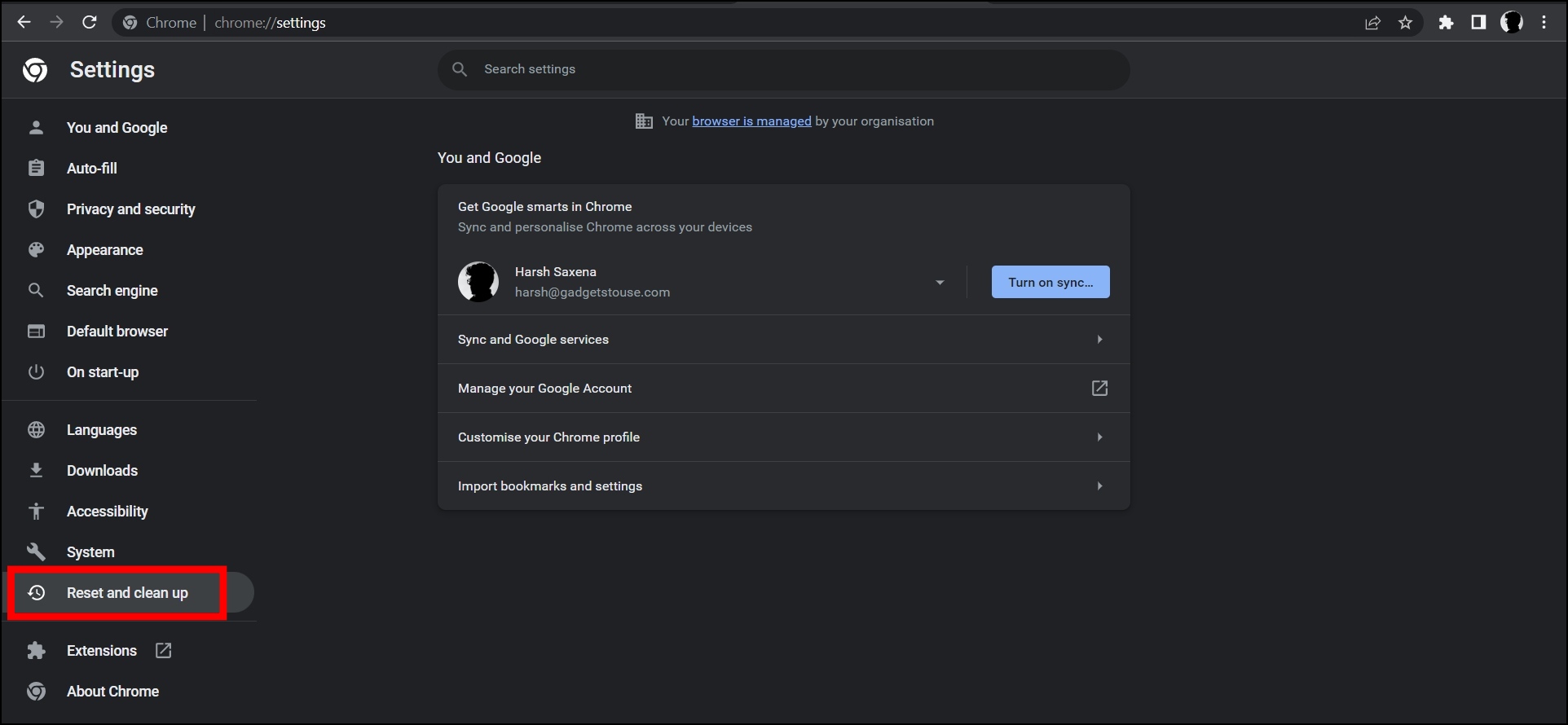
Step 4: On the next screen, tap on Restore settings to their original defaults.
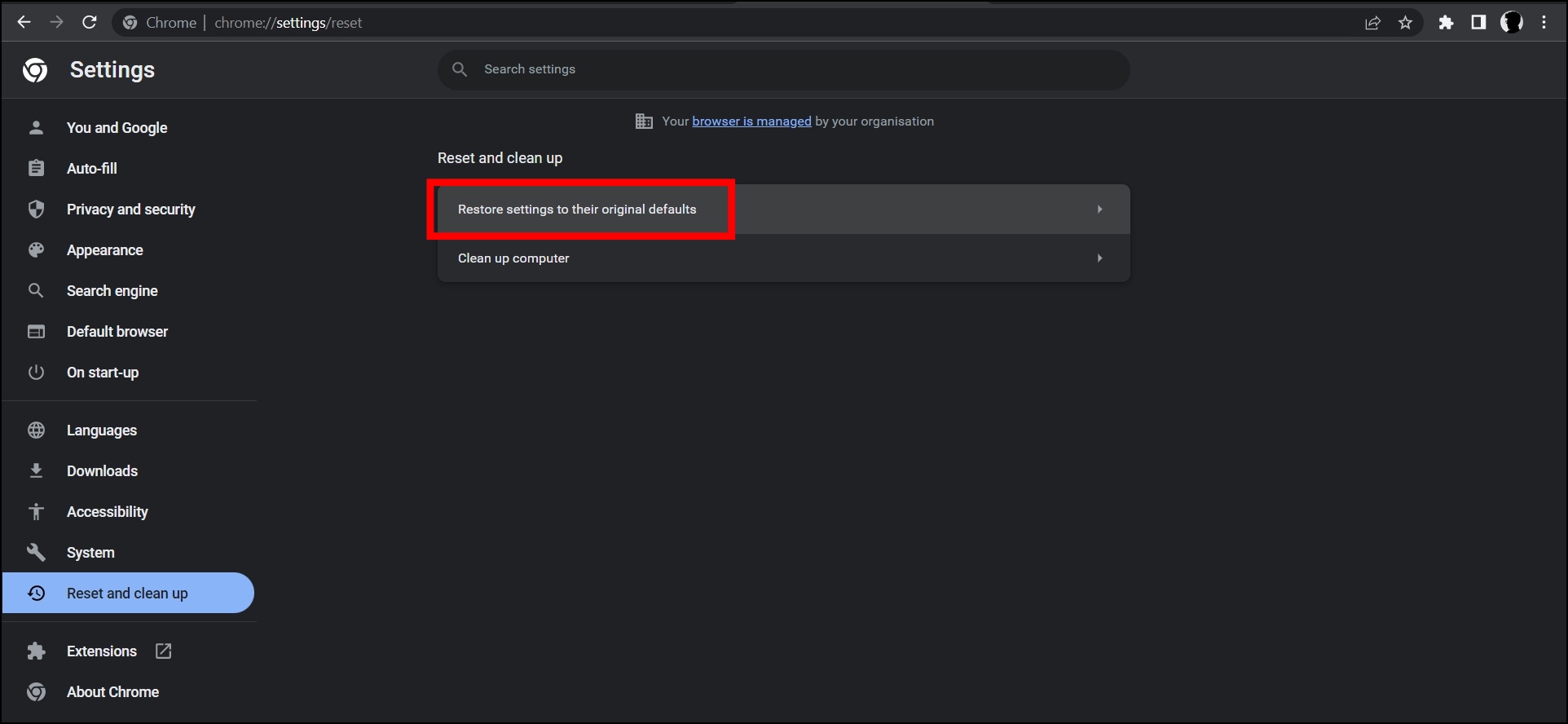
Step 5: Confirm the reset by tapping on Reset settings.
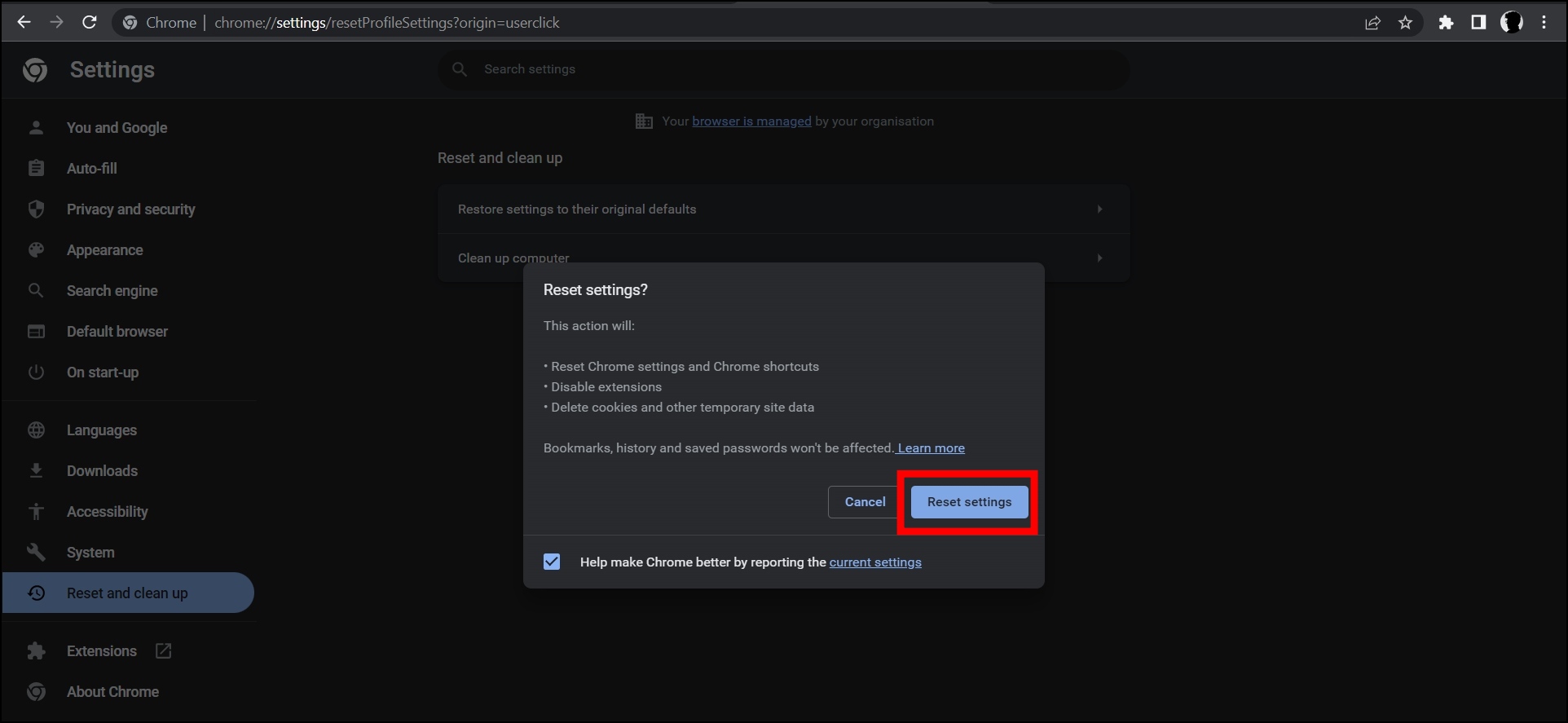
Method 5- Reinstall the Browser
If resetting and all other methods do not work for you, then you need to uninstall the browser and install it again on your system. Follow the below steps to re-install the Google Chrome browser.
Step 1: Press the Win + R key to open the Run window.
Step 2: Type ms-settings:appsfeatures then hit enter to open the Apps & features settings page.
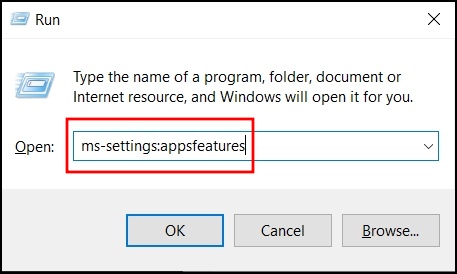
Step 3: Select the Google Chrome app from the installed app list.
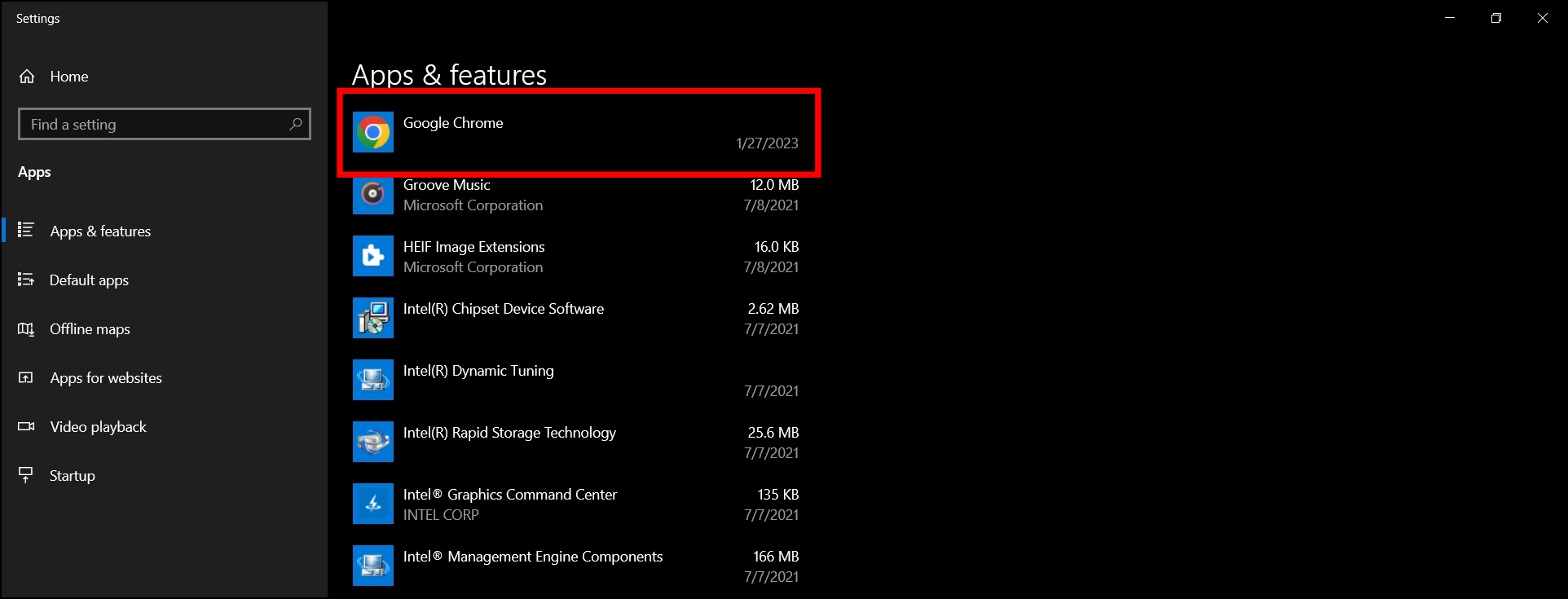
Step 4: Click on Uninstall button under the menu and follow the on-screen instructions to uninstall the browser.
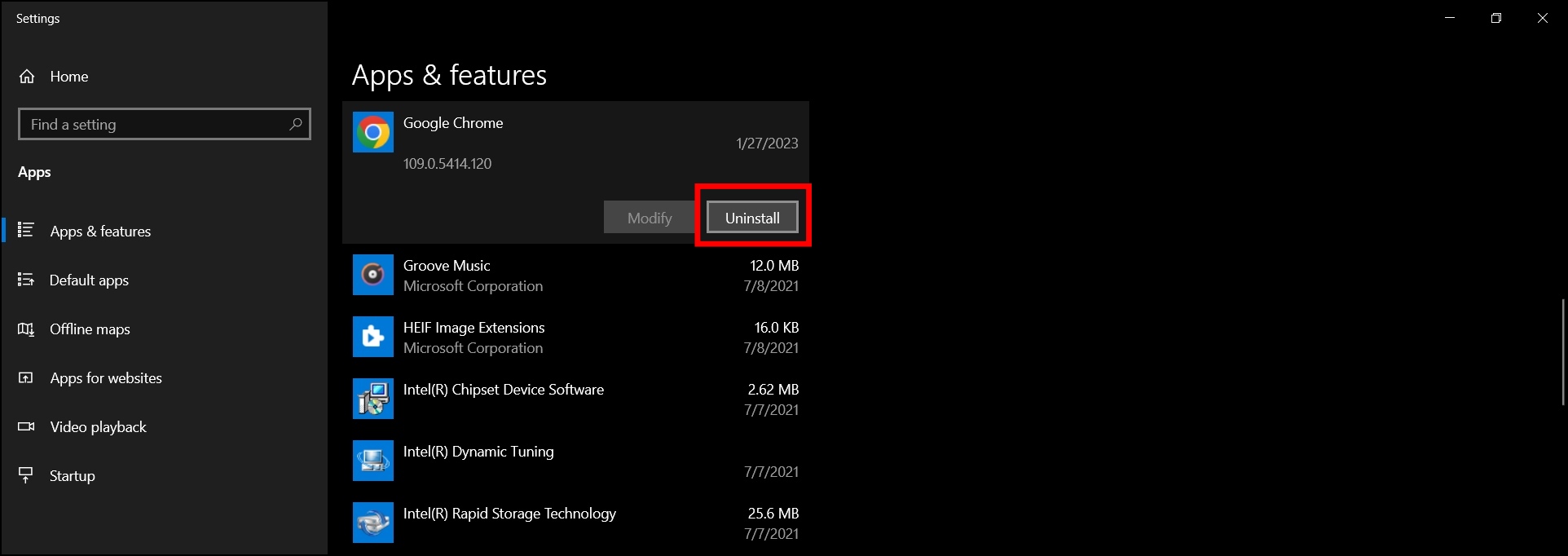
Step 5: Once uninstalled, open Chrome’s official download website on a browser.
Step 6: Tap on Download Chrome and install the browser on your system.
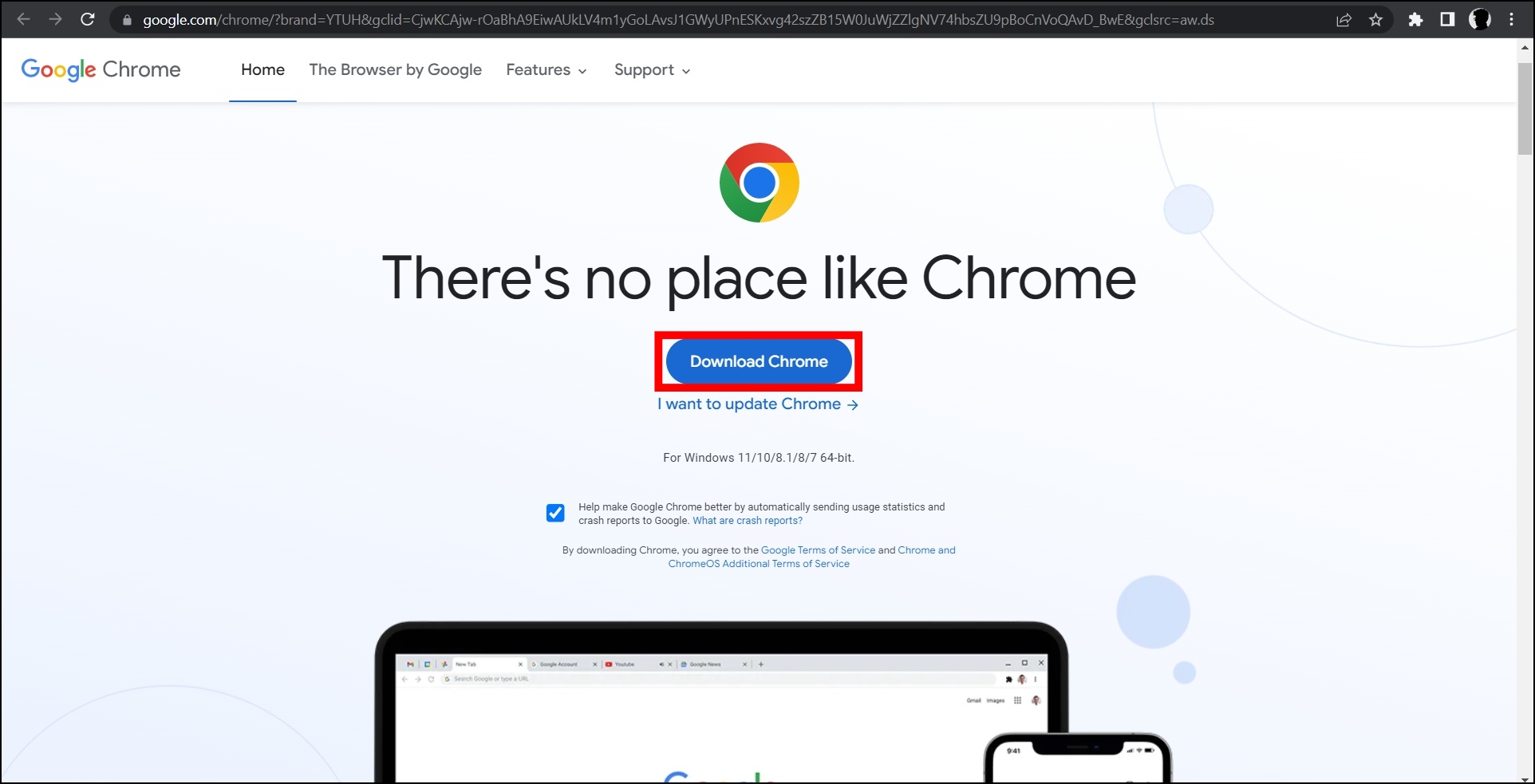
(Resolved) You’ve been Signed out of your Protection
This is how you can fix the error message on your Google account. I hope the above article helps you fix the “You’ve been Signed out of your Protection” error. If you have any queries related to the article, let us know, and stay tuned on Browser To Use for more such articles and How-Tos.
Related:


