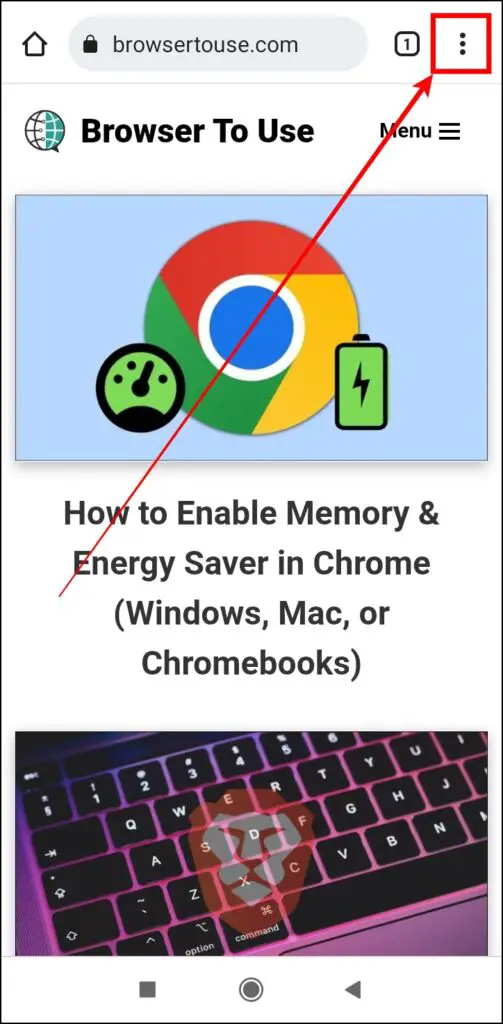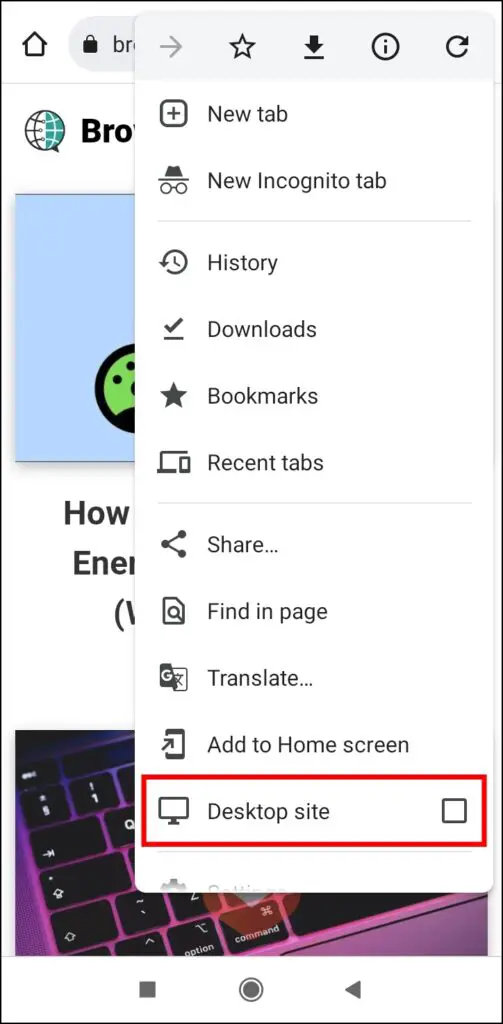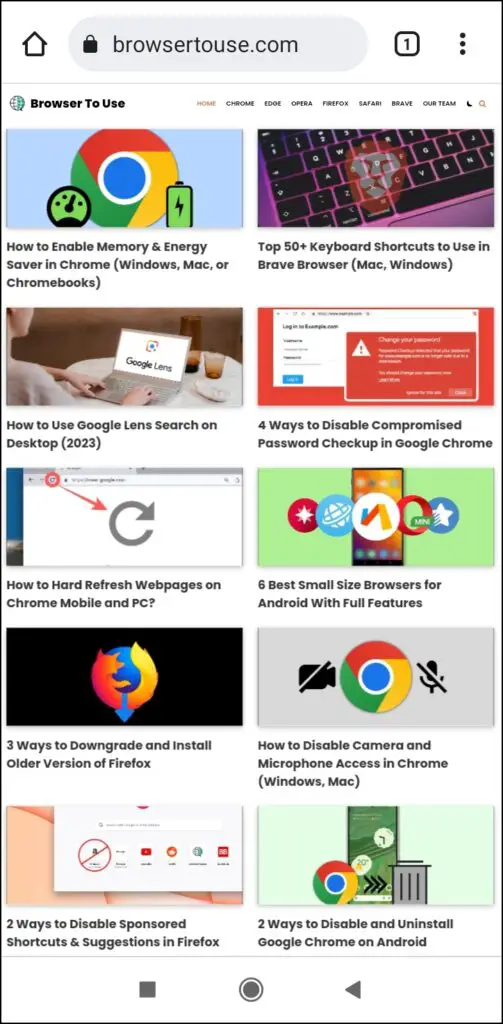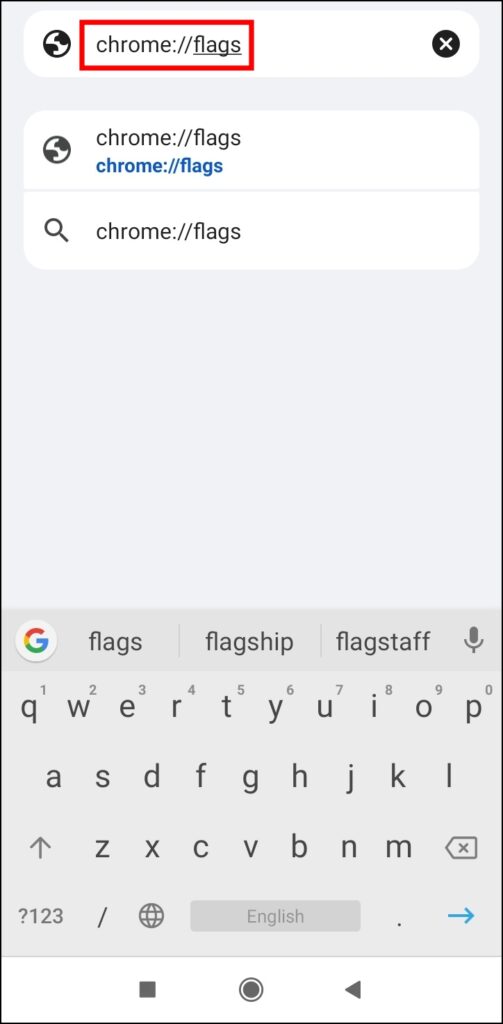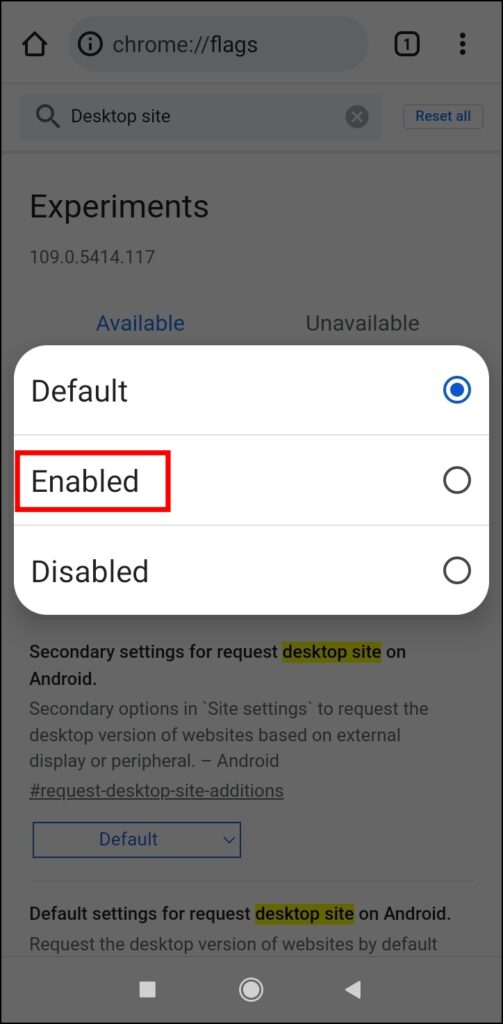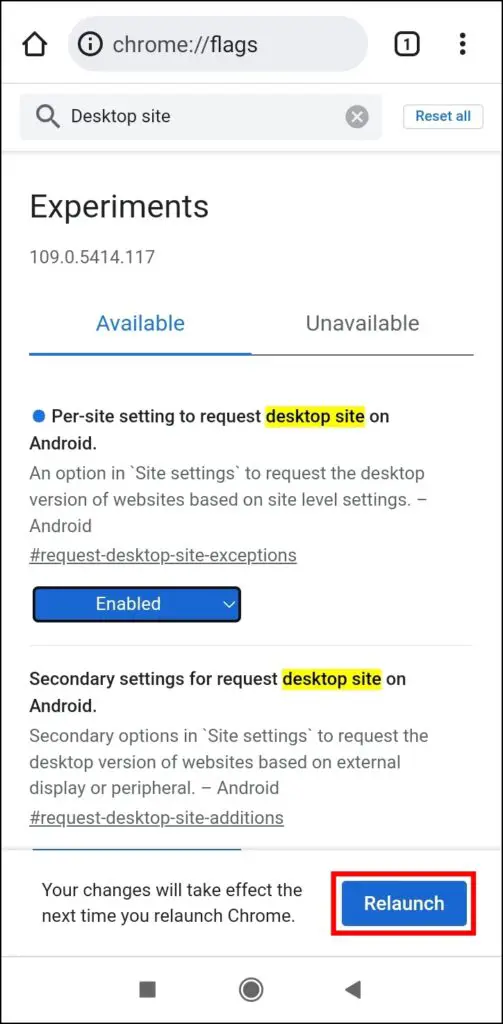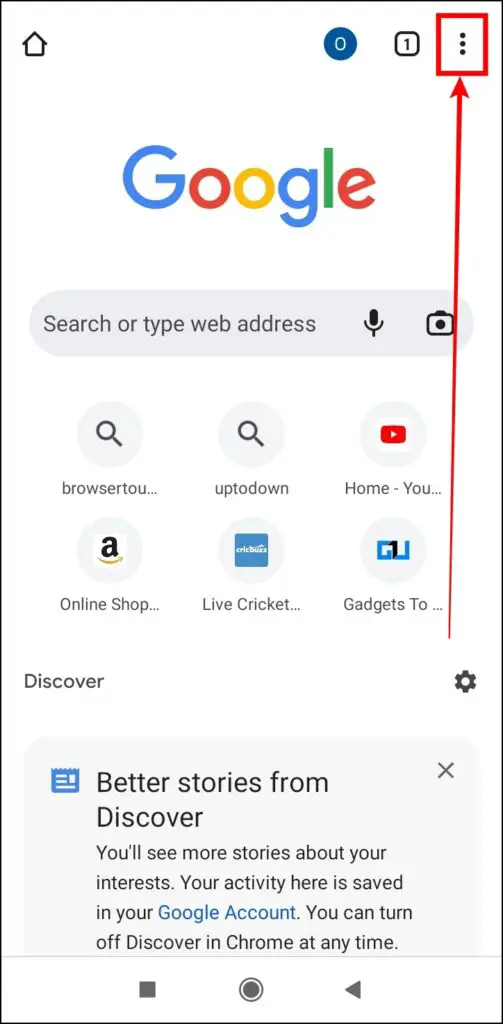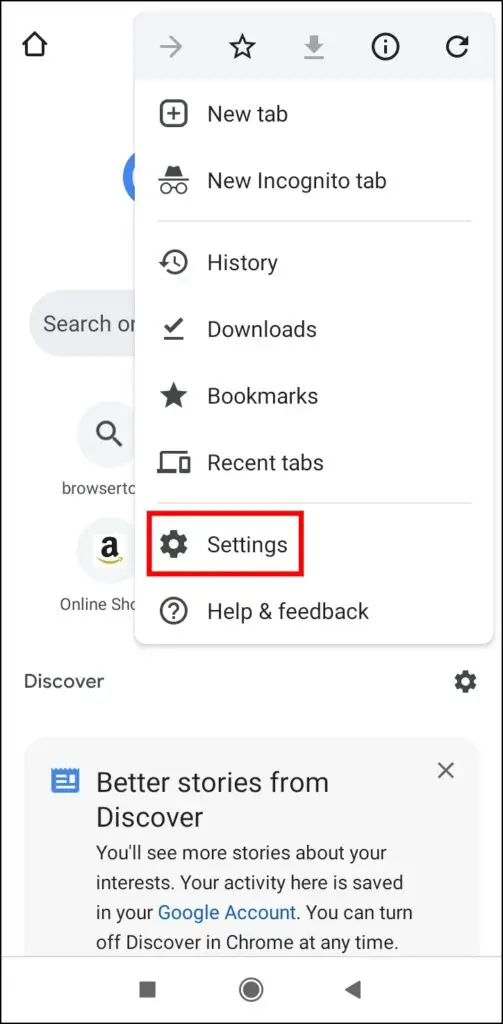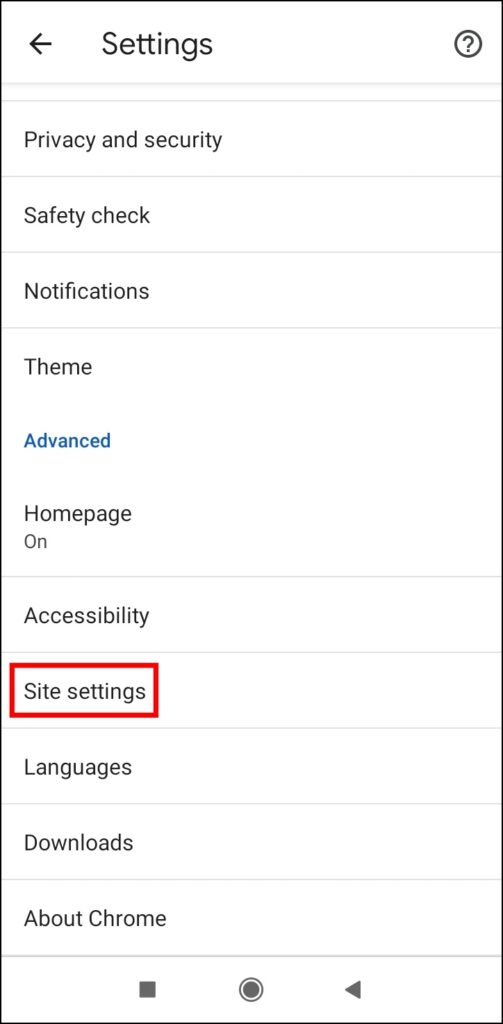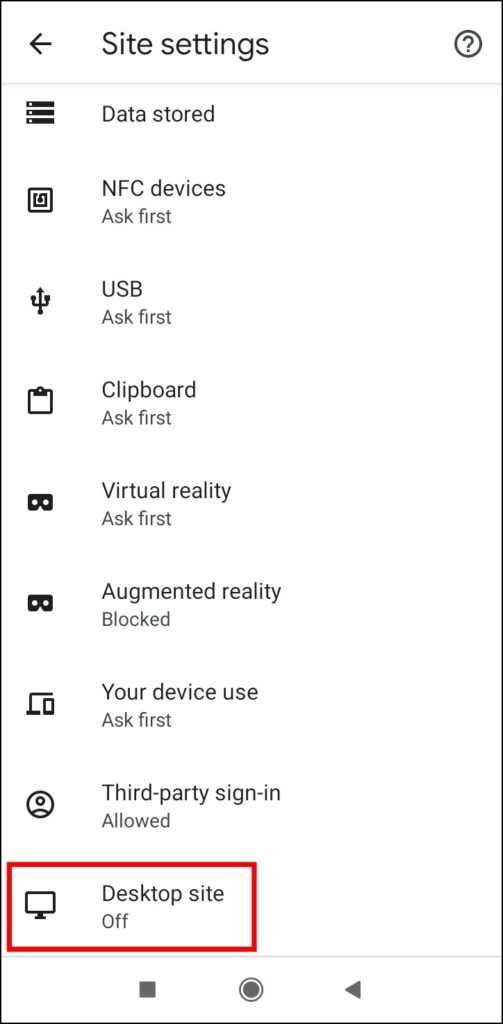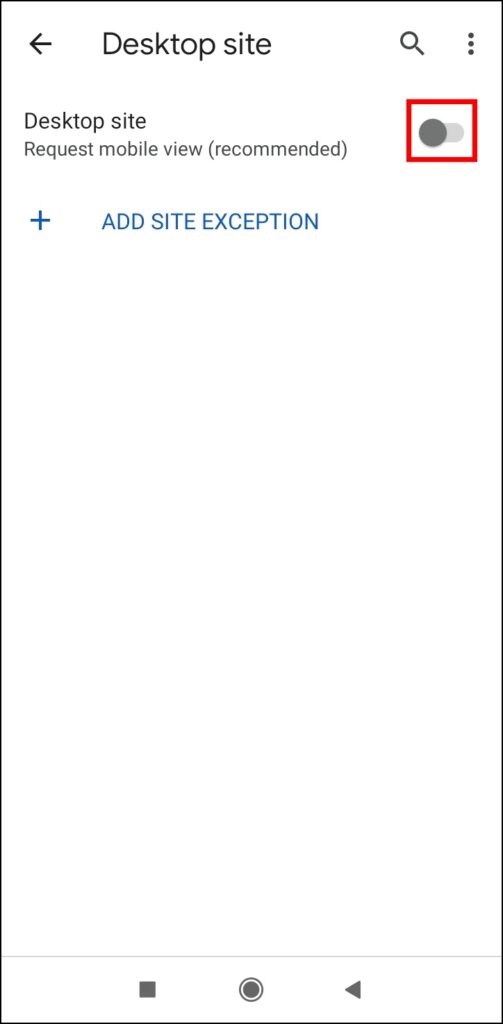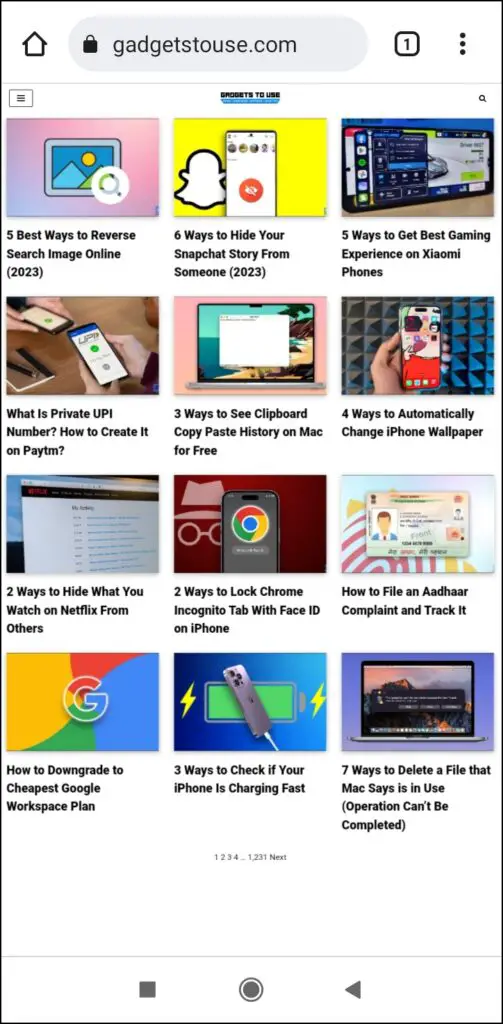Nowadays, most websites have responsive and user-friendly UI for different browsers and devices. Usually, if you use an Android phone, the browser will display the website version designed and optimized for small screens. However, many websites do not work properly on smartphones, and that’s when we need to open their desktop version. This read will teach you how to open a full desktop site on Chrome Android.
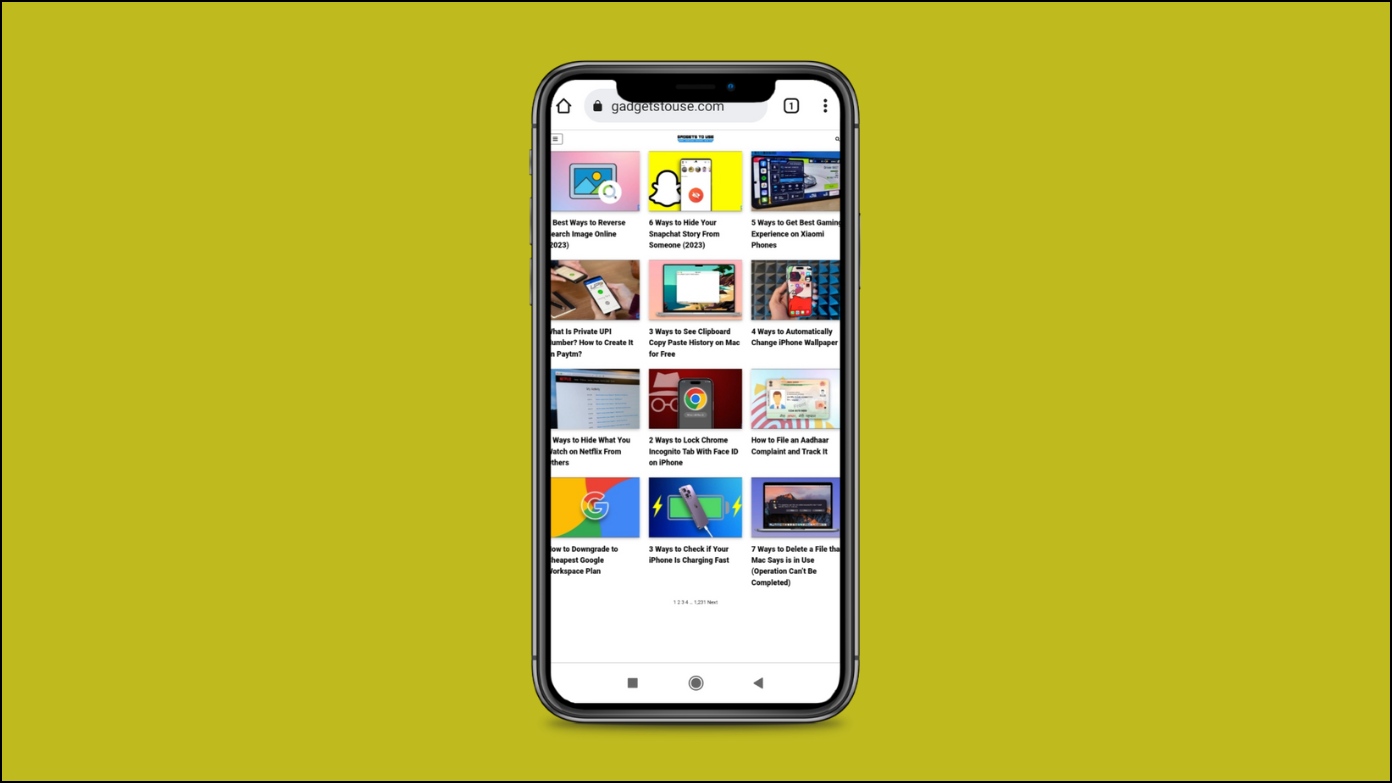
How to Open a Full Desktop Site on Chrome Android?
There are many instances when we want to check out a website’s desktop version right from our smartphone. Hopefully, Chrome allows users to open the full desktop sites on Android devices, and here you will see how you can do it.
Enable Desktop Site on Chrome
Chrome has a desktop site toggle that converts and loads a website in the desktop version on the mobile version of the browser. Follow the below steps to enable the desktop site for a website.
Step 1: Open Google Chrome on your Android device.
Step 2: Head over to the website you want to view in desktop mode.
Step 3: Click on the three-dots icon at the top.
Step 4: Select the checkbox for the Desktop site from the appeared menu options.
Once you do, the browser will reload the page on the desktop site.
Open Desktop Site in Chrome Android by Default
You can also open the desktop version of websites in Chrome Android by default. To do so, you need to enable an experimental feature on the browser. Follow the below steps to turn it on.
Step 1: Open the Google Chrome browser on your Android phone.
Step 2: Type chrome://flags in the address bar, then hit enter.
Step 3: Search for “Desktop site on Android.”
Step 4: Click on the drop-down menu under Global setting to request a desktop site on Android or Per-site setting to request a desktop site on Android and select Enabled.
Step 5: Tap on Relaunch to restart the browser.
Step 6: Now, tap on the three-dots icon at the top and select Settings.
Step 7: On the next screen, tap on Site Settings under the Advanced section.
Step 8: Scroll down to the bottom and click on Desktop site.
Step 9: Finally, turn on the toggle next to Request the desktop view of sites.
Once done, all the websites will open in the desktop version instead of the normal mobile view.
Frequently Asked Questions
Q. How can I revert to the mobile view on Chrome?
If you want to switch back to the mobile view in Chrome for Android, tap on the three-dots icon >> uncheck the box for the Desktop site, and Chrome will load the website in mobile view.
Q. Can I use Chrome desktop on my Android phone?
Yes, you can easily access a website on the desktop version of Chrome for Android. To do so, visit the website >> click on the three-dots icon >> select Desktop site from the appeared options.
Q. How do I reset the force desktop view settings on Chrome?
If you don’t want to open the desktop view of websites in Chrome by default or forcefully, you can revert to the original settings. To do so, open Chrome >> tap on the three-dots icon >> select Settings >> tap on Site Settings >> choose Desktop site and turn off the toggle next to Request the desktop view of sites.
Wrapping Up
This is how you can open a desktop version site on your Android device via the Chrome browser. I hope the above article helps you open the full desktop site on Chrome Android. If you have any queries related to the article, let us know, and stay tuned on Browser To Use for more such articles and How-Tos.
Related: