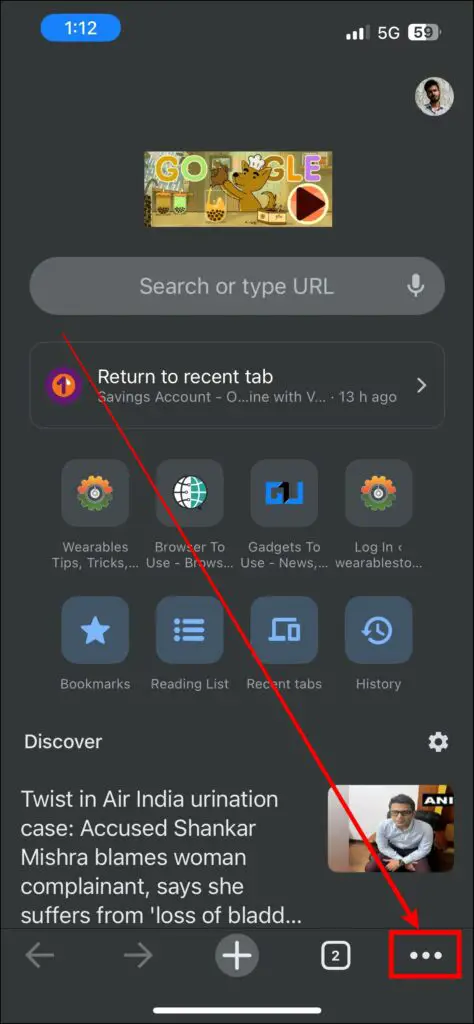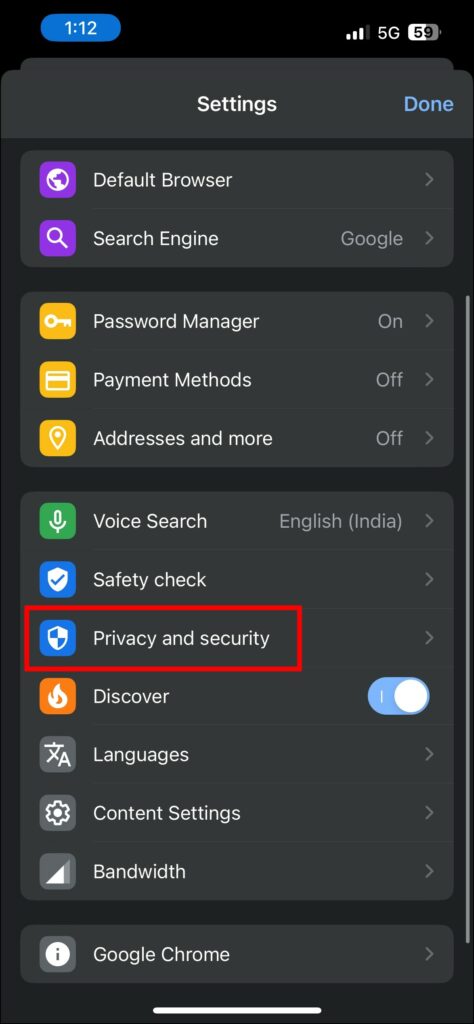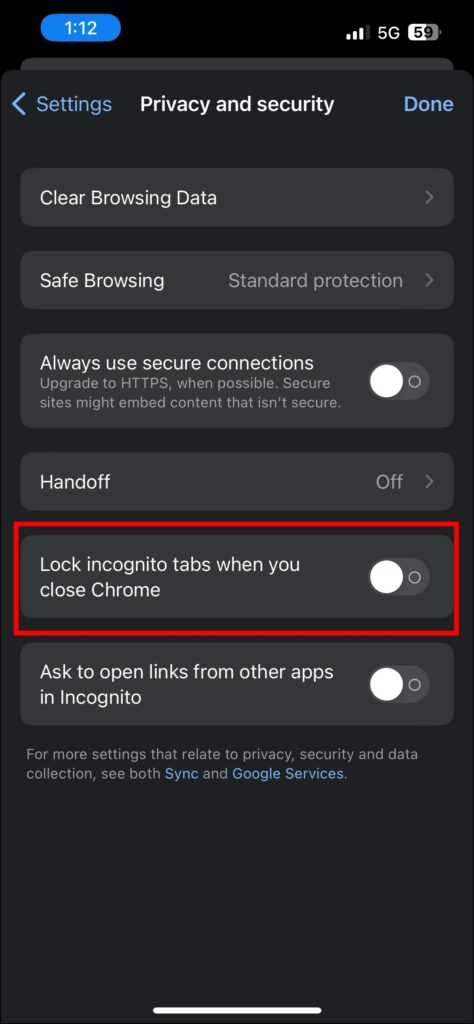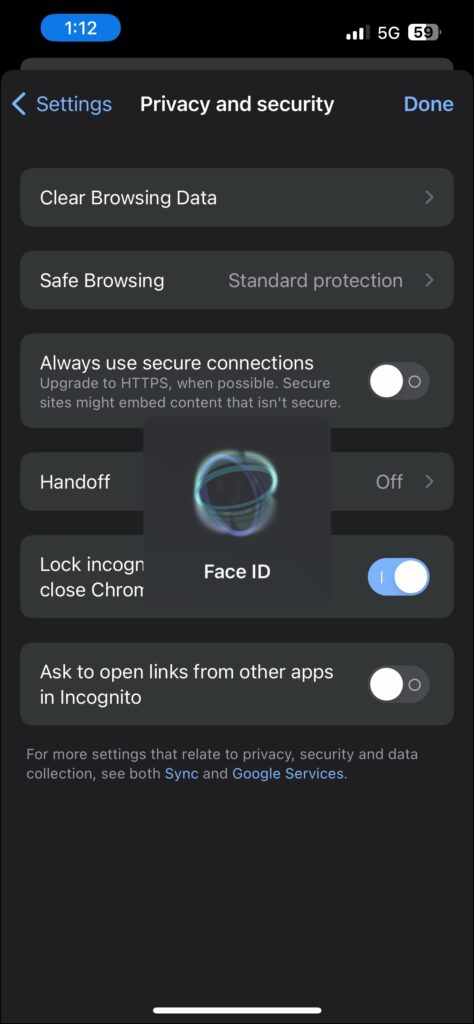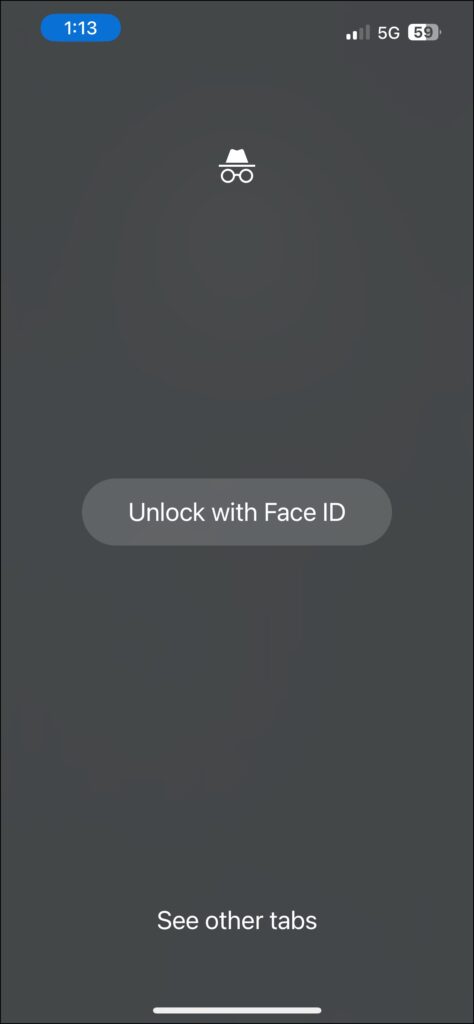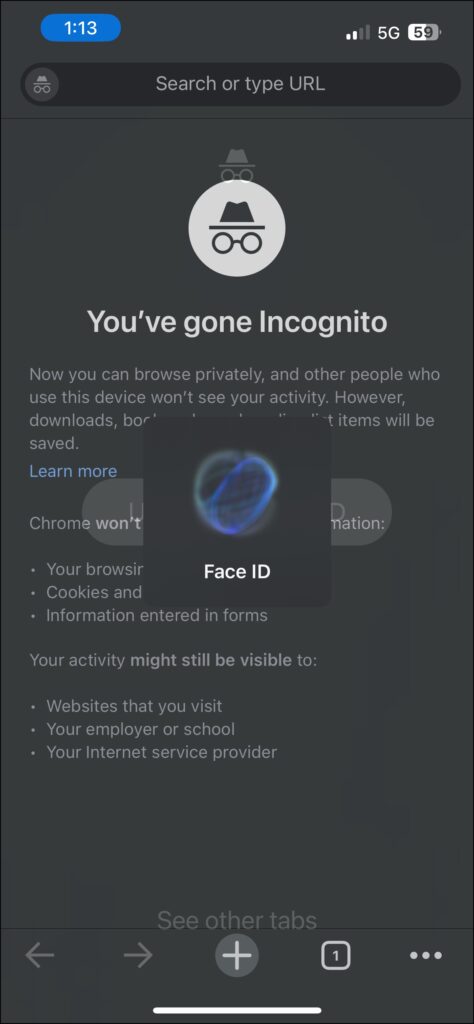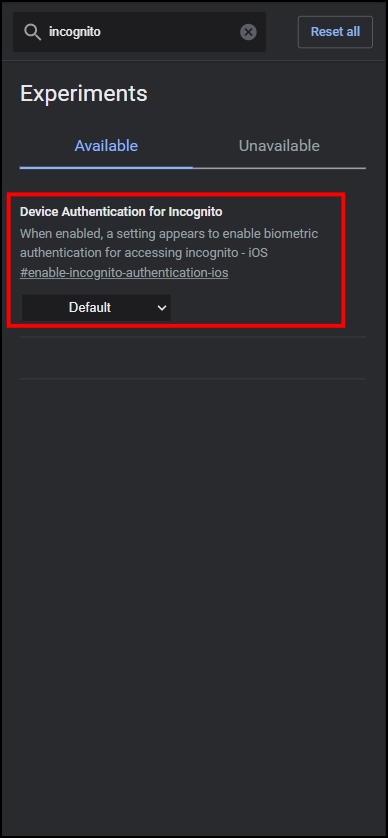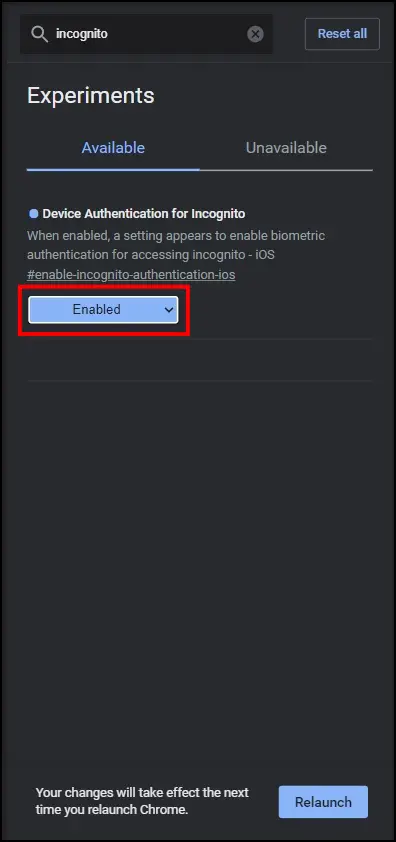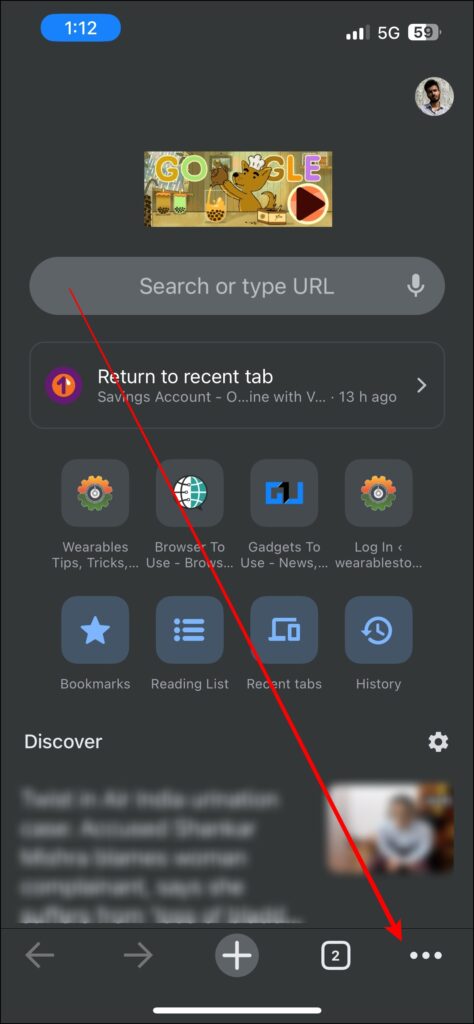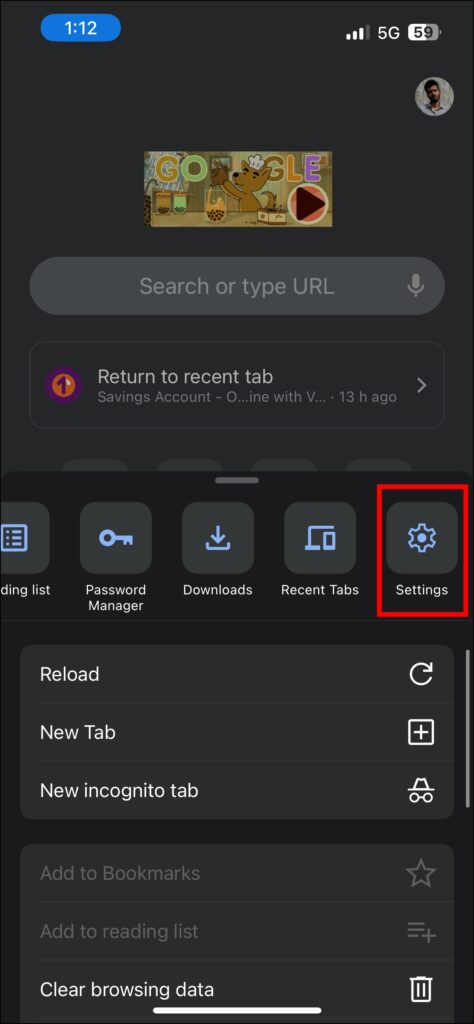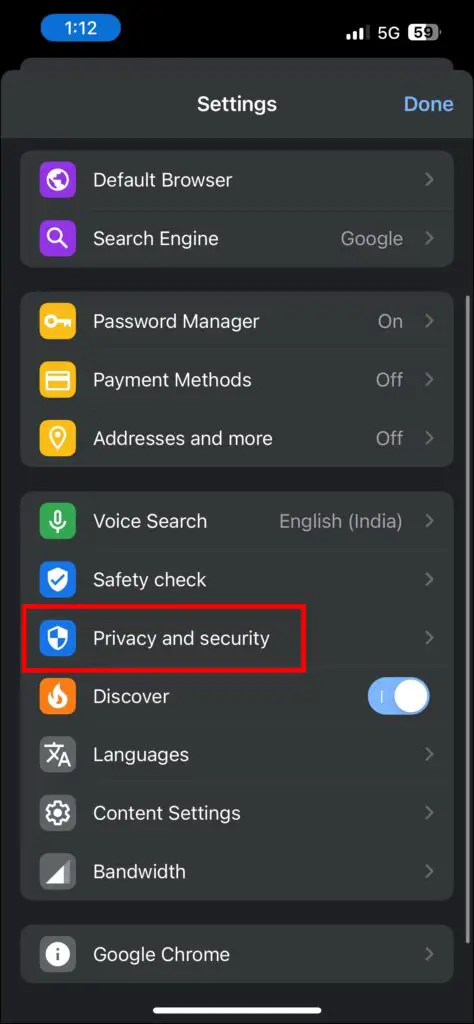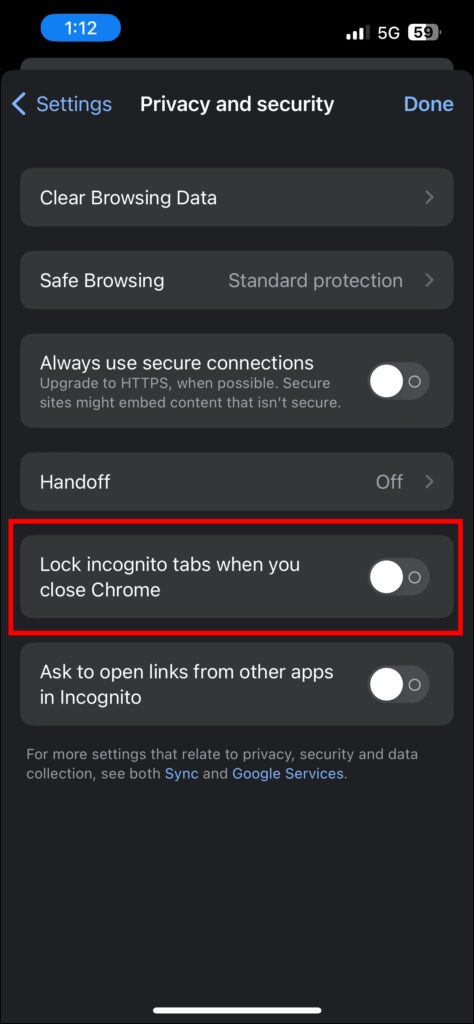Chrome‘s Incognito mode is very helpful as users can browse the web secretly, clearing all browsing history, cookies, and search results once exited. If you want to enhance the security further and keep the browsing private, you can add password protection on opening incognito tabs on your iPhone or iPad. This read will teach you how to lock Chrome Incognito with Face ID on iPhone or iPad.
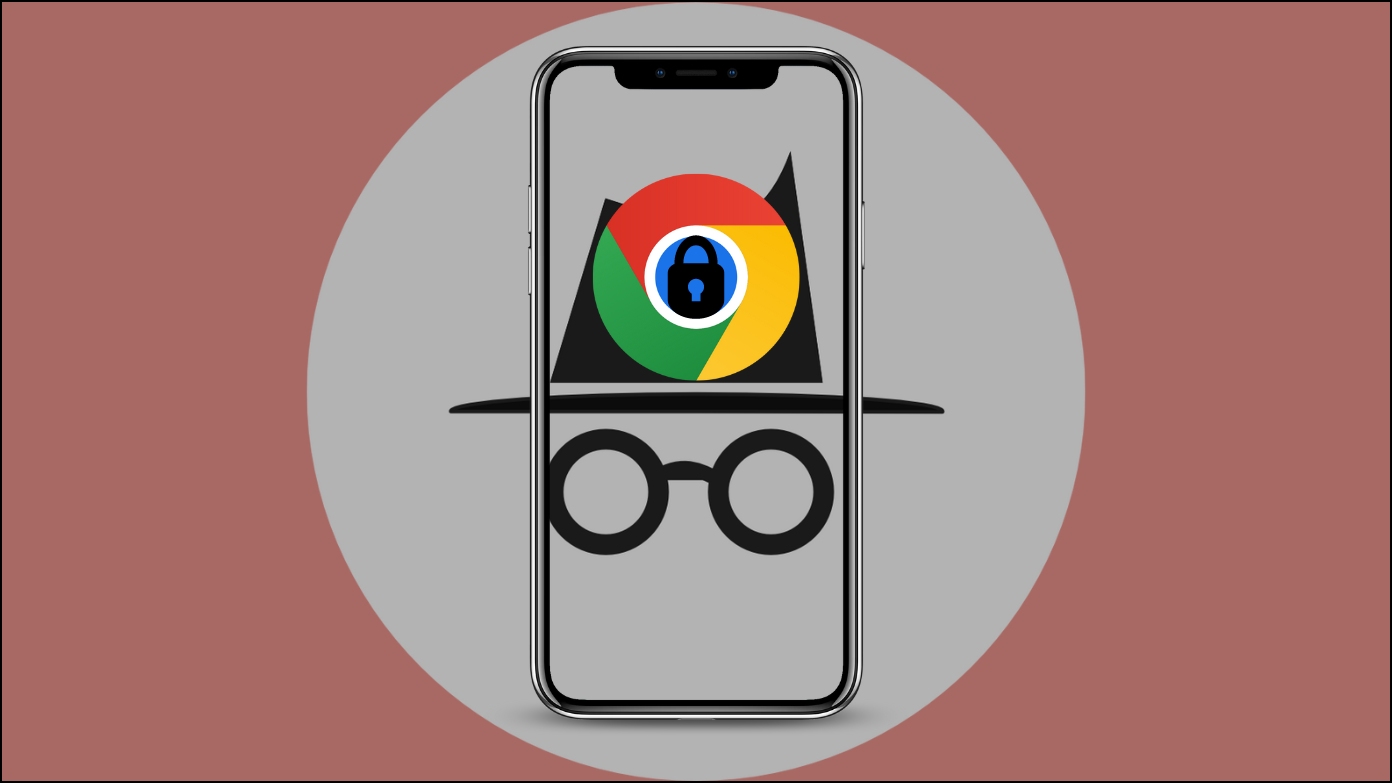
How to Lock Chrome Incognito with Face ID on iPhone or iPad?
Google Chrome has a feature from quite some time ago named “Lock incognito tabs when you close Chrome,” which, once enabled, locks the incognito mode tabs when you leave the browser and requires Face ID authentication every time you return to an incognito tab.
Enable the “Lock Incognito tabs when you close Chrome” Feature
With this feature, Chrome will automatically lock the tabs whenever you exit the incognito mode or browser and requires your authentication every time you return to an incognito tab. Follow the below steps to enable the feature on your iPhone.
Step 1: Open the Google Chrome app on your iPhone or iPad.
Step 2: Tap on the three-dots icon at the bottom and select Settings.
Step 3: On the Settings page, tap on Privacy and security.
Step 4: Scroll down and turn on the toggle next to Lock incognito tabs when you close Chrome.
Step 5: Now, it will authenticate your Face ID or show a message that states, Do you want to allow Chrome to use Face ID? Tap OK.
Once done, you will have to verify your identity through Face ID every time you return back to the Chrome incognito mode tabs after exiting them on the browser.
Enable “Device Authentication for Incognito” Flag
While the above feature works on all the Chrome versions above 92. If you are not seeing it, you need to update the browser from App Store. However, if you want to use the feature without updating the app, you need to enable its experimental feature on the Chrome app, as shown below:
Step 1: Open the Chrome app on your iPhone.
Step 2: Type chrome://flags in the address bar, then hit enter.
Step 3: Search for Device authentication for Incognito in the search box.
Step 4: Click on the drop-down under Device authentication for Incognito and select Enabled from the menu.
Step 5: Relaunch the browser, then tap on the three-dots icon and choose Settings.
Step 6: Tap on Privacy and security then you will see the Lock incognito tabs when you close the Chrome option, turn on the toggle next to it.
Frequently Asked Questions
Q. Why I’m Not Able to Lock Chrome in Incognito Mode on My iPhone Without Face ID?
As of Jan 2023, the “Lock Incognito tabs when you close chrome” feature is available only for Apple iPhones with Face ID support, which means you can only lock incognito mode tabs if you are using iPhone X and later versions of handsets.
Q. Why Can I Not Use Face ID to Unlock Incognito Tabs Even After Enabling the Feature?
If you are not seeing the Face ID option for authentication then it means you have not enabled Face ID for Chrome. To enable it, open the Settings app >> Go to Chrome >> Turn on the toggle next to Face ID.
Q. Can You Add a Password on Chrome in Incognito Mode?
Yes, Google Chrome has a “Lock incognito tabs when you close Chrome” feature for both Android and iOS devices which locks the incognito mode when you exit and requires user’s authentication every time they return to an incognito tab.
Q. How Do I Enable Face ID for Chrome?
To enable or turn on Face ID for the Google Chrome browser on Apple iPhone, you need to navigate to Settings > Chrome > Enable the toggle for Face ID.
Wrapping Up: Lock Chrome Incognito with Face ID
This is how you can lock Google Chrome’s Incognito mode tabs with Face ID on iOS devices. I hope the above article helps you lock Chrome Incognito with Face ID on your iPhone or iPad. If you have any queries related to the article, do let us know in the comments below. Stay tuned on Browser To Use for more such articles and How-tos.