Do you want to remove or stop the camera and microphone access to the Chrome browser on your PC? If yes, in this read, you will learn how to disable the camera and microphone access in Chrome on Windows and Mac computers.
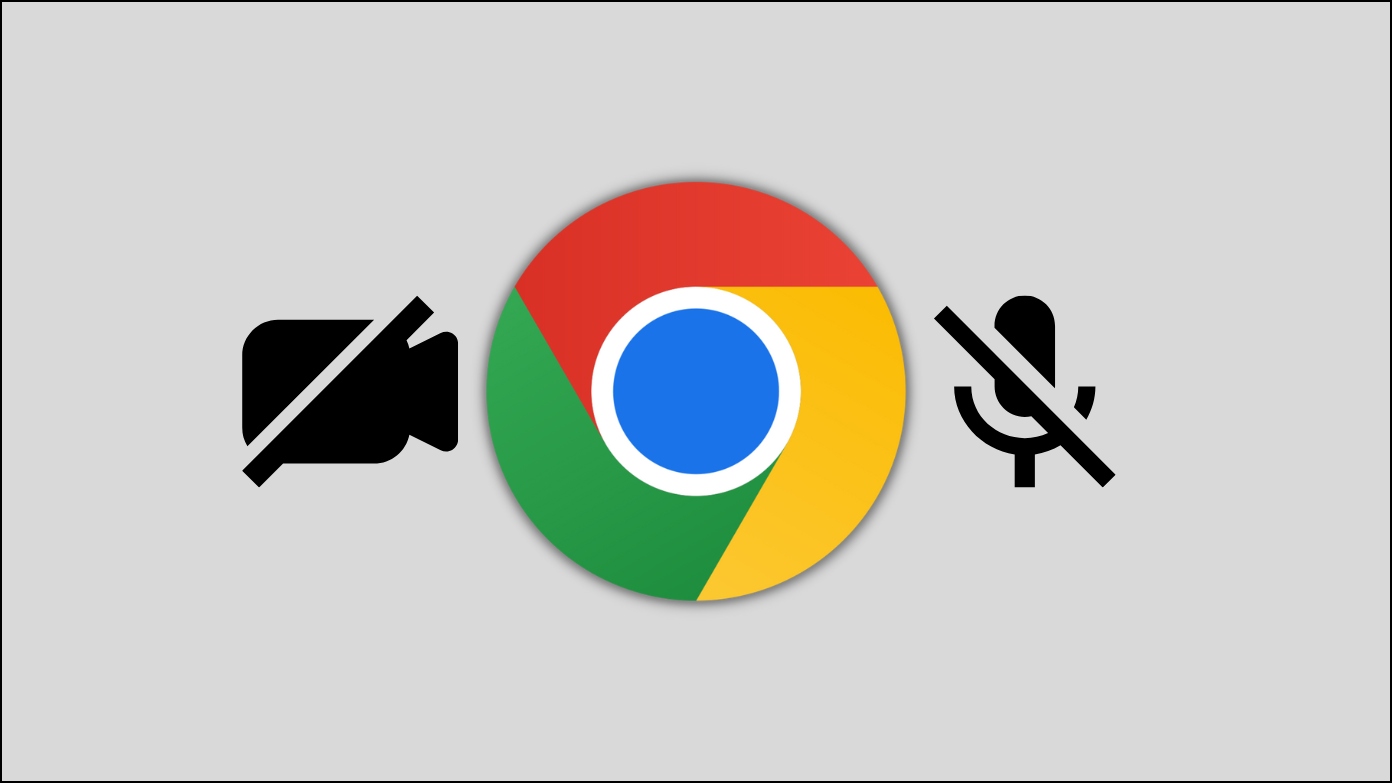
Disable Camera and Microphone Access on Chrome PC
Browsers require camera and microphone permissions to perform some tasks related to them but there are instances when some websites keep asking for these permissions without any reason. Here, we have added ways to turn off camera and mic access in the Google Chrome browser.
Disable the Camera Access for All Websites
Chrome allows users to disable all websites from accessing their computer’s camera from the browser’s settings. Follow the below steps to do it.
Step 1: Open the Google Chrome browser on your PC.
Step 2: Click on the three-dots icon at the top and select Settings.
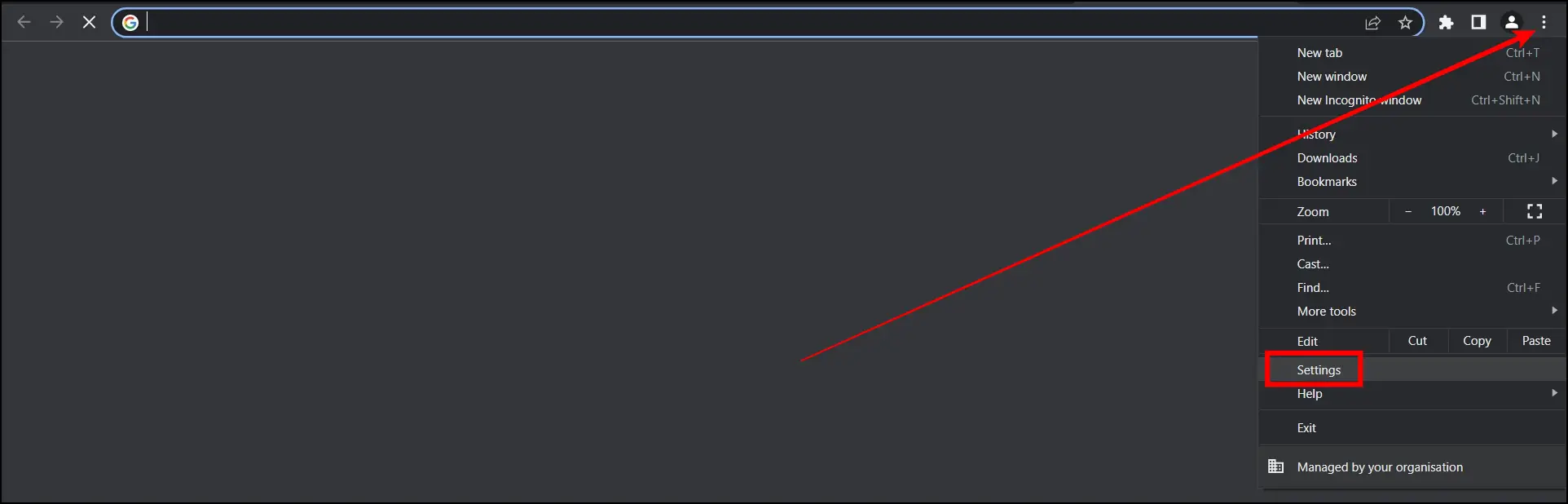
Step 3: Tap on Privacy and security from the left sidebar.
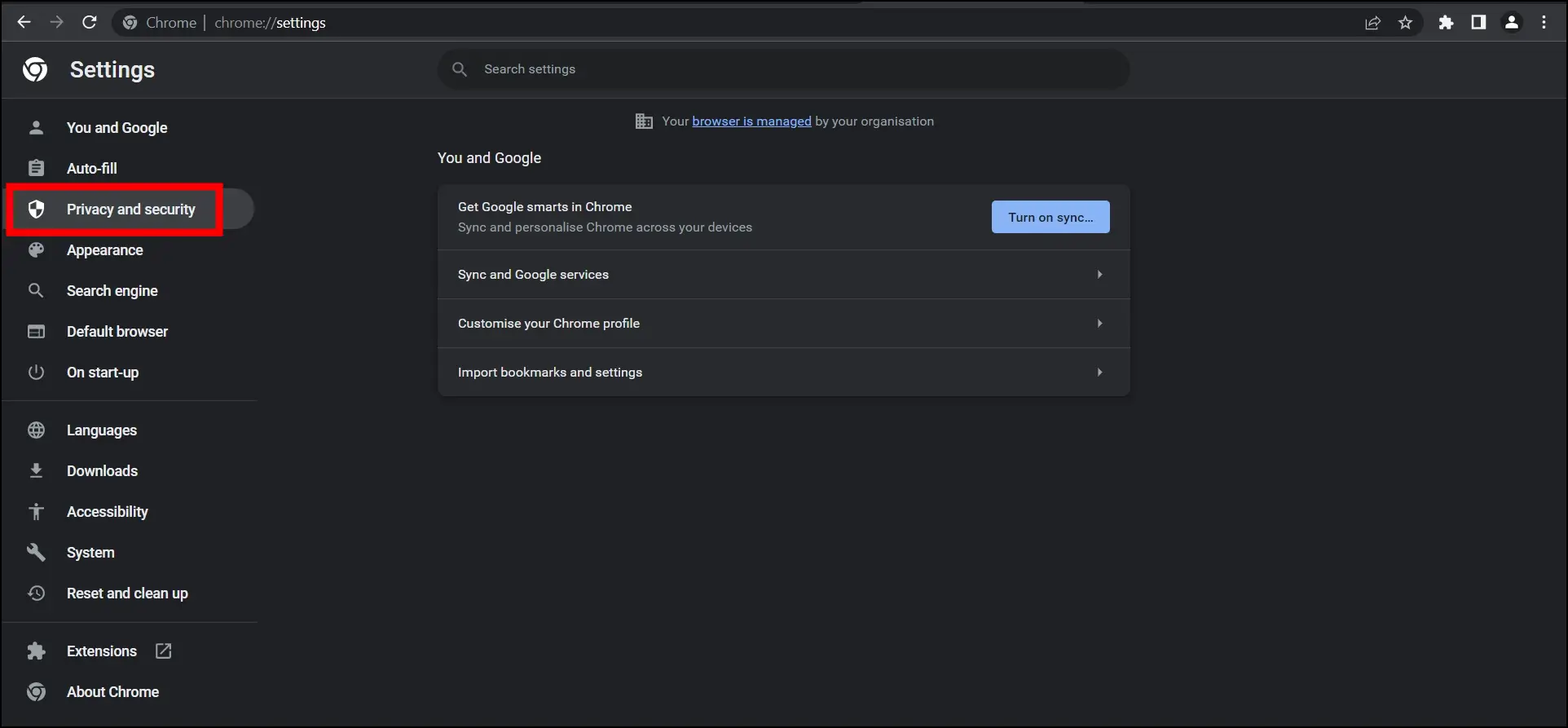
Step 4: On the right panel, tap on Site Settings.
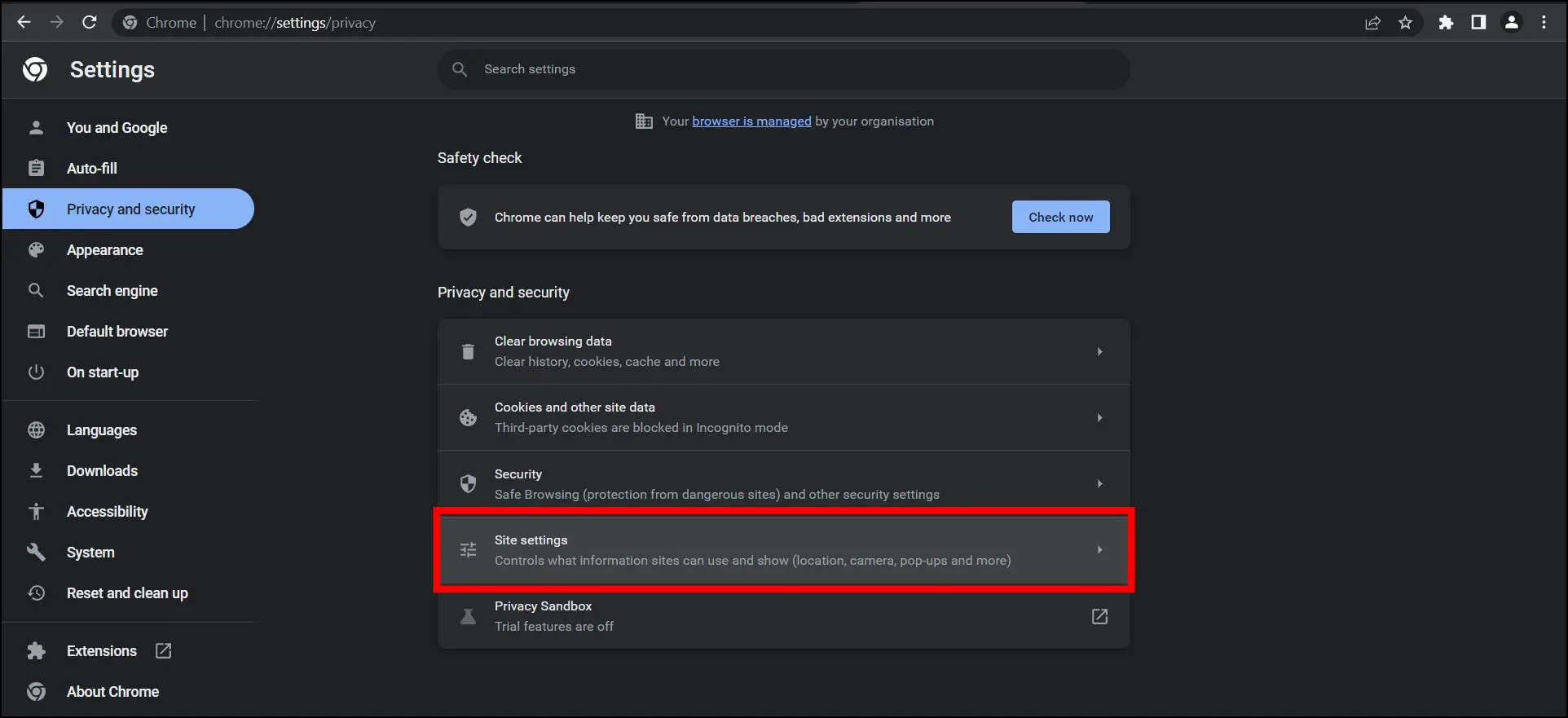
Step 5: Scroll down and click on the Camera under the Permissions section.
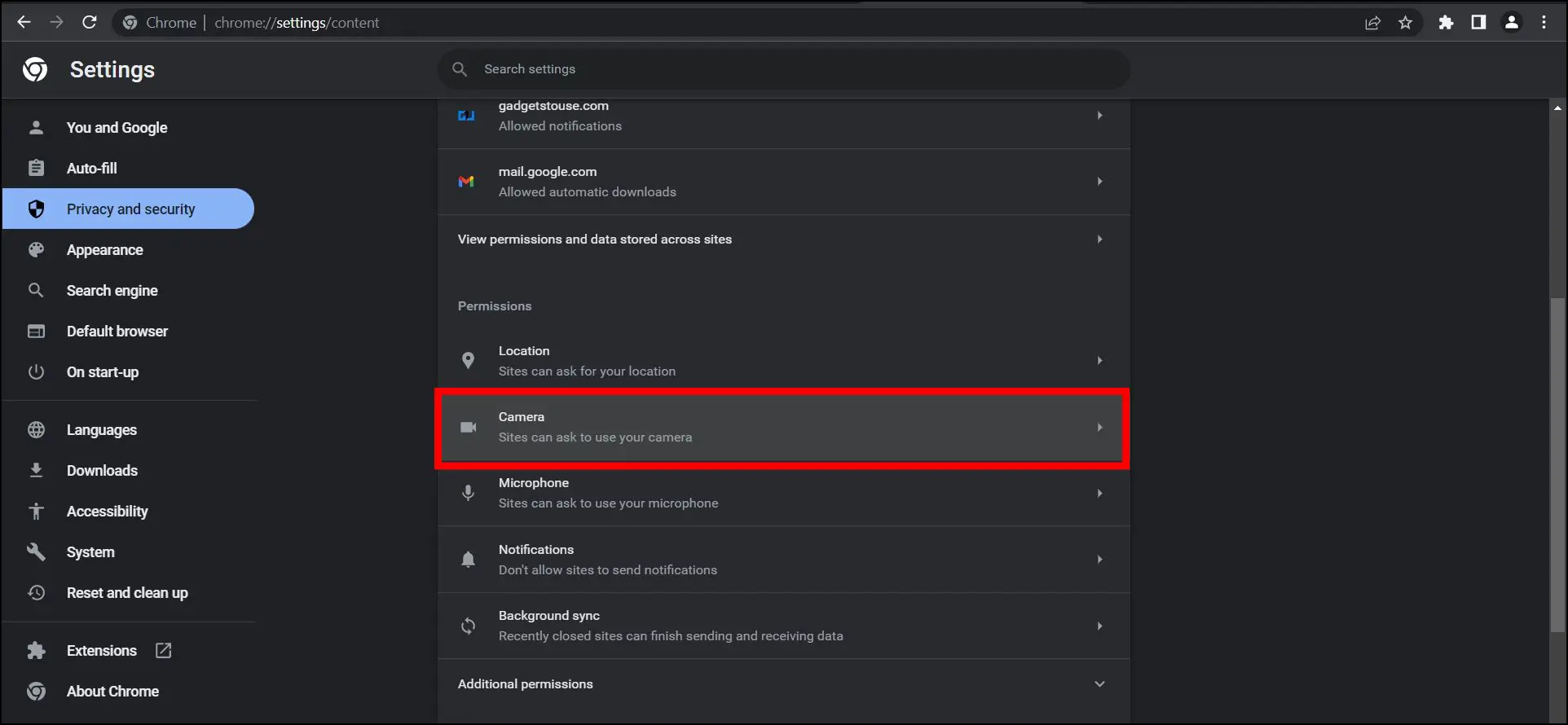
Step 6: Select the checkbox for Don’t allow sites to use your Camera.
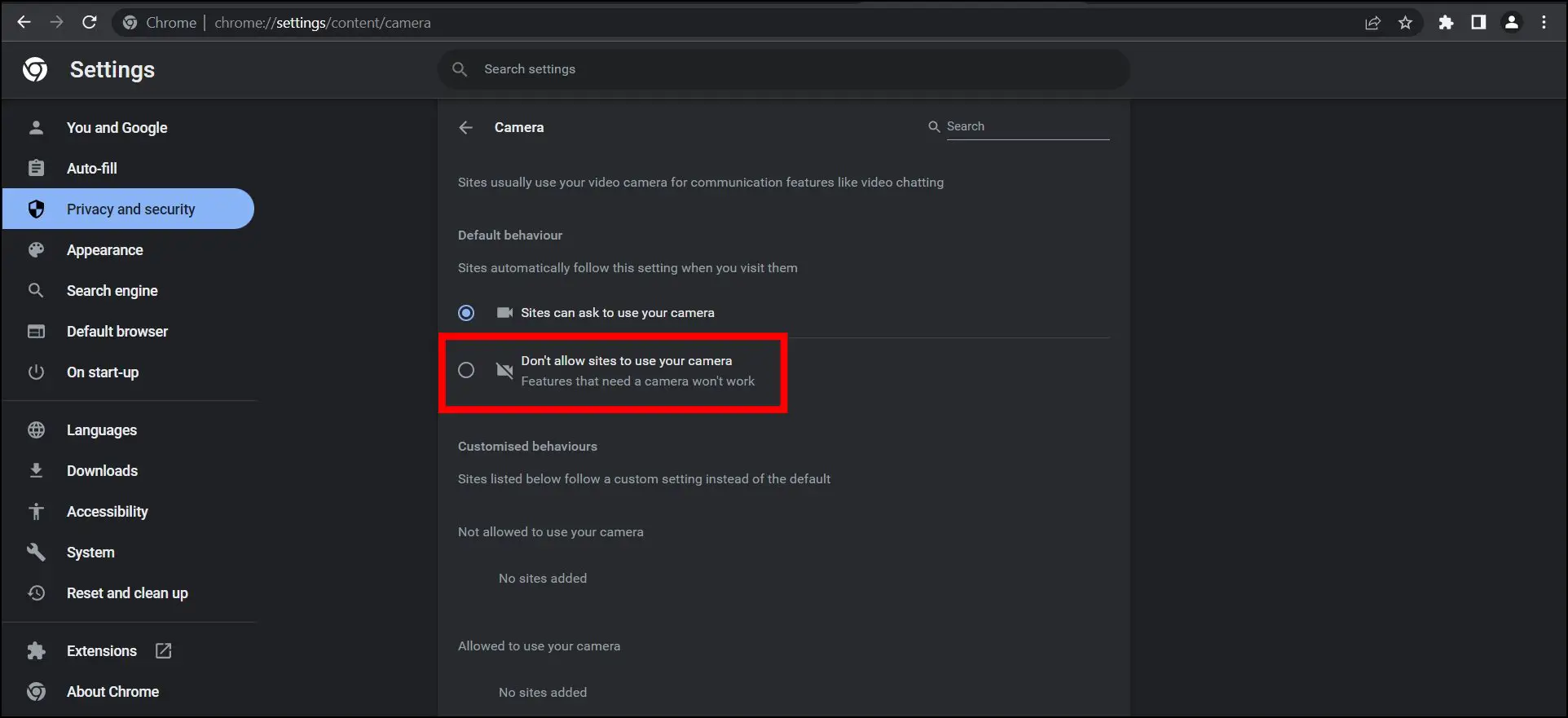
Once you do, Chrome will disable the camera access and all the websites will not ask you for permission.
Disable the Microphone Access for All Websites
Just like the camera access, you can easily disable microphone access from the Chrome browser’s settings. Follow the below steps to do so.
Step 1: Open the Chrome browser on your system.
Step 2: Tap on the three-dots icon and select Settings.
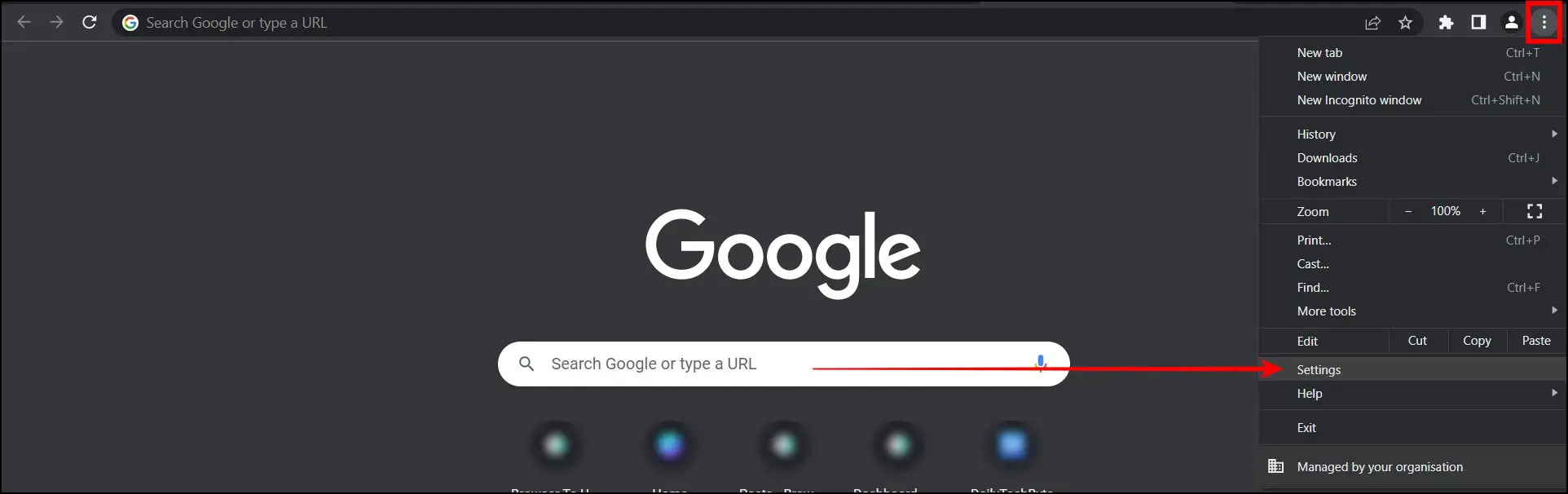
Step 3: Click on Privacy and security then tap on Site Settings.

Step 4: On the next window, tap on Microphone under the Permissions section.
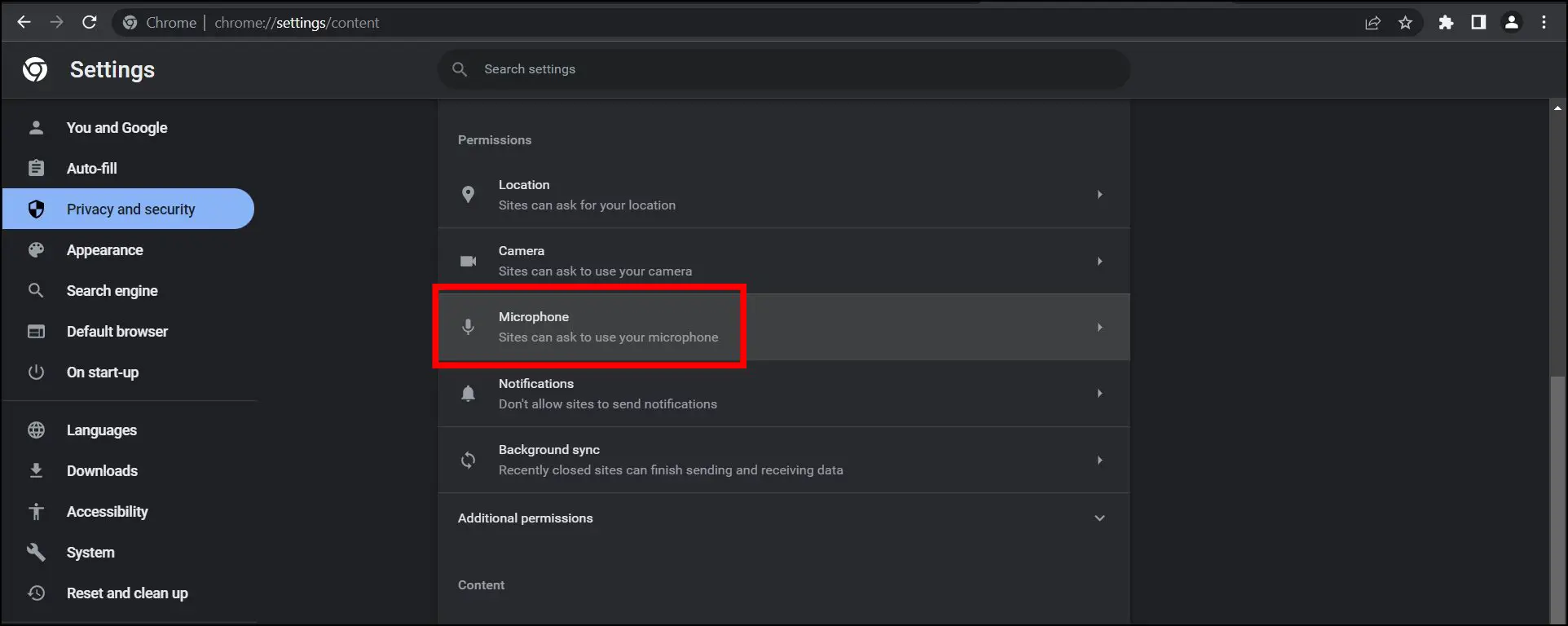
Step 5: Select the checkbox for Don’t allow sites to use your Microphone.
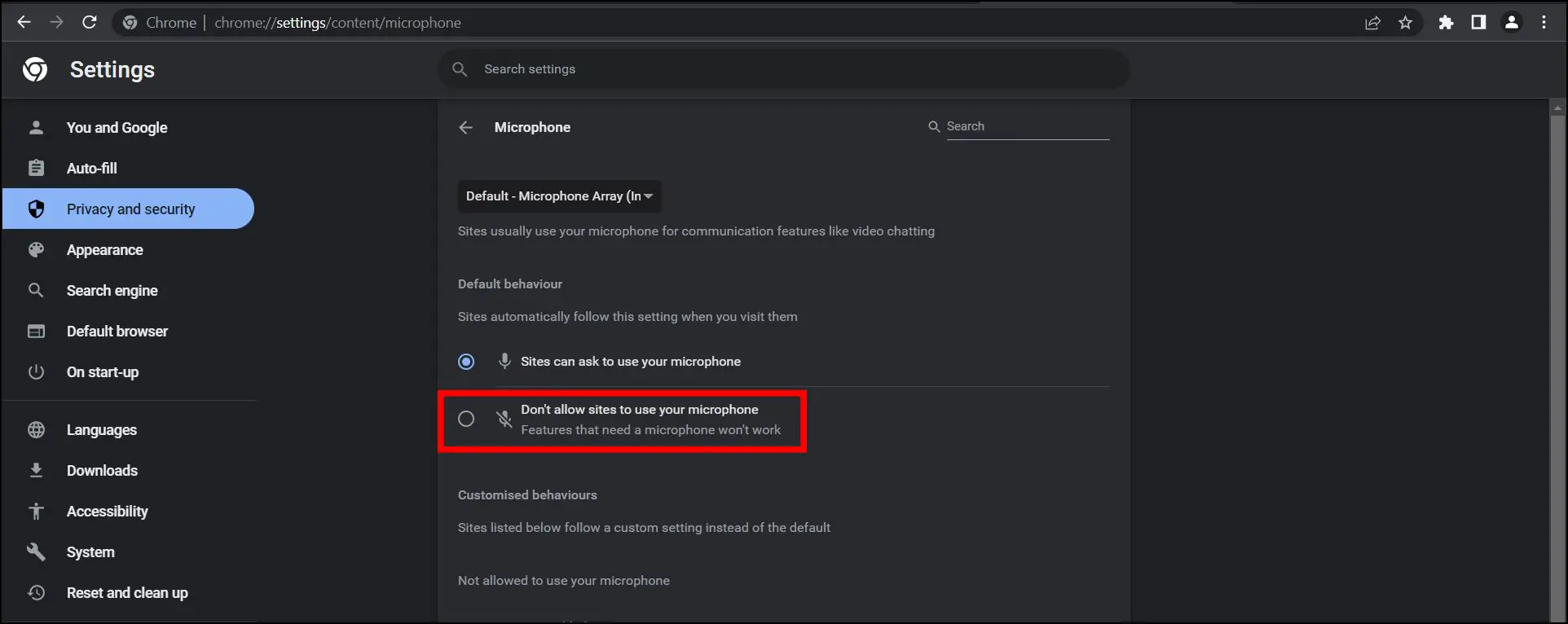
Once you select, the browser will disable the Microphone access for all the websites and block the pop-up requesting permission.
Turn Off Camera or Mic Permission for a Specific Site
If you only want to disable the mic and camera access for a particular website then you can also do it. Follow the below steps to disable the permissions for a website on the Chrome browser.
Step 1: Open the Google Chrome browser on your PC.
Step 2: Visit a website for which you want to disable access.
Step 3: After visiting, click on the lock icon in the address bar then tap on Site settings.
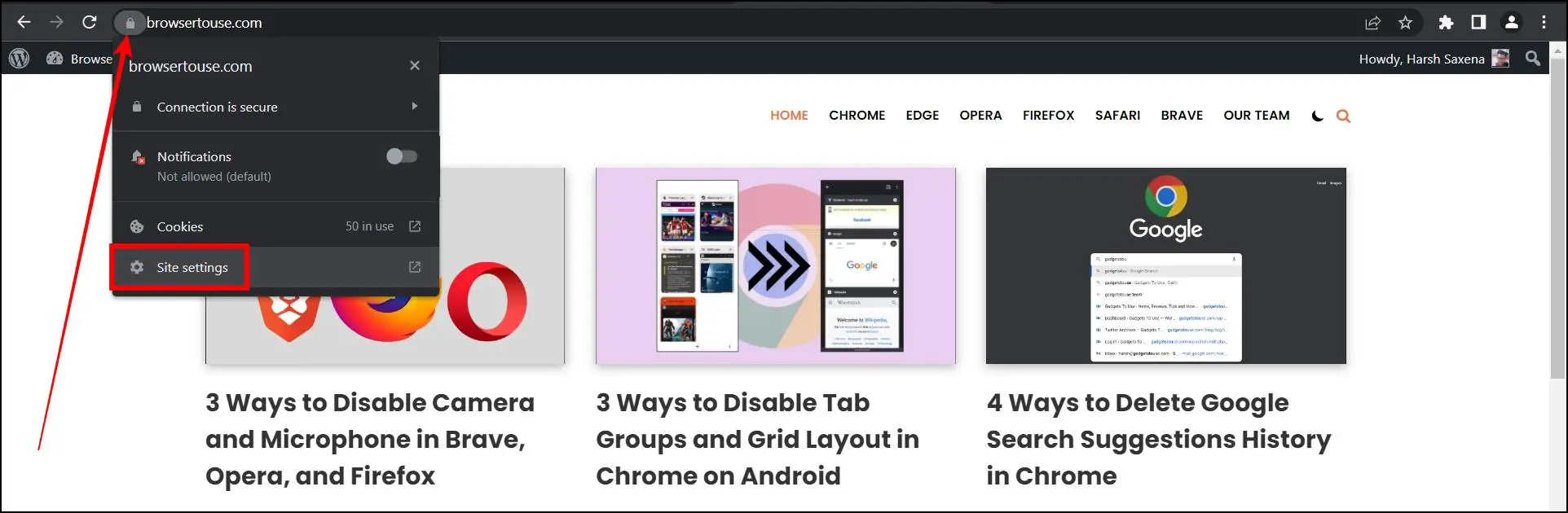
Step 4: Click on the drop-down menu next to both Camera and Microphone, and select Block from the list.
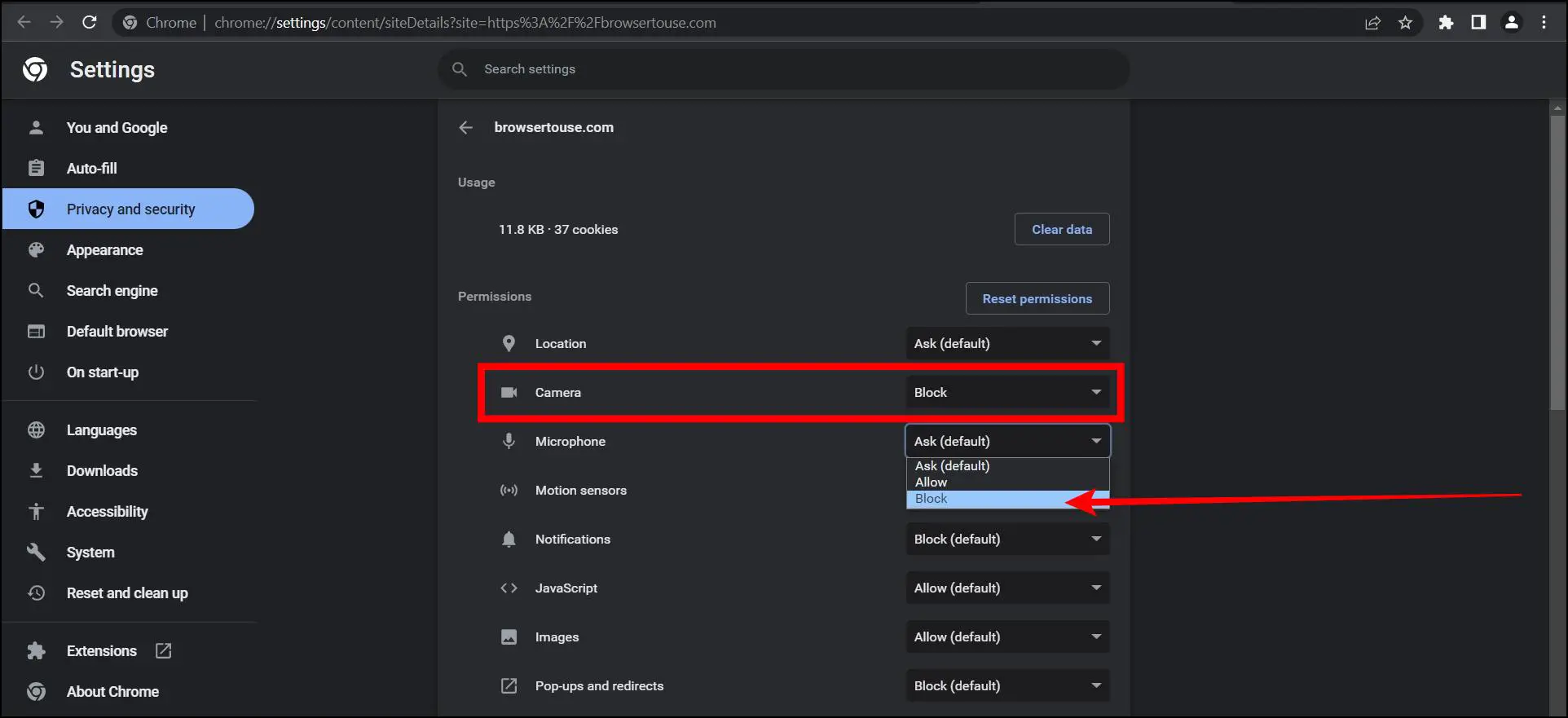
Once you do, it will block access to the permissions for that particular website.
Disable Camera and Microphone Access from Windows Settings
Windows computers have a built-in setting by which users can disable camera and microphone access, follow the below steps to do so.
Step 1: Press the Windows + I key to open Settings.
Step 2: Click on Privacy on the settings page.
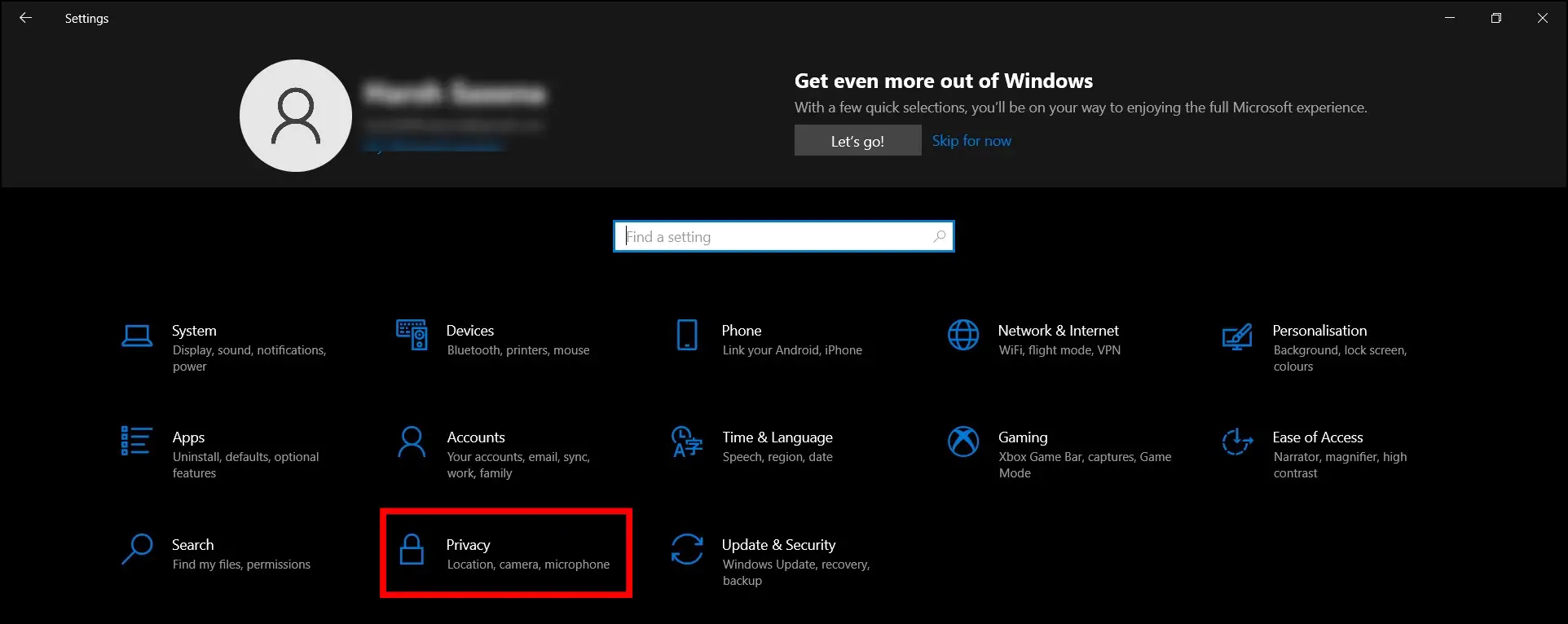
Step 3: Scroll down the left sidebar, and tap on both the Microphone and Camera one by one under the App permissions section.
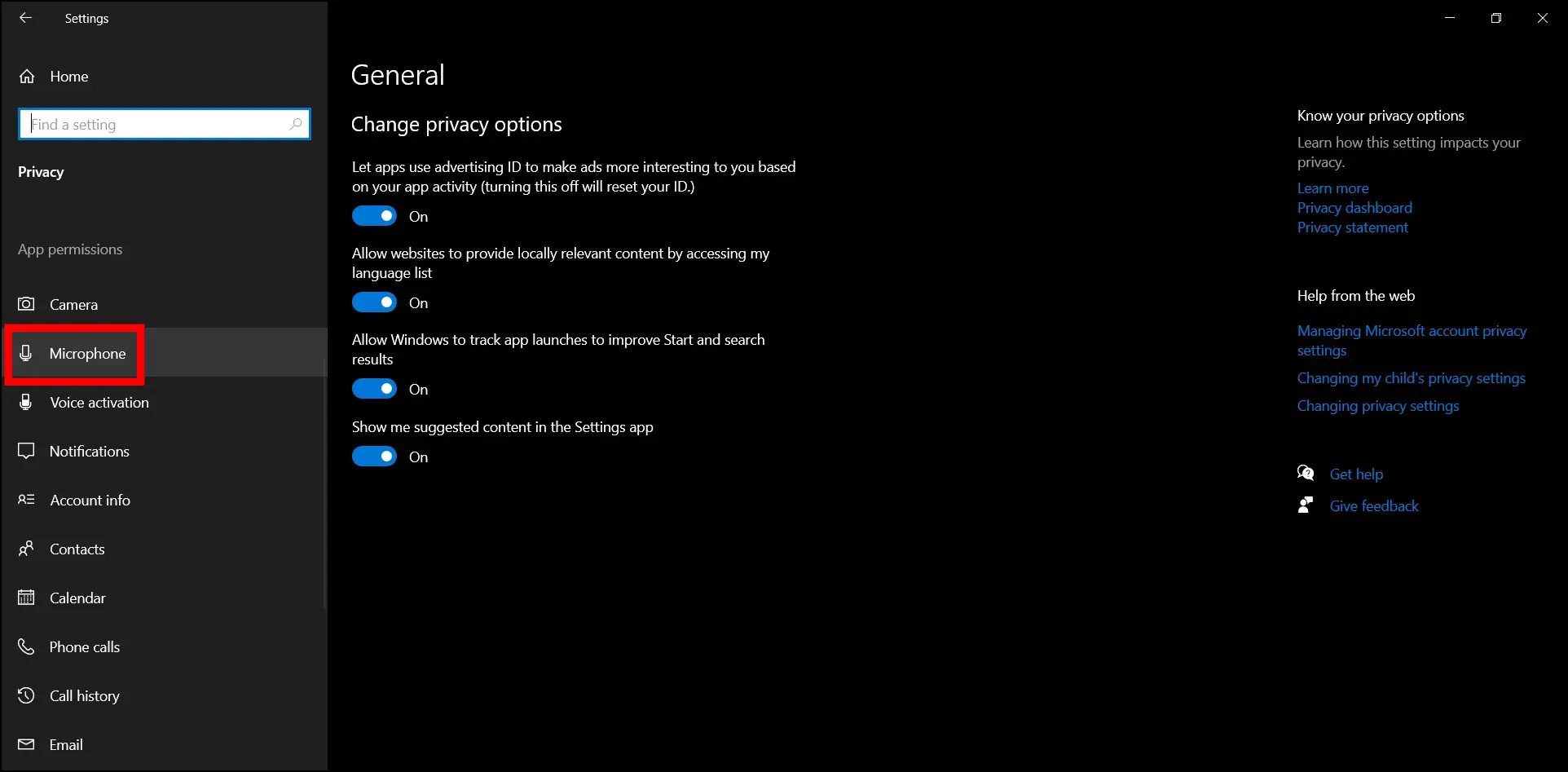
Step 4: Now, scroll down the page and turn off the toggle for Allow desktop apps to access your microphone and Allow desktop apps to access your camera on the respective permission.
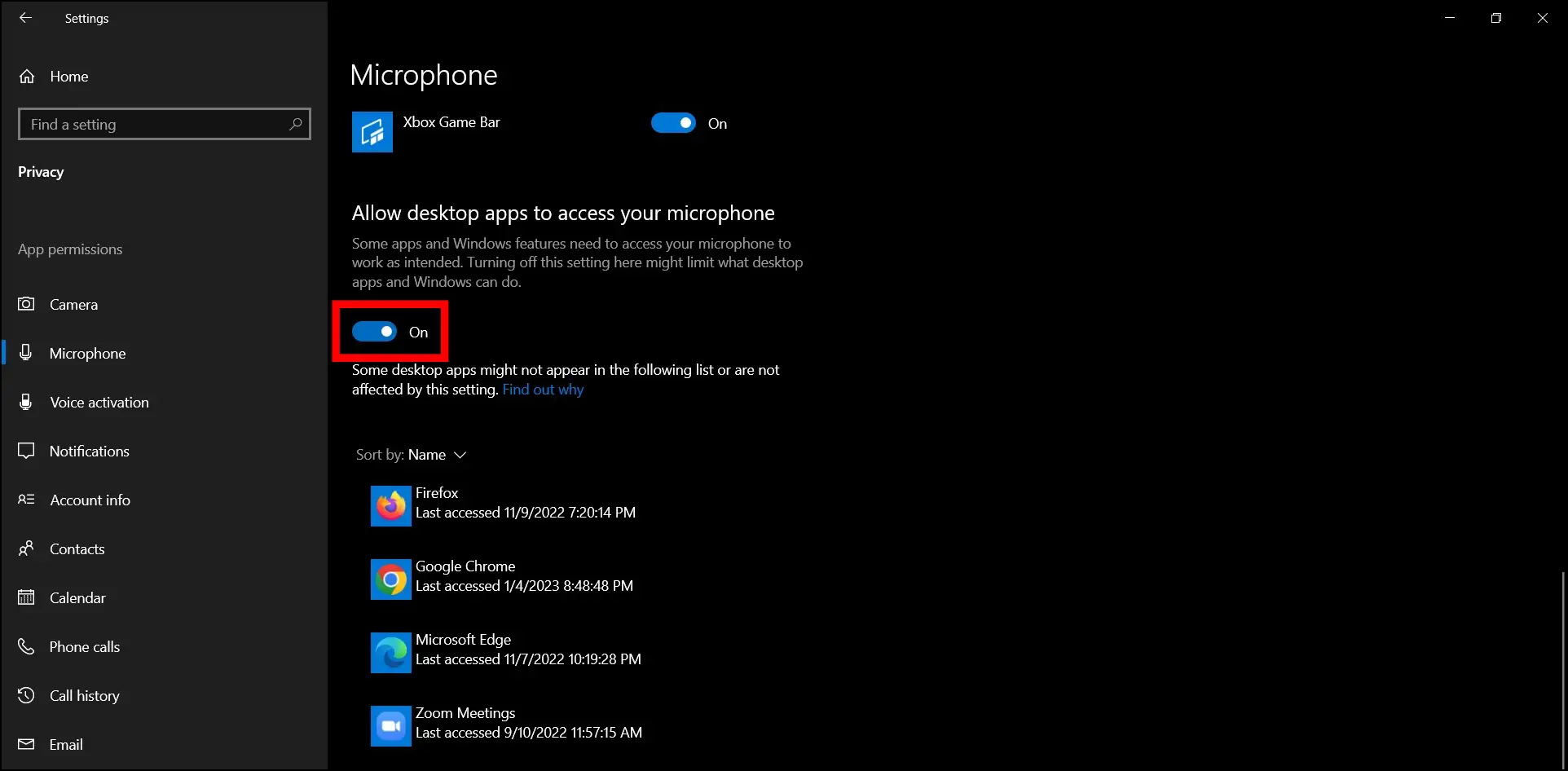
Bonus: Disable Mic and Camera for Google Meet
If you want to disable the mic and camera access, particularly for Google Meet, then you can easily do it in one click by using extensions like Google Meet Auto Disable Mic/Cam or Google Meet Auto Disable Camera & Mute Audio.
Frequently Asked Questions
Q. Can a Website Access My Camera Without Asking Me?
If you are visiting a website for the first time on the Chrome browser then it will ask for camera permission which you can either Allow or Deny. However, if you have previously enabled the camera permission then the website will use your camera without asking.
Q. How Do I Turn off Browser Camera and Mic Permissions in Windows 10?
You can easily turn off the mic and camera access on Windows 10 for browsers. To do so, open the Settings app then go to Privacy and select Microphone. Finally, turn off the toggle for Allow desktop apps to access your microphone. Repeat the same steps for camera permission to disable access for the browser in Windows 10.
Wrapping Up
This was how you can disable the camera and microphone access in the Google Chrome browser. I hope the above article helped you in disabling the camera and microphone permissions in Chrome browsers on Windows and Mac. If you have any queries related to the article, do let us know in the comments below. Stay tuned on Browser To Use for more such articles and How-tos.
Related:


