Extensions are a great way to improve the performance and functionality of a browser as it allows users to add additional features and functions to a browser. If you are facing issues with extensions on Google Chrome and want to give extensions a refreshment, in this read, you will learn three ways to restart or reset Chrome extensions.
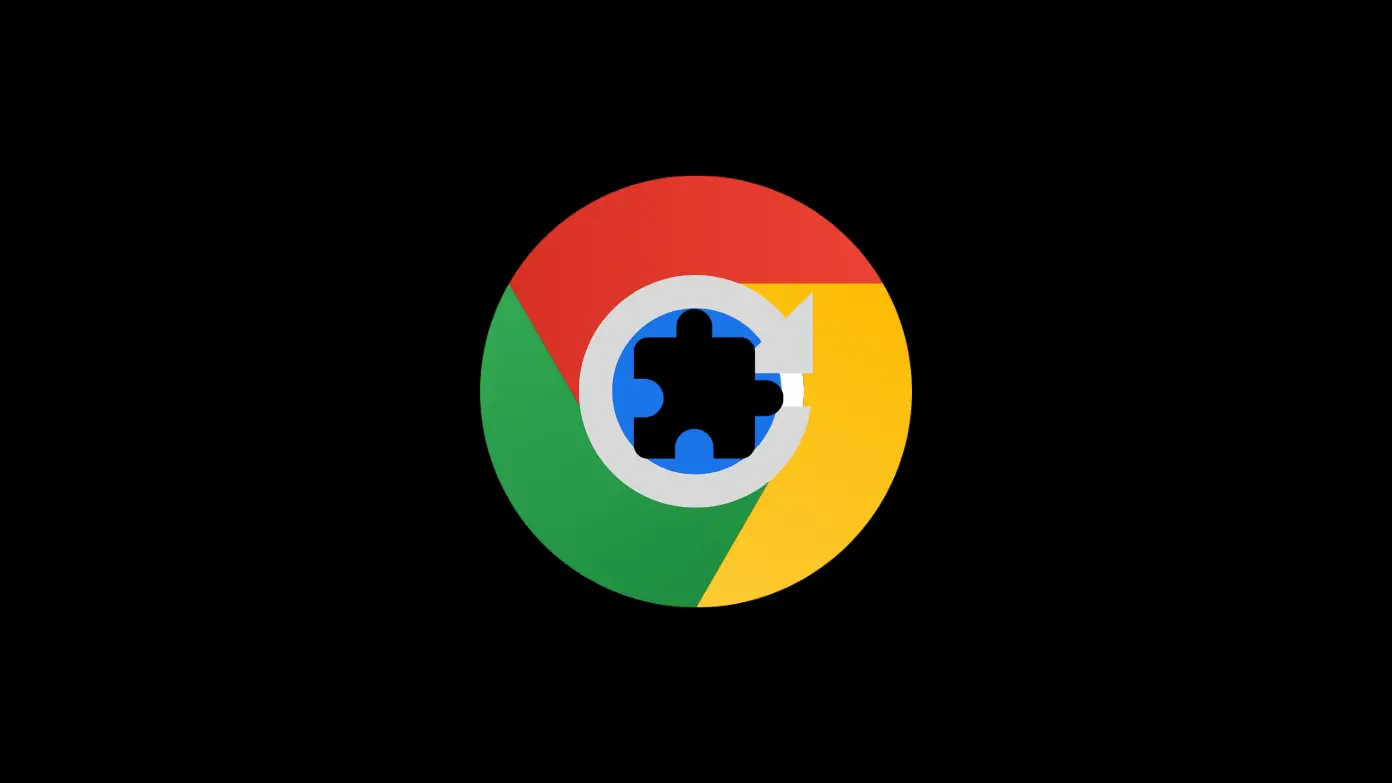
How to Restart or Reset Chrome Extensions
There are a lot of extensions for the Google Chrome browser on the Web Store that could be useful for most users, and if you installed extensions on your browser, you might want to change their settings back to default. Here, we have added ways to restart or reset Google Chrome extensions.
Turn On and Off the Extension to Restart it
You can easily reload the installed extensions manually by turning them on and off. Follow the below steps to do so.
Step 1: Open the Google Chrome browser on your PC.
Step 2: Click on the three-dots icon at the top and choose More Tools >> Extensions. Alternatively, type chrome://extensions in the address bar and hit enter to open the extensions page.
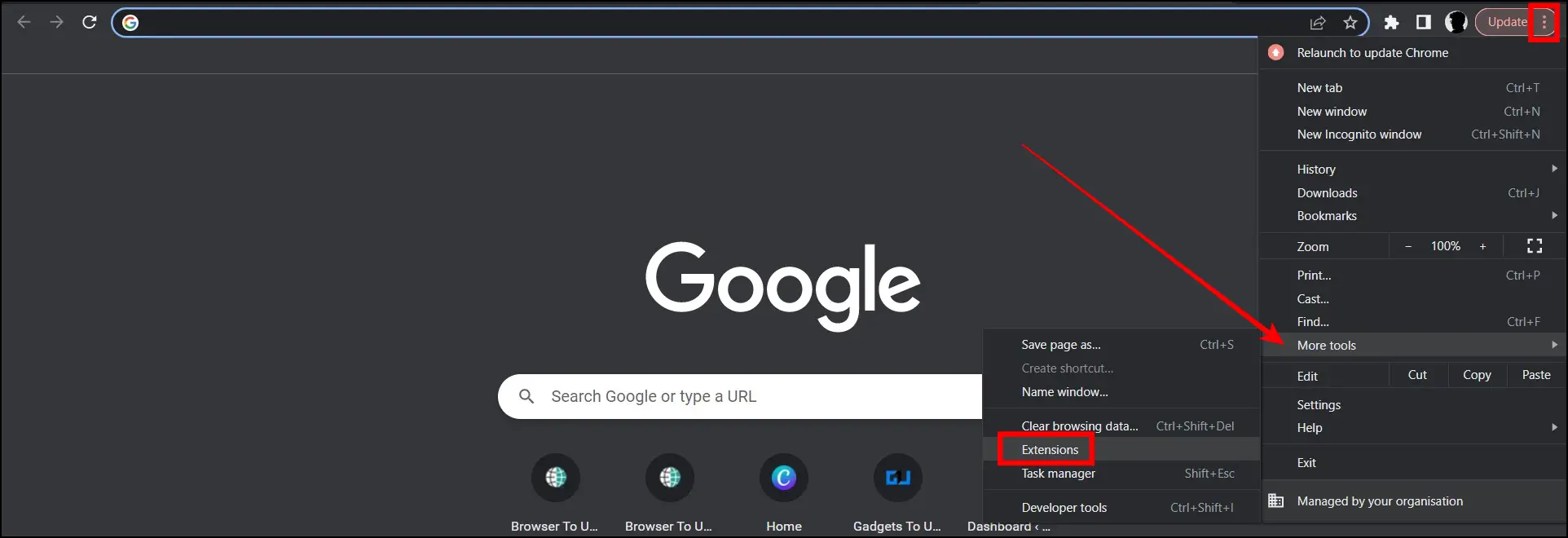
Step 3: Turn off the toggle under each extension you want to restart.
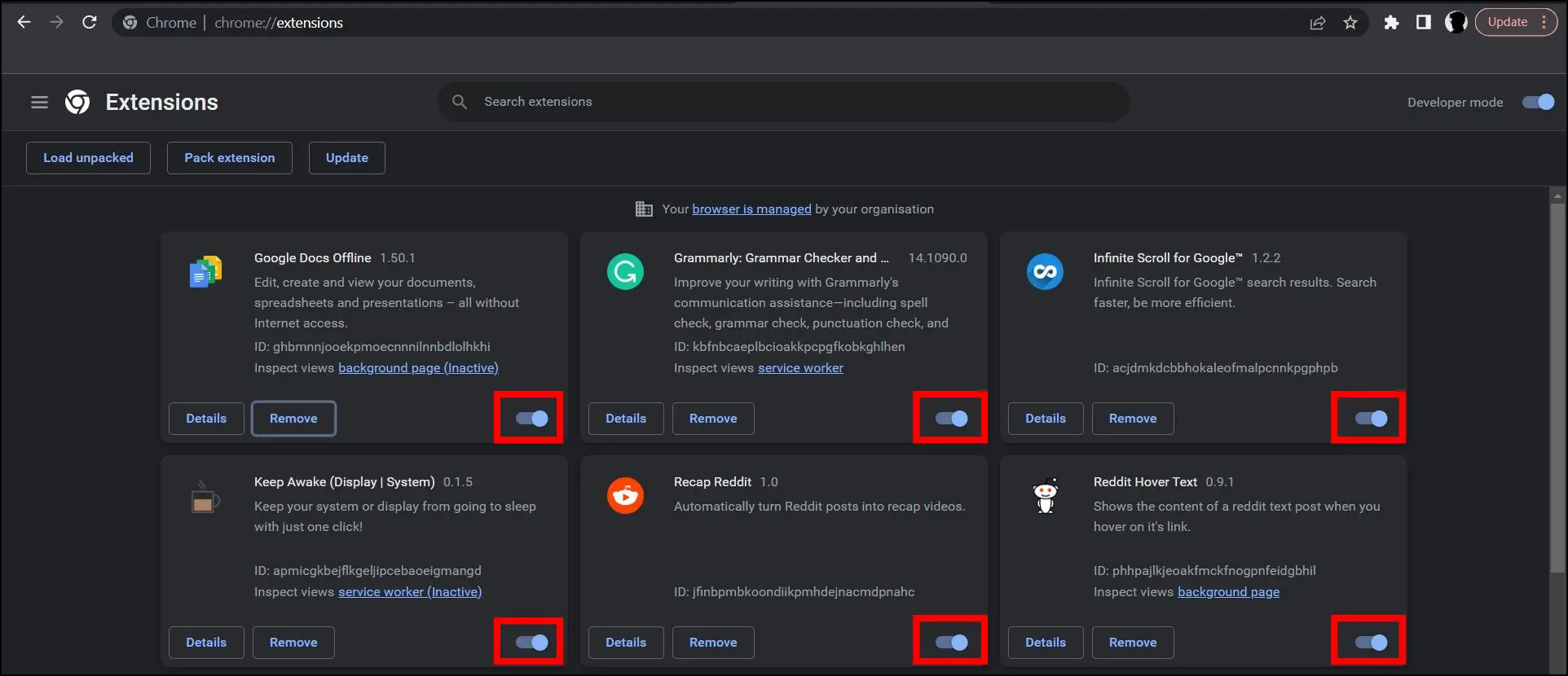
Step 4: Wait for a few seconds, then turn on the toggle under the extension.
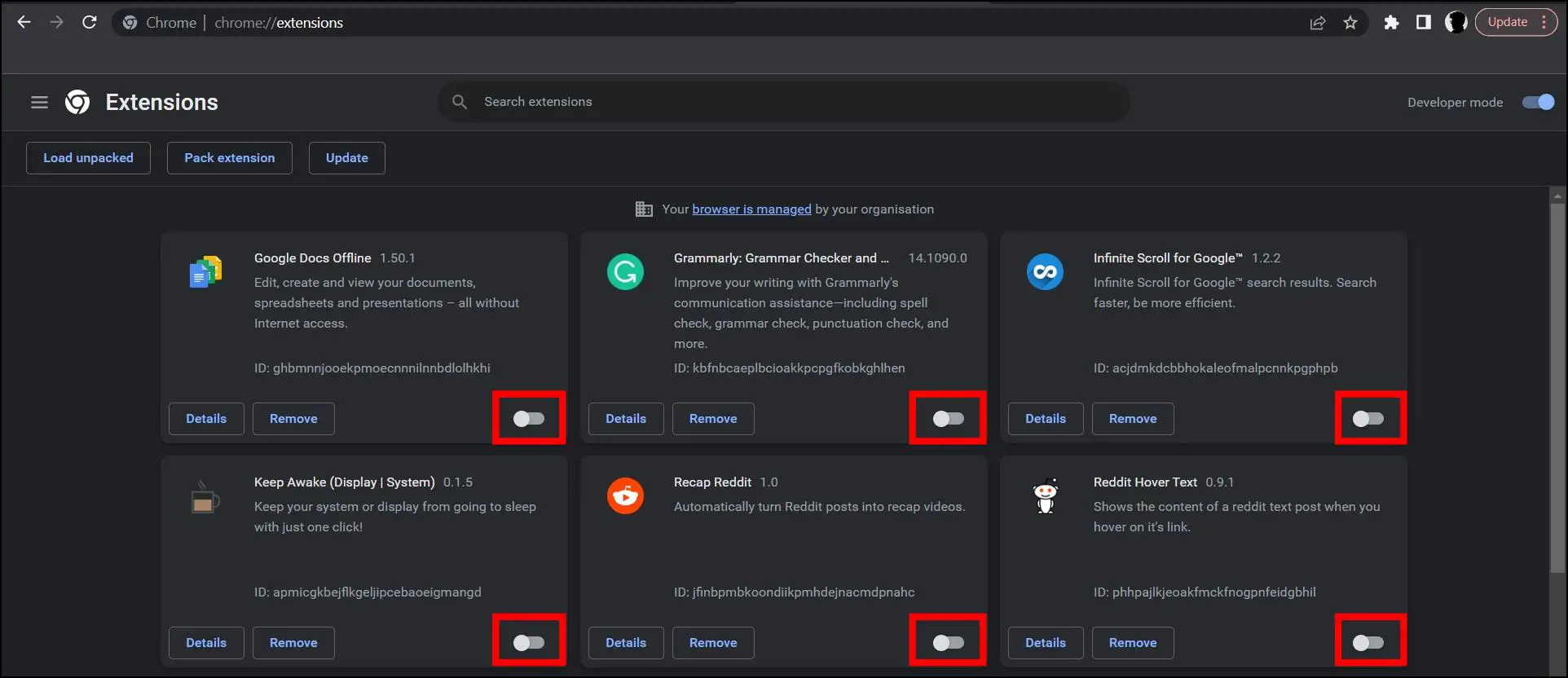
Once done, the extension has been reloaded successfully and is active again. Repeat the same steps for each extension you have installed to restart them.
Quit and Restart Chrome to Restart Extensions
To refresh or restart the installed extensions, you can also try by force quitting the Google Chrome browser and then re-open it again. Follow the below steps to force close the Chrome app on your Windows PC.
Step 1: Press the Ctrl+Alt+Del key on your keyboard.
Step 2: Select Task Manager from the given options.
Step 3: Under Processes, you will see Google Chrome or Chrome app.
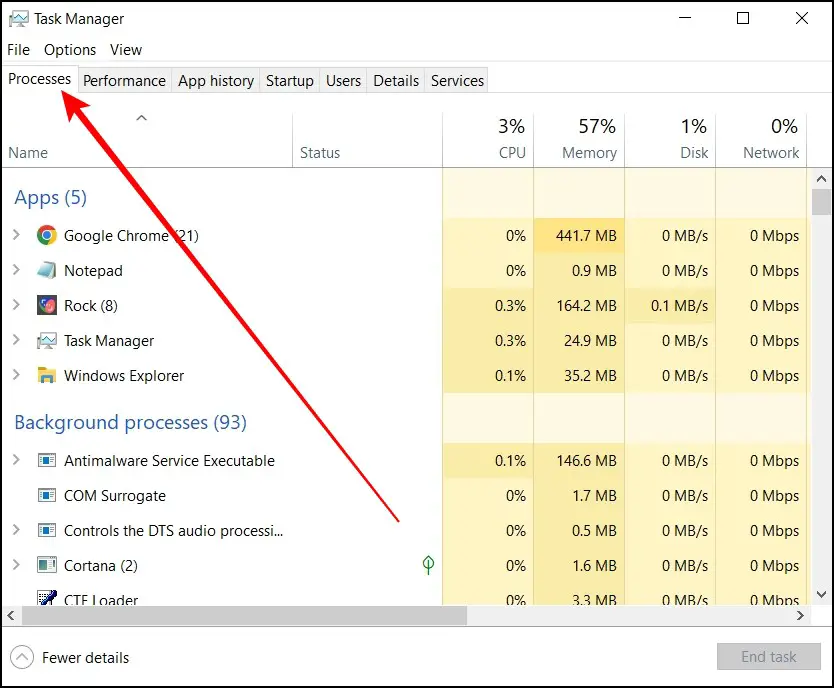
Step 4: Tap on it, then select End Task. Alternatively, right-click on Chrome, then select End Task.
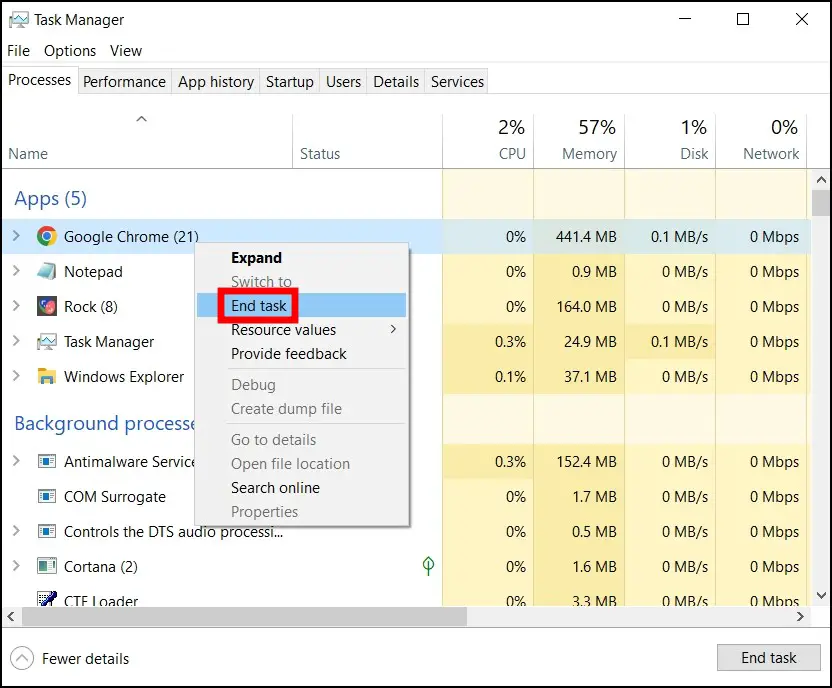
After forcefully quitting the app, wait for a few seconds, open the browser again, and the extensions will be refreshed or restarted successfully. On macOS, you can hold Command + Q to force quit Chrome.
Reset the Browser and Enable Extensions
You can also reset the extensions by resetting the browser to its default settings. However, once you reset the browser, all the extensions will be disabled, and you need to enable them in order to use them. Follow the below steps to reset Chrome browser settings.
Step 1: Open the Google Chrome browser on your PC.
Step 2: Click on the three dots icon at the top and select Settings.
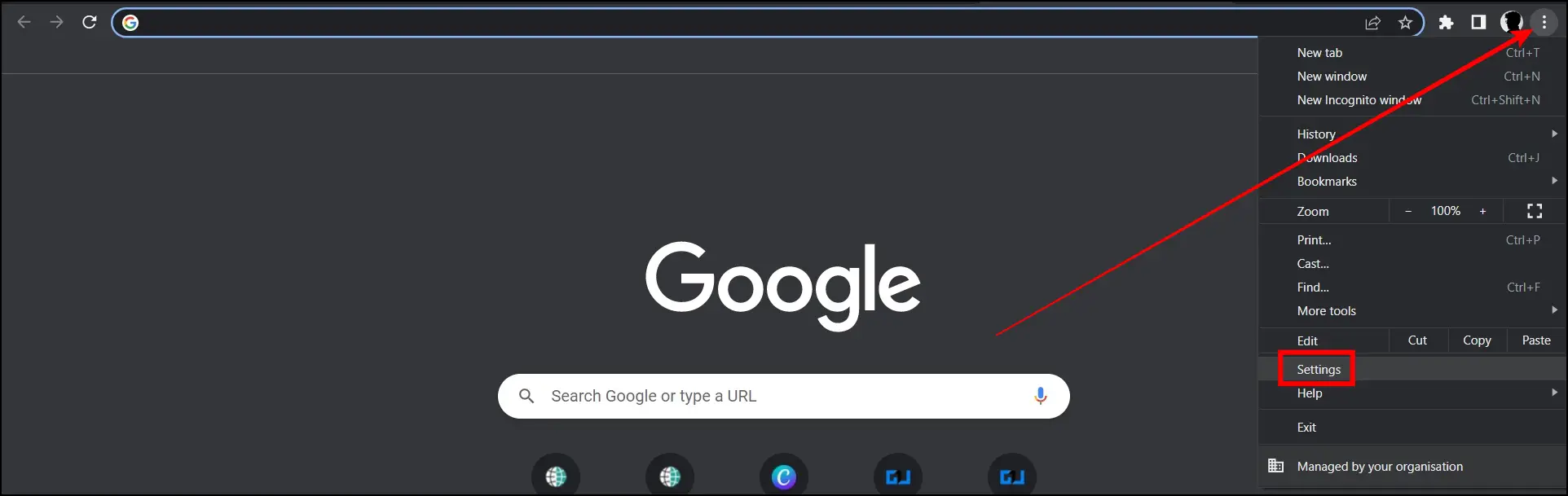
Step 3: Tap on Reset and Clean Up from the left sidebar.
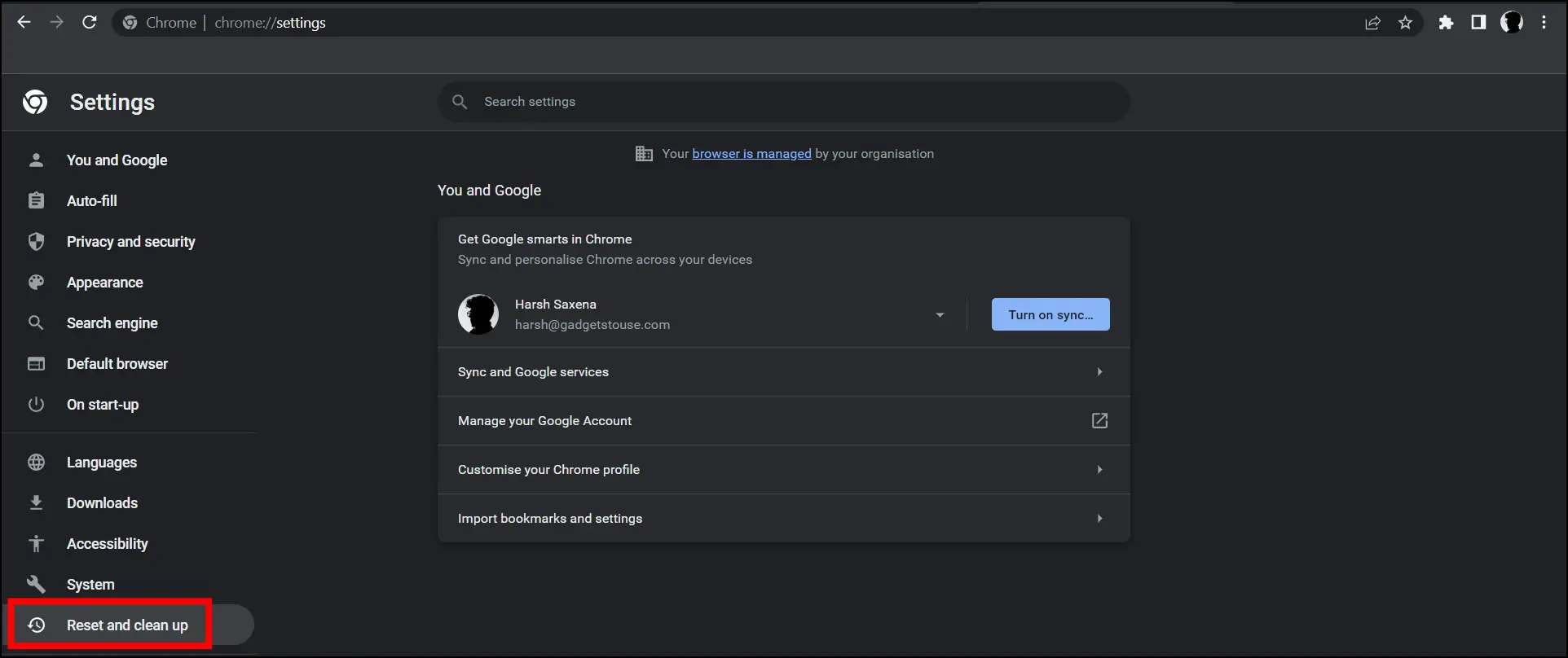
Step 4: On the next screen, tap on Restore settings to their original defaults.
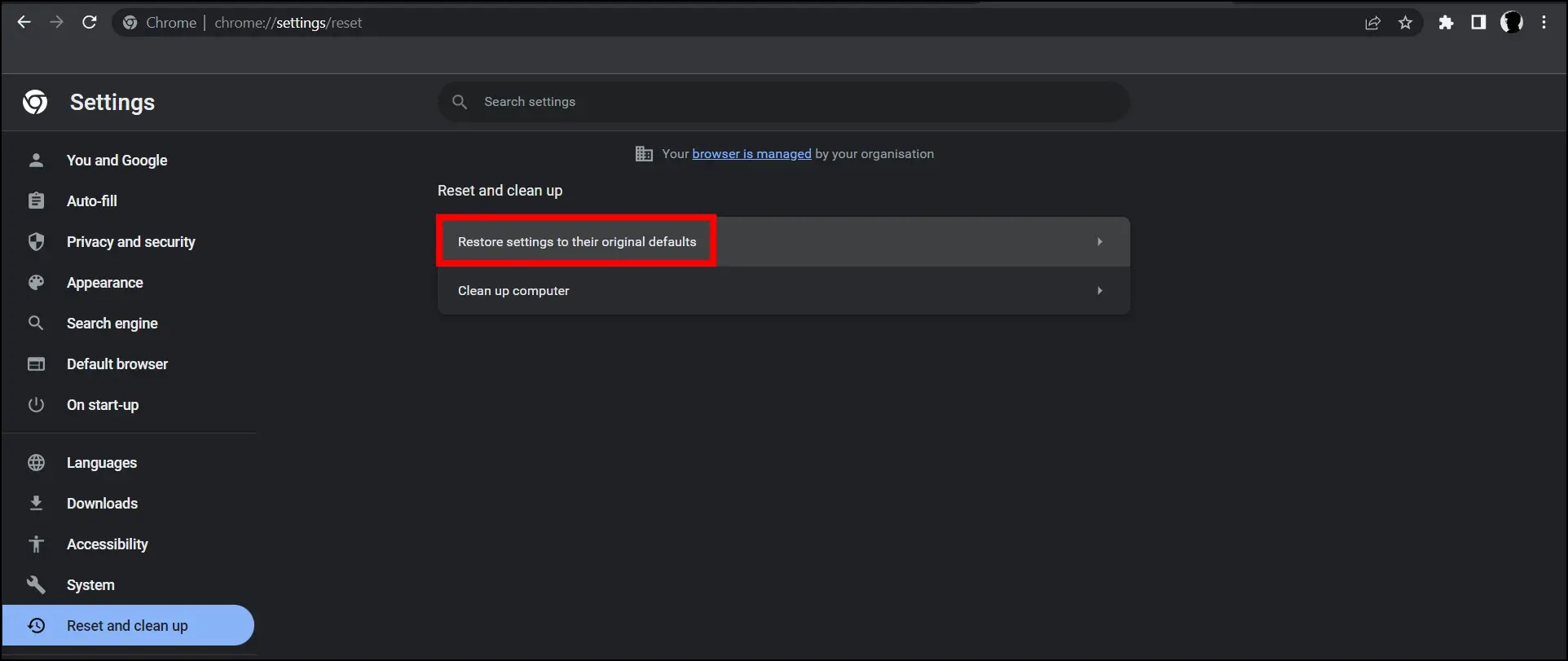
Step 5: Confirm it by tapping on Reset Settings.
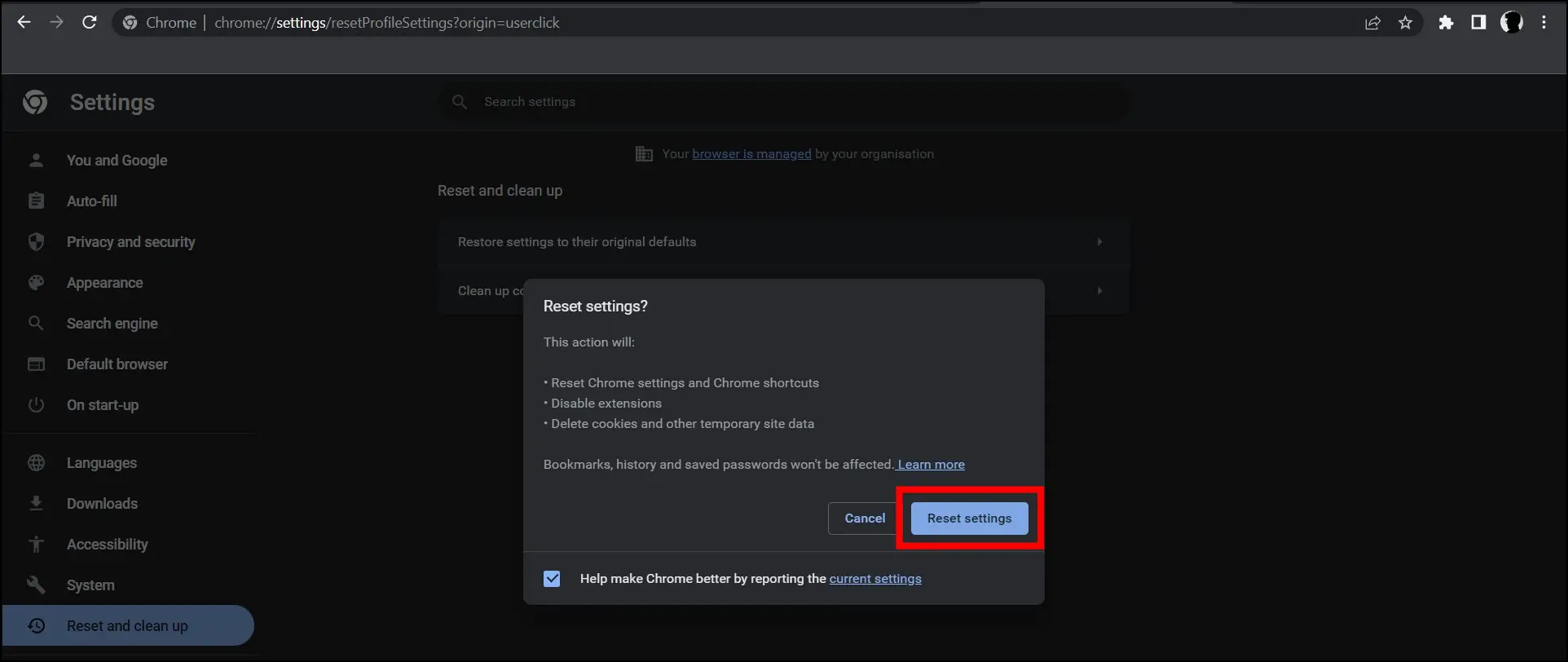
Step 6: After resetting the browser, relaunch the browser, then type Chrome://extensions in the address bar and hit enter.
Step 7: Now, turn on the toggle for all the extensions to enable them.
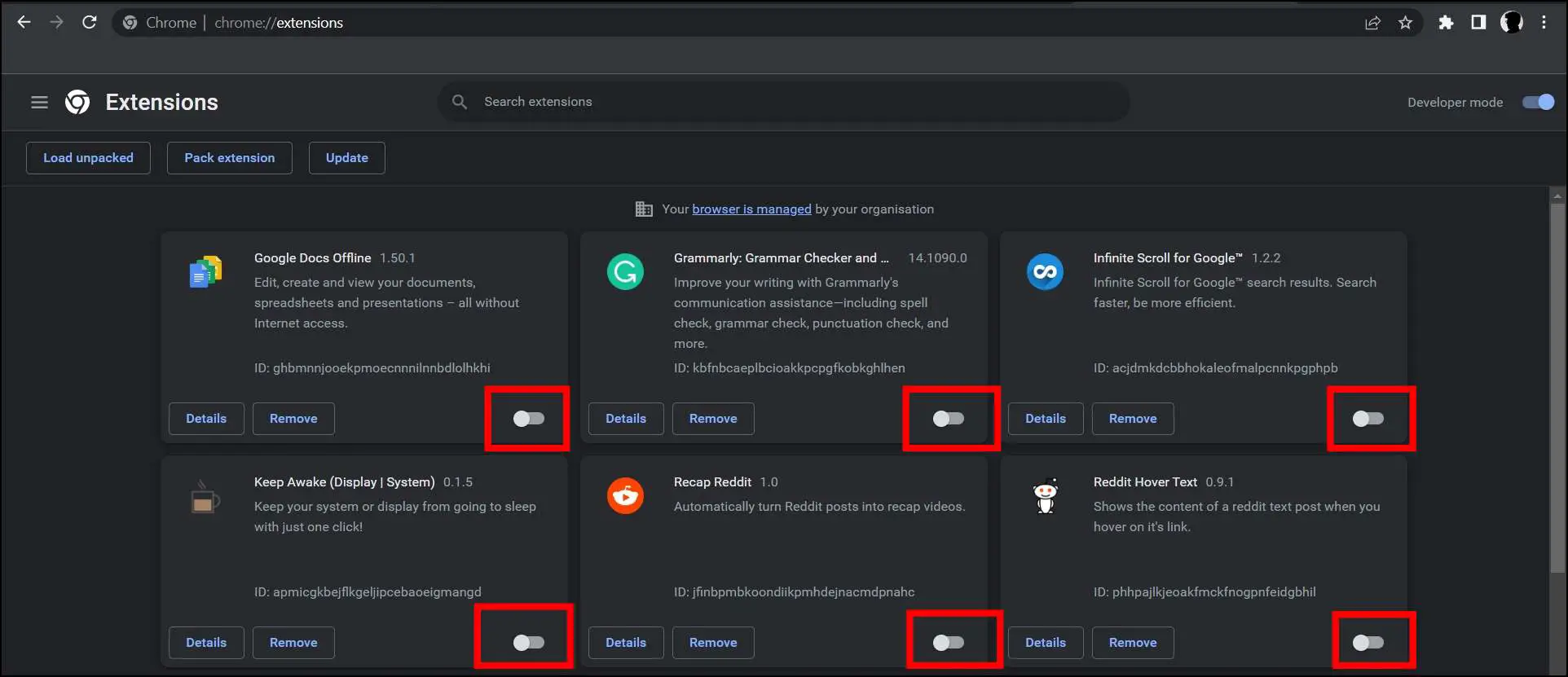
Once you follow all the steps mentioned above, the extensions will be reset successfully.
Wrapping Up: Restart or Reset Chrome Extensions
This is how you can reset or restart Chrome extensions. I hope the above article helps you restart or reset the Google Chrome browser’s add-ons. If you have any queries related to the article, let us know, and stay tuned on Browser To Use for more such articles and How-Tos.
Related:


