On websites, we frequently find things we want to note immediately. However, as Chrome does not support taking notes, we are forced to use extensions. And just a few let you link notes to websites and take notes in the same tab. So, in this article, we’ll examine the top Chrome notes extensions and go over how to add and make notes in Chrome.
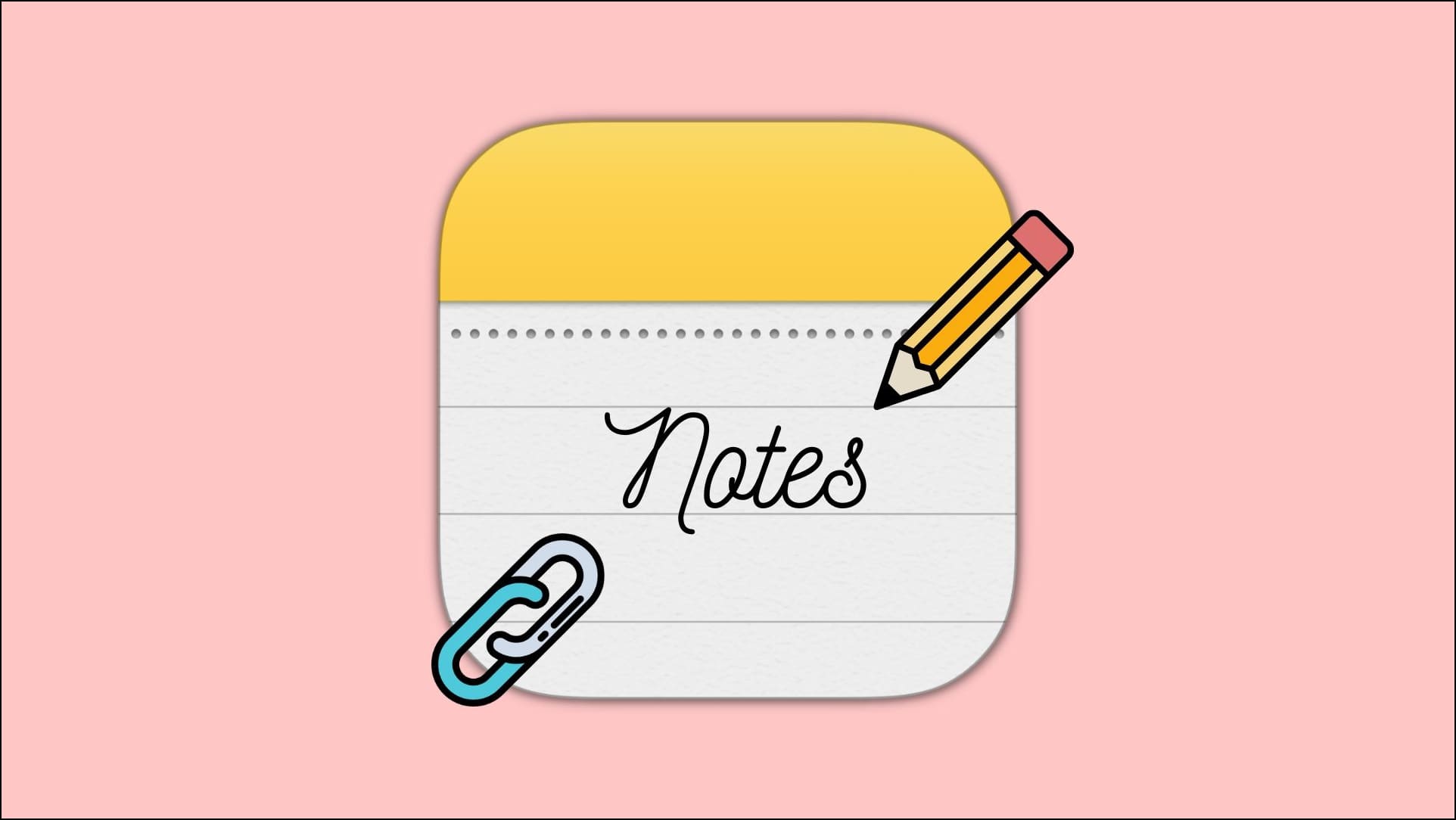
Best Notes Extensions to Add Website URLs in Chrome
The inability to link to websites is a regular issue with note extensions, forcing me to manually search the website where I first jotted the note down for references. For this reason, we’ve put together a list of the top Chrome note extensions that also let you add URLs and links to websites. Let’s take a closer look.
1. Google Keep
Whether using a PC or a smartphone, Google Keep is among the greatest note-taking apps available. It includes customization choices, adding labels to notes, archiving, easily managing your notes across devices, and much more.
And you would be happy to learn that a Chrome extension is available for Keep that automatically links the website with the note. Here is how to apply it.
Step 1: Download the Google Keep Chrome Extension.
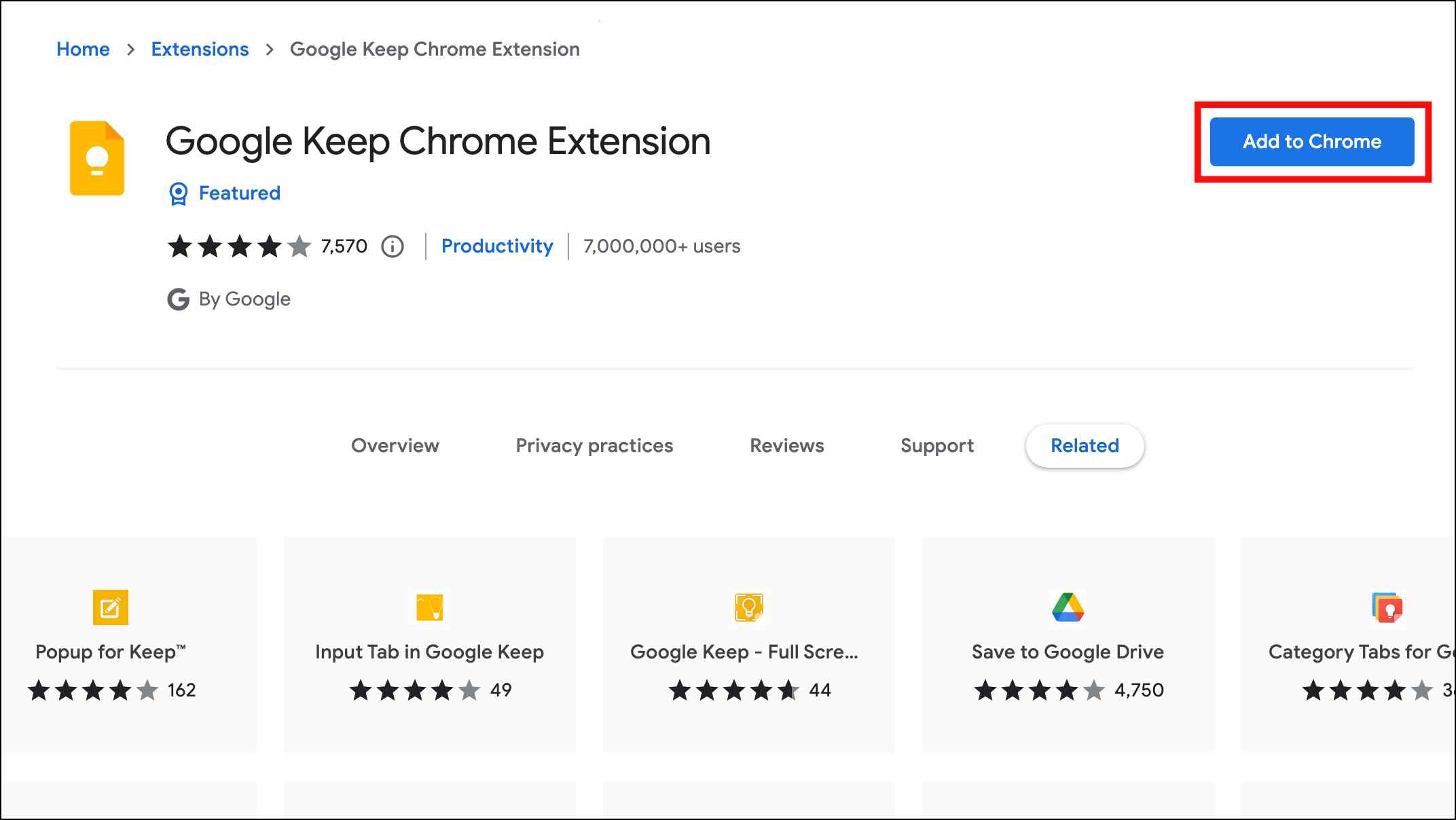
Step 2: Now head over to a website where you wish to take notes.
Step 3: Click on the extension icon present in the Chrome toolbar.
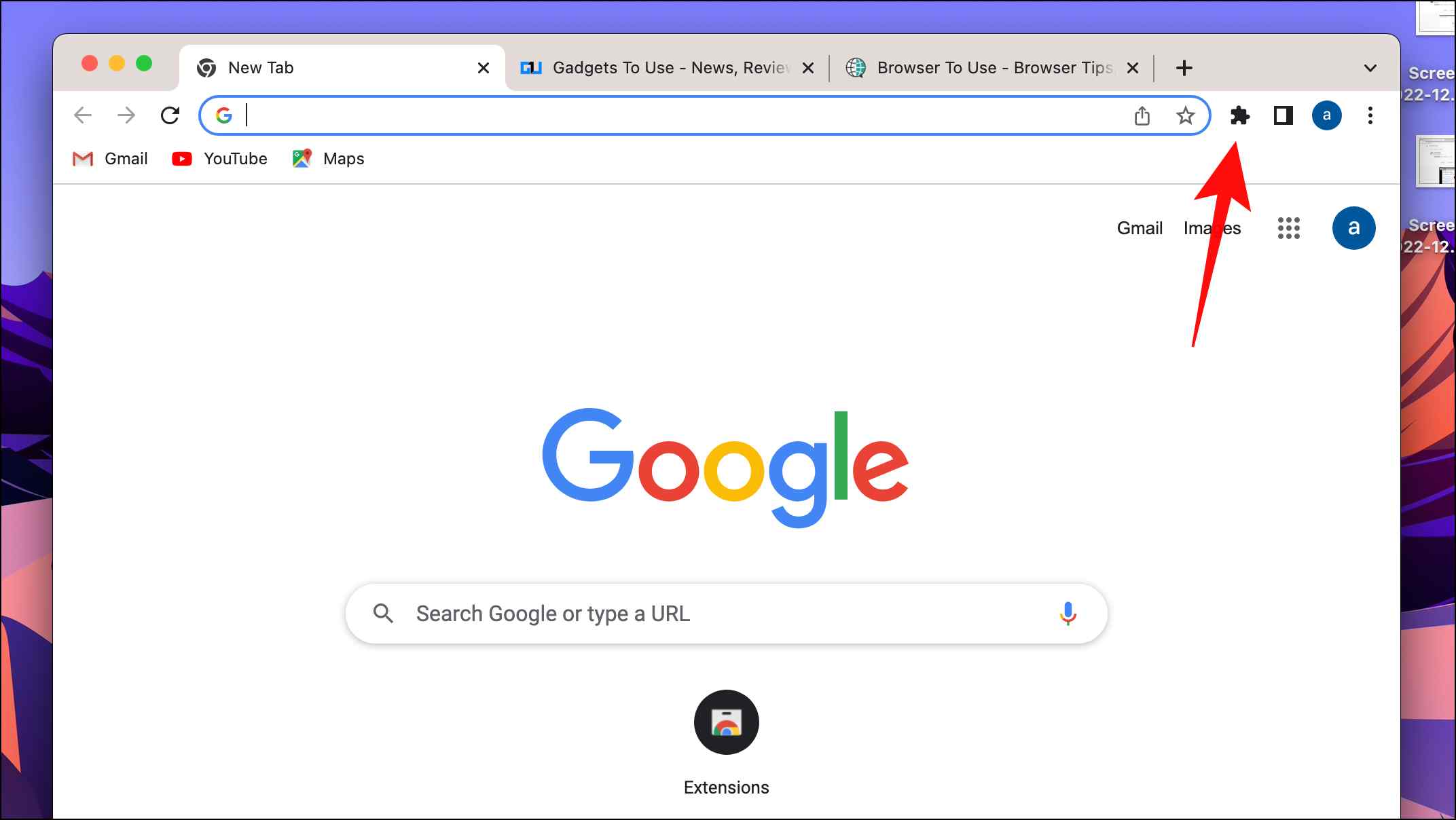
Step 4: Select Google Keep Chrome extension.
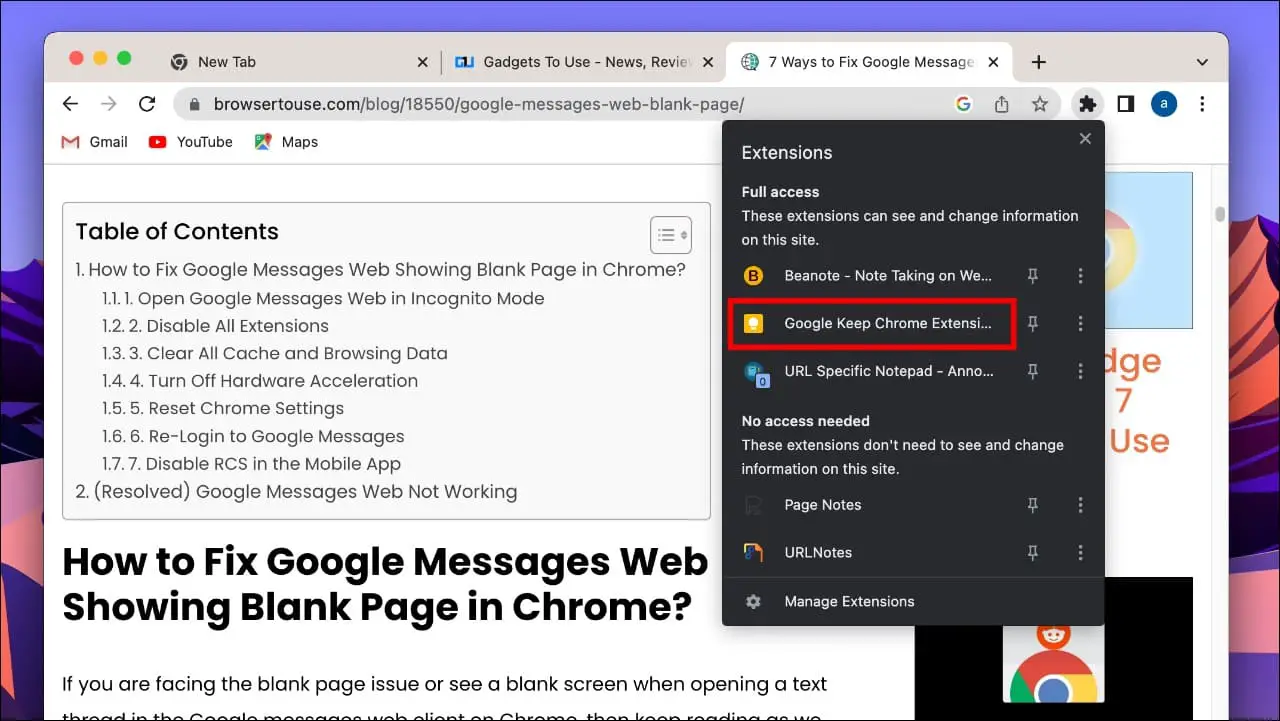
A small popup window will appear in the top right where you can type the note. The current website will be automatically linked with the note.
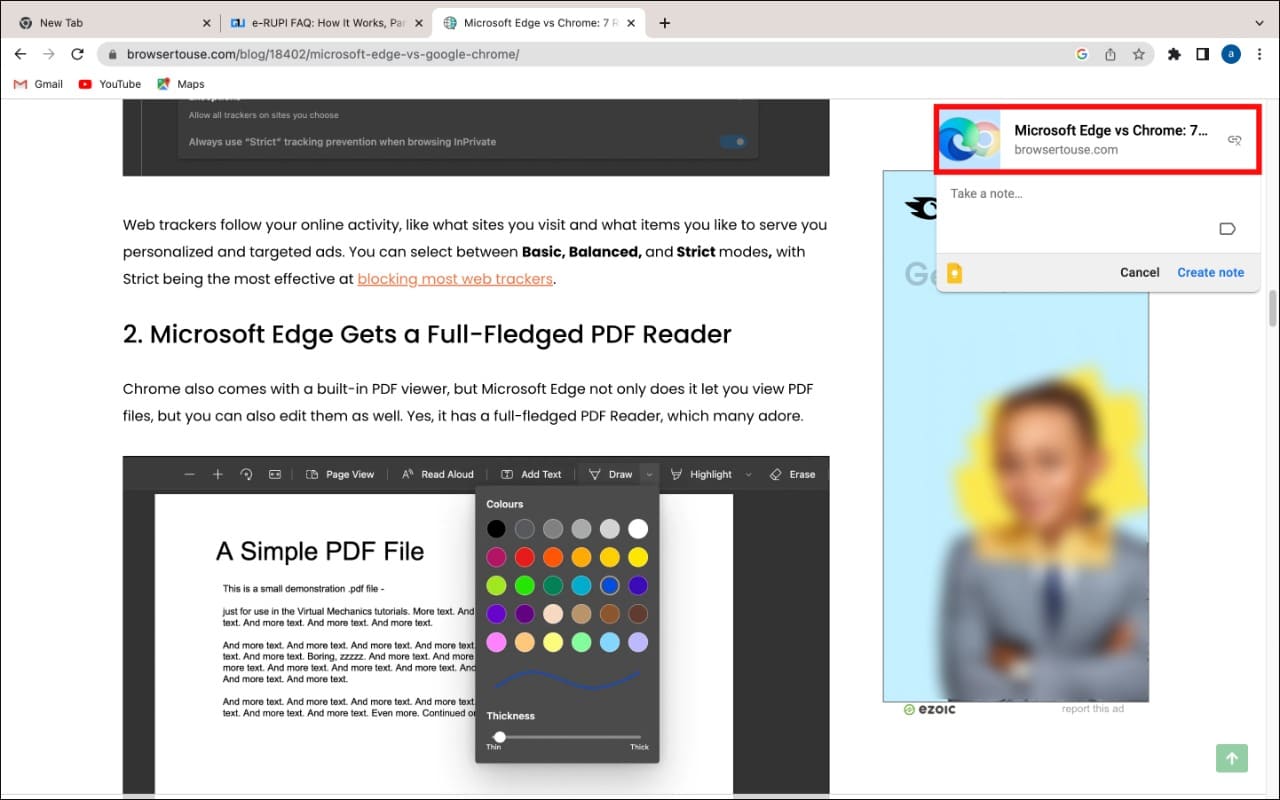
Step 5: Click on the text field to write down the note.
Step 6: Once done, click Create Note to save it.
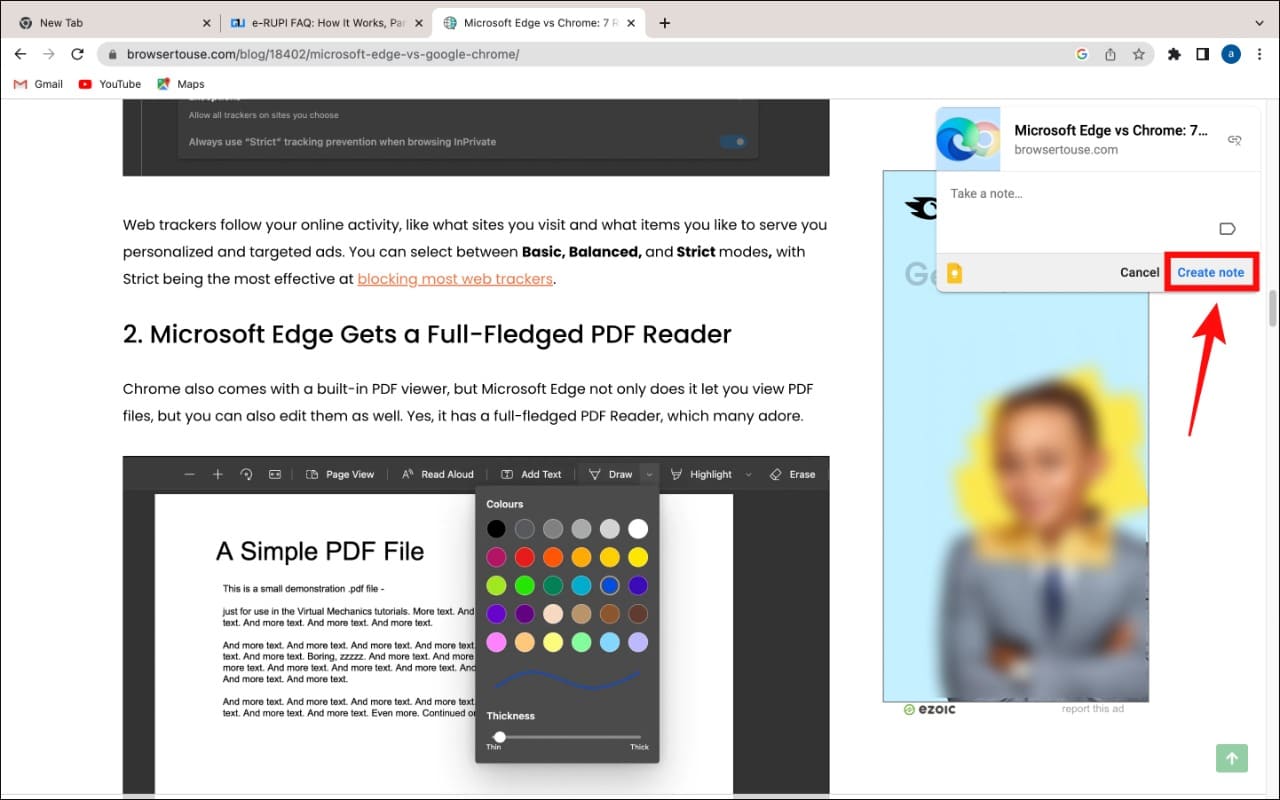
To view and manage all your notes, click on the Google Keep icon present in the extension.
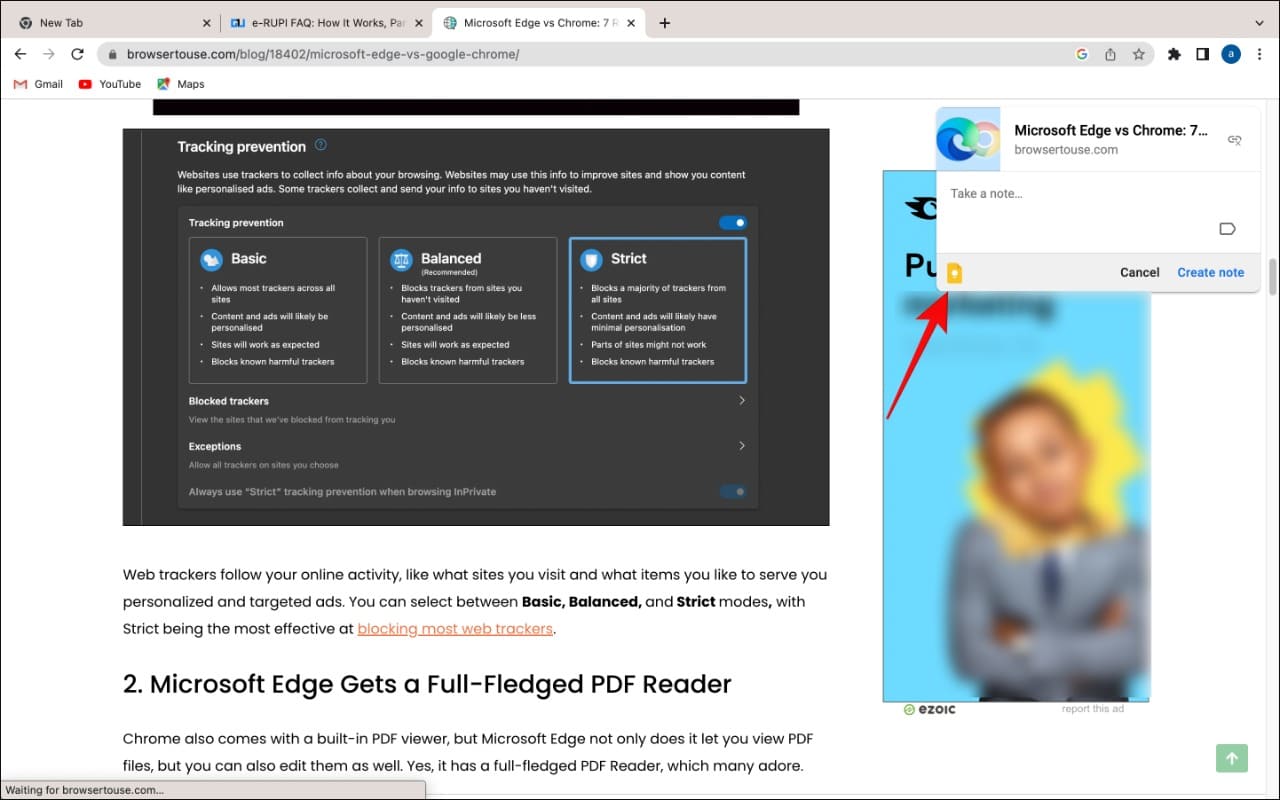
Or you can also visit keep.google.com directly.
Since most of us already use the Keep app on our smartphones, having it as an add-on in Chrome makes it easy to take notes and manage them remotely.
Download | Google Keep Chrome Extension
2. Beanote
Beanote is a useful note-taking extension that lets you highlight any text or image on a webpage. With one click, you may search Google for the highlighted text and add notes and comments to the area that has been highlighted. The extension makes it easy to annotate web pages and store their URL to revisit the site later from the extension. Here is how it works.
Step 1: Download the Beanote extension from Chrome Web Store.
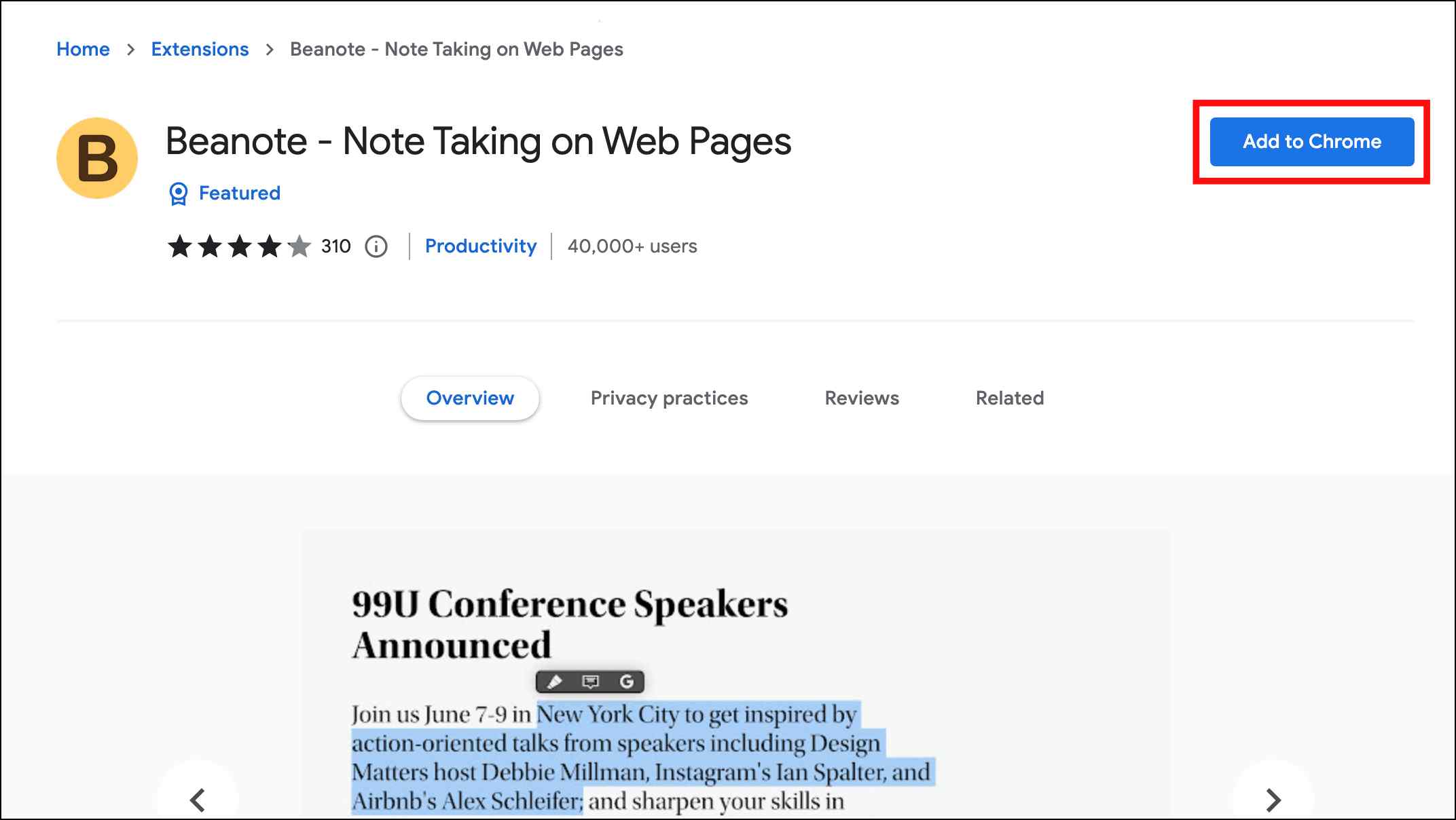
Step 2: Open a website and select any portion of the text.
A floating bubble will appear on top of the selected item with three options:
Highlight: Click on the marker icon to highlight the selected portion.
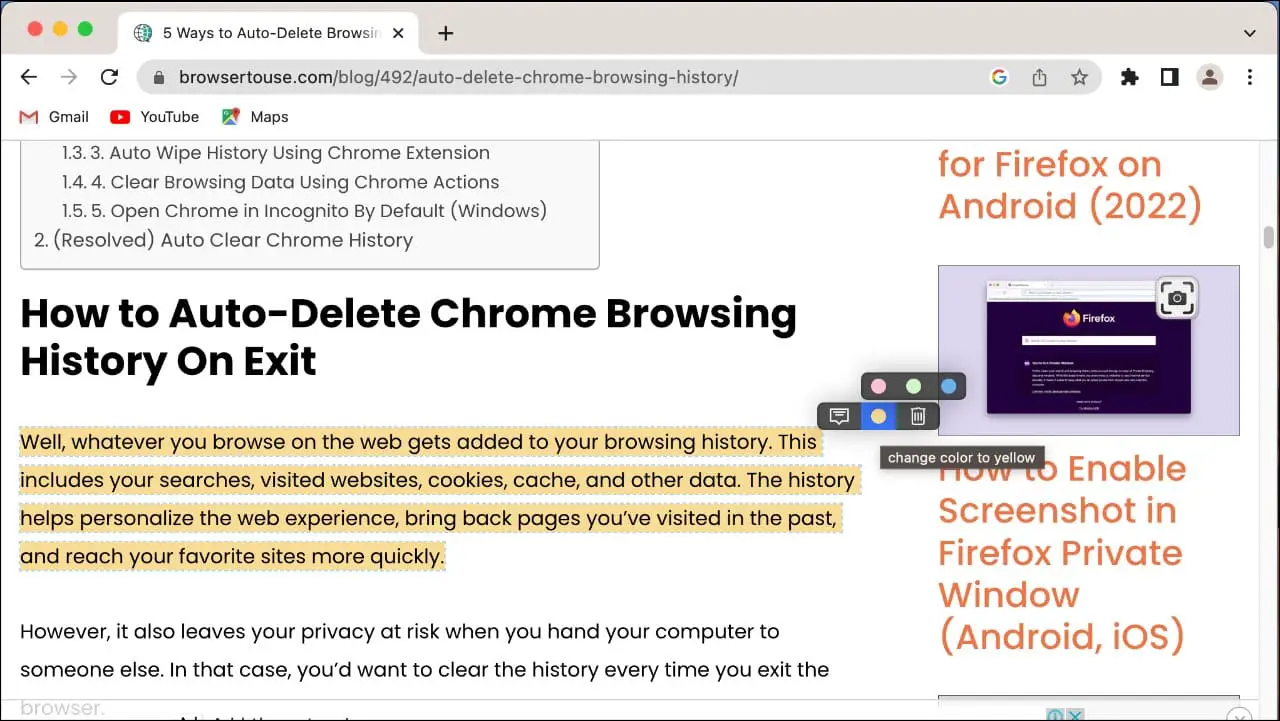
Note: Select the Notes option to add a comment or write down a note.
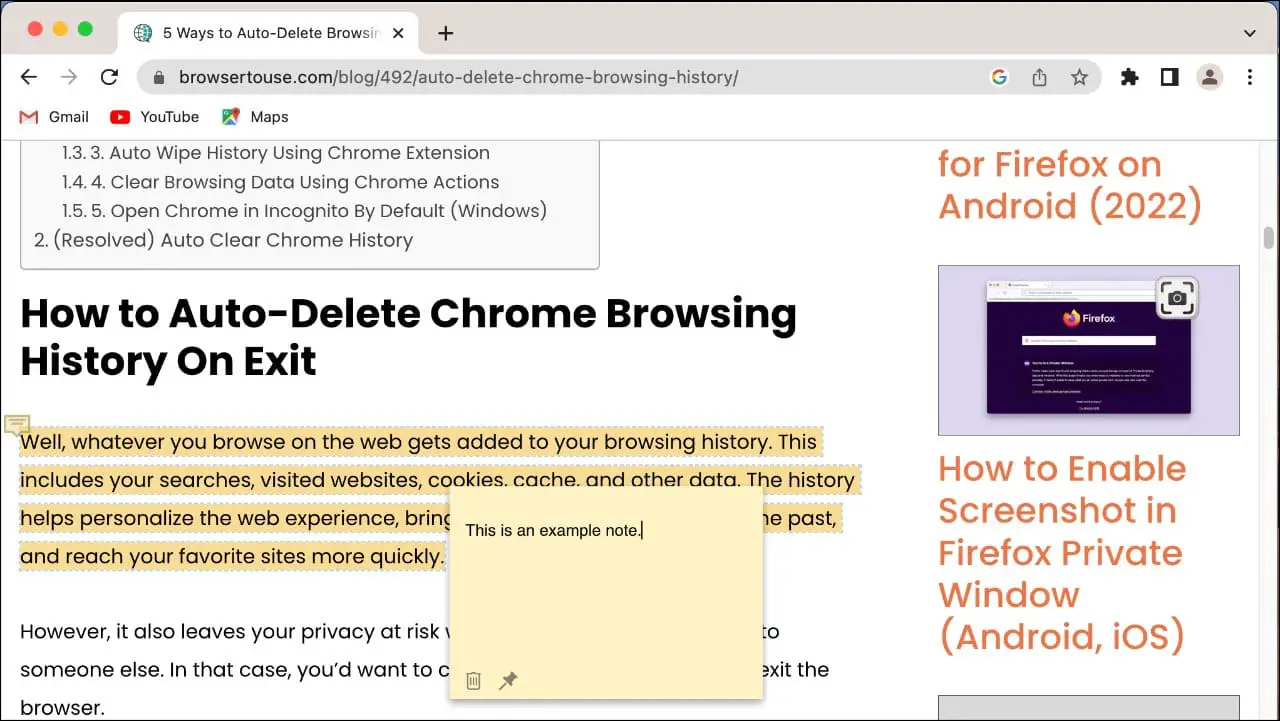
Google search: Click on the Google logo to search for the selected text on Google.
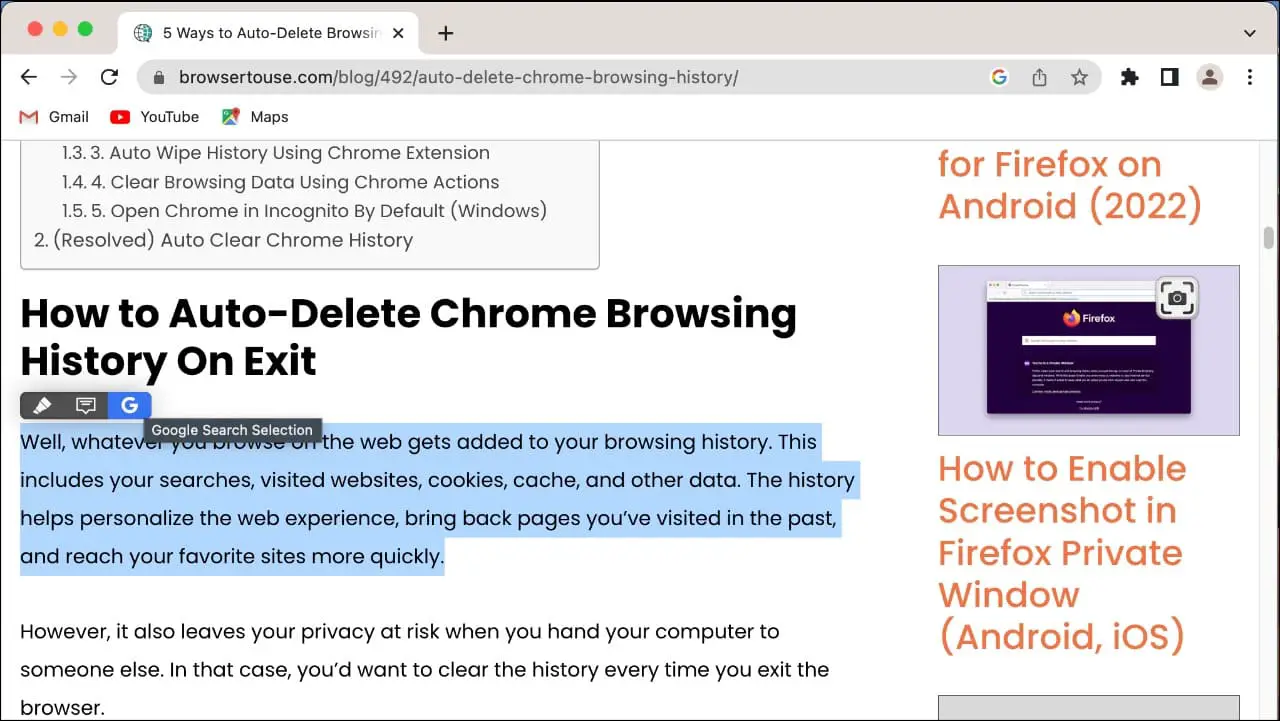
The webpage URL is automatically added to the Beanote extension when text is highlighted or a note is made. To view the list of websites in the extension, follow these steps.
Step 3: Click on the extension icon in the Chrome toolbar.
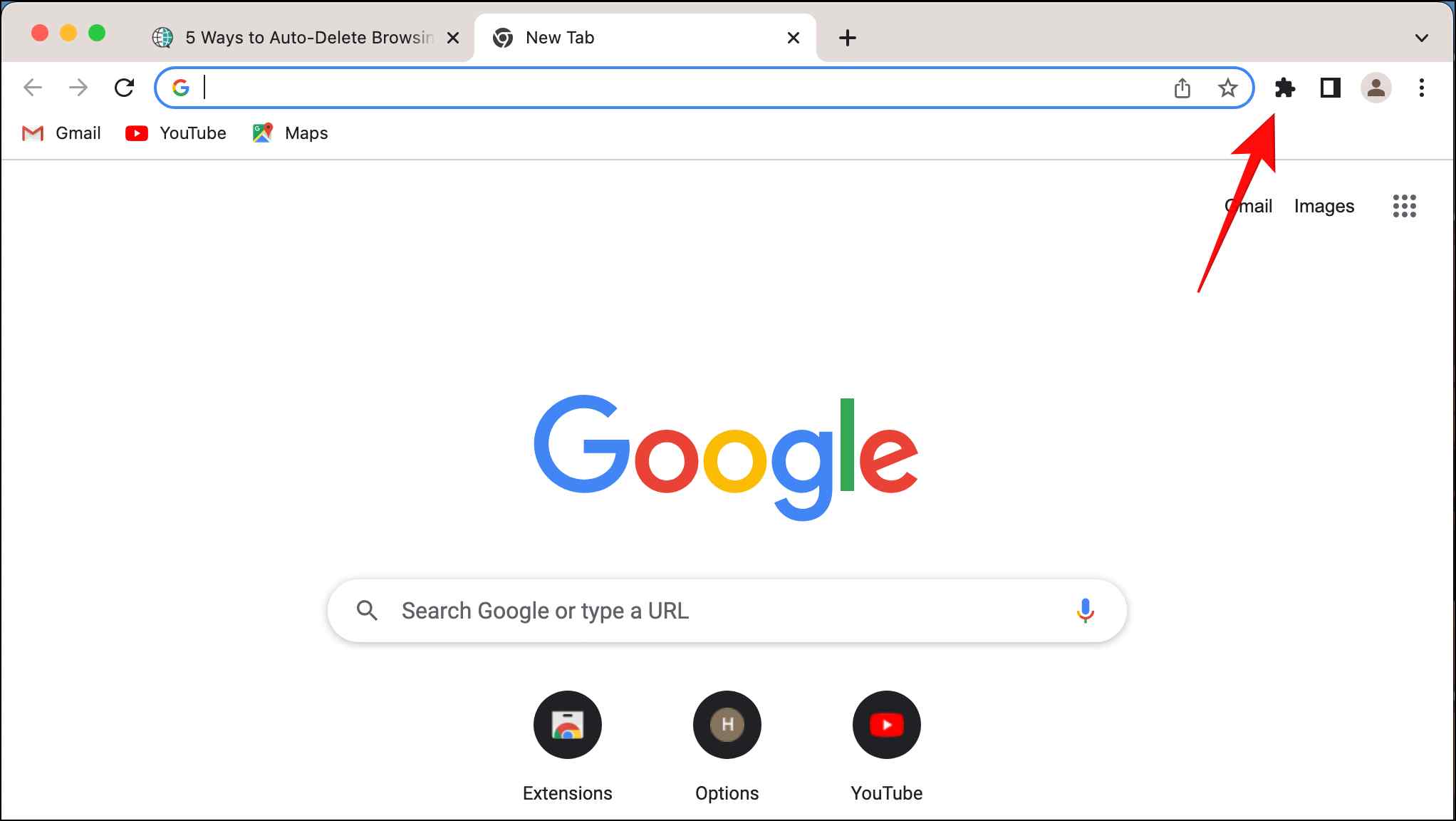
Step 4: Select the Beanote extension.

Step 5: The Pages tab will show the list of saved websites.
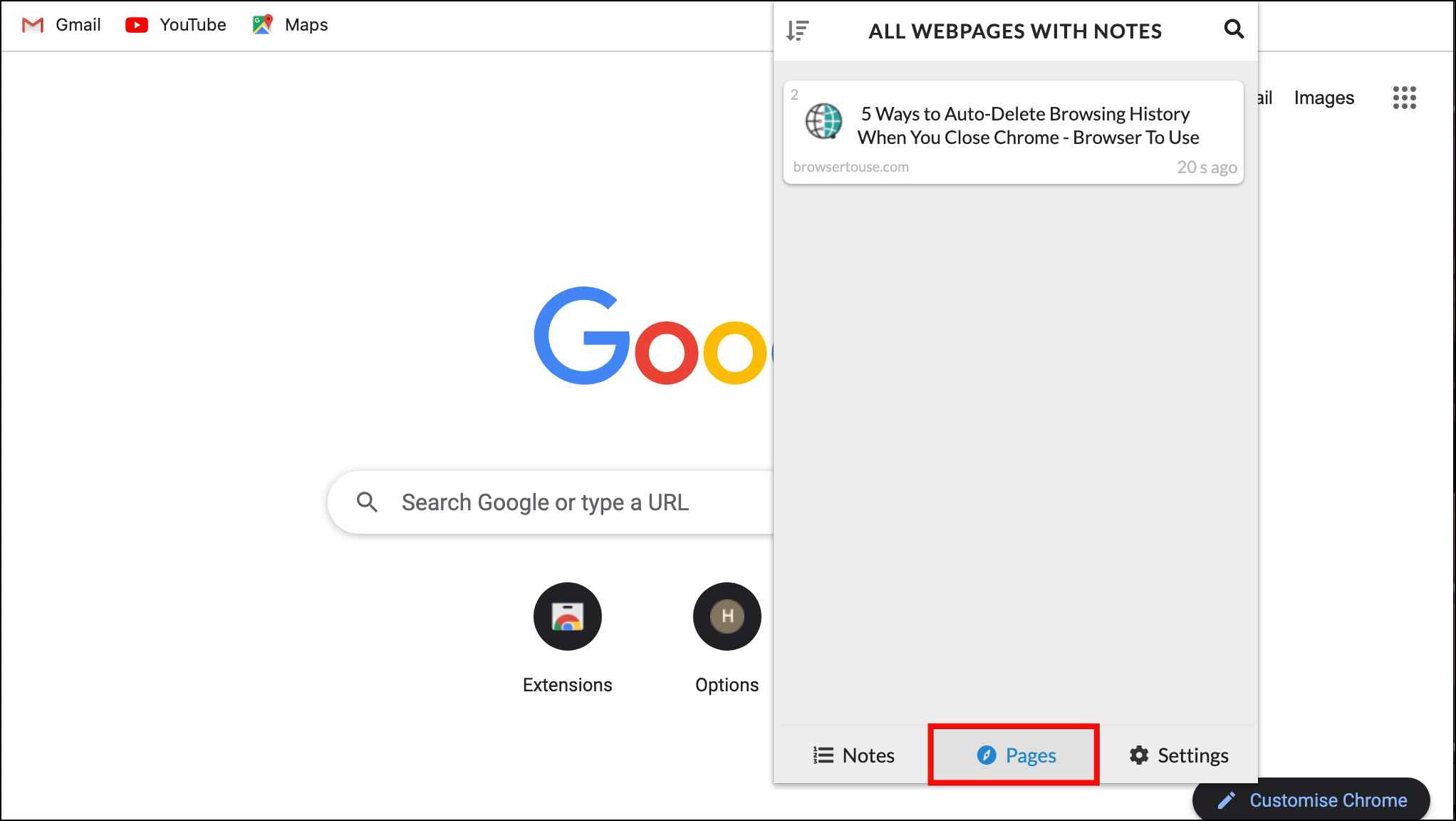
This extension’s highlight and comment function make it easy to find the selected text upon revisiting the website.
Download | Beanote
3. URL Notes
URL Notes is a relatively unknown extension with only 137 users at the time of writing, but it is completely safe. Nonetheless, it is a great extension for taking notes and saving them along with the website URL. It also doubles as a to-do list, allowing you to mark notes as To Do, Doing, and Done. This is how you can use it.
Step 1: Download URL Notes from the Chrome Web Store.

Step 2: Go to any website.
Step 3: Click on the extension icon in the Chrome toolbar.
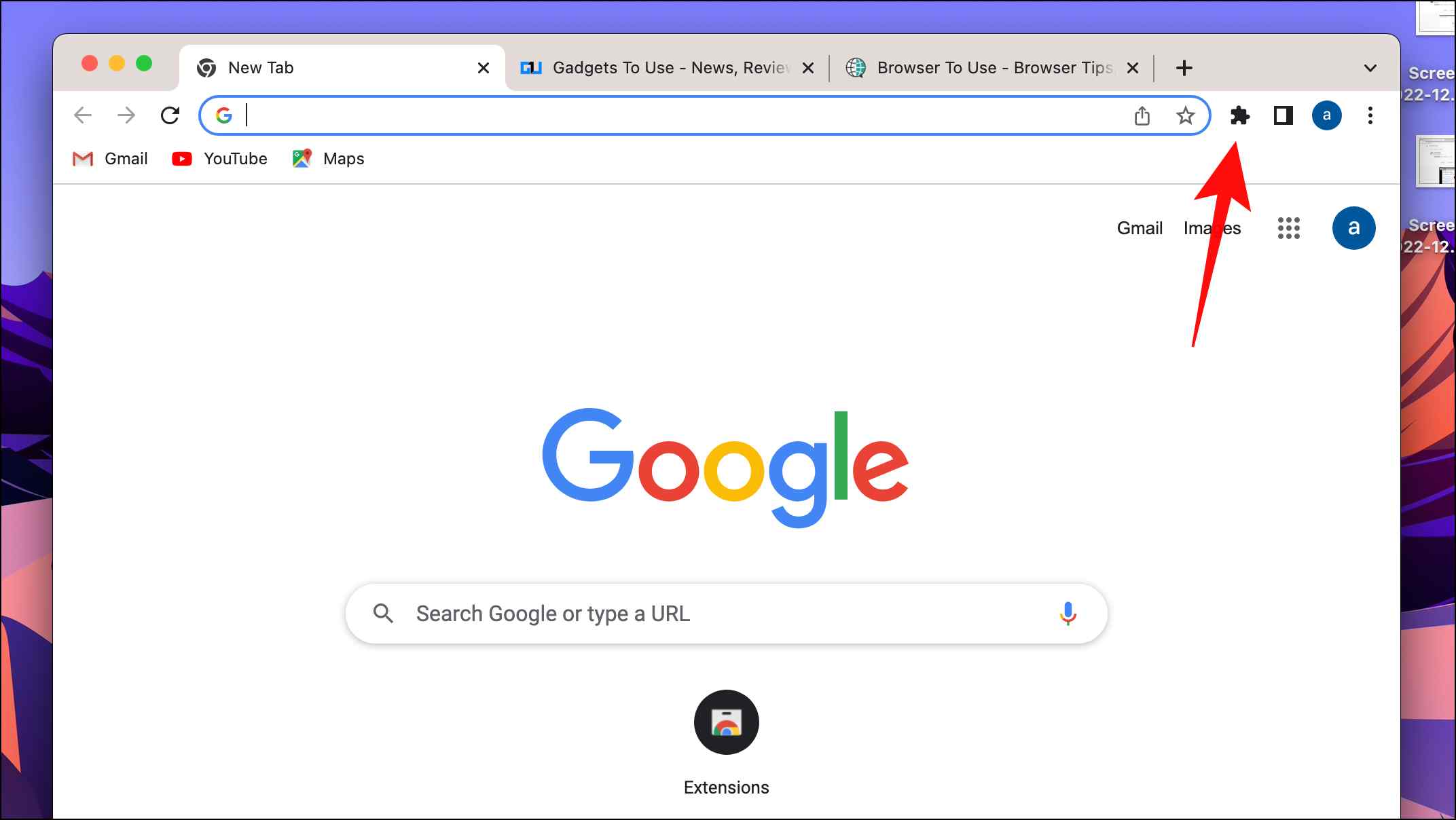
Step 4: Select the URL Notes extension.
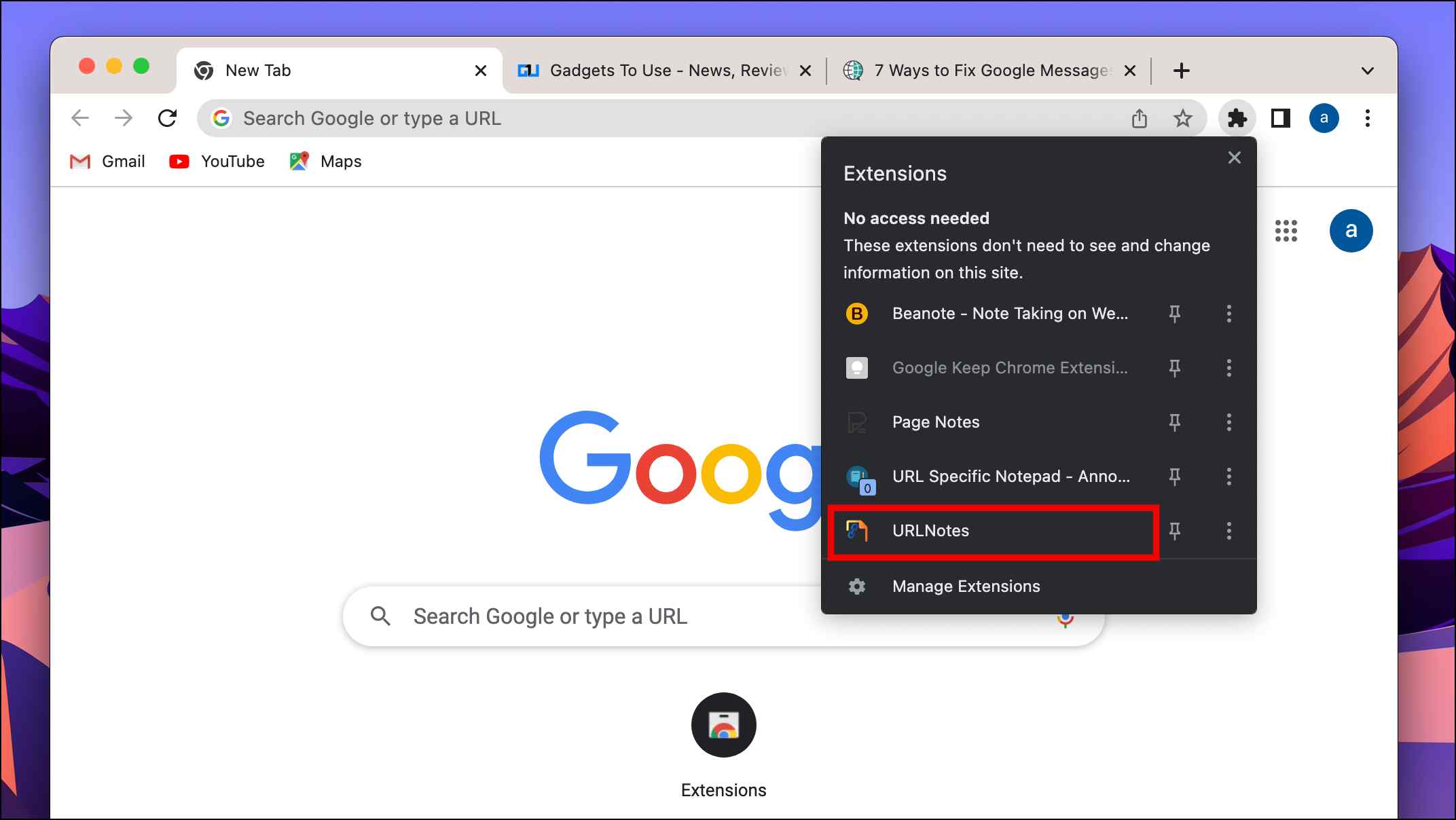
Step 5: To take notes, Type your note in the Take a note… text field.
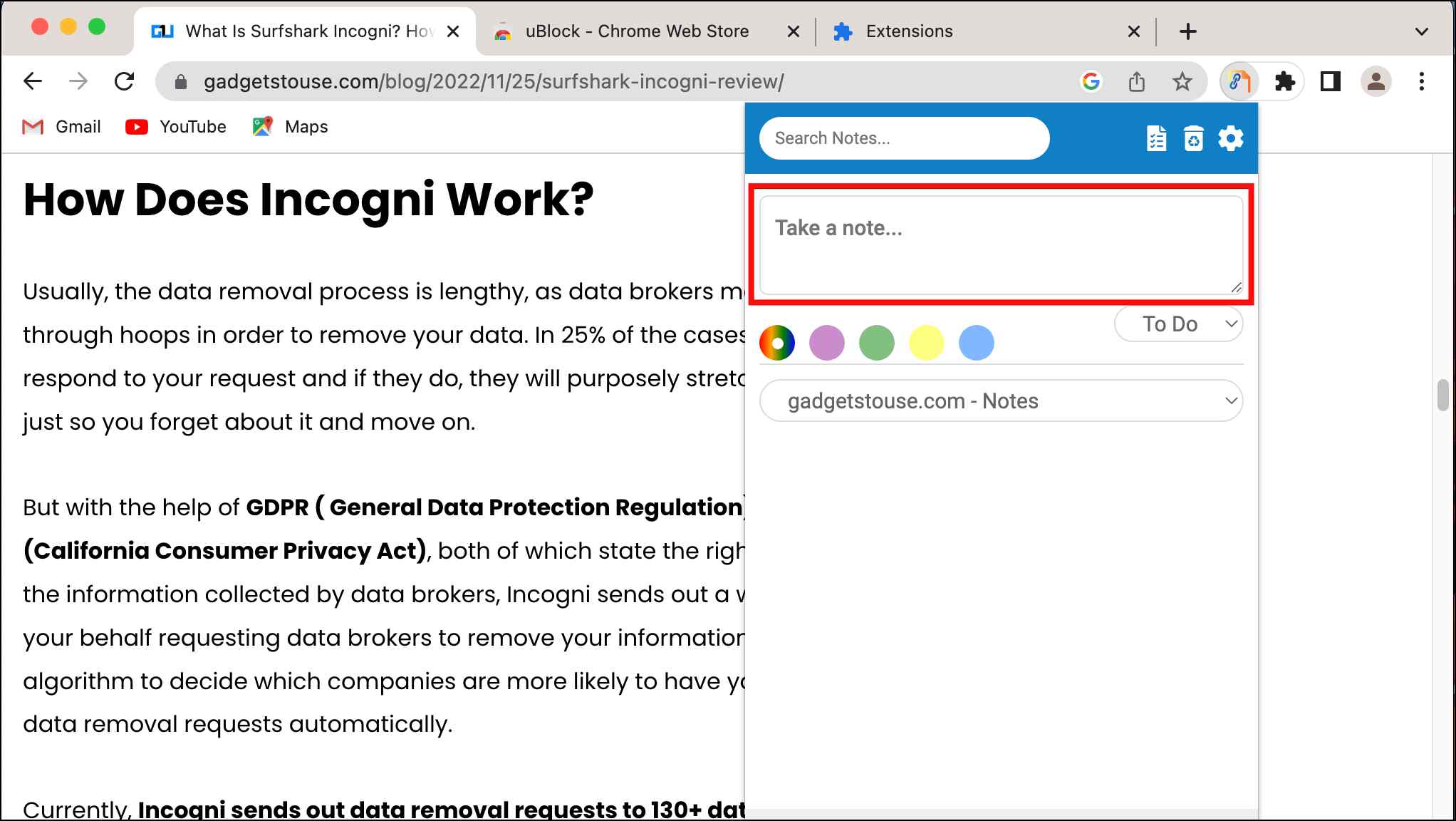
Step 6: Once done, press Enter to save it.
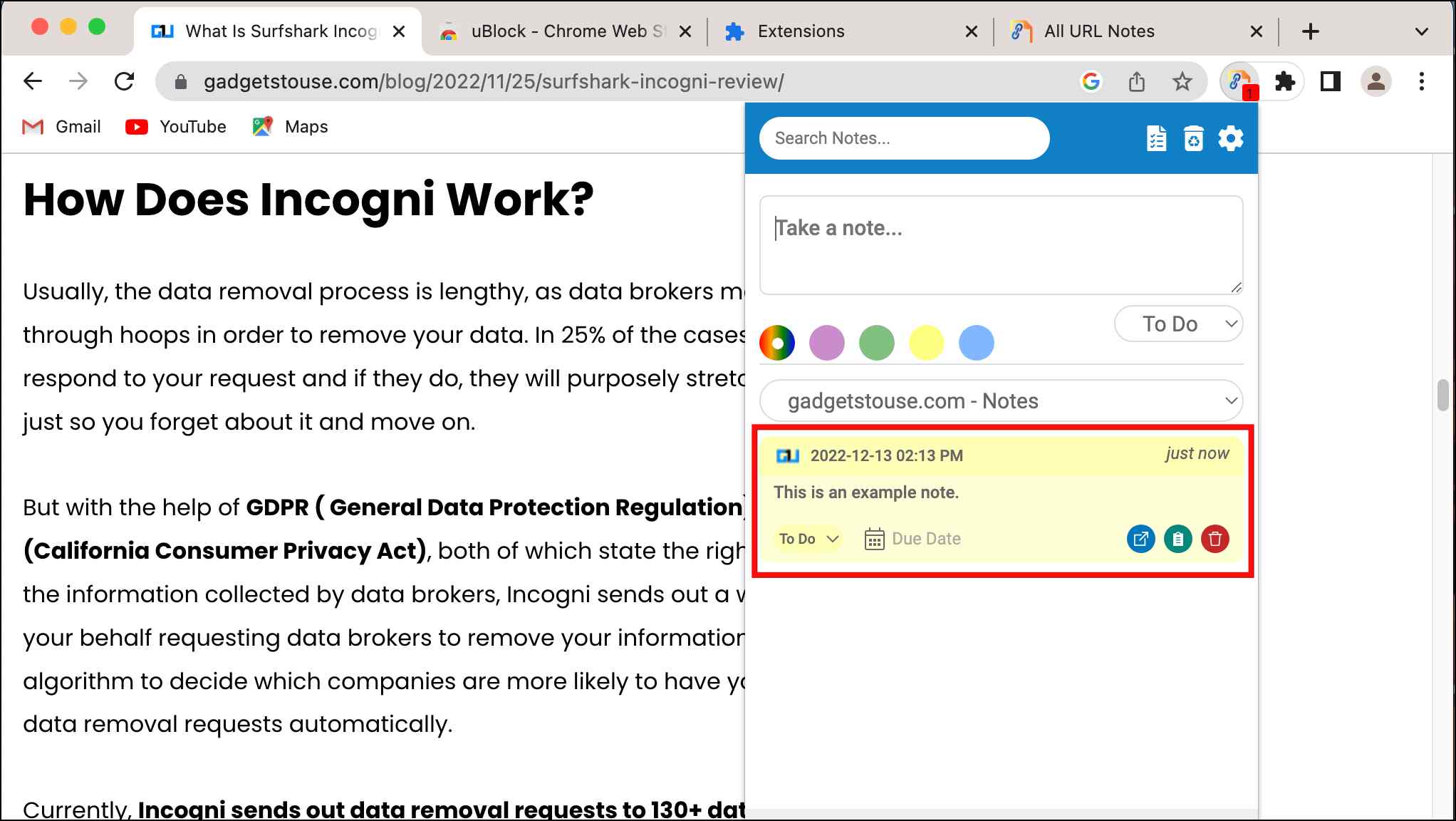
You can select different colors to make it easy to sort the notes.
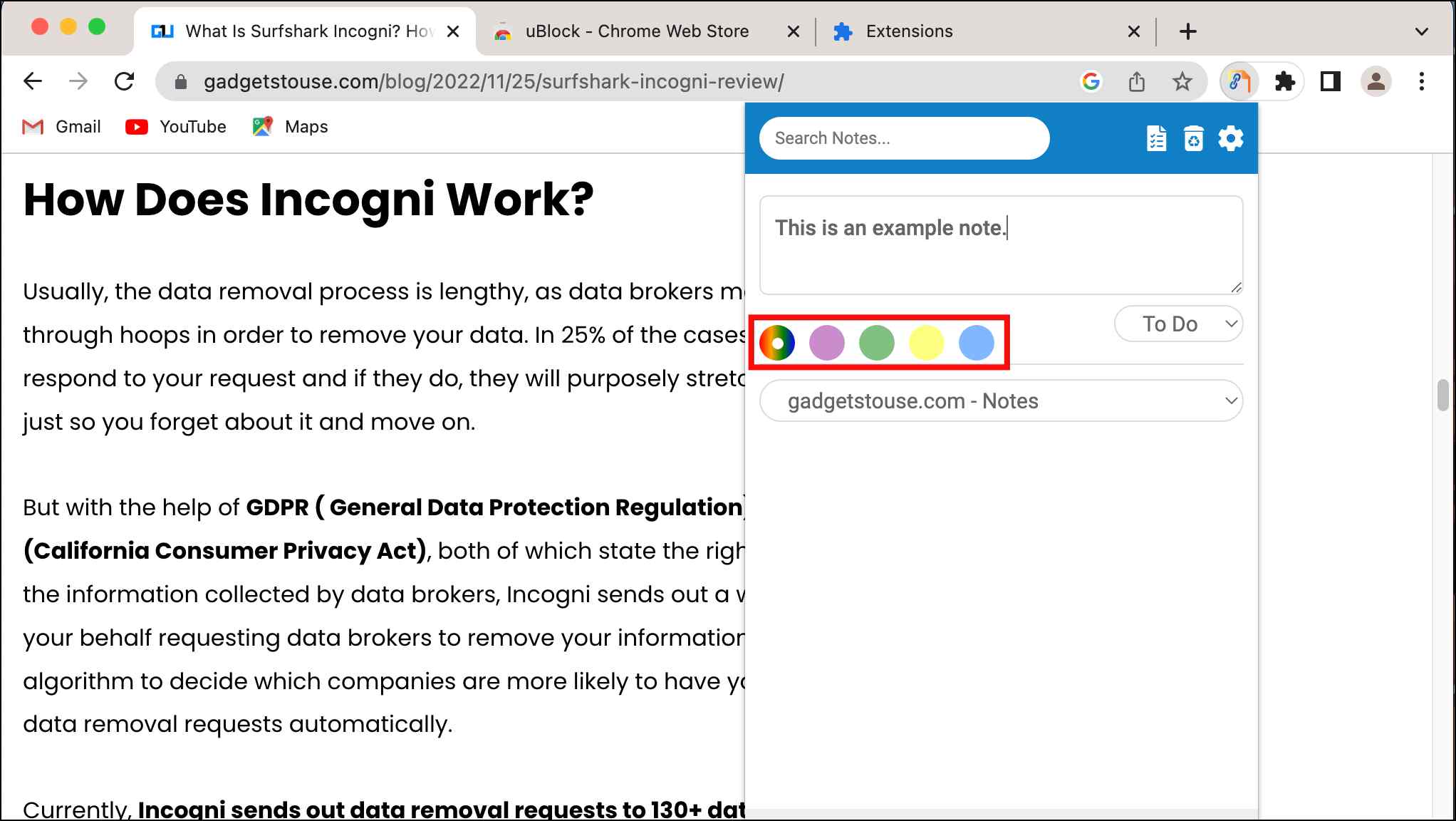
Step 7: To view all notes, click on the list icon.

It will open a new tab with a list of neatly categorized saved notes.
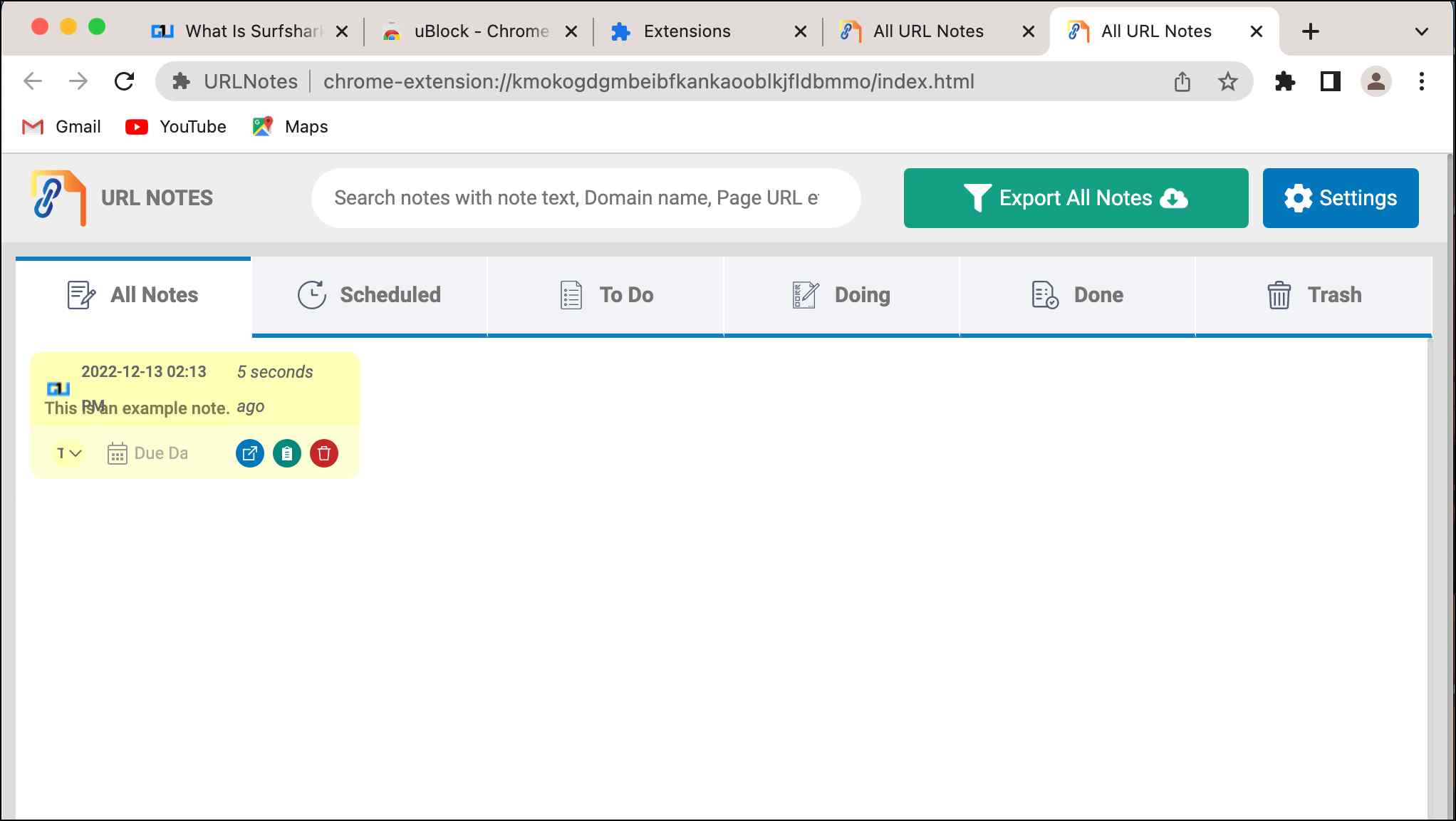
This extension is a great way to create notes linked with websites, and the to-do list function is also quite useful.
Download | URL Notes
4. URL-Specific Notes
URL Specific Notes place a greater emphasis on productivity due to various built-in features that make generating and organizing notes simple. This extension provides choices for saving notes as.pdf or .txt files and allows you to create and add custom tags to your notes. Similar to URL notes, it also includes the website URL where the note was generated. Let’s see how to use this extension.
Step 1: Download the URL Specific Notes extension from the Chrome Web Store.
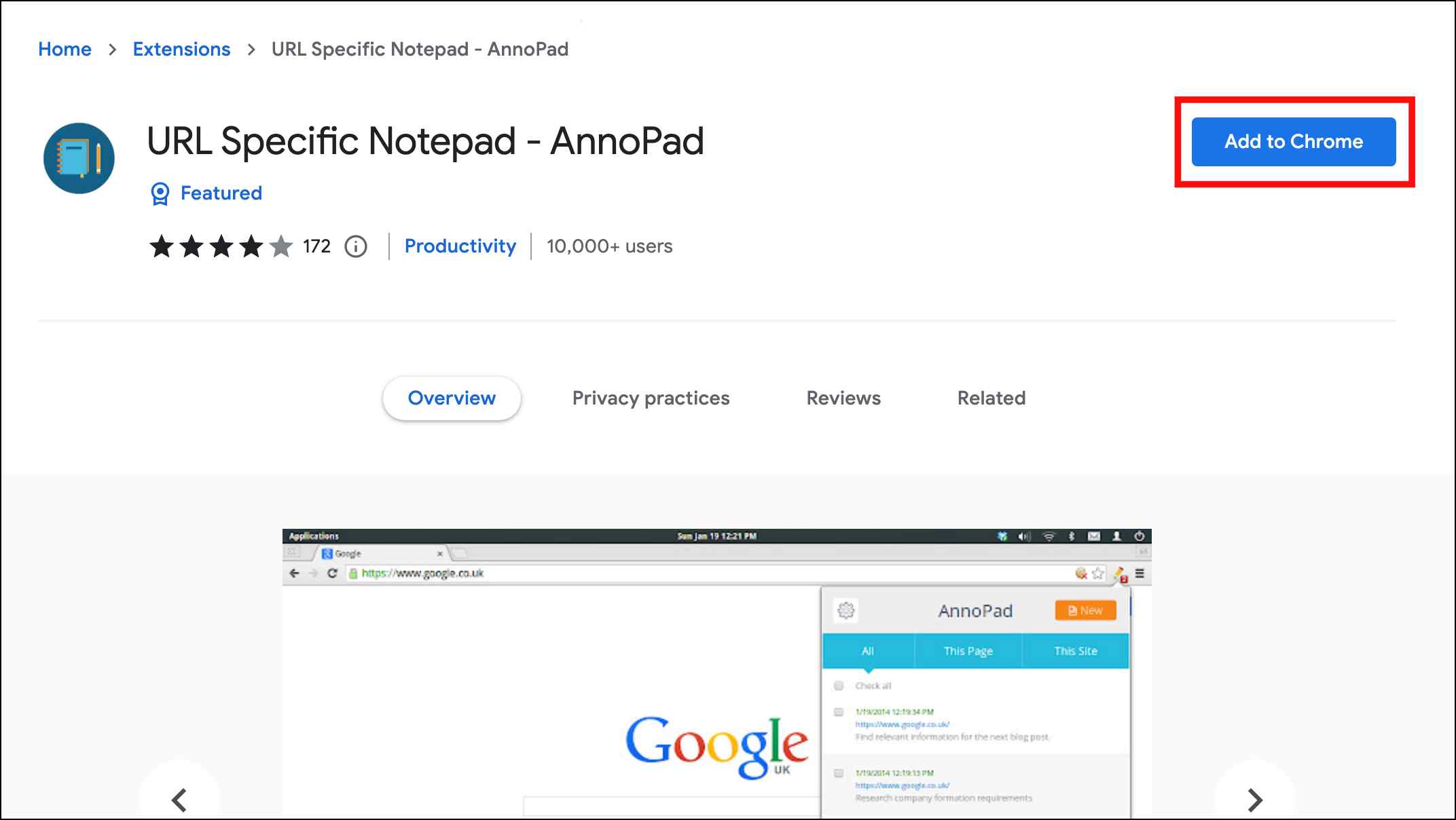
Step 2: Visit a website.
Step 3: Click on the extension icon located in the Chrome toolbar.
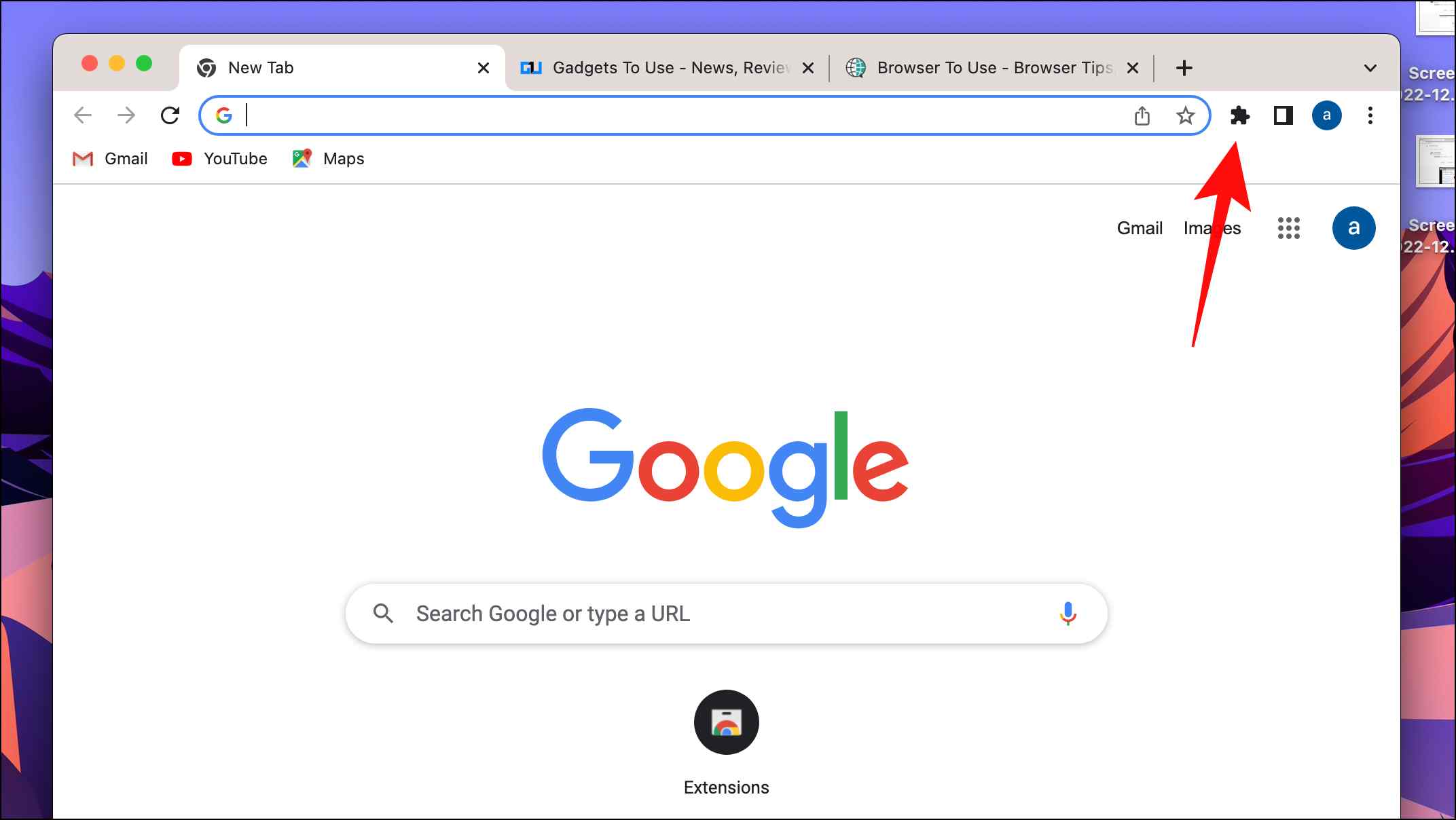
Step 4: Select URL Specific Notes extension.

Step 5: To create a new note, click on the New button, as shown below.
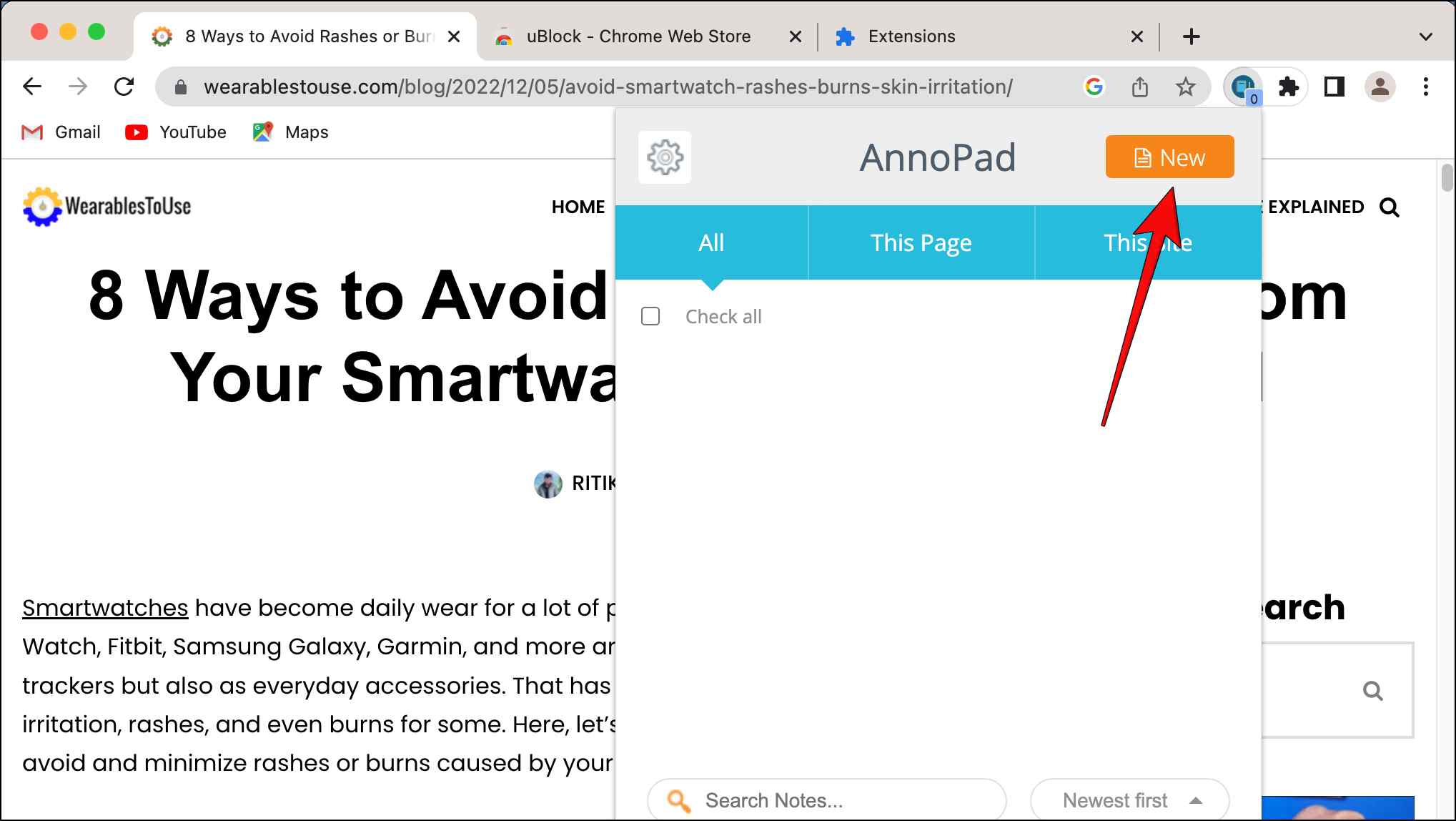
It will open a text field where you can create your note.

You can also add a custom tag to the note by typing it in the Categories field.
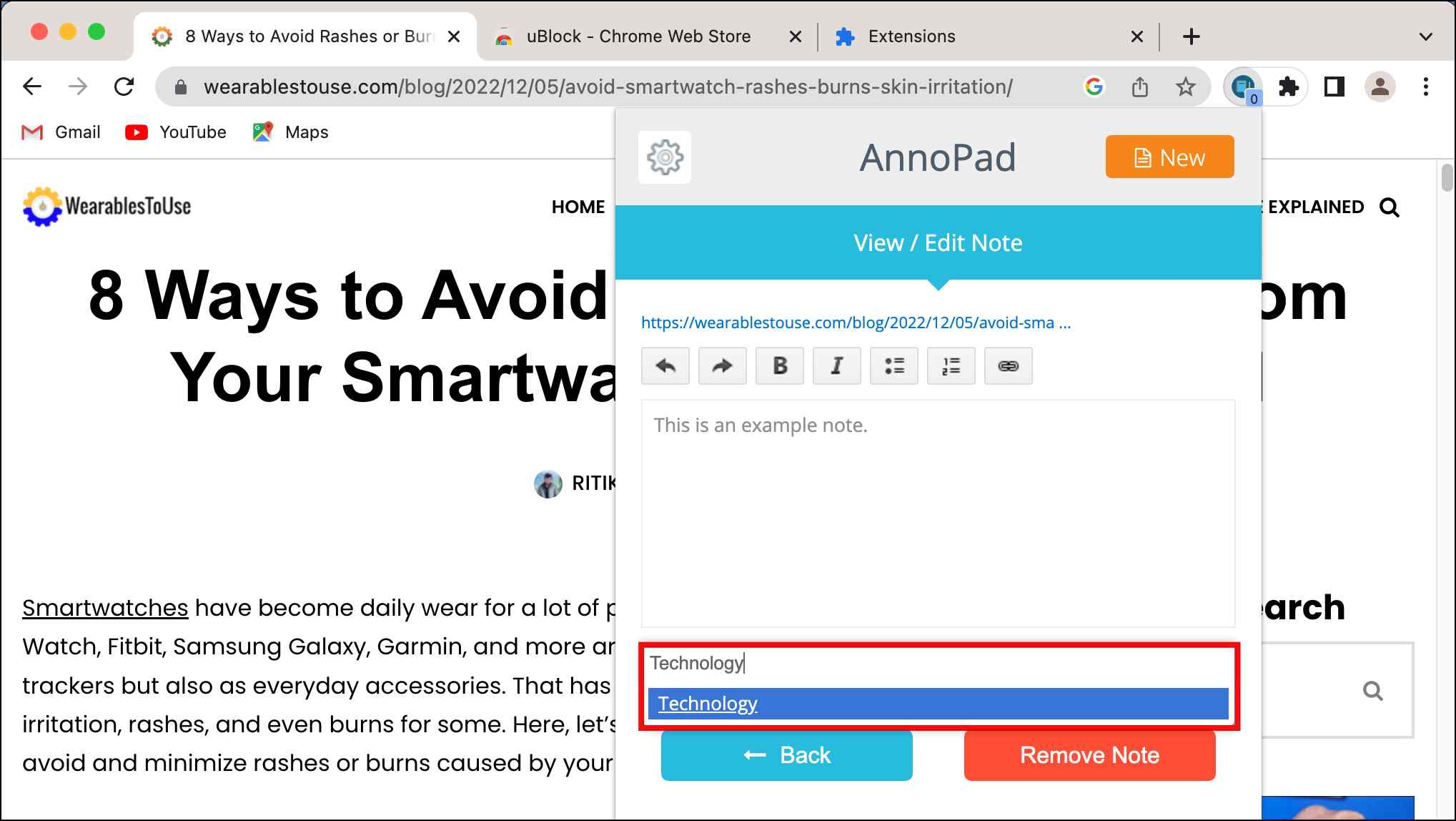
Step 6: Click on Back to save the note.
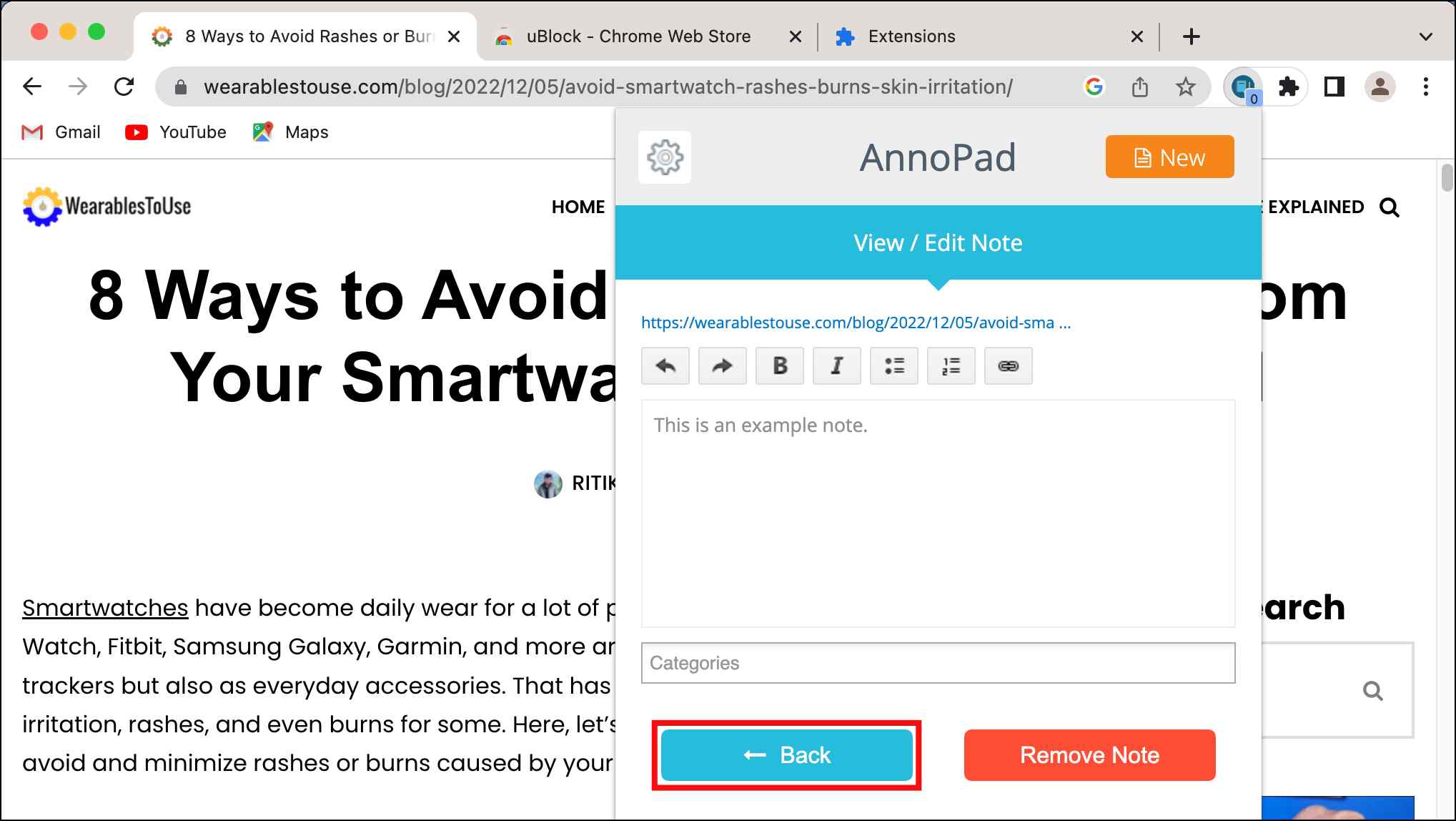
You can access your notes anytime by opening the extension.
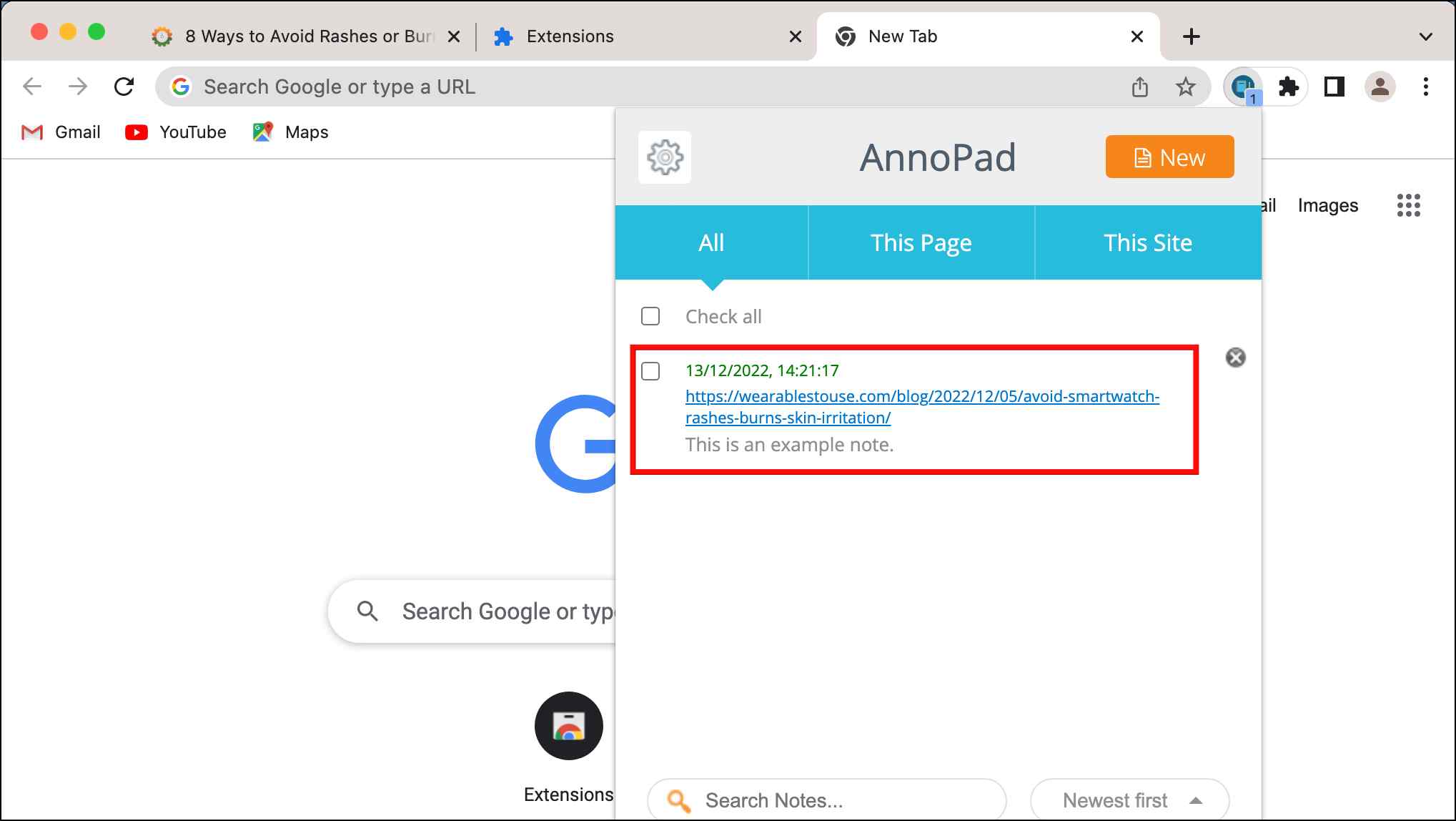
This extension is a good choice if you’re searching for something that makes it simple to take notes and allows you to save those notes locally.
Download | URL Specific Notes
5. Page Notes
If you need to generate tiny notes that connect to websites quickly, this plugin can be helpful. Although it serves the intended task, it does not provide many customization options or productivity features. You can try it out for yourself using these steps.
Step 1: Download the Page Notes extension from the Chrome Web Store.
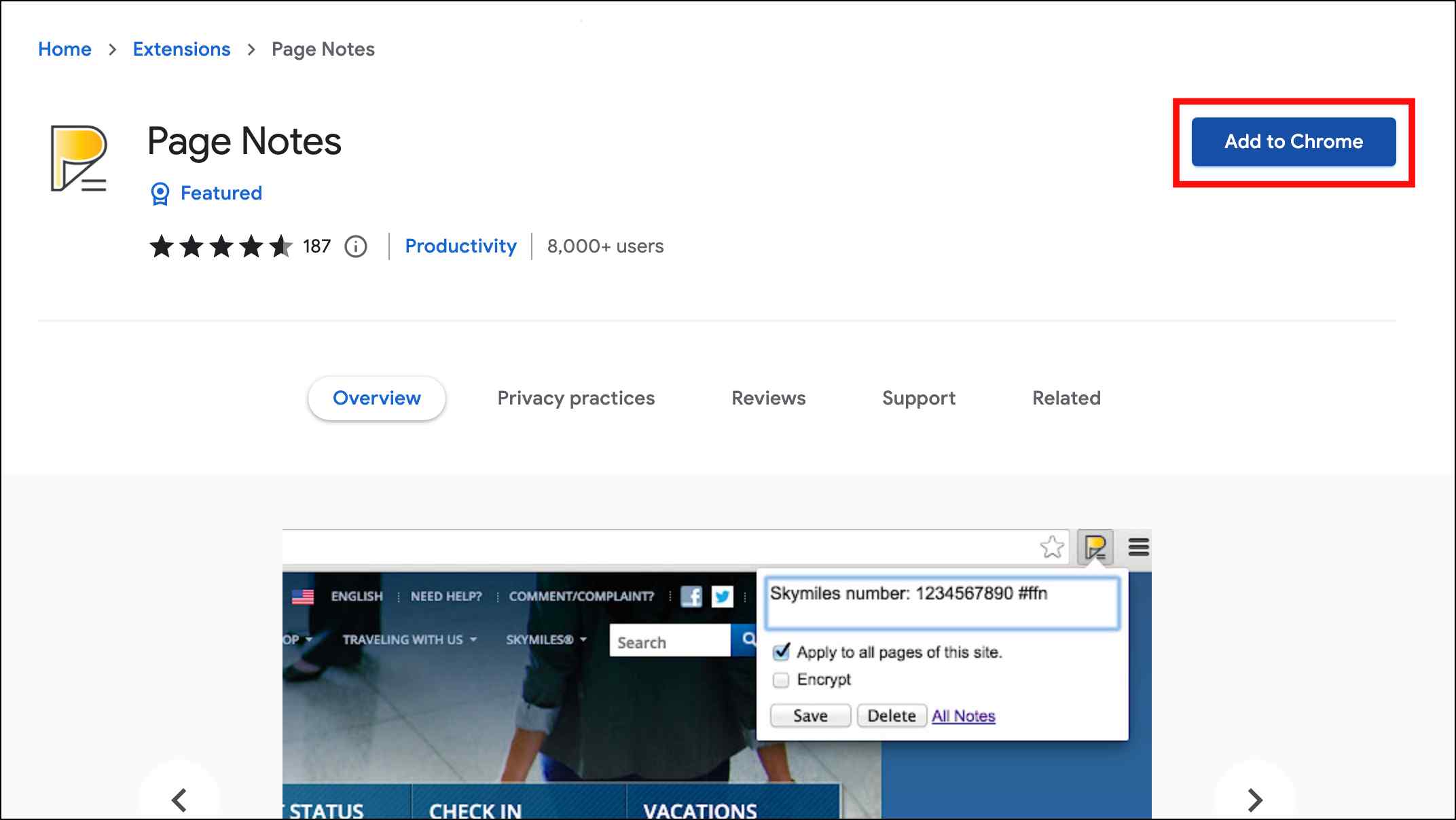
Step 2: Click on the extension icon on the top right side of the Chrome toolbar.
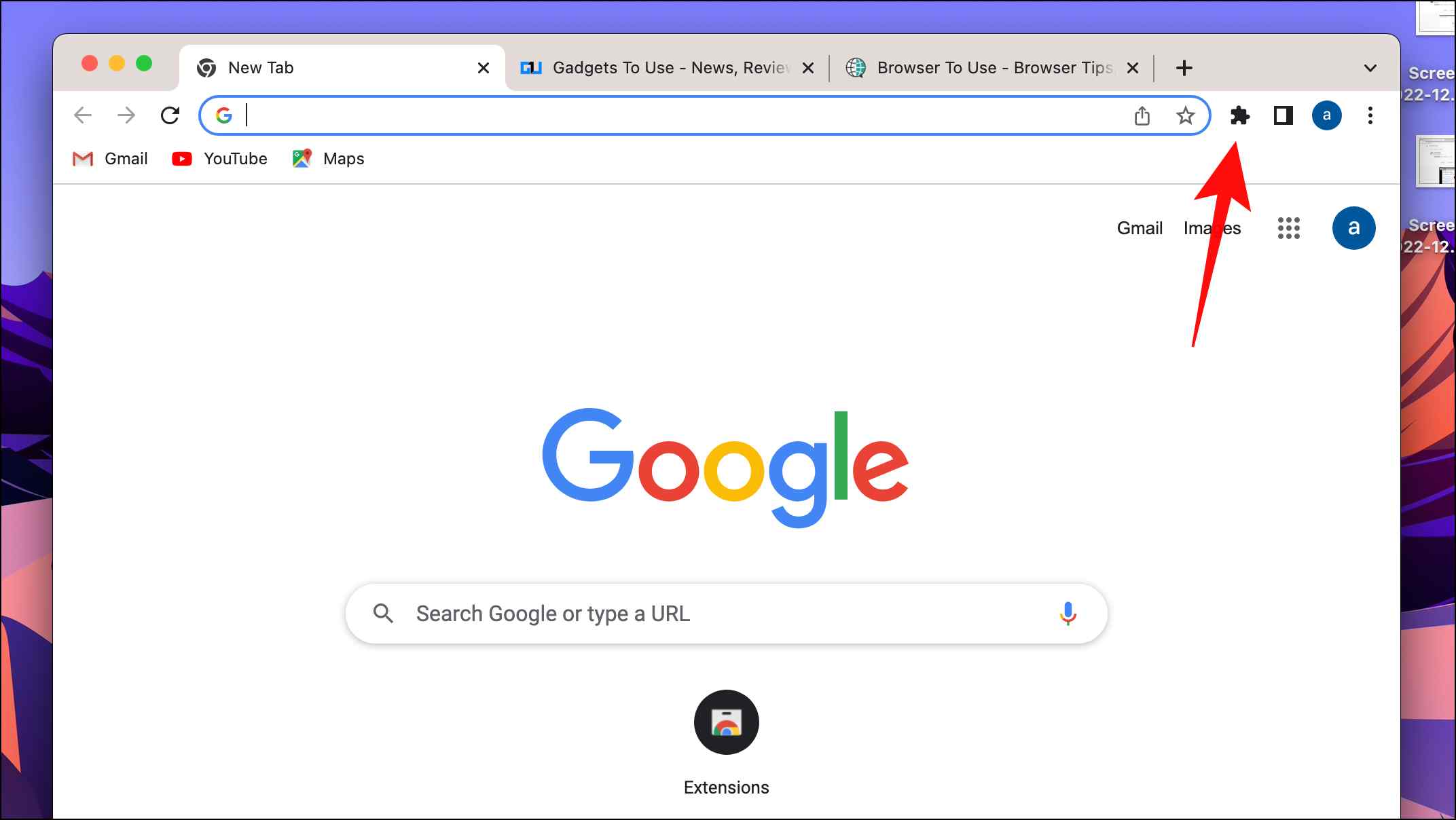
Step 3: Select the Page Notes extension.
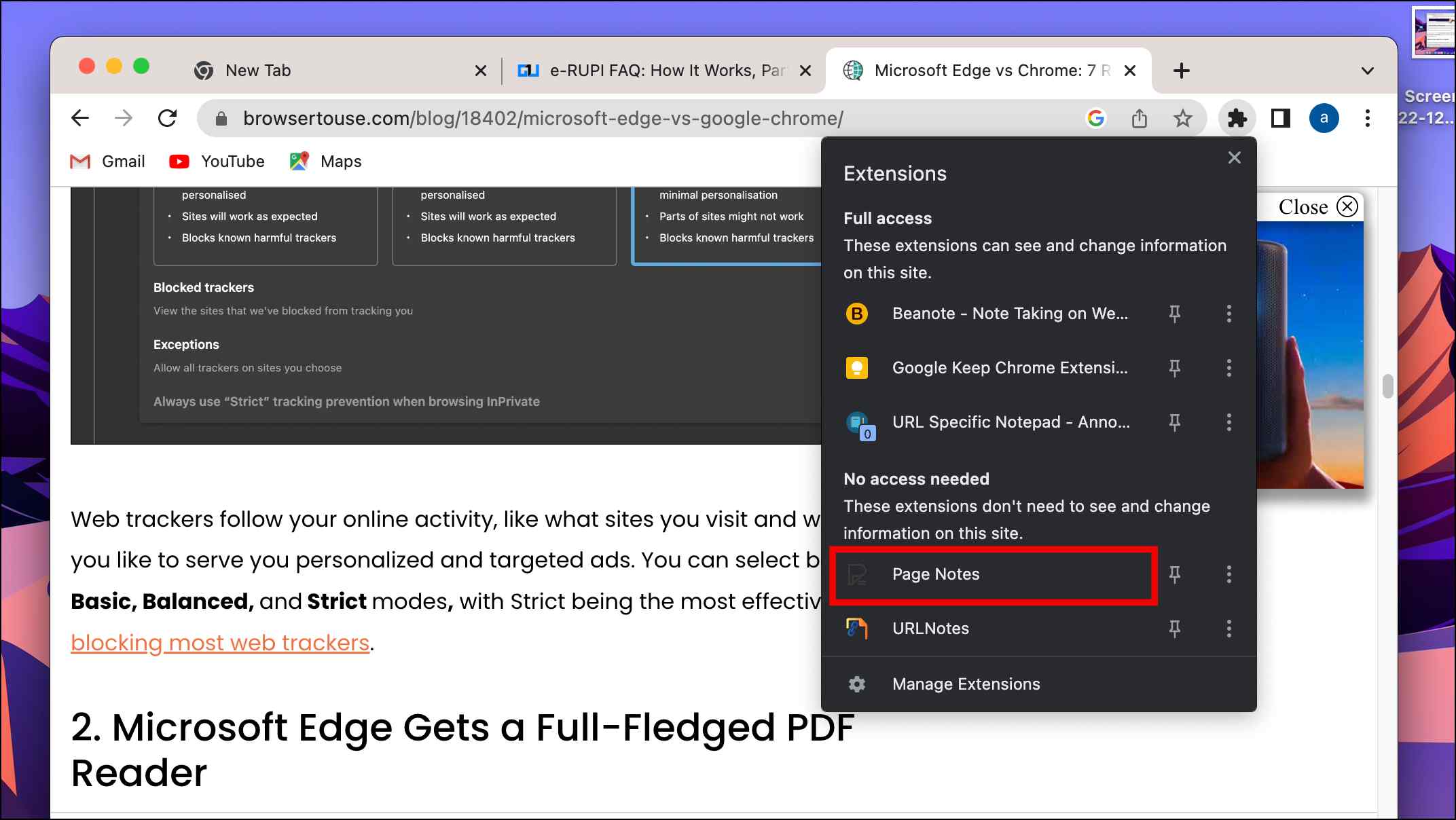
Step 4: Here, you can type the note in the text field.
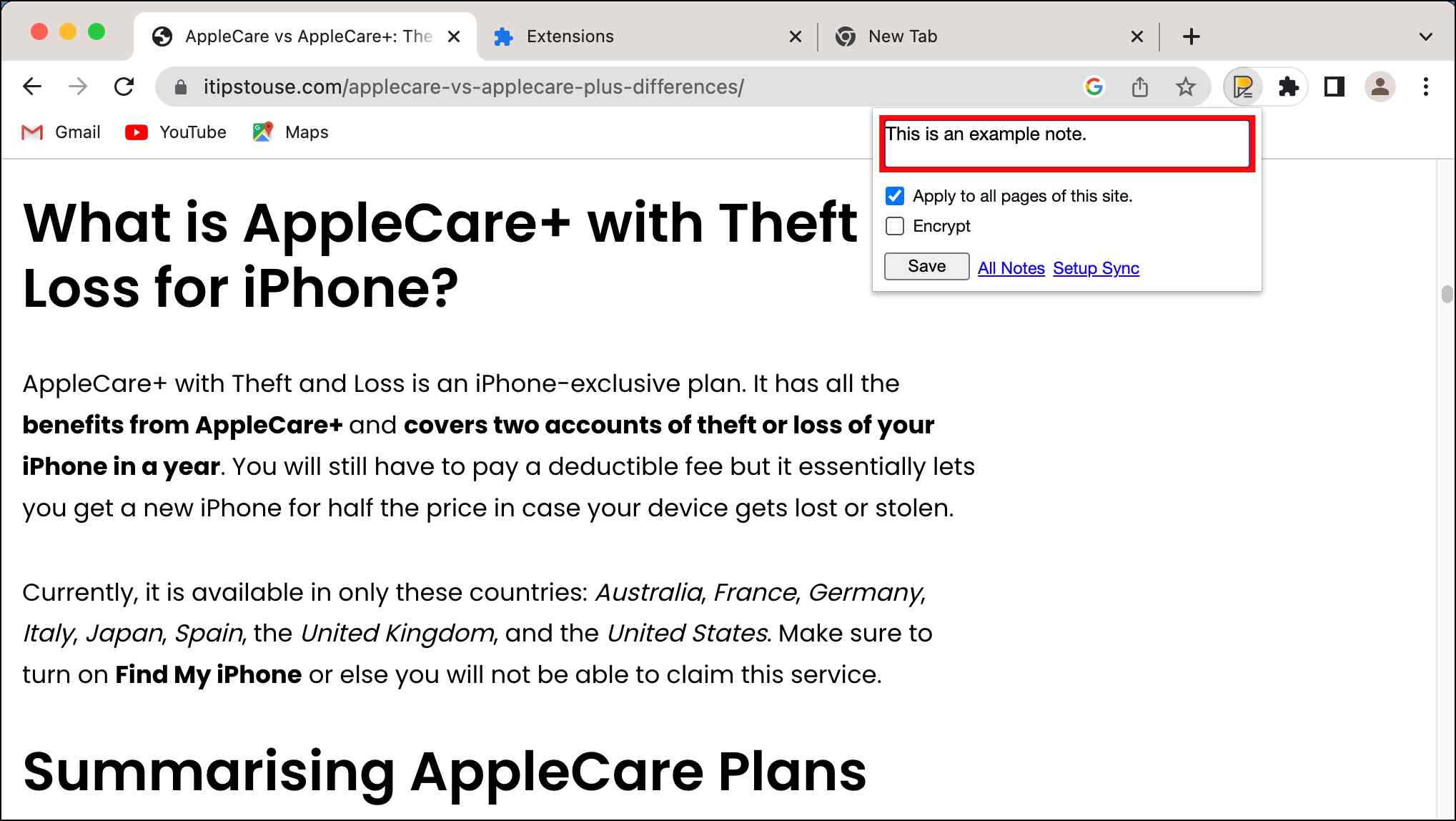
Step 5: To save the note, click on the Save button.
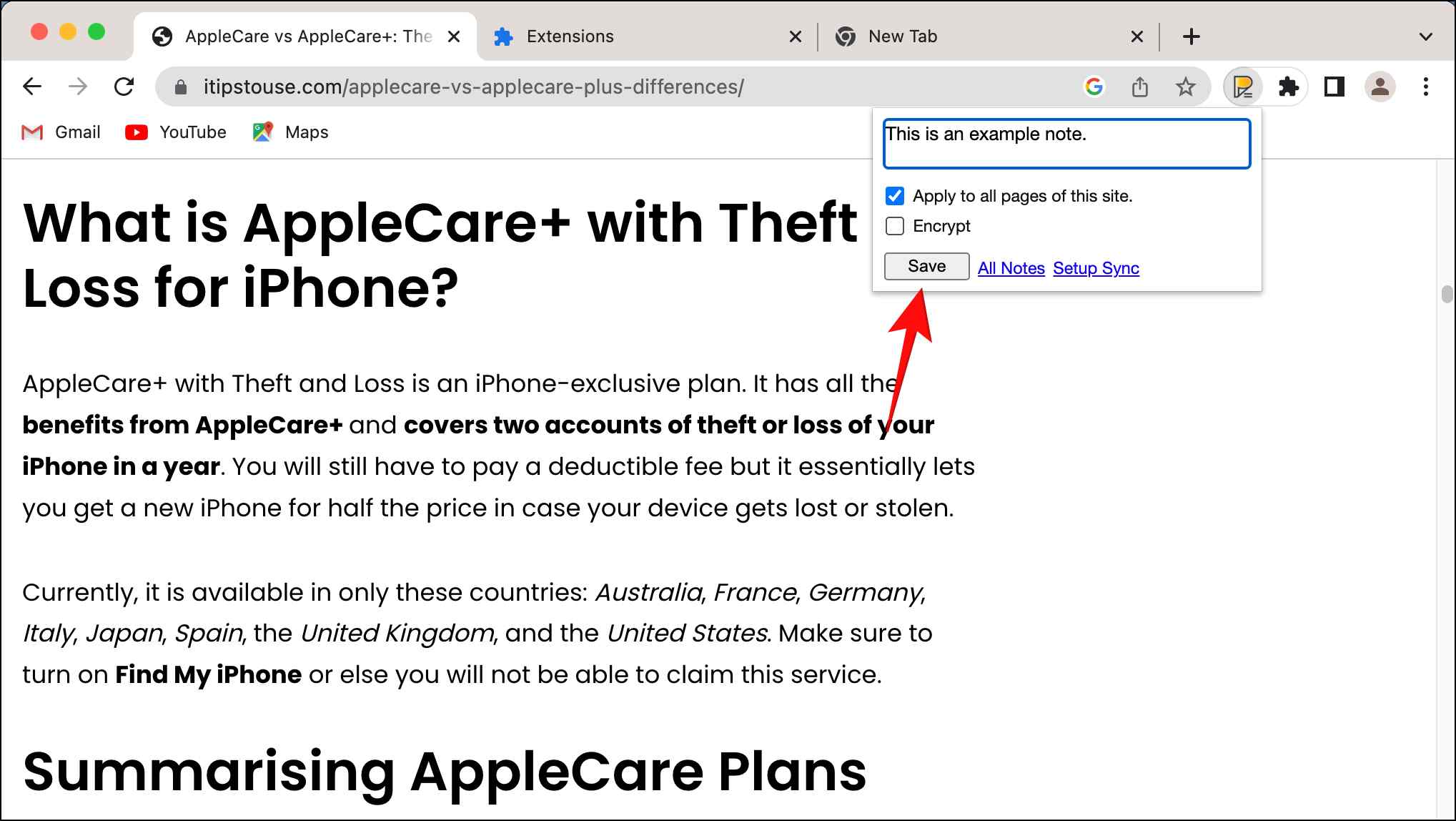
The extension will automatically add a link to the website.
Step 6: To view all your saved notes, open the extension.
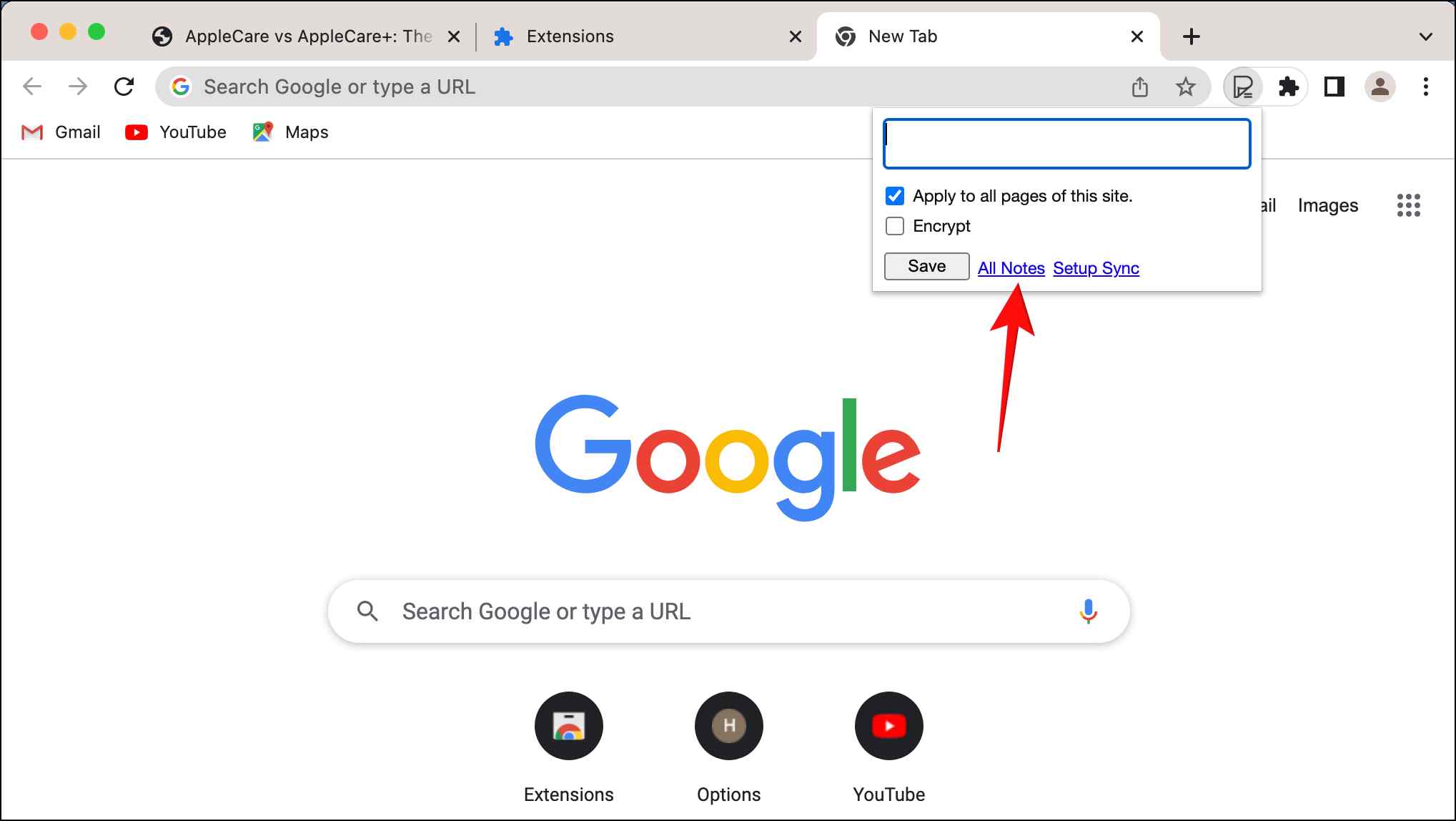
Step 7: Click on All Notes.

It will launch a page on which you can see all of your saved extensions.
For those looking for a simple notes extension to quickly jot down a few lines, Page Notes is a useful addon for Chrome.
Download | Page Notes
Frequently Asked Questions
Q. How Can I Add Notes to Chrome Tabs?
You need to download a notes extension from the Chrome Web Store to add notes in Chrome tabs. There you can find plenty of options. Here are a few best note-taking extensions that we recommend:
- Google Keep
- Papier
- Beanote
- URL Notes
- Evernote
- Page Notes
Q. Can I Use Google Keep in Chrome?
Yes. You can download Google Keep as an extension in Chrome to jot down notes and save them. The extension syncs the saved notes with your Google account, making it easier to access them on your smartphone and other smart devices.
Q. Does Chrome have a Built-in Method to Take Notes?
No. At the moment, there is no option available within Chrome to take notes. But there are plans to add a feature allowing users to take notes in Chrome, but it is under testing. Until then, you will have to use extensions to write down notes in Chrome.
Q. Which Note Extensions in Chrome Allow Syncing With Google Drive?
You can find several extensions that allow you to sync notes with Google Drive, but Google Keep and Evernote are your best options.
Wrapping Up
The above-listed extensions make it easy to remember why you wrote the notes by linking websites. But you can always copy and paste the website URL into notes if you use any other extension. Do let us know if you want to add more to this list or have any queries related to the article. Stay tuned on Browser To Use for more such articles and How-Tos.
Related:


