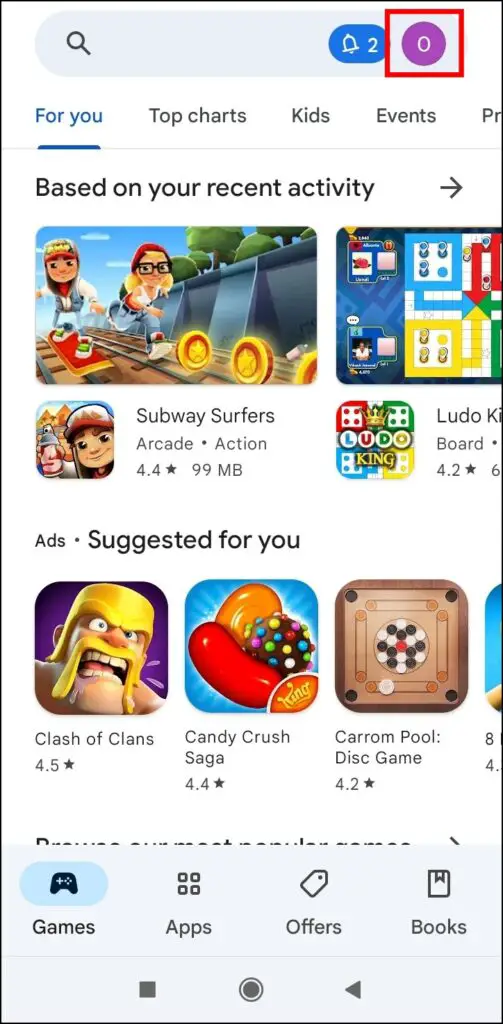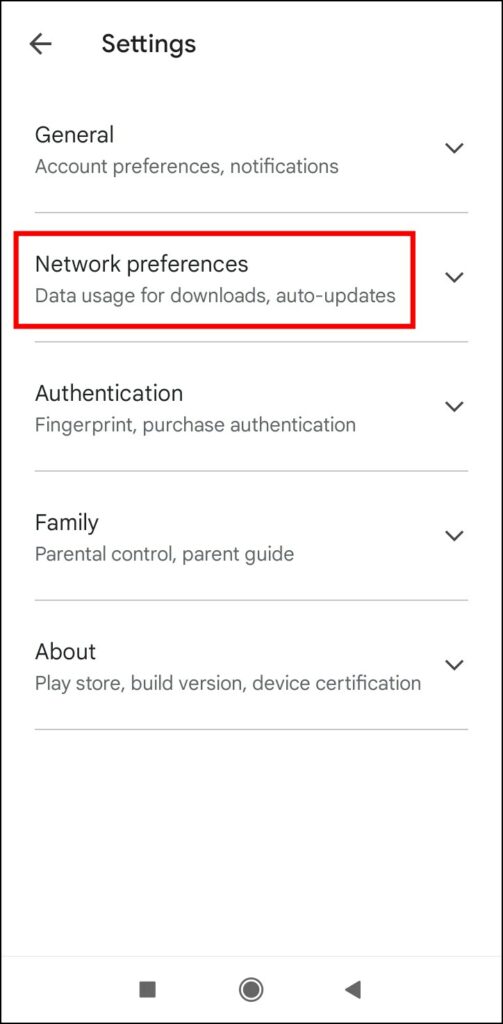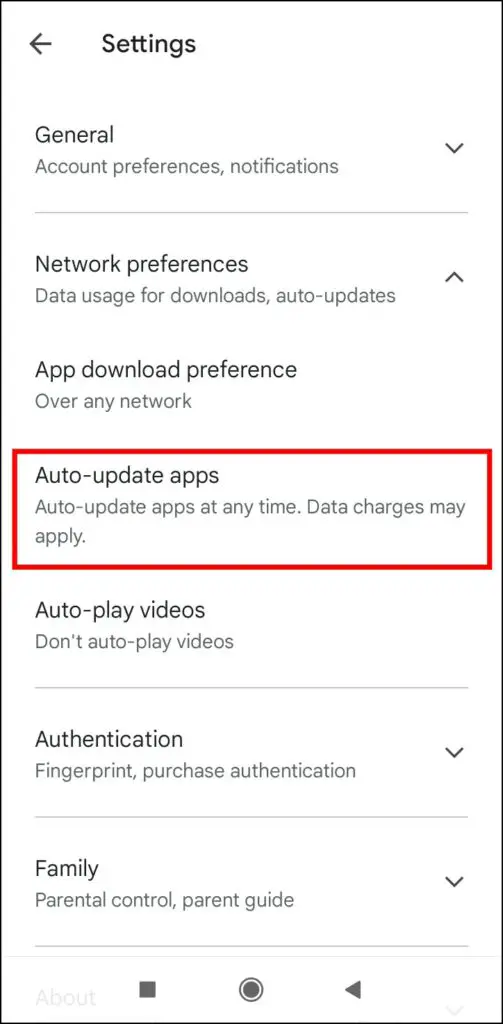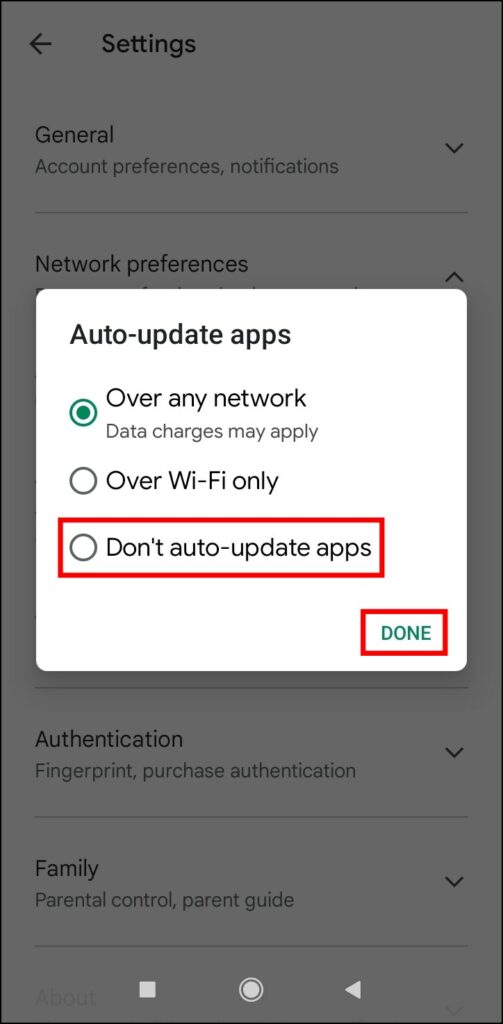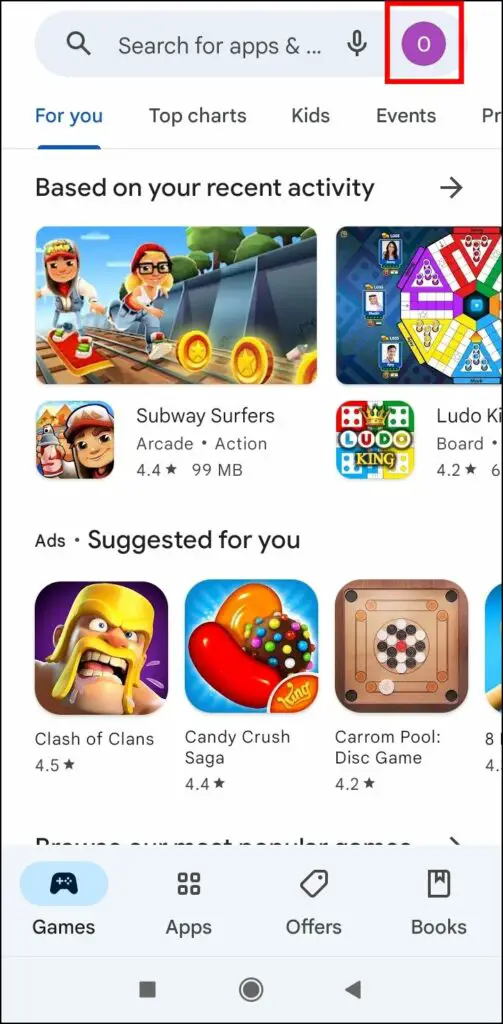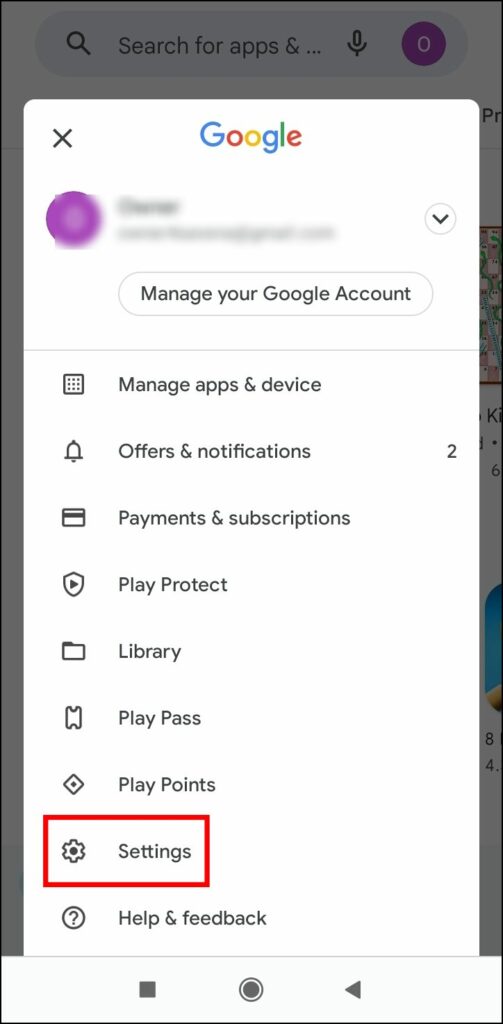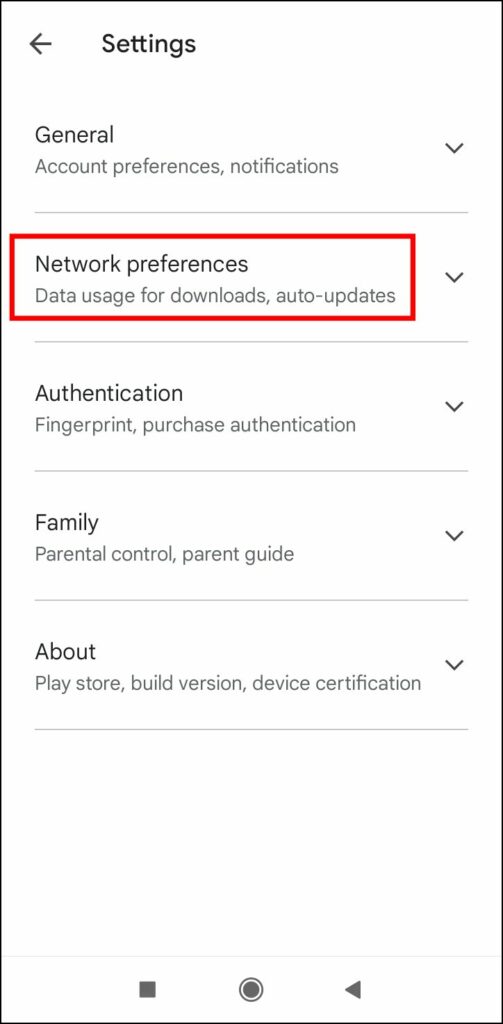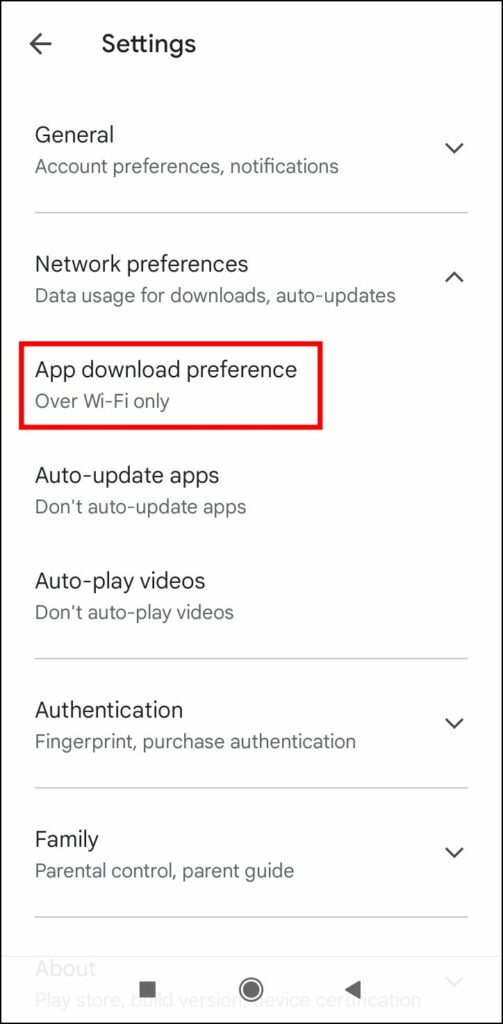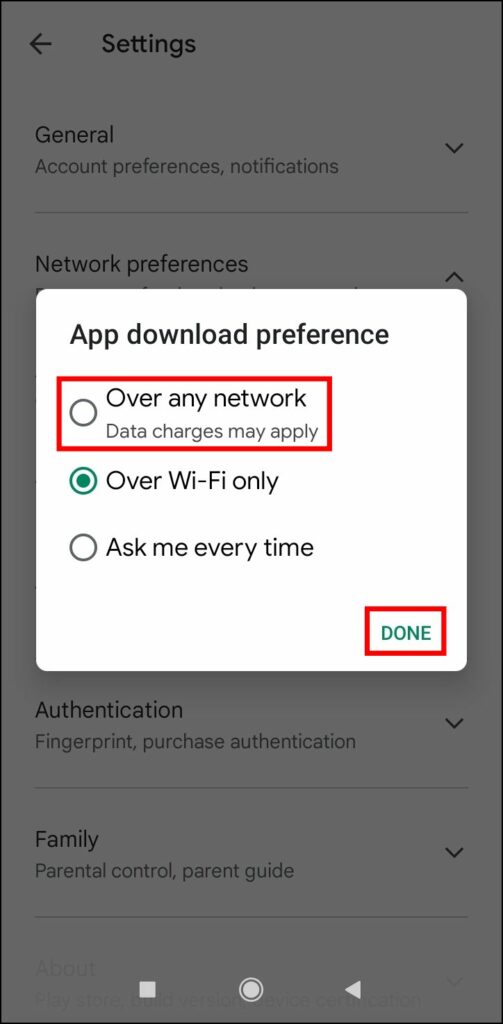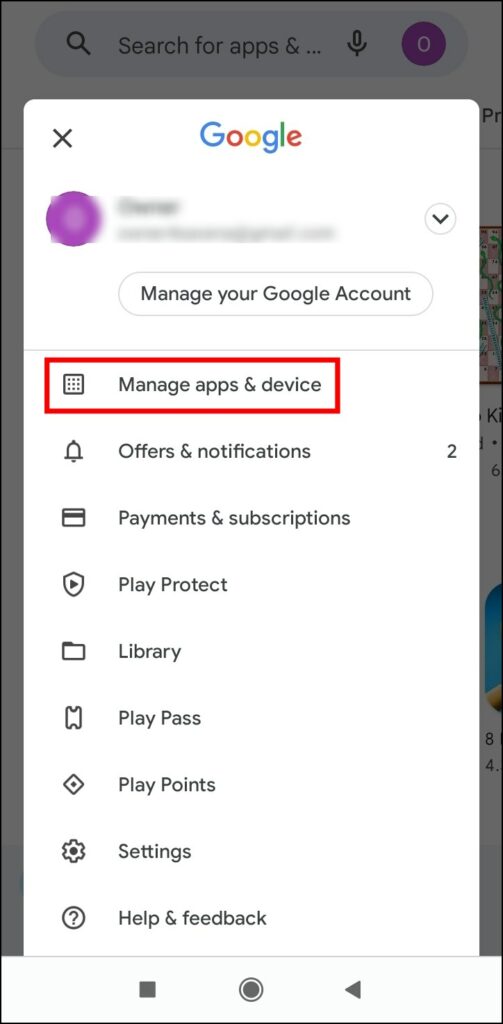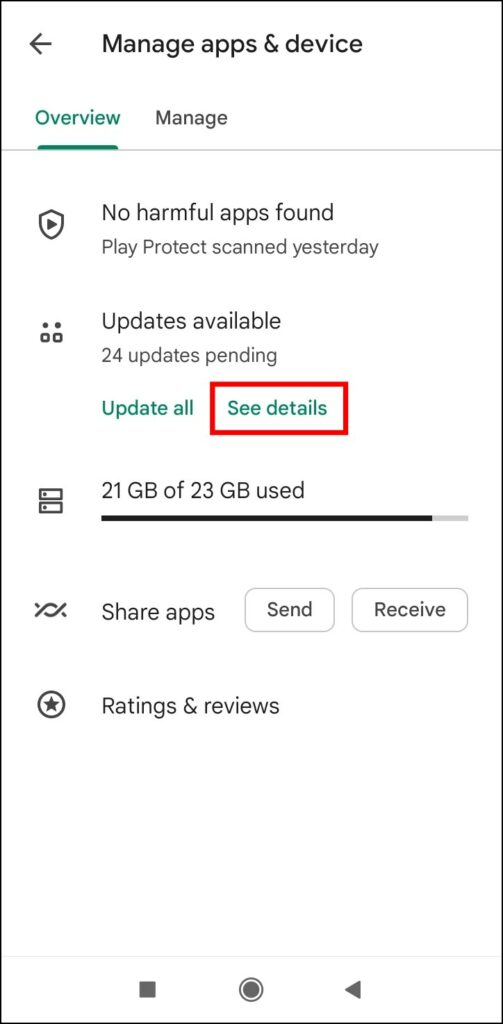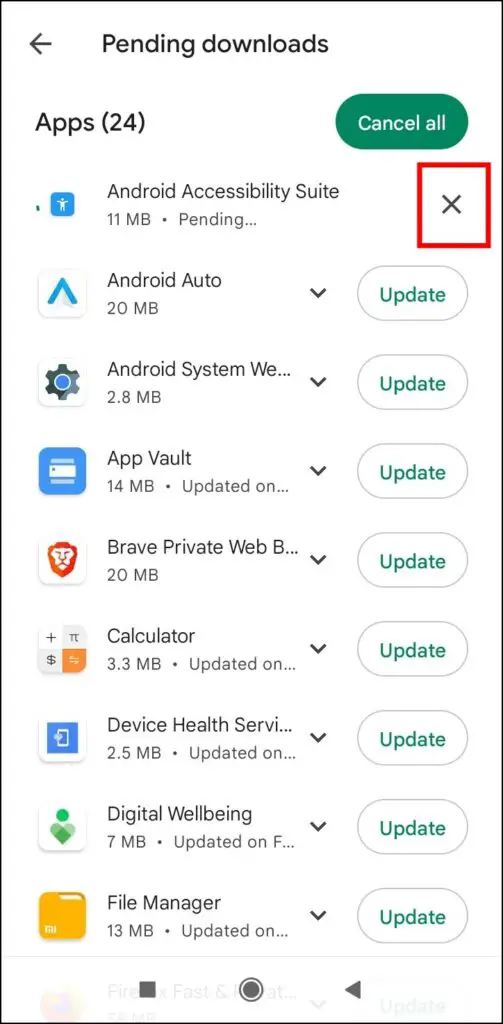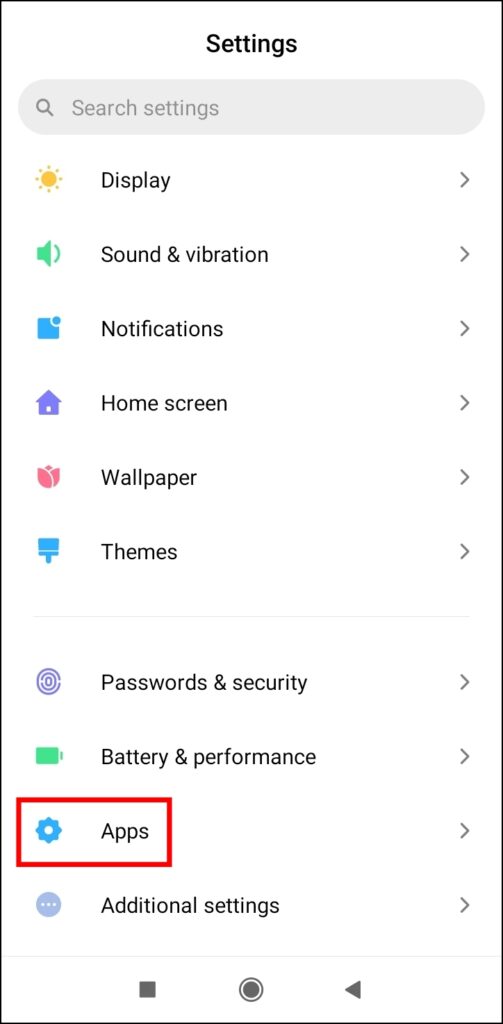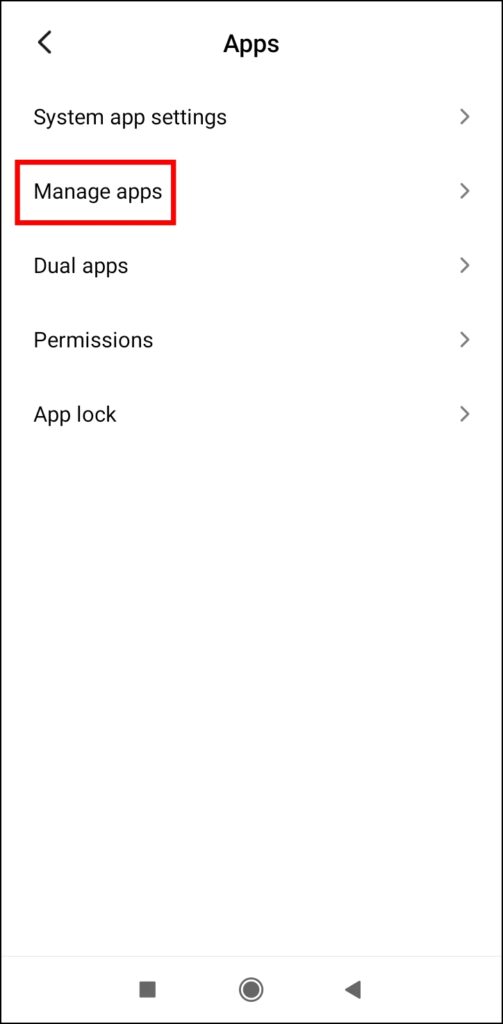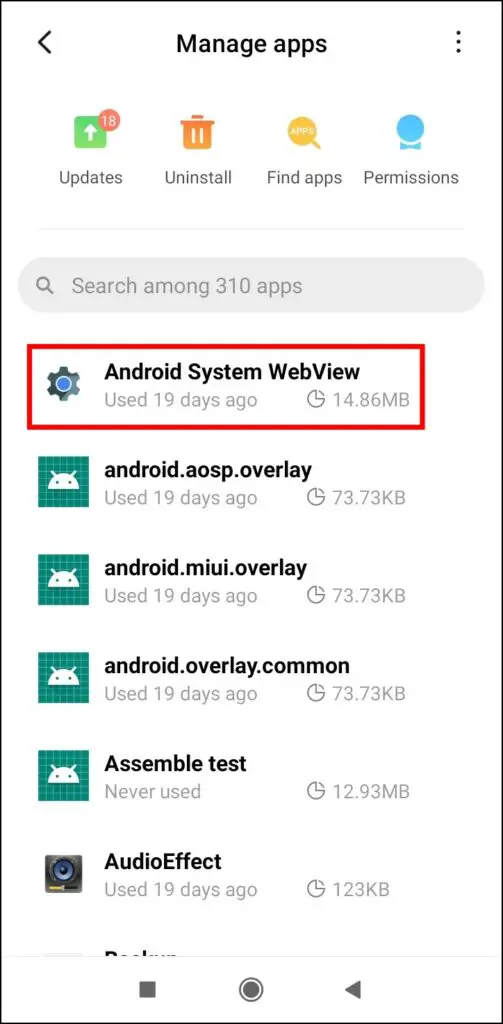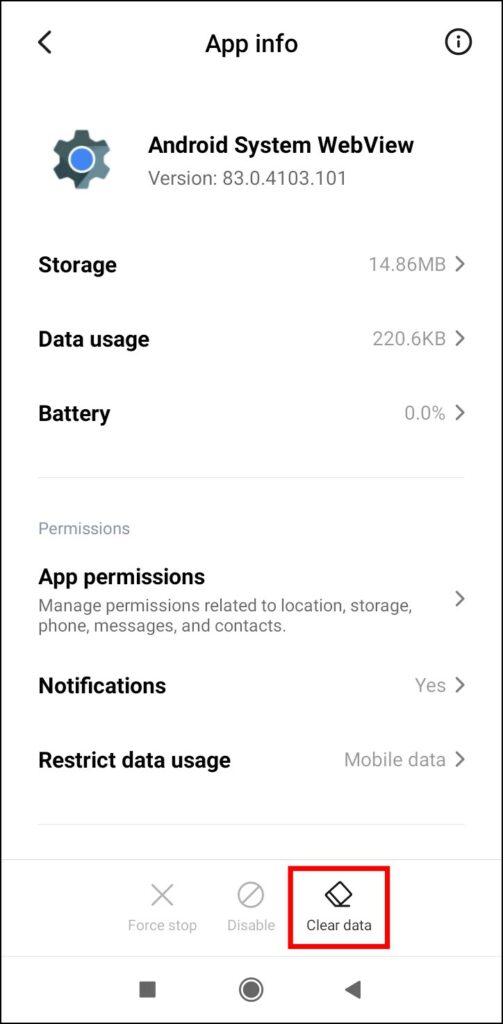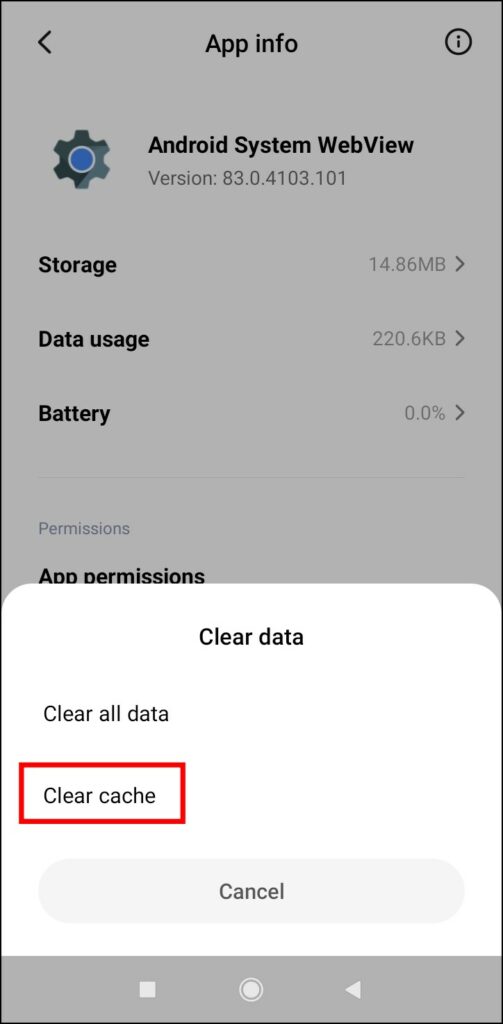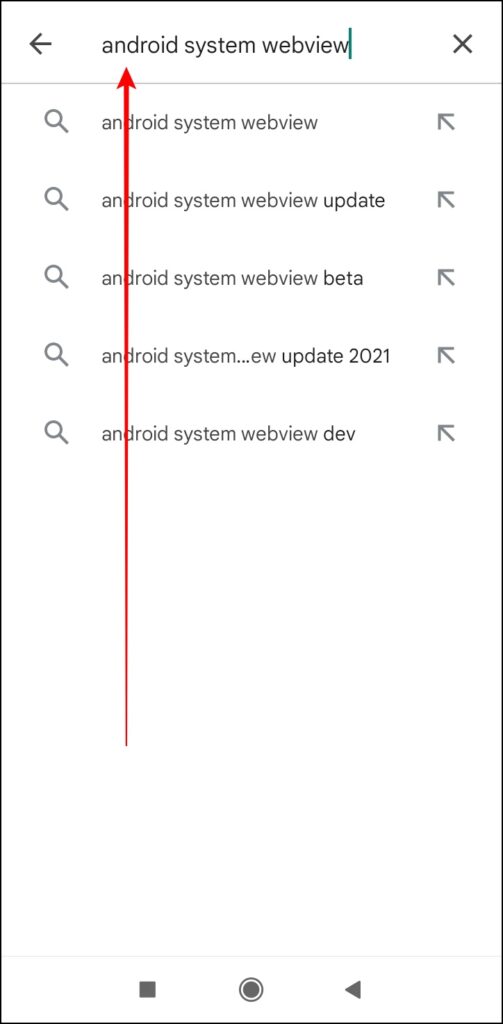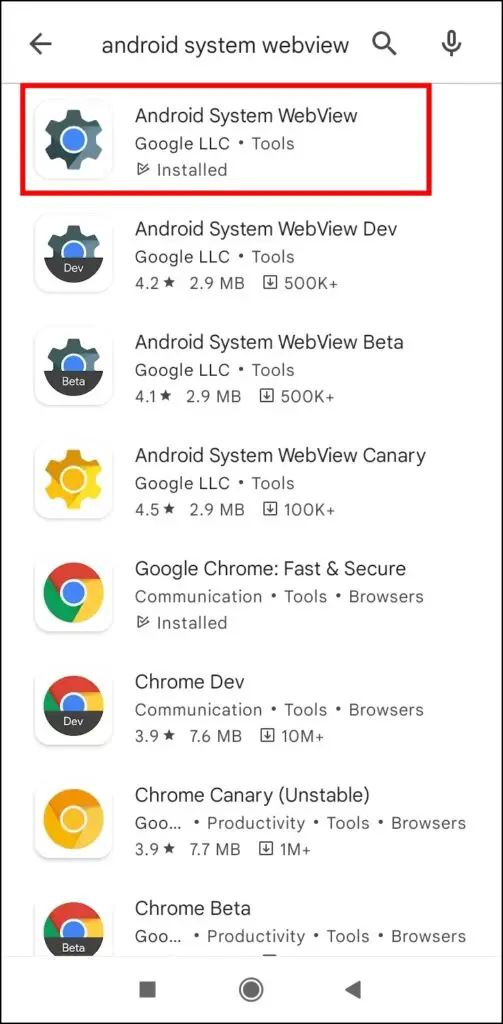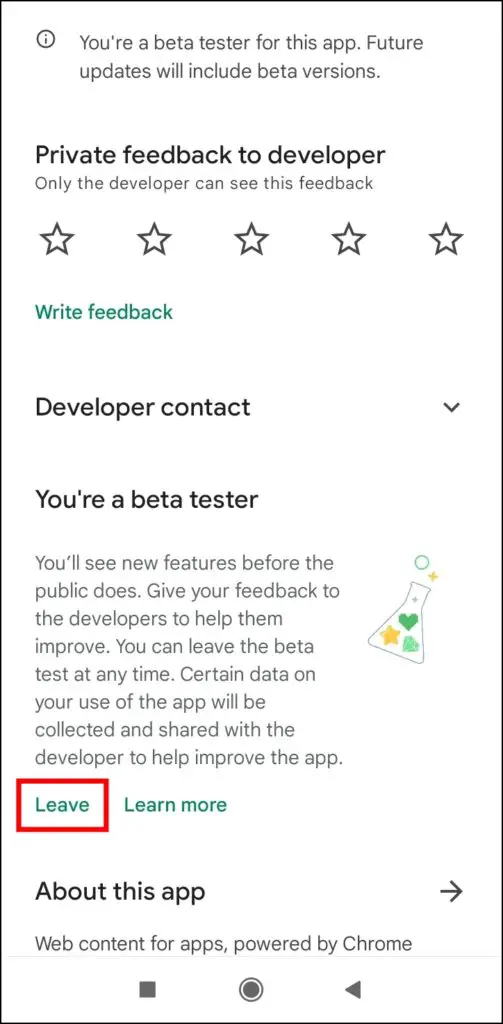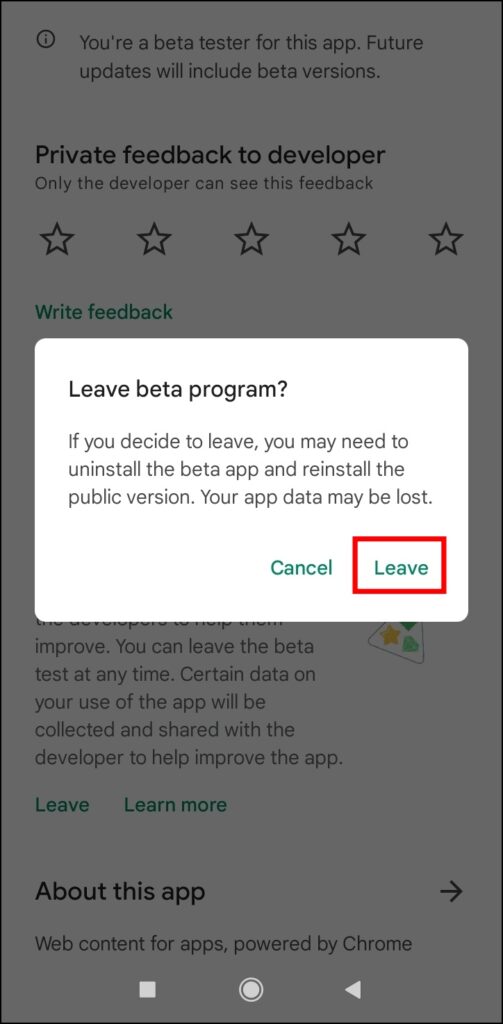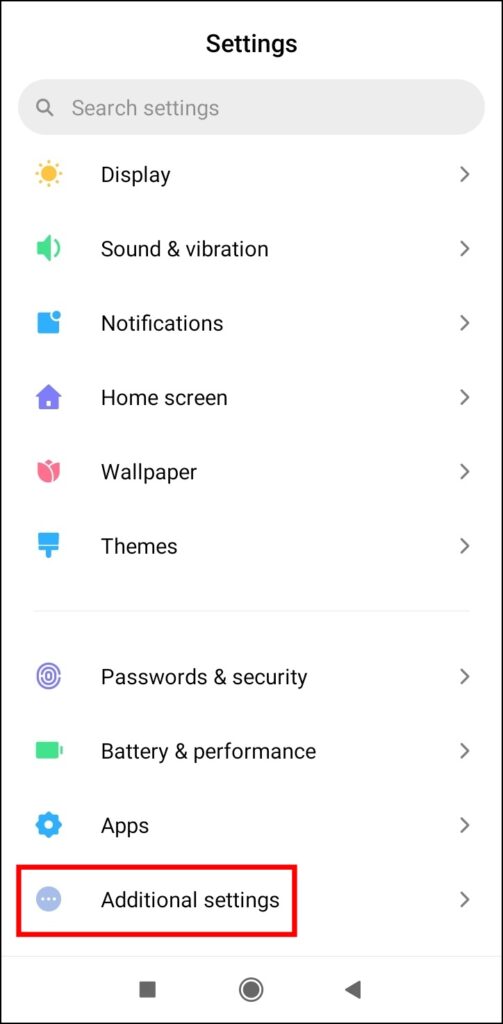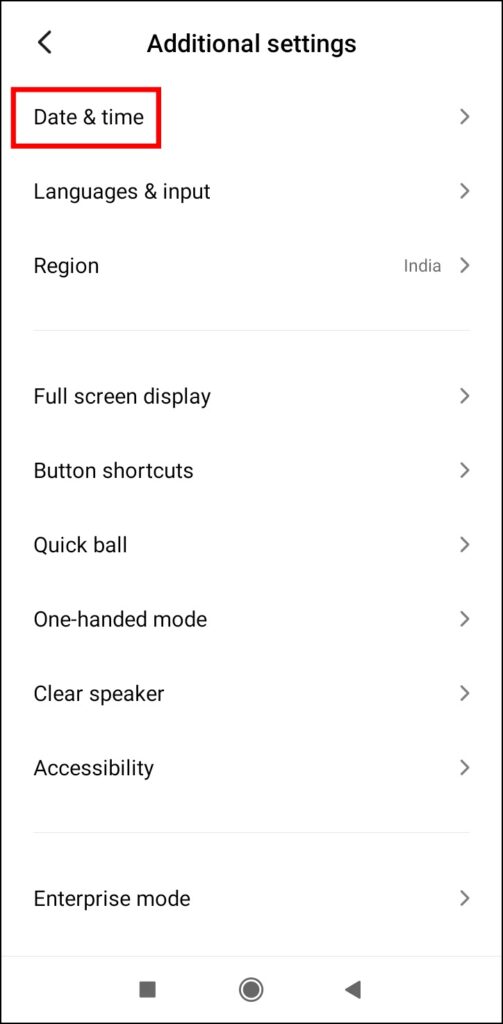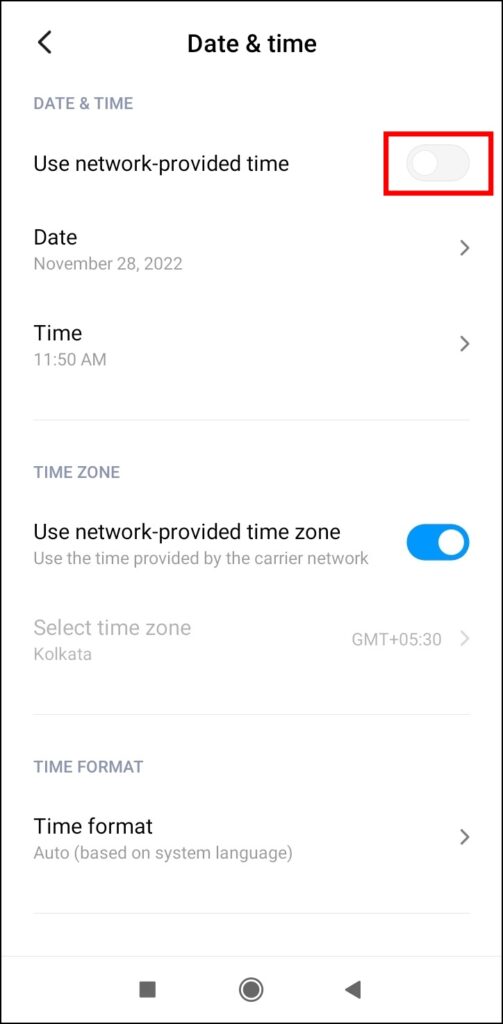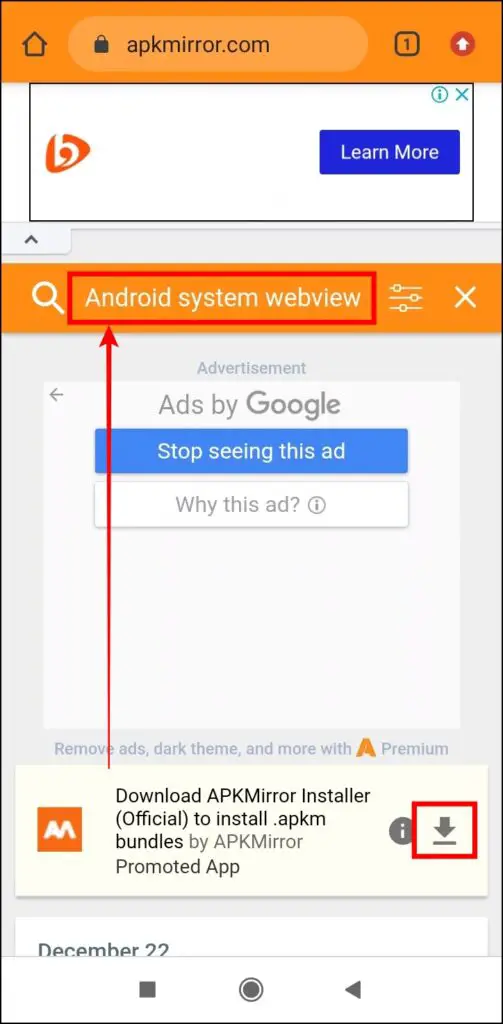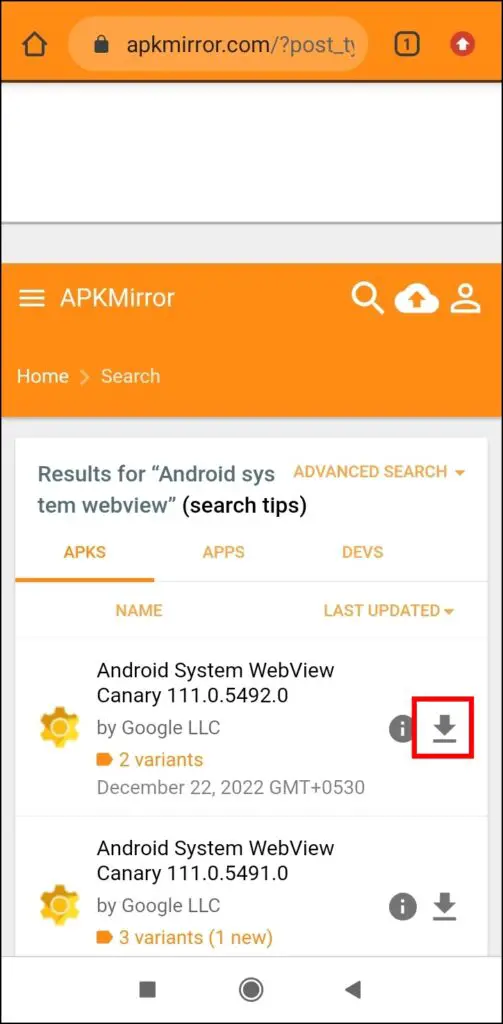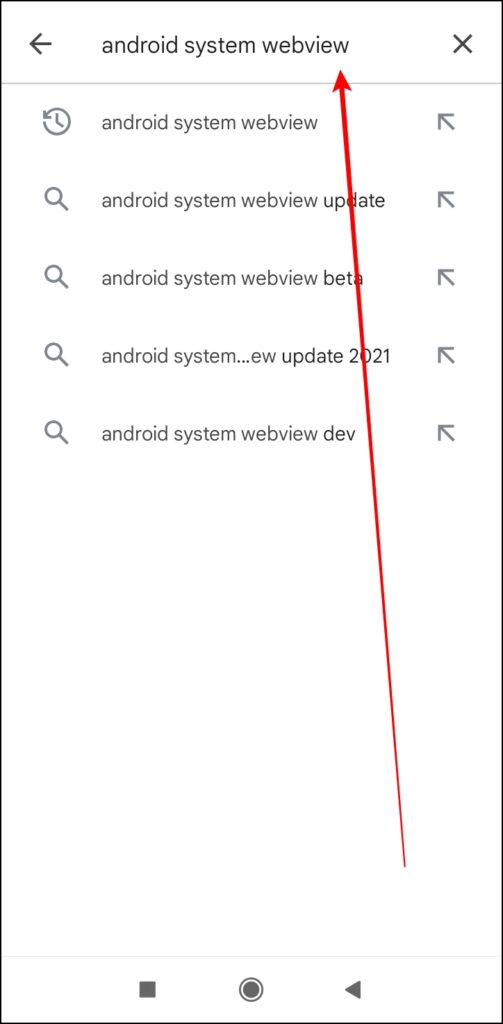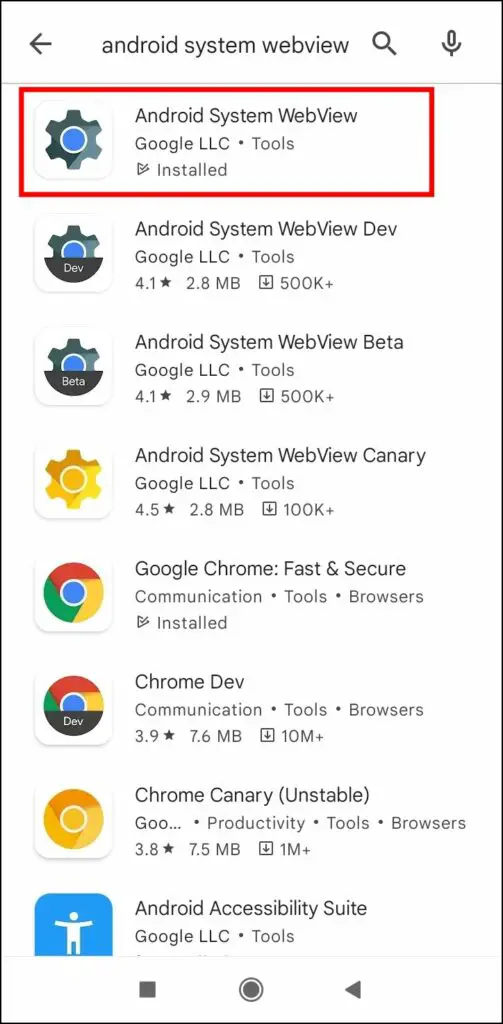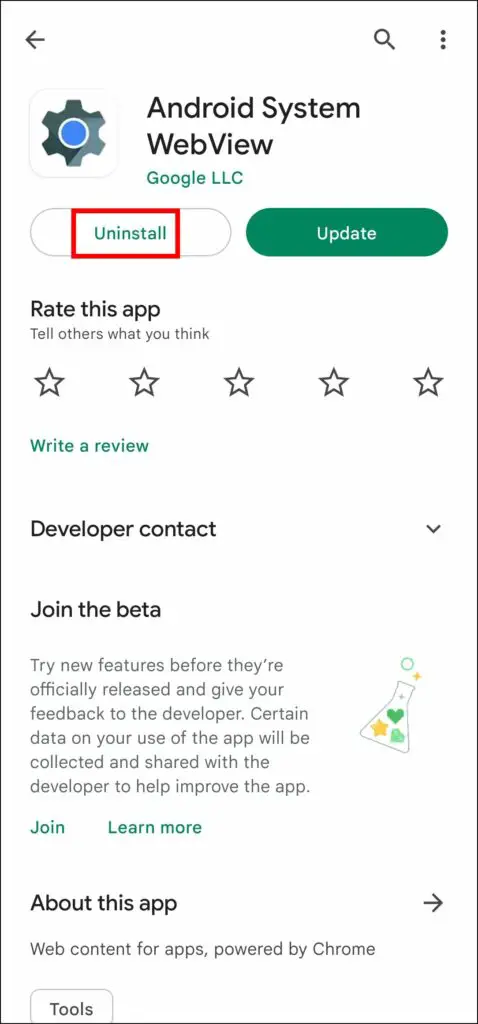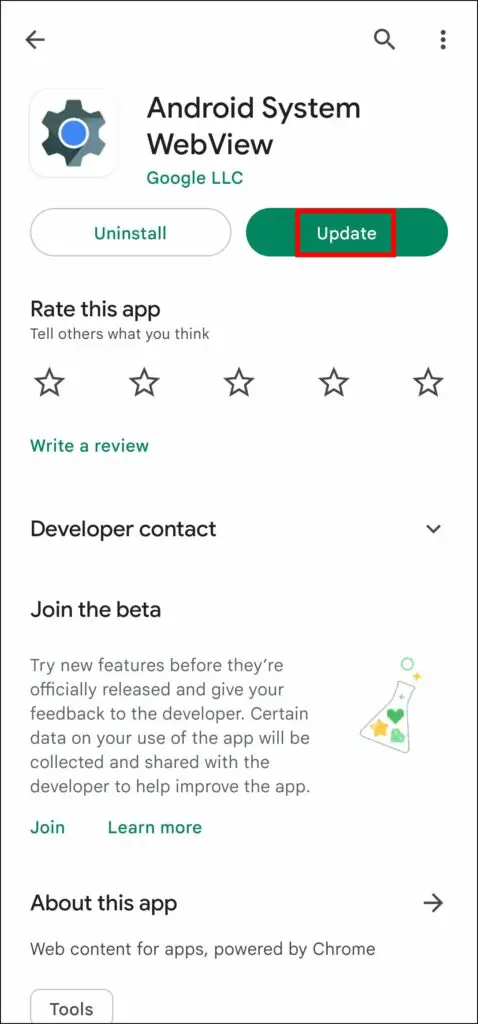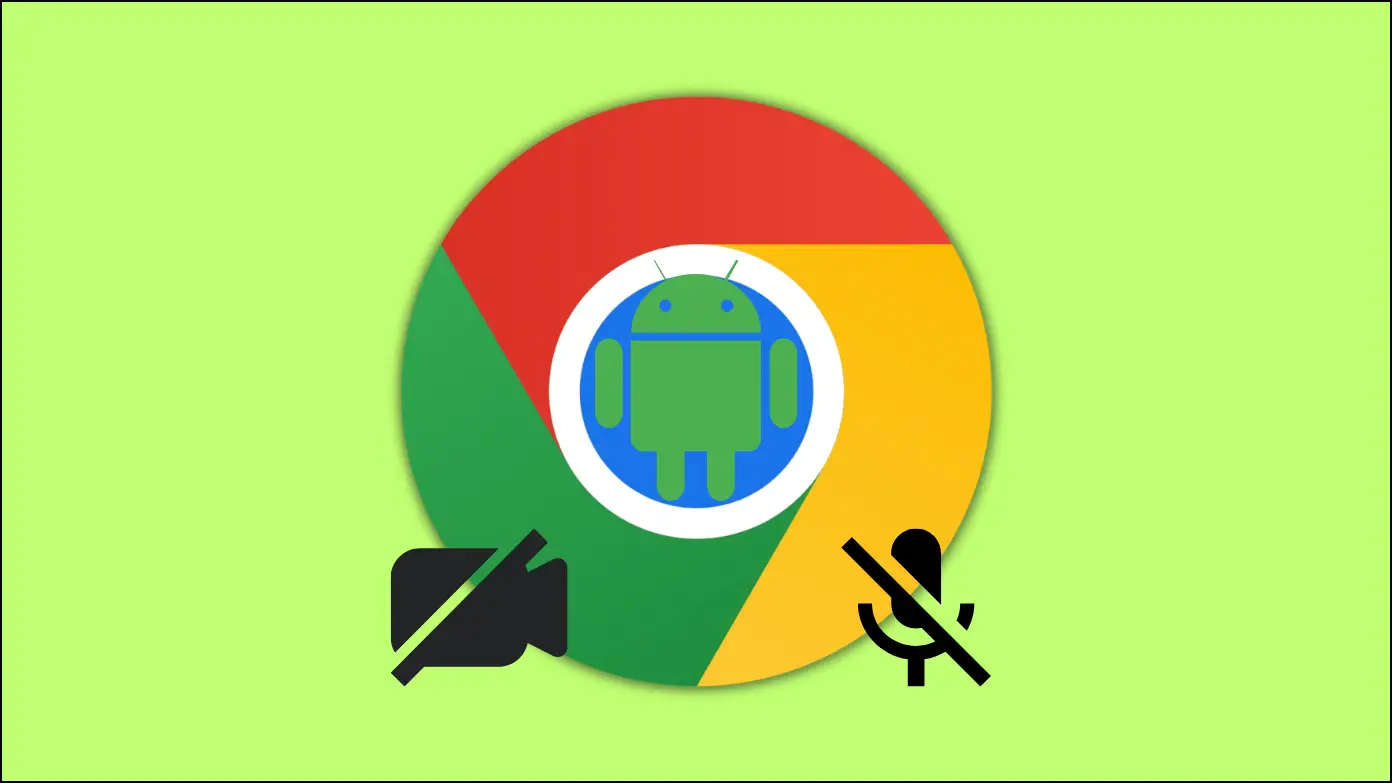Android System Webview plays an important role in running Google services and apps on an Android phone. However, many users cannot update the app on their phones. But don’t worry, in this read, you will learn how to fix Android System Webview not updating on Android. Meanwhile, you can learn ways to fix Google Chrome not updating on Android.
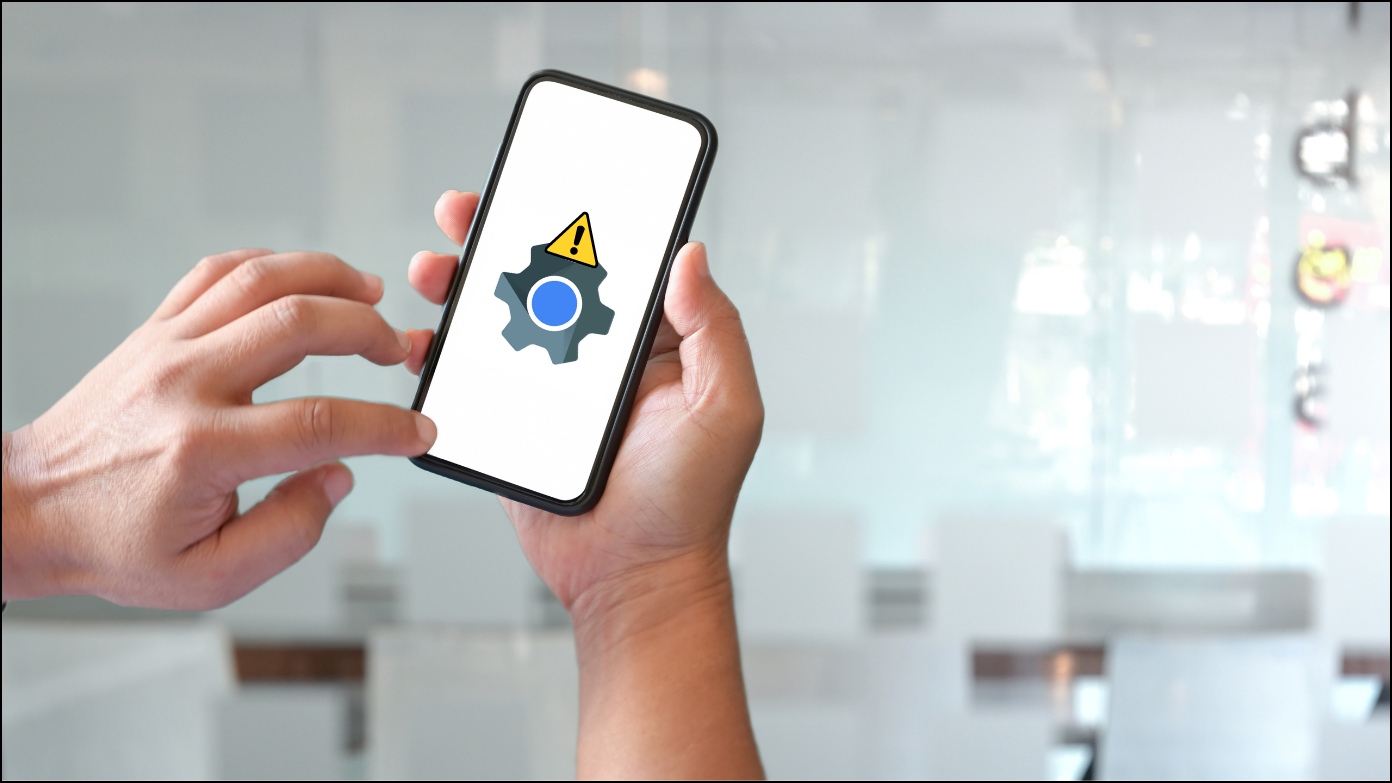
Android System Webview Not Updating on Android? Here’s the Fix
Android phones have an Android System Webview pre-installed, allowing third-party apps to show web content without even leaving them. When you try to open a link or website on a third-party app, the phone will not open in a browser. Instead, it will open within the app itself.
However, many users have reported that the Android System Webview app is not updating for them. It could be due to issues with Google Play Store, free storage, firewall or VPN, and more, which can be fixed via the troubleshooting steps below.
1. Disable Auto Updates
If you have enabled auto-updates on your phone, it might be the reason for the error. Follow the below steps to turn it off.
Step 1: Open the Google Play Store on your Android phone.
Step 2: Tap on your profile icon, then select Settings.
Step 3: Click on Network Preferences, then tap on Auto-update apps.
Step 4: Select the checkbox for Don’t auto-update apps, then tap Done.
2. Set Download Preference to Any Network
If you have set the download preference to Wi-Fi only and are using mobile data, then you will not be able to update Chrome. Here’s how you can set it to any network.
Step 1: Open the Google Play Store on your device.
Step 2: Tap on your profile icon, then click on Settings from the menu.
Step 3: Click on Network Preferences and tap App download preference.
Step 4: Select the checkbox for Over any network, then tap Done.
3. Turn Off the VPN
Android System Webview might throw update errors when connected to a VPN (Virtual Private Network). Hence, we suggest you turn off the VPN on your Android phone and then try updating the Android System Webview app, and your issue should be fixed.
4. Check Available Storage
Another thing you need to check is whether your phone has enough storage to update the app. If your phone is running out of storage, you need to remove some unnecessary apps or media files from your device, then try downloading the apps.
This will create enough storage space on your phone to update the Android System Webview. However, it won’t happen instantly, and you’ll have to give it some time.
5. Check Current Downloads and Updates
If an app is downloading or updating already, you might not be able to update Android System Webview. Hence, you need to cancel the current processing app to update it quickly. Follow the below steps to do so.
Step 1: Open the Google Play Store on an Android phone.
Step 2: Go to your profile icon >> Manage apps & devices.
Step 3: Click on See Details under the updates in progress or install in progress message.
Step 4: Click the cross (x) icon next to all the pending apps to cancel the download.
Step 5: Once you do, you should be able to update Android System Webview without any issues.
6. Clear Cache Data
For many users, clearing the cache files app fixes the problem. Follow the below steps to clear the cache data of the Android System Webview app on your Android phone.
Step 1: Open the Settings app on your phone.
Step 2: Click on Apps, then tap Manage Apps or See All Apps.
Step 3: Select Android System Webview to open App Info.
Step 4: On the next screen, tap on Clear Data.
Step 5: Click on Clear Cache to clear the cache data.
7. Leave Beta Program
Google Play Store has a Beta Testing program that allows users to access new features earlier before it is rolled out to all users. If you have joined the program for the Android System Webview app, it might be the reason for the issue. Follow the below steps to leave the program:
Step 1: Open the Google Play Store on your phone.
Step 2: Search for Android System Webview and hit enter.
Step 3: On the app page, tap on Leave under You’re a beta tester and confirm it by tapping on Leave.
Step 4: After leaving, uninstall the updates for the app, and your issue should be fixed.
8. Check Your Internet
Another way you need to do is to check your internet connectivity because if your internet is down or there is a bandwidth outage, your update will eventually fail.
If you are unsure about your internet speed, you can perform a speed test from speed checker websites like fast.com, Speedtest.net, etc. And if you are getting slow speeds from your service provider, then the issue is related to your internet, and you need to switch to a stable network.
9. Restart Your Phone
You can also restart your Android phone as it helps users resolve most of the problems on their phone. Also, sometimes simply restarting your device fixes the problem. Hence try rebooting your Android phone, and your issue should be fixed.
10. Correct Date and Time
Sometimes, due to an incorrect date and time, Google Play Store might stop updating or downloading Android System Webview and other apps on your phone. Hence, you need to correct the date and time on your device to fix it. Follow the below steps to set the correct date and time.
Step 1: Open the Settings app on your Android device.
Step 2: Go to Additional Settings >> Date & Time.
Step 3: On the next page, turn on the toggle next to Use network-provided time.
11. Update Android System Webview Manually
You can also try manually downloading the Android System Webview updates from a third-party APK website like APKMirror. Follow the below steps to update the app on your device manually.
Step 1: Open a third-party APK downloading website. You can visit APKmirror.com
Step 2: Type Android System Webview in the search the hit enter.
Step 3: Click on the download button next to the latest version, which you will see at the top of all the versions.
Step 4: Tap OK on the warning pop-up message to download the update.
Step 5: Install the APK file to update your Android System Webview app once downloaded.
12. Reinstall Android System Webview Updates
The Android System Webview comes pre-installed on the phones; hence you can not uninstall or remove it from your Android phone. However, you can uninstall all the app updates and revert it to the factory version to fix any issues you are facing with the app.
Follow the steps below to remove or uninstall all the previous Android System Webview app updates.
Step 1: Open the Google Play Store on your device.
Step 2: Type Android System Webview in the search bar, then enter.
Step 3: Select the app from the appeared list.
Step 4: Click on Uninstall button and confirm it by tapping on Uninstall to remove all the updates for the app.
Step 5: Once uninstalled, close Google Play Store, then re-open it.
Step 6: Tap the Update button, and you will be able to update the Android System Webview app without any issues.
(Resolved) Android System Webview Won’t Update
This is how you can fix the Android System Webview app not updating on Android. I hope the above article helped you in fixing the problem of the Android System Webview app not updating. Stay tuned to BrowserToUse for more such tips, tricks, and how-tos.
Related: